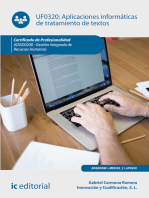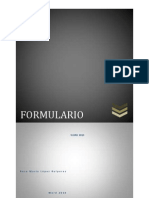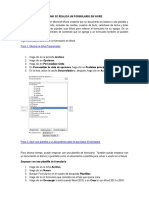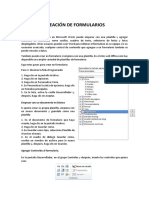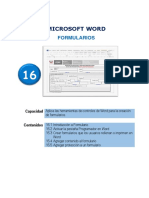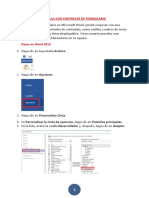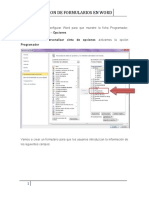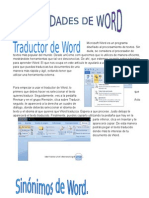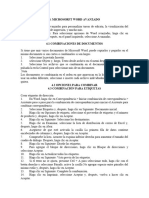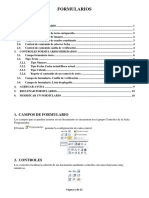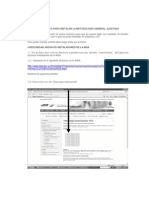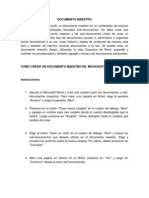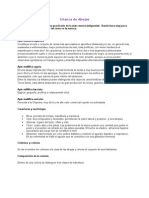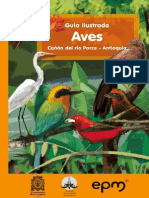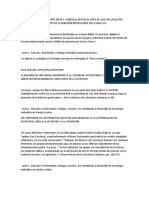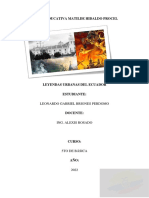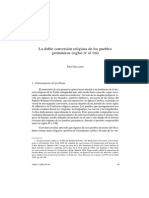Documentos de Académico
Documentos de Profesional
Documentos de Cultura
Crear Formularios Que Los Usuarios Rellenan en Word
Cargado por
Pedro Torres0 calificaciones0% encontró este documento útil (0 votos)
60 vistas6 páginasword
Derechos de autor
© © All Rights Reserved
Formatos disponibles
DOCX, PDF, TXT o lea en línea desde Scribd
Compartir este documento
Compartir o incrustar documentos
¿Le pareció útil este documento?
¿Este contenido es inapropiado?
Denunciar este documentoword
Copyright:
© All Rights Reserved
Formatos disponibles
Descargue como DOCX, PDF, TXT o lea en línea desde Scribd
0 calificaciones0% encontró este documento útil (0 votos)
60 vistas6 páginasCrear Formularios Que Los Usuarios Rellenan en Word
Cargado por
Pedro Torresword
Copyright:
© All Rights Reserved
Formatos disponibles
Descargue como DOCX, PDF, TXT o lea en línea desde Scribd
Está en la página 1de 6
Crear formularios que los usuarios rellenan en Word
Se puede partir de una plantilla para agregar controles de contenido y
texto con instrucciones en Microsoft Office Word 2007 y crear fcil y
rpidamente un forma que pueda enviar a otras personas para que lo
rellenen utilizando Office Word 2007 en sus equipos. En un escenario
avanzado, todos los controles de contenido que agregue a un
formulario tambin pueden vincularse a los datos.
Tambin puede crear un formulario a partir de una plantilla de
muestra. Hay muchas disponibles en el sitio de Microsoft Office Online
Web.
NOTA Puede imprimir un formulario creado mediante controles de
contenido en Office Word 2007, pero los cuadros que rodean los
controles de contenido no se imprimirn.
Qu desea hacer?
Crear un formulario
Agregar proteccin al formulario
Crear un formulario
Paso 1: Configurar Word para crear formularios
1.
2.
3.
Haga clic en el botn de Microsoft
continuacin, haga clic en Opciones de Word.
Office
y,
Haga clic en Ms frecuentes.
Active la casilla de verificacin Mostrar ficha Programador
en la cinta de opciones y haga clic en Aceptar.
NOTA The Ribbon is a component of the Interfaz de usuario de
Microsoft Office Fluent.
Paso 2: Abrir una plantilla o un documento en que basar el formulario
1.
2.
Haga clic en el botn de
continuacin, haga clic en Nuevo.
Microsoft
En Plantillas, haga clic en Mis plantillas.
Office
y,
3.
Haga doble clic en Normal y, a continuacin,
en Plantilla o Documento en Crear nuevo.
haga
4.
Haga clic en el botn de Microsoft
continuacin, haga clic en Guardar como.
5.
En el cuadro de dilogo Guardar como, escriba un nombre de
archivo para la nueva plantilla o el nuevo documento y haga clic
en Guardar.
Office
y,
clic
Paso 3: Agregue controles de contenido al formulario
Esboce primero el formulario o utilice uno existente como gua. Podr
agregarle controles de contenido, tablas y otros elementos grficos.
En la ficha Programador, en el grupo Controles, haga clic en Modo
Diseo y haga clic en donde desee insertar un control.
Siga uno de estos procedimientos:
Insertar un control de texto en el que los usuarios puedan
escribir texto.
1.
En la ficha Programador en el grupo Controles, haga clic en
el control Texto enriquecido
o en el control Texto
.
Inserte una lista desplegable que restrinja las opciones
disponibles a las que especifique.
1.
En la ficha Programador, en el grupo Controles, haga clic en
el control Lista desplegable.
2.
Seleccione el control de contenido y en la ficha Programador,
en el grupo Controles, haga clic enPropiedades.
3.
Para crear una lista de opciones, en Propiedades de la lista
desplegable, haga clic en Agregar.
4.
Escriba una opcin en el cuadro Nombre para mostrar,
como S, No o Quizs.
Repita este paso hasta que todas las opciones aparezcan en la lista
desplegable.
Paso 4: Establecer o cambiar las propiedades de los controles
comunes
Cada control de contenido tiene propiedades que se pueden
establecer o cambiar. Por ejemplo, el control Selector de fecha ofrece
opciones para el formato en el que desea mostrar la fecha.
1.
Haga clic con el botn secundario en el control que desea
cambiar.
2.
Haga clic en Propiedades y cambie las propiedades que
desee.
Paso 5: Agregar texto con instrucciones al formulario
Un texto con instrucciones puede dar ms juego al formulario que va
a crear y a distribuir. Puede cambiar este texto predeterminado en los
controles de contenido.
Si desea personalizar el texto con instrucciones para los usuarios de
su formulario, siga el procedimiento siguiente:
1.
En la ficha Programador, dentro del grupo Controles, haga
clic en Modo de diseo.
2.
Haga clic en el control de contenido donde desea revisar el
texto con instrucciones.
3.
4.
Modifique el texto y aplique el formato que desee.
Si desea que el control de contenido desaparezca cuando
alguien escribe otro contenido que reemplace sus instrucciones en un
control de Texto enriquecido o de Texto, haga clic en Propiedades en
el grupo Controlesy, despus, active la casilla de verificacin Quitar
control de contenido cuando se modifique el contenido.
5.
En la ficha Programador, en el grupo Controles, haga clic
en Modo Diseo para desactivar la funcin de diseo y guardar el
texto con instrucciones.
NOTA No active la casilla No se puede editar el contenido si
desea que los usuarios del formulario reemplacen el texto de
instrucciones por el que escriban.
Volver al principio
Agregar proteccin al formulario
Puede proteger los controles de contenido de una plantilla para evitar
que se elimine o modifique un control o un grupo de controles, o
puede proteger todo el contenido de la plantilla con contrasea.
SUGERENCIA Si lo desea, puede comprobar el formulario antes de
distribuirlo. Abra el formulario, rellnelo como lo hara un usuario y
guarde una copia en la ubicacin que desee.
Proteger partes de un formulario
1.
2.
Abra el formulario que desea proteger.
Seleccione los controles de contenido o el grupo de controles
para el que desea limitar los cambios.
Para agrupar varios controles, seleccinelos presionando la tecla
MAYS y haciendo clic en cada control que desee agrupar. En la
ficha Programador del grupo Controles, haga clic en Grupo, y, a
continuacin, enAgrupar.
3.
En el grupo Controles de la ficha Programador, haga clic
en Propiedades.
4.
En el cuadro de dilogo Propiedades del control de
contenido, en Bloqueando, siga uno de los procedimientos
siguientes:
Active la casilla de verificacin No se puede eliminar el
control de contenido, que permite modificar el contenido del control
pero no permite eliminarlo de la plantilla ni de un documento que est
basado en la plantilla.
Active la casilla No se puede editar el contenido, que
permite eliminar el control pero no permite modificar su contenido.
NOTA
Esta opcin no est disponible con todos los controles.
Proteger todos los controles de un formulario
1.
Abra el formulario que desea proteger.
2.
En el grupo Proteger de la ficha Programador, haga clic
en Proteger documento y despus en Restringir formato y
edicin.
3.
En el panel de tareas Proteger documento, en Restricciones
de edicin, active la casilla Admitir slo este tipo de edicin en
el documento.
4.
En la lista de restricciones de edicin, seleccione Rellenando
formularios.
5.
En Comenzar
proteccin.
6.
Para asignar una contrasea a un documento de modo que slo
los revisores que la conozcan puedan quitar la proteccin, escriba una
nueva contrasea en el cuadro Escriba la nueva contrasea
(opcional) y confrmela.
aplicar,
haga
clic
en S,
aplicar
la
IMPORTANTE Si elige no utilizar contrasea, cualquier persona podr
cambiar sus restricciones de edicin.
Utilice contraseas seguras que combinen letras en maysculas y
minsculas, nmeros y smbolos. Las contraseas no seguras son
aquellas que no combinan estos elementos. Un ejemplo de
contrasea segura sera Y6dh!et5 y de contrasea no segura, Casa27.
Las contraseas deben tener 8 o ms caracteres. Una frase con 14 o
ms caracteres es todava mejor. Para obtener ms informacin,
vea Ayudar a proteger la informacin personal con contraseas
seguras.
Es fundamental que recuerde la contrasea. Si la olvida, Microsoft no
puede recuperarla. Guarde las contraseas que anote en un lugar
seguro, lejos de la informacin que ayudan a proteger.
Volver al principio
Se aplica a: Word 2007
También podría gustarte
- Aplicaciones informáticas de tratamiento de textos. ADGN0210De EverandAplicaciones informáticas de tratamiento de textos. ADGN0210Aún no hay calificaciones
- Aplicaciones informáticas de tratamiento de textos. ADGD0208De EverandAplicaciones informáticas de tratamiento de textos. ADGD0208Aún no hay calificaciones
- Crear Formularios Que Los Usuarios Rellenan o Imprimen en WordDocumento8 páginasCrear Formularios Que Los Usuarios Rellenan o Imprimen en WordRosa Maria Lopez RuiperezAún no hay calificaciones
- FormulariosDocumento9 páginasFormulariosLauragusAún no hay calificaciones
- Unidad Formularios Word 2010Documento5 páginasUnidad Formularios Word 2010pedrotaraAún no hay calificaciones
- Crear Formularios Que Los Usuarios Rellenan o Imprimen en WordDocumento7 páginasCrear Formularios Que Los Usuarios Rellenan o Imprimen en WordJose Gines Picazo PanaderoAún no hay calificaciones
- Formularios en Word 2016Documento9 páginasFormularios en Word 2016Luis ArmandoAún no hay calificaciones
- Tema FormulariosDocumento7 páginasTema FormulariosNope97Aún no hay calificaciones
- Como Se Realiza Un Formulario en WordDocumento7 páginasComo Se Realiza Un Formulario en WordSindy CastroAún no hay calificaciones
- Guardar Un Documento de Word Como PlantillaDocumento8 páginasGuardar Un Documento de Word Como PlantillaAlmendraAún no hay calificaciones
- Creación de Formularios Crear Un Formulario: Paso 1: Mostrar La Ficha ProgramadorDocumento9 páginasCreación de Formularios Crear Un Formulario: Paso 1: Mostrar La Ficha ProgramadorJonatan Guzman PérezAún no hay calificaciones
- Crear Un Formulario para RellenarDocumento12 páginasCrear Un Formulario para RellenarArvas VicenteAún no hay calificaciones
- Practico 12Documento11 páginasPractico 12Diaz ServiciosAún no hay calificaciones
- Creación de FormulariosDocumento3 páginasCreación de FormularioscequisAún no hay calificaciones
- Guardar Un Documento de Word Como PlantillaDocumento7 páginasGuardar Un Documento de Word Como Plantillaoscarin696Aún no hay calificaciones
- Computación I Tema 16 HumanidadesDocumento20 páginasComputación I Tema 16 HumanidadesKARLA LORENA NAZARIO ZORRILLAAún no hay calificaciones
- 5 3 Crear FormulariosDocumento8 páginas5 3 Crear FormulariosFernando Rodríguez GómezAún no hay calificaciones
- Computación I-Tema 19Documento19 páginasComputación I-Tema 19SaucePampaAún no hay calificaciones
- Proteger El Documento para Impedir Que Se Abra o ModifiqueDocumento14 páginasProteger El Documento para Impedir Que Se Abra o ModifiqueLuis CulebroAún no hay calificaciones
- Crear FormulariosDocumento9 páginasCrear FormulariosRebeca QuintanillaAún no hay calificaciones
- DesafioDocumento14 páginasDesafiopaquitaAún no hay calificaciones
- Crear Plantilla Con Controles de FormularioDocumento5 páginasCrear Plantilla Con Controles de FormulariocarmenAún no hay calificaciones
- Practica 6 XDocumento9 páginasPractica 6 XAndrés Chaverri AguilarAún no hay calificaciones
- Crear Formularios Que Los Usuarios Rellenan o Imprimen en Word - WordDocumento7 páginasCrear Formularios Que Los Usuarios Rellenan o Imprimen en Word - WordMario Roberto PadillaAún no hay calificaciones
- Formularios en Word Parte 1Documento12 páginasFormularios en Word Parte 1Cristian OrtegaAún no hay calificaciones
- Utilidades de WordDocumento11 páginasUtilidades de WordWilson Bladimir Santos TomasAún no hay calificaciones
- Cómo Crear Un Formulario en WordDocumento7 páginasCómo Crear Un Formulario en Wordelizabeth irineoAún no hay calificaciones
- Presentación de Ati 4Documento13 páginasPresentación de Ati 4pameAún no hay calificaciones
- 23 Plantillas FormulariosDocumento12 páginas23 Plantillas Formulariosadriansanchezgonzalez711Aún no hay calificaciones
- SilabarioDocumento77 páginasSilabarioIron ColomaAún no hay calificaciones
- Unidad 4 - Investigacion InformaticaDocumento14 páginasUnidad 4 - Investigacion InformaticaAngel Alberto Garcia GuerreroAún no hay calificaciones
- Formularios en WordDocumento10 páginasFormularios en WordSilvia AfanadorAún no hay calificaciones
- Formularios y Macros 1Documento14 páginasFormularios y Macros 1JuliethAún no hay calificaciones
- Usar Controles de Formulario en ExcelDocumento9 páginasUsar Controles de Formulario en ExcelAlejandro TorresAún no hay calificaciones
- Curso ProjectDocumento5 páginasCurso Projectsolmaira pradoAún no hay calificaciones
- Clase 2 - SeguridadDocumento13 páginasClase 2 - SeguridadBianka SolisAún no hay calificaciones
- Ejercicio 2.: 1. ¿Qué Son Los Formularios de Word?Documento2 páginasEjercicio 2.: 1. ¿Qué Son Los Formularios de Word?Jonatan Guzman PérezAún no hay calificaciones
- A7t Clk-CadDocumento7 páginasA7t Clk-CadMakis CastañedaAún no hay calificaciones
- Guia Formularios en WordDocumento6 páginasGuia Formularios en WordmarcelacorreaAún no hay calificaciones
- Controles de Formularios en WordDocumento5 páginasControles de Formularios en WordAlejandroLemusAún no hay calificaciones
- 6 PasosDocumento12 páginas6 PasosMarcelo BernalesAún no hay calificaciones
- Controles Formularios HeredadosDocumento15 páginasControles Formularios HeredadosVictor Gonzalez0% (1)
- Control de Cambios en WordDocumento3 páginasControl de Cambios en Wordandresjensen26Aún no hay calificaciones
- Word Avanzado 2010Documento21 páginasWord Avanzado 2010Cindy Michael Antonieta Montero RinconAún no hay calificaciones
- Microsoft Word Parte IV ARACELYDocumento34 páginasMicrosoft Word Parte IV ARACELYRony Ulices Corea RiveraAún no hay calificaciones
- Formularios 6.8Documento10 páginasFormularios 6.8juan lopez rodriguezAún no hay calificaciones
- MGADocumento12 páginasMGAJen CienfuegosAún no hay calificaciones
- Lab Oratorio 11Documento15 páginasLab Oratorio 11JuanJo InstructorAún no hay calificaciones
- RibbonDocumento8 páginasRibbonOsirisAtpAún no hay calificaciones
- DOCUMENTO Jeison NavasDocumento7 páginasDOCUMENTO Jeison Navasjheison95Aún no hay calificaciones
- TicsDocumento6 páginasTicsFërnändä ToäquïzäAún no hay calificaciones
- Excel2016 Avan Modulo5Documento3 páginasExcel2016 Avan Modulo5Brayan Oscar Pacora JuroAún no hay calificaciones
- Colaboración en DocumentosDocumento4 páginasColaboración en DocumentosNatividad Rodríguez RegaderaAún no hay calificaciones
- Apunte Nro 1 Controles de Usuarios PDFDocumento4 páginasApunte Nro 1 Controles de Usuarios PDFzaratepAún no hay calificaciones
- Guia de Uso de Word AvanzadoDocumento21 páginasGuia de Uso de Word AvanzadoCarlos QuirogaAún no hay calificaciones
- Foxpro Manual Del Programador (COMPLETO)Documento804 páginasFoxpro Manual Del Programador (COMPLETO)Kannan VsAún no hay calificaciones
- Manual Plantas MedicinalesDocumento83 páginasManual Plantas MedicinalesPedro TorresAún no hay calificaciones
- La Resistencia A Los Antibióticos Un Problema Muy SerioDocumento13 páginasLa Resistencia A Los Antibióticos Un Problema Muy SerioPedro TorresAún no hay calificaciones
- Resistencia MicrobianaDocumento3 páginasResistencia MicrobianaPedro TorresAún no hay calificaciones
- Frecuencia de Bacterias PatógenasDocumento69 páginasFrecuencia de Bacterias PatógenasPedro TorresAún no hay calificaciones
- 10 AntibiogramaDocumento9 páginas10 AntibiogramaPedro TorresAún no hay calificaciones
- Resistencia AntimicrobianaDocumento10 páginasResistencia AntimicrobianaPedro TorresAún no hay calificaciones
- Elaboracion de Formas Solidas IIDocumento28 páginasElaboracion de Formas Solidas IIPedro TorresAún no hay calificaciones
- TENSIVEDocumento2 páginasTENSIVEPedro TorresAún no hay calificaciones
- Frecuencia de Bacterias PatógenasDocumento69 páginasFrecuencia de Bacterias PatógenasPedro TorresAún no hay calificaciones
- Mapa Conceptual Industria FarmaceuticaDocumento9 páginasMapa Conceptual Industria FarmaceuticaPedro Torres100% (3)
- Plantas Medicinales en El Perú 2Documento17 páginasPlantas Medicinales en El Perú 2Pedro TorresAún no hay calificaciones
- AbejasDocumento9 páginasAbejasCarlos Francisco Flores PaezAún no hay calificaciones
- READDocumento1 páginaREADPedro TorresAún no hay calificaciones
- Elaboracion de Nectar de Durazno IiiDocumento17 páginasElaboracion de Nectar de Durazno IiiPedro TorresAún no hay calificaciones
- Cria PollosDocumento16 páginasCria PollosPedro TorresAún no hay calificaciones
- 19 PDFDocumento199 páginas19 PDFAlberto Palomino HuarhuaAún no hay calificaciones
- A15v26n4 PDFDocumento7 páginasA15v26n4 PDFjhanaquispeAún no hay calificaciones
- Guía Ilustrada Aves Cañón Del Río Porce - AntioquiaDocumento274 páginasGuía Ilustrada Aves Cañón Del Río Porce - Antioquiafrankester3671100% (1)
- New Rex Landinni - 4a - 2011Documento8 páginasNew Rex Landinni - 4a - 2011Pedro TorresAún no hay calificaciones
- El Impacto Del TLC Suscrito Por ColombiaDocumento114 páginasEl Impacto Del TLC Suscrito Por ColombiaPedro TorresAún no hay calificaciones
- Manual Aves DiprodalDocumento22 páginasManual Aves DiprodalFamilia Inostroza InfanteAún no hay calificaciones
- Primera Clase de AnatomiaDocumento50 páginasPrimera Clase de AnatomiaPedro TorresAún no hay calificaciones
- Aparato Digestivo DiapositivasDocumento62 páginasAparato Digestivo DiapositivasPedro TorresAún no hay calificaciones
- Los Medicamentos en El TLCDocumento45 páginasLos Medicamentos en El TLCPedro TorresAún no hay calificaciones
- Actividad Fisica Camina Sobre Una Cinta 41041Documento3 páginasActividad Fisica Camina Sobre Una Cinta 41041Pedro TorresAún no hay calificaciones
- Mate Matic ADocumento4 páginasMate Matic AMiguel Angel Suarez MmaniAún no hay calificaciones
- 01 ConceptosDocumento0 páginas01 ConceptosCarlos Ruben BlancoAún no hay calificaciones
- Libro para El Maestro. Matemáticas SecundariaDocumento384 páginasLibro para El Maestro. Matemáticas SecundariaNora G. Silva Cantú62% (346)
- Clubdelateta REF 317 La Alimentacion de Tus Ninos 1 0Documento28 páginasClubdelateta REF 317 La Alimentacion de Tus Ninos 1 0Dani Morte100% (11)
- Citas de Justo L GonzalezDocumento5 páginasCitas de Justo L GonzalezSantiago CatólicoAún no hay calificaciones
- Clase-Verbos Copulativos y No CopulativosDocumento7 páginasClase-Verbos Copulativos y No CopulativosYohana YsabelAún no hay calificaciones
- Tipos de Párrafo Según Su FunciónDocumento2 páginasTipos de Párrafo Según Su FunciónCarol Rubi MolinaAún no hay calificaciones
- El Inicio de Internet Nos Remonta A Los Años 60Documento3 páginasEl Inicio de Internet Nos Remonta A Los Años 60Pinkman EwqAún no hay calificaciones
- Presentacion 220601501Documento3 páginasPresentacion 220601501lizeth ximenaAún no hay calificaciones
- Practica 11 Manejo de Discos DurosDocumento26 páginasPractica 11 Manejo de Discos DurosJesus OrlandoAún no hay calificaciones
- Puertos ADDocumento6 páginasPuertos ADIVl TaNlaAún no hay calificaciones
- Clase I Introduccion A La Psicosomatica.Documento8 páginasClase I Introduccion A La Psicosomatica.Patricia Ruth DiazAún no hay calificaciones
- GeometriaDocumento414 páginasGeometriaJulio Blanco MonterrosoAún no hay calificaciones
- Angeles de DiosDocumento3 páginasAngeles de DiosJuana PérezAún no hay calificaciones
- Leyendas Urbanas Del Ecuador - Leonardo BrionesDocumento9 páginasLeyendas Urbanas Del Ecuador - Leonardo BrionesCarolina PerdomoAún no hay calificaciones
- Hacia Una Literatura Sin Adjetivos PDFDocumento2 páginasHacia Una Literatura Sin Adjetivos PDFanon_2435910Aún no hay calificaciones
- Los Griegos HDF KittoDocumento123 páginasLos Griegos HDF KittoMarconi IsabellaAún no hay calificaciones
- ORLANDIS, José La Doble Conversión Religiosa de Los Pueblos GermánicosDocumento16 páginasORLANDIS, José La Doble Conversión Religiosa de Los Pueblos Germánicosalejandro_fuente_3Aún no hay calificaciones
- Jhon The RipperDocumento9 páginasJhon The RipperSonia Eraso HanrryrAún no hay calificaciones
- Argumento DeductivoDocumento5 páginasArgumento DeductivoAlfred CabreraAún no hay calificaciones
- El EvangelioDocumento3 páginasEl EvangelioCarlisle ChilelAún no hay calificaciones
- Adorno Popper Sobre La Lógica de Las Ciencias SocialesDocumento7 páginasAdorno Popper Sobre La Lógica de Las Ciencias SocialesmrbumaAún no hay calificaciones
- FORMATOSDocumento20 páginasFORMATOSMaría Pedrozo CastroAún no hay calificaciones
- Como Vencer La TimidezDocumento0 páginasComo Vencer La Timidezenver456Aún no hay calificaciones
- Baruch SpinozaDocumento6 páginasBaruch SpinozaKaTtYkA SeRNa TAún no hay calificaciones
- Taller Lectoescritura 01 - Grado OnceDocumento4 páginasTaller Lectoescritura 01 - Grado OnceCesar Guzman50% (4)
- Ventajas y Desventajas FrameworksDocumento12 páginasVentajas y Desventajas Frameworksfakundo garciaAún no hay calificaciones
- Sistema de Números Reales para PDFDocumento77 páginasSistema de Números Reales para PDFbenjie1808Aún no hay calificaciones
- El Fin de La Edad Media - El Renacimiento y La ReformaDocumento1 páginaEl Fin de La Edad Media - El Renacimiento y La ReformaRamírez Sierra Marco Antonio de JesúsAún no hay calificaciones
- Boletin Vacacional de Lenguaje 2020Documento8 páginasBoletin Vacacional de Lenguaje 2020YESENIAAún no hay calificaciones
- Vida de JesusDocumento7 páginasVida de JesusDana TorresAún no hay calificaciones
- Esquema de Examen TeóricoDocumento34 páginasEsquema de Examen TeóricoKareen ChavarryAún no hay calificaciones
- Curriculum Vitae Milton SalcedoDocumento5 páginasCurriculum Vitae Milton SalcedoMilton Salcedo CruzAún no hay calificaciones
- Quinto Mayo N°36Documento4 páginasQuinto Mayo N°36Marcelo FigueroaAún no hay calificaciones