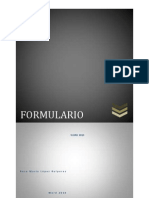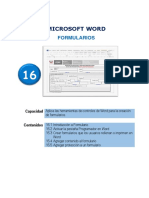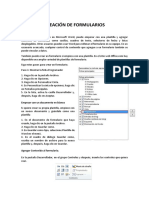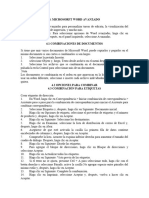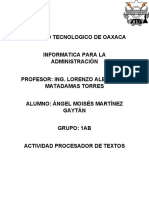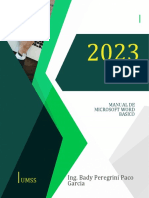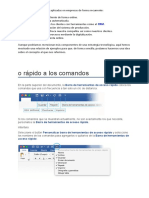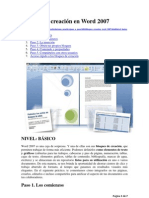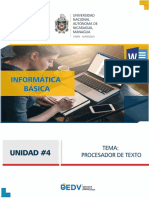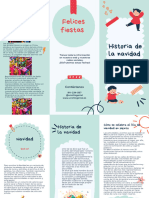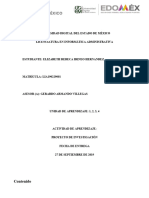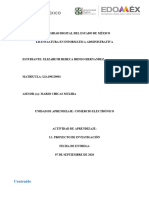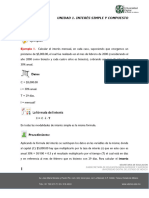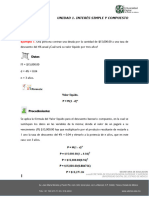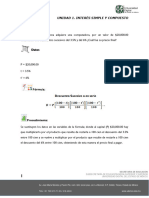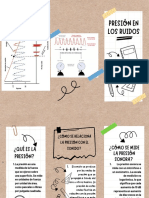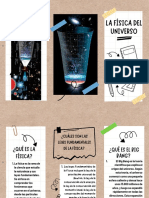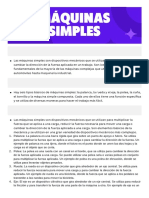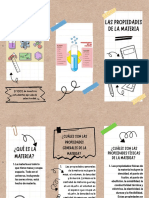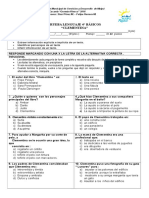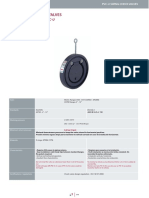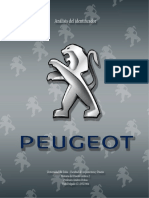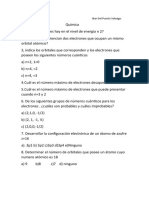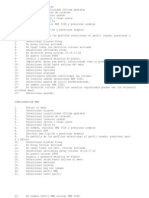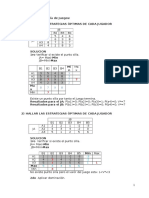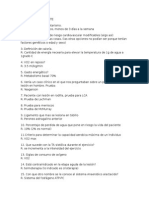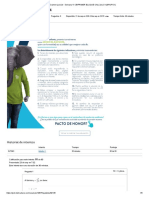Documentos de Académico
Documentos de Profesional
Documentos de Cultura
Cómo Crear Un Formulario en Word
Cargado por
elizabeth irineo0 calificaciones0% encontró este documento útil (0 votos)
8 vistas7 páginasTítulo original
Cómo crear un formulario en Word
Derechos de autor
© © All Rights Reserved
Formatos disponibles
DOCX, PDF, TXT o lea en línea desde Scribd
Compartir este documento
Compartir o incrustar documentos
¿Le pareció útil este documento?
¿Este contenido es inapropiado?
Denunciar este documentoCopyright:
© All Rights Reserved
Formatos disponibles
Descargue como DOCX, PDF, TXT o lea en línea desde Scribd
0 calificaciones0% encontró este documento útil (0 votos)
8 vistas7 páginasCómo Crear Un Formulario en Word
Cargado por
elizabeth irineoCopyright:
© All Rights Reserved
Formatos disponibles
Descargue como DOCX, PDF, TXT o lea en línea desde Scribd
Está en la página 1de 7
Cómo crear un formulario en Word
A continuación, haremos un recorrido con usted para crear un formulario en Word que pueda ser
llenado por otros:
Paso 1: Mostrar la sección "Desarrollador”
Vaya a la pestaña "Archivo" y haga clic en "Opciones".
Ahora, seleccione "Personalizar cinta". Vaya a la lista en "Pestañas Principales", seleccione la
casilla " Desarrollador " y haga clic en "OK".
Paso 2: Crear una plantilla de formulario
Para evitar perder tiempo, una plantilla de formulario debe ser su punto de partida y asegúrese de
comenzar este paso con una plantilla en blanco.
Una plantilla de formulario: Tu punto de partida
Vaya a la sección "Archivo" y haga clic en "Nuevo".
Verá el cuadro "Buscar plantillas en línea"; aquí, introduzca el tipo de formulario que desea crear
y, a continuación, haga clic en "ENTRAR".
Seleccione la plantilla de formulario que desee y pulse "Crear".
Para empezar con una plantilla en blanco:
Vaya a la pestaña "Archivo" y haga clic en "Nuevo".
Pulse "Documento en blanco".
Paso 3: Añadir contenido a este formulario
Vaya a la sección "Desarrollador" y haga clic en "Modo de diseño".
A continuación, debe insertar los controles que desee.
Debe introducir un control de texto en una sección en la que los usuarios puedan introducir texto.
Los usuarios pueden cambiar el texto en cursiva o negrita bajo un control de contenido de texto
enriquecido; además, pueden escribir varios párrafos. Si prefiere limitar lo que los usuarios añaden,
necesita introducir (o mejor aún, insertar) el control de contenido de texto plano.
Haga clic en la parte en la que desea insertar este control.
Vaya a la sección "Desarrollador" y seleccione "Control de contenido de texto sin formato" o
"Control de contenido de texto enriquecido".
Paso 4: Establecer las propiedades de los controles de contenido
Hay propiedades que puede establecer/cambiar para todos los controles de contenido.
Seleccione el control de contenido (imagen, selector de fecha, etc.), que desea cambiar.
Vaya a la sección "Desarrollador", haga clic en "Propiedades" para seleccionar las propiedades
que desee.
Paso 5: Incluya el texto de instrucción en su formulario
Hágalo para personalizar el texto de instrucción predeterminado para los usuarios del formulario:
Vaya a la sección "Desarrollador" y seleccione "Modo de diseño".
Haga clic en el control de contenido en el cual desea modificar el texto instructivo del marcador
de posición.
Efectuar su cambio deseado en el texto del marcador de posición y hacer el formato en su estilo
preferido.
De nuevo, vaya a la sección "Desarrollador" y desmarque "Modo de diseño" para desactivar la
función de diseño y guardar el texto de instrucción añadido.
Paso 6: Incluya la protección en su formulario
Este paso (uso del comando "Restricción de edición") sirve para limitar la medida en que otros
pueden formatear/editar un formulario:
Abra su formulario para ir a "Inicio", haga clic en "Seleccionar" y luego presione CTRL+A.
Vaya a la pestaña "Desarrollador" y seleccione "Restringir edición".
También podría gustarte
- Aprender InDesign CS6 con 100 ejercicios prácticosDe EverandAprender InDesign CS6 con 100 ejercicios prácticosCalificación: 5 de 5 estrellas5/5 (1)
- 6 PasosDocumento12 páginas6 PasosMarcelo BernalesAún no hay calificaciones
- Proteger El Documento para Impedir Que Se Abra o ModifiqueDocumento14 páginasProteger El Documento para Impedir Que Se Abra o ModifiqueLuis CulebroAún no hay calificaciones
- Practico 12Documento11 páginasPractico 12Diaz ServiciosAún no hay calificaciones
- Crear Un Formulario para RellenarDocumento12 páginasCrear Un Formulario para RellenarArvas VicenteAún no hay calificaciones
- Como Se Realiza Un Formulario en WordDocumento7 páginasComo Se Realiza Un Formulario en WordSindy CastroAún no hay calificaciones
- Creación de Formularios Crear Un Formulario: Paso 1: Mostrar La Ficha ProgramadorDocumento9 páginasCreación de Formularios Crear Un Formulario: Paso 1: Mostrar La Ficha ProgramadorJonatan Guzman PérezAún no hay calificaciones
- FormulariosDocumento9 páginasFormulariosLauragusAún no hay calificaciones
- Crear Formularios Que Los Usuarios Rellenan o Imprimen en WordDocumento8 páginasCrear Formularios Que Los Usuarios Rellenan o Imprimen en WordRosa Maria Lopez RuiperezAún no hay calificaciones
- Crear Formularios Que Los Usuarios Rellenan o Imprimen en WordDocumento7 páginasCrear Formularios Que Los Usuarios Rellenan o Imprimen en WordJose Gines Picazo PanaderoAún no hay calificaciones
- Formularios en Word 2016Documento9 páginasFormularios en Word 2016Luis ArmandoAún no hay calificaciones
- DesafioDocumento14 páginasDesafiopaquitaAún no hay calificaciones
- Unidad Formularios Word 2010Documento5 páginasUnidad Formularios Word 2010pedrotaraAún no hay calificaciones
- Computación I Tema 16 HumanidadesDocumento20 páginasComputación I Tema 16 HumanidadesKARLA LORENA NAZARIO ZORRILLAAún no hay calificaciones
- Tema FormulariosDocumento7 páginasTema FormulariosNope97Aún no hay calificaciones
- Guardar plantilla WordDocumento7 páginasGuardar plantilla Wordoscarin696Aún no hay calificaciones
- Creación de FormulariosDocumento3 páginasCreación de FormularioscequisAún no hay calificaciones
- Practica 6 XDocumento9 páginasPractica 6 XAndrés Chaverri AguilarAún no hay calificaciones
- Crear Formularios Que Los Usuarios Rellenan en WordDocumento6 páginasCrear Formularios Que Los Usuarios Rellenan en WordPedro TorresAún no hay calificaciones
- PRESENTACIÓN DE ATI 4Documento13 páginasPRESENTACIÓN DE ATI 4pameAún no hay calificaciones
- Crear FormulariosDocumento9 páginasCrear FormulariosRebeca QuintanillaAún no hay calificaciones
- Unidad 4 - Investigacion InformaticaDocumento14 páginasUnidad 4 - Investigacion InformaticaAngel Alberto Garcia GuerreroAún no hay calificaciones
- Computación I-Tema 19Documento19 páginasComputación I-Tema 19SaucePampaAún no hay calificaciones
- Propuesta InnovadoraDocumento23 páginasPropuesta InnovadoraSilvana80% (5)
- Crea formularios WordDocumento2 páginasCrea formularios WordJonatan Guzman PérezAún no hay calificaciones
- Formularios y Macros 1Documento14 páginasFormularios y Macros 1JuliethAún no hay calificaciones
- Investigacion InfoDocumento17 páginasInvestigacion InfoMoises CoinsAún no hay calificaciones
- Ejemplo Creación Plantillas WORDDocumento2 páginasEjemplo Creación Plantillas WORDalmendros868Aún no hay calificaciones
- Formularios en Word Parte 1Documento12 páginasFormularios en Word Parte 1Cristian OrtegaAún no hay calificaciones
- Guardar Un Documento de Word Como PlantillaDocumento8 páginasGuardar Un Documento de Word Como PlantillaAlmendraAún no hay calificaciones
- CREAR FORMULARIOS WORD CONTROLESDocumento5 páginasCREAR FORMULARIOS WORD CONTROLEScarmenAún no hay calificaciones
- CE4.1 Guarda Archivos en Formatos DiferentesDocumento8 páginasCE4.1 Guarda Archivos en Formatos DiferentesGabriela Michel Capellan GutierrezAún no hay calificaciones
- Plantillas y formularios en WordDocumento29 páginasPlantillas y formularios en WordMaria Jose ConchaAún no hay calificaciones
- Cuestionario de InformáticaDocumento3 páginasCuestionario de InformáticapaolocarlomendezAún no hay calificaciones
- AdecuadaDocumento6 páginasAdecuadaAlvaro BuguenoBAún no hay calificaciones
- Cuestionario #3informatica AplicadaDocumento7 páginasCuestionario #3informatica Aplicadaleidyreyes0426Aún no hay calificaciones
- Word IntermedioDocumento24 páginasWord IntermedioJR MenesesAún no hay calificaciones
- Manual Basico Word UMSS 2023Documento16 páginasManual Basico Word UMSS 2023Coque Calizaya Julia100% (3)
- EtetryDocumento6 páginasEtetryAlvaro BuguenoBAún no hay calificaciones
- Crear Formularios Que Los Usuarios Rellenan o Imprimen en Word - WordDocumento7 páginasCrear Formularios Que Los Usuarios Rellenan o Imprimen en Word - WordMario Roberto PadillaAún no hay calificaciones
- Crea y usa bloques de creación en Word 2007Documento7 páginasCrea y usa bloques de creación en Word 2007charocazorroAún no hay calificaciones
- Lección 5Documento29 páginasLección 5Alexis TrujilloAún no hay calificaciones
- Publisher 2010Documento9 páginasPublisher 2010olpabacuAún no hay calificaciones
- Solución de La GuiaDocumento21 páginasSolución de La Guiavivianaperez1Aún no hay calificaciones
- Curso de WordDocumento225 páginasCurso de WordFelipe Alfredo Yac HernándezAún no hay calificaciones
- ACT3 - 5.escribir y Modificar TextoDocumento13 páginasACT3 - 5.escribir y Modificar TextoMariluz BlacidoAún no hay calificaciones
- Control de Texto Control de ImagenDocumento2 páginasControl de Texto Control de ImagenJonatan Guzman PérezAún no hay calificaciones
- Guía de Ayuda en PowerPointDocumento9 páginasGuía de Ayuda en PowerPointAlejandro SalazarAún no hay calificaciones
- Abrir Un DocumentoDocumento10 páginasAbrir Un DocumentoPedro LeonAún no hay calificaciones
- Microsoftword2013 170101045714Documento23 páginasMicrosoftword2013 170101045714dioniciosonapoAún no hay calificaciones
- Dreamweaver ResumenDocumento5 páginasDreamweaver ResumenpamelaAún no hay calificaciones
- Creación de página web principal con BlueGriffonDocumento13 páginasCreación de página web principal con BlueGriffonGeovani Ruiz MonroyAún no hay calificaciones
- Bienvenido A WordDocumento6 páginasBienvenido A WordJesús ArandaAún no hay calificaciones
- Manual Word3 2013Documento26 páginasManual Word3 2013Carlos HerreraAún no hay calificaciones
- Proyecto de WordDocumento10 páginasProyecto de Wordrodrigo456100% (1)
- Creación de Perfiles PersonalizadosDocumento6 páginasCreación de Perfiles PersonalizadosAndrés Camilo Bula gomezAún no hay calificaciones
- Crea Un Formulario InteractivoDocumento3 páginasCrea Un Formulario InteractivokarlozmiguelAún no hay calificaciones
- Resumen para Los ParcialesDocumento84 páginasResumen para Los ParcialesPercy Breyner Contreras Huaman.Aún no hay calificaciones
- Instagram Stories Sobre Mi Simple NeutralDocumento1 páginaInstagram Stories Sobre Mi Simple Neutralelizabeth irineoAún no hay calificaciones
- Sopa de Letras Del Mexico IndependienteDocumento1 páginaSopa de Letras Del Mexico IndependienteElba EspinozaAún no hay calificaciones
- Folleto Infantil para Actividades Proyectos y Juegos Con Niños Doodle Dibuj - 20231211 - 222757 - 0000Documento2 páginasFolleto Infantil para Actividades Proyectos y Juegos Con Niños Doodle Dibuj - 20231211 - 222757 - 0000elizabeth irineoAún no hay calificaciones
- Adc Ai ErihDocumento11 páginasAdc Ai Erihelizabeth irineoAún no hay calificaciones
- Sa Cs 19 Tarjetas Culturas Mesoamericanas - Ver - 2Documento6 páginasSa Cs 19 Tarjetas Culturas Mesoamericanas - Ver - 2elizabeth irineoAún no hay calificaciones
- Lia190229001 3 1.1Documento10 páginasLia190229001 3 1.1elizabeth irineoAún no hay calificaciones
- Adc Aa 3 2 ErihDocumento8 páginasAdc Aa 3 2 Erihelizabeth irineoAún no hay calificaciones
- Imprime CitaDocumento1 páginaImprime Citaelizabeth irineoAún no hay calificaciones
- Operaciones Variadas Decimales 02Documento1 páginaOperaciones Variadas Decimales 02Iván Alejandro Pérez100% (1)
- Programa de Navidad 605Documento1 páginaPrograma de Navidad 605elizabeth irineoAún no hay calificaciones
- El Interés Ordinario Con Tiempo ExactoDocumento4 páginasEl Interés Ordinario Con Tiempo Exactoelizabeth irineoAún no hay calificaciones
- Folleto Tríptico Flyer Academia de Clases de Repaso Escolar Doodle Marrón y Blanco3Documento2 páginasFolleto Tríptico Flyer Academia de Clases de Repaso Escolar Doodle Marrón y Blanco3elizabeth irineoAún no hay calificaciones
- Valor LiquidoDocumento3 páginasValor Liquidoelizabeth irineoAún no hay calificaciones
- Adc Aa 3 2 ErihDocumento8 páginasAdc Aa 3 2 Erihelizabeth irineoAún no hay calificaciones
- DepreciacionDocumento6 páginasDepreciacionelizabeth irineoAún no hay calificaciones
- Descuentos SucesivosDocumento3 páginasDescuentos Sucesivoselizabeth irineoAún no hay calificaciones
- Guía de Estudio para La Segunda EvaluaciónDocumento1 páginaGuía de Estudio para La Segunda Evaluaciónelizabeth irineoAún no hay calificaciones
- Folleto Tríptico Flyer Academia de Clases de Repaso Escolar Doodle Marrón y BlancoDocumento2 páginasFolleto Tríptico Flyer Academia de Clases de Repaso Escolar Doodle Marrón y Blancoelizabeth irineoAún no hay calificaciones
- Tema 2 Los Procesos Cognitivos Superiores ResumidoDocumento6 páginasTema 2 Los Procesos Cognitivos Superiores Resumidoelizabeth irineoAún no hay calificaciones
- Evaluación diagnóstica 2° grado primariaDocumento2 páginasEvaluación diagnóstica 2° grado primariaelizabeth irineoAún no hay calificaciones
- LAS LEYES DE LA FÍSICA Y EL ORIGEN DEL UNIVERSODocumento2 páginasLAS LEYES DE LA FÍSICA Y EL ORIGEN DEL UNIVERSOelizabeth irineoAún no hay calificaciones
- Diseño Sin TítuloDocumento2 páginasDiseño Sin Títuloelizabeth irineoAún no hay calificaciones
- Tareas 27 de FebreroDocumento4 páginasTareas 27 de Febreroelizabeth irineoAún no hay calificaciones
- Folleto Tríptico Flyer Academia de Clases de Repaso Escolar Doodle Marrón y Blanco2Documento2 páginasFolleto Tríptico Flyer Academia de Clases de Repaso Escolar Doodle Marrón y Blanco2elizabeth irineoAún no hay calificaciones
- Sonia Circuito MatematicoDocumento4 páginasSonia Circuito MatematicoElsy Villa PortilloAún no hay calificaciones
- Ciclo de Relatos - Dark RealityDocumento2 páginasCiclo de Relatos - Dark RealityFernan NKAún no hay calificaciones
- Control Clementina 1Documento2 páginasControl Clementina 1Bernardita Isabel Sánchez Godoy100% (6)
- Pase de Manada A La Unidad ScoutDocumento2 páginasPase de Manada A La Unidad ScoutJenni Sobylak100% (1)
- Despiece de PatronesDocumento6 páginasDespiece de PatronesJorge Andres MorenoAún no hay calificaciones
- Investigacion de Css3Documento12 páginasInvestigacion de Css3samirfcruzAún no hay calificaciones
- Especificaciones Valvula Clapeta Duo Check Cepex (Actualizado 2019)Documento4 páginasEspecificaciones Valvula Clapeta Duo Check Cepex (Actualizado 2019)Alexander villanuevaAún no hay calificaciones
- La Psicología Narrativa Del DeporteDocumento12 páginasLa Psicología Narrativa Del Deportemaria prepoAún no hay calificaciones
- Contacto Encargado de Sistema Integrado de GestiónDocumento4 páginasContacto Encargado de Sistema Integrado de GestiónGerardo alvarez rosadoAún no hay calificaciones
- Trabajo Final. Análisis Del Identificador. Vasti Delgado CI 25323564 Historia 2Documento10 páginasTrabajo Final. Análisis Del Identificador. Vasti Delgado CI 25323564 Historia 2Vasti DelgadoAún no hay calificaciones
- Pilotes CalculoDocumento17 páginasPilotes Calculopauly L100% (1)
- Plasma Rico en Plaquetas: PRP: Revisión de La Literatura: Evidencia Científica de La Eficacia y Efectos SecundariosDocumento65 páginasPlasma Rico en Plaquetas: PRP: Revisión de La Literatura: Evidencia Científica de La Eficacia y Efectos SecundarioslaspatasAún no hay calificaciones
- Criterio Del Examen Práctico Autoescuela ECOforma PDFDocumento1 páginaCriterio Del Examen Práctico Autoescuela ECOforma PDFpbogarciaAún no hay calificaciones
- Configuracion ElectronicaDocumento5 páginasConfiguracion ElectronicaVane Guillén100% (1)
- Apn de TigoDocumento2 páginasApn de TigoDepp_10Aún no hay calificaciones
- CARPETAS EN GIRO 2011-2018 - ToctodioDocumento236 páginasCARPETAS EN GIRO 2011-2018 - ToctodioAnonymous RX2DO1MAún no hay calificaciones
- Problemas Hallar Las Estrategias Optimas de Cada Jugador 35069 38239Documento22 páginasProblemas Hallar Las Estrategias Optimas de Cada Jugador 35069 38239Kevin Yoshet Cardenas PachecoAún no hay calificaciones
- Manual de Auditoria de RedesDocumento16 páginasManual de Auditoria de RedesPedro Alfonso Ponce EspinosaAún no hay calificaciones
- AymaraDocumento4 páginasAymaraAlexander TorresAún no hay calificaciones
- Crónica BullyingDocumento3 páginasCrónica BullyingAna Belen Espinoza Bascope0% (1)
- Plantilla Presentación Gratis GénesisDocumento28 páginasPlantilla Presentación Gratis GénesisRaúl AnelAún no hay calificaciones
- Pista de Atletismo Sus Medidas y ReglasDocumento6 páginasPista de Atletismo Sus Medidas y ReglasWarlin SeguraAún no hay calificaciones
- Ficha Técnica de Catalogo Torques Y Reglajes: CHEVROLET / OPEL (Vauxhall) Chevrolet / OpelDocumento1 páginaFicha Técnica de Catalogo Torques Y Reglajes: CHEVROLET / OPEL (Vauxhall) Chevrolet / OpelRODRIGO100% (1)
- Futbol, Basquetbol BoleibolDocumento9 páginasFutbol, Basquetbol BoleibolinternetrhAún no hay calificaciones
- Grupos Laboratorio 2020Documento2 páginasGrupos Laboratorio 2020Joaquin VieraAún no hay calificaciones
- Entrevista Sandro GuzmanDocumento1 páginaEntrevista Sandro GuzmanJuan PoliAún no hay calificaciones
- Medicina Del Deporte ExamenesDocumento4 páginasMedicina Del Deporte ExamenesJosue TreviñoAún no hay calificaciones
- Institución Educativa Privada María Montessori StoppianiDocumento2 páginasInstitución Educativa Privada María Montessori StoppianiJhordan Benites SanchezAún no hay calificaciones
- Examen Parcial - Semana 4 - CB - Primer Bloque-Calculo II - (Grupo1)Documento5 páginasExamen Parcial - Semana 4 - CB - Primer Bloque-Calculo II - (Grupo1)alvaro andres soto fonsecaAún no hay calificaciones
- Letras de canciones de amor y desamorDocumento5 páginasLetras de canciones de amor y desamorLu AguirreAún no hay calificaciones