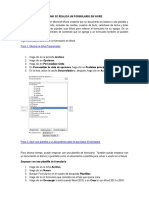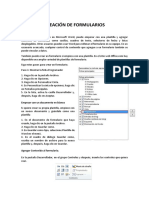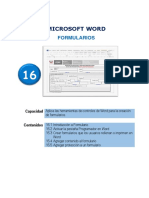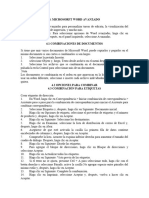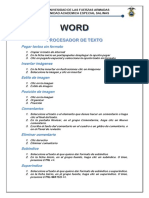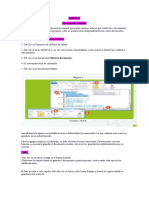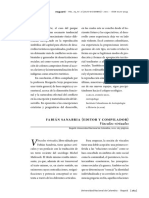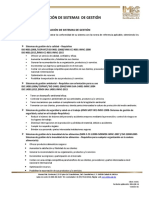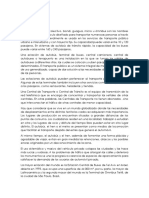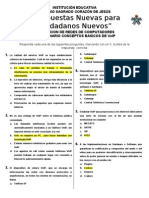Documentos de Académico
Documentos de Profesional
Documentos de Cultura
Tema Formularios
Cargado por
Nope97Derechos de autor
Formatos disponibles
Compartir este documento
Compartir o incrustar documentos
¿Le pareció útil este documento?
¿Este contenido es inapropiado?
Denunciar este documentoCopyright:
Formatos disponibles
Tema Formularios
Cargado por
Nope97Copyright:
Formatos disponibles
Introduccin Paso 1: Mostrar la ficha Programador Paso 2: Abrir una plantilla o un documento en que basar el formulario Paso 3: Agregar
contenido al formulario Paso 4: Establecer o cambiar las propiedades de los controles de contenido Paso 5: Agregar texto con instrucciones al formulario Paso 6: Agregar proteccin a un formulario
Introduccin
Crear formularios que los usuarios rellenan o imprimen en Word Puede crear un formulario en Microsoft Word partiendo de una plantilla y agregando controles de contenido, que incluyen casillas, cuadros de texto, selectores de fecha y listas desplegables. Otras personas pueden usar Word para rellenar el formulario en sus equipos. En un escenario avanzado, todos los controles de contenido que agregue a un formulario tambin pueden vincularse a los datos. Tambin puede crear un formulario a partir de una plantilla. Hay muchas plantillas de formulario disponibles en el sitio web de Office.com. NOTA: Puede imprimir un formulario creado mediante controles de contenido pero los cuadros que rodean los controles de contenido no se imprimirn.
Paso 1: Mostrar la ficha Programador
1. Haga clic en la ficha Archivo. 2. Haga clic en Opciones. 3. Haga clic en Personalizar cinta de opciones. 4. En Personalizar cinta de opciones, haga clic en Fichas principales. 5. En la lista, seleccione la casilla Programador y haga clic en Aceptar.
VOLVER AL PRINCIPIO
Paso 2: Abrir una plantilla o un documento en que basar el formulario
Para ahorrar tiempo, puede empezar con una plantilla de formulario. O bien, puede empezar con una plantilla en blanco y crear su propio formulario desde cero.
Empezar con una plantilla de formulario. 1. Haga clic en la ficha Archivo. 2. Haga clic en Nuevo. 3. En Plantillas de Office.com, haga clic en Mis plantillas. 4. Haga clic en la carpeta que coincide con el tipo de formulario que desea agregar. 5. Haga clic en la plantilla de formulario que desea usar y, a continuacin, haga clic en Descargar. 6. Vuelva a hacer clic en la ficha Archivo y, a continuacin, en Guardar como. 7. En el cuadro de dilogo Guardar como, escriba un nombre para la nueva plantilla o el nuevo documento y, a continuacin, haga clic en Guardar. Empezar con una plantilla en blanco. 1. Haga clic en la ficha Archivo. 2. Haga clic en Nuevo. 3. En Plantillas disponibles, haga clic en Mis plantillas. 4. En Crear nuevo, haga clic en Plantilla y, a continuacin, en Aceptar. 5. Vuelva a hacer clic en la ficha Archivo y, a continuacin, en Guardar como. 6. En el cuadro de dilogo Guardar como, escriba un nombre de archivo para la nueva plantilla y haga clic en Guardar. VOLVER AL PRINCIPIO
Paso 3: Agregar contenido al formulario
En la ficha Programador, en el grupo Controles, haga clic en Modo Diseo e inserte los controles que desee.
Insertar un control de texto en el que los usuarios puedan escribir texto.
En un control de contenido de texto enriquecido, los usuarios pueden aplicar formato al texto como negrita o cursiva y pueden escribir varios prrafos. Si desea limitar lo que los usuarios pueden agregar, inserte el control de contenido de texto sin formato. 1. Haga clic donde desea insertar el control. 2. En la ficha Programador en el grupo Controles, haga clic en Control de contenido de texto enriquecido o en Control de contenido de texto sin formato .
Para establecer las propiedades especficas del control, vea Paso 4: Establecer o cambiar las propiedades de los controles de contenido. Insertar un control de imagen A menudo se usa un control de imagen para las plantillas pero tambin puede agregar uno a un formulario. 1. Haga clic donde desea insertar el control. 2. En la ficha Programador, en el grupo Controles, haga clic en Control de imagen.
Para establecer las propiedades especficas del control, vea Paso 4: Establecer o cambiar las propiedades de los controles de contenido. Insertar un control de bloque de creacin Puede usar controles de bloque de creacin cuando quiera que los usuarios elijan un bloque de texto especfico. Por ejemplo, los controles de bloque especfico son tiles si configura una plantilla de contrato y necesita agregar distinto texto reutilizable en funcin de los requisitos especficos del contrato. Puede crear controles de contenido de texto enriquecido para cada versin del texto reutilizable y, a continuacin, puede usar un control de bloque de contenido como recipiente de los controles de contenido de texto enriquecido. Tambin puede agregar un control de bloque de contenido a un formulario. 1. Haga clic donde desea insertar el control. 2. En la ficha Programador, en el grupo Controles, haga clic en Control de contenido de bloque de creacin.
Para establecer las propiedades especficas del control, vea Paso 4: Establecer o cambiar las propiedades de los controles de contenido. Inserte un cuadro combinado o una lista desplegable. En un cuadro combinado, los usuarios pueden seleccionar de una lista de opciones que usted proporciona o pueden escribir su propia informacin. En una lista desplegable, los usuarios solo pueden seleccionar de la lista de opciones. 1. En la ficha Programador, en el grupo Controles, haga clic en Control de contenido de cuadro combinado o Control de contenido de lista desplegable .
2. Seleccione el control de contenido y en la ficha Programador, en el grupo Controles, haga clic en Propiedades.
3. Para crear una lista de opciones, haga clic en Agregar en Propiedades del cuadro combinado o Propiedades de la lista desplegable. 4. Escriba una opcin en el cuadro Nombre para mostrar, como S, No o Quizs. Repita este paso hasta que todas las opciones aparezcan en la lista desplegable. 5. Rellene cualesquiera otras propiedades que desee. NOTA: Si selecciona la casilla No se puede editar el contenido, los usuarios no podrn hacer clic en ninguna opcin. Insertar un selector de fechas 1. Haga clic donde desea insertar el control de selector de fechas. 2. En la ficha Programador del grupo Controles, haga clic en Control de contenido de selector de fechas.
Para establecer las propiedades especficas del control, vea Paso 4: Establecer o cambiar las propiedades de los controles de contenido. Insertar una casilla de verificacin. 1. Haga clic donde desea insertar el control de casilla de verificacin
2. En la ficha Programador del grupo Controles, haga clic en Control de contenido de casilla de verificacin.
Para establecer las propiedades especficas del control, vea Paso 4: Establecer o cambiar las propiedades de los controles de contenido. VOLVER AL PRINCIPIO
Paso 4: Establecer o cambiar las propiedades de los controles comunes
Cada control de contenido tiene propiedades que se pueden establecer o cambiar. Por ejemplo, el control Selector de fecha ofrece opciones para el formato en el que desea mostrar la fecha. 1. Haga clic en el control que desea cambiar. 2. En la ficha Programador del grupo Controles, haga clic en Propiedades y cambie las propiedades que desee. VOLVER AL PRINCIPIO
Paso 5: Agregar texto con instrucciones al formulario
Un texto con instrucciones puede dar ms juego al formulario que va a crear y a distribuir. Puede cambiar este texto predeterminado en los controles de contenido. Si desea personalizar el texto con instrucciones para los usuarios de su formulario, siga el procedimiento siguiente: 1. En la ficha Programador, dentro del grupo Controles, haga clic en Modo de diseo.
2. Haga clic en el control de contenido donde desea revisar el texto con instrucciones. 3. Modifique el texto y aplique el formato que desee.
4. En la ficha Programador, en el grupo Controles, haga clic en Modo Diseo para desactivar la funcin de diseo y guardar el texto con instrucciones. NOTA: No active la casilla No se puede editar el contenido si desea que los usuarios del formulario reemplacen el texto de instrucciones por el que escriban. VOLVER AL PRINCIPIO
Paso 6: agregar proteccin a un formulario
SUGERENCIA: Si lo desea, puede comprobar el formulario antes de distribuirlo. Abra el formulario, rellnelo como lo hara un usuario y guarde una copia en la ubicacin que desee. 1. Abra el formulario al que desea agregar proteccin. 2. En la ficha Inicio del grupo Edicin, haga clic en Seleccionar y, a continuacin, haga clic en Seleccionar todos o presione CTRL+A.
3. En la ficha Programador del grupo Controles, haga clic en Grupo y, a continuacin, vuelva a hacer clic en Grupo.
VOLVER AL PRINCIPIO
También podría gustarte
- Unidad Formularios Word 2010Documento5 páginasUnidad Formularios Word 2010pedrotaraAún no hay calificaciones
- Crear Formularios Que Los Usuarios Rellenan o Imprimen en WordDocumento7 páginasCrear Formularios Que Los Usuarios Rellenan o Imprimen en WordJose Gines Picazo PanaderoAún no hay calificaciones
- FormulariosDocumento9 páginasFormulariosLauragusAún no hay calificaciones
- Crear Formularios Que Los Usuarios Rellenan o Imprimen en WordDocumento8 páginasCrear Formularios Que Los Usuarios Rellenan o Imprimen en WordRosa Maria Lopez RuiperezAún no hay calificaciones
- Formularios en Word 2016Documento9 páginasFormularios en Word 2016Luis ArmandoAún no hay calificaciones
- Creación de Formularios Crear Un Formulario: Paso 1: Mostrar La Ficha ProgramadorDocumento9 páginasCreación de Formularios Crear Un Formulario: Paso 1: Mostrar La Ficha ProgramadorJonatan Guzman PérezAún no hay calificaciones
- Como Se Realiza Un Formulario en WordDocumento7 páginasComo Se Realiza Un Formulario en WordSindy CastroAún no hay calificaciones
- Crear Un Formulario para RellenarDocumento12 páginasCrear Un Formulario para RellenarArvas VicenteAún no hay calificaciones
- Practico 12Documento11 páginasPractico 12Diaz ServiciosAún no hay calificaciones
- Creación de FormulariosDocumento3 páginasCreación de FormularioscequisAún no hay calificaciones
- Crear Formularios Que Los Usuarios Rellenan en WordDocumento6 páginasCrear Formularios Que Los Usuarios Rellenan en WordPedro TorresAún no hay calificaciones
- Guardar Un Documento de Word Como PlantillaDocumento8 páginasGuardar Un Documento de Word Como PlantillaAlmendraAún no hay calificaciones
- Computación I Tema 16 HumanidadesDocumento20 páginasComputación I Tema 16 HumanidadesKARLA LORENA NAZARIO ZORRILLAAún no hay calificaciones
- Computación I-Tema 19Documento19 páginasComputación I-Tema 19SaucePampaAún no hay calificaciones
- Guardar plantilla WordDocumento7 páginasGuardar plantilla Wordoscarin696Aún no hay calificaciones
- 5 3 Crear FormulariosDocumento8 páginas5 3 Crear FormulariosFernando Rodríguez GómezAún no hay calificaciones
- CREAR FORMULARIOS WORD CONTROLESDocumento5 páginasCREAR FORMULARIOS WORD CONTROLEScarmenAún no hay calificaciones
- DesafioDocumento14 páginasDesafiopaquitaAún no hay calificaciones
- Proteger El Documento para Impedir Que Se Abra o ModifiqueDocumento14 páginasProteger El Documento para Impedir Que Se Abra o ModifiqueLuis CulebroAún no hay calificaciones
- Practica 6 XDocumento9 páginasPractica 6 XAndrés Chaverri AguilarAún no hay calificaciones
- Crear FormulariosDocumento9 páginasCrear FormulariosRebeca QuintanillaAún no hay calificaciones
- Cómo Crear Un Formulario en WordDocumento7 páginasCómo Crear Un Formulario en Wordelizabeth irineoAún no hay calificaciones
- Formularios en WordDocumento7 páginasFormularios en WordGuillermo PeñaAún no hay calificaciones
- PRESENTACIÓN DE ATI 4Documento13 páginasPRESENTACIÓN DE ATI 4pameAún no hay calificaciones
- 23 Plantillas FormulariosDocumento12 páginas23 Plantillas Formulariosadriansanchezgonzalez711Aún no hay calificaciones
- Unidad 4 - Investigacion InformaticaDocumento14 páginasUnidad 4 - Investigacion InformaticaAngel Alberto Garcia GuerreroAún no hay calificaciones
- Crear Formularios Que Los Usuarios Rellenan o Imprimen en Word - WordDocumento7 páginasCrear Formularios Que Los Usuarios Rellenan o Imprimen en Word - WordMario Roberto PadillaAún no hay calificaciones
- Formularios en Word Parte 1Documento12 páginasFormularios en Word Parte 1Cristian OrtegaAún no hay calificaciones
- CE4.1 Guarda Archivos en Formatos DiferentesDocumento8 páginasCE4.1 Guarda Archivos en Formatos DiferentesGabriela Michel Capellan GutierrezAún no hay calificaciones
- SilabarioDocumento77 páginasSilabarioIron ColomaAún no hay calificaciones
- Controles Formularios HeredadosDocumento15 páginasControles Formularios HeredadosVictor Gonzalez0% (1)
- Usar Controles de Formulario en ExcelDocumento9 páginasUsar Controles de Formulario en ExcelAlejandro TorresAún no hay calificaciones
- Actualizar controles cinta en tiempo ejecuciónDocumento8 páginasActualizar controles cinta en tiempo ejecuciónOsirisAtpAún no hay calificaciones
- Temas Faltantes y Taller de Repaso de 8° Grado PDFDocumento5 páginasTemas Faltantes y Taller de Repaso de 8° Grado PDFCyber EbenezerAún no hay calificaciones
- Formularios 6.8Documento10 páginasFormularios 6.8juan lopez rodriguezAún no hay calificaciones
- Formularios en WordDocumento10 páginasFormularios en WordSilvia AfanadorAún no hay calificaciones
- Crea formularios WordDocumento2 páginasCrea formularios WordJonatan Guzman PérezAún no hay calificaciones
- 6 PasosDocumento12 páginas6 PasosMarcelo BernalesAún no hay calificaciones
- Word Avanzado 2010Documento21 páginasWord Avanzado 2010Cindy Michael Antonieta Montero RinconAún no hay calificaciones
- Manual Administracion Sitio CapacitacionDocumento15 páginasManual Administracion Sitio CapacitacionÄndërsøn SïlväAún no hay calificaciones
- Abrir Un DocumentoDocumento10 páginasAbrir Un DocumentoPedro LeonAún no hay calificaciones
- Ud 4 Documentos Maestros e Ilustraciones Tabla Contenido y PortadaDocumento7 páginasUd 4 Documentos Maestros e Ilustraciones Tabla Contenido y Portadafernanda fuentesAún no hay calificaciones
- Controles de Formularios en WordDocumento5 páginasControles de Formularios en WordAlejandroLemusAún no hay calificaciones
- Introduccion A PublisherDocumento5 páginasIntroduccion A PublisherKardell de Leon0% (1)
- U2 HTML - Practica 2 - Version 1.1Documento6 páginasU2 HTML - Practica 2 - Version 1.1Ailen SekeAún no hay calificaciones
- Curso ProjectDocumento5 páginasCurso Projectsolmaira pradoAún no hay calificaciones
- Apuntes Principales de WordDocumento24 páginasApuntes Principales de Wordnan_herrera_1611Aún no hay calificaciones
- 2 Curso Moodle - Herramienta EtiquetaDocumento7 páginas2 Curso Moodle - Herramienta EtiquetaMiguel ossandonAún no hay calificaciones
- GuIa WordDocumento19 páginasGuIa WordAndres Diaz SantosAún no hay calificaciones
- Manual para La Configuración de CursosDocumento17 páginasManual para La Configuración de CursosClaudia AranaAún no hay calificaciones
- Colaboración en DocumentosDocumento4 páginasColaboración en DocumentosNatividad Rodríguez RegaderaAún no hay calificaciones
- Unidad 2 - Funciones Básicas Con Word 2010Documento39 páginasUnidad 2 - Funciones Básicas Con Word 2010Dimthdi2805Aún no hay calificaciones
- Índice de ilustraciones en Microsoft WordDocumento34 páginasÍndice de ilustraciones en Microsoft WordRony Ulices Corea RiveraAún no hay calificaciones
- Formularios ExcelDocumento7 páginasFormularios ExcelMakis CastañedaAún no hay calificaciones
- Marian LluberesDocumento9 páginasMarian LluberesDaniel Luciano AlamedaAún no hay calificaciones
- Manual Estructura Salon de Apoyo VirtualDocumento28 páginasManual Estructura Salon de Apoyo VirtualCarlos Gaston Romero CañadasAún no hay calificaciones
- Formatos COMERCIAL STARTDocumento66 páginasFormatos COMERCIAL STARTRoberto Carlos Martínez VázquezAún no hay calificaciones
- Guia Formularios en WordDocumento6 páginasGuia Formularios en WordmarcelacorreaAún no hay calificaciones
- Manual de Project AvanzadoDocumento136 páginasManual de Project AvanzadoTHALIA YAJAIRA RIMAC VEGA100% (4)
- Aplicaciones Informáticas de tratamiento de textos. ADGG0208De EverandAplicaciones Informáticas de tratamiento de textos. ADGG0208Aún no hay calificaciones
- Unidad 4 - Primer Año SecundariaDocumento2 páginasUnidad 4 - Primer Año SecundariaCESAR AUGUSTO TORRES DIAZAún no hay calificaciones
- ENTEL Anexo 8 Solicitud de Actualización de Datos Del ClienteDocumento1 páginaENTEL Anexo 8 Solicitud de Actualización de Datos Del ClienteCarloz Alberto VargasAún no hay calificaciones
- Cómo Empezar A Trabajar Power PointDocumento11 páginasCómo Empezar A Trabajar Power PointAnonymous Udyw2RhhwAún no hay calificaciones
- Vinculos VirtualesDocumento5 páginasVinculos VirtualesFreddy GuerreroAún no hay calificaciones
- VNR actualizadoDocumento180 páginasVNR actualizadoKenyi CornejoAún no hay calificaciones
- Cisco y Modelo OsiDocumento7 páginasCisco y Modelo OsiMily MHAún no hay calificaciones
- Cambiar Ubicación Predeterminada Del Perfil de Usuario en Windows 7 - InFoALDocumento7 páginasCambiar Ubicación Predeterminada Del Perfil de Usuario en Windows 7 - InFoALjean.marquez2074Aún no hay calificaciones
- Requisitos de Ingreso y HabilitacionDocumento17 páginasRequisitos de Ingreso y HabilitacionalfonsocolladoAún no hay calificaciones
- Guía de CertificaciónDocumento9 páginasGuía de CertificaciónjuanAún no hay calificaciones
- Marca PersonalDocumento15 páginasMarca PersonalEdward Rodriguez100% (2)
- Las Políticas de Grupo en Windows Server 2008Documento35 páginasLas Políticas de Grupo en Windows Server 2008Miguel Angel Nuñez CruzAún no hay calificaciones
- Curso Cisco Networking AcademyDocumento4 páginasCurso Cisco Networking AcademyruralsiteAún no hay calificaciones
- Conectar MYSQL GambasDocumento11 páginasConectar MYSQL GambasP'rez MiguelAún no hay calificaciones
- Cómo Comenzar Un Negocio de Catering o BanquetesDocumento3 páginasCómo Comenzar Un Negocio de Catering o BanquetesClara Esther MilagrosAún no hay calificaciones
- Taquillas PlayaDocumento17 páginasTaquillas PlayaLuis BrionesAún no hay calificaciones
- Ficha PaGar UT ChetumalDocumento1 páginaFicha PaGar UT ChetumalNoyo OcbAún no hay calificaciones
- Lista de Precios: RESELLER - Discos, Memorias, Placas de Video y MásDocumento23 páginasLista de Precios: RESELLER - Discos, Memorias, Placas de Video y MásLisandro PavónAún no hay calificaciones
- Lab. 11.6.2Documento10 páginasLab. 11.6.2Pedro Luis MaldonadoAún no hay calificaciones
- Marco TeóricoDocumento29 páginasMarco TeóricoIris RD0% (1)
- Evolución de Los Dispositivos de Red LANDocumento5 páginasEvolución de Los Dispositivos de Red LANMariuxi Adriana Toala Toala50% (2)
- 6.3.3.8 Packet Tracer - Inter-VLAN Routing Challenge InstructionsDocumento2 páginas6.3.3.8 Packet Tracer - Inter-VLAN Routing Challenge InstructionsSaylin NicoleAún no hay calificaciones
- ADA 7 - Preguntas Sobre Tecnología.Documento6 páginasADA 7 - Preguntas Sobre Tecnología.Regina RojasAún no hay calificaciones
- Futbol Femenil, EnsayoDocumento6 páginasFutbol Femenil, EnsayoEdgar Ignacio Corona Zamora100% (3)
- Estrategias de PublicidadDocumento8 páginasEstrategias de Publicidadjuan felipe pulido pérezAún no hay calificaciones
- Marketing Informático (b2b, b2c, B2a, B2e, c2c)Documento2 páginasMarketing Informático (b2b, b2c, B2a, B2e, c2c)Andy CoparaAún no hay calificaciones
- Informe Internet y AresDocumento9 páginasInforme Internet y AresChoco MedinaAún no hay calificaciones
- Preguntas Prueba VoIpDocumento3 páginasPreguntas Prueba VoIpDaniel Mogollon100% (1)
- Estudio Mercado SIGADocumento21 páginasEstudio Mercado SIGAfilemon252Aún no hay calificaciones
- Laboratorio JSP y ServletDocumento3 páginasLaboratorio JSP y ServletNeryAlexanderAlexanderAún no hay calificaciones