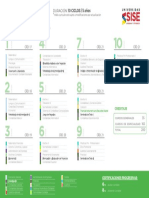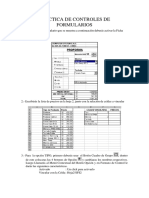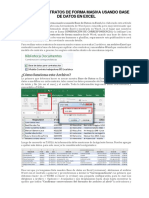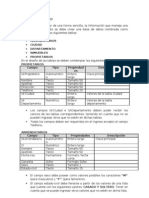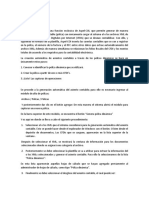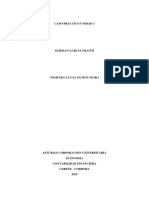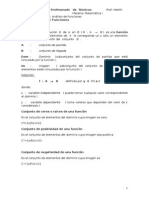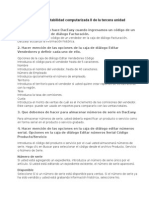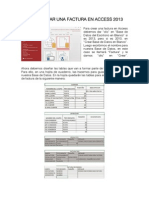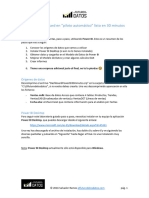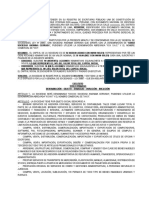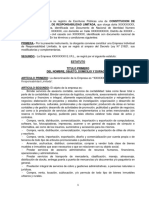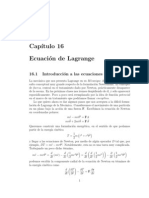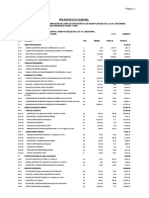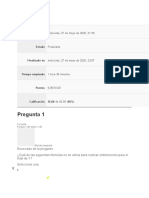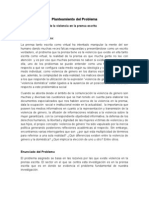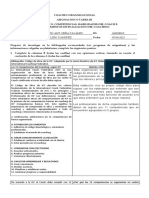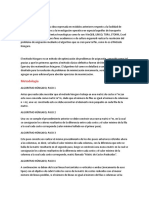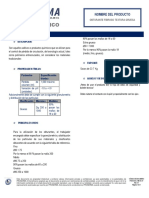Documentos de Académico
Documentos de Profesional
Documentos de Cultura
Guia Access
Cargado por
Yesenia Oncebay Segura0 calificaciones0% encontró este documento útil (0 votos)
347 vistas21 páginasEste documento proporciona instrucciones para crear una base de datos en Microsoft Access para gestionar los datos de un libro diario contable. Instruye sobre cómo crear tablas, importar datos de Excel, establecer relaciones entre tablas y crear informes. El objetivo final es tener un sistema que permita registrar asientos contables, visualizarlos y emitir reportes.
Descripción original:
Derechos de autor
© © All Rights Reserved
Formatos disponibles
PDF, TXT o lea en línea desde Scribd
Compartir este documento
Compartir o incrustar documentos
¿Le pareció útil este documento?
¿Este contenido es inapropiado?
Denunciar este documentoEste documento proporciona instrucciones para crear una base de datos en Microsoft Access para gestionar los datos de un libro diario contable. Instruye sobre cómo crear tablas, importar datos de Excel, establecer relaciones entre tablas y crear informes. El objetivo final es tener un sistema que permita registrar asientos contables, visualizarlos y emitir reportes.
Copyright:
© All Rights Reserved
Formatos disponibles
Descargue como PDF, TXT o lea en línea desde Scribd
0 calificaciones0% encontró este documento útil (0 votos)
347 vistas21 páginasGuia Access
Cargado por
Yesenia Oncebay SeguraEste documento proporciona instrucciones para crear una base de datos en Microsoft Access para gestionar los datos de un libro diario contable. Instruye sobre cómo crear tablas, importar datos de Excel, establecer relaciones entre tablas y crear informes. El objetivo final es tener un sistema que permita registrar asientos contables, visualizarlos y emitir reportes.
Copyright:
© All Rights Reserved
Formatos disponibles
Descargue como PDF, TXT o lea en línea desde Scribd
Está en la página 1de 21
PRACTICA PROFESIONAL Gua ACCESS
UIGV - Sonia Rojas Marn 1
LIBRO DIARIO
Objetivo: Elaborar una Base de datos en MS-Access, que permita gestionar los datos del
Libro Diario y emitir el reporte con el diseo siguiente:
PRACTICA PROFESIONAL Gua ACCESS
UIGV - Sonia Rojas Marn 2
1. Crear la carpeta denominada CONTABLE en la unidad C:\
2. Ingresar a sistema Microsoft Access y crear una base de datos denominada CONTA.
3. Importar los datos contenidos en el archivo de Excel facilitado, el cual contiene el Plan
Contable Empresarial. (Ver pasos para importar en el Anexo 1)
4. Luego crear la Tabla DIARIO con la estructura siguiente:
Nota: La clave principal es el campo Id.
En los campos: DEBE, HABER e ID el tamao es Entero Largo
5. Ingresar en la tabla Diario los registros contables siguientes:
6. Crear la Tabla Cabeceras, la cual grabar los nmeros de voucher, la fecha del
registro y la glosa del asiento contable, con la estructura siguiente:
APERTURA
COMPRAS
DESTINO
VENTAS
PRACTICA PROFESIONAL Gua ACCESS
UIGV - Sonia Rojas Marn 3
Nota: La clave principal es el campo NUMVOU (nmero de voucher).
7. Ingresar en la tabla Cabeceras, los datos siguientes:
8. Para visualizar el contenido de la Tabla Plan debemos hacer doble clic en su nombre:
Nota: Para cerrar cada tabla hacer clic en X
Alternativa: Hacer Clic derecho en la pestaa PLAN y seleccionar Cerrar
RELACIONES ENTRE TABLAS
Para crear una relacin entre dos tablas seguiremos los siguientes pasos:
PRACTICA PROFESIONAL Gua ACCESS
UIGV - Sonia Rojas Marn 4
1. Cerrar las tablas que estn abiertas ya sea en Vista Diseo o Vista Hoja de Datos
2. Seleccionar la ficha Herramientas de base de datos y el botn Relaciones
1
2
PRACTICA PROFESIONAL Gua ACCESS
UIGV - Sonia Rojas Marn 5
3. En el cuadro de dialogo Mostrar Tabla seleccionaremos las tablas que queremos
relacionar, para nuestro ejemplo las tres tablas (PLAN, DIARIO y CABECERAS) podemos
hacerlo una por una o seleccionar todas usando la tecla SHIFT.
4. Una vez seleccionada(s), hacemos clic en el botn Agregar
5. Por ltimo, cerramos el cuadro Mostrar tabla y
visualizaremos la pantalla siguiente:
1
2
PRACTICA PROFESIONAL Gua ACCESS
UIGV - Sonia Rojas Marn 6
6. Cambiar la posicin de las tablas como se muestra a continuacin (arrastrar):
7. Para nuestro ejemplo la tabla PLAN se relacionar con la tabla DIARIO, para ello
debemos determinar cul es el campo comn en ambas tablas (CODIGO y CODCTA),
procedemos a arrastrar el campo CODIGO ubicndolo encima del Campo CODCTA,
cuando sueltes el mouse debemos visualizar la pantalla siguiente:
Nota: Podemos usar el botn de seleccin para cambiar de campo (si no se
muestra como en la pantalla.)
PRACTICA PROFESIONAL Gua ACCESS
UIGV - Sonia Rojas Marn 7
8. En el cuadro de dilogo Modificar relaciones hacemos clic en el botn Crear.
9. En esta pantalla observamos que la relacin se representa a travs de una lnea
entre los campos comunes (informacin del mismo atributo).
Con esto hemos relacionado las dos tablas, si deseamos observar o modificar la relacin, hacemos
doble clic en la lnea que une las tablas y visualizaremos la siguiente pantalla:
CODIGO
PRACTICA PROFESIONAL Gua ACCESS
UIGV - Sonia Rojas Marn 8
Por el momento no hacemos cambios, as que cerramos la pantalla (X)
INTEGRIDAD REFERENCIAL A LAS RELACIONES
Microsoft Access permite dar consistencia a las relaciones, es decir que existe una poltica al
actualizar y eliminar registros y el comportamiento con los registros relacionados, estas polticas
se denominan integridad referencial:
Pasos para asignar integridad referencial a las relaciones:
1. Cerrar las tablas que estuvieron abiertas (Vista Diseo o vista Hoja de Datos)
2. Seleccionar la ficha Herramientas de base de datos y el botn Relaciones
3. Hacer doble clic en la lnea que representa la relacin (en cualquier parte de la lnea).
4. En la ventana Modificar relaciones, hacer clic en la casilla Exigir integridad referencial
PRACTICA PROFESIONAL Gua ACCESS
UIGV - Sonia Rojas Marn 9
Y activar las casillas:
Actualizar en cascada los campos relacionados: si deseamos que se actualice el
valor del campo CODCTA de la tabla DIARIO al actualizar el valor del campo
CODIGO de la tabla PLAN.
Eliminar en cascada los registros relacionados: si deseamos que se eliminen los
registros que contengan el mismo valor en ambas tablas.
*Relacionar la tabla Cabeceras con la tabla Diario por el campo NumVou (nmero de
voucher), como se indica:
PRACTICA PROFESIONAL Gua ACCESS
UIGV - Sonia Rojas Marn 10
Grabar la relacin presionando CTRL + W.
Si la ventana Plan estaba abierta, la cerramos y volvemos abrir. Observa los signos ms (+) y haz
clic sobre ellos (de cualquier cuenta).
PRACTICA PROFESIONAL Gua ACCESS
UIGV - Sonia Rojas Marn 11
De la cuenta 12 estamos viendo los movimientos grabados en la tabla DIARIO, lo que
podra ser un Mayor Contable. Con el signo (-) vuelve a ocultarse los datos de la tabla
relacionada.
Elaborar un Informe que nos permita visualizar el reporte siguiente:
Nota final:
o Si agregamos ms asientos a la tabla Diario, estos se deben visualizar
automticamente en el Informe (reporte).
PRACTICA PROFESIONAL Gua ACCESS
UIGV - Sonia Rojas Marn 12
Anexo 1: Pasos para importar datos de Excel al MS-ACCESS
1. Recuperar el archivo PCGE.xlsx de la Intranet en Sesin 03 y guardarlo en C:\Contable.
2. Abrir el archivo del PCGE en Excel.
3. Grabar el archivo con el mismo nombre, pero con formato (Tipo): Texto delimitado por
tabulaciones
PRACTICA PROFESIONAL Gua ACCESS
UIGV - Sonia Rojas Marn 13
Debemos visualizar la siguiente pantalla donde seleccionaremos el botn Guardar
PRACTICA PROFESIONAL Gua ACCESS
UIGV - Sonia Rojas Marn 14
Cerrar el archivo
Visualizamos la carpeta CONTABLE
PRACTICA PROFESIONAL Gua ACCESS
UIGV - Sonia Rojas Marn 15
Ingresamos al ACCESS y recuperamos el archivo desde el Excel
Para abrir el archivo damos clic en: Datos externos / Archivo de texto
En la siguiente pantalla seleccionamos la ruta donde hemos grabado el archivo TXT. Ejemplo:
C:\CONTABLE\CONTA
PRACTICA PROFESIONAL Gua ACCESS
UIGV - Sonia Rojas Marn 16
Visualizaremos la siguiente pantalla, donde seleccionaremos el archivo PCGE.TXT y damos clic en
el botn Abrir
En la siguiente pantalla, seleccionamos la opcin Importar el origen y damos clic en el botn
Aceptar
1
2
PRACTICA PROFESIONAL Gua ACCESS
UIGV - Sonia Rojas Marn 17
En la siguiente pantalla seleccionamos la opcin Delimitado Caracteres y damos clic en el
botn Siguiente
1
2
1
2
PRACTICA PROFESIONAL Gua ACCESS
UIGV - Sonia Rojas Marn 18
En la siguiente pantalla seleccionaremos las opciones Tabulacin, Primera fila y damos clic
en el botn Siguiente
En la siguiente pantalla, opcin Tipo de dato: dice Entero largo debemos cambiarlo a Texto y
damos clic en botn Siguiente
1
2
3
1
2
PRACTICA PROFESIONAL Gua ACCESS
UIGV - Sonia Rojas Marn 19
Visualizaremos la siguiente pantalla:
En la siguiente pantalla seleccionamos la opcin Elegir la clave y damos clic en el botn
Siguiente
En la siguiente pantalla seleccionamos el botn Finalizar
1
2
PRACTICA PROFESIONAL Gua ACCESS
UIGV - Sonia Rojas Marn 20
En la siguiente pantalla seleccionamos el botn Cerrar
En la siguiente pantalla visualizaremos la tabla PCGE y para ver el contenido damos doble clic
en dicha
tabla.
PRACTICA PROFESIONAL Gua ACCESS
UIGV - Sonia Rojas Marn 21
Para finalizar cambiaremos la estructura de la tabla PCGE:
Campo CODIGO, Tipo de datos= Texto, Tamao del campo =10
Campo NOMBRE, Tipo de datos= Texto, Tamao del campo =100
|
1
2
También podría gustarte
- Creación de Cubos de Datos Mediante Archivos de Excel y de TDocumento8 páginasCreación de Cubos de Datos Mediante Archivos de Excel y de THarold OrtegaAún no hay calificaciones
- Impuesto A La Renta ComercialDocumento4 páginasImpuesto A La Renta ComercialAntonio RiveraAún no hay calificaciones
- 01 Ejercicio de Guia de Codificacion de Macros Con Vba Excel Facturacion1Documento8 páginas01 Ejercicio de Guia de Codificacion de Macros Con Vba Excel Facturacion1Julieth CatañoAún no hay calificaciones
- Excel y ContabilidadDocumento87 páginasExcel y ContabilidadLeonardo Cantoral UrriolaAún no hay calificaciones
- Costos Por Proceso ListoDocumento10 páginasCostos Por Proceso ListoGladys PongoAún no hay calificaciones
- Monografia de SQLDocumento20 páginasMonografia de SQLLivia Ccaso chipanaAún no hay calificaciones
- Crear Formulario Desde Visual BasicDocumento2 páginasCrear Formulario Desde Visual BasicYuli FugaAún no hay calificaciones
- Semejanzas NiasDocumento1 páginaSemejanzas NiasAntonio hernandezAún no hay calificaciones
- PPT 2022 02 U01 T02 Base de Datos (4685)Documento26 páginasPPT 2022 02 U01 T02 Base de Datos (4685)Kevin TorresAún no hay calificaciones
- SISE-MALLA Contabilidad UpsDocumento1 páginaSISE-MALLA Contabilidad UpsRuben Apaza ApazaAún no hay calificaciones
- Marco TeoricoDocumento6 páginasMarco TeoricoMarcia Antonieta Ccota Sucapuca100% (1)
- 02.01 - Práctica de Controles de FormulariosDocumento6 páginas02.01 - Práctica de Controles de FormulariosEduRoiAún no hay calificaciones
- Diseño Del Sistema de FacturacionDocumento5 páginasDiseño Del Sistema de FacturacionHashirama SenjuAún no hay calificaciones
- GRE MP 23 01omisosDocumento47 páginasGRE MP 23 01omisoswilson larreaAún no hay calificaciones
- Copias de Seguridad Con SQL ServerDocumento15 páginasCopias de Seguridad Con SQL ServerpilladaAún no hay calificaciones
- Hola Mundo en BatchDocumento8 páginasHola Mundo en BatchRoberto AndresAún no hay calificaciones
- Guía de Aspel COIDocumento5 páginasGuía de Aspel COIJOSUE YARIB PEREZ LEONAún no hay calificaciones
- Pasos para Trabajar Con Correspondencia en WordDocumento5 páginasPasos para Trabajar Con Correspondencia en WordAlexj Arvil AraAún no hay calificaciones
- Guia de Usuario - Cambio de ClaveDocumento8 páginasGuia de Usuario - Cambio de Clavemecdinsue0% (1)
- Bonos Por PagarDocumento17 páginasBonos Por PagarCarlos Alberto Bardales GarciaAún no hay calificaciones
- Ejercicio Practico InmobiliariaDocumento3 páginasEjercicio Practico InmobiliariaAna Garcia CastelaoAún no hay calificaciones
- Estimación de Los Flujos de Efectivo Futuros - NIC 36 Deterioro de ActivosDocumento5 páginasEstimación de Los Flujos de Efectivo Futuros - NIC 36 Deterioro de ActivosConsultas IFRS0% (1)
- Presupuestos de CapitalDocumento98 páginasPresupuestos de CapitaljfchavezrAún no hay calificaciones
- Manual Practico - ClarissaDocumento50 páginasManual Practico - ClarissaJorge Gomez PanduroAún no hay calificaciones
- Notas Estados FinancierosDocumento6 páginasNotas Estados FinancierosMaria Rene Arancibia SorayreAún no hay calificaciones
- Informe de Auditoria Con SalvedadesDocumento1 páginaInforme de Auditoria Con SalvedadesGABRIEL OSORIOAún no hay calificaciones
- Análisis de Riesgo - Cap 7 FiiDocumento5 páginasAnálisis de Riesgo - Cap 7 FiiJaavi Ravanal SandovalAún no hay calificaciones
- NEC 3 Estado de Flujo de EfectivoDocumento26 páginasNEC 3 Estado de Flujo de EfectivoEnriqueVeintimillaMendezAún no hay calificaciones
- Tema n2 de Logica y AlgoritmoDocumento50 páginasTema n2 de Logica y Algoritmojuliusmodel7745Aún no hay calificaciones
- Tabla Simbolos Interaccion Analizador LexicoDocumento26 páginasTabla Simbolos Interaccion Analizador LexicoBrian OrozcoAún no hay calificaciones
- API Integración Factura ElectronicaDocumento41 páginasAPI Integración Factura ElectronicaJimmy Ibarra EscobarAún no hay calificaciones
- Eval III Hoja de Trabajo 12 Columna Gabriela HernandezDocumento5 páginasEval III Hoja de Trabajo 12 Columna Gabriela HernandezGabriela Hernandez100% (1)
- Como Hacer La Prevision para Cuentas IncobrablesDocumento4 páginasComo Hacer La Prevision para Cuentas IncobrablesVeimar HuaytaAún no hay calificaciones
- Presentación Costos Coproductos y SubproductosDocumento30 páginasPresentación Costos Coproductos y SubproductosLuis Elisur Arcia50% (2)
- Examen TeoricoDocumento2 páginasExamen TeoricoGary Fernández100% (1)
- SassDocumento4 páginasSassJhon VillacortaAún no hay calificaciones
- Actividad Analisis Financiero Unidad 4Documento9 páginasActividad Analisis Financiero Unidad 4adryobandoAún no hay calificaciones
- Semana 1 - Vision Retrospectiva Del Curso, La Contab Ilidad y La Etica ProfesionalDocumento38 páginasSemana 1 - Vision Retrospectiva Del Curso, La Contab Ilidad y La Etica ProfesionalFiorela Mendoza100% (1)
- Mis Ejercicios de Excel DamarisDocumento10 páginasMis Ejercicios de Excel DamarisDamyJerezAún no hay calificaciones
- ARCHIVO PERMANENTE AUDITORIA COFASA DocDocumento102 páginasARCHIVO PERMANENTE AUDITORIA COFASA DocJose Vidal100% (1)
- Cambios en El Patrimonio EjercicioDocumento4 páginasCambios en El Patrimonio EjercicioCristina BonillaAún no hay calificaciones
- GuiaPlanNeg 1aed 04Documento45 páginasGuiaPlanNeg 1aed 04Maria Antonia Cortez NavaAún no hay calificaciones
- Nueva Ley PensionesDocumento39 páginasNueva Ley PensionesJose Miguel Suarez100% (2)
- Que Es Prorrateo y para Que SirveDocumento63 páginasQue Es Prorrateo y para Que SirveL Lugo0% (2)
- Finanzas - Preguntas de Conceptos 12.3a Hasta 12.3dDocumento2 páginasFinanzas - Preguntas de Conceptos 12.3a Hasta 12.3dfernanda dumesAún no hay calificaciones
- 1.1 Fundamentos de Gestión FinancieraDocumento13 páginas1.1 Fundamentos de Gestión FinancieraJorge Alvarez LecarosAún no hay calificaciones
- Uso de Skin VB 6.0Documento8 páginasUso de Skin VB 6.0Michael Pariona AlfaroAún no hay calificaciones
- Nit Profesionales IndependienteDocumento19 páginasNit Profesionales IndependienteAlex VelascoAún no hay calificaciones
- Pólizas DinámicasDocumento2 páginasPólizas DinámicasTechno ShineAún no hay calificaciones
- 4 NIC 1 Y Estado de Situación Financiera o Balance GeneralDocumento25 páginas4 NIC 1 Y Estado de Situación Financiera o Balance GeneralBriann Isai RomeroAún no hay calificaciones
- Contabilidad Finaciera Caso PracticoDocumento9 páginasContabilidad Finaciera Caso Practicoggarfi1979Aún no hay calificaciones
- VFP MySQL ConexionesDocumento7 páginasVFP MySQL ConexionesAna Infante FigueroaAún no hay calificaciones
- Desbloquear Canon Ip-1300Documento2 páginasDesbloquear Canon Ip-1300puertalabs0% (1)
- Guia Auditoria I AN O 2020Documento165 páginasGuia Auditoria I AN O 2020Agus MontenegroAún no hay calificaciones
- Generalidades de FuncionesDocumento9 páginasGeneralidades de FuncionesAriel LeucipoAún no hay calificaciones
- Tema 8 Ajustes y Hoja de TrabajoDocumento15 páginasTema 8 Ajustes y Hoja de TrabajoPatiño Dan LucasAún no hay calificaciones
- Cuestionario de Contabilidad Computarizada II de La Tercera UnidadDocumento8 páginasCuestionario de Contabilidad Computarizada II de La Tercera UnidadMiguel OgandoAún no hay calificaciones
- Como Crear Una Factura en Access 2013Documento22 páginasComo Crear Una Factura en Access 2013CésarHerreraMartínez100% (1)
- Dashboard Power BI 30 MinutosDocumento13 páginasDashboard Power BI 30 MinutosJavi GalleguillosAún no hay calificaciones
- Actividad 2 AccessDocumento14 páginasActividad 2 AccessSherman LunaAún no hay calificaciones
- MODELO Back Log (Formato Del Banco) SCOTIABANKDocumento6 páginasMODELO Back Log (Formato Del Banco) SCOTIABANKYesenia Oncebay SeguraAún no hay calificaciones
- Solicitud + DDJJ de Acreditación AnticipadaDocumento2 páginasSolicitud + DDJJ de Acreditación AnticipadaYesenia Oncebay SeguraAún no hay calificaciones
- MINUTA - SAC Aporte Dinerario XXXDocumento9 páginasMINUTA - SAC Aporte Dinerario XXXYesenia Oncebay SeguraAún no hay calificaciones
- Minuta EIRL Aportes Dinerarios XXXDocumento9 páginasMinuta EIRL Aportes Dinerarios XXXYesenia Oncebay SeguraAún no hay calificaciones
- DESARROLO Premisas Exceso de Valor de Mercado Caso Practico Modelo Correcto PDFDocumento11 páginasDESARROLO Premisas Exceso de Valor de Mercado Caso Practico Modelo Correcto PDFYesenia Oncebay SeguraAún no hay calificaciones
- Catalogo Insumos QuimicosDocumento29 páginasCatalogo Insumos QuimicosYesenia Oncebay SeguraAún no hay calificaciones
- Modelo de Canalización de Flujos GeneralDocumento8 páginasModelo de Canalización de Flujos GeneralYesenia Oncebay SeguraAún no hay calificaciones
- Apunte 016Documento5 páginasApunte 016Yesenia Oncebay SeguraAún no hay calificaciones
- Flujo de Caja Proyectado PWPDocumento32 páginasFlujo de Caja Proyectado PWPYesenia Oncebay SeguraAún no hay calificaciones
- Ejercicios PruebaiDocumento40 páginasEjercicios Pruebaitamara rubio perez de arceAún no hay calificaciones
- Organismos de NormalizaciónDocumento6 páginasOrganismos de NormalizaciónRodo GarcíaAún no hay calificaciones
- Situación Significativa N°3Documento2 páginasSituación Significativa N°3Anthony NegronAún no hay calificaciones
- DERECHO ADMINISTRATIVO - Principio de Legalidad y Potestades AdministrativasDocumento8 páginasDERECHO ADMINISTRATIVO - Principio de Legalidad y Potestades AdministrativasivanluisdiazAún no hay calificaciones
- Muest ReoDocumento2 páginasMuest ReoIrene IranzoAún no hay calificaciones
- Conferencia 20 y 21 de FreudDocumento1 páginaConferencia 20 y 21 de FreudMirkoAún no hay calificaciones
- Sikadur Combiflex SG-SistemaDocumento6 páginasSikadur Combiflex SG-Sistemafrancisca ferrerAún no hay calificaciones
- Antecedentes de La Comunicación de Las Organizaciones (Autoguardado)Documento16 páginasAntecedentes de La Comunicación de Las Organizaciones (Autoguardado)Jose Garcia0% (1)
- CITASDocumento3 páginasCITASEngelAún no hay calificaciones
- Pydi A2 T1 Cruz Casango Luis JeffetDocumento2 páginasPydi A2 T1 Cruz Casango Luis JeffetGammer XxZ3taxXAún no hay calificaciones
- Caracteristicas Pensamiento CriticoDocumento50 páginasCaracteristicas Pensamiento CriticoMiguel Arista Tejada100% (2)
- La Crisis de FedexDocumento2 páginasLa Crisis de FedexAlex UrestiAún no hay calificaciones
- Lago Como Un MicroscopioDocumento1 páginaLago Como Un MicroscopioJulieth RangelAún no hay calificaciones
- Usando Astrología para Mejorar El Aprendizaje de Los NiñosDocumento4 páginasUsando Astrología para Mejorar El Aprendizaje de Los Niñosolga_pachecoAún no hay calificaciones
- Huella de Carbono en PueblaDocumento16 páginasHuella de Carbono en PueblafmtzvargasAún no hay calificaciones
- Plan de Escuela NuevaDocumento19 páginasPlan de Escuela NuevaLuzDaryRodriguezBedoya0% (1)
- Mediciones y Cubicaciones Unidad 1Documento17 páginasMediciones y Cubicaciones Unidad 1Ruben Alejandro Carcamo RiquelmeAún no hay calificaciones
- Presupuesto General: Página 1Documento3 páginasPresupuesto General: Página 1Israel Guijarro DomínguezAún no hay calificaciones
- Marx Trabajo Enajenado PDFDocumento19 páginasMarx Trabajo Enajenado PDFRocioAún no hay calificaciones
- Examen FinalDocumento9 páginasExamen Finalruth carreñoAún no hay calificaciones
- Planteamiento Del ProblemaDocumento6 páginasPlanteamiento Del ProblemaJulio Adrian NúñezAún no hay calificaciones
- Tarea 3 Código Ético, Competencias, Habilidades Del Coach e Instrumentos de Evaluación Del CoachingDocumento3 páginasTarea 3 Código Ético, Competencias, Habilidades Del Coach e Instrumentos de Evaluación Del CoachingDIVISION HOMICIDIOS SANTIAGOAún no hay calificaciones
- Cable BifilarDocumento3 páginasCable BifilarHector PichardoAún no hay calificaciones
- Muestra de Inicial SesionDocumento10 páginasMuestra de Inicial SesionYanetAún no hay calificaciones
- Informe CinthiaDocumento6 páginasInforme Cinthiafiorela RimaycunaAún no hay calificaciones
- Tríptico de ReglamentoDocumento2 páginasTríptico de ReglamentoEstética Canina PerrosoAún no hay calificaciones
- Método HúngaroDocumento2 páginasMétodo HúngaroWences PenicheAún no hay calificaciones
- Partida 57 Obturante Granular Textura GruesaDocumento1 páginaPartida 57 Obturante Granular Textura GruesaCristina Portillo CidAún no hay calificaciones
- Grupo 4 Entregable3.Documento18 páginasGrupo 4 Entregable3.Yarley Patricia AriasAún no hay calificaciones
- Semana ViiDocumento97 páginasSemana Viidavissergio1Aún no hay calificaciones