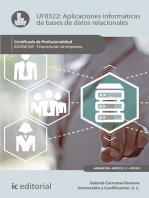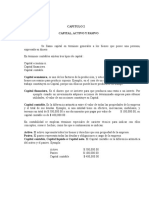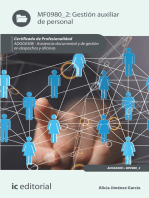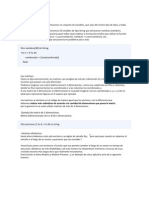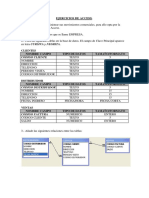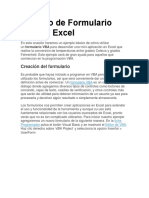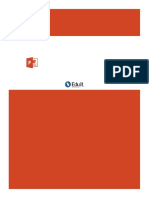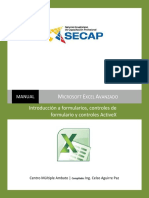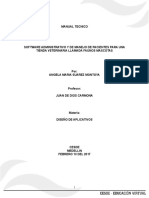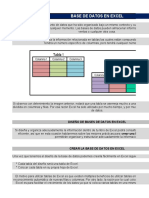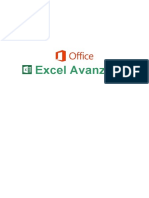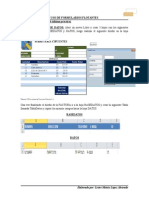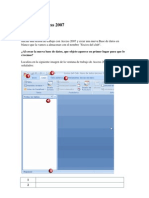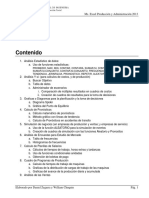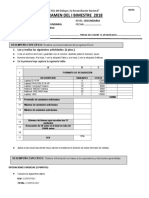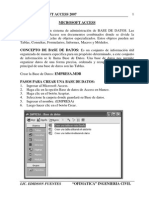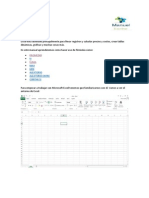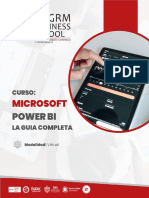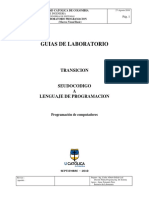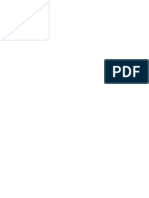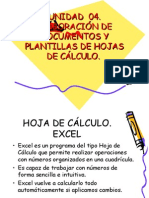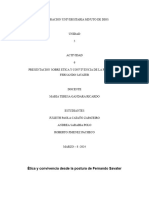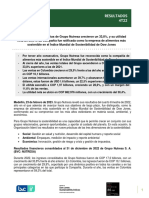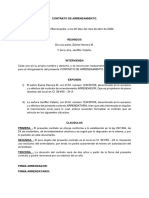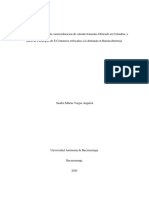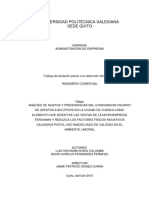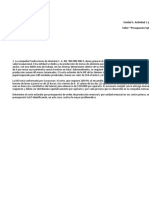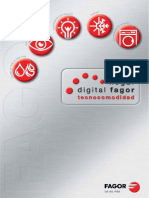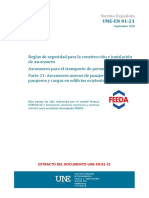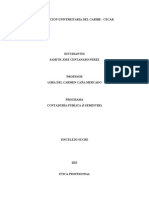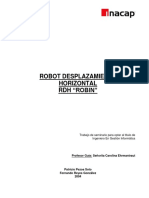Documentos de Académico
Documentos de Profesional
Documentos de Cultura
01 Ejercicio de Guia de Codificacion de Macros Con Vba Excel Facturacion1
Cargado por
Julieth CatañoDescripción original:
Título original
Derechos de autor
Formatos disponibles
Compartir este documento
Compartir o incrustar documentos
¿Le pareció útil este documento?
¿Este contenido es inapropiado?
Denunciar este documentoCopyright:
Formatos disponibles
01 Ejercicio de Guia de Codificacion de Macros Con Vba Excel Facturacion1
Cargado por
Julieth CatañoCopyright:
Formatos disponibles
F-GA-03
GUÍA DE APRENDIZAJE VERSIÓN 03
MANUAL DE APOYO ACADÉMICO No.1
||| 17 de Junio de 2019
1. IDENTIFICACIÓN DE LA GUIA DE APRENDIZAJE
Curso: Excel Avanzado Macros Duración Total en horas: 40 Horas
Temática: Fundamentos de VBA Excel para macros Instructor: JHONNY E. SOLANO NIETO
Modalidad de formación: Presencial
Objetivos de Aprendizaje:
Conocer y emplear el entorno de trabajo de VBA para la elaboración de Macros en Excel.
Emplear formularios y controles en el diseño y la construcción de entornos gráficos para macros.
Conocer y emplear estructuras del lenguaje de programación VBA en la codificación de macros.
Desarrollar estructura lógica y de programación que le permita generar soluciones a través de macros.
ACCESO AL ENTORNO DE VBA EN EXCEL
Para la elaboración de una aplicación en VBA para Excel que nos permita servir de solución informática a una necesidad
empresarial, comercial o personal, es necesario conocer las diversas alternativas que nos ofrece el lenguaje de
programación y la aplicación de Excel para ello. Por eso en esta guía te recomendamos una serie procedimientos, los
cuales pueden variar, no necesariamente deben ser así, para ir conociendo la forma de trabajar con esta poderosa
herramienta. Le aconsejamos leer todas las instrucciones y pasos propuestos en la presente guía.
1) Abrir un nuevo libro de Excel y guardarlo como “Habilitado para Macros”
Para que un archivo de Excel nos permita la ejecución de Macros grabadas en su interior, es obligatorio guardarlo
como libro de Excel habilitado para macros (con la extensión .XLSM), para ello realizamos los siguientes pasos:
Ficha Archivo, Guardar Como, Examinar Elegir la Carpeta donde se quiere guardar
Se le asigna un nombre al archivo y el tipo (formato) del archivo debe ser Libro de Excel habilitado para Macros
MATERIAL DE APOYO DIDÁCTICO – ELABORADO POR EL INSTRUCTOR: JHONNY SOLANO NIETO
F-GA-03
GUÍA DE APRENDIZAJE VERSIÓN 03
MANUAL DE APOYO ACADÉMICO No.1
||| 17 de Junio de 2019
2) Abrir o activar el entorno de VBA
El segundo paso consiste en abrir o activar el entorno de trabajo de VBA y empezar a trabajar en él. Los pasos a realizar
son los siguientes:
Vamos a la Ficha Desarrollador, elegimos el icono Visual Basic o con el atajo de teclado ALT + F11
(NOTA: la ficha también la podemos encontrar como Programador, dependiendo de la versión de Excel)
3) Conozcamos el Entorno de VBA Excel…
Dentro del entorno de trabajo de VBA existen algunos elementos importantes que debemos identificar, ellos son:
Barra de Menús
Barra de Herramientas
Area de Formularios
Eplorador de proyectos
Ventana de propiedades
En algún momento es posible que alguno de los objetos del entono no esté visible o activo, por eso es importante
identificar los botones (comandos) más importantes de la Barra de herramientas:
Ver Excel Insertar UserForm (U otro elemento) Ejecutar (F5) Interrumpir (Pausar)
Guardar (CTRL + S) Reestablecer (Detener)
Explorador de proyectos (CTRL + R)
Ventana de propiedades (F4) Cuadro de herramientas
MATERIAL DE APOYO DIDÁCTICO – ELABORADO POR EL INSTRUCTOR: JHONNY SOLANO NIETO
F-GA-03
GUÍA DE APRENDIZAJE VERSIÓN 03
MANUAL DE APOYO ACADÉMICO No.1
||| 17 de Junio de 2019
4) Insertamos nuestro primer formulario…
Un elemento supremamente importante en este caso es el USERFORM (Formulario de usuario) por eso ahora vamos
a ver como insertar un formulario, es decir, nuestro primer formulario…
Para esto disponemos de dos opciones o alternativas, ellas son:
1) En la Barra de Menús por el Menú Insertar y la orden UserForm
2) En la Barra de herramientas…
Al insertar el UserForm nuestra ventana tendrá la siguiente apariencia y con ella podemos hacer lo siguiente…
Este es el UserForm insertado
Este es el Cuadro de Herramientas,
lo vamos a emplear para dibujar
(insertar) los controles del
formulario
Los puntos “blancos” que están alrededor del
formulario nos permiten ajustar el tamaño del mismo
La lista de propiedades que se muestra en la ventana del mismo nombre
corresponde al objeto seleccionado, en este caso al UserForm
La gran importancia del UserForm radica en que es el contenedor principal de nuestra aplicación o de nuestro
proyecto, ya que podemos tener varios formularios y en efecto así será. Cada formulario tiene un nombre genérico
UserForm1, UserForm2, así sucesivamente, aunque también podemos modificar la propiedad Name para otorgarles
nombres específicos a cada uno, lo que si debemos tener en cuenta es que a partir del momento que decidimos
cambiar el nombre de un formulario o de cualquier control (objeto) contenido en él, siempre que vayamos a codificar
cualquier instrucción que incluya dicho objeto debe referenciarlo con el nombre exacto que le hayamos asignado.
MATERIAL DE APOYO DIDÁCTICO – ELABORADO POR EL INSTRUCTOR: JHONNY SOLANO NIETO
F-GA-03
GUÍA DE APRENDIZAJE VERSIÓN 03
MANUAL DE APOYO ACADÉMICO No.1
||| 17 de Junio de 2019
INSERTAR CONTROLES Y DISEÑAR NUESTRO FORMULARIO
5) Identifiquemos los Controles del Cuadro de Herramientas…
Seleccionar objetos Etiqueta Cuadro de Texto Cuadro Combinado Cuadro de Lista
(Label) (TextBox) (ComboBox) (ListBox)
Marco Casilla
(Frame) (CheckBox)
Botón de comando Botón de opción
(CommandButton) (OptionButton)
Barra de tabulaciones Imagen
(TabStrip) (Image)
Página múltiple Barra de desplazamiento Botón de número
(Page) (ScrollBar) (SpinButton)
6) Dibujemos los controles de nuestro primer formulario…
Para diseñar nuestro primer formulario haremos uso de diferentes controles (objetos o herramientas), es importante
para el buen desarrollo de este ejercicio que esos controles se dibujen en la secuencia mostrada a continuación y se
le apliquen las propiedades indicadas en cada caso (Si usted decide cambiar esa secuencia debe tener en cuenta la
secuencia que usted defina al igual con las propiedades). Para dibujar controles, lo eligen con un clic en el Cuadro de
Herramientas y lo dibuja sobre el formulario manteniendo el clic sostenido.
Label1
Label2
Label3
Frame1
OptionButton1
OptionButton2
OptionButton3
SpinButton1
Checkbox1
CommandButton1
CommandButton2 CommandButton3 CommandButton4
MATERIAL DE APOYO DIDÁCTICO – ELABORADO POR EL INSTRUCTOR: JHONNY SOLANO NIETO
F-GA-03
GUÍA DE APRENDIZAJE VERSIÓN 03
MANUAL DE APOYO ACADÉMICO No.1
||| 17 de Junio de 2019
7) Ajustando propiedades a los objetos…
Vale la pena recalcar que las propiedades que aparecen en la
ventana de propiedades le corresponden al objeto que usted tenga
seleccionado en ese momento y que si es cierto que puede haber
propiedades que son comunes a todos, es decir, que se repiten para
todos, también hay propiedades que sólo aplican a ciertos
controles.
Propiedades del UserForm1
BackColor Para elegir el color del fondo del formulario
Caption Para el texto de la Barra de título del formulario
En este ejemplo dice FACTURACION VERSION 1.0
Propiedades de las Etiquetas (Labels)
Caption Para el texto escrito sobre cada Label
Font Para cambiar las propiedades de la fuente
ForeColor Para cambiar el color de la fuente
TextAlign Para determinar la alineación del texto en el Label
Propiedades de los TextBox
Font Para darle el tamaño al texto
Propiedades del SpinButton
Max Valor máximo, en este caso 12
Min Valor mínimo, en este caso 0
Propiedades de los CommandButton
Caption Para el texto escrito sobre cada Botón
Font Para cambiar las propiedades de la fuente
EMPEZANDO A CODIFICAR LOS OBJETOS DE NUESTRO FORMULARIO
8) La ventana de código…
Para codificar un objeto simplemente hay que pulsar Doble Clic sobre él, en ese caso se abrirá una nueva ventana
conocida como la Ventana de Código, allí se van a escribir las instrucciones que corresponden a los procedimientos
que deseamos que se ejecuten después de determinados eventos.
En la ventana de código, que se muestra en la siguiente imagen, es importante identificar lo siguiente:
En este lado (izquierdo) aparece el nombre del En este lado (derecho) aparece el evento que debe
Objeto para el cual se genera el código suceder sobre el objeto para que se ejecute el código
También podemos cambiar de objeto en la lista En ciertas ocasiones debemos cambiarlo desplegando
desplegable Y eligiéndolo de la lista desplegable
En este espacio se va a escribir nuestro código. Como se puede ver en
la imagen, automáticamente aparecen 2 instrucciones que dicen
Private Sub y End Sub, acompañada la primera del nombre del objeto y
el evento a codificar. La orden Private representa el inicio del código y
significa que el código generado es de ámbito Privado, solo se
reconoce para ese objeto y en ese evento.
La orden End Sub representa el final del código, no puede hacer falta
por que delimita nuestro fragmento de código.
En medio de esas dos instrucciones, se escribe el código con los
procedimientos que deseamos se ejecute
MATERIAL DE APOYO DIDÁCTICO – ELABORADO POR EL INSTRUCTOR: JHONNY SOLANO NIETO
F-GA-03
GUÍA DE APRENDIZAJE VERSIÓN 03
MANUAL DE APOYO ACADÉMICO No.1
||| 17 de Junio de 2019
9) Usar comentarios dentro del código…
Utilizar comentarios dentro del código VBA es una de las mejores prácticas que debes adoptar desde que inicias en el
mundo de la programación en Excel. Los comentarios harán que tu código sea fácil de entender.
Un comentario en VBA es una línea dentro del código que no será tomada en cuenta al momento de realizar la
ejecución. Los comentarios serán solo visibles por ti al momento de editar el código dentro del Editor de Visual Basic.
Para agregar un comentario será suficiente con colocar una comilla sencilla (‘) al inicio de la línea. Después de colocar
la comilla sencilla debes escribir el comentario y al terminar de insertar la línea Excel colocará automáticamente el
texto en color verde indicando que ha reconocido la línea como un comentario en VBA.
He visto en más de una ocasión que muchas personas no tienen esta buena práctica al programar en VBA y el problema
se presentará cuando pase el tiempo y tengan que modificar el código, pero ya no recuerden la lógica implementada
ni lo que significa cada una de las variables.
Aunque pareciera una actividad aburrida, créeme que te ahorrará mucho tiempo cuando te veas en la necesidad de
modificar tu código. Además, si por alguna razón necesitas que otra persona haga modificaciones al código le serán
de gran ayuda los comentarios que hayas agregado.
También es posible escribir comentarios dentro del código empleando al inicio de esa línea la orden REM acompañada
del comentario a establecer
10) Programando el UserForm en el evento Activate…
En el momento que la aplicación se ejecuta hace su aparición el formulario y se produce el evento Activate, para este
evento podemos codificar todas aquellas instrucciones que consideremos necesarias para configurar y ajustar
propiedades de los objetos que contiene el UserForm de tal forma se muestren como lo deseamos. Para escribir el
siguiente fragmento de código pulsamos doble clic sobre el formulario y cambiamos el evento por Activate
En este caso en especial, sólo se
codificó las tres instrucciones
necesarias para cargar los ítems
de la lista del ComboBox1
MATERIAL DE APOYO DIDÁCTICO – ELABORADO POR EL INSTRUCTOR: JHONNY SOLANO NIETO
F-GA-03
GUÍA DE APRENDIZAJE VERSIÓN 03
MANUAL DE APOYO ACADÉMICO No.1
||| 17 de Junio de 2019
11) Programando el ComboBox1 en el evento Change…
12) Programando el SpinButton1 en el evento Change…
13) Programando el CheckBox1 en el evento Change…
MATERIAL DE APOYO DIDÁCTICO – ELABORADO POR EL INSTRUCTOR: JHONNY SOLANO NIETO
F-GA-03
GUÍA DE APRENDIZAJE VERSIÓN 03
MANUAL DE APOYO ACADÉMICO No.1
||| 17 de Junio de 2019
14) Programando el (Botón Calcular) CommandButton1 en el evento Click…
15) Programando el (Botón Nuevo) CommandButton3 en el evento Click…
16) Programando el (Botón Salir) CommandButton4 en el evento Click…
NOTA: En esta guía queda pendiente por el momento el código del Botón Guardar, el cual trabajaremos más
adelante
MATERIAL DE APOYO DIDÁCTICO – ELABORADO POR EL INSTRUCTOR: JHONNY SOLANO NIETO
También podría gustarte
- Aplicaciones informáticas de bases de datos relacionales. ADGN0108De EverandAplicaciones informáticas de bases de datos relacionales. ADGN0108Aún no hay calificaciones
- Procesadores de textos y presentaciones de información básicos. ADGG0508De EverandProcesadores de textos y presentaciones de información básicos. ADGG0508Aún no hay calificaciones
- Access Desde CeroDocumento196 páginasAccess Desde CeroJesus DF100% (1)
- Apuntes Del Curso de Contabilidad CecatiDocumento19 páginasApuntes Del Curso de Contabilidad CecatijackearaAún no hay calificaciones
- Manual Excel Avanzado v1Documento42 páginasManual Excel Avanzado v1eliAún no hay calificaciones
- Tarea 4Documento9 páginasTarea 4vivian marAún no hay calificaciones
- MODULO-V-macros y Aplicaciones Visual BasicDocumento25 páginasMODULO-V-macros y Aplicaciones Visual BasicJasminDextreAún no hay calificaciones
- Arreglos y VectoresDocumento4 páginasArreglos y VectoresAngel LoarcaAún no hay calificaciones
- Detalle de Macros ExcelDocumento106 páginasDetalle de Macros ExcelJavier Martinez100% (1)
- Excel Con VBADocumento38 páginasExcel Con VBAHumberto HuamaniAún no hay calificaciones
- Ejercicios de Microsoft Excel XPDocumento38 páginasEjercicios de Microsoft Excel XPel verdugo 1025Aún no hay calificaciones
- Manual Excel Macros IDocumento39 páginasManual Excel Macros IEliclaureAún no hay calificaciones
- Access EmpresaDocumento2 páginasAccess EmpresaMary Nvz SchzAún no hay calificaciones
- Paso A PasoDocumento23 páginasPaso A PasoCristhian Maldonado UreñaAún no hay calificaciones
- Ejemplo de Formulario VBA en ExcelDocumento12 páginasEjemplo de Formulario VBA en ExcelNicke Huamani AAún no hay calificaciones
- Tablas y Graficos DinamicosDocumento15 páginasTablas y Graficos DinamicosPedro SalazarAún no hay calificaciones
- PowerPoint 2016Documento305 páginasPowerPoint 2016Guadalupe Alonso RodriguezAún no hay calificaciones
- Manual Excel Avanzado-FormulariosDocumento16 páginasManual Excel Avanzado-FormulariosD321012Aún no hay calificaciones
- Lab 10 - Filtros Básicos y Avanzados en Excel Prof. Dennis A.Documento37 páginasLab 10 - Filtros Básicos y Avanzados en Excel Prof. Dennis A.Hugo AndrésAún no hay calificaciones
- Manual técnico para software administrativo veterinario Faunos MascotasDocumento7 páginasManual técnico para software administrativo veterinario Faunos MascotasAngela SuarezAún no hay calificaciones
- Curso Access Avanzado Plan de EstudiosDocumento3 páginasCurso Access Avanzado Plan de EstudiosoconstainAún no hay calificaciones
- Excel Avanzado 30 horasDocumento6 páginasExcel Avanzado 30 horasMiguel Bernal LopezAún no hay calificaciones
- SESIÓN 01 - Funciones LógicasDocumento31 páginasSESIÓN 01 - Funciones LógicasLeidy YurikoAún no hay calificaciones
- Manual Excel 2013 Básico PDFDocumento41 páginasManual Excel 2013 Básico PDFEdward Jeremy Torres CastilloAún no hay calificaciones
- Guia Facturacion 2 0 ExcelDocumento21 páginasGuia Facturacion 2 0 ExcelHower Leon PeñaAún no hay calificaciones
- Ejercicios Excel FormulariosDocumento12 páginasEjercicios Excel FormulariosJose Ccahuana HuamaniAún no hay calificaciones
- Excel Avanzado - Guia Modulo IDocumento15 páginasExcel Avanzado - Guia Modulo IEmmanuel MaldonadoAún no hay calificaciones
- MCB 2017 III - Manual - Access 2013 PDFDocumento117 páginasMCB 2017 III - Manual - Access 2013 PDFgrupoaepuAún no hay calificaciones
- Introducción A Bases de DatosDocumento5 páginasIntroducción A Bases de DatosJulian CaicedoAún no hay calificaciones
- Formulario Aplicado Al Registro de Ventas de ElectrodomésticosDocumento12 páginasFormulario Aplicado Al Registro de Ventas de ElectrodomésticosLeonardo Vasquez GasteluAún no hay calificaciones
- 0166 Excel AvanzadoDocumento61 páginas0166 Excel AvanzadoOscar BatistaAún no hay calificaciones
- Punto Eq - Analisis y Si - SpiderDocumento4 páginasPunto Eq - Analisis y Si - SpideranaAún no hay calificaciones
- Formularios Flotantes en ExcelDocumento7 páginasFormularios Flotantes en ExcelOmier AlejandroAún no hay calificaciones
- Manual de Outlook 2013Documento22 páginasManual de Outlook 2013Luis MendezAún no hay calificaciones
- Formato de presentación de trabajos prácticos de GeografíaDocumento12 páginasFormato de presentación de trabajos prácticos de GeografíaFlopi ObelarAún no hay calificaciones
- Balotario ExcelDocumento37 páginasBalotario ExcelAlex Castillon100% (2)
- Ejercicios Access 2007Documento7 páginasEjercicios Access 2007Gregorio VasquezAún no hay calificaciones
- Manual Excel PAD 2013Documento131 páginasManual Excel PAD 2013Anonymous RpFyZv7iYAún no hay calificaciones
- Excel 09Documento12 páginasExcel 09Edwing Maquera FloresAún no hay calificaciones
- Gran Tutorial de MacrosDocumento4 páginasGran Tutorial de MacrosCarlos Javier Janampa CruzAún no hay calificaciones
- Entidad RelaciónDocumento54 páginasEntidad RelaciónJose Aguilar FloresAún no hay calificaciones
- Actualizado Curso Excel 2023 Version 1.2Documento207 páginasActualizado Curso Excel 2023 Version 1.2Matias FernándezAún no hay calificaciones
- Guía Ejercitación Power BIDocumento20 páginasGuía Ejercitación Power BIOscar DEL RIO ZUNIGAAún no hay calificaciones
- Excel Avanzado EjerciciosDocumento10 páginasExcel Avanzado EjerciciosRaul SandAún no hay calificaciones
- Guia de Aprendizaje Access 2007 PracticoDocumento17 páginasGuia de Aprendizaje Access 2007 Practicoedidson fuentesAún no hay calificaciones
- 3 Guia Practica Excel PDFDocumento10 páginas3 Guia Practica Excel PDFYonilson Ramos RiosAún no hay calificaciones
- Aplicaciones informáticas para presentaciones: gráficas de información. ADGD0308De EverandAplicaciones informáticas para presentaciones: gráficas de información. ADGD0308Aún no hay calificaciones
- Excel 2013 guía fórmulasDocumento7 páginasExcel 2013 guía fórmulasManuel EscobarAún no hay calificaciones
- CESAP Excel Basico (Manual)Documento81 páginasCESAP Excel Basico (Manual)David Dionicio HerreraAún no hay calificaciones
- Power BiDocumento11 páginasPower BiJulio CesarAún no hay calificaciones
- Curso Programacion VisualDocumento25 páginasCurso Programacion VisualLuis AgudeloAún no hay calificaciones
- Excel: Introducción a las hojas de cálculo y sus elementosDocumento1323 páginasExcel: Introducción a las hojas de cálculo y sus elementosMiguel AngelAún no hay calificaciones
- DetraccionesDocumento16 páginasDetraccionesJaqui DelacruzAún no hay calificaciones
- Principio de Excel.Documento94 páginasPrincipio de Excel.Nuria CelisAún no hay calificaciones
- Macros Con Vba ExcelDocumento9 páginasMacros Con Vba ExcelHarold GonzalezAún no hay calificaciones
- Generacion de Formulario para Realizar Aplicaciones en VBADocumento47 páginasGeneracion de Formulario para Realizar Aplicaciones en VBAHernán CalderónAún no hay calificaciones
- Tyc Campana Flash Bonos Netflix 2da FaseDocumento5 páginasTyc Campana Flash Bonos Netflix 2da FaseJulieth CatañoAún no hay calificaciones
- Trabajo de Etica Actividad 6Documento5 páginasTrabajo de Etica Actividad 6Julieth CatañoAún no hay calificaciones
- Soluciones de almacenamiento y preparación de alimentos certificadas NSFDocumento19 páginasSoluciones de almacenamiento y preparación de alimentos certificadas NSFJulieth CatañoAún no hay calificaciones
- Arturo CalleDocumento8 páginasArturo CallejudyAún no hay calificaciones
- Consulta-Tu-Soat 7 5 2023Documento1 páginaConsulta-Tu-Soat 7 5 2023Julieth Cataño100% (1)
- Crecimiento RentableDocumento12 páginasCrecimiento RentableJulieth CatañoAún no hay calificaciones
- NoticiaCriminal PDFDocumento7 páginasNoticiaCriminal PDFJulieth CatañoAún no hay calificaciones
- Análisis Horizontal ActividadDocumento1 páginaAnálisis Horizontal ActividadJulieth CatañoAún no hay calificaciones
- Grupo Nutresa Comunicado de Resultados 4Q22Documento7 páginasGrupo Nutresa Comunicado de Resultados 4Q22Julieth CatañoAún no hay calificaciones
- Contrato ArriendoDocumento1 páginaContrato ArriendoJulieth CatañoAún no hay calificaciones
- Actividad 6 Electiva Toma de DecisionesDocumento10 páginasActividad 6 Electiva Toma de DecisionesJulieth CatañoAún no hay calificaciones
- Act 1 Mapa Mental MicronegociosDocumento3 páginasAct 1 Mapa Mental MicronegociosJulieth CatañoAún no hay calificaciones
- Act 3 EstadisticaDocumento5 páginasAct 3 EstadisticaJulieth CatañoAún no hay calificaciones
- Act 4 ELECTIVADocumento14 páginasAct 4 ELECTIVAJulieth CatañoAún no hay calificaciones
- Actividad 5, Prueba de HipotesisDocumento9 páginasActividad 5, Prueba de HipotesisClover Media67% (3)
- Act 1 Mercadeo Propuesta AedraDocumento6 páginasAct 1 Mercadeo Propuesta AedraJulieth CatañoAún no hay calificaciones
- Cuestionario Parcial Gestion Por Procesos 2022Documento4 páginasCuestionario Parcial Gestion Por Procesos 2022Julieth CatañoAún no hay calificaciones
- 2020 Tesis Sandra Vargas AngaritaDocumento116 páginas2020 Tesis Sandra Vargas AngaritaJulieth CatañoAún no hay calificaciones
- Tabla de TrabajadoresDocumento2 páginasTabla de TrabajadoresJulieth CatañoAún no hay calificaciones
- Taller de DistribucionesDocumento8 páginasTaller de DistribucionesSandro Javier Garavito Guerra82% (11)
- Estadistica Actividad No 2Documento13 páginasEstadistica Actividad No 2Julieth CatañoAún no hay calificaciones
- Asesorías financieras Dinero Inteligente S.A.SDocumento20 páginasAsesorías financieras Dinero Inteligente S.A.SJulieth CatañoAún no hay calificaciones
- Ups QT07301Documento181 páginasUps QT07301Julieth CatañoAún no hay calificaciones
- Act 1 Estadistica ProbabilidadesDocumento7 páginasAct 1 Estadistica ProbabilidadesJulieth CatañoAún no hay calificaciones
- Plan de Saneamiento A Paster PanDocumento20 páginasPlan de Saneamiento A Paster PanJulieth CatañoAún no hay calificaciones
- Uni5 Act7 Liq SocDocumento4 páginasUni5 Act7 Liq Socdaniel bernalAún no hay calificaciones
- Estadísticas sobre áreas laborales en empresa de servicios públicosDocumento42 páginasEstadísticas sobre áreas laborales en empresa de servicios públicosJulieth CatañoAún no hay calificaciones
- Taller Presupuesto SysoDocumento7 páginasTaller Presupuesto SysoJulieth CatañoAún no hay calificaciones
- Trabajo de Investigacion de SeguridadDocumento5 páginasTrabajo de Investigacion de SeguridadJulieth CatañoAún no hay calificaciones
- Tipos de MercadoDocumento2 páginasTipos de MercadoJulieth CatañoAún no hay calificaciones
- Fagor - Catálogo Hogar Digital 2006Documento27 páginasFagor - Catálogo Hogar Digital 2006JuanjoDominguezAún no hay calificaciones
- FPIPS107 - Prototipo Del Sistema de InformaciónDocumento18 páginasFPIPS107 - Prototipo Del Sistema de InformaciónRuth MHAún no hay calificaciones
- Ext 4vzgrcdjw6jxiroh1s5lDocumento5 páginasExt 4vzgrcdjw6jxiroh1s5lAnwar PalaciosAún no hay calificaciones
- Manual de Excel 2016Documento20 páginasManual de Excel 2016MarcHernandezAún no hay calificaciones
- Reemplazo transistor bobina automóvilDocumento2 páginasReemplazo transistor bobina automóvilChristian David Rojas MantillaAún no hay calificaciones
- Gestión de Rappels de Compras en SAP S - 4 HANA - CCMDocumento10 páginasGestión de Rappels de Compras en SAP S - 4 HANA - CCMjuanjosepcAún no hay calificaciones
- RCU410MSDocumento15 páginasRCU410MSfelipe_contrera4660Aún no hay calificaciones
- Evaluación Económica y Financiera de Proyectos de InversiónDocumento45 páginasEvaluación Económica y Financiera de Proyectos de InversiónJPablitoFEAún no hay calificaciones
- Manual AfeitadoraDocumento3 páginasManual AfeitadoraHugoAún no hay calificaciones
- Poster Cientifico Iman, Carhuancho, Justo..Documento1 páginaPoster Cientifico Iman, Carhuancho, Justo..ñnbokgmlñdAún no hay calificaciones
- Expo CementoDocumento41 páginasExpo CementolimbergalexAún no hay calificaciones
- TEXTO Agropecuario Final FQHDocumento17 páginasTEXTO Agropecuario Final FQHadrianoAún no hay calificaciones
- PC 01 - 2022-20 - NRC 22587 - SolucionarioDocumento7 páginasPC 01 - 2022-20 - NRC 22587 - SolucionarioJEAMPIER GUSTAVO BACA QUISPEAún no hay calificaciones
- Formato Carta de RecomendacionDocumento2 páginasFormato Carta de Recomendacionanon-485397100% (5)
- Mecanica de Rocas Como Apoyo A Planificacion MineraDocumento4 páginasMecanica de Rocas Como Apoyo A Planificacion MineraHelio Zavalla AlarconAún no hay calificaciones
- El Futuro Ya LlegóDocumento2 páginasEl Futuro Ya LlegóLucila PintoAún no hay calificaciones
- PLC SiemensDocumento24 páginasPLC SiemensElvis TottiAún no hay calificaciones
- 1-Elementos Constitutivos de Una Puesta A Tierra PDFDocumento60 páginas1-Elementos Constitutivos de Una Puesta A Tierra PDFDaniel BustamanteAún no hay calificaciones
- Estudios de Postgrado en El PerúDocumento62 páginasEstudios de Postgrado en El PerúRichard Cuadros SoldevillaAún no hay calificaciones
- Actualiza Tu Word Al Estilo APA 7ma Edición - Creación de Sitios Webs en MachalaDocumento8 páginasActualiza Tu Word Al Estilo APA 7ma Edición - Creación de Sitios Webs en Machalabam_bamAún no hay calificaciones
- Business Process Management - BPMDocumento2 páginasBusiness Process Management - BPMditsy86Aún no hay calificaciones
- Corporacion Universitaria Del Caribe - CecarDocumento4 páginasCorporacion Universitaria Del Caribe - CecarSAMITH JOSE CENTANARO PEREZAún no hay calificaciones
- Brochure KL ActualDocumento22 páginasBrochure KL ActualAbelardo Navarro CanchariAún no hay calificaciones
- Sistemas Expertos: Definición, Tareas y EvoluciónDocumento11 páginasSistemas Expertos: Definición, Tareas y EvoluciónM Erick MongeAún no hay calificaciones
- Robot Desplazamiento Horizontal RDHDocumento63 páginasRobot Desplazamiento Horizontal RDHfernandoignacio7748Aún no hay calificaciones
- Device NetDocumento6 páginasDevice NetvdanielfcAún no hay calificaciones
- Terminos-De-Referencia-Para-La-Elaboracion-De-Expediente-Tecnico 2Documento9 páginasTerminos-De-Referencia-Para-La-Elaboracion-De-Expediente-Tecnico 2Yesenia LCAún no hay calificaciones
- Manual F.P.40-40Documento10 páginasManual F.P.40-40Hector Serrano MagañaAún no hay calificaciones
- Verified Gross Mass Requirement Update ESDocumento2 páginasVerified Gross Mass Requirement Update ESPachii RnrAún no hay calificaciones
- Ejercicios de Fisica de Analisis VectorialDocumento3 páginasEjercicios de Fisica de Analisis VectorialMaybelin RodriguezAún no hay calificaciones