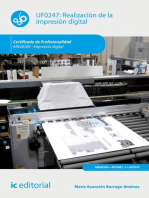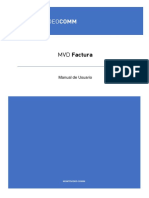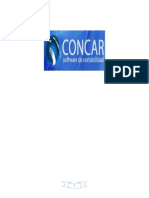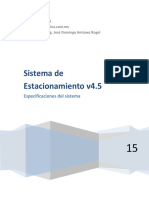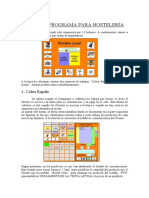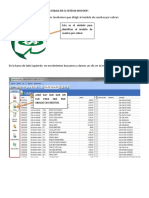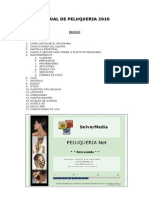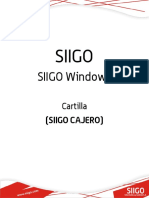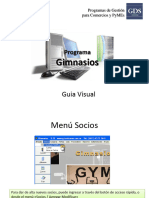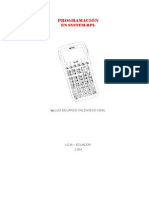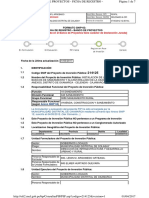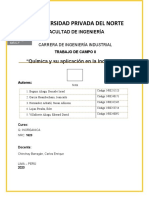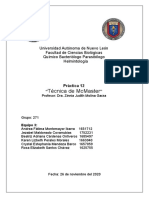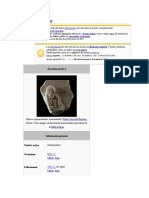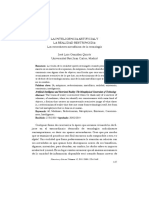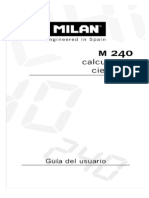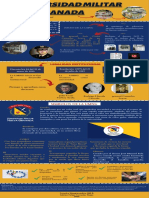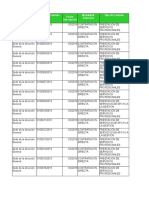Documentos de Académico
Documentos de Profesional
Documentos de Cultura
Manual Dunasoft VENTAS
Cargado por
Karlo EscalanteDerechos de autor
Formatos disponibles
Compartir este documento
Compartir o incrustar documentos
¿Le pareció útil este documento?
¿Este contenido es inapropiado?
Denunciar este documentoCopyright:
Formatos disponibles
Manual Dunasoft VENTAS
Cargado por
Karlo EscalanteCopyright:
Formatos disponibles
VENTAS
Page 1 of 47
VENTAS Tickets Nuevo Ticket 1.1.Cobrar ticket 1.2.Imprimir Ticket 1.3.Modificar Lnea 1.4.Eliminar Lnea 1.5.Abonar Lnea 1.6.Aplicar Descuento 1.7.Fotografa 1.8.Detalle Ticket 1.9.Minimizar Saldo Inicial Buscar Ticket Abonar Ticket Bonos Clientes Deudas Planificador Planificador de Recursos Movimientos de Caja Consumo Interno Abrir Caja Bonos Emitidos a Clientes Venta de Bonos Consumo de Bonos Consumo Interno Nuevo Consumo Liquidacin de Deudas Qu pasa si nos dejan el ticket total o parcialmente pendiente de pago: A qu pantallas afecta cuando se genera una deuda de cliente: Cmo se cancela una Deuda: Pasos a seguir: Donde queda reflejada una deuda cuando sta queda saldada: Gestin Avanzada de Deudas Se crea un Recibo por cada cobro de Ticket: Estado del Recibo: Filtros para Bsqueda de Recibos: Datos del Recibo: Arqueo y Cierre Arqueo Cierre Definicin de Facturas Peridicas
mk:@MSITStore:C:\STYLE-DUNASOFT\Ayuda\StyleAyuda.chm::/3VENTAS.htm
28/11/2012
VENTAS
Page 2 of 47
Emisin de Facturas Peridicas Generacin de Remesas Bancarias Mantenimiento de Remesas Bancarias
mk:@MSITStore:C:\STYLE-DUNASOFT\Ayuda\StyleAyuda.chm::/3VENTAS.htm
28/11/2012
VENTAS
Page 3 of 47
Ventas En este apartado nos aparecern todas las pantallas relacionadas con el proceso de ventas.
Tickets En este apartado encontramos la pantalla ms importante del programa: Tickets. Al picar sobre Tickets, nos desaparece la barra de mens superior del programa y nos aparece una nueva barra, donde todos los iconos corresponden a opciones que estn relacionadas con las ventas.
mk:@MSITStore:C:\STYLE-DUNASOFT\Ayuda\StyleAyuda.chm::/3VENTAS.htm
28/11/2012
VENTAS
Page 4 of 47
Barra de mens de Ventas Crear Ticket - Opcin desde la que daremos de alta un Nuevo Ticket Buscar Ticket - Opcin rpida de localizar un Ticket ya efectuado, sea de la fecha que sea. Abonar Ticket - Opcin desde la que podremos abonar un Ticket ya efectuado Bonos cliente Opcin donde podremos ver los bonos que han comprado nuestros clientes, as como las sesiones que han gastado, etc. Deudas Opcin desde la que podremos liquidar las deudas que tienen nuestros clientes. Planing - Opcin para acceder al Planificador Planing recursos Opcin para acceder al Planificador de Recursos. Movimiento caja - Opcin desde la que indicaremos los movimientos tanto de entrada como de salida de caja. Consumo Interno Opcin desde donde podemos ver y efectuar los consumos de producto que se hacen en el centro. Abrir Caja - Opcin desde la que abriremos el cajn portamonedas. Cierre - Opcin desde la que efectuaremos los Arqueos y Cierres.
mk:@MSITStore:C:\STYLE-DUNASOFT\Ayuda\StyleAyuda.chm::/3VENTAS.htm
28/11/2012
VENTAS
Page 5 of 47
Salir Tickets - Opcin para salir del men de ventas.
Nuevo Ticket Al seleccionar esta opcin nos aparece una pantalla en la que debemos seleccionar el empleado que en principio va a hacer la venta.
Una vez seleccionado el empleado entraremos en la pantalla de Tickets.
mk:@MSITStore:C:\STYLE-DUNASOFT\Ayuda\StyleAyuda.chm::/3VENTAS.htm
28/11/2012
VENTAS
Page 6 of 47
El ticket se divide en 2 partes: * La cabecera donde nos aparece el cliente al cual se le efecta la venta (que por defecto es cliente contado), el empleado que hace la venta (aparecer el que hayamos seleccionado en la pantalla anterior), la base imponible, el importe del IVA, los dtos. y el Total del ticket. Para modificar el empleado deberemos picar sobre el campo de empleado y seleccionar el que queramos. Es muy importante asignar el empleado en el ticket antes de introducir las lneas, ya que asigna el cdigo de empleado en cada una de las lneas. Podemos configurar el programa para que nos pida empleado cada vez que seleccionamos un producto o servicio, de esta manera evitaremos olvidarnos indicar el empleado que realiza cada servicio. Haremos exactamente lo mismo para modificar el cliente. Podemos configurar el programa desde Configuracin de la Empresa para que nos pida el cliente antes de entrar en el ticket, de esta manera evitaremos olvidar indicar el cliente al que se le realiza la venta. Si hacemos una venta y no queremos indicar ningn cliente en concreto, dejaremos Cliente
mk:@MSITStore:C:\STYLE-DUNASOFT\Ayuda\StyleAyuda.chm::/3VENTAS.htm
28/11/2012
VENTAS
Page 7 of 47
Contado que es el que aparece por defecto.
Debajo del cliente y empleado encontramos el icono desde el cual podremos entrar en Mantenimiento de Artculos. Desde esta pantalla se puede buscar un artculo o modificar cualquier dato de un artculo en su ficha para que estos datos queden guardados para posteriores ventas. La pantalla de ventas reconocer los cdigos de barras automticamente nicamente pasando el lector por el cdigo de barras del producto se aadir en la lista de las lneas de artculos.
* Y las lneas, las cuales se componen de los artculos vendidos, con su cantidad, descripcin, precio de venta y el empleado que vende cada artculo. Para seleccionar los artculos que vamos a vender, primero deberemos seleccionar la familia a la que corresponde y seguido el artculo.
Debajo de estas lneas encontraremos la base imponible, el importe del IVA, los dtos. , el Total del ticket y el campo de observaciones.
mk:@MSITStore:C:\STYLE-DUNASOFT\Ayuda\StyleAyuda.chm::/3VENTAS.htm
28/11/2012
VENTAS
Page 8 of 47
Al hacer click sobre esta opcin se nos mostrar un teclado en el que podremos escribir las observaciones que queremos que se nos guarden en el ticket. Hemos de tener en cuenta que todo lo que se escriba en esta casilla sale reflejado a la hora de imprimir el ticket.
A la derecha de la pantalla aparece una serie de Iconos con las opciones necesarias para poder trabajar los datos requeridos en el ticket.
1.1.
Cobrar ticket
Con esta opcin nos aparece la pantalla de cobro, en la que deberemos indicar la Forma de Pago con la que vamos a cobrar la venta (formas de pago que deberemos introducir anteriormente desde mantenimientos de Formas de Pago). El importe lo introduciremos en la casilla de nmeros y daremos al Intro. Seguido nos aparece en la parte superior el cambio a devolver al cliente.
mk:@MSITStore:C:\STYLE-DUNASOFT\Ayuda\StyleAyuda.chm::/3VENTAS.htm
28/11/2012
VENTAS
Page 9 of 47
Nota: Es muy importante que siempre que se vaya a hacer una nueva venta se active primero la opcin de nuevo ticket. En el caso que sin querer se introduzca un artculo en un ticket ya cobrado, el programa nos avisar que ya est cobrado.
1.2.
Imprimir Ticket
Con esta opcin podremos imprimir el ticket que tengamos en pantalla siempre que ste haya sido cobrado anteriormente. Si todava no est cobrado, el ticket se imprimir en el momento de cobrarlo.
1.3.
Modificar Lnea
Con esta opcin nos aparecer una pantalla con la foto de los artculos que tenemos introducidos en el ticket. Deberemos seleccionar aquel que queremos modificar.
mk:@MSITStore:C:\STYLE-DUNASOFT\Ayuda\StyleAyuda.chm::/3VENTAS.htm
28/11/2012
VENTAS
Page 10 of 47
Una vez seleccionemos el artculo a modificar aparecer la siguiente pantalla.
En ella podremos modificar la cantidad, el Precio de Venta, aplicar un dto., escribir observaciones, cambiar el empleado o incluso indicar que el servicio lo han realizado entre dos empleados e indicar el % de importe para comisionar para cada uno de los dos empleados. Una vez hechos los cambios, seleccionaremos el icono de Modificar y los cambios quedarn guardados. 1.4. Eliminar Lnea
En el caso que introduzcamos un artculo errneo en el ticket o simplemente lo queramos eliminar, deberemos hacer click sobre la opcin de eliminar lnea, seleccionar el artculo a eliminar y automticamente desaparecer del ticket.
mk:@MSITStore:C:\STYLE-DUNASOFT\Ayuda\StyleAyuda.chm::/3VENTAS.htm
28/11/2012
VENTAS
Page 11 of 47
1.5.
Abonar Lnea
Tenemos la opcin de abonar un producto o servicio en el ticket que estamos realizando, nicamente deberemos picar sobre la opcin de abonar lnea, en ese momento el programa nos mostrar un mensaje de Seleccione el Artculo que Desea Abonar, deberemos seleccionar el artculo y automticamente se nos incluir en la lista en negativo por lo que restar su importe del total del ticket.
1.6.
Aplicar Descuento
Con esta opcin lo que se indica es el % de descuento que aplicaremos a todo el ticket. En el caso que el descuento no afectase a todas las lneas del ticket no podramos utilizar esta opcin, el descuento se debera hacer lnea por lnea desde la opcin de Modificar Lnea.
mk:@MSITStore:C:\STYLE-DUNASOFT\Ayuda\StyleAyuda.chm::/3VENTAS.htm
28/11/2012
VENTAS
Page 12 of 47
Nota: No sera correcto hacer el descuento para todas las lneas y despus borrar el dto. de la lnea que no lo lleva, pues al guardar el ticket se volvera a aplicar para todas y cada una de ellas.
1.7.
Fotografa
Si lo que queremos es poder hacer fotografas y dejarlas reflejadas en el ticket, lo podemos hacer mediante una webcam o cmara digital.
mk:@MSITStore:C:\STYLE-DUNASOFT\Ayuda\StyleAyuda.chm::/3VENTAS.htm
28/11/2012
VENTAS
Page 13 of 47
La primera Opcin es insertar la Fotografa utilizando webcam. En este caso cuando pulsemos sobre el botn de Nueva, nos aparecer una pantalla con el enfoque que tenga la webcam y podremos efectuar las fotografas que queramos quedando automticamente guardadas en la factura. La segunda Opcin es insertar la Fotografa utilizando cmara digital. En este caso cuando pulsemos sobre el botn de Nueva, nos aparecer una pantalla de bsqueda para que indiquemos la ubicacin de las fotos que habremos hecho anteriormente con la cmara digital. Ejemplo: Si estamos haciendo un tratamiento facial a un cliente y queremos hacerle fotos en cada sesin para ver la evolucin del tratamiento. O si le hacemos un peinado original a una clienta, etc.
1.8.
Detalle Ticket
En este apartado podremos ver el detalle del ticket, es decir, la fecha, hora, Cdigo de Bono si est cobrado con forma de pago bono, las bases imponibles con los diferentes tipos de IVA y sus importes de IVA correspondiente, Base Imponible y Total. Si el ticket tiene que tener R.E. o IRPF Profesional, se indicar en esta pantalla.
mk:@MSITStore:C:\STYLE-DUNASOFT\Ayuda\StyleAyuda.chm::/3VENTAS.htm
28/11/2012
VENTAS
Page 14 of 47
mk:@MSITStore:C:\STYLE-DUNASOFT\Ayuda\StyleAyuda.chm::/3VENTAS.htm
28/11/2012
VENTAS
Page 15 of 47
1.9.
Minimizar
Podemos minimizar un ticket que todava no est finalizado para efectuar otro ticket. Se pueden minimizar tantos tickets como queramos. Nota: Al minimizar el ticket nos quedar como vemos en la imagen. Nos mostrar la Fecha y Hora, el nombre del cliente, el nombre del empleado que gestiona la venta y los artculos/servicios vendidos.
Saldo Inicial En ella deberemos informar la fecha que por defecto es la del da que marca el PC, el Saldo con el que vamos a empezar en caja ese da y qu empleado es el que hace la Apertura. Para indicar el importe utilizaremos la casilla de nmeros, pulsaremos Intro y seguido Aceptar.
mk:@MSITStore:C:\STYLE-DUNASOFT\Ayuda\StyleAyuda.chm::/3VENTAS.htm
28/11/2012
VENTAS
Page 16 of 47
Buscar Ticket Al picar sobre el botn de buscar ticket nos aparece una pantalla en la que podemos localizar el/los tickets que queremos visualizar. Tenemos la opcin de filtrar los tickets para localizarlos ms rpido. Filtraremos por n de factura, por fecha de factura o por cliente. Una vez introducidos los filtros, pulsaremos en Seleccionar. Si seleccionamos uno de los tickets y Aceptamos, entraremos en el ticket en cuestin.
mk:@MSITStore:C:\STYLE-DUNASOFT\Ayuda\StyleAyuda.chm::/3VENTAS.htm
28/11/2012
VENTAS
Page 17 of 47
Abonar Ticket Al picar sobre el botn de abonar ticket nos aparece una pantalla en la podemos localizar el ticket que queremos abonar. Tenemos la opcin de filtrar los tickets para localizarlos ms rpido. Filtraremos por n de factura, por fecha de factura o por cliente. Una vez introducidos los filtros, pulsaremos en Seleccionar. Si seleccionamos uno de los tickets y Aceptamos se crear un ticket nuevo con los mismos artculos del ticket seleccionado pero en negativo.
mk:@MSITStore:C:\STYLE-DUNASOFT\Ayuda\StyleAyuda.chm::/3VENTAS.htm
28/11/2012
VENTAS
Page 18 of 47
Bonos Clientes Al picar sobre el botn de Bonos Clientes nos aparece una pantalla en la que podemos consultar los bonos que se han emitido a cliente. La bsqueda se har en la parte derecha de la pantalla.
mk:@MSITStore:C:\STYLE-DUNASOFT\Ayuda\StyleAyuda.chm::/3VENTAS.htm
28/11/2012
VENTAS
Page 19 of 47
Deudas Al acceder a esta opcin nos aparece una pantalla para liquidar deudas pendientes. Con la lupa buscaremos al cliente que ha venido a liquidar la deuda y al seleccionarlo nos aparecer todo aquello que tiene pendiente. En la parte inferior de la pantalla deberemos indicar la cantidad que va a liquidar, la forma de pago (efectivo, tarjeta etc.) y el empleado que realiza el cobro. Al liquidar una deuda, el programa genera un movimiento de entrada a caja con el dinero que hemos cobrado al cliente en concepto de Liquidacin de Deuda del cliente XXX.
mk:@MSITStore:C:\STYLE-DUNASOFT\Ayuda\StyleAyuda.chm::/3VENTAS.htm
28/11/2012
VENTAS
Page 20 of 47
Planificador En esta pantalla podremos planificar las tareas de nuestros empleados, as en cada momento sabremos que est haciendo cada uno de los empleados y con qu cliente estn. Gracias a la opcin de poner color a las tareas, podemos asignar un color a cada cliente y veremos rpidamente el seguimiento del cliente.
mk:@MSITStore:C:\STYLE-DUNASOFT\Ayuda\StyleAyuda.chm::/3VENTAS.htm
28/11/2012
VENTAS
Page 21 of 47
Disponemos tambin de una vista semanal del planning, donde comprobar las reservas de toda la semana.
mk:@MSITStore:C:\STYLE-DUNASOFT\Ayuda\StyleAyuda.chm::/3VENTAS.htm
28/11/2012
VENTAS
Page 22 of 47
Y tambin tendremos una vista mensual dnde comprobar como han ido las reservas de todo el mes.
mk:@MSITStore:C:\STYLE-DUNASOFT\Ayuda\StyleAyuda.chm::/3VENTAS.htm
28/11/2012
VENTAS
Page 23 of 47
En la parte superior de esta pantalla aparece una mini barra de mens (ver imagen)
mk:@MSITStore:C:\STYLE-DUNASOFT\Ayuda\StyleAyuda.chm::/3VENTAS.htm
28/11/2012
VENTAS
Page 24 of 47
En la Fecha aparecer por defecto la correspondiente al da en curso. En el caso de querer planificar otro da diferente al actual lo podremos hacer seleccionado la fecha que deseamos planificar en el calendario que se encuentra en la parte superior izquierda de la pantalla y mostramos a continuacin.
Para seleccionar la fecha nicamente picaremos sobre la casilla correspondiente. En el caso que la fecha deseada sea cercana a la que estamos actualmente podremos buscarla con las flechas de adelante y atrs. .
Una vez tengamos en pantalla la fecha de la reserva que vamos a realizar ya podemos introducir una nueva nota. Para hacerlo picaremos sobre el icono de nuevo registro y nos aparecer otra pantalla en la que deberemos introducir una serie de datos obligatorios como empleado, cliente y telfono. Si queremos aadir los servicios solicitados por el cliente debemos darle al botn de aadir
mk:@MSITStore:C:\STYLE-DUNASOFT\Ayuda\StyleAyuda.chm::/3VENTAS.htm
28/11/2012
VENTAS
Page 25 of 47
apareciendo una pantalla para la seleccin de todos aquellos servicios que nos esta solicitando el cliente de una manera rpida y gil.
mk:@MSITStore:C:\STYLE-DUNASOFT\Ayuda\StyleAyuda.chm::/3VENTAS.htm
28/11/2012
VENTAS
Page 26 of 47
En la nota de tareas nos aparece una barra de mens:
- Con el icono MULTIRESERVAnos permite planificar la misma nota en varios das diferentes. - Con el icono FACTURAR convertiremos la nota a ticket. En el ticket que se nos crea aparecern los datos indicados en la nota como el cliente, empleado, servicios, etc. - Con el icono ELIMINAR eliminaremos la nota. - Con el icono GUARDAR guardaremos los datos de la nota introducidos anteriormente. - Con el icono SALIR cerraremos la nota.
mk:@MSITStore:C:\STYLE-DUNASOFT\Ayuda\StyleAyuda.chm::/3VENTAS.htm
28/11/2012
VENTAS
Page 27 of 47
Planificador de Recursos En esta pantalla podremos planificar las horas reservadas de nuestros recursos (salas, cabinas, mquinas, todo aquello que se pueda reservar), as en cada momento sabremos qu sala tenemos ocupada. El Planificador de Recursos va vinculado con el Planificador de Empleados. A la vez que se reserva hora en el Planificador de Empleados e indicamos una sala, automticamente queda reservada la hora de la sala en el Planificador de Recursos.
Movimientos de Caja Todo el dinero que salga o entre en caja sin crear ticket deberemos informarlo mediante una Salida si es gasto o Entrada si es ingreso. Al seleccionar esta opcin se nos abrir una pantalla en la que deberemos informar los datos que nos solicita. Siempre deberemos pulsar el botn de Nuevo antes de empezar a cumplimentar los datos solicitados.
Todos los Saldos de Apertura indicados anteriormente o las deudas liquidadas desde Liquidacin
mk:@MSITStore:C:\STYLE-DUNASOFT\Ayuda\StyleAyuda.chm::/3VENTAS.htm
28/11/2012
VENTAS
Page 28 of 47
de Deudas, tambin se mostrarn en la pantalla de Ventas-Movimientos de caja.
Consumo Interno Esta opcin es para poder descontar aquellos productos que hemos consumido internamente en el saln al realizar nuestros servicios. Introduciendo estos productos de consumo interno se mantiene actualizado el stock y podemos controlar el gasto de productos que se genera con los servicios prestados y sus costes.
Abrir Caja Sirve nicamente para abrir la Caja Registradora y evita tener la llave al alcance de cualquiera. Para que el cajn se abra automticamente tendr que estar conectado el cable del cajn a la impresora de tickets y en la Configuracin de la Empresa deberemos indicar que queremos que se abra el cajn e indicar que impresora es la que abre el cajn.
mk:@MSITStore:C:\STYLE-DUNASOFT\Ayuda\StyleAyuda.chm::/3VENTAS.htm
28/11/2012
VENTAS
Page 29 of 47
mk:@MSITStore:C:\STYLE-DUNASOFT\Ayuda\StyleAyuda.chm::/3VENTAS.htm
28/11/2012
VENTAS
Page 30 of 47
Bonos Emitidos a Clientes Venta de Bonos En la pantalla de Ventas nos aparecer una Familia de Bonos con aquellos Bonos que hayamos creado anteriormente en Mantenimiento de Bonos. A la hora de vender un Bono aparecer una pantalla en la que debemos indicar el Cdigo de ese Bono en concreto. Podemos configurar el programa desde Configuracin de la Empresa para que se asigne un cdigo aleatorio a la hora de vender un Bono.
Al introducirlo parecer con el importe indicado en su ficha. Si queremos modificar el importe del Bono en ese Ticket, lo haremos de la misma manera que cambiamos el precio a un producto o servicio, modificando la lnea y la forma de cobrar la venta del Bono es exactamente igual que un ticket cualquiera. Al vender un Bono, se crea una factura en la serie activa con el importe de dicha venta. En el caso de que al cliente le queramos vender un Bono Personalizado, previamente lo debemos crear en el Mantenimiento de Bonos como un Bono por Sesiones y marcando la opcin de Bono configurable al crear el ticket de venta. Al seleccionar este Bono en el ticket y tras introducir el cdigo de Bono nos aparece una pantalla para que podamos seleccionar aquellos servicios que queremos aadir en el Bono que estamos vendiendo.
mk:@MSITStore:C:\STYLE-DUNASOFT\Ayuda\StyleAyuda.chm::/3VENTAS.htm
28/11/2012
VENTAS
Page 31 of 47
Una vez hemos seleccionado los servicios y le damos a aceptar nos aparece otra pantalla para que indiquemos el precio del Bono y el nombre del Bono. Tras introducir estos datos seguiremos con la venta del Ticket.
mk:@MSITStore:C:\STYLE-DUNASOFT\Ayuda\StyleAyuda.chm::/3VENTAS.htm
28/11/2012
VENTAS
Page 32 of 47
Consumo de Bonos Cuando un cliente adquiere un Bono lo adquiere con una serie de condiciones: Importe Descuentos de Productos / Servicios o N de Sesiones Con una fecha de caducidad en concreto Etc. Cuando el cliente viene a nuestro centro y le tenemos que descontar lo que ha consumido del Bono, lo haremos de la siguiente manera: Creamos un ticket normal y corriente en Ventas / Tickets Aadimos los Productos o Servicios realizados en ese momento al cliente Presionamos el icono de Cobrar Seleccionamos la Forma de Pago Bono y nos pedir que introduzcamos el Cdigo del Bono.
Tenemos la opcin de ir a buscar el cdigo del Bono si no lo conocemos desde la lupa que nos aparecer. Haciendo click sobre la lupa nicamente nos aparecern los bonos correspondientes a este cliente.
Seleccionamos el bono del que queremos descontar los servicios y/o productos indicados en el ticket y salimos.
mk:@MSITStore:C:\STYLE-DUNASOFT\Ayuda\StyleAyuda.chm::/3VENTAS.htm
28/11/2012
VENTAS
Page 33 of 47
Una vez seleccionado el cdigo del bono, aparecer en la parte derecha un listado de los Productos y Servicios ofrecidos especificando los que tienen descuento y los que no. En el caso de de ser un bono por sesiones restar las sesiones que indiquemos en el ticket.
mk:@MSITStore:C:\STYLE-DUNASOFT\Ayuda\StyleAyuda.chm::/3VENTAS.htm
28/11/2012
VENTAS
Page 34 of 47
Todo aquello que se cobre con la forma de pago Bono ir a parar a la Serie de Facturacin 00, debido a que la venta se hizo en el momento de vender el Bono y no puede aparecer otra vez, si no duplicara nuestro INGRESO y por lo tanto IVA : Si se cobra un importe superior al que queda disponible en el Bono, el programa nos avisar que no cubre el importe del Ticket. En este caso el cliente elegir en qu forma de pago quiere pagar el resto del ticket. Una vez seleccionada la forma de pago el programa nos mostrar el Cambio a devolver al cliente si es que existe y al cobrar aparecer el siguiente mensaje:
mk:@MSITStore:C:\STYLE-DUNASOFT\Ayuda\StyleAyuda.chm::/3VENTAS.htm
28/11/2012
VENTAS
Page 35 of 47
Consumo Interno Desde esta pantalla podremos indicar el stock de productos que consumimos en nuestro centro. En el caso de rotura, regalo, etc, tambin daremos de baja el stock desde esta pantalla. Nuevo Consumo Para dar de alta un nuevo consumo pulsaremos sobre el botn de Nuevo Consumo. Seguido se nos mostrar una pantalla muy similar a la de Ticket pero en la cual nicamente se nos mostrarn las Familias que contengan Productos en nuestra base de datos y los Productos
mk:@MSITStore:C:\STYLE-DUNASOFT\Ayuda\StyleAyuda.chm::/3VENTAS.htm
28/11/2012
VENTAS
Page 36 of 47
correspondientes. Iremos seleccionando los artculos a descontar pudiendo indicar antes de seleccionar el producto la Cantidad con el numerador de la parte izquierda de la pantalla. En esta pantalla podemos hacer lo siguiente: Cambiar la Fecha y Hora del Consumo, por defecto coger los datos del sistema. Cambiar el empleado que hace el consumo, por defecto aparecer el que hayamos indicado al entrar. Guardar el Consumo, con este botn quedarn guardados los datos indicados. Deshacer los cambios que hayamos hecho. Buscar artculos, con este botn nos aparecer la pantalla de mantenimiento de artculos. Eliminar lneas que hayamos introducido en el consumo. Indicar Observaciones en el consumo. Y por ltimo Imprimir el Consumo.
mk:@MSITStore:C:\STYLE-DUNASOFT\Ayuda\StyleAyuda.chm::/3VENTAS.htm
28/11/2012
VENTAS
Page 37 of 47
Liquidacin de Deudas Cuando generamos un ticket de venta, tenemos la opcin de cobrar el importe total, una parte del importe o dejarlo pendiente de pago. Cuando se cobra entero, como hemos explicado en el apartado de Gestin Avanzada de Deudas, se nos crea un recibo completamente pagado y ya est. Qu pasa si nos dejan el ticket total o parcialmente pendiente de pago: Si nos dejan pendiente una parte del importe del Ticket adems de generarse un recibo con el importe pagado y otro con el importe pendiente en cartera de clientes, se nos genera una deuda en Liquidacin de Deudas. Si nos dejan pendiente el importe Total del Ticket adems de generarse un recibo con el importe pendiente en cartera de clientes, se nos genera una deuda en Liquidacin de Deudas.
A qu pantallas afecta cuando se genera una deuda de cliente: Se genera el recibo correspondiente en cartera de clientes Se crea una deuda del importe pendiente en liquidacin de deudas En la ficha de cliente nos aparece una nueva casilla en la que nos indica la deuda que tiene el cliente. En Mantenimiento de Clientes / Histrico de Tickets, se nos crea tambin la deuda en el ticket correspondiente. Y que a la hora de hacer una nueva venta a un cliente que posea una deuda en nuestra base de datos, nos aparece un mensaje indicando que el cliente tiene deudas y el importe de deuda.
Cmo se cancela una Deuda: 1) Al crear un nuevo ticket a un cliente, si ste tiene algn pago pendiente nos aparece un mensaje en el que nos pregunta si queremos cancelar la deuda o no: Si le decimos que no, la deuda seguir pendiente en Liquidacin de Deudas. Si le decimos que si, entraremos automticamente en Liquidacin de Deudas, en la que podremos cancelar el importe total o parcialmente. 2) O directamente desde el icono que nos aparece en la barra de Ventas, Liquidacin de Deudas. Pasos a seguir:
mk:@MSITStore:C:\STYLE-DUNASOFT\Ayuda\StyleAyuda.chm::/3VENTAS.htm
28/11/2012
VENTAS
Page 38 of 47
Seleccionaremos el cliente deseado y automticamente aparecern los recibos pendientes. Podemos seleccionar los recibos pendientes de pago de una fecha determinada. Se cobrarn los recibos que tengamos seleccionados con el smbolo verde. Para seleccionarlos todos a la vez, picaremos sobre el botn de Seleccionar Todos. Para Deseleccionarlos todos a la vez, picaremos sobre el botn de Deseleccionar Todos. Una vez seleccionados los recibos que queremos cobrar, nos aparece en la parte inferior de la pantalla el importe de la suma de estos recibos. Para cobrarlos, seleccionaremos la Forma de Pago en que queremos cobrar la deuda, el Empleado que cobra la deuda e introduciremos el importe que nos paga el cliente. Seguido nos aparece el cambio que le tenemos que devolver al cliente. Al cancelar una deuda, se modifica el Estado de los recibos correspondientes a la cancelacin de la deuda, pasando de PENDIENTES a COBRADOS (en Cartera de Clientes). A la vez desaparecen de Liquidacin de Deudas.
Donde queda reflejada una deuda cuando sta queda saldada: En el momento que se paga un recibo que estaba pendiente, se genera un nuevo movimiento de entrada en Ventas / Movimientos de Caja. En el nuevo movimiento de entrada nos aparecer la Fecha en que se ha saldado la deuda, la Hora, el tipo de documento ENTRADA, la Forma de Pago en que se ha saldado la deuda, el Importe de entrada a caja, el Empleado que salda la deuda y en Observaciones la descripcin de los tickets a los que perteneca la deuda.
Gestin Avanzada de Deudas En esta pantalla nos aparecen todos aquellos recibos correspondientes a los Tickets realizados a nuestros clientes. Se crea un Recibo por cada cobro de Ticket: - Si un Ticket lo cobramos en una sola Forma de Pago, se generar un nico recibo de este Ticket. - Si un Ticket lo cobramos en dos Formas de Pago, se crearn dos recibos, uno por cada forma de pago. Estado del Recibo: - Si el ticket est completamente cobrado se nos crea un recibo el estado del cual ser COBRADO
mk:@MSITStore:C:\STYLE-DUNASOFT\Ayuda\StyleAyuda.chm::/3VENTAS.htm
28/11/2012
VENTAS
Page 39 of 47
- Si el ticket est pendiente de cobro se nos crea un recibo el estado del cual ser PENDIENTE - Si el ticket est parcialmente cobrado se nos crea un recibo con el importe cobrado, el estado del cual ser COBRADO y otro con el importe pendiente, el estado del cual ser PENDIENTE. Filtros para Bsqueda de Recibos: Para hacer una bsqueda de recibos, podemos utilizar los siguientes filtros: Por Serie de Facturacin - Desde Serie... Hasta Serie Por Clientes - Desde Cliente... Hasta Cliente Por N de Factura - Desde Factura... Hasta Factura Por Fecha Factura - Desde Fecha... Hasta Fecha Por N de Recibo - Desde N Recibo... Hasta N Recibo Por Fecha de Vencimiento - Desde Fecha Vencimiento... Hasta Fecha Vencimiento Tambin podemos especificar si deseamos visualizar: Todos los recibos Slo los cobrados nicamente los pendientes Seguido picaremos sobre el icono de Seleccionar Recibos y aparecern en pantalla todos aquellos que correspondan a lo solicitado. Datos del Recibo: Si picamos sobre alguno de los recibos, comprobamos que en la parte inferior izquierda nos aparecen los siguientes datos: N de Factura - Fecha Efecto - N Recibo - Estado Recibo - Fecha de Vencimiento Forma de Pago - Importe Recibo - Gastos Impagado - Gastos Varios - Importe Total Cobrado - Banco - N Cuenta Bancaria Los campos que aparecen en gris son fijos e inmodificables. Esta pantalla nos sirve para poder ver que recibos tenemos cobrados, pendientes, impagados, etc. Es interesante utilizar nicamente esta pantalla para realizar consultas de nuestras cuentas en referencia a nuestros clientes/as. Si se tiene que modificar algn dato de algn recibo, se har desde esta pantalla. En el momento que se modifica un recibo que est pendiente de pago, se modifica la deuda. Importante: si damos como cobrado un recibo en esta pantalla o se modifica el importe ya cobrado, no se tendr en cuenta como entrada de dinero en caja. Si queremos que nos conste el
mk:@MSITStore:C:\STYLE-DUNASOFT\Ayuda\StyleAyuda.chm::/3VENTAS.htm
28/11/2012
VENTAS
Page 40 of 47
importe cobrado o modificado como entrada en caja, debemos hacer el movimiento de entrada manual desde Ventas / Movimientos de Caja. Arqueo y Cierre Una parte muy importante del programa para llevar un Control de lo que se ha facturado cada da y para saber si las cuentas salen correctas o no en caja, es la pantalla de Cierre. Arqueo El Arqueo es un recuento puntual de lo que hay en caja en un momento determinado. Este proceso se realizar en caso que se tenga que cerrar caja ms de una vez en el mismo da. El programa al realizar el Arqueo, marcar como arqueados todos los tickets hasta el momento pero nos dejar seguir trabajando en ventas con la fecha del da. A continuacin mostraremos un pequeo ejemplo de cmo se realizara un Arqueo. * Imaginemos que en nuestra empresa hay dos turnos en caja, uno de 9.00h a 14.00h y otro de 16.00h a 21.00h y al finalizar cada uno de ellos se tenga que hacer un recuento (cierre). Al finalizar el turno de las 14.00h iremos a ventas, seleccionaremos la opcin de Arqueo y Cierre Diarios. Nos aparecer la pantalla en la que debemos seleccionar Arqueo o Arqueo y Cierre, en este caso seleccionamos Arqueo ya que vamos a cerrar caja pero por la tarde tiene que continuar el siguiente turno.
mk:@MSITStore:C:\STYLE-DUNASOFT\Ayuda\StyleAyuda.chm::/3VENTAS.htm
28/11/2012
VENTAS
Page 41 of 47
El siguiente paso ser introducir los importes del recuento que habremos hecho anteriormente, cada uno en su casilla correspondiente de la columna de Saldo Real y aceptaremos. Al Aceptar nos aparecer este mensaje (ver imagen).
Si estamos seguros de los datos que hemos introducido diremos que SI y nos aparecer el Saldo
mk:@MSITStore:C:\STYLE-DUNASOFT\Ayuda\StyleAyuda.chm::/3VENTAS.htm
28/11/2012
VENTAS
Page 42 of 47
Terico que es lo que en realidad debera haber en caja y la diferencia si es que hay. Cierre El Cierre tiene exactamente el mismo funcionamiento que el Arqueo la nica diferencia es que tenemos que seleccionar Arqueo y Cierre y que al finalizar el proceso, el da quedar totalmente cerrado, con lo que no nos permitir realizar ninguna venta ms con esa fecha.
Al cerrar el da tenemos la opcin de dejar indicado el saldo de apertura con el que queremos empezar a trabajar al siguiente da de trabajo. Para ello marcaremos la opcin de Crear Saldo de Apertura para el da e indicaremos la fecha y el importe que dejamos.
mk:@MSITStore:C:\STYLE-DUNASOFT\Ayuda\StyleAyuda.chm::/3VENTAS.htm
28/11/2012
VENTAS
Page 43 of 47
Definicin de Facturas Peridicas Desde esta pantalla tenemos la opcin de facturar a nuestros clientes productos o servicios peridicamente de la manera ms fcil posible. nicamente deberemos crear una plantilla con el cliente, Artculos a facturar y los meses que queremos facturarles.
mk:@MSITStore:C:\STYLE-DUNASOFT\Ayuda\StyleAyuda.chm::/3VENTAS.htm
28/11/2012
VENTAS
Page 44 of 47
Emisin de Facturas Peridicas Una vez creadas las plantillas tendremos la opcin de Emitir las facturas desde esta pantalla. nicamente deberemos indicar el mes que queremos facturar y automticamente aparecer una lista con todas aquellas facturas peridicas que tengan marcado facturar el mes seleccionado. Por defecto aparecen marcadas todas las plantillas preparadas para facturar, pero tenemos la opcin de desmarcar aquella que no queramos facturar en ese momento.
Una vez pinchemos sobre el botn de Facturar se nos crearn todas las facturas correspondientes.
Generacin de Remesas Bancarias Tenemos la opcin de cobrar los Recibos de nuestros clientes a travs del banco y lo haremos
mk:@MSITStore:C:\STYLE-DUNASOFT\Ayuda\StyleAyuda.chm::/3VENTAS.htm
28/11/2012
VENTAS
Page 45 of 47
mediante una remesa bancaria que nos crear el programa preparada para enviar on-line. En generacin de remesas nicamente nos aparecern aquellos recibos que estn pendiente de cobro y que adems tengan asignada una forma de pago remesable (ver mantenimientos formas de pago).
Por defecto aparecen marcados todos los recibos que cumplan las condiciones indicadas, pero tenemos la opcin de desmarcar aquellos que no queramos remesar en ese momento. Al pinchar sobre el botn de Generar Remesa nos aparecer una pantallita en la que deberemos indicar por qu banco queremos emitir esa remesa.
mk:@MSITStore:C:\STYLE-DUNASOFT\Ayuda\StyleAyuda.chm::/3VENTAS.htm
28/11/2012
VENTAS
Page 46 of 47
Los dems datos que aparecen en esta pantalla los coge automticamente de la Configuracin de la Empresa. Mantenimiento de Remesas Bancarias En esta pantalla se nos mostrarn todas aquellas remesas ya creadas. En estas remesas podremos aadir o quitar recibos. Los recibos quitados de esta remesa volvern a quedar pendientes de cobro en Cartera de Clientes. Una vez hechos todos los cambios necesarios podremos generar el fichero para enviar al banco.
mk:@MSITStore:C:\STYLE-DUNASOFT\Ayuda\StyleAyuda.chm::/3VENTAS.htm
28/11/2012
VENTAS
Page 47 of 47
mk:@MSITStore:C:\STYLE-DUNASOFT\Ayuda\StyleAyuda.chm::/3VENTAS.htm
28/11/2012
También podría gustarte
- Actividad 2 - Cálculo e Interpretación de Medidas Estadísticas y de Probabilidad - TrabajoDocumento9 páginasActividad 2 - Cálculo e Interpretación de Medidas Estadísticas y de Probabilidad - TrabajoYulieny Coronel Chinchilla100% (1)
- Manual de Ayuda TPVDocumento61 páginasManual de Ayuda TPVcarlos floresAún no hay calificaciones
- Punto de Venta Web - Manual Del UsuarioDocumento26 páginasPunto de Venta Web - Manual Del UsuarioJorge_Mario_Fe_6105100% (1)
- Manual Administrador Parking Actualizado PDFDocumento41 páginasManual Administrador Parking Actualizado PDFTecnologias CiwsAún no hay calificaciones
- Presentacion 24 Live - ProDocumento7 páginasPresentacion 24 Live - ProvicerdactorAún no hay calificaciones
- Manual Orden de CompraDocumento46 páginasManual Orden de CompraIsmael Soto75% (4)
- Módulo de cinemática DMU de Catia V5De EverandMódulo de cinemática DMU de Catia V5Calificación: 5 de 5 estrellas5/5 (1)
- Realización de la impresión digital. ARGI0209De EverandRealización de la impresión digital. ARGI0209Aún no hay calificaciones
- Cuadro ComparativoDocumento6 páginasCuadro ComparativomariaAún no hay calificaciones
- Manual de Boletas de EmpeñoDocumento18 páginasManual de Boletas de EmpeñoJesús RodríguezAún no hay calificaciones
- Manual de UsuarioDocumento20 páginasManual de UsuarioElvis MendozaAún no hay calificaciones
- Manual de Ayuda TPVDocumento76 páginasManual de Ayuda TPVCamus primeraAún no hay calificaciones
- Sistema Contable Concar PDFDocumento83 páginasSistema Contable Concar PDFjoserpluisAún no hay calificaciones
- Manual MVD FacturaDocumento48 páginasManual MVD FacturaJessica MalladaAún no hay calificaciones
- Cartilla - Formas de PagoDocumento10 páginasCartilla - Formas de PagoOlga Lucia Santos MestreAún no hay calificaciones
- Capc3adtulo 3 Gestic3b3n de ClientesDocumento36 páginasCapc3adtulo 3 Gestic3b3n de ClientesBlanca AnguitaAún no hay calificaciones
- ManualDocumento37 páginasManualNestor Daniel MorniroliAún no hay calificaciones
- Manual DESS Refaccionaria 2Documento120 páginasManual DESS Refaccionaria 2Jose Fabian SerranoAún no hay calificaciones
- Manual de Asesor de Ventas para Plataforma ATLANTIS GAMESDocumento7 páginasManual de Asesor de Ventas para Plataforma ATLANTIS GAMESDidier Daza MurgasAún no hay calificaciones
- Manual de Usuario Cobranza OrdinariaDocumento62 páginasManual de Usuario Cobranza OrdinariaXDmichaelXDAún no hay calificaciones
- Sistema Contable ConcarDocumento83 páginasSistema Contable ConcarJames Valverde Cuellar100% (3)
- Manual de VentasDocumento20 páginasManual de VentasjesusAún no hay calificaciones
- XVII. Nomina - ADempiere ERP WikiDocumento12 páginasXVII. Nomina - ADempiere ERP Wikijoel canelaAún no hay calificaciones
- XVII. Nomina y Recursos Humanos - ADempiere ERP WikiDocumento12 páginasXVII. Nomina y Recursos Humanos - ADempiere ERP Wikijoel canelaAún no hay calificaciones
- Manual Gestión de Caja Sage MuranoDocumento16 páginasManual Gestión de Caja Sage MuranoJOSEBA ARTABE VILLACIANAún no hay calificaciones
- Manual de Ayuda TPV PDFDocumento57 páginasManual de Ayuda TPV PDFJose ramon Fernandez RodríguezAún no hay calificaciones
- Sistema de Estacionamiento v3Documento14 páginasSistema de Estacionamiento v3javis0Aún no hay calificaciones
- Tutorial de Sap Modulo de ServicioDocumento15 páginasTutorial de Sap Modulo de ServicioPabloLordNegrvmEscobarAún no hay calificaciones
- Manual Usuario Pasarela Pagos (TPV - Virtual) PDFDocumento19 páginasManual Usuario Pasarela Pagos (TPV - Virtual) PDFFernando Honda CRAún no hay calificaciones
- Instructivo para Uso de PosDocumento6 páginasInstructivo para Uso de PosCarlos Alberto Ramirez CeliAún no hay calificaciones
- Manual Programa HosteleriaDocumento8 páginasManual Programa HosteleriaMatías ArgüelloAún no hay calificaciones
- ManualDocumento27 páginasManualBrayan BermudezAún no hay calificaciones
- Informe Final Cajero AutomáticoDocumento15 páginasInforme Final Cajero AutomáticoCristian Suazo ApolinarioAún no hay calificaciones
- Manual Software para Peluqueria Estetica PDFDocumento12 páginasManual Software para Peluqueria Estetica PDFVerlai Jhoser SanchezAún no hay calificaciones
- Manual para Realizar Una RebajaDocumento11 páginasManual para Realizar Una Rebajagregorio tadeo lopezAún no hay calificaciones
- Manual Pelu Queria NetDocumento43 páginasManual Pelu Queria NethansmarcosAún no hay calificaciones
- SIIGO Windows CajeroDocumento157 páginasSIIGO Windows CajeroSadie MillerAún no hay calificaciones
- Manual F110 ExplicadaDocumento44 páginasManual F110 Explicadamarce_tapia1100% (1)
- Bancos (SAI 7.0)Documento26 páginasBancos (SAI 7.0)Alejandro De los ReyesAún no hay calificaciones
- Manual SoftwareDocumento4 páginasManual SoftwareLuis Fernando Barrios VillalobosAún no hay calificaciones
- Componente FacturacionDocumento44 páginasComponente FacturacionInformatica Especializada NASAJAún no hay calificaciones
- Capítulo 07. Funciones Comunes Restaurante Ok RABDocumento47 páginasCapítulo 07. Funciones Comunes Restaurante Ok RABAlejandroAún no hay calificaciones
- ManualDocumento14 páginasManualDavid PalaciosAún no hay calificaciones
- Manual Operativo CajerosDocumento24 páginasManual Operativo CajerosDavid Peña GerardoAún no hay calificaciones
- Manual Cajero WP2000Documento17 páginasManual Cajero WP2000Damian EspindolaAún no hay calificaciones
- Introducción de Asientos en ContaplusDocumento9 páginasIntroducción de Asientos en ContaplusAndres Perez RuizAún no hay calificaciones
- Po Liz As Con TablesDocumento5 páginasPo Liz As Con TablesOSELAún no hay calificaciones
- Guia GimnasioDocumento33 páginasGuia GimnasioJuanjo GonzálezAún no hay calificaciones
- SIIGO Windows CajeroDocumento157 páginasSIIGO Windows CajeroJorge Andres ZabalaAún no hay calificaciones
- Manual OptiMaxx Protección Agentes - Nuevos NegociosDocumento11 páginasManual OptiMaxx Protección Agentes - Nuevos NegociosALPA Inversiones y SegurosAún no hay calificaciones
- SGG - Sistema de Gestion de Gimnasios y Clubes Marzo 2019Documento13 páginasSGG - Sistema de Gestion de Gimnasios y Clubes Marzo 2019Gustavo FertonaniAún no hay calificaciones
- Manual Nomina LiquidacionDocumento44 páginasManual Nomina LiquidacionYulianaAún no hay calificaciones
- Manual PrimaxDocumento15 páginasManual PrimaxProcesos FemacoAún no hay calificaciones
- Manual de Usuario Del Módulo de CajaDocumento54 páginasManual de Usuario Del Módulo de CajaCristhian FernandezAún no hay calificaciones
- Capacitación Administración CAJADocumento36 páginasCapacitación Administración CAJAseminuevos sapporo100% (1)
- Curso de Cajero para Bar DiscotecaDocumento25 páginasCurso de Cajero para Bar DiscotecaAndrés Michael100% (1)
- Manual Punto de Venta PDFDocumento45 páginasManual Punto de Venta PDFEVP AMERICAAún no hay calificaciones
- Manual de UsuarioDocumento46 páginasManual de UsuarioMaicol David Argotti100% (1)
- Manual de UsuarioDocumento6 páginasManual de UsuarioPablo Galeana BaileyAún no hay calificaciones
- Manual P.V. Mi Negocio 1.0Documento17 páginasManual P.V. Mi Negocio 1.0Vane LikeAún no hay calificaciones
- UF0255 - Análisis y control de la desviación presupuestaria del producto editorialDe EverandUF0255 - Análisis y control de la desviación presupuestaria del producto editorialAún no hay calificaciones
- Liugong 936d ExcavatorDocumento2 páginasLiugong 936d ExcavatorDaniel Aguirre100% (2)
- Donna HarawayDocumento6 páginasDonna HarawayLedes De LargeAún no hay calificaciones
- Programacion en System-RplDocumento88 páginasProgramacion en System-RplGilmar Daniel Rojas Quispe100% (1)
- Ficha SnipDocumento7 páginasFicha SnipErnesto Guillermo Dobbertin SaldañaAún no hay calificaciones
- Nif Serie B Clase 4 Nif B-2 Gva 03.06.22Documento83 páginasNif Serie B Clase 4 Nif B-2 Gva 03.06.22Ricardo GasparAún no hay calificaciones
- EC PPI Mankiw6 Cap02Documento54 páginasEC PPI Mankiw6 Cap02Felìcitas Miranda MendozaAún no hay calificaciones
- La Delegacion Soto KlossDocumento17 páginasLa Delegacion Soto KlossPablo Castillo RagaAún no hay calificaciones
- Especificacion Tecnica Kit Riego Por AspersionDocumento6 páginasEspecificacion Tecnica Kit Riego Por AspersionFaviola Herrada GarciaAún no hay calificaciones
- Manual Graphedit PDFDocumento27 páginasManual Graphedit PDFmveamonteAún no hay calificaciones
- Investigación de OperacionesDocumento9 páginasInvestigación de Operacionesjohn trejoAún no hay calificaciones
- Guía de Atención A Clientes Presencial Del Camarón CansadoDocumento11 páginasGuía de Atención A Clientes Presencial Del Camarón CansadoGestión De RedesAún no hay calificaciones
- Ejercicio 01Documento13 páginasEjercicio 01Yusby VillacortaAún no hay calificaciones
- TC8 QuímicaDocumento25 páginasTC8 QuímicaEdwar VillafuerteAún no hay calificaciones
- NRF 313 CoriolisDocumento46 páginasNRF 313 CoriolisAlejandro LopezAún no hay calificaciones
- Practica 12 HelmintosDocumento4 páginasPractica 12 HelmintosJezCovarrubiasAún no hay calificaciones
- Tema 1.caracterización de Las Radiaciones y Las Ondas 2Documento130 páginasTema 1.caracterización de Las Radiaciones y Las Ondas 2wilypardusAún no hay calificaciones
- AnaximandroDocumento13 páginasAnaximandroMaria Isabela Rivas PatinoAún no hay calificaciones
- Protocolo de AplicacionDocumento16 páginasProtocolo de AplicacionYerovi Ventura SigueñasAún no hay calificaciones
- Calculo Termico para Motor DieselDocumento10 páginasCalculo Termico para Motor DieselBrayan Villanueva VillenaAún no hay calificaciones
- González Quirós, José L. - La Inteligencia Artificial y La Realidad RestringidaDocumento32 páginasGonzález Quirós, José L. - La Inteligencia Artificial y La Realidad RestringidaRuben RomanAún no hay calificaciones
- Manual Calculadora m240Documento262 páginasManual Calculadora m240Manolo BareaAún no hay calificaciones
- Plan TutoriaDocumento16 páginasPlan TutoriaFlor Maria Dominguez MegoAún no hay calificaciones
- Infografía UMNGDocumento1 páginaInfografía UMNGAdrian Felipe Corredor RojasAún no hay calificaciones
- Trabajo Final de Metodos Numericos PDFDocumento37 páginasTrabajo Final de Metodos Numericos PDFApg PabloAún no hay calificaciones
- Directorio Contratista 2019 Octubre 0Documento1870 páginasDirectorio Contratista 2019 Octubre 0Brends PadillaAún no hay calificaciones
- Intercambiador Anilina-ToluenoDocumento9 páginasIntercambiador Anilina-ToluenoTuny GallegosAún no hay calificaciones
- Extractivismo en CADocumento89 páginasExtractivismo en CAaortegafAún no hay calificaciones
- Guia Sistema RespiratorioDocumento83 páginasGuia Sistema RespiratorioYesica OrozcoAún no hay calificaciones