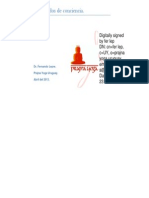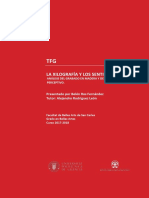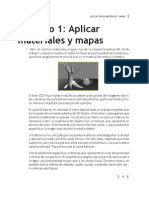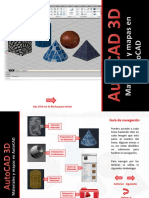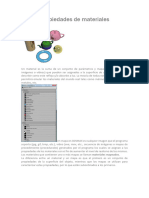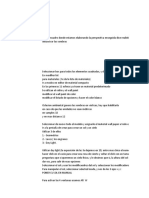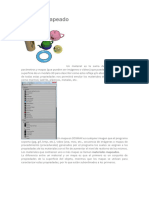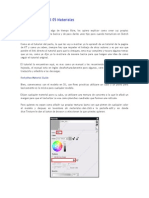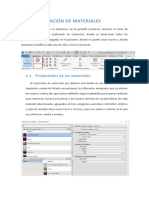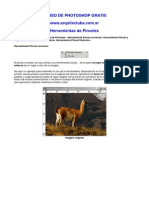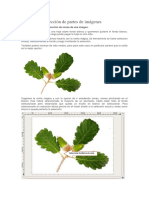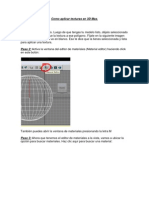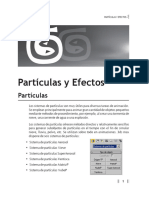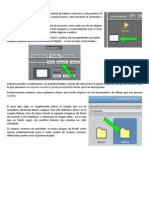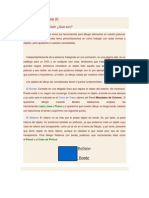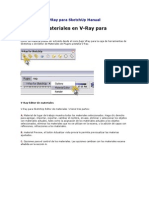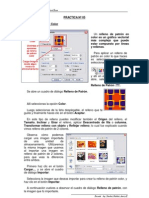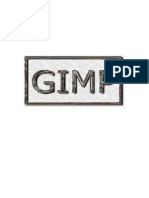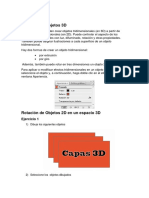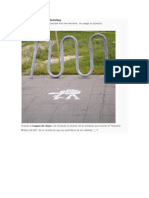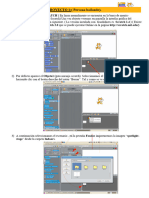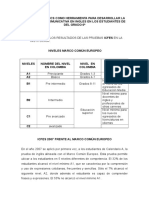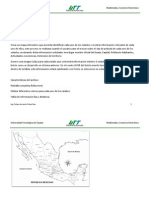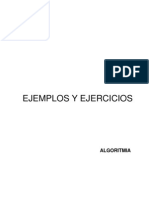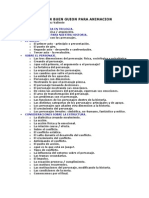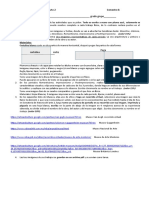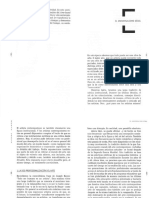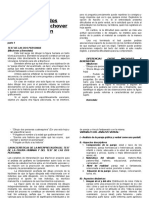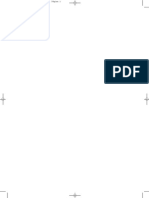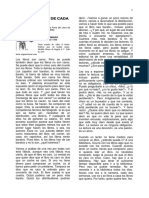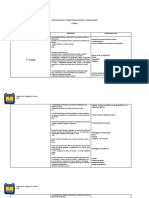Documentos de Académico
Documentos de Profesional
Documentos de Cultura
Uso Del Motor de Blender Game
Cargado por
Felipe Perez ReaDerechos de autor
Formatos disponibles
Compartir este documento
Compartir o incrustar documentos
¿Le pareció útil este documento?
¿Este contenido es inapropiado?
Denunciar este documentoCopyright:
Formatos disponibles
Uso Del Motor de Blender Game
Cargado por
Felipe Perez ReaCopyright:
Formatos disponibles
Uso del motor de Blender Game por algo ms que juegos Blender tiene un motor de juego integrado, pero
no lo deje en su cuadro de la funcionalidad principal, pero no piense solo en Juegos. Piense fuera de lo comun, y usted encontrar que es muy til para muchas cosas diferentes. Se pretende crear varios ejemplos bien ejecutados de las formas de utilizar el motor de Blender Game de tal manera que muestre los tiempos, texturas y los diferentes tipos de materiales usados. Sus ejemplos van desde un simple e interactivo en 3D de la Tierra que cuenta con visor de alta resolucin de las texturas y las nubes en movimiento, a una galera interactiva en 3D que puede cargar cualquier imagen y mostrarla en el lienzo. 1.) De gran cantidad y nmero de polgonos (High Polygon), 3.) Stonehenge en la niebla 5.) Originalmente parte de un conjunto de pruebas 2.) La Galera 3D interactivo 4.) Un simple visor interactivo 3D 6.) Una demostracin de cmo lograr el procesamiento de hardware (la prestacin en la GPU)
1.) De gran cantidad y nmero de polgonos (High Polygon), los modelos con diferentes materiales aplicados.(Mrmol, la perla, oro, metal azul ...) Esta es una demostracin de lo que puede hacer con slo dos capas de texturas y la iluminacin esttica vrtice.(Traduccin: incluso una tarjeta grfica como la Geforce2/Radeon 7500 es capaz de sombreado de superficies bien) Tcnicas: Los modelos de alta polgono (de origen desconocido, que se encuentra en el dominio pblico), la textura, la textura sencilla UV UV reflexin, la iluminacin de vrtice, pone de relieve falsas con texturas UV reflectantes. 2.) La Galera 3D interactivo que puede cargar cualquier imagen y mostrarla en el lienzo. La condicin de la iluminacin y el diseo del tambin puede ser
personalizado. Esta demo se ejecuta en la mayora de los ordenadores. Requiere Blender 2.40 mnimo. 3.) Stonehenge en la niebla. Una escena muy mal humor con un gran nmero de polgonos y texturas mnimo. Tcnicas: niebla baja, agregar partculas a la escena, rotar la cmara alrededor de un punto fijo. 4.) Un simple visor interactivo 3D de la Tierra que cuenta con unas texturas de alta resolucin y las nubes en movimiento. Requiere una tarjeta moderna grfica para ver las texturas de alta resolucin. Textura cortesa de la NASA. Requiere Blender 2.40 mnimo. 5.) Originalmente parte de un conjunto de pruebas, esta demostracin de tecnologa contara con la reflexin falsa, luces dinmicas y las texturas reflectantes. Se ejecuta en la mayora de los PC. (Modelo de automvil de origen desconocido, que se encuentra en el dominio pblico). Requiere Blender 2.40 mnimo. 6.) Una demostracin de cmo lograr el procesamiento de hardware (la prestacin en la GPU) usando el motor de juego interno de Blender. Un clip de 20 segundos hace en un minuto sola. Una mejora significativa en la tradicional fuera de lnea, donde la representacin de un marco general, toma unos minutos, si no horas. Tcnicas: hacer que la pelcula en tiempo real, capturar la pantalla usando Python, bveda celeste, con pre-definido ipo de conducir animaciones, niebla, vegetaciones alfa textura.
Material-Textura Para poner una textura, primero le vamos a poner un material al objeto. Para ello seleccionamos el objeto y en la ventana de Properties seleccionamos Material.
La opcin Surface (superficie) que viene marcada por defecto, es la que vamos a utilizar de momento. Si se quiere, se puede cambiar el nombre de Material por otro que nos de ms pistas sobre que tipo de material es, o para que objeto se utiliza; cosa que recomiendo, porque con el tiempo, necesitaremos materiales parecidos y solo los tendremos que importar de otro blend y ser todo mucho ms rpido y fcil.
Luego tenemos la vista previa (Preview) para ir viendo el color del objeto y Diffuse que es el color que debemos seleccionar.
Presionado sobre esa barra, se abre una ventana con un crculo de colores y una barra lateral. Si bajamos el punto de la barra hacia abajo, se volver negro el color, y si la movemos hacia arriba, nos saldr la opcin de colores.
En este caso, vamos a seleccionar un color rojo. Tambin se puede modificar el color moviendo las barras de R (rojo) G (verde) B (azul)
Ya tenemos nuestro material de color rojo... ahora le vamos a poner una textura. Para eso cambiamos a Texture y presionamos New.
Al presionar New, nos sale una barra con una textura Clouds, la cual podemos cambiar con las flechas que tiene a la derecha, por otro tipo de textura.
Tenemos unos cuantos tipos para elegir. En este caso, voy a elegir Mrmol (Marble)
Igual que en el material, tenemos un Preview para ver el tipo y forma de la textura.
Pero tambin tenemos la opcin de poder ver los colores de esa textura presionando el botn central llamado Material.
El color lila que tiene, es el que lleva por defecto blender. Para cambiar ese color, solo debemos ir a Influence y cambiarlo donde pone RGB to Intensity
Cada textura tiene diferentes formas de modificar la textura, unos con valores fijos y otros que se pueden cambiar, como en este caso, tiene las barras para aumentar la turbulencia, el tamao, etc. En esta vista, he seleccionado la opcin Both, con la cual, podemos ver la textura con sus colores reales y a la vez, veo como cambia la textura, por los valores que voy moviendo con las barras.
Si hacemos un render, ya podemos ver la textura como queda en el objeto.
Si por ejemplo esa textura es demasiado pequea (o grande) la podemos cambiar de tamao en la pestaa Mapping
Y luego ya es cuestin de gustos o necesidades...
Textura Imagen Para colocar una textura de imagen, vamos a colocar primero un Material y le vamos a poner un nombre. Para eso, creamos una escena y un simple plano que ser el suelo de nuestra escena.
Seleccionamos el plano y en el panel de Properties seleccionamos Material (La bolita de la derecha)
Presionamos New para crear uno nuevo y le ponemos un nombre.
Lo siguiente es crear una textura. Para ello seleccionamos el cuadrado de cuadraditos y presionamos New
Y seleccionamos una textura de tipo (Type:) Image or Movie
Y le ponemos un nombre tambin. Lo siguiente es encontrar la textura de imagen que tenemos en nuestro ordenador. Para eso presionamos en Open, y debemos buscar en las carpetas, donde tenemos guardada muestra imagen.
No voy a explicar aqu como se buscan las imgenes en las carpetas, porque cada uno lo tiene de una forma diferente. Pero es muy fcil y blender, tiene ahora la forma de ver las imgenes de las carpetas.
Una vez la tenemos, presionamos Open y ya tenemos la imagen cargada.
Si queremos repetir la imagen (en este caso para simular varias baldosas) solo tenemos que ir a Image Mapping, y subir los valores de Repeat:
He puesto unos valores de 3x2
En este caso era un plano, pero si por ejemplo fuese un cubo, deberamos cambiar el mapeado de la textura. Esto se hace en Mapping; pero esto ya sera otro tutorial ms extenso.
Tambin podemos ponerle un poco de relieve con la opcin Normal, en la pestaa Influence - Geometry (acta tanto en positivo como en negativo)
Para conseguir unos efectos de relieve que hacen la imagen muy real.
Dos Materiales Para colocar dos materiales son sus respectivas texturas a un objeto. Creamos un objeto en el cual podamos colocar los dos materiales; por ejemplo, yo he creado un cubo y lo he extrudido.
Voy a empezar a trabajar directamente sobre los Materiales, para luego colocarlo en la zona del objeto que yo quiera. Empezamos aadiendo el primer Material...... Y le ponemos un nombre. En mi caso le he puesto Primero.
Para crear un nuevo Material, vamos primero al signo + lo presionamos, y se crear un nuevo material con el mismo nombre.
Lo que voy a hacer, es presionar la X para borrar el nombre y luego aadirle uno nuevo (New) y le he puesto de nombre, Segundo.
Les podemos poner un color a cada uno de los Materiales. Por ejemplo uno amarillo y otro rojo.
Podemos aplicar el material a una zona determinada por el objeto. Se lo podemos colocar, solo en una cara, o en dos, o en varias. En mi caso la mitad superior de amarillo y la inferior de rojo. Para ello y estando en Edit Mode, selecciono la mitad superior, y presiono el botn Assign. Esto asigna ese material al grupo de vrtices que he seleccionado.
Para la parte inferior repito lo mismo. Selecciono el material Segundo y selecciono los vrtices de la mitad inferior y presiono el botn Assign.
Y ya tenemos un objeto con dos materiales diferentes.
Si por ejemplo ahora quisiramos poner uno de los planos amarillos con el otro material, solo tenemos que seleccionar esa cara y colocarnos en el material que queramos y presionar Assign.
La parte de la textura, es mucho ms fcil, puesto que como son materiales independientes, podemos hacer las variaciones que queramos, yo por ejemplo voy a poner una textura Wood en el material Primero y una textura Voronoi en el Segundo material.
Para eso seleccionamos el material Primero y presionamos el botn de texturas.
Y creamos una nueva con New
Le ponemos el nombre que queramos y seleccionamos el tipo de textura.
En este caso no voy a cambiar el segundo color....
Para la textura del segundo material repito lo mismo. Selecciona el Segundo material y seleccionamos textura.
Y le he puesto una textura de tipo Voronoi y el nombre Segunda
He modificado algunos valores de la textura y el resultado es un objeto con dos materiales y dos texturas.
UV Mapping Textura de imagen para Unwrap El Unwrap no es ms que "desenvolver" la malla, o sea, poner en una dimensiones U, V, lo que antes haba en tres dimensiones X, Y, Z para as poder poner una imagen de dos dimensiones en un objeto de tres dimensiones. Se puede desplegar la malla del objeto de varias formas; un ejemplo es hacer solo una vista de proyeccin de la vista que tenemos en pantalla. "Project From View" Como se ve en la imagen si nos ponemos en Edit Mode y en vista lateral, presionamos la letra U y seleccionamos del UV Mapping esa opcin, veremos en nuestro UV/Image Editor la malla. En este caso no es una malla desplegada sino, simplemente eso, una vista lateral.
.... Vamos a probar el Unwrap. Si tal como esta nuestro modelo, intentamos hacer un Unwrap, nos quedar un churro.. o sea, es como si una pelota la quisiramos aplanar. Para que el modelo se despliegue mejor, lo primero que hay que hacer, es unos cortes en el modelo. Eso se llama Seam "costuras" y se pueden marcar con (Mark
Seam) "marcar costura" o si nos equivocamos podemos borrarlos con (Clear Seam) "limpiar costura". Primero seleccionamos los vrtices por los que queremos hacer el corte y luego presionamos Ctrl+E > Mark Seam
Quedar marcada en otro color ese conjunto de vrtices. Si ahora hiciramos un Unwrap, la malla se desplegara por la parte en la que hemos hecho el corte.
Si por ejemplo queremos cortar una parte de la malla, para desplegarla mejor, podemos hacer una cosa como en la imagen. (no ajusto ms los parmetros porque necesitara una cantidad de imgenes muy grande. Cada uno, que calcule que zona debe cortar o hacer cortes adicionales para desplegar mejor, segn necesidades de pintado.
Esto con un poco de paciencia y practicando mucho, se lleva a hacer una buena seleccin de cortes al modelo, hasta conseguir un buen despliegue. ................ Ahora la parte de la textura de imagen. Para poder pintar sobre la textura, primero debemos de tenerla (puesta y UVmapeada) En este caso tenemos dos opciones. O bien partimos de una imagen que ya tenemos preparada o bien, podemos partir de una imagen en blanco. Voy a crear una textura nueva desde el mismo UV Editor. Para eso solo hay que presionar en Image > New Image
Nos saldr una ventana en la que podemos ponerle nombre, cambiarle el tamao o el color. Se recomiendan las midas de 512*512 o 1024*1024
Pero todava no hemos creado el material donde ir esta textura. Para ponerle el Material a la cabeza, lo primero es crear uno nuevo con "New"
Luego Textura, New
Y seleccionamos la opcin Image or Movie
En este caso podemos seleccionar la imgenes desde las flechitas de "Image". Si fuera cargar la imagen desde otra carpeta solo tendramos que hacerlo desde la carpeta de Open.
Y en Mapping seleccionamos la opcin UV
Y ya tenemos nuestra imagen con una textura de imagen puesta; podemos ver la textura en el visor 3D, cambiando a vista Textured (la bolita con imagen te textura)
... Ahora viene la parte de pintura. Para pintar la textura de imagen que tenemos, lo primero que hay que hacer es entrar en Texture Paint.
Y ya podemos seleccionar el color la intensidad de la pintada el tamao de la brocha (Radius) y si queremos ver las cara o no del objeto mientras pintamos.
Si en vez de pintar en la ventana 3D queremos pintar en el editor grfico. Solo hay que marcar la opcin Image Painting
Runtime -BlenderGame Aunque todava no est terminada la versin 2.5 ya en la 2.56 se puede guardar un Runtime con la ayuda de un ADD-ONS incorporado en ella. Partimos de la base, que ya hemos creado un juego y queremos "repartirlo" para que la gente lo pueda usar. Para eso es por lo que tenemos que crear el ejecutable. Es Runtime es un ejecutable para el Game, que no requiere que blender est instalado en el equipo para poderlo ejecutar. Lo que hace, es crear un fichero EXE que con unas cuantas librerias DLL incorporadas haga que funcione. Lo primero que hay que hacer para aadir el Add-On es abrir una ventana de tipo "User Preferences" seleccionar la opcin Add-Ons y en la casilla Game Engine al presionarla, nos sale una lista con el Save As Runtime y una casilla, que debemos marcar.
Esto activa el add-on, que para poder verlo y ejecutarlo, debemos de presionar la barra espaciadora y escribir en la casilla de la LUPA cualquiera de las palabras de Save As Runtime
Una vez localizado y cuando lo presionemos, nos dar la opcin de guardar el archivo. En esta versin, todava no terminada, hay que contar con varios factores.
Lo mejor es crear primero una carpeta donde vamos a colocar el ejecutable (Runtime). A la hora de guardarlo, debemos indicarle donde lo vamos a guardar y tambin ponerle un nombre, y como he explicado, que todava no esta terminado, hemos de escribir despus del nombre .EXE para indicarle que es un ejecutable. (supongo que cuando ya este terminado, lo pondr solo)
En esa carpeta, hay que incorporar varias libreras de las que tiene blender. Si no sabes donde estn instaladas, lo mejor es buscar "Blender Foundation" y en su carpeta Blender, las tenemos todas. De las pruebas que he realizado, las libreras que hacen falta para que funcione el ejecutable son 7, pero de todas formas, si al presionar el ejecutable, te lanza un error diciendo que falta alguna librera, pues solo tienes que buscarla y colocarla dentro de la carpeta donde tienes ese ejecutable. (puede ser que con sonido, pida alguna librera ms)
Blender: Aadir una textura bitmap con transparencias Con el nuevo Blender 2.53 beta esta es la manera de aadir una textura bitmap con transparencias, como puede ser un PNG a una malla; por ejemplo para aadir la etiqueta a un tarro de cosmtico
Ahora supongamos que tenemos diseada la pegatina en un PNG que incluye transparencias
En principio habra un par de posibilidades: 1. Hacer el mapeado UV sobre toda la malla pero recortando la zona de la pegatina (mtodo que voy a seguir yo en este tutorial) 2. Hacer el mapeado UV solo en la zona de la pegatina y despus crear un material independiente para esas caras. Comenzamos por seleccionar los lados que delimitarn la zona en la que pegaremos la etiqueta y despus hacemos Mesh/Edges/Mark Seams
Esto nos garantizar la independencia total de esa zona para trabajar con ella en el editor UV. Seleccionamos todas las caras del objeto y hacemos Mesh/UV Unwrap/Unwrap.
En el editor de mapeado UV se nos mostrar un desplegado de las caras de la siguiente forma
El conjunto de caras que aparece abajo a la derecha es el que nos interesa a nosotros. Al cargar la imagen seleccionaremos todo lo dems y lo sacamos fuera mientras que la zona de la pegatina la colocamos a nuestro gusto.
Realmente hasta aqu lo que le hemos dicho a Blender es la localizacin de la pegatina. Nos vamos ahora a los materiales y le asignamos el que ms nos guste. Despus para que la imagen salga en el render, as como poder editar muchos de sus parmetros nos vamos a la seccin de Texturas y aadimos una de tipo Image or Movie. Mas abajo cargamos la imagen que ya est incluida dentro del desplegable por haber sido cargada con anterioridad por el asunto del pameado UV y atendemos a los siguentes parmetros:
En el panel Mapping escogemos Coordenates: UV. Esto le dice a Blender que mapee en funcin de lo ya escogido en el editor UV.
En el panel Imagen Mapping escogemos Extension: Clip. Con ello conseguimos que la imagen no se repita de forma modular a lo largo de toda la malla.
En el panel Image activamos Premultiply para que blender calcule los valores de la transparencia del canal alpha.
Este es el resultado
La textura se contagia del valor especular del material del tarro y eso le resta credibilidad porque es seguro que la pegatina tendr otra manera de comportarse ante la luz. Donde mejor se aprecia el detalle al que me estoy refiriendo es en la pegatina del tarro de atrs. Para alterar su comportamiento comenzamos por activar la opcin Specular/Color del panel Influence.
La diferencia es importante.
También podría gustarte
- Retoque Fotográfico con Photoshop (Parte 1)De EverandRetoque Fotográfico con Photoshop (Parte 1)Calificación: 4 de 5 estrellas4/5 (7)
- Curso de PhotoshopDocumento28 páginasCurso de PhotoshopJimin ParkAún no hay calificaciones
- Tutorial Illustrator Paso A PasoDocumento21 páginasTutorial Illustrator Paso A PasoJuan Carlos Pacheco GonzalezAún no hay calificaciones
- Los Estados de ConcienciaDocumento20 páginasLos Estados de ConcienciaFernando LepreAún no hay calificaciones
- Cómo Aprender Un Idioma en Tiempo Récord y Nunca OlvidarloDocumento6 páginasCómo Aprender Un Idioma en Tiempo Récord y Nunca OlvidarloRenzo Saavedra100% (1)
- Gimp EjercicioDocumento51 páginasGimp EjercicioDavid ColladoAún no hay calificaciones
- PothoshopDocumento75 páginasPothoshopsalvadorAún no hay calificaciones
- Guia de Materiales en AutoCADDocumento45 páginasGuia de Materiales en AutoCADLuisRojasSalazar100% (1)
- ROS - La Xilografía y Los Sentidos. Análisis Del Grabado en Madera y Del Mundo Perceptivo.Documento35 páginasROS - La Xilografía y Los Sentidos. Análisis Del Grabado en Madera y Del Mundo Perceptivo.Lourin ChavarriaAún no hay calificaciones
- Tutoriales de PhotoshopDocumento97 páginasTutoriales de PhotoshopLuis David Sana GutiérrezAún no hay calificaciones
- Materiales y Texturas en El Modelado 3DDocumento12 páginasMateriales y Texturas en El Modelado 3DYon NavarroAún no hay calificaciones
- Planeacion Artes 3Documento34 páginasPlaneacion Artes 3Sika BravoAún no hay calificaciones
- Estrategias Diversificadas DuaDocumento6 páginasEstrategias Diversificadas DuaBeltrán Seco VillalobosAún no hay calificaciones
- Gimp Ejercicios 1Documento18 páginasGimp Ejercicios 1Ana UkiAún no hay calificaciones
- Patas, Pelos, PlumasDocumento38 páginasPatas, Pelos, Plumasrutinia90% (29)
- 3ds Max Aplicar Materiales - MapasDocumento31 páginas3ds Max Aplicar Materiales - MapasXavier Ernesto0% (1)
- Guia de Materiales en AutoCADDocumento44 páginasGuia de Materiales en AutoCADJuan VazquezAún no hay calificaciones
- Tipos y Propiedades de MaterialesDocumento24 páginasTipos y Propiedades de Materialesjimenagallardo214Aún no hay calificaciones
- Instrucciones 3dmaxDocumento8 páginasInstrucciones 3dmaxGustavo RiveraAún no hay calificaciones
- Tipos de MapeadoDocumento27 páginasTipos de Mapeadojimenagallardo214Aún no hay calificaciones
- Text Uras MayaDocumento20 páginasText Uras MayaOlban Javier Calero MartinezAún no hay calificaciones
- Características de Sombreadores (Shaders)Documento35 páginasCaracterísticas de Sombreadores (Shaders)jimenagallardo214Aún no hay calificaciones
- Semana Del Render - Workshop SKP y VrayDocumento28 páginasSemana Del Render - Workshop SKP y VrayLeslie LopezAún no hay calificaciones
- Ficha de Trabajo 9Documento7 páginasFicha de Trabajo 9Piero Andre Santos HilarioAún no hay calificaciones
- El Super Libro Unity - 5 Cap 4.en - EsDocumento64 páginasEl Super Libro Unity - 5 Cap 4.en - EsNeuxerAún no hay calificaciones
- Cuaderno de Practicas de Photo PaintDocumento30 páginasCuaderno de Practicas de Photo PaintFacundo EsquibelAún no hay calificaciones
- Texturas en 3D Studio MaxDocumento12 páginasTexturas en 3D Studio MaxMarcio ParrachoAún no hay calificaciones
- Kerkythea Tutorial 05 MaterialesDocumento24 páginasKerkythea Tutorial 05 MaterialesJosué Guillermo Cruz MaldonadoAún no hay calificaciones
- Anexo. Patrones, Materiales y TexturasDocumento24 páginasAnexo. Patrones, Materiales y TexturasCrónica de Asesino de ReyesAún no hay calificaciones
- Tipos de MaterialesDocumento7 páginasTipos de Materialesjimenagallardo214Aún no hay calificaciones
- Ejercicios Photoshops INTRODocumento24 páginasEjercicios Photoshops INTROrrrrllllAún no hay calificaciones
- Como Crear Un Globo TerraqueoDocumento19 páginasComo Crear Un Globo TerraqueoRaul CutipaAún no hay calificaciones
- Manual Scratch PDFDocumento23 páginasManual Scratch PDFshassainAún no hay calificaciones
- 5 Herramientas de Pinceles PDFDocumento8 páginas5 Herramientas de Pinceles PDFgladius2000Aún no hay calificaciones
- PacmanDocumento5 páginasPacmanMaria AranagaAún no hay calificaciones
- Ayuda Blender Remapear TexturasDocumento2 páginasAyuda Blender Remapear Texturasfran.aladeAún no hay calificaciones
- Ejercicios Photoshop IDocumento94 páginasEjercicios Photoshop IjorgelosadachauxAún no hay calificaciones
- GENERALIDAD 3D I. Resumen M3Documento6 páginasGENERALIDAD 3D I. Resumen M3Zaira Banega100% (1)
- Practicas de Gimp 2Documento10 páginasPracticas de Gimp 2YaqueAún no hay calificaciones
- Como Aplicar Texturas en 3D MaxDocumento6 páginasComo Aplicar Texturas en 3D Maxfrmig15Aún no hay calificaciones
- Particulas - EfectosDocumento24 páginasParticulas - EfectosJOSE EDUARDO ROJAS GUIBOVICHAún no hay calificaciones
- Para Abrir Archivos Con El Objeto Tree de Autoplay Media StudioDocumento12 páginasPara Abrir Archivos Con El Objeto Tree de Autoplay Media StudioMijael Colquehuanca100% (1)
- Como Aplicar Materiales Vismat. V-Ray For SketchupDocumento6 páginasComo Aplicar Materiales Vismat. V-Ray For SketchupCesar Ivan Hernandez LopezAún no hay calificaciones
- Cambiar El Fondo Del EscenarioDocumento9 páginasCambiar El Fondo Del EscenarioAngel Inconfundible Povis OreAún no hay calificaciones
- Trabajar Con Objetos Flash CS5Documento8 páginasTrabajar Con Objetos Flash CS5Atila AtilaxaAún no hay calificaciones
- Sesion 14. Autocad 3D 2020Documento13 páginasSesion 14. Autocad 3D 2020Favio CuevaAún no hay calificaciones
- EjerciciosFlashCS5AulaClic PDFDocumento113 páginasEjerciciosFlashCS5AulaClic PDFLuz Eliana Martinez RamosAún no hay calificaciones
- VRay para SketchUp ManualDocumento35 páginasVRay para SketchUp ManualJ Fidencio MancillaAún no hay calificaciones
- Introducción A La Programación en BloquesDocumento16 páginasIntroducción A La Programación en Bloquesjohnkillian497Aún no hay calificaciones
- Ejercicios Con IllustratorDocumento12 páginasEjercicios Con IllustratormiguelitojuscamaitaAún no hay calificaciones
- Tutorial Terrenos de Unity 3DDocumento16 páginasTutorial Terrenos de Unity 3DDarkHawxAún no hay calificaciones
- Photofiltre Tutorial para Principiantes 3170 LrwgveDocumento12 páginasPhotofiltre Tutorial para Principiantes 3170 LrwgveDeya NiraAún no hay calificaciones
- Práctica Corel #05Documento5 páginasPráctica Corel #05JenrryAún no hay calificaciones
- Curso SketchUp 2015Documento7 páginasCurso SketchUp 2015itzelAún no hay calificaciones
- Practicas Gimp 13-14 ModificadoDocumento32 páginasPracticas Gimp 13-14 ModificadoIñaki Navas ArbaizarAún no hay calificaciones
- Ejercicios Flash 8Documento7 páginasEjercicios Flash 8adrianaAún no hay calificaciones
- Illustrator 3 DDocumento22 páginasIllustrator 3 DDavid BazanAún no hay calificaciones
- Tampón de ClonarDocumento4 páginasTampón de ClonarneyigonzalezAún no hay calificaciones
- Tutorial de - Introducción A UNITY-2Documento19 páginasTutorial de - Introducción A UNITY-2Omar MuñozAún no hay calificaciones
- El Tampón de Clonar en PhotoshopDocumento4 páginasEl Tampón de Clonar en PhotoshopparodiceciliaAún no hay calificaciones
- Tutorial - 1 (1) (Recuperado Automáticamente)Documento31 páginasTutorial - 1 (1) (Recuperado Automáticamente)SANDRO LUQUE ESPINOZAAún no hay calificaciones
- Ejercicios FlashDocumento16 páginasEjercicios FlashandroidscribAún no hay calificaciones
- Proyecto DuvanDocumento30 páginasProyecto DuvanJaime Gutierrez AndresAún no hay calificaciones
- Tecnicas para Cartas de Amor U OdioDocumento4 páginasTecnicas para Cartas de Amor U OdioChristian Gabriel Stampacchio100% (16)
- 52 Ejercicios Resueltos en PseudocodigoDocumento31 páginas52 Ejercicios Resueltos en PseudocodigoEr MurazorAún no hay calificaciones
- 52 Ejercicios Resueltos en PseudocodigoDocumento31 páginas52 Ejercicios Resueltos en PseudocodigoEr MurazorAún no hay calificaciones
- Mapa Interactivo OverDocumento3 páginasMapa Interactivo OverFelipe Perez ReaAún no hay calificaciones
- AlgoejemplosDocumento18 páginasAlgoejemplosanon-318171100% (4)
- Como Hacer Un Buen Guion para AnimacionDocumento53 páginasComo Hacer Un Buen Guion para AnimacionFelipe Perez ReaAún no hay calificaciones
- C04 La IconosferaDocumento18 páginasC04 La IconosferasamaguAún no hay calificaciones
- Taller de Fotografía Con Celular para EmprendedoresDocumento2 páginasTaller de Fotografía Con Celular para EmprendedoresJuan BelausteguiAún no hay calificaciones
- Anuncio PublicitarioDocumento20 páginasAnuncio PublicitarioJOHANAAún no hay calificaciones
- Historia Del Arte, EjerciciosDocumento2 páginasHistoria Del Arte, EjerciciosLizzy ParnellAún no hay calificaciones
- Guia de Estudio SemestralDocumento3 páginasGuia de Estudio SemestralMPbrony 23Aún no hay calificaciones
- Arte en Prehistoria 2022Documento22 páginasArte en Prehistoria 2022MULATINOX COLOMBIAAún no hay calificaciones
- Pensar en La Ti No America PDFDocumento309 páginasPensar en La Ti No America PDFCesar Aizaga CastroAún no hay calificaciones
- Elementos Del Diseño 2Documento13 páginasElementos Del Diseño 2Fri PatiñoAún no hay calificaciones
- Libro Álbum y Libro DesplegableDocumento53 páginasLibro Álbum y Libro DesplegableCynthia LopezAún no hay calificaciones
- "El Universalismo Débil" Groys, B.Documento10 páginas"El Universalismo Débil" Groys, B.pppicheAún no hay calificaciones
- El Deleite de La Transgresión. Graffiti y Gráfica Callejera en La Ciudad de OaxacaDocumento309 páginasEl Deleite de La Transgresión. Graffiti y Gráfica Callejera en La Ciudad de OaxacaItandehui Xiaj Nikté0% (1)
- Tutorial de Hacer TutorialesDocumento9 páginasTutorial de Hacer TutorialesDario Orlando CondoriAún no hay calificaciones
- Cómo Generar IdeasDocumento44 páginasCómo Generar IdeasAlexander RodriguezAún no hay calificaciones
- 12 PROVIAL Paper 31Documento13 páginas12 PROVIAL Paper 31Macarena DeLosÁngeles Bravo YañezAún no hay calificaciones
- Quíz 1 Lenguaje & Percp. - UbicarDocumento6 páginasQuíz 1 Lenguaje & Percp. - UbicarJOHNAún no hay calificaciones
- Un Mundo Virtual Electronic Oe Nun Context oDocumento11 páginasUn Mundo Virtual Electronic Oe Nun Context oMoises Rojas AquiseAún no hay calificaciones
- Test de Las Dos Personas de Machover y BernsteinDocumento16 páginasTest de Las Dos Personas de Machover y BernsteinJosue ACAún no hay calificaciones
- Monteira Arias Et. Al. - Marginalidad y Espacios Marginales en La Cultura Medieval PDFDocumento280 páginasMonteira Arias Et. Al. - Marginalidad y Espacios Marginales en La Cultura Medieval PDFpablo pucheAún no hay calificaciones
- Las Realidades Del CineDocumento245 páginasLas Realidades Del CineAdrián BarreraAún no hay calificaciones
- Premier TV 2759TFT - SPDocumento8 páginasPremier TV 2759TFT - SPEdwin Pérez GarcíaAún no hay calificaciones
- Nuestro Libro de Cada Día. SaramagoDocumento6 páginasNuestro Libro de Cada Día. SaramagoAlejandraAún no hay calificaciones
- Biografía Pichi de BenedictisDocumento4 páginasBiografía Pichi de BenedictisFernanda CosentinoAún no hay calificaciones
- Estrategias Dua 1Documento18 páginasEstrategias Dua 1cassije2005Aún no hay calificaciones
- Ensayo ElianaDocumento61 páginasEnsayo ElianahectorAún no hay calificaciones