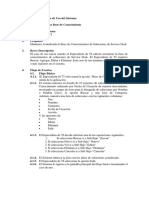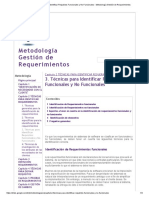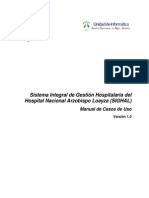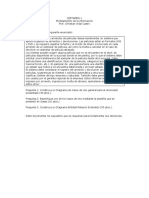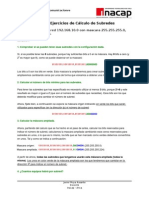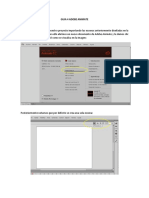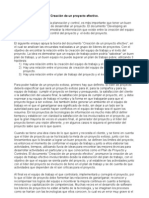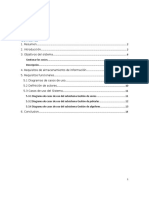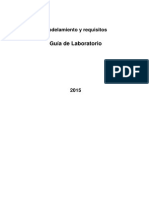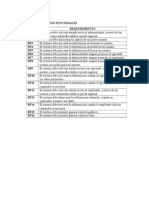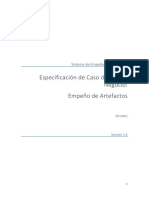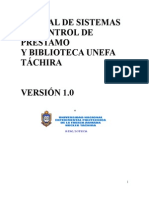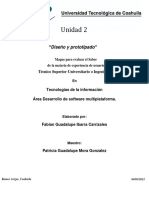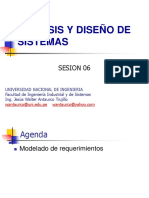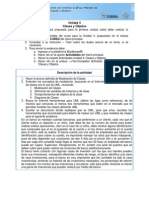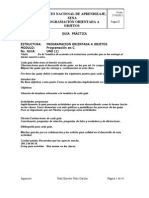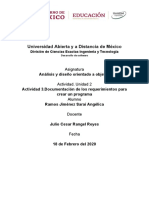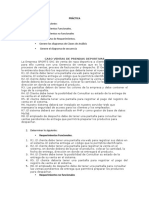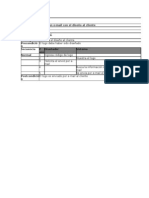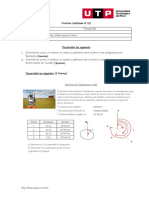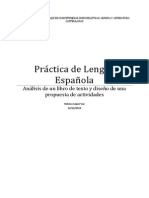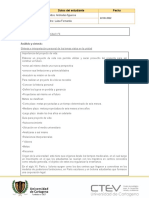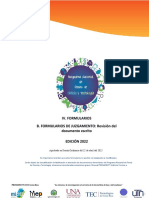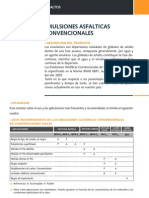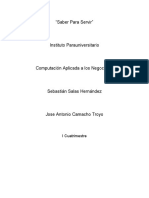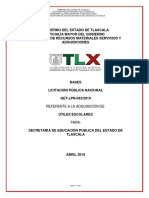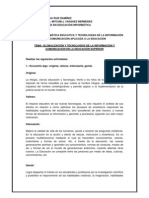Documentos de Académico
Documentos de Profesional
Documentos de Cultura
Ejercicios Flash
Cargado por
androidscribDescripción original:
Título original
Derechos de autor
Formatos disponibles
Compartir este documento
Compartir o incrustar documentos
¿Le pareció útil este documento?
¿Este contenido es inapropiado?
Denunciar este documentoCopyright:
Formatos disponibles
Ejercicios Flash
Cargado por
androidscribCopyright:
Formatos disponibles
IES Mara de Molina (Madrid)
Ejercicios de Flash CS4
1. Creando valos y rectngulos
1. Pulsa sobre la Herramienta valo que se encuentra en la Barra de Herramientas. 2. Sita el cursor del ratn en el Escenario (dentro del fotograma actual). 3. Haz clic y arrastra el ratn hacia el lugar que desees. Observars que el movimiento de tu ratn provoca la creacin de un valo (figura 1). Cuando el valo tenga la forma deseada, suelta el ratn. El resultado ser similar al de la figura 2.
Figura 1
Figura 2
4. Modificar el color: Hacemos clic en el interior del valo o en su borde con la Herramienta Seleccin . Depender de la zona cuyo color queramos modificar. Obtendremos algo similar a la figura 1 o a la 2.
Seleccionamos el Interior del valo
Seleccionamos el Borde del valo
5. Una vez hecho esto, nos fijamos en el Panel de Muestras, que se encuentra en el lateral derecho del rea de herramientas y seleccionamos el color que nos guste.
Ejercicios de Flash Pgina 1
IES Mara de Molina (Madrid)
Para modificar el color del interior del valo tambin podemos seleccionar un color directamente haciendo clic sobre el Panel de Colores existente en el Panel de herramientas junto a la imagen del "Bote de Pintura". O si deseamos modificar el borde, sobre el Panel existente junto al "Lpiz". 6. Crea ahora un rectngulo pero con los bordes redondeados. Para ello utiliza la herramienta rectngulo . Modifica el radio del borde con el modificador que sale en el panel propiedades 7. Guarda el archivo como ejercicio1.fla. Truco: Si quieres crear un crculo perfecto, mantn pulsada la tecla SHIFT mientras das forma al valo. (Sucede igual con la Herramienta Rectngulo para crear un cuadrado).
2. Crear un color transparente
1. Abre el archivo transparencia.fla que encontrars en la carpeta de ejercicios. 2. Seleccionamos el relleno del Rectngulo y modificamos el valor Alfa en el color desde el Panel de Herramientas o desde el panel Propiedades. Por ejemplo, escribimos un valor de 45%.
Rectngulo Azul
Ahora con Transparencia
El efecto alfa trabaja de forma que si situamos cualquier objeto o imagen detrs de l, podemos ver como un efecto de transparencia que mostrar parte de lo que se encuentre detrs de nuestro relleno.
3. Dibujos con herramienta lpiz.
1. Utiliza las diferentes herramientas de dibujo. Con la herramienta lpiz dibuja 3 veces una figura parecida a la siguiente en cada una utilizando uno de los modificadores (enderezar, suavizar y tinta) que hay abajo en la barra de herramientas 2. Dibuja un cuadrado y un rectngulo con la herramienta lpiz y con el modificador en enderezar. Dibuja figuras con diferentes colores y tipos de lnea. 3. Guarda el ejercicio como ejercicio3.fla
Ejercicios de Flash
Pgina 2
IES Mara de Molina (Madrid)
4. Pintar con herramienta pincel
1. Abre el archivo coches.fla que encontrars en la carpeta de ejercicios. 2. Pinta los coches con la herramienta pincel . Para ello elige un color, tipo de brocha y tamao de brocha adecuado y ves utilizando los diferentes modificadores. 3. Gurdalo como ejercicio4.fla
5. Rellenar con la herramienta cubo de pintura.
1. Abre el archivo relleno.fla que encontrars en la carpeta de ejercicios. 2. Rellena el cuadrado de color verde. 3. Intenta rellenar el ovalo con el color rojo. Observa que no puedes porque el ovalo est abierto. La forma de hacerlo es utilizando el modificador, Cerrar huecos grandes. Rellnalo ahora 4. El circulo lo vamos a rellenar con un efecto de degradado. Para ello elige en la parte inferior de la paleta de colores uno de los efectos de degradado en color azul. A continuacin modifica el degradado con la herramienta transformacin del degradado. 5. Gurdalo como ejercicio5.fla
6. Borrado
1. Abre el archivo borrado.fla que encontrars en la carpeta de ejercicios. 2. Borra partes de los coches con la herramienta borrador . Utiliza los diferentes modificadores y el modificador grifo. 3. Gurdalo como ejercicio6.fla
Ejercicios de Flash Pgina 3
IES Mara de Molina (Madrid)
7. Seleccionar y mover
1. Abre el archivo selecciones.fla que encontrars en la carpeta de ejercicios. 2. Selecciona la Herramienta Seleccin y haz clic sobre el rectngulo. Prueba a mover la figura y observa que lo que mueves es slo el relleno. Presiona ctrl + z para volver al inicio. Ahora haz doble clic e intenta mover la figura. Vers que se mueve entera porque hemos seleccionado el relleno y la lnea con el doble clic. Muvela. 3. Prueba a hacer clic, doble clic y clic y maysculas clic, con la otra figura para ver cmo funciona. Mueve la figura entera. 4. Utiliza la herramienta lazo luego muvela. para seleccionar una parte del rbol y
5. Utiliza el modo polgono para hacer una seleccin triangular del ovalo. Mueve la seleccin. 6. Gurdalo como ejercicio7.fla
8. Cambio de lneas y formas
1. Abre el archivo cambios.fla que encontrars en la carpeta de ejercicios. 2. Utiliza la Herramienta Seleccin para modificar el primer tringulo. Observa que lo que debo hacer es hacer clic cuando el ratn cambia de forma y mover sin soltar. Debe quedar como la figura. 3. Utiliza la herramienta Transformacin libre con el tringulo verde. Prueba a hacerlo ms grande, a rotarlo (ten en cuenta que el eje de rotacin es el circulo blanco que se puede mover) y con el modificador rotar y sesgar a distorsionarlo. 4. Utiliza el men Ventana - Transformar para dejar el rectngulo como se ve en la imagen 5. Gurdalo como ejercicio8.fla
Ejercicios de Flash
Pgina 4
IES Mara de Molina (Madrid)
9. Agrupacin de formas
1. Abre el archivo agrupacin.fla que encontrars en la carpeta de ejercicios. 2. Selecciona el rbol verde que est junto a la casa verde y muvelo hasta colocarlo encima de la casa. Haz clic en otro lugar del documento y ahora intenta de nuevo separarlos. No puedes porque al tener el mismo color se han convertido en un nico objeto. 3. Selecciona el rbol verde que est junto a la casa marrn y muvelo hasta colocarlo encima de la casa. Haz clic en otro lugar del documento y ahora intenta de nuevo separarlos. Se separa pero desaparece el trozo de casa que estaba tapada por el rbol. 4. Si quiero mantener los objetos separados lo que debo hacer es seleccionar primero el rbol, ir al men Modificar-agrupar. As consigo un nico objeto o grupo que puedo mover sin que se combine con otros elementos. Hazlo para el rbol de colores. 5. Gurdalo como ejercicio9.fla
10. Propiedades del texto
1. Hacemos clic en la Herramienta Texto 2. Veremos esta imagen y despus en el escenario.
. Escribe dentro el texto Esto es un texto de prueba.
3. Hacemos clic en Prrafo, si es que tenamos minimizado este Panel. 4. Haz que el texto se encuentre centrado haciendo clic en 5. Cambia la fuente del texto a Verdana seleccionndola en el desplegable. 6. Cambia el espaciado entre caracteres del texto a 2 escribindolo en la opcin . 7. Por ltimo cambia el tamao del texto a 30 y ponlo en Negrita (Bold) utilizando estos controles:
Ejercicios de Flash
Pgina 5
IES Mara de Molina (Madrid)
8. Gurdalo como ejercicio10.fla
11. Cambiar el tipo de texto
1. Abre el archivo ejercicio10.fla, utilizado en el ejercicio anterior. 2. Selecciona el texto que creamos en el ejercicio anterior. 3. Hacemos clic en el Panel Propiedades, si es que tenamos minimizado este Panel. 4. Una vez podamos ver el panel seleccionamos el desplegable en el que pondr el tipo de texto y elegimos el tipo de texto que queramos. Veremos que, al hacer clic fuera del texto, cambia la lnea que rodea al recuadro de texto, pasando a ser discontinua y no desapareciendo aunque no escribamos nada dentro. (Los textos estticos desaparecen si no escribes nada y haces clic en cualquier lugar del escenario). Esto es lgico, ya que los textos Dinmicos y los de entrada no tienen porque tener "contenido".
12. Edicin y modificacin de smbolos.
1. Abre el archivo smbolos.fla que encontrars en la carpeta de ejercicios. 2. Selecciona el coche y arrstralo al panel Biblioteca. Pon de nombre Automvil y elige de tipo Grfico 3. Ahora tenemos la imagen en la Biblioteca y podemos utilizarla para colocarla donde quedamos. Coloca 2 copias de Automvil en el documento de trabajo. 4. Cada una de las copias es independiente por lo que podemos girarla o escalarla (herramienta transformacin libre ); volverla transparente (Estilo: alfa); o cambiar de color (Estilo: tinta). Prueba cada una de estas opciones hasta que te quede parecido a la imagen. 5. Si quiero modificar la imagen de la Biblioteca. Voy a edicin-Editar smbolo o simplemente doble clic sobre cualquiera de las copias del smbolo. Se abrir una pantalla con el smbolo y cualquier cambio que haga afectar a todas las copias del smbolo que haya en el documento. Modifica el smbolo automvil para que sea rojo. Observa que todas las copias adquieren el color rojo. Gurdalo como ejercicio12.fla
Ejercicios de Flash
Pgina 6
IES Mara de Molina (Madrid)
13. Alineacin de objetos
1. Abre un archivo nuevo. 2. Dibuja 4 rectngulos de diferentes colores situados en diferentes puntos del escenario. 3. Haz clic en la herramienta Seleccin .
4. Vamos a seleccionar todos los elementos que se encuentran en el escenario, para ello hacemos clic en la esquina superior izquierda y sin soltar el botn del ratn arrastramos hasta la esquina inferior derecha y soltamos (asegrate de que todos los elementos se encuentran en el rea de seleccin). 5. Abrimos el panel de Alineacin, esta vez lo haremos pulsando la combinacin de teclas ctrl + k (aunque tambin podras abrirlo desde el men Ventana). 6. Marca la opcin En escena. 7. Alineamos todos los objetos a la derecha del escenario haciendo clic en . Observa como todos los objetos se han movido para tener su borde derecho pegado al borde derecho del escenario. 8. Alineamos todos los objeto (aun seleccionados) a la izquierda del escenario haciendo clic en . Fjate que los objetos ahora se han movido al lado contrario. Alinendose su borde izquierdo con el borde izquierdo del escenario. 9. Gurdalo como ejercicio13.fla
14. Exportar un objeto como imagen
1. Abre un archivo nuevo haz que sea de 400 pxeles de ancho por 300 pxeles de alto (para ello botn derecho- Propiedades de archivo) y crea un rectngulo. 2. Vamos al men Archivo Exportar - Exportar Imagen... Ahora estaremos delante de una ventana similar a la que se muestra. 3. Buscamos en la pestaa Guardar en la carpeta en la que quieras guardar el archivo. 4. En el apartado Nombre de Archivo introducimos ejercicio14 (o el que
Ejercicios de Flash Pgina 7
IES Mara de Molina (Madrid)
queramos que tenga nuestra nueva imagen). 5. Abrimos la pestaa de Tipos de archivo. 6. Buscamos entre todos los tipos el formato JPG o JPEG. 7. Pulsamos Guardar. Y ya est exportado. Para comprobarlo accede a la carpeta en la que lo guardaste y vers un archivo con el nombre que le diste y la extensin .jpg
15. Capas
1. Abre el archivo capas1.fla que encontrars en la carpeta de ejercicios. 2. Observa que cada una de las tres figuras se encuentra en una capa. Si hago clic en cualquiera de ellas se selecciona tambin la capa correspondiente en el panel editor de Movimiento en la parte inferior de la pantalla. 3. Puedo cambiar el orden de colocacin de las capas (la capa situada ms arriba es la que tapa a las inferiores), pinchando en una de las capas y arrastrndola a la posicin que se desee. Cambia de orden las capas y deja la capa crculo encima de las otras. Gurdalo como ejercicio15_1.fla 4. Abre el archivo capas2.fla. Observa que tenemos 2 capas (rboles y fondo). Crea una capa nueva, de nombre Coche. Inserta en esta capa la imagen de la biblioteca llamada coche. Haz la figura un poco ms pequea con la herramienta Transformacin libre . Coloca esta capa entre medias de las que haba al principio. 5. Haz una nueva capa encima de la del coche y llmala Mscara de coche. Dibuja una elipse en esta nueva capa. Transforma esta capa en una Mscara (una capa mscara es la que deja transparente lo que est pintado en ella y se convierte en opaco en lo que no est pintado), para ello da botn derecho- Mscara. 6. Gurdalo como ejercicio15_2.fla
Ejercicios de Flash
Pgina 8
IES Mara de Molina (Madrid)
16. Interpolaciones de movimientos.
1. Interpolacin Clsica: Abre el archivo interpolacin1.fla. Selecciona el coche y gurdalo en la biblioteca con el nombre coche y con tipo: Grfico. Ponte en el fotograma 50 y da botn derecho - Convertir en fotograma clave. Mueve el coche en el fotograma 50 hasta la esquina superior derecha. Ponte en un fotograma del 2 al 49 y presiona botn derecho - Crear Interpolacin Clsica. 2. Para reproducir nos colocamos en el fotograma 1 y vamos al men Control Reproducir. Gurdalo como ejercicio16_1.fla 3. Giro: Abre el archivo interpolacin2.fla. Nos colocamos en el fotograma 1. Selecciona la rueda y la guardamos en la biblioteca con el nombre rueda y con tipo: Grfico. Ponte en el fotograma 50 y da botn derecho - Convertir en fotograma clave. En el fotograma 50 elige el Men Ventana - Transformar y elige 360 en giro. Ponte en un fotograma del 2 al 49 y presiona botn derecho- Crear Interpolacin Clsica. Reprodcelo y gurdalo como ejercicio16_2.fla. 4. Interpolacin de movimiento: Abre el archivo interpolacin3.fla. Selecciona el coche y gurdalo en la biblioteca con el nombre coche y con tipo: Grfico. Ponte en el fotograma 1 y da botn derecho - Crear Interpolacin de movimiento. Mueve el coche a la posicin de abajo a la derecha y automticamente se crea una interpolacin de 24 fotogramas. Aumenta hasta 50 fotogramas ponindote en la lnea de tiempo y haciendo clic y arrastrando hasta el 50. Ahora se puede modificar la lnea hasta que haga un recorrido parecido al de la imagen. Guarda como ejercicio16_3.fla. 5. Interpolacin de forma: Abre el archivo interpolacin4.fla. Ponte en el fotograma 50 y da botn derecho - Convertir en fotograma clave. Ponte en un fotograma del 2 al 49 y presiona botn derecho - Crear Interpolacin de forma (la lnea de tiempo se pone verde). Modifica la figura en el fotograma 50. 6. Se puede cambiar la velocidad en el Panel Propiedades - Aceleracin (valores -100 a 100). Introduce un 100 en la casilla Aceleracin (fuera), para hacer que acelere al principio y vaya frenando poco a poco. Introduce ahora un -100 en la casilla Aceleracin (dentro), para hacer que aumente progresivamente su velocidad. 7. Guarda como ejercicio16_4.fla.
17. Consejos de forma
1. Fjate en el archivo flecha.swf para ver cmo tiene que quedar este ejercicio.
Ejercicios de Flash Pgina 9
IES Mara de Molina (Madrid)
2. Utiliza la Herramienta Lpiz para crear una flecha y luego el Bote de pintura para crear el degradado. 3. Pulsa con el botn derecho sobre el fotograma que contiene la flecha y elige la opcin Crear Interpolacin de Forma. 4. Ve al fotograma 20 y pulsa F6. 5. Invierte la imagen del fotograma 20 para que adopte su posicin final mediante Modificar - Transformar - Voltear Horizontalmente y colcalo de manera que su punta y la de la flecha original coincidan. 6. Si ejecutramos la animacin ahora no conseguiramos el efecto deseado. 7. En el fotograma 1, activa la opcin Modificar - Forma Aadir Consejo de forma para aadir un nuevo consejo de forma. Colcalo en cada una de las esquinas de la flecha 8. Ve al fotograma 20 para colocar cada consejo creado en la esquina que se corresponda con las anteriores. Haz esto ltimo para todas las esquinas. De manera que quede como la figura de arriba. 9. Gurdalo como ejercicio18.fla
18. Generar y publicar pelculas
1. Accedemos al men Archivo - Abrir y abrimos el archivo publicacin.fla que se encuentra en la carpeta ejercicios . 2. Abrimos la biblioteca del documento mediante Ventana - Biblioteca. 3. Vamos al men Archivo - Configuracin de publicacin para abrir la ventana Configuracin de Publicacin. 4. Abre la pestaa Formatos y desactiva la casilla HTML, porque no vamos a utilizar la pelcula va web. 5. Abre la pestaa Flash. 6. En la barra deslizante Calidad JPEG ponemos el valor 0 para reducir la calidad al mnimo. 7. Vamos a protegerlo para que nadie lo pueda importar. Marcamos la casilla de verificacin Proteger frente a Importacin e introducimos en el campo Contrasea la palabra de paso que deseemos.
Ejercicios de Flash Pgina 10
IES Mara de Molina (Madrid)
8. Pulsamos el botn Publicar. 9. Accede al directorio de Flash donde se ha exportado el archivo SWF y ejectalo. 10. Comprueba que la calidad de las imgenes no es buena. 11. Abrimos ahora el men Archivo - Importar y seleccionamos el archivo que acabamos de publicar. 12. Comprueba que nos pide la clave para poder hacerlo. Ahora tenemos una pelcula que no podrn importar y cuyo espacio en memoria ser menor debido al menor tamao de sus bitmaps.
19. Crear un botn.
1. Dibujamos un ovalo en el rea de trabajo. 2. Seleccionamos el fondo. 3. Cambiamos el color de fondo a un color de degradado verde. 4. Hacemos una nueva capa y en ella, con la herramienta de texto escribimos IES Mara de Molina en el interior del valo. 5. Seleccionamos el botn. 6. Hacemos clic derecho sobre l y elegimos Convertir en smbolo... 7. Marcamos el Tipo botn y le damos un nombre. Pulsamos Aceptar. 8. Hacemos doble clic sobre el botn para editarlo, y nuevamente doble clic para poder cambiar los colores, 9. Mediante F6 creamos fotogramas clave en cada uno de los fotogramas correspondientes a los estados del botn. 10. Seleccionamos el fotograma Presionado, y le ponemos color degradado rojo. 11. Seleccionamos el fotogramas Sobre, y le ponemos color azul.
Ejercicios de Flash
Pgina 11
IES Mara de Molina (Madrid)
12. Para ver el resultado ve al men Archivo-Vista previa de Publicacinpredeterminado. Gurdalo como ejercicio19.fla
20. Trabajar con Sonidos
1. Creamos la pelcula mediante Archivo Nuevo, eligiendo Archivo de Flash (AS 3.0) (por defecto tendremos un nico fotograma). 2. Creamos una nueva capa (icono Nueva capa de la lnea de tiempo) y la seleccionamos. 3. Insertamos un nuevo fotograma clave en la lnea de tiempo en el fotograma 5 y 15 (desde el Men Insertar - Lnea de Tiempo - Fotograma Clave, o pulsando F6). 4. Seleccionamos Archivo - Importar - Importar a Biblioteca, que se encuentra en el Men Archivo. 5. Se abrir la clsica ventana de Windows para buscar un archivo. Buscamos el archivo sonido.mp3 en la carpeta de ejercicios y pulsamos Abrir. 6. El sonido ya est insertado. Hacemos clic en el Panel Biblioteca (Ventana Biblioteca) y comprobamos que se encuentra all. 7. Seleccionamos el fotograma 5 (donde queremos insertar el sonido). 8. Despus seleccionamos el sonido en el Panel Biblioteca y lo arrastramos hasta el escenario (hasta el fotograma actual). 9. Por defecto, en propiedades, la opcin Sinc. est marcada como Evento. Prueba la pelcula (tecla Intro) y comprobars que el sonido se reproduce hasta al final. Pulsa varias veces Intro y comprobars que el sonido se reproduce varias veces solapndose. 10. En el despegable Sinc de las Propiedades, cambia el valor a Inicio. Repite el paso anterior y comprueba que el sonido no se vuelve a iniciar si an no ha acabado. 11. Selecciona el fotograma clave 15. 12. En el Panel Propiedades, en Sonido, elige el Nombre del archivo que estamos utilizando. 13. En la opcin Sinc selecciona Detener. 14. Prueba la pelcula y comprobars que ahora se detiene al llegar la fotograma 15. 15. Gurda el archivo como ejercicio20.fla
Ejercicios de Flash
Pgina 12
IES Mara de Molina (Madrid)
Ejercicios propuestos.
21. Letras con colorines. (Ejemplo: Letras con colorines.swf)
1. Creamos un efecto como el del archivo Letras con colorines.swf. 2. Est hecho con 2 capas: Una con un texto de tipo de letras grueso y que hace de mscara de la capa inferior que sera un rectngulo relleno de colores que se mueve sobre el escenario.
22. Letras bailarinas. (Ejemplo: Letras bailarinas.swf)
1. Creamos un efecto como el del archivo Letras bailarinas.swf. 2. Para hacerlo debes separar las letras y poner fotogramas clave cada 5 fotogramas y en cada uno hacer una modificacin con respecto al anterior.
23. Aparecen letras. (Ejemplo: Aparecen letras.swf)
1. Creamos un efecto como el del archivo Aparecen letras.swf. 2. Para hacerlo debes poner fotogramas clave cada 5 fotogramas y en cada uno ir aadiendo una letra y cambiando el color del texto.
24. Movimientos de texto e imgenes. (Ejemplo: IES.swf)
1. Creamos un efecto como el del archivo IES.swf. 2. Para hacerlo debes crear 4 capas: 1 para el fondo, 1 para el texto y 2 para las imgenes. Hay que hacer interpolaciones de movimientos en cada capa.
Ejercicios de Flash
Pgina 13
IES Mara de Molina (Madrid)
25. Movimientos y disipacin de texto e imgenes. (Ejemplo: IES 2.swf)
1. Creamos un efecto como el del archivo IES 2.swf. 2. Para hacerlo debes crear 5 capas: 3 para el texto (cada una de las partes en una capa), y 2 para las imgenes. Hay que hacer interpolaciones de movimientos o variar el alfa en cada capa.
26. Modifica un gif animado
1. Abrimos un documento nuevo en Flash 2. Archivo importar a escenario elegimos el gif. 3. Hay que ajustar el espacio de trabajo al tamao del gif. 4. Las modificaciones se deben hacer en una capa nueva. 5. Se puede guardar en formato gif, ademas de cmo swf o fla.
27. Movimiento y giro (clips de pelcula) (Ejemplos clip1.swf y clip2.swf)
1. Abrimos un documento nuevo en Flash. 2. Dibujamos una figura y la rellenamos de colores. 3. Guardamos en la biblioteca como clip de pelcula. 4. Hacemos una interpolacin de movimiento con el rectngulo. 5. Hacemos doble clic sobre la figura y creamos varios fotogramas clave en el clic. En cada uno hacemos una modificacin sobre el anterior. Al acabar nos ponemos de nuevo en escenario1.
Ejercicios de Flash
Pgina 14
IES Mara de Molina (Madrid)
28. Pase de fotografas con botones programados (Ejemplos fotos con botones.swf)
1. Abrimos un documento nuevo en Flash (IMPORTANTE! De tipo Archivo de Flash AS 2.0) 2. Trae la primera fotografa al escenario Archivo - Importar Importar a escenario. 3. Coloca en el escenario los 4 botones (obtenlos de Ventana Bibliotecas comunes Botones) 4. Programa cada uno de ellos con Ventana Acciones. Utiliza Action Script 1.0 & 2.0. 5. La programacin sera: on (press) {nextFrame();} on (press) { prevFrame();} on (press) {gotoAndStop(_totalframes);} on (press) {gotoAndStop(1);} 6. Ves haciendo nuevos fotogramas claves y en cada uno quita la fotografa e importa la siguiente. 7. Debemos programar el primer fotograma con stop(); para que no se reproduzca sin parar al principio.
29. Men en Flash (Ejemplo men web tecno.swf)
1. Abrimos un documento nuevo en Flash (IMPORTANTE! De tipo Archivo de Flash AS 2.0) 2. Trae la primera imgen al escenario Archivo Ejercicios de Flash Pgina 15
IES Mara de Molina (Madrid)
Importar Importar a escenario. 3. Haz una nueva capa y en ella haz 4 rectngulos en el escenario que nos servirn como botones (Para convertirlos en botones mira el ejercicio 19) 4. Programa cada uno de ellos con Ventana Acciones. Utiliza Action Script 1.0 & 2.0. Queremos que al pasar sobre cada uno de ellos vayamos al fotograma correspondiente y al hacer clic sobre ellos que vaya a la pgina web correspondiente. 5. Como ejemplo la programacin de un botn podra ser: on (rollOver) {gotoAndStop(1); } on (press) {getURL("http://fresno.pntic.mec.es/~mhec0002/proyectos/","_blank"); } 6. Los botones y la programacin (al estar en una capa independiente te servirn para los otros fotogramas. 7. En la capa de imagen debes hacer 4 fotogramas claves e ir cambiando las imgenes en cada uno de ellos.
30. Juegos en Flash. (Carpeta 30. juegos en Flash)
1. Trabaja con los archivos de juegos modificando y aprendiendo a hacer modificaciones en los juegos.
31. Pelcula de dibujos en Flash. (Ejemplo dibujos en Flash)
1. Con todo lo que has aprendido realiza una pequea pelcula de dibujos en Flash. Utliza interpolaciones y lo que creas conveniente,
Ejercicios de Flash
Pgina 16
También podría gustarte
- Chatbots - cómo dominar las estrategias de marketing de los grandes mercadosDe EverandChatbots - cómo dominar las estrategias de marketing de los grandes mercadosDigital WorldAún no hay calificaciones
- Especificación de Caso de UsoDocumento5 páginasEspecificación de Caso de Usoluedu15Aún no hay calificaciones
- 2 - La Especificación de Caso de UsoDocumento6 páginas2 - La Especificación de Caso de UsoJuan VillanuevaAún no hay calificaciones
- Taller 4 Base de DatosDocumento10 páginasTaller 4 Base de DatosecueroAún no hay calificaciones
- Técnicas para Identificar Requisitos Funcionales y No Funcionales - Metodología Gestión de RequerimientosDocumento4 páginasTécnicas para Identificar Requisitos Funcionales y No Funcionales - Metodología Gestión de RequerimientosjuanAún no hay calificaciones
- Manual de Caso de UsoDocumento20 páginasManual de Caso de UsoMaycol Pazce LazoAún no hay calificaciones
- Diagrama Caso de UsoDocumento3 páginasDiagrama Caso de UsoNuaj Fj SanAún no hay calificaciones
- Practica Flash para ImprimirDocumento5 páginasPractica Flash para ImprimirivonneyAún no hay calificaciones
- Ciclo de Vida de Un SoftwareDocumento10 páginasCiclo de Vida de Un SoftwareSofia Perez100% (1)
- Guía de Ejercicios de Cálculo de SubredesDocumento7 páginasGuía de Ejercicios de Cálculo de SubredesAdolfo Alarcón BadillaAún no hay calificaciones
- Ejercicios Diagramas de Casos de UsoDocumento9 páginasEjercicios Diagramas de Casos de UsoAlberto MonterreyAún no hay calificaciones
- Metodologías Ágiles para Desarrollo de SoftwareDocumento17 páginasMetodologías Ágiles para Desarrollo de SoftwareVictor Manuel PAún no hay calificaciones
- Crud MVCDocumento5 páginasCrud MVCEdgar GuzmanAún no hay calificaciones
- Stakeholders I-E UpsjbDocumento5 páginasStakeholders I-E UpsjbRuben TitoAún no hay calificaciones
- Casos de Uso TrabajoDocumento12 páginasCasos de Uso TrabajoWili CasAún no hay calificaciones
- Guia 4 Adobe AnimateDocumento5 páginasGuia 4 Adobe AnimateecueroAún no hay calificaciones
- Requerimientos Funcionales y No FuncionalesDocumento18 páginasRequerimientos Funcionales y No FuncionalescpisraulitoAún no hay calificaciones
- Desarrollo de Un Proyecto EfectivoDocumento2 páginasDesarrollo de Un Proyecto Efectivowaz32195Aún no hay calificaciones
- Metodologia KaizenDocumento10 páginasMetodologia KaizenAlejandra Rojas100% (1)
- Historias de Usuario SCRUM Biblioteca PDFDocumento18 páginasHistorias de Usuario SCRUM Biblioteca PDFGiovanni Cassanelli PintoAún no hay calificaciones
- Casos de UsoDocumento22 páginasCasos de UsoMörä WïllAún no hay calificaciones
- Desarrollo de SoftwareDocumento8 páginasDesarrollo de SoftwareGiancarlo Clavijo LlerenaAún no hay calificaciones
- Unidad 1 Flash PDFDocumento36 páginasUnidad 1 Flash PDFMafe CaballeroAún no hay calificaciones
- Técnicas de Relevamiento de RequerimientosDocumento3 páginasTécnicas de Relevamiento de RequerimientosMaximiliano RaulAún no hay calificaciones
- Ejemplo Casos de Uso Video ClubDocumento13 páginasEjemplo Casos de Uso Video ClubJonathan JimenezAún no hay calificaciones
- Sistemas Distribuidos Guias de LaboratorioDocumento4 páginasSistemas Distribuidos Guias de LaboratorioWilliam A Benito RAún no hay calificaciones
- Guia Laboratorio Modelos y Requisitos RSADocumento67 páginasGuia Laboratorio Modelos y Requisitos RSApercytataje0% (1)
- Exp. Desarrollo Front EndDocumento9 páginasExp. Desarrollo Front EndSava ValdiviaAún no hay calificaciones
- Diagrama de Caso de UsoDocumento3 páginasDiagrama de Caso de UsoJefersson Edgar Sierra ParedesAún no hay calificaciones
- Requerimientos FuncionalesDocumento1 páginaRequerimientos FuncionalesOscar PachecoAún no hay calificaciones
- Evaluacion Final AR Jhon Banegas PDFDocumento7 páginasEvaluacion Final AR Jhon Banegas PDFLore LaurentAún no hay calificaciones
- ECUN01 Empeño de ArtefactosDocumento5 páginasECUN01 Empeño de ArtefactosVELOURIA DENIMAún no hay calificaciones
- Especificacion de Casos de UsoDocumento12 páginasEspecificacion de Casos de UsoJohel Andrés SuárezAún no hay calificaciones
- Practica 5Documento22 páginasPractica 5Alejandro León GoveaAún no hay calificaciones
- Metodología General Ajustada - Mga Web EXPOSICIONDocumento11 páginasMetodología General Ajustada - Mga Web EXPOSICIONgina vanessa valencia alomia100% (1)
- Manual de Sistemas de Control de Prestamo y Devolucion de LibrosDocumento20 páginasManual de Sistemas de Control de Prestamo y Devolucion de LibrosJose Juan100% (2)
- Saber U2 UXDocumento9 páginasSaber U2 UXFabian IbarraAún no hay calificaciones
- ClaseAYDS - 06 v2Documento73 páginasClaseAYDS - 06 v2Andres FranciscoAún no hay calificaciones
- HTML Guia 3Documento27 páginasHTML Guia 3ManuelAún no hay calificaciones
- Funciones de Las Teclas F1 A La F12Documento5 páginasFunciones de Las Teclas F1 A La F12Facundo Alejandro TavacchiAún no hay calificaciones
- Metodo Madesi 2 4Documento25 páginasMetodo Madesi 2 4Hugo JaraAún no hay calificaciones
- Ejercicio de Captura de RequisitosDocumento3 páginasEjercicio de Captura de RequisitosevilsentAún no hay calificaciones
- Ejercicios Casos de Uso 2008Documento8 páginasEjercicios Casos de Uso 2008Cristhian TambraicoAún no hay calificaciones
- Metodología de Desarrollo de SoftwareDocumento11 páginasMetodología de Desarrollo de SoftwareJuan RamirezAún no hay calificaciones
- Enunciado Caso Práctico - M1T1 - Técnicas de CiberseguridadDocumento2 páginasEnunciado Caso Práctico - M1T1 - Técnicas de CiberseguridadjoseAún no hay calificaciones
- Actividad Unidad 4. Clases y ObjetosDocumento3 páginasActividad Unidad 4. Clases y ObjetosmdosramosAún no hay calificaciones
- Explicación de C++Documento41 páginasExplicación de C++Michael BeltranAún no hay calificaciones
- Formato IEEE 830-1998Documento14 páginasFormato IEEE 830-1998SaraarmzAún no hay calificaciones
- Separata Diseño Grafico 2015 IIDocumento29 páginasSeparata Diseño Grafico 2015 IIYvan Yvan100% (1)
- Plantilla Caso de PruebaDocumento15 páginasPlantilla Caso de PruebaLila ReyesAún no hay calificaciones
- Laboratorio2 TerminadaDocumento15 páginasLaboratorio2 TerminadaJEAN PIERRE UBALDO TRINIDADAún no hay calificaciones
- GFPI-F-135 - GUIA - 02 - Modelamiento Técnico UMLDocumento12 páginasGFPI-F-135 - GUIA - 02 - Modelamiento Técnico UMLVALENTINA ABRIL PAEZ PEAAún no hay calificaciones
- Herramientas de Corel DrawDocumento1 páginaHerramientas de Corel Drawyahiro13Aún no hay calificaciones
- Estructura de CorelDrawDocumento4 páginasEstructura de CorelDrawAlexander ValenciaAún no hay calificaciones
- SCRUM ExpressDocumento10 páginasSCRUM ExpressJacobo Hernández VAún no hay calificaciones
- Fabrica PuraDocumento12 páginasFabrica PuraPau Pacheco100% (1)
- Descripcion de Caso de Uso - Enviar E-Mail Al Cliente Con El DiseñoDocumento1 páginaDescripcion de Caso de Uso - Enviar E-Mail Al Cliente Con El DiseñojbmildAún no hay calificaciones
- 1 Reproducir Audio Con AppInventorDocumento6 páginas1 Reproducir Audio Con AppInventorDavid Yovera ChavezAún no hay calificaciones
- EjerciciosFlashCS5AulaClic PDFDocumento113 páginasEjerciciosFlashCS5AulaClic PDFLuz Eliana Martinez RamosAún no hay calificaciones
- Unidad 5. Ejercicio Aplicar Relleno UniformeDocumento21 páginasUnidad 5. Ejercicio Aplicar Relleno UniformeCarlos Javier Janampa CruzAún no hay calificaciones
- Divorcio ActividadDocumento6 páginasDivorcio ActividadJavi VeraAún no hay calificaciones
- Adminunife,+6 +Plan+de+EstimulacionDocumento3 páginasAdminunife,+6 +Plan+de+EstimulacionEcia MoraperedaAún no hay calificaciones
- Practica Calificada 3 Topografia - ResolucionDocumento7 páginasPractica Calificada 3 Topografia - ResolucionSadik HistoryAún no hay calificaciones
- Ejemplo de Enseñanza de Léxico en Educación PrimariaDocumento4 páginasEjemplo de Enseñanza de Léxico en Educación Primariarvaz_2Aún no hay calificaciones
- Protocolo Cátedra Unidad 4 LuisaDocumento3 páginasProtocolo Cátedra Unidad 4 Luisaluisa andradeAún no hay calificaciones
- CL 04 - Nic 16Documento5 páginasCL 04 - Nic 16DAFHENE RIVERAAún no hay calificaciones
- Longitud Electrica de Una Linea de Transmisión yDocumento50 páginasLongitud Electrica de Una Linea de Transmisión yjochato2726100% (1)
- Tarea 4 Creacion Empresas 1Documento7 páginasTarea 4 Creacion Empresas 1Alex Ramirez50% (2)
- Formularios Juzgamiento Programa Nacional Ferias Ciencia y Tecnologi Üa Costa Rica 2022Documento18 páginasFormularios Juzgamiento Programa Nacional Ferias Ciencia y Tecnologi Üa Costa Rica 2022viviarcelopezAún no hay calificaciones
- Asfalto Emulsiones Convencionales - Circulares TecnicasDocumento4 páginasAsfalto Emulsiones Convencionales - Circulares TecnicasJorge Manuel Magdaniel SocarrasAún no hay calificaciones
- Tellechea, José Ignacio (-) El Drama Del Humanismo Ateo - A Guisa de Epílogo A Una Obra Del P. Lubac PDFDocumento13 páginasTellechea, José Ignacio (-) El Drama Del Humanismo Ateo - A Guisa de Epílogo A Una Obra Del P. Lubac PDFsengcanAún no hay calificaciones
- Iper Ilo 1Documento39 páginasIper Ilo 1Wendy GarciaAún no hay calificaciones
- Cronograma Sarlaft 1Documento3 páginasCronograma Sarlaft 1Carolain SantanaAún no hay calificaciones
- JFJFJFJFDocumento5 páginasJFJFJFJFHoracio BermudezAún no hay calificaciones
- Teoría General Del EstadoDocumento21 páginasTeoría General Del EstadoDoncellaNeonAún no hay calificaciones
- Ensayo Sobre La Importancia de Respetar La Diversidad CulturalDocumento1 páginaEnsayo Sobre La Importancia de Respetar La Diversidad CulturalLuis SolisAún no hay calificaciones
- Pasiones NegativasDocumento6 páginasPasiones NegativasNorman PatalAún no hay calificaciones
- Hoja de Datos Del Producto Rosemount 3051 Transmisor de Presión Es Es 73192Documento132 páginasHoja de Datos Del Producto Rosemount 3051 Transmisor de Presión Es Es 73192Zts MksAún no hay calificaciones
- Elaborar Formas de Proteger Nuestro Cuerpo de Los Rayos UVDocumento7 páginasElaborar Formas de Proteger Nuestro Cuerpo de Los Rayos UVDarwin Henry Inoñan GuevaraAún no hay calificaciones
- Reglamento de Capacidad de Uso Mayor CUM PerúDocumento156 páginasReglamento de Capacidad de Uso Mayor CUM PerúErnesto DarwinAún no hay calificaciones
- EntrevistaDocumento11 páginasEntrevistaAnyi Nicol Rosas VillanuevaAún no hay calificaciones
- Curva de MagnetizacionDocumento8 páginasCurva de MagnetizacionCarlos Francisco Flores RamosAún no hay calificaciones
- Caso de Estudio Servicio Médico InglaterraDocumento3 páginasCaso de Estudio Servicio Médico InglaterraStephanie RodriguezAún no hay calificaciones
- Respuesta DAJPDocumento3 páginasRespuesta DAJPJARED MATEOAún no hay calificaciones
- Bases Lpn-043-2019 Utiles Escolares SepeDocumento28 páginasBases Lpn-043-2019 Utiles Escolares SepeReynaldo Meza VillarrealAún no hay calificaciones
- Rita Kotov. Jorge Ivan Vergara. (1995) - La Identidad Mapuche en La Perspectiva de Los Intelectua..Documento11 páginasRita Kotov. Jorge Ivan Vergara. (1995) - La Identidad Mapuche en La Perspectiva de Los Intelectua..Jorge Iván VergaraAún no hay calificaciones
- Briones (1996) Cap 3. Tipos de Investigaciones CuantitativasDocumento13 páginasBriones (1996) Cap 3. Tipos de Investigaciones CuantitativasCarlos Andrés Garrido0% (1)
- Cinco Vias Santo Tomas de AquinoDocumento1 páginaCinco Vias Santo Tomas de AquinoMary MoralesAún no hay calificaciones
- 2 Aprendiendo enDocumento15 páginas2 Aprendiendo enviviali06Aún no hay calificaciones
- Examen - Ruiz Ramirez AliciaDocumento2 páginasExamen - Ruiz Ramirez AliciapocarutaAún no hay calificaciones