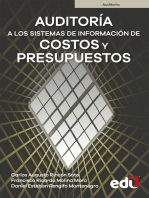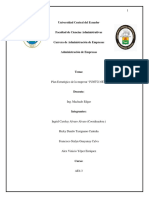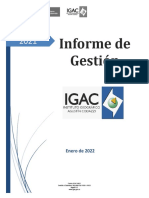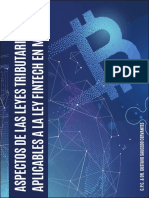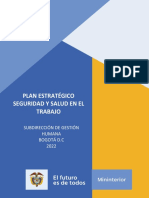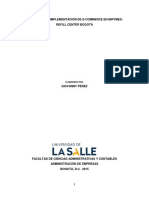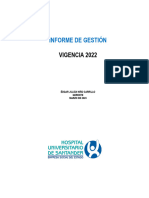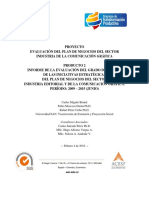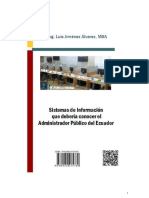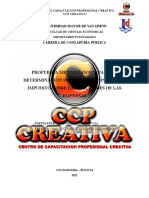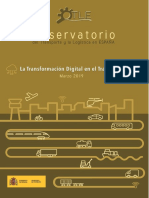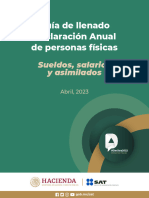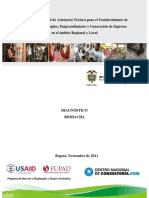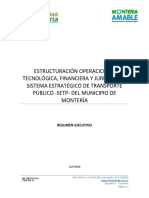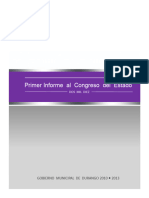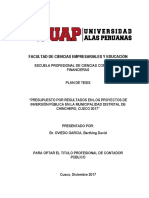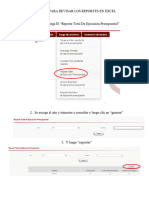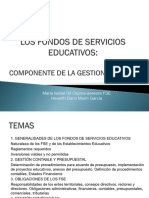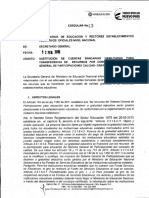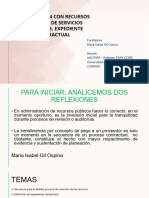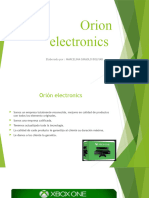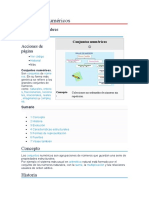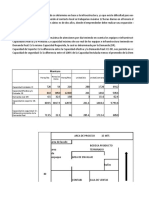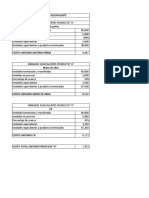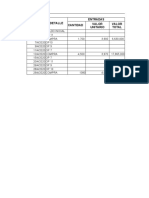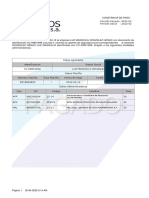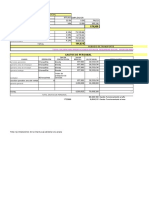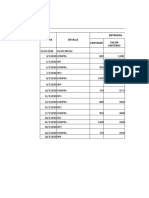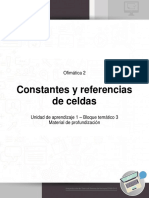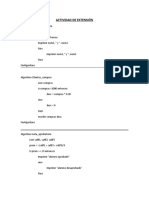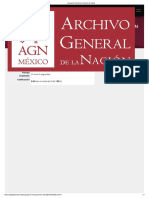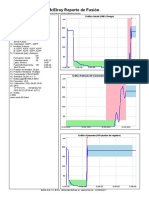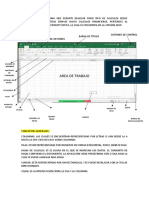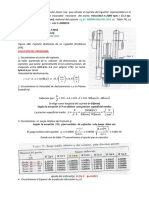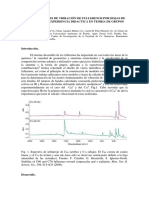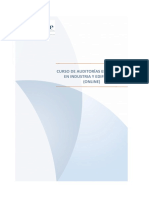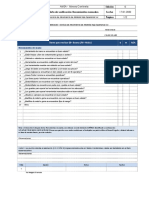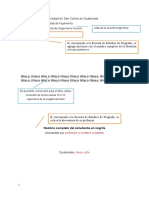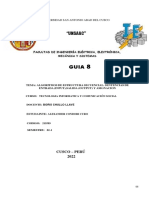Documentos de Académico
Documentos de Profesional
Documentos de Cultura
MANUAL DE USUARIO SIFSE - Secretaria - PDF - 2022-EE-243643
Cargado por
GIOVANNY ALEXANDER ECHEVERRY RAMIRESTítulo original
Derechos de autor
Formatos disponibles
Compartir este documento
Compartir o incrustar documentos
¿Le pareció útil este documento?
¿Este contenido es inapropiado?
Denunciar este documentoCopyright:
Formatos disponibles
MANUAL DE USUARIO SIFSE - Secretaria - PDF - 2022-EE-243643
Cargado por
GIOVANNY ALEXANDER ECHEVERRY RAMIRESCopyright:
Formatos disponibles
MANUAL USUARIO
SISTEMA DE INFORMACIÓN DE FONDOS DE SERVICIO
EDUCATIVO - SIFSE
COORDINACIÓN DE APLICACIONES
2016
Calle 43 No. 57 - 14 Centro Administrativo Nacional, CAN, Bogotá, D.C.
PBX: +57 (1) 222 2800 - Fax 222 4953
www.mineducacion.gov.co - atencionalciudadano@mineducacion.gov.co
CONTROL DE VERSIONES
Revisado
Fecha Versión Comentarios Elaborado Por Aprobado por
por
19/08/2016 1.0 Creación del documento
24/08/2016 2.0 Ajustes de documento
Calle 43 No. 57 - 14 Centro Administrativo Nacional, CAN, Bogotá, D.C.
PBX: +57 (1) 222 2800 - Fax 222 4953
www.mineducacion.gov.co - atencionalciudadano@mineducacion.gov.co 1
TABLA DE CONTENIDO
Sistema de Información ...................................................................................................................... 8
Qué compone el sistema................................................................................................................. 8
Ingresar al sistema .......................................................................................................................... 9
Glosario ......................................................................................................................................... 10
GENERALIDADES................................................................................................................................ 11
Botones de la aplicación o íconos ................................................................................................. 12
Manejo de roles ............................................................................................................................ 15
Permisos críticos........................................................................................................................ 15
Seguridad....................................................................................................................................... 16
ADMINISTRACIÓN ............................................................................................................................. 16
Administración de roles ................................................................................................................ 16
Crear Rol .................................................................................................................................... 17
Filtrar roles ................................................................................................................................ 18
Editar rol ................................................................................................................................... 19
Administración de usuarios auxiliares de secretaría..................................................................... 20
Crear usuario auxiliar de secretaría .......................................................................................... 21
Filtrar usuario auxiliar de secretaría.......................................................................................... 22
Editar usuario auxiliar de secretaría.......................................................................................... 23
Activar e Inactivar usuario auxiliar de secretaría ...................................................................... 24
Asignar Rol a usuario auxiliar de secretaría .............................................................................. 25
INVENTARIO DE FONDOS DE SERVICIOS EDUCATIVOS ..................................................................... 28
Reglas generales para operaciones en el Inventario................................................................. 29
Consultar FSE................................................................................................................................. 29
Exportar FSE .............................................................................................................................. 30
Filtrar FSE................................................................................................................................... 31
Detalle FSE ................................................................................................................................. 31
Editar FSE................................................................................................................................... 33
Transformar FSE en EE asociado ................................................................................................... 35
Calle 43 No. 57 - 14 Centro Administrativo Nacional, CAN, Bogotá, D.C.
PBX: +57 (1) 222 2800 - Fax 222 4953
www.mineducacion.gov.co - atencionalciudadano@mineducacion.gov.co 2
Transformar EE en FSE .................................................................................................................. 37
Trasladar EE a FSE.......................................................................................................................... 40
Reporte inventario FSE .................................................................................................................. 43
Conciliar transferencia de recursos............................................................................................... 47
Filtrar conciliaciones.................................................................................................................. 48
Detalle de conciliación: ............................................................................................................. 49
Exportar ..................................................................................................................................... 50
Conciliar ..................................................................................................................................... 50
CARGA DE ARCHIVOS ........................................................................................................................ 52
Descargar formato de reporte presupuestal ................................................................................ 53
Pestaña de Ingresos presupuestales ........................................................................................ 54
Pestaña de Gastos presupuestales .......................................................................................... 54
Cargar archivo reporte de ejecución presupuestal ....................................................................... 56
Validaciones sobre el archivo .................................................................................................... 58
Estructura del archivo ............................................................................................................... 58
Información ingresada en el archivo ......................................................................................... 59
Estados del cargue..................................................................................................................... 60
Ver errores de archivo de ejecución presupuestal ................................................................... 60
Actualizar estado ....................................................................................................................... 62
Consulta FSE pendiente reportes .................................................................................................. 63
Filtrar FSE................................................................................................................................... 64
Consulta EE pendiente reportes.................................................................................................... 65
Filtrar EE .................................................................................................................................... 65
Exportar EE ................................................................................................................................ 66
Reporte total de ejecución presupuestal ...................................................................................... 67
Informe financiero de ejecución presupuestal ............................................................................. 69
Reporte financiero de ejecución presupuestal ............................................................................. 95
Calle 43 No. 57 - 14 Centro Administrativo Nacional, CAN, Bogotá, D.C.
PBX: +57 (1) 222 2800 - Fax 222 4953
www.mineducacion.gov.co - atencionalciudadano@mineducacion.gov.co 3
TABLA DE ILUSTRACIONES
Ilustración 1. Ingreso al sistema y disposición de elementos .......................................................... 9
Ilustración 2. Página de inicio y disposición de elementos ............................................................. 11
Ilustración 3. Ejemplo de botones y sus íconos representativos ................................................... 12
Ilustración 4. Ejemplo distribución de botones de acciones para tablas ....................................... 13
Ilustración 5. Ejemplo distribución de botones de acción para formularios .................................. 13
Ilustración 6. Ejemplo disposición botón en zona media ............................................................... 14
Ilustración 7. Ejemplo distribución de botones de acciones dispuestos en zona media del
formulario ......................................................................................................................................... 14
Ilustración 8. Diagrama de relación entre Permisos, Roles y Tipos de usuario ............................. 15
Ilustración 9. Pantalla Administrar roles ........................................................................................ 17
Ilustración 10. Crear rol ................................................................................................................... 18
Ilustración 11. Creación de rol finalizada......................................................................................... 18
Ilustración 12. Pop up Filtros Administración roles ....................................................................... 19
Ilustración 13. Pantalla administrar roles – Selección de rol ........................................................ 19
Ilustración 14. Editar rol .................................................................................................................. 20
Ilustración 15. Edición de rol finalizada .......................................................................................... 20
Ilustración 16. Administración de usuarios secretaría auxiliar ...................................................... 21
Ilustración 17. Crear usuario secretaría auxiliar ............................................................................. 22
Ilustración 18. Creación de usuario secretaría auxiliar finalizada ................................................. 22
Ilustración 19. Pop up filtros usuario auxiliar de secretaría ........................................................... 23
Ilustración 20. Administración de usuarios secretaría auxiliar - Selección de usuario ................. 23
Ilustración 21. Editar usuario secretaría auxiliar ............................................................................ 24
Ilustración 22. Edición de usuario secretaría auxiliar finalizada .................................................... 24
Ilustración 23. Administración de usuarios secretaría auxiliar - Selección de usuario a cambiar
estado ............................................................................................................................................... 25
Ilustración 24. Actualización estado de usuario auxiliar secretaría finalizado ............................. 25
Ilustración 25. Administración de usuarios secretaría auxiliar - Selección de usuario a asignar
roles................................................................................................................................................... 26
Ilustración 26. Asignar roles a usuario secretaría auxiliar ............................................................. 26
Ilustración 27. Selección de roles disponibles ................................................................................ 27
Ilustración 28. Permisos asignados a usuario auxiliar secretaría .................................................. 27
Ilustración 29. Asignación de roles a usuario auxiliar secretaría finalizada .................................. 28
Ilustración 30. Consultar fondos de servicio educativo ................................................................. 30
Ilustración 31. Archivo CSV consulta de Fondos de Servicio Educativo......................................... 30
Ilustración 32. Pop up Filtros consultar Fondos de Servicio Educativo ......................................... 31
Ilustración 33. Consultar Fondos de Servicio Educativo - Selección de FSE a ver detalle ............. 32
Calle 43 No. 57 - 14 Centro Administrativo Nacional, CAN, Bogotá, D.C.
PBX: +57 (1) 222 2800 - Fax 222 4953
www.mineducacion.gov.co - atencionalciudadano@mineducacion.gov.co 4
Ilustración 34. Detalle Fondo de Servicio Educativo ...................................................................... 32
Ilustración 35. Archivo XLS generado detalle Fondo de Servicio Educativo .................................. 33
Ilustración 36. Consultar Fondos de Servicio Educativo - Selección de FSE a editar ..................... 33
Ilustración 37. Editar Fondo de Servicio Educativo ........................................................................ 34
Ilustración 38. Edición de Fondo de Servicio Educativo finalizada ................................................ 35
Ilustración 39. Transformar FSE en EE asociado - Fondo de Servicio Educativo con
Establecimientos asociados ............................................................................................................. 35
Ilustración 40. Consultar Fondos de Servicio Educativo - Selección de FSE a transformar en
Establecimiento asociado ................................................................................................................. 36
Ilustración 41. Asociar Establecimiento Educativo a Fondo de Servicio Educativo ...................... 36
Ilustración 42. Establecimiento educativo asociado a Fondo de Servicio exitosamente .............. 37
Ilustración 43. Selección de Establecimiento Educativo a transformar en Fondo ........................ 38
Ilustración 44. Pop up Filtros transformar Establecimiento en Fondo .......................................... 38
Ilustración 45. Establecimiento Educativo a transformar en Fondo .............................................. 39
Ilustración 46. Crear Fondo de Servicio Educativo ......................................................................... 39
Ilustración 47. Establecimiento transformado en Fondo exitosamente ....................................... 40
Ilustración 48. Seleccionar Fondo de Servicio Origen .................................................................... 40
Ilustración 49. Pop up Filtros – FSE Origen ..................................................................................... 41
Ilustración 50. Fondo de Servicio Origen seleccionado .................................................................. 41
Ilustración 51. Selección de Establecimiento Educativo Origen .................................................... 42
Ilustración 52. Fondo de Servicio Destino seleccionado ................................................................ 42
Ilustración 53. Establecimiento Educativo trasladado exitosamente............................................ 43
Ilustración 54. Reporte de Fondos de Servicios Educativos ........................................................... 43
Ilustración 55. Reporte generado con número de proceso XX ...................................................... 44
Ilustración 56. Exportar reporte FSE generado .............................................................................. 44
Ilustración 57. Reporte generado con tipo de reporte: Información del fondo general .............. 45
Ilustración 58. Reporte generado con tipo de reporte: Información del fondo de servicio por
establecimiento - Detalle FSE ........................................................................................................... 45
Ilustración 59. Reporte generado con tipo de reporte: Todo – FSE ............................................... 46
Ilustración 60. Reporte generado con tipo de reporte todo - Detalle FSE..................................... 46
Ilustración 61. Consulta transferencias en conciliación ................................................................. 48
Ilustración 62. Pop up Filtros conciliaciones.................................................................................... 48
Ilustración 63. Seleccionar conciliación - detalle conciliación ....................................................... 49
Ilustración 64. Detalle de conciliación ............................................................................................ 50
Ilustración 65. Archivo XLS generado de procesos de conciliación ............................................... 50
Ilustración 66. Seleccionar proceso de conciliación ....................................................................... 50
Ilustración 67. Ingreso de observaciones en proceso de conciliación por parte de la Secretaria de
Educación .......................................................................................................................................... 51
Ilustración 68. Proceso de conciliación finalizado .......................................................................... 51
Ilustración 69. Descarga de formato de Reporte Presupuestal ..................................................... 53
Ilustración 70. Pestaña de ingresos presupuestales....................................................................... 54
Ilustración 71. Pestaña de Gastos presupuestales ......................................................................... 54
Calle 43 No. 57 - 14 Centro Administrativo Nacional, CAN, Bogotá, D.C.
PBX: +57 (1) 222 2800 - Fax 222 4953
www.mineducacion.gov.co - atencionalciudadano@mineducacion.gov.co 5
Ilustración 72. Procesos de carga de archivos de ejecución presupuestal .................................... 56
Ilustración 73. Cargar archivo de ejecución presupuestal ............................................................. 56
Ilustración 74. Selección de archivo de ejecución presupuestal .................................................... 57
Ilustración 75. Archivo de ejecución presupuestal cargado........................................................... 57
Ilustración 76. Archivo de ejecución presupuestal procesado....................................................... 58
Ilustración 77. Consulta procesos de carga archivos de ejecución presupuestal .......................... 58
Ilustración 78. Selección de proceso cargue de archivo ................................................................. 61
Ilustración 79. Procesos masivos con errores ................................................................................. 61
Ilustración 80. Detalle de errores .................................................................................................... 61
Ilustración 81. Selección de proceso de cargue en estado "Pendiente conciliación" .................... 62
Ilustración 82. Mensaje de confirmación para actualizar estado del cargue ................................. 62
Ilustración 83. Actualización de estado finalizado ......................................................................... 63
Ilustración 84. Consulta FSE pendientes de carga .......................................................................... 63
Ilustración 85. Pop up Filtros FSE pendientes de carga .................................................................. 64
Ilustración 86. Resultado de consulta FSE pendientes de carga .................................................... 64
Ilustración 87. Consulta EE pendientes de carga ............................................................................ 65
Ilustración 88. Pop up Filtros EE pendientes de carga.................................................................... 66
Ilustración 89. Resultado de consulta EE pendientes de carga ...................................................... 66
Ilustración 90. Archivo CSV generado con EE pendientes reporte ................................................ 67
Ilustración 91. Filtros reporte total de ejecución presupuestal ..................................................... 67
Ilustración 92. Reporte total de ejecución presupuestal ................................................................ 68
Ilustración 93. Resultado de consulta reporte total de ejecución presupuestal........................... 68
Ilustración 94. Informe total de ejecución presupuestal generado ............................................... 68
Ilustración 95. Filtros informe financiero de ejecución presupuestal .......................................... 69
Ilustración 96. Informe financiero de ejecución presupuestal - Sección Distribución de Ingresos
........................................................................................................................................................... 70
Ilustración 97. Informe financiero de ejecución presupuestal - Sección Distribución de Gastos . 70
Ilustración 98. Informe financiero de ejecución presupuestal - Sección de Indicadores .............. 71
Ilustración 99. Informe financiero de ejecución presupuestal - Sección de porcentajes.............. 72
Ilustración 100. Informe financiero de ejecución presupuestal - Sección de Gestión del reporte73
Ilustración 101. Distribución de ingresos........................................................................................ 74
Ilustración 102. Distribución de gastos ........................................................................................... 74
Ilustración 103. Detalle fuente de ingreso...................................................................................... 75
Ilustración 104. Detalle ítem gasto por fuente de financiación ..................................................... 75
Ilustración 105. Fuente de ingreso por ítem detalle ...................................................................... 76
Ilustración 106. Indicadores ............................................................................................................ 77
Ilustración 107. Sección de porcentajes ......................................................................................... 77
Ilustración 108. Gestión del reporte ............................................................................................... 78
Ilustración 109. PDF generado de Informe financiero de ejecución presupuestal - Distribución de
ingresos ............................................................................................................................................. 79
Ilustración 110. PDF generado de Informe financiero de ejecución presupuestal- Distribución de
gastos ................................................................................................................................................ 80
Calle 43 No. 57 - 14 Centro Administrativo Nacional, CAN, Bogotá, D.C.
PBX: +57 (1) 222 2800 - Fax 222 4953
www.mineducacion.gov.co - atencionalciudadano@mineducacion.gov.co 6
Ilustración 111. PDF generado de Informe financiero de ejecución presupuestal – distribución de
tallada del gasto: Ingresos operacionales........................................................................................ 81
Ilustración 112. PDF generado de Informe financiero de ejecución presupuestal – tabla de
distribución de tallada del gasto: Ingresos operacionales .............................................................. 82
Ilustración 113. PDF generado de Informe financiero de ejecución presupuestal – distribución de
tallada del gasto: Gratuidad ............................................................................................................. 83
Ilustración 114. PDF generado de Informe financiero de ejecución presupuestal – tabla
distribución de tallada del gasto: Gratuidad ................................................................................... 84
Ilustración 115. PDF generado de Informe financiero de ejecución presupuestal – distribución de
tallada del gasto: Otras trasferencias recursos públicos................................................................. 85
Ilustración 116. PDF generado de Informe financiero de ejecución presupuestal – tabla
distribución de tallada del gasto: Otras trasferencias recursos públicos ....................................... 86
Ilustración 117. PDF generado de Informe financiero de ejecución presupuestal – distribución de
tallada del gasto: Cobros ciclo complementario escuelas normales .............................................. 87
Ilustración 118. PDF generado de Informe financiero de ejecución presupuestal – tabla
distribución de tallada del gasto: Cobros ciclo complementario escuelas normales .................... 88
Ilustración 119. PDF generado de Informe financiero de ejecución presupuestal – distribución de
tallada del gasto: Recursos de capital.............................................................................................. 89
Ilustración 120. PDF generado de Informe financiero de ejecución presupuestal – tabla
distribución de tallada del gasto: Recursos de capital .................................................................... 90
Ilustración 121. PDF generado de Informe financiero de ejecución presupuestal – distribución de
tallada del gasto: Transferencia de municipales de calidad SGP .................................................... 91
Ilustración 122. PDF generado de Informe financiero de ejecución presupuestal – tabla
distribución de tallada del gasto: Transferencia de municipales de calidad SGP .......................... 92
Ilustración 123. Indicadores generales ............................................................................................ 93
Ilustración 124. Gestión del reporte ................................................................................................ 94
Ilustración 125. Filtros reporte financiero de ejecución presupuestal .......................................... 95
Ilustración 126. Reporte financiero de ejecución presupuestal .................................................... 96
Ilustración 127. Calidad de datos .................................................................................................... 96
Ilustración 128. Porcentaje de ejecución y equilibrio por FSE ....................................................... 97
Ilustración 129 Reporte financiero de ejecución - Archivo XLS generado ...................................... 97
Ilustración 130. Detalle de indicadores por Establecimiento educativo ....................................... 98
Ilustración 131. Gestión de reporte ................................................................................................ 98
Calle 43 No. 57 - 14 Centro Administrativo Nacional, CAN, Bogotá, D.C.
PBX: +57 (1) 222 2800 - Fax 222 4953
www.mineducacion.gov.co - atencionalciudadano@mineducacion.gov.co 7
Sistema de Información
El sistema de información de Fondos de Servicio Educativo- SIFSE, es la solución orientada
a garantizar los procesos relacionados con asignación, giro, reporte y seguimiento a los
recursos de la asignación del Sistema General de Participaciones, del sector educativo por
concepto de Calidad Gratuidad, en cabeza del Ministerio de Educación Nacional (MEN).
Qué compone el sistema
El sistema de información de Fondos de Servicio Educativo – SIFSE, está compuesto por los
siguientes módulos:
Parametrización
Corresponde a todos aquellos parámetros que pueden ser ajustados por el actor
como respuesta a las necesidades del negocio y que permiten dar apertura a los
procesos que pueden realizarse en el sistema o definir nuevos valores para éstos;
sin que estos ajustes afecten el correcto funcionamiento del sistema.
Administración
Contiene las funcionalidades que permiten administrar los permisos y roles que
pueden ser asignados a los usuarios que acceden a este sistema.
Carga de archivos
A través de este módulo es posible completar el registro del reporte financiero de
ejecución presupuestal y su correspondiente seguimiento a través de los reportes
que le corresponden a cada uno de los usuarios que intervienen.
Inventario de fondos
Incluye cada una de las operaciones que pueden realizarse sobre el inventario de
Fondos de Servicios Educativos; así como la consulta general de inventario y el
proceso de conciliación producto de los movimientos entre los FSE.
Calle 43 No. 57 - 14 Centro Administrativo Nacional, CAN, Bogotá, D.C.
PBX: +57 (1) 222 2800 - Fax 222 4953
www.mineducacion.gov.co - atencionalciudadano@mineducacion.gov.co 8
Ingresar al sistema
Para acceder al Sistema de información de Fondos de Servicios Educativos - SIFSE, el funcionario
de la Secretaría de Educación, puede ingresar la URL definida para SIFSE en el navegador de
internet: http://sifse.mineducacion.gov.co/sifse-web-base-web/#/login
Una vez el funcionario de la Secretaría de Educación ingresa a SIFSE, el sistema presenta una
pantalla de autenticación, en la que permite ingresar sus credenciales de acceso al sistema
(Usuario y contraseña).
Ilustración 1. Ingreso al sistema y disposición de elementos
La pantalla de ingreso a la aplicación contiene:
1. Encabezado: Se encuentra al margen izquierdo los logos representativos del Ministerio de
Educación Nacional y a su derecha las siglas del nombre de la aplicación: SIFSE – Sistema
de Información de Fondos de Servicios Educativos.
2. Cuerpo de la pantalla: En éste se encuentran ubicados los campos que permiten el acceso
del usuario al sistema a través de las credenciales: Tipo de usuario, Usuario y Contraseña.
Adicionalmente se encuentran las opciones: Recuperar Contraseña y crear usuario Fondo.
a. Tipo de usuario: Corresponde a la lista seleccionable de los tipos de usuarios que
pueden ingresar al SIFSE.
b. Usuario: Es el campo designado para ingresar el nombre de usuario para acceder al
sistema.
Calle 43 No. 57 - 14 Centro Administrativo Nacional, CAN, Bogotá, D.C.
PBX: +57 (1) 222 2800 - Fax 222 4953
www.mineducacion.gov.co - atencionalciudadano@mineducacion.gov.co 9
c. Contraseña: Corresponde al campo para el ingreso de la contraseña que corresponde
al usuario ingresado previamente para acceder al sistema.
d. Botón Aceptar: Envía la petición al sistema para acceder.
e. Recuperar contraseña: Es la funcionalidad que permite cambiar la contraseña.
NOTA : APLICA PARA LOS USUARIOS FONDOS Y USUARIOS AUXILIARES DE SECRETARÍA .
f. Crear usuario Fondo: Funcionalidad que permite al usuario Fondo crear su
correspondiente usuario.
Glosario
Conciliación: Corresponde a la aceptación de la transferencia de recursos entre FSE, producto del
movimiento del inventario de Fondos de Servicios Educativos. La conciliación se origina
automáticamente durante el proceso de cargue del Reporte financiero de ejecución presupuestal.
DUE: Directorio Único de Establecimientos.
EE: Establecimientos Educativos.
FSE: Acrónimo de Fondos de Servicio Educativos. Se refiere a tolos los Establecimientos Educativos
que tienen capacidad administrativa para manejar los recursos girados por el estado y que pueden
a su vez administrar los recursos de aquellos Establecimientos Educativos que no cuentan con
dicha capacidad administrativa.
Inventario de fondos: Define la estructura de relaciones entre fondos principales y
establecimientos asociados en una determinada entidad territorial.
MEN: Ministerio de Educación Nacional.
Oficializar: Proceso mediante el cual los usuarios FSE dejan en firme el reporte de ejecución
presupuestal, una vez la totalidad de sus establecimientos se encuentra reportado. Una vez ha
sido oficializado el reporte, éste no puede modificarse.
Calle 43 No. 57 - 14 Centro Administrativo Nacional, CAN, Bogotá, D.C.
PBX: +57 (1) 222 2800 - Fax 222 4953
www.mineducacion.gov.co - atencionalciudadano@mineducacion.gov.co 10
GENERALIDADES
La pantalla de inicio en la aplicación, permite al usuario acceder a las funcionalidades que ofrece
SIFSE a través de un menú superior, y le permite obtener información acerca de la sesión que ha
iniciado.
Ilustración 2. Página de inicio y disposición de elementos
1. Encabezado: Contiene en la parte izquierda los logos oficiales correspondientes al
Ministerio de Educación Nacional. A la derecha de éstos se encuentra las siglas del
nombre del sistema: SIFSE - Sistema de Información de Fondos de Servicios Educativos.
2. Menú: Se encuentra ubicado en la parte superior derecha de la página de inicio, bajo el
encabezado. Éste contiene las funcionalidades que pueden realizarse en el sistema
agrupadas por los módulos:
a. Administración
b. Carga de archivos
c. Parametrización
d. Inventario de fondos
NOTA: LOS MÓDULOS Y FUNCIONALIDADES QUE PUEDEN VISUALIZARSE , DEPENDEN DEL TIPO
DE USUARIO Y LOS PERMISOS ASIGNADOS .
Calle 43 No. 57 - 14 Centro Administrativo Nacional, CAN, Bogotá, D.C.
PBX: +57 (1) 222 2800 - Fax 222 4953
www.mineducacion.gov.co - atencionalciudadano@mineducacion.gov.co 11
3. Nombre del usuario con el que ha iniciado la sesión: Se encuentra en la parte superior
derecha de la página. Lo antecede el ícono y muestra el usuario con el que se ha
iniciado sesión.
4. Opción Cerrar sesión: Permite al usuario cerrar la sesión (Salir de la aplicación). Se
encuentra en la parte superior derecha de la página. La opción se identifica por el ícono
que la acompaña.
5. Último acceso a la aplicación: Indica la Fecha y hora en la que el usuario ingresó
satisfactoriamente por última vez a la aplicación. Se identifica por el ícono
6. Miga de Pan – Home: Corresponde a la opción que permite identificar la página en la que
se encuentra el usuario. La información que muestra varía de acuerdo a la sección en
dónde se encuentre. Es posible a través de ésta regresar a las pantallas previas tan solo
con seleccionar el link al que desee retornar. Se identifica a través del ícono
7. Imagen de fondo: Corresponde a la imagen que se presenta en el cuerpo de la página.
Botones de la aplicación o íconos
Cada una de las funcionalidades que ofrece SIFSE contiene botones que permiten al usuario
identificar fácilmente la acción que pueden realizar, ya que se encuentran acompañadas de un
ícono que representa de manera gráfica la acción a realizar.
Ilustración 3. Ejemplo de botones y sus íconos representativos
La disposición de los botones en las páginas obedece a los componentes que presente cada una de
ellas. Varían de acuerdo a las funcionalidades que pueden realzarse y se agrupan en las siguientes
categorías:
Botones de acciones para Tablas
Corresponde a aquella composición en la que los botones de las acciones que pueden realizarse
sobre los registro de la tabla, se encuentran dispuestos en la parte superior derecha de ésta.
El orden de los botones está relacionado con la jerarquía de las acciones, a saber:
Filtros
Crear
Calle 43 No. 57 - 14 Centro Administrativo Nacional, CAN, Bogotá, D.C.
PBX: +57 (1) 222 2800 - Fax 222 4953
www.mineducacion.gov.co - atencionalciudadano@mineducacion.gov.co 12
Editar
Detalle
Eliminar
Si existen funcionalidades propias del negocio que no corresponden con las operaciones básicas
sobre la información, éstas se deben ubicar después de las operaciones básicas y su orden
depende de la manera en la que se realicen dichas operaciones.
Ilustración 4. Ejemplo distribución de botones de acciones para tablas
Botones de acción para formularios
Corresponde a los botones que se encuentran al finalizar el formulario o la página y que permiten
realizar acciones sobre la totalidad de la pantalla. Entre estos se encuentran aquellos que
permiten guardar la información o cancelar todas las acciones realizadas en el formulario
correspondiente.
Ilustración 5. Ejemplo distribución de botones de acción para formularios
Botones de acciones dispuestos en la zona media del formulario
Corresponde a aquellos botones que permiten realizar acciones en el formulario que generan una
acción, por ejemplo una consulta, pero que no realiza acciones sobre la totalidad del mismo.
Calle 43 No. 57 - 14 Centro Administrativo Nacional, CAN, Bogotá, D.C.
PBX: +57 (1) 222 2800 - Fax 222 4953
www.mineducacion.gov.co - atencionalciudadano@mineducacion.gov.co 13
Ilustración 6. Ejemplo disposición botón en zona media
Ilustración 7. Ejemplo distribución de botones de acciones dispuestos en zona media del formulario
Calle 43 No. 57 - 14 Centro Administrativo Nacional, CAN, Bogotá, D.C.
PBX: +57 (1) 222 2800 - Fax 222 4953
www.mineducacion.gov.co - atencionalciudadano@mineducacion.gov.co 14
Manejo de roles
El sistema permite a través de la administración de roles y usuarios y la relación entre los
permisos, roles y Tipos de usuario, el acceso a las diferentes funcionalidades que provee SIFSE.
Los permisos existentes sobre las funcionalidades que provee SIFSE, son asignados a los roles que
el Ministerio de Educación Nacional ha designado de acuerdo a las funcionalidades que debe
realizar cada uno de los tipos de usuario que puede ingresar a este sistema.
A través de la administración de los roles y permisos es posible otorgar o no el acceso a las
funcionalidades del sistema, permitir o no ejecutar acciones a través de un botón específico. Esta
administración es realizada por el Usuario MEN y adicionalmente por el Usuario Secretaría
únicamente para los usuarios Secretarías auxiliares que se encuentran bajo su responsabilidad
administrativa.
Ilustración 8. Diagrama de relación entre Permisos, Roles y Tipos de usuario
Permisos críticos
Se consideran permisos críticos aquellos que tienen una implicación directa a procesos de gestión
en el inventario de Fondos de Servicios Educativos y en el Reporte de inventarios.
Carga masiva – > Oficialización
Inventario de Fondos -> Asociado a operaciones
Calle 43 No. 57 - 14 Centro Administrativo Nacional, CAN, Bogotá, D.C.
PBX: +57 (1) 222 2800 - Fax 222 4953
www.mineducacion.gov.co - atencionalciudadano@mineducacion.gov.co 15
Seguridad
SIFSE emplea en el acceso al sistema un esquema de seguridad basado en permisos y credenciales
existentes – Para Usuarios Secretaría - soportados por validaciones relacionados con la
coincidencia exacta de la información - para el caso de Usuarios Fondo.
Lo anterior está determinado por la autenticación de acuerdo al tipo de usuario que se expresa a
continuación:
Usuario Secretaría: Para este usuario es imprescindible su existencia en el Directorio Único de
Establecimientos- DUE. Este usuario deberá tener en DUE, el permiso Gratuidad que le permite
acceder a SIFSE solo si sus credenciales de ingreso: Tipo de usuario (Usuario secretaría), Usuario y
contraseña coinciden con lo definido en DUE.
Usuario Secretaría Auxiliar: La autenticación de este usuario se basa en la información que se ha
ingresado en el formulario de creación de éste.
Usuario Fondo de servicio: Este usuario debe crearse en el sistema SIFSE y la información del
usuario debe corresponder a la información del Representante legal del FSE que se encuentra
registrado en DUE. Las credenciales de dicho usuario deben corresponder con las ingresadas en el
SIFSE al momento de su creación.
Adicionalmente a la verificación de las credenciales del usuario en el acceso a SIFSE, se garantiza
en cada una de las funcionalidades que bajo ningún motivo, la información relacionada a un FSE o
a una Secretaría es visible y manipulable por otro FSE o Secretaría que no sea propietario de dicha
información.
ADMINISTRACIÓN
Administración de roles
La administración de roles permite crear roles y asignarles a éstos los permisos que se encuentran
disponibles para su asignación. Adicionalmente permite una vez creados, la edición de la
información del rol como de los permisos asignados a éste.
A dicha administración tienen acceso los usuarios MEN y usuarios Secretaría. Sin embargo su
propósito es diferente. Los usuarios MEN administran los roles que deberán tener los usuarios
Calle 43 No. 57 - 14 Centro Administrativo Nacional, CAN, Bogotá, D.C.
PBX: +57 (1) 222 2800 - Fax 222 4953
www.mineducacion.gov.co - atencionalciudadano@mineducacion.gov.co 16
MEN, Usuarios Secretaría y Usuarios Fondos; los Usuarios Secretaría solo pueden administrar los
roles que serán asignados a los usuarios Secretarías Auxiliar que se encuentran asociados a éste.
NOTA: LA ADMINISTRACIÓN DE ROLES NO SE ENCUENTRA DISPONIBLE PARA USUARIOS FONDOS .
Para administrar los roles, el usuario debe cumplir con los siguientes pasos.
1. Hacer clic en el menú Administración.
2. Seleccionar la opción Administración de roles.
Ilustración 9. Pantalla Administrar roles
A través de esta pantalla es posible administrar los roles que se encuentran creados,
adicionalmente crear roles y realizar la asignación de permisos correspondientes.
Crear Rol
Corresponde a la funcionalidad del sistema que le permite al usuario crear un rol. A este rol, una
vez es creado es posible asignarle los permisos que serán utilizados por los usuarios que accedan a
este sistema.
1. Hacer clic en el botón .
2. Ingresar la información que corresponda para lo siguiente:
Estado
Tipo de usuario
Nombre de rol
Descripción
NOTA: LOS CAMPOS MARCADOS CON ASTERISCO (*) SON DE OBLIGATORIO DILIGENCIAMIENTO .
Calle 43 No. 57 - 14 Centro Administrativo Nacional, CAN, Bogotá, D.C.
PBX: +57 (1) 222 2800 - Fax 222 4953
www.mineducacion.gov.co - atencionalciudadano@mineducacion.gov.co 17
Ilustración 10. Crear rol
3. Hacer clic en el botón .
El sistema muestra el mensaje de confirmación de la acción: Rol creado exitosamente.
Ilustración 11. Creación de rol finalizada
Filtrar roles
Corresponde a la funcionalidad del sistema que permite al usuario realizar búsquedas a través de
criterios específicos para identificar el(los) rol(es) que se requieran.
1. Hacer clic en el botón .
2. Ingresar la siguiente información:
Nombre de rol
Estado
Calle 43 No. 57 - 14 Centro Administrativo Nacional, CAN, Bogotá, D.C.
PBX: +57 (1) 222 2800 - Fax 222 4953
www.mineducacion.gov.co - atencionalciudadano@mineducacion.gov.co 18
Ilustración 12. Pop up Filtros Administración roles
3. Hacer clic en el botón para visualizar los resultados de la consulta.
Editar rol
Corresponde a la funcionalidad del sistema que permite al usuario editar un rol que ha sido
previamente creado ajustando la información correspondiente al rol que fue ingresada al
momento de su creación.
1. Seleccionar el rol.
2. Hacer clic en el botón .
Ilustración 13. Pantalla administrar roles – Selección de rol
3. El usuario ajusta los datos que considere necesario en los campos correspondientes.
NOTA: LOS CAMPOS MARCADOS CON ASTERISCO (*) SON DE OBLIGATORIO DILIGENCIAMIENTO .
Calle 43 No. 57 - 14 Centro Administrativo Nacional, CAN, Bogotá, D.C.
PBX: +57 (1) 222 2800 - Fax 222 4953
www.mineducacion.gov.co - atencionalciudadano@mineducacion.gov.co 19
Ilustración 14. Editar rol
4. Hacer clic en el botón , para validar la información ingresada.
El sistema muestra el mensaje de confirmación de la acción: Rol editado exitosamente
Ilustración 15. Edición de rol finalizada
Administración de usuarios auxiliares de secretaría
La administración de usuarios permite la creación, edición, consulta de usuarios auxiliares de
secretaría, asignación de roles e inactivación de usuarios. El funcionario de la Secretaría de
Educación puede crear tantos usuarios auxiliares como necesite.
1. Hacer clic en el menú Administración.
2. Seleccionar la opción Administración de Usuarios Secretaría Auxiliar.
Calle 43 No. 57 - 14 Centro Administrativo Nacional, CAN, Bogotá, D.C.
PBX: +57 (1) 222 2800 - Fax 222 4953
www.mineducacion.gov.co - atencionalciudadano@mineducacion.gov.co 20
Ilustración 16. Administración de usuarios secretaría auxiliar
Crear usuario auxiliar de secretaría
Corresponde a la funcionalidad del sistema que permite al usuario crear los usuarios auxiliares de
secretaría.
1. Hacer clic en el botón .
2. Ingresar la siguiente información:
Tipo Identificación
Número Identificación
Primer Nombre
Segundo Nombre
Primer Apellido
Segundo Apellido
Teléfono
Extensión
Celular
Correo Electrónico
Área
Calle 43 No. 57 - 14 Centro Administrativo Nacional, CAN, Bogotá, D.C.
PBX: +57 (1) 222 2800 - Fax 222 4953
www.mineducacion.gov.co - atencionalciudadano@mineducacion.gov.co 21
Ilustración 17. Crear usuario secretaría auxiliar
NOTA: LOS CAMPOS MARCADOS CON (*) SON DE OBLIGATORIO DILIGENCIAMIENTO .
3. Hacer clic en el botón , para validar la información ingresada.
El sistema muestra el mensaje de confirmación de la acción: Usuario secretaría auxiliar
creado exitosamente.
Ilustración 18. Creación de usuario secretaría auxiliar finalizada
Filtrar usuario auxiliar de secretaría
Corresponde a la funcionalidad del sistema que permite al usuario realizar filtro de búsqueda de
los roles creados en el sistema para su secretaría de educación.
Calle 43 No. 57 - 14 Centro Administrativo Nacional, CAN, Bogotá, D.C.
PBX: +57 (1) 222 2800 - Fax 222 4953
www.mineducacion.gov.co - atencionalciudadano@mineducacion.gov.co 22
1. Hacer clic en el botón , ingresar la siguiente información:
Estado
Nombres
Apellidos
Usuario
Área
Ilustración 19. Pop up filtros usuario auxiliar de secretaría
2. Hacer clic en el botón , para visualizar los resultados de la consulta.
Editar usuario auxiliar de secretaría
Corresponde a la funcionalidad del sistema que permite al usuario editar la información del
usuario auxiliar de secretaría.
1. Seleccionar un usuario, hacer clic en el botón .
Ilustración 20. Administración de usuarios secretaría auxiliar - Selección de usuario
Calle 43 No. 57 - 14 Centro Administrativo Nacional, CAN, Bogotá, D.C.
PBX: +57 (1) 222 2800 - Fax 222 4953
www.mineducacion.gov.co - atencionalciudadano@mineducacion.gov.co 23
2. El usuario ingresa los datos que considere necesarios modificar, dentro de los campos
correspondientes.
Ilustración 21. Editar usuario secretaría auxiliar
3. Hacer clic en el botón , para validar la información ingresada.
El sistema muestra el mensaje de confirmación de la acción: Usuario editado
exitosamente.
Ilustración 22. Edición de usuario secretaría auxiliar finalizada
Activar e Inactivar usuario auxiliar de secretaría
Corresponde a la funcionalidad del sistema que permite al usuario actualizar el estado de los
usuarios auxiliares de secretaría.
Calle 43 No. 57 - 14 Centro Administrativo Nacional, CAN, Bogotá, D.C.
PBX: +57 (1) 222 2800 - Fax 222 4953
www.mineducacion.gov.co - atencionalciudadano@mineducacion.gov.co 24
1. El usuario realiza la selección del usuario, se habilitan los botones e
Ilustración 23. Administración de usuarios secretaría auxiliar - Selección de usuario a cambiar estado
2. El usuario hace clic en los respectivos botones si desea actualizar el estado del usuario.
El sistema muestra el mensaje de confirmación de la acción: Estado del usuario secretaría
auxiliar actualizado.
Ilustración 24. Actualización estado de usuario auxiliar secretaría finalizado
Asignar Rol a usuario auxiliar de secretaría
Corresponde a la funcionalidad del sistema que permite al usuario asignar roles a usuarios
auxiliares seleccionados.
1. Seleccionar un usuario, hacer clic en el botón .
Calle 43 No. 57 - 14 Centro Administrativo Nacional, CAN, Bogotá, D.C.
PBX: +57 (1) 222 2800 - Fax 222 4953
www.mineducacion.gov.co - atencionalciudadano@mineducacion.gov.co 25
Ilustración 25. Administración de usuarios secretaría auxiliar - Selección de usuario a asignar roles
Ilustración 26. Asignar roles a usuario secretaría auxiliar
NOTA: PUEDE REALIZAR UNA BÚSQUEDA INGRESANDO EL NOMBRE DEL PERMISO EN EL CAMPO
QUE SE ENCUENTRA SOBRE LA LISTA .
2. Seleccionar el rol de la lista de roles disponibles.
Calle 43 No. 57 - 14 Centro Administrativo Nacional, CAN, Bogotá, D.C.
PBX: +57 (1) 222 2800 - Fax 222 4953
www.mineducacion.gov.co - atencionalciudadano@mineducacion.gov.co 26
Ilustración 27. Selección de roles disponibles
3. Por medio de la flecha con dirección a la derecha; puede habilitar los roles para el usuario
seleccionado.
Ilustración 28. Permisos asignados a usuario auxiliar secretaría
4. Hacer clic en el botón , para validar la información registrada.
El sistema muestra el mensaje de confirmación de la acción: Se asignaron los permisos al
rol exitosamente.
Calle 43 No. 57 - 14 Centro Administrativo Nacional, CAN, Bogotá, D.C.
PBX: +57 (1) 222 2800 - Fax 222 4953
www.mineducacion.gov.co - atencionalciudadano@mineducacion.gov.co 27
Ilustración 29. Asignación de roles a usuario auxiliar secretaría finalizada
INVENTARIO DE FONDOS DE SERVICIOS EDUCATIVOS
Permite la gestión, administración y consolidación del inventario de Fondos de Servicios
Educativos, en función de las relaciones Fondos de Servicio Educativo – Establecimiento Educativo,
expone información que se consume en el procesos de giro, determina la participación de
Establecimiento Educativo y Fondos de Servicio Educativo en el proceso de reporte de ejecución
presupuestal, establece la responsabilidad a nivel de ordenadores de gasto y la gestión de datos o
información por parte de los Fondos de Servicio Educativo existentes en los niveles
administrativos que atraviesa el sistema de información (MEN, Secretaría de Educación,
Establecimiento Educativo). Así mismo, se debe garantizar la trazabilidad de las operaciones que
se realizan en el SIFSE.
Operaciones SIFSE
Crear Fondo de Servicio Educativo
Asociar Establecimiento Educativo a un Fondo de Servicio Educativo
Trasladar Establecimiento Educativo entre Fondos de Servicio Educativo
Desasociar Establecimiento Educativo de un Fondo de Servicio Educativo
Transformar un Fondo de Servicio en Establecimiento Educativo Asociado
Transformar un Establecimiento Educativo Asociado en Fondo de Servicio
Consultar información de los Fondos de Servicio Educativo
Modificar / Actualizar información de los Fondos de Servicio Educativo
Estas acciones pueden ser combinadas con el fin de completar flujos operacionales de negocio que
permiten los movimientos del inventario en relación a Sedes, establecimientos y fondos y, a sus
correspondientes movimientos financieros. Para dichos movimientos del inventario, se deben
considerar las siguientes reglas:
Calle 43 No. 57 - 14 Centro Administrativo Nacional, CAN, Bogotá, D.C.
PBX: +57 (1) 222 2800 - Fax 222 4953
www.mineducacion.gov.co - atencionalciudadano@mineducacion.gov.co 28
Reglas generales para operaciones en el Inventario
Toda operación que se realice en el directorio Único de Establecimiento (DUE) en la que
intervengan las relaciones: Fondo de Servicio Educativo - Establecimiento y/o
Establecimiento - Fondo de Servicio Educativo, impacta el inventario de Fondo de Servicios
Educativos (FSE) y la gestión de los movimientos financieros desde o hacia los Fondo de
Servicio Educativo que se encuentren inmersos dichas operaciones.
El sistema debe garantizar que como resultado de las operaciones realizadas en el
inventario exista la relación de pertenencia o asociación del Establecimiento Educativo a
un Fondo de Servicio Educativo, vale decir, no pueden existir Establecimientos Educativos
aislados a un Fondo de Servicio Educativo o viceversa.
Toda operación realizada sobre el inventario como: Trasladar, crear, cerrar, actualizar
entre otras, solo pueden ser realizadas si no existe un proceso de giro pendiente, ni un
proceso en ejecución de cargue de reporte financiero de ejecución presupuestal o
pendiente por reportar.
La administración de inventarios que realiza cada secretaría solamente podrá
administrarse para los Establecimiento Educativo que pertenecen a ella.
Consultar FSE
Corresponde a la funcionalidad del sistema que permite al usuario consultar los Fondos de Servicio
Educativos que existen en el sistema para su secretaría de educación.
1. Hacer clic en el menú Inventario de Fondos.
2. Seleccionar la opción Consultar FSE.
Calle 43 No. 57 - 14 Centro Administrativo Nacional, CAN, Bogotá, D.C.
PBX: +57 (1) 222 2800 - Fax 222 4953
www.mineducacion.gov.co - atencionalciudadano@mineducacion.gov.co 29
Ilustración 30. Consultar fondos de servicio educativo
3. El sistema permite consultar el inventario de fondos, puede visualizar el detalle de fondo.
Exportar FSE
Corresponde a la funcionalidad del sistema que permite al usuario exportar la información que se
presenta en pantalla de los Fondos de Servicio Educativos.
4. El usuario puede exportar una lista de los fondos de servicios educativos haciendo clic en
el botón , generando un archivo en CSV, con la información que se
presenta en pantalla de los fondos.
Ilustración 31. Archivo CSV consulta de Fondos de Servicio Educativo
Calle 43 No. 57 - 14 Centro Administrativo Nacional, CAN, Bogotá, D.C.
PBX: +57 (1) 222 2800 - Fax 222 4953
www.mineducacion.gov.co - atencionalciudadano@mineducacion.gov.co 30
Filtrar FSE
Corresponde a la funcionalidad del sistema que permite al usuario realizar filtro de búsqueda de
los Fondos de Servicio Educativos que existen en el sistema para su secretaría de educación.
5. Hacer clic en el botón , para realizar una consulta especifica de Fondo.
Ilustración 32. Pop up Filtros consultar Fondos de Servicio Educativo
6. Ingresar los siguientes datos de consulta:
Código Fondo de Servicio Educativo
Nombre Fondo de Servicio Educativo
Estado
7. Hacer clic en el botón .
Detalle FSE
Corresponde a la funcionalidad del sistema que permite al usuario visualizar el detalle de Fondos
de Servicios Educativos que existen en el sistema para su secretaría de educación.
1. El usuario realiza la selección del Fondo de Servicio Educativo y hace clic en el botón
Calle 43 No. 57 - 14 Centro Administrativo Nacional, CAN, Bogotá, D.C.
PBX: +57 (1) 222 2800 - Fax 222 4953
www.mineducacion.gov.co - atencionalciudadano@mineducacion.gov.co 31
Ilustración 33. Consultar Fondos de Servicio Educativo - Selección de FSE a ver detalle
2. El sistema muestra la información del fondo de servicio educativo.
Ilustración 34. Detalle Fondo de Servicio Educativo
3. El usuario puede exportar el detalle del fondo de servicio educativo haciendo clic en el
botón , generando un archivo XLS con los campos del Detalle.
Calle 43 No. 57 - 14 Centro Administrativo Nacional, CAN, Bogotá, D.C.
PBX: +57 (1) 222 2800 - Fax 222 4953
www.mineducacion.gov.co - atencionalciudadano@mineducacion.gov.co 32
Ilustración 35. Archivo XLS generado detalle Fondo de Servicio Educativo
4. Hacer clic en el botón , para retornar a la página Consultar Fondos de
Servicio Educativo.
Editar FSE
Corresponde a la funcionalidad del sistema que permite al usuario editar la información bancaria
de los Fondos de Servicios Educativos que existen en el sistema para su secretaría de educación.
1. El usuario realiza la selección del Fondo de Servicio Educativo y hacer clic en el botón
Ilustración 36. Consultar Fondos de Servicio Educativo - Selección de FSE a editar
Calle 43 No. 57 - 14 Centro Administrativo Nacional, CAN, Bogotá, D.C.
PBX: +57 (1) 222 2800 - Fax 222 4953
www.mineducacion.gov.co - atencionalciudadano@mineducacion.gov.co 33
2. El sistema permite modificar la información bancaria del fondo.
Ilustración 37. Editar Fondo de Servicio Educativo
NOTA: LOS CAMPOS MARCADOS CON (*) SON DE OBLIGATORIO DILIGENCIAMIENTO .
3. El usuario realiza las modificaciones que considere pertinentes en los siguientes campos:
Nombre de Cuenta Bancaria
Número de Cuenta Bancaria
Tipo de Cuenta
Nombre del Banco
NIT
Dígito de Verificación
4. Hacer clic en el botón , para validar los cambios realizados.
El sistema muestra el mensaje de confirmación de la acción: El fondo se modificó
exitosamente.
Calle 43 No. 57 - 14 Centro Administrativo Nacional, CAN, Bogotá, D.C.
PBX: +57 (1) 222 2800 - Fax 222 4953
www.mineducacion.gov.co - atencionalciudadano@mineducacion.gov.co 34
Ilustración 38. Edición de Fondo de Servicio Educativo finalizada
Transformar FSE en EE asociado
Corresponde a la funcionalidad del sistema que permite al usuario realizar la transformación de un
Fondo de Servicio educativo en Establecimiento asociado a un fondo de servicio.
Si el Fondo de Servicio a transformar tiene establecimientos asociados, primero se deben trasladar
los establecimientos, de lo contrario el sistema genera un mensaje de advertencia al realizar la
operación.
Ilustración 39. Transformar FSE en EE asociado - Fondo de Servicio Educativo con Establecimientos asociados
Calle 43 No. 57 - 14 Centro Administrativo Nacional, CAN, Bogotá, D.C.
PBX: +57 (1) 222 2800 - Fax 222 4953
www.mineducacion.gov.co - atencionalciudadano@mineducacion.gov.co 35
1. Realizar la selección del Fondo de Servicio Educativo y hacer clic en el botón
Ilustración 40. Consultar Fondos de Servicio Educativo - Selección de FSE a transformar en Establecimiento asociado
2. El usuario selecciona el fondo de servicio educativo al cual asociar el establecimiento.
Ilustración 41. Asociar Establecimiento Educativo a Fondo de Servicio Educativo
Calle 43 No. 57 - 14 Centro Administrativo Nacional, CAN, Bogotá, D.C.
PBX: +57 (1) 222 2800 - Fax 222 4953
www.mineducacion.gov.co - atencionalciudadano@mineducacion.gov.co 36
3. Hacer clic en el botón , para validar los cambios realizados.
El sistema muestra el mensaje de confirmación de la acción: Establecimiento educativo
asociado a Fondo de Servicio exitosamente.
Ilustración 42. Establecimiento educativo asociado a Fondo de Servicio exitosamente
Transformar EE en FSE
Corresponde a la funcionalidad del sistema que permite al usuario realizar la transformación de un
Establecimiento educativo en un Fondo de Servicio.
1. Hacer clic en el menú Inventario de Fondos.
2. Seleccionar la opción Transformar EE a FSE.
Calle 43 No. 57 - 14 Centro Administrativo Nacional, CAN, Bogotá, D.C.
PBX: +57 (1) 222 2800 - Fax 222 4953
www.mineducacion.gov.co - atencionalciudadano@mineducacion.gov.co 37
Ilustración 43. Selección de Establecimiento Educativo a transformar en Fondo
3. Hacer clic en el botón . Ingresar la siguiente información para realizar una
nueva consulta:
Nombre Fondo de Servicio Educativo
Código Fondo de Servicio Educativo
Ilustración 44. Pop up Filtros transformar Establecimiento en Fondo
4. Hacer clic en el botón .
Calle 43 No. 57 - 14 Centro Administrativo Nacional, CAN, Bogotá, D.C.
PBX: +57 (1) 222 2800 - Fax 222 4953
www.mineducacion.gov.co - atencionalciudadano@mineducacion.gov.co 38
Ilustración 45. Establecimiento Educativo a transformar en Fondo
5. Seleccionar el establecimiento educativo y hacer clic en el botón .
6. En la opción Datos Bancarios de la pantalla “Crear Fondo de Servicio Educativo”, el
usuario debe ingresar y/o seleccionar los siguientes datos:
Tipo de Cuenta
Nombre de Cuenta Bancaria
Número de Cuenta Bancaria
Nombre de Banco
NIT Fondo de Servicio
Dígito de Verificación Fondo de Servicio Educativo
Ilustración 46. Crear Fondo de Servicio Educativo
NOTA: LOS CAMPOS MARCADOS CON (*) SON DE OBLIGATORIO DILIGENCIAMIENTO .
7. Para validar la información ingresada y culminar la operación con éxito el usuario hace clic
en el botón .
Calle 43 No. 57 - 14 Centro Administrativo Nacional, CAN, Bogotá, D.C.
PBX: +57 (1) 222 2800 - Fax 222 4953
www.mineducacion.gov.co - atencionalciudadano@mineducacion.gov.co 39
El sistema muestra el mensaje de confirmación de la acción: Establecimiento
transformado en Fondo de Servicio educativo exitosamente.
Ilustración 47. Establecimiento transformado en Fondo exitosamente
Trasladar EE a FSE
Corresponde a la funcionalidad del sistema que permite al usuario realizar el traslado de
Establecimientos educativos entre Fondos de Servicio Educativo.
1. Hacer clic en el menú Inventario de Fondos.
2. Seleccionar la opción Trasladar EE a FSE.
El sistema permite realizar traslado de establecimientos educativos entre fondos.
Ilustración 48. Seleccionar Fondo de Servicio Origen
Calle 43 No. 57 - 14 Centro Administrativo Nacional, CAN, Bogotá, D.C.
PBX: +57 (1) 222 2800 - Fax 222 4953
www.mineducacion.gov.co - atencionalciudadano@mineducacion.gov.co 40
3. Hacer clic en el botón . Ingresar la siguiente información para realizar
una nueva consulta:
Código Fondo de Servicio Educativo
Nombre Fondo de Servicio Educativo
Ilustración 49. Pop up Filtros – FSE Origen
4. Hacer clic en el botón .
5. Seleccionar el Fondo de Servicio Origen y hacer clic en el botón , para
continuar con el proceso.
Ilustración 50. Fondo de Servicio Origen seleccionado
6. Seleccionar el establecimiento educativo a trasladar y hacer clic en el botón
, para continuar con el proceso.
Calle 43 No. 57 - 14 Centro Administrativo Nacional, CAN, Bogotá, D.C.
PBX: +57 (1) 222 2800 - Fax 222 4953
www.mineducacion.gov.co - atencionalciudadano@mineducacion.gov.co 41
Ilustración 51. Selección de Establecimiento Educativo Origen
7. Seleccionar el fondo de servicio educativo destino y hacer clic en el botón
, para validar el proceso.
Ilustración 52. Fondo de Servicio Destino seleccionado
El sistema muestra el mensaje de confirmación de la acción: Establecimiento Educativo
trasladado exitosamente.
Calle 43 No. 57 - 14 Centro Administrativo Nacional, CAN, Bogotá, D.C.
PBX: +57 (1) 222 2800 - Fax 222 4953
www.mineducacion.gov.co - atencionalciudadano@mineducacion.gov.co 42
Ilustración 53. Establecimiento Educativo trasladado exitosamente
Reporte inventario FSE
Corresponde a la funcionalidad del sistema que permite al usuario generar un reporte del
inventario de Fondos de Servicios Educativos.
1. Hacer clic en el menú Inventario de Fondos.
2. Seleccionar la opción Reporte de Fondos de Servicios Educativos.
El sistema permite consultar el inventario de fondos de su secretaría.
Ilustración 54. Reporte de Fondos de Servicios Educativos
3. El usuario selecciona los siguientes datos:
Año
Trimestre
Fondo de Servicios Educativos
Tipo de Reporte
o Información del fondo general: datos básicos del fondo de servicio educativo.
o Información del fondo de servicio por establecimiento: datos básicos del
establecimiento educativo asociado al fondo de servicio.
o Todo: información básica del fondo de servicio y sus establecimientos
educativos asociados.
NOTA: LOS CAMPOS MARCADOS CON (*) SON DE OBLIGATORIO DILIGENCIAMIENTO .
Calle 43 No. 57 - 14 Centro Administrativo Nacional, CAN, Bogotá, D.C.
PBX: +57 (1) 222 2800 - Fax 222 4953
www.mineducacion.gov.co - atencionalciudadano@mineducacion.gov.co 43
4. Hacer clic en el botón .
El sistema muestra el mensaje de confirmación de la acción: Se ha generado el reporte
con número de proceso: XX
Ilustración 55. Reporte generado con número de proceso XX
5. El usuario selecciona un ítem el cual tenga el estado Procesado, para exportar un archivo
en XLS.
Ilustración 56. Exportar reporte FSE generado
6. Hacer clic en el botón . generando un archivo en XLS, con la información
de los fondos de servicio educativos.
Calle 43 No. 57 - 14 Centro Administrativo Nacional, CAN, Bogotá, D.C.
PBX: +57 (1) 222 2800 - Fax 222 4953
www.mineducacion.gov.co - atencionalciudadano@mineducacion.gov.co 44
Tipo de reporte Información del fondo general - FSE
Ilustración 57. Reporte generado con tipo de reporte: Información del fondo general
Tipo de reporte Información del fondo de servicio por establecimiento - Detalle FSE
Ilustración 58. Reporte generado con tipo de reporte: Información del fondo de servicio por establecimiento - Detalle
FSE
Calle 43 No. 57 - 14 Centro Administrativo Nacional, CAN, Bogotá, D.C.
PBX: +57 (1) 222 2800 - Fax 222 4953
www.mineducacion.gov.co - atencionalciudadano@mineducacion.gov.co 45
Tipo de reporte todo- FSE
Ilustración 59. Reporte generado con tipo de reporte: Todo – FSE
Tipo de reporte todo- Detalle FSE
Ilustración 60. Reporte generado con tipo de reporte todo - Detalle FSE
NOTA: EL USUARIO SOLO PUEDE EXPORTAR LOS REPORTES QUE ESTÉN EN ESTADO PROCESADO .
Calle 43 No. 57 - 14 Centro Administrativo Nacional, CAN, Bogotá, D.C.
PBX: +57 (1) 222 2800 - Fax 222 4953
www.mineducacion.gov.co - atencionalciudadano@mineducacion.gov.co 46
Conciliar transferencia de recursos
Corresponde al proceso de transferencia de recursos entre Fondos de Servicios Educativos.
Descripción del proceso:
Etapa 1:
Nace con el movimiento en el inventario que implique un cambio de responsabilidad
administrativa en los Establecimientos Educativos.
Etapa 2:
Una vez los Fondos de Servicios Educativos reportan su ejecución presupuestal, se identifican
aquellos que por movimientos en su inventario requieren completar el proceso de
conciliación.
Etapa 3:
Los Fondos de Servicios Educativos que fueron origen en el movimiento del inventario, deben
indicar si en el movimiento se realiza una transferencia de recursos y el monto
correspondiente.
Etapa 4:
Los Fondos de Servicios Educativos que resultaron ser el destino de movimiento del inventario,
reciben la información del Fondo de Servicio Educativo origen y aceptan dicha conciliación.
Impacto de no conciliar:
Si el Fondo de Servicio que resulta ser el destino del movimiento del inventario rechaza la
conciliación, el usuario administrador de secretaría gestiona la conciliación y la marca como
error traslado.
Cuando el Fondo de Servicio Educativo rechaza la conciliación o no se gestiona, los Fondos de
Servicios Educativos involucrados no pueden oficializar sus reportes de ejecución
presupuestal.
1. Hacer clic en el menú Inventario de Fondos.
2. Seleccionar la opción Conciliar.
El sistema permite realizar consulta de conciliaciones (Comparación de movimientos de
Fondos) y conciliar información de fondos.
Calle 43 No. 57 - 14 Centro Administrativo Nacional, CAN, Bogotá, D.C.
PBX: +57 (1) 222 2800 - Fax 222 4953
www.mineducacion.gov.co - atencionalciudadano@mineducacion.gov.co 47
Ilustración 61. Consulta transferencias en conciliación
Filtrar conciliaciones
Corresponde a la funcionalidad del sistema que permite al usuario realizar filtro de búsqueda de
conciliaciones.
3. Hacer clic en el botón , para realizar una consulta.
Ilustración 62. Pop up Filtros conciliaciones
4. Ingresar los siguientes ítems:
Nombre FSE Origen
Nombre FSE Destino
Estado:
o Sin gestionar: no se ha realizado el proceso de conciliación.
o Gestionado: el FSE origen indica que en el movimiento de inventario se
transfieren recursos financieros.
o Sin conciliar: No se transfieren recursos financieros o el FSE destino no acepta
la conciliación.
o Conciliado: El FSE destino acepta la transferencia de recursos financieros.
Calle 43 No. 57 - 14 Centro Administrativo Nacional, CAN, Bogotá, D.C.
PBX: +57 (1) 222 2800 - Fax 222 4953
www.mineducacion.gov.co - atencionalciudadano@mineducacion.gov.co 48
o Error traslado: la secretaría de educación gestiona el proceso de conciliación.
5. Hacer clic en el botón para visualizar los resultados de la consulta.
Detalle de conciliación:
Corresponde a la funcionalidad del sistema que permite al usuario ver el detalle de procesos de
conciliación.
1. El usuario realiza la selección de proceso de conciliación.
Ilustración 63. Seleccionar conciliación - detalle conciliación
2. Hace clic en el botón . Se visualiza en pantalla la información del proceso
de conciliación.
Calle 43 No. 57 - 14 Centro Administrativo Nacional, CAN, Bogotá, D.C.
PBX: +57 (1) 222 2800 - Fax 222 4953
www.mineducacion.gov.co - atencionalciudadano@mineducacion.gov.co 49
Ilustración 64. Detalle de conciliación
3 Hacer clic en el botón , para retornar a la página Consulta transferencias
en conciliación.
Exportar
Corresponde a la funcionalidad del sistema que permite al usuario exportar los procesos de
conciliación.
1. El usuario puede exportar los procesos de conciliación que se muestran en pantalla
haciendo clic en el botón , generando un archivo en XLS.
Ilustración 65. Archivo XLS generado de procesos de conciliación
Conciliar
Corresponde a la funcionalidad del sistema que permite al usuario gestionar un proceso de
conciliación.
1. El usuario realiza la selección del proceso de conciliación en estado “Sin conciliación”.
Ilustración 66. Seleccionar proceso de conciliación
Calle 43 No. 57 - 14 Centro Administrativo Nacional, CAN, Bogotá, D.C.
PBX: +57 (1) 222 2800 - Fax 222 4953
www.mineducacion.gov.co - atencionalciudadano@mineducacion.gov.co 50
2. Hacer clic en el botón .
Ilustración 67. Ingreso de observaciones en proceso de conciliación por parte de la Secretaria de Educación
3. El usuario ingresa las observaciones que considere pertinentes para la conciliación.
4. Hacer clic en el botón .
El sistema muestra el mensaje de confirmación de la acción “Datos procesados
exitosamente”. Se cambia el estado de la conciliación a “Error traslado”.
Ilustración 68. Proceso de conciliación finalizado
Calle 43 No. 57 - 14 Centro Administrativo Nacional, CAN, Bogotá, D.C.
PBX: +57 (1) 222 2800 - Fax 222 4953
www.mineducacion.gov.co - atencionalciudadano@mineducacion.gov.co 51
CARGA DE ARCHIVOS
Corresponde al conjunto de funcionalidades que le permite a los Fondos de Servicio Educativo
(FSE) y Secretarías de Educación, realizar el reporte de ingresos y gastos basados en los recursos
recibidos por conceptos como gratuidad, ingresos operacionales, Cobros ciclo complementarios
en escuelas normales, entre otros, incorporación asignaciones gratuidad, equilibrio presupuestal y
porcentaje de ejecución en nivel central y territorial (MEN y Secretarías de Educación), con el fin
de ejercer acciones de seguimiento y control.
El proceso del reporte financiero de Ejecución Presupuestal inicia con el cargue de información de
ingresos y gastos que ejecutaron los FSE. Comprende los siguientes aspectos:
La consolidación de la información de los Fondos de Servicios Educativos en relación con la
incorporación de los recursos asignados, la composición de los ingresos y la correspondiente
desagregación en gastos de acuerdo a las fuentes de financiación que los componen, a nivel de
establecimiento educativo. Este cargue lo debe realizar de oficio el Fondo de Servicio Educativo y,
en casos excepcionales la secretaría de educación cuando cuenta con la información masiva y total
de los Fondos de Servicios Educativos (FSE) de su jurisdicción, en este último caso, no se reciben
cargues parciales, debe ser la totalidad del reporte por la porción del Fondo de Servicio Educativo
correspondiente a la Secretaría.
La fecha en la cual se realiza el cargue debe estar contenida en el rango de fechas
(Oportuna, Extemporánea y Extraordinaria) establecidas por el MEN de acuerdo a la
parametrización de dichas fechas.
Debe permitir configurar rangos de fechas para la autorización, apertura y cierre en la
gestión del cargue, debe considerar rangos de fechas clasificadas mediante tipos como
Oportuna, Extemporánea y Extraordinaria y las restricciones que ello implica, establecidas
por el MEN.
Los cargues de Fondos de Servicios Educativos deben contener la información de ingresos
y gastos del establecimiento principal y de los Establecimientos Asociados en caso de
tenerlos.
El ordenador del gasto en el Fondo de Servicio Educativo es el Rector, por lo cual, la
oficialización de información debe realizarla el usuario definido para tal fin.
Los cargues que realiza la Secretaría de Educación contienen la información de los Fondos
de Servicios Educativos (FSE) (y de sus asociados) que hayan adquirido tal compromiso
con esta. Una vez sean procesados en el sistema, los registros deben ser validados por el
rector y en caso tal de existir inconsistencias, permitir la opción de edición por parte de
Calle 43 No. 57 - 14 Centro Administrativo Nacional, CAN, Bogotá, D.C.
PBX: +57 (1) 222 2800 - Fax 222 4953
www.mineducacion.gov.co - atencionalciudadano@mineducacion.gov.co 52
este y gestionar nuevamente el cargue. En. caso tal que el Fondo de Servicio Educativo
(FSE) haya realizado el cargue autónomamente, este tendrá prevalencia sobre el realizado
por la secretaria de educación.
Es necesario reiterar, que la competencia del cargue recae directamente en el ordenador
del gasto del Fondo de Servicio Educativo (FSE) y por tanto la importancia de dicha
validación.
Descargar formato de reporte presupuestal
Corresponde a la funcionalidad del sistema que permite al usuario descargar el formato del
reporte de ejecución presupuestal.
1. Hacer clic en el menú Carga de Archivos.
2. Seleccionar la opción Descargar Formato de Reporte Presupuestal.
3. El sistema permite a usuarios secretaría descargar la plantilla de archivo de ejecución
presupuestal a cargar.
Ilustración 69. Descarga de formato de Reporte Presupuestal
El sistema genera automáticamente la descarga del archivo en formato XLS, donde se pueden
ingresar los datos para Ingresos Presupuestales y Gastos Presupuestales.
Calle 43 No. 57 - 14 Centro Administrativo Nacional, CAN, Bogotá, D.C.
PBX: +57 (1) 222 2800 - Fax 222 4953
www.mineducacion.gov.co - atencionalciudadano@mineducacion.gov.co 53
Pestaña de Ingresos presupuestales
Ilustración 70. Pestaña de ingresos presupuestales
En la pestaña de Ingresos presupuestales, se debe diligenciar la siguiente información:
Código de establecimiento
Año
Trimestre
Fuente de ingreso:
o 1 - Ingresos operacionales
o 2 - Gratuidad
o 3 - Otras transferencias recursos públicos
o 4 - Cobros ciclo complementario escuelas normales
o 5 - Recursos de capital
o 6 - Transferencia de municipales de calidad SGP
NOTA: EN EL ARCHIVO DE EJECUCIÓN PRESUPUESTAL SE INGRESA EL CÓDIGO DE FUENTE DE
INGRESO .
Presupuesto inicial
Presupuesto definitivo
Monto recaudados
Pestaña de Gastos presupuestales
Ilustración 71. Pestaña de Gastos presupuestales
En la pestaña de Gastos presupuestales, se debe diligenciar la siguiente información:
Calle 43 No. 57 - 14 Centro Administrativo Nacional, CAN, Bogotá, D.C.
PBX: +57 (1) 222 2800 - Fax 222 4953
www.mineducacion.gov.co - atencionalciudadano@mineducacion.gov.co 54
Código de establecimiento
Año
Trimestre
Fuente de ingreso:
o 1 - Ingresos operacionales
o 2 - Gratuidad
o 3 - Otras transferencias recursos públicos
o 4 - Cobros ciclo complementario escuelas normales
o 5 - Recursos de capital
o 6 - Transferencia de municipales de calidad SGP
NOTA: EN EL ARCHIVO DE EJECUCIÓN PRESUPUESTAL SE INGRESA EL CÓDIGO DE FUENTE DE
INGRESO .
Ítem detalle:
o 7 - Adquisición de bienes
o 8 - Arrendamiento de bienes
o 9 - Acueducto, alcantarillado y aseo
o 10 - Energía
o 11 - Teléfono
o 12 - Internet
o 13 - Otros servicios públicos
o 14 - Seguros
o 15 - Contratación de servicios técnicos profesionales
o 16 - Impresos y publicaciones
o 17-Horas cátedra para ciclo complementario en Escuelas Normales
Superiores
o 18 - Otros gastos generales
o 19 - Construcción ampliación y adecuación de infraestructura educativa
o 20 - Mantenimiento de infraestructura educativa
o 21 - Dotación institucional de infraestructura educativa
o 22 -Dotación institucional de material y medios pedagógicos para el
aprendizaje
o 23 - Transporte escolar
o 24 - Sostenimiento de semovientes y proyectos pedagógicos productivos
o 25 - Alimentación para jornada extendida
o 26 - Actividades pedagógicas
o 27 - Acciones de mejoramiento a la gestión escolar y académica
NOTA: EN EL ARCHIVO DE EJECUCIÓN PRESUPUESTAL SE INGRESA EL CÓDIGO ÍTEM DETALLE .
Presupuesto inicial
Presupuesto definitivo
Compromisos
Calle 43 No. 57 - 14 Centro Administrativo Nacional, CAN, Bogotá, D.C.
PBX: +57 (1) 222 2800 - Fax 222 4953
www.mineducacion.gov.co - atencionalciudadano@mineducacion.gov.co 55
Obligaciones
Pagos
Cargar archivo reporte de ejecución presupuestal
Corresponde a la funcionalidad del sistema que permite al usuario cargar el reporte de ejecución
presupuestal de los fondos de servicio educativo.
1. Hacer clic en el menú Carga de Archivos.
2. Seleccionar la opción Cargar archivo reporte de ejecución presupuestal.
Ilustración 72. Procesos de carga de archivos de ejecución presupuestal
3. El usuario hace clic en el botón , para realizar un cargue nuevo.
Ilustración 73. Cargar archivo de ejecución presupuestal
4. Hacer clic en el botón .
Calle 43 No. 57 - 14 Centro Administrativo Nacional, CAN, Bogotá, D.C.
PBX: +57 (1) 222 2800 - Fax 222 4953
www.mineducacion.gov.co - atencionalciudadano@mineducacion.gov.co 56
Ilustración 74. Selección de archivo de ejecución presupuestal
5. El usuario sube el archivo con la totalidad de la información diligenciada.
Ilustración 75. Archivo de ejecución presupuestal cargado
6. Hacer clic en el botón , para validar el archivo ingresado.
El sistema muestra el mensaje de confirmación de la acción: El archivo de reporte
financiero se encuentra en proceso de carga. Y genera un identificador para el proceso de
carga: El identificador para el proceso de carga es: XX.
Calle 43 No. 57 - 14 Centro Administrativo Nacional, CAN, Bogotá, D.C.
PBX: +57 (1) 222 2800 - Fax 222 4953
www.mineducacion.gov.co - atencionalciudadano@mineducacion.gov.co 57
Ilustración 76. Archivo de ejecución presupuestal procesado
7. Hacer clic en el botón , el usuario será redireccionado a la página principal
Procesos de carga de archivos.
Ilustración 77. Consulta procesos de carga archivos de ejecución presupuestal
Validaciones sobre el archivo
El archivo a cargar debe ser de tipo (archivo Excel XLS o XLSX, ZIP) y tamaño del archivo (Si
el tamaño es menor o igual al parametrizado el tipo de archivo debe ser XLS o XLSX, de lo
contrario deber ser comprimido en formato ZIP).
Estructura del archivo
Debe contener dos hojas: ingresos y gastos.
Los nombres de las hojas deben corresponder a: Ingresos_Presupuestales y
Gastos_Presupuestales.
Las columnas por hoja y su posición deben corresponder al formato.
Calle 43 No. 57 - 14 Centro Administrativo Nacional, CAN, Bogotá, D.C.
PBX: +57 (1) 222 2800 - Fax 222 4953
www.mineducacion.gov.co - atencionalciudadano@mineducacion.gov.co 58
El sistema valida que los establecimientos a cargar no tengan procesos de cargue en cola
pendiente por procesar.
No se deben encontrar registros duplicados a nivel de ingresos y gastos por
establecimiento educativo.
En el archivo no se deben encontrar registros de un Establecimiento Educativo que ha sido
cargado previamente (con información sin errores de ese Establecimiento Educativo y
cuyo proceso de cargue se encuentra en estado Pendiente de Oficializar) para ese
trimestre y año.
Si existe un proceso de transferencia debe existir un rubro con estas características en
ingreso y gasto.
Información ingresada en el archivo
Solo se permiten valores numéricos.
No se permiten códigos DANE de establecimientos que no correspondan o que no están
asociados al Fondo de Servicio Educativo que está cargando la información.
Los valores del campo Fuentes de Ingreso (tanto para ingresos como gastos) no pueden
ser valores diferentes de las parametrizadas en estado activo.
Los valores del campo Ítem Detalle, en la sección de gastos, no pueden ser valores
diferentes de número, de las parametrizadas en estado activo.
Todos los campos del archivo son de obligatorio diligenciamiento.
El año y trimestre deben corresponder con la fecha del cargue.
El año y trimestre deben corresponder con los rangos de fechas oportuna, extemporánea
y extraordinaria de acuerdo al cronograma establecido por el MEN para el reporte.
Debe existir en la hoja de ingresos y gastos al menos un registro por cada Establecimiento
Educativo reportado que sea de fuente de ingreso de Gratuidad.
Cuando se indica que la información que ha sido editada se reemplazará por parte del
ordenador de gasto o la secretaria de educación; el sistema debe cambiar el estado de los
detalles correspondientes de reemplazo al estado: Validado, luego de guardar la
operación.
Los cargues que realizan las Secretarías de Educación, deben corresponder a los Fondos de
Servicio Educativo que se encuentra asociados a ésta y deberán corresponder a la
totalidad de los Establecimientos Educativos que pertenecen a cada Fondo de Servicio
Educativo, con el visto bueno del ordenador del gasto.
Si el resultado del cargue contiene errores, el sistema provee la funcionalidad que le
permite al actor realizar la actualización de los registros que contengan el error. Si por el
contrario, el resultado del cargue no contiene errores, éste puede ser Oficializado o
Descartado de acuerdo al criterio del representante legal del fondo (FSE).
Calle 43 No. 57 - 14 Centro Administrativo Nacional, CAN, Bogotá, D.C.
PBX: +57 (1) 222 2800 - Fax 222 4953
www.mineducacion.gov.co - atencionalciudadano@mineducacion.gov.co 59
Estados del cargue
En validación: Se presenta cuando se está procesando la información que se ha cargado
por el archivo diligenciado del reporte de ejecución presupuestal.
Con errores: Una vez cargado el archivo, si se presentan inconsistencias en la información
aparecerá en éste estado: Por ejemplo: Error por tipo de dato ingresado o el no
diligenciamiento de un campo obligatorio.
Pendiente de Oficializar: Cuando el proceso de cargue del reporte de ejecución
presupuestal carga exitosamente. En éste, el usuario del FSE puede generar el reporte que
contiene la información del cargue realizado.
Pendiente de conciliación: Éste estado se presenta cuando un FSE se encuentra en
proceso de conciliación.
Oficializado: Se puede oficializar un cargue cuando se reporta la totalidad de la
información de los EE asociados a un FSE, únicamente ésta acción se puede realizar sobre
procesos de cargue en estado Pendiente de Oficializar y es exclusiva de los representantes
legales de los FSE. Éste deja en firme el reporte de ejecución presupuestal.
NOTA: DESPUÉS DE OFICIALIZAR EL CARGUE DE EJECUCIÓN PRESUPUESTAL , ÉSTA
INFORMACIÓN NO SE PUEDE MODIFICAR O CARGAR NUEVAMENTE .
Descartado: Es el estado en el que queda un reporte de ejecución presupuestal, una vez
que el usuario FSE determina que debe ser rechazado para un nuevo cargue, únicamente
ésta acción se puede realizar sobre procesos de cargue en estado Pendiente de Oficializar
y es exclusiva de los representantes legales de los FSE.
Ver errores de archivo de ejecución presupuestal
Corresponde a la funcionalidad del sistema que permite al usuario ver el detalle de errores de un
archivo de ejecución presupuestal.
1. El usuario selecciona el proceso de cargue que se encuentra con el estado “Con errores”.
Calle 43 No. 57 - 14 Centro Administrativo Nacional, CAN, Bogotá, D.C.
PBX: +57 (1) 222 2800 - Fax 222 4953
www.mineducacion.gov.co - atencionalciudadano@mineducacion.gov.co 60
Ilustración 78. Selección de proceso cargue de archivo
2. Hacer clic en el botón .
El sistema muestra en pantalla la información del establecimiento que cargó el archivo de
ejecución presupuestal con errores.
Ilustración 79. Procesos masivos con errores
3. El usuario puede visualizar en detalle cada error, haciendo clic en el botón .
El sistema muestra en pantalla la información de los errores del archivo.
Ilustración 80. Detalle de errores
Calle 43 No. 57 - 14 Centro Administrativo Nacional, CAN, Bogotá, D.C.
PBX: +57 (1) 222 2800 - Fax 222 4953
www.mineducacion.gov.co - atencionalciudadano@mineducacion.gov.co 61
4. Hacer clic en el botón , para retornar a la página Procesos Masivos.
Actualizar estado
Corresponde a la funcionalidad del sistema que permite al usuario actualizar el estado del archivo
de ejecución presupuestal que se encuentra en el estado “pendiente de conciliación”, luego de
que se ha gestiona la conciliación.
1. El usuario el proceso de carga con estado “Pendiente conciliación”.
Ilustración 81. Selección de proceso de cargue en estado "Pendiente conciliación"
2. Hacer clic en el botón . Se genera una ventana emergente para
confirmar la acción: ¿Desea actualizar el estado del proceso de cargue?
3.
Ilustración 82. Mensaje de confirmación para actualizar estado del cargue
4. Validar la acción haciendo clic en el botón Aceptar.
El sistema muestra el mensaje de confirmación de la acción: El proceso ha sido
actualizado exitosamente.
Calle 43 No. 57 - 14 Centro Administrativo Nacional, CAN, Bogotá, D.C.
PBX: +57 (1) 222 2800 - Fax 222 4953
www.mineducacion.gov.co - atencionalciudadano@mineducacion.gov.co 62
Ilustración 83. Actualización de estado finalizado
Consulta FSE pendiente reportes
Corresponde a la funcionalidad del sistema que permite al usuario consultar los Fondos de Servicio
Educativo que no han reportado información presupuestal.
1. Hacer clic en el menú Carga de Archivos.
2. Seleccionar la opción Consulta FSE pendiente reportes.
Ilustración 84. Consulta FSE pendientes de carga
3. El usuario puede consultar los fondos de servicio a nivel de secretaría que no han
reportado información presupuestal (En la consulta se visualiza con el estado Incompleto).
Calle 43 No. 57 - 14 Centro Administrativo Nacional, CAN, Bogotá, D.C.
PBX: +57 (1) 222 2800 - Fax 222 4953
www.mineducacion.gov.co - atencionalciudadano@mineducacion.gov.co 63
Filtrar FSE
Corresponde a la funcionalidad del sistema que permite al usuario realizar un filtro de búsqueda
de los fondos de servicio que no han reportado información presupuestal.
4. Hacer clic en el botón , para realizar filtro de búsqueda.
Ilustración 85. Pop up Filtros FSE pendientes de carga
5. Ingresar los siguientes ítems:
Fondo
Año
Trimestre
Estado
NOTA: LOS CAMPOS MARCADOS CON (*) SON DE OBLIGATORIO DILIGENCIAMIENTO .
6. Hacer clic en el botón .
Ilustración 86. Resultado de consulta FSE pendientes de carga
NOTA: SE PUEDEN CONSULTAR LOS FONDOS QUE YA CARGARON INFORMACIÓN DE EJECUCIÓN
PRESUPUESTAL Y SE ENCUENTRAN OFICIALIZADOS (EN LA CONSULTA SE VISUALIZA CON EL
ESTADO C OMPLETO ).
Calle 43 No. 57 - 14 Centro Administrativo Nacional, CAN, Bogotá, D.C.
PBX: +57 (1) 222 2800 - Fax 222 4953
www.mineducacion.gov.co - atencionalciudadano@mineducacion.gov.co 64
Consulta EE pendiente reportes
Corresponde a la funcionalidad del sistema que permite al usuario consultar los Establecimientos
Educativos asociados a Fondos de Servicios Educativos de los cuales no se ha reportado
información de ejecución presupuestal.
1. Hacer clic en el menú Carga de Archivos.
2. Seleccionar la opción Consulta EE pendiente reportes.
Ilustración 87. Consulta EE pendientes de carga
3. El sistema permite consultar los establecimientos asociados a fondos de servicio a nivel de
secretaría de los cuales no se ha reportado información de ejecución presupuestal.
Filtrar EE
Corresponde a la funcionalidad del sistema que permite al usuario realizar un filtro de búsqueda
de Establecimientos Educativos que no han reportado información presupuestal.
4. Hacer clic en el botón , para realizar una consulta.
Calle 43 No. 57 - 14 Centro Administrativo Nacional, CAN, Bogotá, D.C.
PBX: +57 (1) 222 2800 - Fax 222 4953
www.mineducacion.gov.co - atencionalciudadano@mineducacion.gov.co 65
Ilustración 88. Pop up Filtros EE pendientes de carga
5. Ingresar los siguientes ítems:
Fondo
Año
Trimestre
NOTA: LOS CAMPOS MARCADOS CON (*) SON DE OBLIGATORIO DILIGENCIAMIENTO .
6. Hacer clic en el botón .
Ilustración 89. Resultado de consulta EE pendientes de carga
Exportar EE
Corresponde a la funcionalidad del sistema que permite al usuario exportar la información
consolidada en un archivo CSV de los establecimientos educativos pendientes de cargue.
7. El usuario puede visualizar la consulta en formato CSV, haciendo clic en el botón
Calle 43 No. 57 - 14 Centro Administrativo Nacional, CAN, Bogotá, D.C.
PBX: +57 (1) 222 2800 - Fax 222 4953
www.mineducacion.gov.co - atencionalciudadano@mineducacion.gov.co 66
Ilustración 90. Archivo CSV generado con EE pendientes reporte
Reporte total de ejecución presupuestal
Corresponde a la funcionalidad del sistema que permite al usuario generar un reporte de
ejecución presupuestal con la información de los Fondos de Servicios Educativos y
Establecimientos Educativos que han realizado el cargue de ejecución presupuestal a nivel de
secretaria.
1. Hacer clic en el menú Carga de Archivos.
2. Seleccionar la opción Reporte Total de Ejecución Presupuestal.
Ilustración 91. Filtros reporte total de ejecución presupuestal
3. El usuario realiza la selección de los ítems:
Año
Trimestre
Secretaría
4. Hace clic en el botón .
Calle 43 No. 57 - 14 Centro Administrativo Nacional, CAN, Bogotá, D.C.
PBX: +57 (1) 222 2800 - Fax 222 4953
www.mineducacion.gov.co - atencionalciudadano@mineducacion.gov.co 67
Ilustración 92. Reporte total de ejecución presupuestal
5. El sistema genera una tabla con la siguiente información:
Secretaría
Cantidad de FSE
Cantidad de establecimientos
Cantidad total de registros
Ilustración 93. Resultado de consulta reporte total de ejecución presupuestal
6. Hacer clic en el botón .
El usuario exporta el reporte total de ejecución presupuestal generado en formato CSV.
Ilustración 94. Informe total de ejecución presupuestal generado
Calle 43 No. 57 - 14 Centro Administrativo Nacional, CAN, Bogotá, D.C.
PBX: +57 (1) 222 2800 - Fax 222 4953
www.mineducacion.gov.co - atencionalciudadano@mineducacion.gov.co 68
Informe financiero de ejecución presupuestal
Corresponde a la funcionalidad del sistema que permite al usuario generar un informe financiero
de ejecución presupuestal.
1. Hacer clic en el menú Carga de Archivos.
2. Seleccionar la opción Informe Financiero de Ejecución Presupuestal.
Ilustración 95. Filtros informe financiero de ejecución presupuestal
3. Realizar la selección de los ítems para la consulta:
Año
Trimestre
4. Hacer clic en el botón .
Calle 43 No. 57 - 14 Centro Administrativo Nacional, CAN, Bogotá, D.C.
PBX: +57 (1) 222 2800 - Fax 222 4953
www.mineducacion.gov.co - atencionalciudadano@mineducacion.gov.co 69
Ilustración 96. Informe financiero de ejecución presupuestal - Sección Distribución de Ingresos
Ilustración 97. Informe financiero de ejecución presupuestal - Sección Distribución de Gastos
Calle 43 No. 57 - 14 Centro Administrativo Nacional, CAN, Bogotá, D.C.
PBX: +57 (1) 222 2800 - Fax 222 4953
www.mineducacion.gov.co - atencionalciudadano@mineducacion.gov.co 70
Ilustración 98. Informe financiero de ejecución presupuestal - Sección de Indicadores
Calle 43 No. 57 - 14 Centro Administrativo Nacional, CAN, Bogotá, D.C.
PBX: +57 (1) 222 2800 - Fax 222 4953
www.mineducacion.gov.co - atencionalciudadano@mineducacion.gov.co 71
Ilustración 99. Informe financiero de ejecución presupuestal - Sección de porcentajes
Calle 43 No. 57 - 14 Centro Administrativo Nacional, CAN, Bogotá, D.C.
PBX: +57 (1) 222 2800 - Fax 222 4953
www.mineducacion.gov.co - atencionalciudadano@mineducacion.gov.co 72
Ilustración 100. Informe financiero de ejecución presupuestal - Sección de Gestión del reporte
El sistema genera informe financiero de ejecución presupuestal indicando:
Distribución de ingresos:
La información de distribución porcentual de ingresos se muestra consolidada en una torta, cada
color representa una fuente de ingreso. Para cada fuente de ingreso se describe:
Presupuesto inicial
Presupuesto definitivo
Monto recaudado
Porcentaje de distribución
Calle 43 No. 57 - 14 Centro Administrativo Nacional, CAN, Bogotá, D.C.
PBX: +57 (1) 222 2800 - Fax 222 4953
www.mineducacion.gov.co - atencionalciudadano@mineducacion.gov.co 73
Ilustración 101. Distribución de ingresos
Distribución de gastos:
La información de distribución porcentual de gastos se muestra consolidada en una torta, cada
color representa una fuente de ingreso. Para cada fuente de ingreso se describe:
Presupuesto inicial
Presupuesto definitivo
Compromisos
Obligaciones
Pagos
Porcentaje de distribución
Ilustración 102. Distribución de gastos
Calle 43 No. 57 - 14 Centro Administrativo Nacional, CAN, Bogotá, D.C.
PBX: +57 (1) 222 2800 - Fax 222 4953
www.mineducacion.gov.co - atencionalciudadano@mineducacion.gov.co 74
Ver detalle de fuente de ingreso
5. Hacer clic en el botón de la fuente de ingreso.
Ilustración 103. Detalle fuente de ingreso
El sistema muestra en pantalla la información del detalle del ítem del gasto por cada fuente de
financiación.
Ilustración 104. Detalle ítem gasto por fuente de financiación
Calle 43 No. 57 - 14 Centro Administrativo Nacional, CAN, Bogotá, D.C.
PBX: +57 (1) 222 2800 - Fax 222 4953
www.mineducacion.gov.co - atencionalciudadano@mineducacion.gov.co 75
La información de detalle del ítem del gasto se muestra consolidada en una torta, cada color
representa un ítem. Para cada fuente de ingreso se describe:
Presupuesto inicial
Presupuesto definitivo
Compromisos
Obligaciones
Pagos
Porcentaje de distribución
Ilustración 105. Fuente de ingreso por ítem detalle
Indicadores:
La información de los indicadores generales de ejecución presupuestal, se muestra en gráfica de
barras indicando:
Equilibrio presupuestal
Porcentaje de ejecución
Calle 43 No. 57 - 14 Centro Administrativo Nacional, CAN, Bogotá, D.C.
PBX: +57 (1) 222 2800 - Fax 222 4953
www.mineducacion.gov.co - atencionalciudadano@mineducacion.gov.co 76
Ilustración 106. Indicadores
Se visualiza el porcentaje de ejecución y porcentaje de equilibrio para cada fondo se servicio, ésta
información es totalizada al final de la tabla.
Ilustración 107. Sección de porcentajes
Gestión del reporte
Se visualiza la gestión para cada fondo se servicio, indicando:
Total de establecimientos
Reportados
Pendientes por reportar
Porcentaje pendiente
Ésta información es totalizada al final de la tabla.
Calle 43 No. 57 - 14 Centro Administrativo Nacional, CAN, Bogotá, D.C.
PBX: +57 (1) 222 2800 - Fax 222 4953
www.mineducacion.gov.co - atencionalciudadano@mineducacion.gov.co 77
Ilustración 108. Gestión del reporte
6. El usuario puede generar el informe en PDF con la información detallada, haciendo clic en
el botón .
Calle 43 No. 57 - 14 Centro Administrativo Nacional, CAN, Bogotá, D.C.
PBX: +57 (1) 222 2800 - Fax 222 4953
www.mineducacion.gov.co - atencionalciudadano@mineducacion.gov.co 78
Ilustración 109. PDF generado de Informe financiero de ejecución presupuestal - Distribución de ingresos
Calle 43 No. 57 - 14 Centro Administrativo Nacional, CAN, Bogotá, D.C.
PBX: +57 (1) 222 2800 - Fax 222 4953
www.mineducacion.gov.co - atencionalciudadano@mineducacion.gov.co 79
Ilustración 110. PDF generado de Informe financiero de ejecución presupuestal- Distribución de gastos
Calle 43 No. 57 - 14 Centro Administrativo Nacional, CAN, Bogotá, D.C.
PBX: +57 (1) 222 2800 - Fax 222 4953
www.mineducacion.gov.co - atencionalciudadano@mineducacion.gov.co 80
Ilustración 111. PDF generado de Informe financiero de ejecución presupuestal – distribución de tallada del gasto:
Ingresos operacionales
Calle 43 No. 57 - 14 Centro Administrativo Nacional, CAN, Bogotá, D.C.
PBX: +57 (1) 222 2800 - Fax 222 4953
www.mineducacion.gov.co - atencionalciudadano@mineducacion.gov.co 81
Ilustración 112. PDF generado de Informe financiero de ejecución presupuestal – tabla de distribución de tallada del
gasto: Ingresos operacionales
Calle 43 No. 57 - 14 Centro Administrativo Nacional, CAN, Bogotá, D.C.
PBX: +57 (1) 222 2800 - Fax 222 4953
www.mineducacion.gov.co - atencionalciudadano@mineducacion.gov.co 82
Ilustración 113. PDF generado de Informe financiero de ejecución presupuestal – distribución de tallada del gasto:
Gratuidad
Calle 43 No. 57 - 14 Centro Administrativo Nacional, CAN, Bogotá, D.C.
PBX: +57 (1) 222 2800 - Fax 222 4953
www.mineducacion.gov.co - atencionalciudadano@mineducacion.gov.co 83
Ilustración 114. PDF generado de Informe financiero de ejecución presupuestal – tabla distribución de tallada del
gasto: Gratuidad
Calle 43 No. 57 - 14 Centro Administrativo Nacional, CAN, Bogotá, D.C.
PBX: +57 (1) 222 2800 - Fax 222 4953
www.mineducacion.gov.co - atencionalciudadano@mineducacion.gov.co 84
Ilustración 115. PDF generado de Informe financiero de ejecución presupuestal – distribución de tallada del gasto:
Otras trasferencias recursos públicos
Calle 43 No. 57 - 14 Centro Administrativo Nacional, CAN, Bogotá, D.C.
PBX: +57 (1) 222 2800 - Fax 222 4953
www.mineducacion.gov.co - atencionalciudadano@mineducacion.gov.co 85
Ilustración 116. PDF generado de Informe financiero de ejecución presupuestal – tabla distribución de tallada del
gasto: Otras trasferencias recursos públicos
Calle 43 No. 57 - 14 Centro Administrativo Nacional, CAN, Bogotá, D.C.
PBX: +57 (1) 222 2800 - Fax 222 4953
www.mineducacion.gov.co - atencionalciudadano@mineducacion.gov.co 86
Ilustración 117. PDF generado de Informe financiero de ejecución presupuestal – distribución de tallada del gasto:
Cobros ciclo complementario escuelas normales
Calle 43 No. 57 - 14 Centro Administrativo Nacional, CAN, Bogotá, D.C.
PBX: +57 (1) 222 2800 - Fax 222 4953
www.mineducacion.gov.co - atencionalciudadano@mineducacion.gov.co 87
Ilustración 118. PDF generado de Informe financiero de ejecución presupuestal – tabla distribución de tallada del
gasto: Cobros ciclo complementario escuelas normales
Calle 43 No. 57 - 14 Centro Administrativo Nacional, CAN, Bogotá, D.C.
PBX: +57 (1) 222 2800 - Fax 222 4953
www.mineducacion.gov.co - atencionalciudadano@mineducacion.gov.co 88
Ilustración 119. PDF generado de Informe financiero de ejecución presupuestal – distribución de tallada del gasto:
Recursos de capital
Calle 43 No. 57 - 14 Centro Administrativo Nacional, CAN, Bogotá, D.C.
PBX: +57 (1) 222 2800 - Fax 222 4953
www.mineducacion.gov.co - atencionalciudadano@mineducacion.gov.co 89
Ilustración 120. PDF generado de Informe financiero de ejecución presupuestal – tabla distribución de tallada del
gasto: Recursos de capital
Calle 43 No. 57 - 14 Centro Administrativo Nacional, CAN, Bogotá, D.C.
PBX: +57 (1) 222 2800 - Fax 222 4953
www.mineducacion.gov.co - atencionalciudadano@mineducacion.gov.co 90
Ilustración 121. PDF generado de Informe financiero de ejecución presupuestal – distribución de tallada del gasto:
Transferencia de municipales de calidad SGP
Calle 43 No. 57 - 14 Centro Administrativo Nacional, CAN, Bogotá, D.C.
PBX: +57 (1) 222 2800 - Fax 222 4953
www.mineducacion.gov.co - atencionalciudadano@mineducacion.gov.co 91
Ilustración 122. PDF generado de Informe financiero de ejecución presupuestal – tabla distribución de tallada del
gasto: Transferencia de municipales de calidad SGP
Calle 43 No. 57 - 14 Centro Administrativo Nacional, CAN, Bogotá, D.C.
PBX: +57 (1) 222 2800 - Fax 222 4953
www.mineducacion.gov.co - atencionalciudadano@mineducacion.gov.co 92
Ilustración 123. Indicadores generales
Calle 43 No. 57 - 14 Centro Administrativo Nacional, CAN, Bogotá, D.C.
PBX: +57 (1) 222 2800 - Fax 222 4953
www.mineducacion.gov.co - atencionalciudadano@mineducacion.gov.co 93
Ilustración 124. Gestión del reporte
Calle 43 No. 57 - 14 Centro Administrativo Nacional, CAN, Bogotá, D.C.
PBX: +57 (1) 222 2800 - Fax 222 4953
www.mineducacion.gov.co - atencionalciudadano@mineducacion.gov.co 94
Reporte financiero de ejecución presupuestal
Corresponde a la funcionalidad del sistema que permite al usuario generar un reporte financiero
de ejecución presupuestal.
1. Hacer clic en el menú Carga de Archivos.
2. Seleccionar la opción Reporte Financiero de Ejecución Presupuestal.
Ilustración 125. Filtros reporte financiero de ejecución presupuestal
3. Realizar la selección de los ítems para la consulta:
Año
Trimestre
Fondo
4. Hacer clic en el botón .
Calle 43 No. 57 - 14 Centro Administrativo Nacional, CAN, Bogotá, D.C.
PBX: +57 (1) 222 2800 - Fax 222 4953
www.mineducacion.gov.co - atencionalciudadano@mineducacion.gov.co 95
Ilustración 126. Reporte financiero de ejecución presupuestal
El sistema genera informe financiero de ejecución presupuestal indicando:
Calidad de datos
La información de los indicadores generales de ejecución presupuestal, se muestra en gráfica de
barras indicando:
Equilibrio presupuestal
Porcentaje de ejecución
Ilustración 127. Calidad de datos
Permite consultar el porcentaje de ejecución y porcentaje de equilibrio para cada fondo se
servicio, ésta información es totalizada al final de la tabla.
Calle 43 No. 57 - 14 Centro Administrativo Nacional, CAN, Bogotá, D.C.
PBX: +57 (1) 222 2800 - Fax 222 4953
www.mineducacion.gov.co - atencionalciudadano@mineducacion.gov.co 96
Ilustración 128. Porcentaje de ejecución y equilibrio por FSE
5. El usuario exporta la información que se presenta en la tabla a un archivo en formato XLS,
haciendo clic en el botón .
Ilustración 129 Reporte financiero de ejecución - Archivo XLS generado
Ver detalle de indicadores FSE
Permite visualizar el detalle por Fondo de Servicio Educativo por establecimiento educativo.
6. El usuario visualiza el detalle por Fondo de Servicio Educativo, haciendo clic en el botón
. En el detalle de indicadores de Fondo de Servicio por Establecimiento Educativo, se
indica:
Establecimiento Educativo
Código DANE
Porcentaje de Ejecución
Porcentaje de Equilibrio
Ésta información es totalizada al final de la tabla.
Calle 43 No. 57 - 14 Centro Administrativo Nacional, CAN, Bogotá, D.C.
PBX: +57 (1) 222 2800 - Fax 222 4953
www.mineducacion.gov.co - atencionalciudadano@mineducacion.gov.co 97
Ilustración 130. Detalle de indicadores por Establecimiento educativo
Gestión del reporte
Permite consultar la gestión del cargue de archivo de ejecución presupuestal para cada fondo se
servicio, indicando:
Total de establecimientos
Reportados
Pendientes por reportar
Porcentaje pendiente
Ésta información es totalizada al final de la tabla.
Ilustración 131. Gestión de reporte
Calle 43 No. 57 - 14 Centro Administrativo Nacional, CAN, Bogotá, D.C.
PBX: +57 (1) 222 2800 - Fax 222 4953
www.mineducacion.gov.co - atencionalciudadano@mineducacion.gov.co 98
También podría gustarte
- Auditoría a los sistemas de información de costos y presupuestosDe EverandAuditoría a los sistemas de información de costos y presupuestosAún no hay calificaciones
- Presupuesto público y contabilidad gubernamental - 4ta ediciónDe EverandPresupuesto público y contabilidad gubernamental - 4ta ediciónAún no hay calificaciones
- Trabajo 1 Mapa Conceptual El GerenteDocumento1 páginaTrabajo 1 Mapa Conceptual El GerenteMaria Barragan50% (2)
- PD-GGE-SST-42 Proced. de Seg. para Descabezado de Pilotes Rev.01Documento11 páginasPD-GGE-SST-42 Proced. de Seg. para Descabezado de Pilotes Rev.01Oscar ChavezAún no hay calificaciones
- MANUAL DE USUARIO SIFSE - Fondo-1 PDFDocumento61 páginasMANUAL DE USUARIO SIFSE - Fondo-1 PDFFernando GomezAún no hay calificaciones
- Manual de Usuario SifseDocumento61 páginasManual de Usuario SifseNelson Fabra MAún no hay calificaciones
- IndiceDocumento2 páginasIndiceHoracio VianaAún no hay calificaciones
- Sistema de Pagos 2021Documento55 páginasSistema de Pagos 2021Jhanet Quispe SanchezAún no hay calificaciones
- Proyecto Completo FinalDocumento143 páginasProyecto Completo Finalancn1515Aún no hay calificaciones
- Manual Orfeo - IDPA - V1.1 03092022Documento51 páginasManual Orfeo - IDPA - V1.1 03092022juan carlos gonzalezAún no hay calificaciones
- Manual EComprobanteMetaDocumento149 páginasManual EComprobanteMetaGael Salas MaldonadoAún no hay calificaciones
- Informe Internacionalizacion AEC - UCMC COLOMBIA & UAEMEX MÉXICO - Luisa Fernanda Cruz VasalloDocumento40 páginasInforme Internacionalizacion AEC - UCMC COLOMBIA & UAEMEX MÉXICO - Luisa Fernanda Cruz VasalloLUISA FERNANDA CRUZ VASALLOAún no hay calificaciones
- Informe de Gestión 2021Documento186 páginasInforme de Gestión 2021Un GamerAún no hay calificaciones
- Montalvan Davila Flor Efecto Regulacion PDFDocumento96 páginasMontalvan Davila Flor Efecto Regulacion PDFAleAún no hay calificaciones
- Grupo 5 Pe Puntonet Ae4-3Documento47 páginasGrupo 5 Pe Puntonet Ae4-3Ingrid AlvaroAún no hay calificaciones
- Articles-409158 Recurso 58Documento51 páginasArticles-409158 Recurso 58SAFF ASDADSAún no hay calificaciones
- Anexo - Especificaciones Técnicas - Observaciones Pre Pliego. 14062023Documento42 páginasAnexo - Especificaciones Técnicas - Observaciones Pre Pliego. 14062023Jerson EguisAún no hay calificaciones
- Plan Director de Sistemas y Tecnologías de La Información: 2021 - 2023 ResumenDocumento31 páginasPlan Director de Sistemas y Tecnologías de La Información: 2021 - 2023 Resumenroot xorAún no hay calificaciones
- Proyecto Final PDFDocumento33 páginasProyecto Final PDFFroilan Teniente CondoAún no hay calificaciones
- Ecomprobante MetaDocumento159 páginasEcomprobante MetaRicardo LeonAún no hay calificaciones
- Ejemplo Pliegos de Condiones Levantamiento Topografia para Vias Secop IIDocumento103 páginasEjemplo Pliegos de Condiones Levantamiento Topografia para Vias Secop IIElvis BelizariosAún no hay calificaciones
- Basauri Alvarado Gonzales AndiaDocumento76 páginasBasauri Alvarado Gonzales AndiaKevin SánchezAún no hay calificaciones
- Ivsp Sistema de Pagos 2020Documento60 páginasIvsp Sistema de Pagos 2020Vladimir HuancaAún no hay calificaciones
- Servicios Aux - de Contabilidad - ECDocumento66 páginasServicios Aux - de Contabilidad - ECabigaelcuevasexamenAún no hay calificaciones
- Informe Gestion 2021 Consolidado 31012022Documento254 páginasInforme Gestion 2021 Consolidado 31012022ERIKA292Aún no hay calificaciones
- Libro Fintech-Fiscal Gus SaucedoDocumento234 páginasLibro Fintech-Fiscal Gus SaucedoOrlando LópezAún no hay calificaciones
- Plan Estrategico Seguridad y Salud en El Trabajo 2022Documento50 páginasPlan Estrategico Seguridad y Salud en El Trabajo 2022paolaAún no hay calificaciones
- PETI 2010 2012 Final 16 Feb 10Documento78 páginasPETI 2010 2012 Final 16 Feb 10Jeremi Sixto PeralesAún no hay calificaciones
- Marco - de - Interoperabilidad - para - Gobierno - Digital MinTIC ColombiaDocumento95 páginasMarco - de - Interoperabilidad - para - Gobierno - Digital MinTIC ColombiaSandra VeraAún no hay calificaciones
- Tecnologías de La Información Plan Director de Sistemas Y: Resumen - 2023 2021Documento39 páginasTecnologías de La Información Plan Director de Sistemas Y: Resumen - 2023 2021root xorAún no hay calificaciones
- Tesis Comercio ElectronicoDocumento118 páginasTesis Comercio ElectronicoSergioAún no hay calificaciones
- La Prosperidad en Las Ciudades de Ecuador-FinalDocumento268 páginasLa Prosperidad en Las Ciudades de Ecuador-FinalISRAEL GUTIERREZAún no hay calificaciones
- Sinco Software Manual Usuario PDFDocumento47 páginasSinco Software Manual Usuario PDFIvonne Lozano RAún no hay calificaciones
- TC1-GCP - 104004 - 16Documento50 páginasTC1-GCP - 104004 - 16liced buenahora q100% (1)
- Informe Gestion y Resultados Vigencia 2022Documento144 páginasInforme Gestion y Resultados Vigencia 2022ceta24Aún no hay calificaciones
- Ent2industria y de La C GDocumento69 páginasEnt2industria y de La C Gyesica morilloAún no hay calificaciones
- T 00032110Documento88 páginasT 00032110tatho13Aún no hay calificaciones
- Manual Operativo y de Auditoría Versión 4 12012021Documento305 páginasManual Operativo y de Auditoría Versión 4 12012021Billy Guzman MartinezAún no hay calificaciones
- Amaya Laura 2022Documento52 páginasAmaya Laura 2022gloriagaravitolopezAún no hay calificaciones
- Manual Operativo y de Auditoría Versión 2 03082020 PDFDocumento241 páginasManual Operativo y de Auditoría Versión 2 03082020 PDFAlejandra RangelAún no hay calificaciones
- E-Gco-In-005 Instructivo - para - El - Diligenciamiento - Del - For - de - Byr - Sideap - V6Documento58 páginasE-Gco-In-005 Instructivo - para - El - Diligenciamiento - Del - For - de - Byr - Sideap - V6Camilo Andres Lopez VelascoAún no hay calificaciones
- Instructivo de Pagos 2024Documento55 páginasInstructivo de Pagos 2024inngenioarpublicidad100% (1)
- Proyecto Fin de Grado Analitica de Datos Eps - Harold David Perez ODocumento67 páginasProyecto Fin de Grado Analitica de Datos Eps - Harold David Perez OChristian HurtadoAún no hay calificaciones
- Metodolog A OE Matricula EPBM V3 2020Documento104 páginasMetodolog A OE Matricula EPBM V3 2020Danna G. PintoAún no hay calificaciones
- Manual Honorarios - CompletoDocumento84 páginasManual Honorarios - CompletoMARTIN MAXIMILIANO GALARZA JARAAún no hay calificaciones
- Herramientas GerencialesDocumento78 páginasHerramientas Gerencialessalome torresAún no hay calificaciones
- Proyecto Contaduria 2 26-01-2022Documento90 páginasProyecto Contaduria 2 26-01-2022Raul Alberto Mancilla AlvaradoAún no hay calificaciones
- SIDICO - Sistema de Información Contable - MendozaDocumento28 páginasSIDICO - Sistema de Información Contable - MendozaAlmikarAún no hay calificaciones
- Informe Gestion Onac 2010Documento93 páginasInforme Gestion Onac 2010Hernán Garzón AsociadosAún no hay calificaciones
- Art 43º 10 Plan de Trabajo PRC Alto HospicioDocumento75 páginasArt 43º 10 Plan de Trabajo PRC Alto HospicioJorge Araya BritoAún no hay calificaciones
- LBTD Actualizado 14-01-2020Documento245 páginasLBTD Actualizado 14-01-2020Luis AndradeAún no hay calificaciones
- Monografico Digitalizacion Transporte 0Documento86 páginasMonografico Digitalizacion Transporte 0Grupo GalileaAún no hay calificaciones
- Guía Llenado Sueldos y Salarios, 0Documento44 páginasGuía Llenado Sueldos y Salarios, 0patriciamedrano419Aún no hay calificaciones
- RIOHACHADocumento146 páginasRIOHACHAEllen Joanny Pimienta GlenAún no hay calificaciones
- Sistema de Pagos 2019 PDFDocumento48 páginasSistema de Pagos 2019 PDFJenny Veronica Castro CamachoAún no hay calificaciones
- AGA-spa-2017-Diseño - Del - Modelo - Formativo - Del - Sistema - Electrónico 2 - de - Contratacion - PublicaDocumento38 páginasAGA-spa-2017-Diseño - Del - Modelo - Formativo - Del - Sistema - Electrónico 2 - de - Contratacion - PublicaDaniel ZAún no hay calificaciones
- Carreño Mejia, Luis Eduardo - 2015Documento90 páginasCarreño Mejia, Luis Eduardo - 2015MATEO ISRAEL VACA RUIZAún no hay calificaciones
- Metodolog A OE Matricula EPBM V3 Def 2021Documento96 páginasMetodolog A OE Matricula EPBM V3 Def 2021criss arteagaAún no hay calificaciones
- Unidad Temática 1 E-CommerceDocumento72 páginasUnidad Temática 1 E-CommerceManuela Zapata FrancoAún no hay calificaciones
- Estructuración Operacional, Tecnológica, Financiera Y Jurídica Del Sistema Estratégico de Transporte Público - Setp-Del Municipio de MonteríaDocumento61 páginasEstructuración Operacional, Tecnológica, Financiera Y Jurídica Del Sistema Estratégico de Transporte Público - Setp-Del Municipio de MonteríaLuis Guillermo RamosAún no hay calificaciones
- Informe Al Congreso Del Estado 2010Documento296 páginasInforme Al Congreso Del Estado 2010Gilda ZumaranAún no hay calificaciones
- Plan Tesis Presupuesto Resultados Proyectos Inversión Publica ChincheroDocumento84 páginasPlan Tesis Presupuesto Resultados Proyectos Inversión Publica ChincheroDavid OviedoAún no hay calificaciones
- Pasos para Revisar Campos en Blanco - Docx - 2022-EE-243643Documento6 páginasPasos para Revisar Campos en Blanco - Docx - 2022-EE-243643GIOVANNY ALEXANDER ECHEVERRY RAMIRESAún no hay calificaciones
- Manual Integrado de Contratación y Supervisión Version FinalDocumento164 páginasManual Integrado de Contratación y Supervisión Version FinalGIOVANNY ALEXANDER ECHEVERRY RAMIRESAún no hay calificaciones
- Minuta - Acta Liquidación BilateralDocumento4 páginasMinuta - Acta Liquidación BilateralGIOVANNY ALEXANDER ECHEVERRY RAMIRESAún no hay calificaciones
- Memorias Seminario - FSE 2022Documento28 páginasMemorias Seminario - FSE 2022GIOVANNY ALEXANDER ECHEVERRY RAMIRESAún no hay calificaciones
- I40600-10-14V3 Requis. Generales para La Seleccion Adquisicion Inspeccion y Evalu. de Productos y ServiciosDocumento12 páginasI40600-10-14V3 Requis. Generales para La Seleccion Adquisicion Inspeccion y Evalu. de Productos y ServiciosGIOVANNY ALEXANDER ECHEVERRY RAMIRESAún no hay calificaciones
- Diplomado Auditoría Forense en La OrganizaciónDocumento10 páginasDiplomado Auditoría Forense en La OrganizaciónGIOVANNY ALEXANDER ECHEVERRY RAMIRESAún no hay calificaciones
- Mapa Menttal-Empresa y Comerciantes y SociedadesDocumento4 páginasMapa Menttal-Empresa y Comerciantes y SociedadesGIOVANNY ALEXANDER ECHEVERRY RAMIRESAún no hay calificaciones
- Guia 1 Gestion de La Mentalidad Emprendedora GAEDocumento11 páginasGuia 1 Gestion de La Mentalidad Emprendedora GAEGIOVANNY ALEXANDER ECHEVERRY RAMIRESAún no hay calificaciones
- Circular 13 - 16 MEN SUSTITUCION DE CTASDocumento4 páginasCircular 13 - 16 MEN SUSTITUCION DE CTASGIOVANNY ALEXANDER ECHEVERRY RAMIRESAún no hay calificaciones
- 104 Mun MoralesDocumento28 páginas104 Mun MoralesGIOVANNY ALEXANDER ECHEVERRY RAMIRESAún no hay calificaciones
- MEMORIAS - Contratación y Expediente Contractual FSEDocumento19 páginasMEMORIAS - Contratación y Expediente Contractual FSEGIOVANNY ALEXANDER ECHEVERRY RAMIRESAún no hay calificaciones
- Aspectos A Considerar en El Proceso de Convergencia de NICSP 2Documento39 páginasAspectos A Considerar en El Proceso de Convergencia de NICSP 2GIOVANNY ALEXANDER ECHEVERRY RAMIRESAún no hay calificaciones
- Orion ElectronicsDocumento7 páginasOrion ElectronicsGIOVANNY ALEXANDER ECHEVERRY RAMIRESAún no hay calificaciones
- Auditoría de Inventarios Al 09102017 1Documento27 páginasAuditoría de Inventarios Al 09102017 1SANDYAún no hay calificaciones
- Conjuntos NumicosDocumento5 páginasConjuntos NumicosCarlos William Rojas ChoqueAún no hay calificaciones
- Capacidad Instalada Vanidades AJI YUKITANIADocumento4 páginasCapacidad Instalada Vanidades AJI YUKITANIAGIOVANNY ALEXANDER ECHEVERRY RAMIRESAún no hay calificaciones
- Taller 7Documento9 páginasTaller 7GIOVANNY ALEXANDER ECHEVERRY RAMIRESAún no hay calificaciones
- Taller Costos 4Documento8 páginasTaller Costos 4GIOVANNY ALEXANDER ECHEVERRY RAMIRESAún no hay calificaciones
- Certificado 1 CC-69801998Documento1 páginaCertificado 1 CC-69801998GIOVANNY ALEXANDER ECHEVERRY RAMIRESAún no hay calificaciones
- Informe Practica Profesional GiovannyDocumento19 páginasInforme Practica Profesional GiovannyGIOVANNY ALEXANDER ECHEVERRY RAMIRESAún no hay calificaciones
- Historia HOSPITAL SAN ANTONIO DE MITUDocumento5 páginasHistoria HOSPITAL SAN ANTONIO DE MITUGIOVANNY ALEXANDER ECHEVERRY RAMIRES100% (1)
- GUÍA DIDÁCTICA 1 CE-FinalDocumento26 páginasGUÍA DIDÁCTICA 1 CE-FinalJhan Carlo DiazAún no hay calificaciones
- Taller Costos 4Documento8 páginasTaller Costos 4GIOVANNY ALEXANDER ECHEVERRY RAMIRESAún no hay calificaciones
- Cálculo de Nómina Vanidades Aji YukitaniaDocumento4 páginasCálculo de Nómina Vanidades Aji YukitaniaFredy Fonseca SantacruzAún no hay calificaciones
- Taller 7Documento9 páginasTaller 7GIOVANNY ALEXANDER ECHEVERRY RAMIRESAún no hay calificaciones
- Taller de Costos 3Documento8 páginasTaller de Costos 3GIOVANNY ALEXANDER ECHEVERRY RAMIRESAún no hay calificaciones
- Competencias Contador Publico PDFDocumento28 páginasCompetencias Contador Publico PDFValentinaAún no hay calificaciones
- Ofimatica 2 U1 B2 Apropiacion FormatoDocumento6 páginasOfimatica 2 U1 B2 Apropiacion FormatoGIOVANNY ALEXANDER ECHEVERRY RAMIRESAún no hay calificaciones
- Ofimatica 2 U1 B3 Profundizacion Constantes ReferenciasDocumento4 páginasOfimatica 2 U1 B3 Profundizacion Constantes ReferenciasGIOVANNY ALEXANDER ECHEVERRY RAMIRESAún no hay calificaciones
- Funcionamiento SSH PDFDocumento11 páginasFuncionamiento SSH PDFAndres GonzalezAún no hay calificaciones
- I-Man-001 Pruebas Bomba Triplex PDFDocumento6 páginasI-Man-001 Pruebas Bomba Triplex PDFismaelAún no hay calificaciones
- Actividad de ExtensiónDocumento4 páginasActividad de ExtensiónVictor Yujcre AlvarezAún no hay calificaciones
- Pip Inia - Transferencia Tecnologica PDFDocumento47 páginasPip Inia - Transferencia Tecnologica PDFJuan PerezAún no hay calificaciones
- El Rol Del Estudiante en La VirtualidadDocumento2 páginasEl Rol Del Estudiante en La VirtualidadAngelica Obando100% (5)
- Evaluación Formativa 3 - Revisión Del IntentoDocumento4 páginasEvaluación Formativa 3 - Revisión Del Intentodiego.gutierrezdre24Aún no hay calificaciones
- Mcelroy Reporte de Fusión: Dl5 2022-02-23 15-24-46 Fusión 8 Trabajo 3960-8355-Lufc-6-Fp-N Por Boris Guevara B-010.Dl5Documento1 páginaMcelroy Reporte de Fusión: Dl5 2022-02-23 15-24-46 Fusión 8 Trabajo 3960-8355-Lufc-6-Fp-N Por Boris Guevara B-010.Dl5JOSE CARLOS MENDOZA COAQUIRAAún no hay calificaciones
- Clase 05-05Documento3 páginasClase 05-05María Cristina AdautoAún no hay calificaciones
- FICHA TECNICA 1F2H LC Sum MeterDocumento1 páginaFICHA TECNICA 1F2H LC Sum MeterEstefany Johanna Moreno MoraAún no hay calificaciones
- Estaciones de Bombeo Prefabricadas PDFDocumento44 páginasEstaciones de Bombeo Prefabricadas PDFDiego RodríguezAún no hay calificaciones
- TR UPW Virtual Como Conseguir Tu Tabla EspañolDocumento1 páginaTR UPW Virtual Como Conseguir Tu Tabla EspañolCarmen BaezAún no hay calificaciones
- Partes de Un Cuarto Frío TODO LO QUE NECESITA SABERDocumento15 páginasPartes de Un Cuarto Frío TODO LO QUE NECESITA SABERGrupo Logístico El SalvadorAún no hay calificaciones
- Teoria CRMDocumento8 páginasTeoria CRMMiguel Alessandro Avalos ParoyAún no hay calificaciones
- Ejercicio CojinetesDocumento11 páginasEjercicio CojinetesIver SanchezAún no hay calificaciones
- Foda - CoachingDocumento3 páginasFoda - CoachingNataly Haydee Mariños VasquezAún no hay calificaciones
- Guia Plantilla Curriculum BicolorDocumento8 páginasGuia Plantilla Curriculum Bicolor†Edgar HernándezAún no hay calificaciones
- BBVADocumento4 páginasBBVASalvador SanchezAún no hay calificaciones
- Práctica 1 - Desarrollo en Serie de TaylorDocumento3 páginasPráctica 1 - Desarrollo en Serie de Taylorcami obisAún no hay calificaciones
- Modos Normales de Vibración de Fullerenos Por Hojas de CalculoDocumento5 páginasModos Normales de Vibración de Fullerenos Por Hojas de CalculoxochitlAún no hay calificaciones
- Ricardo - Corrotea - Control 3Documento6 páginasRicardo - Corrotea - Control 3ricardo corrotea100% (1)
- 1.-Elaboramos Un Afiche Sobre El Uso Responsable Del Teléfono CelularDocumento3 páginas1.-Elaboramos Un Afiche Sobre El Uso Responsable Del Teléfono Celularbety nancy heras ferrerAún no hay calificaciones
- Guia EficienciaDocumento5 páginasGuia EficienciaLEÓN CÁRDENAS DARWIN WALTERAún no hay calificaciones
- DSM Actividad 2Documento9 páginasDSM Actividad 2deya6277Aún no hay calificaciones
- Check List Herramientas ManualesDocumento2 páginasCheck List Herramientas ManualesPatricio EspinozaAún no hay calificaciones
- Apuntes de Mixing SecretsDocumento4 páginasApuntes de Mixing SecretsJavier SánchezAún no hay calificaciones
- Plantilla de TesisDocumento85 páginasPlantilla de TesisAngel RamirezAún no hay calificaciones
- Eje Auxiliar Terberg PDFDocumento6 páginasEje Auxiliar Terberg PDFFernando RAAún no hay calificaciones
- Guia 8 Tic LabDocumento10 páginasGuia 8 Tic LabALEXANDER CONDORI CUROAún no hay calificaciones