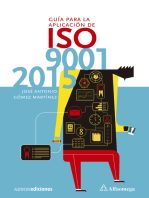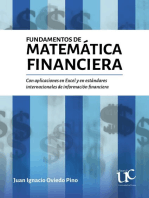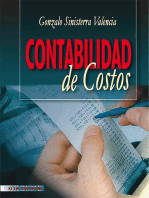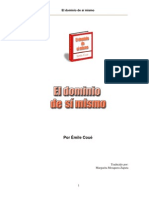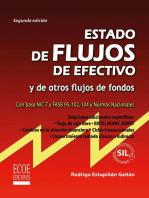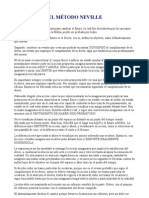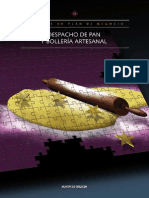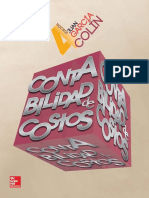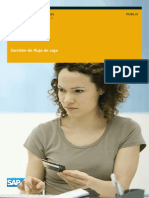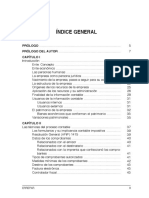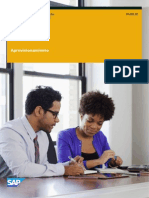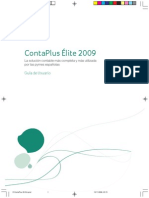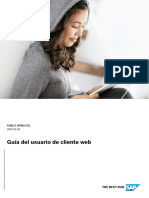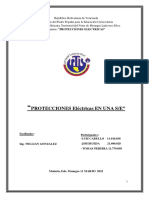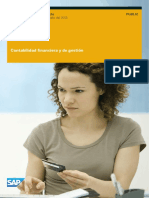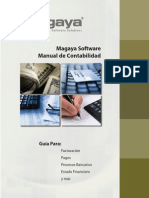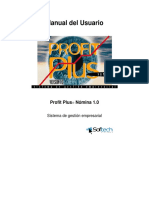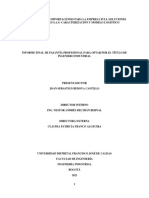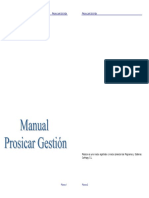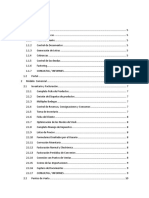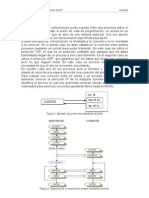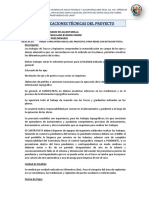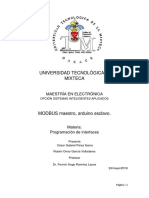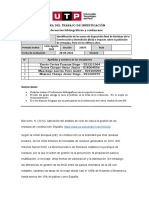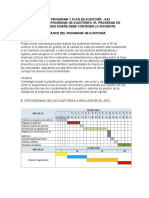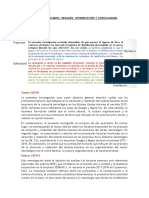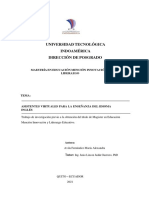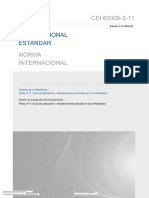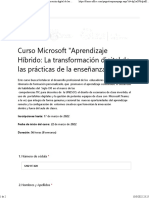Documentos de Académico
Documentos de Profesional
Documentos de Cultura
Guía de Usuario para SAP Business One, Web Client: Public (Público) 2023-06-22
Cargado por
Juniors SalcedoTítulo original
Derechos de autor
Formatos disponibles
Compartir este documento
Compartir o incrustar documentos
¿Le pareció útil este documento?
¿Este contenido es inapropiado?
Denunciar este documentoCopyright:
Formatos disponibles
Guía de Usuario para SAP Business One, Web Client: Public (Público) 2023-06-22
Cargado por
Juniors SalcedoCopyright:
Formatos disponibles
PUBLIC (PÚBLICO)
2023-06-22
Guía de usuario para SAP Business One, Web
Client
© 2023 SAP SE o una empresa filial de SAP. Reservados todos los derechos.
THE BEST RUN
Contenido
1 SAP Business One, Web Client. . . . . . . . . . . . . . . . . . . . . . . . . . . . . . . . . . . . . . . . . . . . . . . . . . 5
1.1 Historial del documento. . . . . . . . . . . . . . . . . . . . . . . . . . . . . . . . . . . . . . . . . . . . . . . . . . . . . . . . 5
Log de modificaciones 10.0 FP 2305. . . . . . . . . . . . . . . . . . . . . . . . . . . . . . . . . . . . . . . . . . . . . 5
Log de modificaciones 10.0 FP 2208. . . . . . . . . . . . . . . . . . . . . . . . . . . . . . . . . . . . . . . . . . . . . 7
Log de modificaciones 10.0 FP 2202. . . . . . . . . . . . . . . . . . . . . . . . . . . . . . . . . . . . . . . . . . . . . 9
Log de modificaciones 10.0 FP 2111. . . . . . . . . . . . . . . . . . . . . . . . . . . . . . . . . . . . . . . . . . . . . 11
Log de modificaciones 10.0 FP 2108. . . . . . . . . . . . . . . . . . . . . . . . . . . . . . . . . . . . . . . . . . . . .12
Log de modificaciones 10.0 FP 2105. . . . . . . . . . . . . . . . . . . . . . . . . . . . . . . . . . . . . . . . . . . . . 14
Log de modificaciones para versiones anteriores. . . . . . . . . . . . . . . . . . . . . . . . . . . . . . . . . . . .16
1.2 Introducción. . . . . . . . . . . . . . . . . . . . . . . . . . . . . . . . . . . . . . . . . . . . . . . . . . . . . . . . . . . . . . . . 19
Compatibilidad de localización. . . . . . . . . . . . . . . . . . . . . . . . . . . . . . . . . . . . . . . . . . . . . . . . 19
Glosario. . . . . . . . . . . . . . . . . . . . . . . . . . . . . . . . . . . . . . . . . . . . . . . . . . . . . . . . . . . . . . . . 20
Acceso e inicio de sesión. . . . . . . . . . . . . . . . . . . . . . . . . . . . . . . . . . . . . . . . . . . . . . . . . . . . .21
Parametrizaciones de SAP Business One. . . . . . . . . . . . . . . . . . . . . . . . . . . . . . . . . . . . . . . . . 21
Página de inicio. . . . . . . . . . . . . . . . . . . . . . . . . . . . . . . . . . . . . . . . . . . . . . . . . . . . . . . . . . . 22
Aplicaciones. . . . . . . . . . . . . . . . . . . . . . . . . . . . . . . . . . . . . . . . . . . . . . . . . . . . . . . . . . . . . 33
Mapa de relaciones. . . . . . . . . . . . . . . . . . . . . . . . . . . . . . . . . . . . . . . . . . . . . . . . . . . . . . . . 61
1.3 Oportunidades. . . . . . . . . . . . . . . . . . . . . . . . . . . . . . . . . . . . . . . . . . . . . . . . . . . . . . . . . . . . . . 65
Gestionar oportunidades. . . . . . . . . . . . . . . . . . . . . . . . . . . . . . . . . . . . . . . . . . . . . . . . . . . . 65
Trabajar con oportunidades. . . . . . . . . . . . . . . . . . . . . . . . . . . . . . . . . . . . . . . . . . . . . . . . . . 67
1.4 Ventas. . . . . . . . . . . . . . . . . . . . . . . . . . . . . . . . . . . . . . . . . . . . . . . . . . . . . . . . . . . . . . . . . . . . 72
Ofertas de ventas. . . . . . . . . . . . . . . . . . . . . . . . . . . . . . . . . . . . . . . . . . . . . . . . . . . . . . . . . .73
Pedidos de cliente. . . . . . . . . . . . . . . . . . . . . . . . . . . . . . . . . . . . . . . . . . . . . . . . . . . . . . . . . 81
Entregas. . . . . . . . . . . . . . . . . . . . . . . . . . . . . . . . . . . . . . . . . . . . . . . . . . . . . . . . . . . . . . . . 89
Solicitudes de devolución. . . . . . . . . . . . . . . . . . . . . . . . . . . . . . . . . . . . . . . . . . . . . . . . . . . . 98
Devoluciones. . . . . . . . . . . . . . . . . . . . . . . . . . . . . . . . . . . . . . . . . . . . . . . . . . . . . . . . . . . . 106
Facturas de clientes. . . . . . . . . . . . . . . . . . . . . . . . . . . . . . . . . . . . . . . . . . . . . . . . . . . . . . . 114
Abonos de clientes. . . . . . . . . . . . . . . . . . . . . . . . . . . . . . . . . . . . . . . . . . . . . . . . . . . . . . . . 124
Facturas de reserva de clientes. . . . . . . . . . . . . . . . . . . . . . . . . . . . . . . . . . . . . . . . . . . . . . . 133
Gestión de documentos preliminares. . . . . . . . . . . . . . . . . . . . . . . . . . . . . . . . . . . . . . . . . . . 141
Gestión de documentos en el proceso de autorización. . . . . . . . . . . . . . . . . . . . . . . . . . . . . . . 142
Decisiones de autorización. . . . . . . . . . . . . . . . . . . . . . . . . . . . . . . . . . . . . . . . . . . . . . . . . . 144
1.5 Compras. . . . . . . . . . . . . . . . . . . . . . . . . . . . . . . . . . . . . . . . . . . . . . . . . . . . . . . . . . . . . . . . . 145
Solicitudes de compra. . . . . . . . . . . . . . . . . . . . . . . . . . . . . . . . . . . . . . . . . . . . . . . . . . . . . 145
Solicitudes de pedido. . . . . . . . . . . . . . . . . . . . . . . . . . . . . . . . . . . . . . . . . . . . . . . . . . . . . . 153
Pedidos. . . . . . . . . . . . . . . . . . . . . . . . . . . . . . . . . . . . . . . . . . . . . . . . . . . . . . . . . . . . . . . . 162
PUBLIC Guía de usuario para SAP Business One, Web Client
2 PÚBLICO Contenido
Facturas de reserva de proveedores. . . . . . . . . . . . . . . . . . . . . . . . . . . . . . . . . . . . . . . . . . . . 170
Pedidos de entrada de mercancías. . . . . . . . . . . . . . . . . . . . . . . . . . . . . . . . . . . . . . . . . . . . . 177
Solicitudes de devolución de mercancías. . . . . . . . . . . . . . . . . . . . . . . . . . . . . . . . . . . . . . . . 186
Devoluciones de mercancías. . . . . . . . . . . . . . . . . . . . . . . . . . . . . . . . . . . . . . . . . . . . . . . . . 194
Facturas de proveedores. . . . . . . . . . . . . . . . . . . . . . . . . . . . . . . . . . . . . . . . . . . . . . . . . . . 203
Abonos de compras. . . . . . . . . . . . . . . . . . . . . . . . . . . . . . . . . . . . . . . . . . . . . . . . . . . . . . . 211
Gestión de documentos preliminares. . . . . . . . . . . . . . . . . . . . . . . . . . . . . . . . . . . . . . . . . . .220
Gestión de documentos en el proceso de autorización. . . . . . . . . . . . . . . . . . . . . . . . . . . . . . . 221
Decisiones de autorización. . . . . . . . . . . . . . . . . . . . . . . . . . . . . . . . . . . . . . . . . . . . . . . . . . 222
1.6 Interlocutores comerciales. . . . . . . . . . . . . . . . . . . . . . . . . . . . . . . . . . . . . . . . . . . . . . . . . . . . 223
Interlocutores comerciales. . . . . . . . . . . . . . . . . . . . . . . . . . . . . . . . . . . . . . . . . . . . . . . . . . 224
Actividades. . . . . . . . . . . . . . . . . . . . . . . . . . . . . . . . . . . . . . . . . . . . . . . . . . . . . . . . . . . . . 231
Gestión de números de catálogo de interlocutor comercial. . . . . . . . . . . . . . . . . . . . . . . . . . . 236
Escaneo de tarjetas de presentación. . . . . . . . . . . . . . . . . . . . . . . . . . . . . . . . . . . . . . . . . . . 237
1.7 Pagos. . . . . . . . . . . . . . . . . . . . . . . . . . . . . . . . . . . . . . . . . . . . . . . . . . . . . . . . . . . . . . . . . . . 239
Gestión de pagos. . . . . . . . . . . . . . . . . . . . . . . . . . . . . . . . . . . . . . . . . . . . . . . . . . . . . . . . . 240
Trabajo con pagos. . . . . . . . . . . . . . . . . . . . . . . . . . . . . . . . . . . . . . . . . . . . . . . . . . . . . . . . 243
Gestión de documentos preliminares. . . . . . . . . . . . . . . . . . . . . . . . . . . . . . . . . . . . . . . . . . .246
Gestión de documentos en el proceso de autorización. . . . . . . . . . . . . . . . . . . . . . . . . . . . . . . 247
Decisiones de autorización. . . . . . . . . . . . . . . . . . . . . . . . . . . . . . . . . . . . . . . . . . . . . . . . . . 249
1.8 Gestión artículos. . . . . . . . . . . . . . . . . . . . . . . . . . . . . . . . . . . . . . . . . . . . . . . . . . . . . . . . . . . 250
Gestionar artículos. . . . . . . . . . . . . . . . . . . . . . . . . . . . . . . . . . . . . . . . . . . . . . . . . . . . . . . 250
Trabajar con artículos. . . . . . . . . . . . . . . . . . . . . . . . . . . . . . . . . . . . . . . . . . . . . . . . . . . . . . 252
Gestión de artículos alternativos. . . . . . . . . . . . . . . . . . . . . . . . . . . . . . . . . . . . . . . . . . . . . . 256
Gestión de números de catálogo de interlocutor comercial. . . . . . . . . . . . . . . . . . . . . . . . . . . 258
1.9 Operaciones de stock. . . . . . . . . . . . . . . . . . . . . . . . . . . . . . . . . . . . . . . . . . . . . . . . . . . . . . . . 259
Salidas de mercancías. . . . . . . . . . . . . . . . . . . . . . . . . . . . . . . . . . . . . . . . . . . . . . . . . . . . . 259
Entradas de mercancías. . . . . . . . . . . . . . . . . . . . . . . . . . . . . . . . . . . . . . . . . . . . . . . . . . . . 264
Gestión de documentos preliminares. . . . . . . . . . . . . . . . . . . . . . . . . . . . . . . . . . . . . . . . . . .268
Gestión de documentos en el proceso de autorización. . . . . . . . . . . . . . . . . . . . . . . . . . . . . . .270
Decisiones de autorización. . . . . . . . . . . . . . . . . . . . . . . . . . . . . . . . . . . . . . . . . . . . . . . . . . 271
Operaciones de recuento de inventario. . . . . . . . . . . . . . . . . . . . . . . . . . . . . . . . . . . . . . . . . .272
1.10 Producción. . . . . . . . . . . . . . . . . . . . . . . . . . . . . . . . . . . . . . . . . . . . . . . . . . . . . . . . . . . . . . . 284
Listas de materiales. . . . . . . . . . . . . . . . . . . . . . . . . . . . . . . . . . . . . . . . . . . . . . . . . . . . . . . 284
Órdenes de fabricación. . . . . . . . . . . . . . . . . . . . . . . . . . . . . . . . . . . . . . . . . . . . . . . . . . . . . 291
Entradas de producción. . . . . . . . . . . . . . . . . . . . . . . . . . . . . . . . . . . . . . . . . . . . . . . . . . . . 292
Salidas para producción. . . . . . . . . . . . . . . . . . . . . . . . . . . . . . . . . . . . . . . . . . . . . . . . . . . . 298
1.11 Finanzas. . . . . . . . . . . . . . . . . . . . . . . . . . . . . . . . . . . . . . . . . . . . . . . . . . . . . . . . . . . . . . . . . 303
Asientos. . . . . . . . . . . . . . . . . . . . . . . . . . . . . . . . . . . . . . . . . . . . . . . . . . . . . . . . . . . . . . . 304
Entrada de tipo de cambio. . . . . . . . . . . . . . . . . . . . . . . . . . . . . . . . . . . . . . . . . . . . . . . . . . 309
1.12 Servicio. . . . . . . . . . . . . . . . . . . . . . . . . . . . . . . . . . . . . . . . . . . . . . . . . . . . . . . . . . . . . . . . . . 309
Guía de usuario para SAP Business One, Web Client PUBLIC
Contenido PÚBLICO 3
Llamadas de servicio. . . . . . . . . . . . . . . . . . . . . . . . . . . . . . . . . . . . . . . . . . . . . . . . . . . . . . 310
Tarjetas del equipo. . . . . . . . . . . . . . . . . . . . . . . . . . . . . . . . . . . . . . . . . . . . . . . . . . . . . . . . 317
Base de conocimientos de soluciones. . . . . . . . . . . . . . . . . . . . . . . . . . . . . . . . . . . . . . . . . . 324
Contratos de servicio. . . . . . . . . . . . . . . . . . . . . . . . . . . . . . . . . . . . . . . . . . . . . . . . . . . . . . 329
1.13 Recursos Humanos. . . . . . . . . . . . . . . . . . . . . . . . . . . . . . . . . . . . . . . . . . . . . . . . . . . . . . . . . .335
Hojas de horas de trabajo. . . . . . . . . . . . . . . . . . . . . . . . . . . . . . . . . . . . . . . . . . . . . . . . . . . 336
1.14 Análisis. . . . . . . . . . . . . . . . . . . . . . . . . . . . . . . . . . . . . . . . . . . . . . . . . . . . . . . . . . . . . . . . . . 342
Diseñador de pantalla de resumen. . . . . . . . . . . . . . . . . . . . . . . . . . . . . . . . . . . . . . . . . . . . .344
Consultas definidas por el usuario. . . . . . . . . . . . . . . . . . . . . . . . . . . . . . . . . . . . . . . . . . . . . 348
Exportar e importar vistas. . . . . . . . . . . . . . . . . . . . . . . . . . . . . . . . . . . . . . . . . . . . . . . . . . 359
Resumen general. . . . . . . . . . . . . . . . . . . . . . . . . . . . . . . . . . . . . . . . . . . . . . . . . . . . . . . . . 362
Vistas de listas enlazadas. . . . . . . . . . . . . . . . . . . . . . . . . . . . . . . . . . . . . . . . . . . . . . . . . . . 364
1.15 Administración. . . . . . . . . . . . . . . . . . . . . . . . . . . . . . . . . . . . . . . . . . . . . . . . . . . . . . . . . . . . . 369
Configuración. . . . . . . . . . . . . . . . . . . . . . . . . . . . . . . . . . . . . . . . . . . . . . . . . . . . . . . . . . . 369
1.16 Múltiples sucursales. . . . . . . . . . . . . . . . . . . . . . . . . . . . . . . . . . . . . . . . . . . . . . . . . . . . . . . . . 370
1.17 Tablas, campos y objetos definidos por el usuario. . . . . . . . . . . . . . . . . . . . . . . . . . . . . . . . . . . . . 371
1.18 Extensibilidad. . . . . . . . . . . . . . . . . . . . . . . . . . . . . . . . . . . . . . . . . . . . . . . . . . . . . . . . . . . . . . 371
1.19 Parametrización de la aplicación SAP Business One para Microsoft Teams. . . . . . . . . . . . . . . . . . . 372
Requisitos previos. . . . . . . . . . . . . . . . . . . . . . . . . . . . . . . . . . . . . . . . . . . . . . . . . . . . . . . . 372
Instalar. . . . . . . . . . . . . . . . . . . . . . . . . . . . . . . . . . . . . . . . . . . . . . . . . . . . . . . . . . . . . . . . 373
Upgrade. . . . . . . . . . . . . . . . . . . . . . . . . . . . . . . . . . . . . . . . . . . . . . . . . . . . . . . . . . . . . . . 375
Desinstalar. . . . . . . . . . . . . . . . . . . . . . . . . . . . . . . . . . . . . . . . . . . . . . . . . . . . . . . . . . . . . 376
Uso de esta aplicación en Teams. . . . . . . . . . . . . . . . . . . . . . . . . . . . . . . . . . . . . . . . . . . . . . 377
Nombres de vista admitidos. . . . . . . . . . . . . . . . . . . . . . . . . . . . . . . . . . . . . . . . . . . . . . . . . 384
1.20 Trabajar con las mejores prácticas para la automatización inteligente de SAP Business One. . . . . . .387
Cómo trabajar con las prácticas recomendadas para la automatización de procesos de
SAP Business One. . . . . . . . . . . . . . . . . . . . . . . . . . . . . . . . . . . . . . . . . . . . . . . . . . . . . . . . 388
PUBLIC Guía de usuario para SAP Business One, Web Client
4 PÚBLICO Contenido
1 SAP Business One, Web Client
En este documento encontrará las características y funciones disponibles en SAP Business One, Web Client.
Web Client se puede usar en la base de datos MS SQL Server y con la tecnología de base de datos SAP HANA.
Proporciona la lógica de negocio central de SAP Business One y procesos en una nueva experiencia de usuario
basada en el concepto de diseño de SAP Fiori.
Para obtener información sobre la instalación y la configuración del componente Web Client, consulte la Guía
del administrador:
• Guía del administrador de SAP Business One, versión para SAP HANA
• Guía del administrador de SAP Business One
1.1 Historial del documento
El historial del documento es un registro de adiciones y cambios importantes en la Guía de usuario de Web
Client.
1.1.1 Log de modificaciones 10.0 FP 2305
Guía de usuario para SAP Business One, Web Client PUBLIC
SAP Business One, Web Client PÚBLICO 5
Enlace a secciones relaciona
Tema Descripción das
Introducción • Se ha añadido una descripción del modo de solo lec • Opciones de SAP Business
tura en Acceso e Inicio de sesión en el tema Parame One
trizaciones de SAP Business One .
• Página de inicio
• Se han actualizado los siguientes subtemas en el tema
• Apariencia
Página de inicio como resultado de los cambios en la
• Parametrizaciones genera
IU después de la actualización de UI5 a la versión 1.96:
les
Notificaciones, Menú de acciones de usuario, Activida
des recientes y Utilizadas con frecuencia, Buscador de
• Herramientas de encabe
zado
aplicaciones, Parametrizaciones.
• Se ha añadido la descripción de la opción Optimizado
• Barra de herramientas de
tabla
para entrada táctil en la pestaña Apariencia de
Parametrizaciones.
• Área de cabecera
• Se ha agregado una descripción de la configuración de
• Tratamiento de registros
la Política de seguridad de contenido al tema Configura
ción general .
• Se ha actualizado la descripción de la lista desplegable
Compartir para las vistas de lista y se ha añadido una
descripción de cómo añadir un KPI en un mosaico en el
tema Herramientas de cabecera .
• Se ha actualizado la descripción de la pestaña
Columna del cuadro de diálogo Opciones de vista en
el tema Barra de herramientas de tabla .
• Se ha actualizado la descripción de la lista desplegable
Compartir para las vistas detalladas en el tema Área de
cabecera .
• Se ha actualizado la descripción del icono Opciones
en las tablas de vista detallada en el tema Edición de
registros .
Ventas Se han agregado descripciones del campo Tipo y los cam Trabajar con pedidos de cliente
pos Comentarios de apertura y cierre en todos los temas
Trabajar con… .
Compras Se han agregado descripciones del campo Tipo y los cam Trabajar con pedidos de cliente
pos Comentarios de apertura y cierre en todos los temas
Trabajar con… .
Interlocutores comercia • Descripciones actualizadas de los requisitos previos en • Escaneo de tarjetas de pre
les el tema Escaneado de tarjetas de presentación y los pa sentación
sos en el tema Creación de interlocutores comerciales . • Crear interlocutores comer
• Se agregó un nuevo tema Creación de personas de con ciales
tacto. • Creación de personas de
contacto
PUBLIC Guía de usuario para SAP Business One, Web Client
6 PÚBLICO SAP Business One, Web Client
Enlace a secciones relaciona
Tema Descripción das
Operaciones de inventario • Descripciones actualizadas de la ficha Recuento en el • Trabajo con transacciones
tema Trabajar con operaciones de recuento de inventa de recuento de inventario
rio y los pasos en el tema Creación de operaciones de • Crear operaciones de re
recuento de inventario . cuento de inventario
• Se agregó un nuevo tema Inventario de recuento por • Inventario de recuento por
unidades de medida . unidades de medida
Análisis • Descripción actualizada de la lista desplegable • Crear consultas definidas
Categoría en el tema Creación de consultas definidas por el usuario
por el usuario . • Trabajar con consultas defi
• Se ha agregado una descripción para un nuevo campo nidas por el usuario
Hacer coincidir ID único con en el tema Trabajar con • Gestión de vistas
consultas definidas por el usuario . • Vistas de listas enlazadas
• Descripción actualizada de las opciones para compar
tir en el tema Gestión de vistas .
• Se ha agregado un tema nuevo sobre la aplicación Vis
tas de listas enlazadas. Edición de vistas de listas enla
zadas, Gestión de vistas públicas de listas enlazadasy
Personalización de vistas de listas enlazadas.
1.1.2 Log de modificaciones 10.0 FP 2208
Tema Descripción Enlace a sección relacionada
General Se han modificado la estructura y el contenido de la guía
del usuario para aplicaciones para gestionar registros. Las
funciones específicas de la aplicación en la vista de lista se
describen en la sección Gestionar [nombre de aplicación],
mientras que las de la vista detallada se describen en la
sección Trabajar con [Nombre de aplicación]. Los conceptos
generales y las funciones genéricas relevantes a lo largo
de Web Client se describen en la sección Introducción de
Aplicaciones.
Guía de usuario para SAP Business One, Web Client PUBLIC
SAP Business One, Web Client PÚBLICO 7
Tema Descripción Enlace a sección relacionada
Introducción • Se añadió un nuevo tema Opciones de SAP Business • Opciones de SAP Business
One en Introducción. One
• Se ha añadido una descripción de las opciones en el • Apariencia
cliente de SAP Business One para la función de reglas • Herramientas de cabecera
de distribución. Área de cabecera
• Se ha añadido una descripción del nuevo tema
Horizonte al tema Página de inicio.
• Se ha movido el tema Mapa de relaciones a
Introducción.
• Se han actualziado las descripciones del icono Share
en los temas Trabajar con vistas de lista y Trabajar con
vistas detalladas.
Ventas • Se han añadido cuatro temas sobre las solicitudes de • Solicitudes de devolución
devolución. • Trabajar con solicitudes de
• Se han actualizado las descripciones de la ficha Anexos devolución
en los temas Trabajar con [Nombre de la aplicación de • Crear solicitudes de devolu
ventas] y Crear [Nombre de la aplicación de ventas]. ción
• Se ha quitado el tema Documentos de ventas
adicionales.
Compras • Se han añadido cuatro temas sobre las solicitudes de • Solicitudes de compra
compra. • Facturas de reserva de pro
• Se han añadido cuatro temas sobre las facturas de veedores
reserva de proveedores. • Solicitudes de devolución de
• Se han añadido cuatro temas sobre las solicitudes de mercancías
devolución de mercancías.
• Se han actualizado las descripciones de la ficha Anexos
en los temas Trabajar con [Nombre de la aplicación
de compras] y Crear [Nombre de la aplicación de
compras].
• Se ha quitado el tema Documentos de compras
adicionales.
Interlocutores comercia Se han añadido descripciones de la ficha Anexos en los • Trabajar con interlocutores
temas Trabajar con interlocutores comerciales y Crear
les comerciales
interlocutores comerciales.
• Crear interlocutores comer
ciales
Operaciones de inventario Se han añadido nuevos temas sobre las entradas de mer • Entradas de mercancías
cancías y el recuento de inventario.
• Operaciones de recuento de
inventario
PUBLIC Guía de usuario para SAP Business One, Web Client
8 PÚBLICO SAP Business One, Web Client
Tema Descripción Enlace a sección relacionada
Producción Se ha añadido una nueva sección sobre producción con 14 Producción
temas secundarios:
• Cuatro temas sobre listas de materiales.
• Dos temas sobre órdenes de fabricación.
• Cuatro temas sobre los recibos de producción.
• Cuatro temas sobre los problemas de producción.
Finanzas • Se han actualizado las descripciones de la ficha • Trabajo con asientos
General en el tema Trabajo con asientos. • Creación de asientos
• Se han actualizado las descripciones en el tema
Creación de asientos.
Servicio Se han añadido cuatro temas sobre los contratos de servi Contratos de servicio
cio.
Análisis • Se ha añadido una descripción para una nueva opción • Trabajar con consultas defi
que muestra UDQs como mosaicos de la página de nidas por el usuario
inicio. • Vistas de listas enlazadas
• Descripción actualizada de la funcionalidad Vistas de
listas enlazadas para incluir el trabajo con registros en
modo de edición o creación.
Integración con Microsoft Aplicaciones admitidas de Web Client actualizadas. Nombres de vista admitidos
Teams
1.1.3 Log de modificaciones 10.0 FP 2202
Tema Descripción Enlace a sección relacionada
Introducción • Se añadió una descripción del icono Acerca de en el • Área de usuario
área de usuario. • Trabajo con vistas detalla
• Se añadió un tema nuevo en Aplicaciones para das
gestionar registros sobre cómo trabajar con vistas de
talladas.
Ventas • Se añadió una descripción de la ficha Anexos. • Creación de pedidos de
• Se actualizó el tema sobre la vinculación de solicitu cliente
des/facturas de anticipo pagadas en facturas de clien • Vinculación de solicitu
tes. des/facturas de anticipo pa
• Se añadió un nuevo tema sobre la vinculación de so gadas
licitudes/facturas de anticipo pagadas en abonos de • Vinculación de solicitu
clientes. des/facturas de anticipo pa
gadas
Guía de usuario para SAP Business One, Web Client PUBLIC
SAP Business One, Web Client PÚBLICO 9
Tema Descripción Enlace a sección relacionada
Compras • Se añadió un nuevo tema sobre la gestión de devolucio • Devoluciones de mercan
nes de mercancías. cías
• Se añadió un nuevo tema sobre la gestión de abonos • Abonos de compras
de compras. • Creación de pedidos
• Se añadió una descripción de la ficha Anexos.
• Se eliminó el tema "Gestión de documentos de com
pras".
Proceso de aprobación de • Se cambió el nombre del tema "Gestión de documen • Gestión de documentos
documentos preliminares tos preliminares de compras y ventas" a "Gestión de preliminares
y documentos documentos preliminares". • Decisiones de autorización
• Se describieron tipos de documento adicionales que se
admiten en "Gestión de documentos preliminares".
• Se añadió un nuevo tema sobre la aplicación
Decisiones de autorización.
Pagos Se actualizó los temas sobre pagos. • Pagos
• Gestión de pagos
• Trabajo con pagos
• Creación de pagos
Gestión de inventario Se añadió un nuevo tema sobre la gestión de artículos alter Gestión de artículos alternativos
nativos.
Operaciones de inventario • Se añadió un nuevo tema sobre el grupo Operaciones Operaciones de inventario
de inventario.
• Se añadió nuevos temas sobre la gestión, la creación y
el trabajo con salidas de mercancías.
Finanzas Se añadió y actualizó los temas sobre asientos. • Asientos
• Gestión de asientos
• Trabajo con asientos
• Creación de asientos
Servicio • Se añadió un nuevo tema sobre la gestión de tarjetas • Tarjetas del equipo
de equipo. • Gestión de llamadas de ser
• Se actualizó los temas sobre llamadas de servicio. vicio
Recursos Humanos Se actualizó los temas sobre recursos humanos. Recursos Humanos
Análisis • Se añadió un nuevo tema sobre la exportación e impor • Exportar e importar vistas
tación de vistas. • Consultas definidas por el
• Se actualizó los temas sobre las consultas definidas usuario
por el usuario. • Vistas de listas enlazadas
• Se añadió un tema nuevo sobre la aplicación Vistas de
listas enlazadas.
PUBLIC Guía de usuario para SAP Business One, Web Client
10 PÚBLICO SAP Business One, Web Client
Tema Descripción Enlace a sección relacionada
Gestión • Se añadió un nuevo tema sobre el grupo Gestión
Administración.
• Se añadió un nuevo tema sobre la aplicación
Configuración.
1.1.4 Log de modificaciones 10.0 FP 2111
Guía de usuario para SAP Business One, Web Client PUBLIC
SAP Business One, Web Client PÚBLICO 11
Versión Fecha de modificación Modificación
10.0 FP 2111 03/12/2021 • Página de inicio: Al tratar la página de inicio ( Área de usuario Editar
página de inicio ), ahora está disponible el pulsador Reinicializar en to
dos los grupos predefinidos.
• Barra de filtros: Los filtros de fecha ahora admiten fórmulas de desplaza
miento de fechas para días específicos de la semana, meses específicos y
períodos contables.
• Se añadió un nuevo capítulo sobre la integración de Web Client con Micro
soft Teams.
• Compras: Los pedidos de entrada de mercancías y las facturas de provee
dores también se admiten en la vista detallada para los modos Tratar y
Crear.
• Interlocutores comerciales:
• Ahora puede crear actividades, oportunidades, llamadas de servicio
y documentos de marketing para el interlocutor comercial actual ha
ciendo clic en la nueva lista desplegable Crear en la esquina superior
derecha de la vista detallada del interlocutor comercial.
• Se añadió una sección nueva sobre el escaneo de tarjetas de presen
tación.
• Vista previa general de documentos: las opciones Vista previa y
Seleccionar diseño ahora están disponibles en las vistas de lista y detalla
das para documentos preliminares de compra y venta
• Con la integración de SAP Business One Microsoft 365, ahora puede
realizar las siguientes acciones:
• Exportar documentos de ventas a Microsoft OneDrive como ficheros
de Word y visualizarlos en línea haciendo clic en el menú Compartir y
seleccionando la nueva opción Exportar a Word.
• Enviar correos electrónicos con documentos de ventas como anexos
haciendo clic en el menú Compartir y seleccionando la nueva opción
Enviar por correo electrónico.
• Finanzas: se añade una nueva sección sobre la gestión de asientos.
• Pagos: se añade una nueva sección sobre la gestión de cobros y pagos.
• Llamadas de servicio: actualizaciones menores en Gestionar llamadas de
servicio [página 310] y Trabajo con llamadas de servicio [página 312].
• Recursos Humanos: se añade una nueva sección sobre la gestión de
hojas de horas de trabajo.
• Análisis: se añade una nueva sección sobre la gestión de consultas defini
das por el usuario (UDQs).
• Ventas: las facturas de clientes muestran los detalles del documento
electrónico.
1.1.5 Log de modificaciones 10.0 FP 2108
PUBLIC Guía de usuario para SAP Business One, Web Client
12 PÚBLICO SAP Business One, Web Client
Versión Fecha de modificación Modificación
10.0 FP 2108 31/08/2021 • Página de inicio:
• Las parametrizaciones Preferencias de mensajes
ahora están disponibles en Parametrizaciones en el
área de usuario.
• La casilla de selección Recordar mi respuesta y
no mostrar este mensaje nuevamente aparece en
los mensajes de advertencia e información en Web
Client.
• Aplicaciones:
• Trabajar con vistas de lista:
Vistas (nueva sección)
Herramientas de cabecera (nueva sección)
Barra de herramientas de tabla (nueva sección)
• Se encuentra disponible un nuevo selector, Vista
de tarjeta, en la barra de herramientas de la tabla
en la vista de lista.
• Vista previa general de documentos: La opción
Seleccionar diseño en Vista previa ahora también está dis
ponible para oportunidades y actividades.
• General:
• Si utiliza SAP Business One, Web Client en dispositi
vos IOS, como iPads, ahora puede tomar una foto con
la cámara del dispositivo y utilizarla como la imagen
del artículo o del IC.
• Ventas:
• Puede copiar, cerrar y cancelar devoluciones en la
vista de lista.
• Puede cancelar abonos de clientes en la vista de lista.
• La creación de abonos de clientes no está disponible
para la localización de India.
• La vinculación de solicitudes/facturas de anticipo pa
gadas no se encuentra disponible para las localizacio
nes de Brasil e India.
• Compras: Las solicitudes de pedido y los pedidos también
se admiten en la vista detallada para los modos Editar y
Crear.
• Interlocutores comerciales:
• Ahora puede ver Saldo de cheques en el encabezado
de la vista detallada del interlocutor comercial.
• Se añade una nueva sección sobre la gestión de nú
meros de catálogo de interlocutores comerciales
• Servicio: se añade una nueva sección sobre la gestión de
llamadas de servicio y soluciones.
Guía de usuario para SAP Business One, Web Client PUBLIC
SAP Business One, Web Client PÚBLICO 13
1.1.6 Log de modificaciones 10.0 FP 2105
PUBLIC Guía de usuario para SAP Business One, Web Client
14 PÚBLICO SAP Business One, Web Client
Versión Fecha de modificación Modificación
1.5 11/06/2021 • Vista previa general de documentos: En Vista previa,
puede utilizar la nueva opción Seleccionar diseño
para obtener una vista previa de documentos utili
zando diferentes diseños de Crystal Reports.
• Ahora puede trabajar con la integración de Micro
soft 365 de SAP Business One en Web Client.
• Página de inicio: Se añadió la descripción del icono
Comunicarse con soporte.
• Aplicaciones: Se ajustaron los mosaicos de las apli
caciones externas.
• Oportunidades: Se añadió una nueva sección sobre
la gestión de oportunidades de ventas y compras.
• Ventas:
• Mejoras para las funciones Copiar de y Copiar a
en los documentos de ventas.
• Las devoluciones y los abonos de clientes se
admiten en los modos Editar y Crear en la vista
detallada.
• Las facturas de reserva de clientes se admiten
tanto en la vista de lista como en la vista deta
llada.
• Se admiten tipos de documentos de clien
tes adicionales en Documentos en proceso de
aprobación y Documentos preliminares compra
y venta.
• Se eliminó la subsección Otros documentos
y se añadieron las secciones Entregas,
Devoluciones, Facturas de clientes, Abonos de
clientes y Facturas de reserva de clientes.
• Se añadió una nueva barra de herramientas en
el mapa de relaciones.
• Se habilitaron las selecciones de números de
serie/lote y ubicaciones de los contenedores.
• Artículos:
• Nueva ficha Impuestos disponible.
• Puede elegir no duplicar códigos de barras al
duplicar artículos.
• Extensibilidad: Se añadió una nueva sección sobre
la extensibilidad.
• Actividades: Para una actividad, con la nueva op
ción Varios destinatarios en la lista desplegable
Asignado a, ahora puede asignar la actividad a una
combinación de usuarios, empleados o listas de
destinatarios.
Guía de usuario para SAP Business One, Web Client PUBLIC
SAP Business One, Web Client PÚBLICO 15
Versión Fecha de modificación Modificación
Nota
Las listas de destinatarios aparecerán solo
cuando las haya definido en el cliente de SAP
Business One.
• Interlocutores comerciales:
• Puede ver lo indicado a continuación en la vista
detallada del interlocutor comercial: Barra de
progreso Utilización de límite de crédito, cam
pos Mensaje EDI, información bancaria del in
terlocutor comercial e información relacionada
con la ejecución del asistente de pago.
• Puede visualizar u ocultar las personas de
contacto inactivas en la ficha Personas de
contacto.
• Ahora puede gestionar autorizaciones para la
ficha Datos adicionales.
• Con la nueva columna Dirección conectada en
la ficha Personas de contacto, ahora puede vin
cular las direcciones existentes del interlocutor
comercial con la persona de contacto seleccio
nada.
• Analíticas:
• Las nuevas fuentes de datos están disponibles
para su selección en el diseñador de tarjetas en
la pantalla Resumen general.
• La sección Resumen general sufrió una rees
tructuración. Se añadió una nueva sección Vis
tas predefinidas del resumen general.
1.1.7 Log de modificaciones para versiones anteriores
Versión Fecha de Modificación
modifica
ción Enlace a PDF
1.0 11/11/2019 Primera versión. Guía de usuario de Web Client para SAP Business
One 10.0 PL00
PUBLIC Guía de usuario para SAP Business One, Web Client
16 PÚBLICO SAP Business One, Web Client
Versión Fecha de Modificación
modifica
ción Enlace a PDF
1.1 02/01/2020 • Edición y formato generales: Uso del Guía de usuario de Web Client para SAP Business
One 10.0 PL01
nuevo modelo para mostrar la nume
ración de capítulos y secciones a fin
de simplificar la lectura y la búsqueda
• Compatibilidad de localización:
Compatibilidad para estas localiza
ciones adicionales: Argentina, Chile,
China, Japón, Corea del Sur, México,
Rusia, Singapur, Ucrania
• Ventas: Cambios de terminología y
otros ajustes de IU realizados en pedi
dos de cliente
• Gestionar documentos en el pro
ceso de aprobación: Compatibilidad
para explorar Google Maps con infor
mación de dirección
• Documentos de ventas adicionales:
Operaciones habilitadas para que el
creador gestione documentos en pro
ceso de aprobación
• Analíticas: Los gráficos analíticos se
ampliaron para incluir ofertas de ven
tas, que se admiten de la siguiente
manera:
• Resumen y gráficos de la cabe
cera de oferta de ventas
• Resumen y gráficos detallados
de oferta de ventas
• Entrada de tipo de cambio: Ahora es
posible introducir manualmente tipos
de cambio en Web Client
Guía de usuario para SAP Business One, Web Client PUBLIC
SAP Business One, Web Client PÚBLICO 17
Versión Fecha de Modificación
modifica
ción Enlace a PDF
1.2 20/04/2020 • Compatibilidad de localización: Guía de usuario de Web Client para SAP Business
Compatibilidad para estas localizacio One 10.0 PL02
nes adicionales: India y Brasil. La
localización del Reino Unido abarca
Gran Bretaña e Irlanda del Norte.
• Trabajar con vistas de lista: Ajustes
de pantalla de vista de lista
• Otros documentos: Opción de can
celar para factura y entrega
• Creación de pedidos de cliente:
Compatibilidad con fletes
• Gestionar documentos en el pro
ceso de aprobación: Compatibilidad
con el proceso de aprobación para el
creador
• Asignación de relaciones: Se agregó
la asignación de relaciones para que
pueda ver las relaciones entre un bu
siness object de ventas y sus docu
mentos de venta relacionados.
• Compras: Compatibilidad inicial para
Documentos de proveedores (com
pras): vistas de lista de solo lectura
• Analíticas: La nueva pantalla Resu
men general puede contener tarjetas
de todos los cubos analíticos existen
tes
1.2.1 16/06/2020 • SAP Business One, Web Client: Guía de usuario de Web Client para SAP Business
Cómo agregar el mosaico Formación One 10.0 PL02
a la página de inicio
PUBLIC Guía de usuario para SAP Business One, Web Client
18 PÚBLICO SAP Business One, Web Client
Versión Fecha de Modificación
modifica
ción Enlace a PDF
1.3 02/08/2020 • SAP Business One, Web Client: Refe Guía de usuario de Web Client para SAP Business
rencias a las guías del administrador One 10.0 FP2008
• Estructura de la página de inicio:
El orden de las subsecciones ha cam
biado
• Gestionar documentos en el pro
ceso de aprobación: Notificaciones
de soporte para el proceso de aproba
ción también para oferta de ventas,
entrega y factura de clientes
• Asignación de relaciones: Etiqueta
con detalles de documentos base en
Asignación de relaciones
1.4 05/11/2020 Vincular solicitudes/facturas de anti Guía de usuario de Web Client para SAP Business
cipo pagadas: Vincular solicitudes/factu One 10.0 FP2111
ras de anticipo pagadas a factura de clien
tes
1.2 Introducción
Introducción contiene información general sobre las características de Web Client, como compatibilidad de
localización, glosario, acceso, inicio de sesión, estructura de página de inicio, aplicaciones y más.
1.2.1 Compatibilidad de localización
Actualmente, se admiten las siguientes localizaciones:
Alemania, Arabia Saudita, Argentina, Australia, Austria, Bélgica, Brasil, Canadá, Catar, Chile, Chipre, Corea del
Sur, Costa Rica, Dinamarca, Egipto, Emiratos Árabes Unidos, Eslovaquia, España, Estados Unidos de América,
Finlandia, Francia, Grecia, Guatemala, Hong Kong, China, Hungría, India, Irlanda, Israel, Italia, Japón, Líbano,
México, Noruega, Nueva Zelanda, Omán, Países Bajos, Panamá, Polonia, Portugal, Puerto Rico, Reino Unido
(Gran Bretaña e Irlanda del Norte), República Checa, Rusia, Singapur, Sudáfrica, Suecia, Suiza, Turquía y
Ucrania.
Guía de usuario para SAP Business One, Web Client PUBLIC
SAP Business One, Web Client PÚBLICO 19
1.2.2 Glosario
Terminología Descripción
Web Client Nombre abreviado para SAP Business One, Web Client. Disponible de la siguiente
manera:
• Además de SAP Business One 10.0, versión para SAP HANA; diseño basado
en el concepto de SAP Fiori
• Además de SAP Business One 10.0 utilizando MS SQL Server
SAP Business One Mandante de SAP Business One
Página de inicio La pantalla que aparece una vez que inicia sesión en Web Client. Funciona como
el "escritorio" de Web Client y el usuario puede personalizarlo.
Mosaico Un acceso directo que abre una aplicación. El aspecto de un mosaico depende
de la aplicación que representa. Por ejemplo, un mosaico que abre una aplicación
del tipo "Vista de lista" muestra el número de documentos abiertos del objeto
indicado y el usuario puede actualizarlo en cualquier momento. Los mosaicos
pueden abrir funciones de Web Client y activos externos, como “Roadmap de
producto de SAP Business One”. Además, también puede definir sus propios
mosaicos como accesos directos a vistas, búsquedas o contenido analítico.
Aplicación Función principal. Le permite realizar una o varias tareas relacionadas con un
objeto específico, o generar informes, por ejemplo, crear un pedido de cliente,
cerrar varios documentos preliminares, etc.
Vista de lista Una aplicación que enumera registros de un objeto específico e incluye amplias
capacidades para filtrar, clasificar y agrupar los registros visualizados, así como
para aplicar determinadas acciones a varios registros, por ejemplo, el cierre de
varios pedidos de cliente.
Vista Un conjunto de parámetros de filtrado, agrupación y clasificación aplicados a
registros en una vista de lista. Web Client se proporciona con un conjunto de vis
tas predefinidas para las diferentes vistas de lista, por ejemplo, "Mis actividades
pendientes". Puede grabar sus propias vistas en función de sus preferencias y
fijarlas como privadas o públicas.
Vista detallada Un formulario que muestra y le permite crear un registro individual de un objeto
determinado, por ejemplo, un pedido de cliente o un registro de datos maestros
de artículo.
Vista rápida Un diálogo que se abre al hacer clic en una flecha dorada y muestra información
resumida relacionada con un detalle conectado a la flecha dorada, como la "vista
previa de la información sobre herramientas" en SAP Business One. Por ejemplo,
al hacer clic en la flecha dorada junto a un código de cliente se muestra informa
ción sobre el cliente específico.
PUBLIC Guía de usuario para SAP Business One, Web Client
20 PÚBLICO SAP Business One, Web Client
Terminología Descripción
Pantalla de resumen Una pantalla que proporciona varias vistas analíticas filtradas simultáneamente
de datos empresariales en la que cada vista analítica se presenta como una
tarjeta de análisis.
Tarjeta de análisis Una tarjeta que presenta una vista analítica. Una pantalla de resumen consta de
varias tarjetas de análisis.
Gráfico analítico Una pantalla que proporciona una presentación de gráfico de una vista analítica
filtrada de datos empresariales.
1.2.3 Acceso e inicio de sesión
Acceda a Web Client desde SAP Business One seleccionando la opción Web Client en el módulo Administración
del Menú principal o seleccionando el icono de Web Client en la barra de herramientas.
De forma alternativa, haga clic en la URL que le proporcionó su interlocutor de SAP Business One.
Para una experiencia de usuario optimizada, inicie Web Client en un ordenador de sobremesa o tableta, con
uno de los siguientes navegadores Web:
• Google Chrome
• Mozilla Firefox
• Apple Safari (iPad y Mac)
En la pantalla de inicio de sesión, seleccione la base de datos de su empresa e introduzca el nombre de usuario
y la contraseña de SAP Business One. Puede iniciar sesión en SAP Business One y en Web Client en paralelo.
Nota
El cliente SAP Business One proporciona una entrada a Web Client. Sin embargo, como parte del proceso
de inicio de sesión en Web Client, debe seleccionar la base de datos de la empresa relevante en la pantalla
de inicio de sesión. Si cambia a una base de datos de empresa diferente en el cliente SAP Business One, no
afectará a la base de datos de la empresa en la que inició sesión en Web Client y viceversa.
Para obtener información sobre la instalación, la implementación y la actualización de Web Client, véase la
Guía del administrador:
• Guía del administrador de SAP Business One, versión para SAP HANA
• Guía del administrador de SAP Business One
1.2.4 Parametrizaciones de SAP Business One
En esta sección se describen las características para las que las parametrizaciones en el cliente de SAP
Business One afectan a la funcionalidad y el comportamiento de Web Client.
Guía de usuario para SAP Business One, Web Client PUBLIC
SAP Business One, Web Client PÚBLICO 21
Nota
Cuando modifica las parametrizaciones en Parametrizaciones generales y Parametrizaciones de documento
y Autorizaciones en el cliente de SAP Business One, las modificaciones en Web Client se aplicarán cuando
vuelva a iniciar sesión o después de actualizar Web Client.
Inicio de sesión y acceso
Modo de solo lectura
La casilla de selección Iniciar Web Client en modo Solo lectura en la ventana Autorizaciones del cliente SAP
Business One ( Gestión Inicialización sistema Autorizaciones generales ) permite que los superusuarios
fijen el acceso a Web Client como de solo lectura para todos los usuarios en la empresa. Cuando Web Client
está en modo de solo lectura, los usuarios pueden acceder a vistas de lista, vistas detalladas y aplicaciones
de análisis, pero no pueden crear ni modificar datos. Todas las funciones genéricas no relacionadas con la
creación o modificación de datos permanecen activadas en el modo de solo lectura, como filtrar, grabar
nuevas vistas, grabar mosaicos, vistas de listas enlazadas, compartir opciones y búsqueda empresarial (en
SAP Business One, versión para SAP HANA, Web Client).
Finanzas
Normas de reparto
Si la casilla de selección Utilizar dimensiones múltiples está marcada en el cliente de SAP Business One (ficha
Contabilidad de costes de la ventana Parametrizaciones generales), la vista de lista muestra una columna para
cada dimensión (Dimensión 1, Dimensión 2, Dimensión 3…). Si no ha activado las dimensiones múltiples en el
cliente de SAP Business One, un único campo, Norma de reparto, se visualiza en la vista de lista relacionada
con la dimensión individual.
Si ha activado las dimensiones múltiples en el cliente de SAP Business One, la selección en el campo Visualizar
normas de reparto (pulsador de selección En una columna unificada o En columnas separadas) no se aplica en
Web Client. En la vista detallada, las normas de reparto para varias dimensiones se visualizan en una columna.
Para obtener más información sobre cómo trabajar con la contabilidad de costes, véase la ayuda en línea para
SAP Business One.
1.2.5 Página de inicio
La página de Inicio, la primera página que aparece después de iniciar sesión en SAP Business One, Web Client,
muestra conjuntos de mosaicos que le permiten iniciar aplicaciones o contenido. Puede personalizar la página
de inicio al añadir, eliminar o agrupar aplicaciones.
Los mosaicos se agrupan en grupos predefinidos que aparecen en la barra de navegación en la parte superior
de la página (Mi página de inicio, Ventas, Interlocutores comerciales, etc.). Si selecciona una encabezado de
PUBLIC Guía de usuario para SAP Business One, Web Client
22 PÚBLICO SAP Business One, Web Client
grupo en la barra de navegación, la página se desplaza hasta el grupo seleccionado. Los mismos encabezados
de grupo se muestran en el Menú principal.
Para volver a la página de inicio después de haber salido de ella, seleccione Home junto al logotipo de SAP
Business One.
1.2.5.1 Mi página inicial
Mi página de inicio es el primer grupo de mosaicos que aparece en la barra de navegación de la página de
inicio. Mi página de inicio le permite acceder rápidamente a contenido o aplicaciones utilizadas con frecuencia.
Incluye una serie de mosaicos por defecto, como Ofertas de ventas, Pedidos e Interlocutores comerciales, en
función de sus autorizaciones. Puede modificar los mosaicos que se visualizan en Mi página de inicio y su orden
para reflejar sus preferencias. La personalización que realice en Mi página de inicio se conserva después de
realizar una actualización.
Los determinados mosaicos visibles dependen de sus autorizaciones. Por ejemplo, si tiene autorización de solo
lectura para pedidos de cliente, no podrá visualizar el mosaico Crear pedido de cliente. Si sus autorizaciones
cambian, los mosaicos correspondientes se visualizarán la próxima vez que inicie sesión.
Puede personalizar los mosaicos que aparecen en Mi página de inicio arrastrándolos para reorganizarlos
directamente. También puede utilizar el modo de edición para reorganizar los grupos y añadir o eliminar
mosaicos según sea necesario. Para más información sobre cómo personalizar la página de inicio, véase Tratar
página de inicio [página 32].
1.2.5.2 Menú principal
Aparecerá un menú con una estructura similar al Menú principal de SAP Business One en el margen superior
izquierdo de la pantalla. Para abrir el menú principal, seleccione Menú principal.
La estructura del menú refleja la agrupación predefinida de mosaicos en la página de inicio. Al hacer clic o
expandir un elemento de menú se muestra una lista de objetos relacionados con el grupo; al hacer clic en el
nombre del objeto, se inicia la aplicación en cuestión.
El cuadro de búsqueda en la parte superior del menú le permite introducir un término y encontrar la entrada
relevante en el menú.
Para ocultar el menú, seleccione Menú principal de nuevo.
1.2.5.3 Búsqueda empresarial
Nota
La búsqueda empresarial solo es compatible con la versión de Web Client de SAP HANA.
Guía de usuario para SAP Business One, Web Client PUBLIC
SAP Business One, Web Client PÚBLICO 23
Esta función le permite buscar datos en todas las aplicaciones y business objects.
Seleccione (Buscar) que aparece en la parte superior derecha de la pantalla e introduzca un valor para
buscar. De forma predeterminada, se visualiza Todo en el selector de tipo, lo que significa que la búsqueda se
ejecuta en toda la base de datos. Para restringir la búsqueda a un objeto o aplicación en particular, seleccione
una categoría específica en la lista.
Cuando inicia la búsqueda desde dentro de una aplicación determinada, la búsqueda se aplica al objeto
indicado por defecto. Puede modificar el alcance de la búsqueda de forma manual si es necesario.
Los resultados de la búsqueda se visualizan en una lista. Los business objects se visualizan como un resumen
del objeto y el enlace del número de documento le permite abrir el objeto en la vista detallada. Las aplicaciones
se visualizan como mosaicos que se pueden iniciar directamente. Las pestañas en la parte superior de la
página le permiten filtrar los resultados por categoría (por ejemplo, registro de business object o aplicación).
Al seleccionar (Mostrar filtros), se abre un panel de filtro en el lado izquierdo que le permite aplicar criterios
adicionales en el filtro según la categoría. Una vez que seleccione una categoría, puede aplicar parámetros
adicionales (por ejemplo, Código IC o Estado para objetos de marketing) en el panel izquierdo dependiendo
del objeto seleccionado. También puede elegir si desea visualizar los resultados como lista, gráfico de barras
o gráfico circular. Para cada parámetro, puede hacer clic en la opción Mostrar más, lo que le permite seguir
ajustando el filtro específico y ajustarlo mejor a sus necesidades.
Los resultados de la búsqueda se muestran de la siguiente manera:
Si utiliza los iconos (Visualizar como lista) y (Visualizar como tabla) en la esquina superior derecha, puede
cambiar la visualización de resultados entre la lista (la opción por defecto) y la tabla. Cuando se aplica una
visualización de tabla, puede seleccionar qué columnas visualizar y en qué orden si selecciona (Seleccionar
columnas).
Para grabar la búsqueda como un mosaico, seleccione (Compartir) en la esquina superior derecha y luego
haga clic en la opción Grabar como mosaico. En el diálogo que aparece, los parámetros de búsqueda se
rellenan automáticamente en el campo Título. Puede modificar el título si es necesario, añadir un subtítulo y
una descripción y asignar el mosaico al grupo relevante. Cada vez que haga clic en este mosaico en su página
de inicio, aparecerán resultados actualizados en la búsqueda.
Para compartir los resultados de la búsqueda en un correo electrónico, seleccione (Compartir) en la esquina
superior derecha y luego seleccione la opción Correo electrónico. Aparecerá un borrador de correo electrónico
con la URL de los resultados de búsqueda integrados en el contenido. Sin embargo, debe asegurarse de que el
PUBLIC Guía de usuario para SAP Business One, Web Client
24 PÚBLICO SAP Business One, Web Client
destinatario deseado tenga autorización para acceder a los resultados de la búsqueda a través de la URL en el
correo electrónico.
1.2.5.4 Notificaciones
Para ver las notificaciones, seleccione Notificaciones en la esquina superior derecha de las páginas de Web
Client. Aquí puede ver una lista de notificaciones de actividades, incluidas las notificaciones del proceso de
aprobación para el creador, y descartar las notificaciones irrelevantes.
Puede optar por clasificar las notificaciones mediante las pestañas en la parte superior del popover de
notificaciones. En la ficha Por fecha aparecen notificaciones agrupadas por fecha. En la ficha Por prioridad,
las notificaciones aparecen según su prioridad: primero la prioridad alta (rojo), luego, la normal (amarillo) y,
por último, la baja (verde).
Al hacer clic en la notificación, se abre la actividad correspondiente.
Al seleccionar Cerrar en la esquina superior derecha de la notificación, se descarta la notificación. AL
descartar una actividad, esta se elimina de la lista de notificaciones, pero es posible que la actividad
correspondiente aún se deba procesar.
Además, si configura recordatorios para actividades, podrá verlos en el popover de notificación. Para activar o
desactivar esta opción, consulte Opciones [página 28].
1.2.5.5 Menú de acciones de usuario
El menú de acciones de usuario ofrece opciones relacionadas con el usuario que le permiten personalizar
Web Client según sus necesidades y preferencias empresariales. También puede ver actividades recientes y
aplicaciones utilizadas con frecuencia, visualizar información de versión y ponerse en contacto con el soporte.
Para abrir el menú de acciones de usuario, seleccione su icono de perfil de usuario que se encuentra en la
esquina superior derecha del encabezado. El menú le permite acceder a las siguientes funciones:
Función Descripción
Muestra un historial de las aplicaciones con las que ha traba
jado recientemente.
Nota
Actividades recientes
Si ha desactivado el seguimiento de actividad del usua
rio, este elemento de menú no se muestra.
Para obtener más información, consulte Actividades recien
tes y Utilizadas con frecuencia [página 26].
Guía de usuario para SAP Business One, Web Client PUBLIC
SAP Business One, Web Client PÚBLICO 25
Función Descripción
Muestra un historial de las aplicaciones que utiliza con más
frecuencia.
Utilizadas con frecuencia Nota
Si ha desactivado el seguimiento de actividad del usua
rio, este elemento de menú no se muestra.
Para obtener más información, consulte Actividades recien
tes y Utilizadas con frecuencia [página 26].
Una herramienta práctica para buscar aplicaciones y añadir
las a su página de inicio.
Para obtener más información, consulte Buscador de aplica
Buscador de aplicaciones ciones [página 27].
Un área central en la que puede ver y actualizar sus prefe
rencias y parametrizaciones personales.
Para obtener más información, consulte Opciones [página
Parametrizaciones
28].
Le permite acceder a la página de inicio en modo de edición
para que pueda organizar su página de inicio a fin de que se
adapte a sus tareas diarias.
Tratar página de inicio
Para obtener más información, consulte Tratar página de
inicio [página 32].
Cuando necesite notificar un incidente o buscar una nota
SAP, utilice esta entrada de menú para abrir rápidamente
SAP Support Portal.
Comunicarse con el soporte
Muestra información sobre su versión y el paquete de fun
ciones de SAP Business One o SAP Business One, versión
para SAP HANA.
Acerca de
Utilice esta opción para finalizar su sesión.
Cerrar sesión
1.2.5.5.1 Actividades recientes y Utilizadas con frecuencia
PUBLIC Guía de usuario para SAP Business One, Web Client
26 PÚBLICO SAP Business One, Web Client
Web Client incluye una lista dinámica de las 30 aplicaciones que ha utilizado recientemente y las 30
aplicaciones que usa con más frecuencia. Las listas le permiten encontrar las aplicaciones más utilizadas
o abrir una aplicación utilizada recientemente.
Para acceder a las listas, seleccione Actividad reciente o Utilizadas con frecuencia en el menú de acciones
del usuario. El cuadro de diálogo Acceso rápido muestra el seguimiento en dos fichas. Las actividades más
recientes o las aplicaciones visualizadas con más frecuencia se muestran en primer lugar en la lista. Para
navegar directamente a cualquiera de estas aplicaciones, haga clic en la entrada.
Nota
Puede dejar de realizar un seguimiento de su actividad de usuario o borrar el historial en cualquier
momento en el cuadro de diálogo Parametrizaciones.
1.2.5.5.2 Buscador de aplicaciones
El buscador de aplicaciones es una herramienta práctica que le permite encontrar y añadir nuevas aplicaciones
a su página de inicio. También puede eliminar aplicaciones irrelevantes de su página de inicio e iniciar
directamente aplicaciones utilizadas con menos frecuencia.
Para acceder al buscador de aplicaciones, seleccione Buscador de aplicaciones en el menú de acciones
de usuario. El buscador de aplicaciones enumera todas las aplicaciones disponibles para su autorización
de usuario. Los cuadros de aplicación marcados con un icono de alfiler Tratar asignación se visualizan
actualmente en su página de inicio.
Para buscar una aplicación, puede introducir texto manualmente en el cuadro de búsqueda.
El contenido se organiza según la agrupación en la barra de navegación y en el Menú principal.
• Para ver todas las aplicaciones, en el panel izquierdo, seleccione Todo.
• Para ver un grupo específico de aplicaciones, en el panel izquierdo, seleccione el nombre del grupo (por
ejemplo, Ventas).
Para añadir aplicaciones, eliminar aplicaciones o modificar la asignación de grupos de una aplicación,
seleccione Tratar asignación en el cuadro de aplicación correspondiente. En la ventana emergente Añadir
a grupos, haga lo siguiente:
• Para añadir una aplicación no seleccionada, marque las casillas de selección de los grupos a los que desea
añadir la aplicación.
• Para añadir una aplicación a grupos adicionales, marque las casillas de selección de los grupos adicionales
a los que desea añadir la aplicación.
• Para mover una aplicación a otro grupo, marque la casilla de selección del grupo deseado y desmarque el
grupo seleccionado.
• Para asignar la aplicación a un nuevo grupo, seleccione la opción Nuevo grupo. Introduzca un nombre para
el grupo nuevo y seleccione Cerrar. En la página de inicio, el grupo nuevo se añade a la barra de navegación
y las aplicaciones se visualizan como mosaicos en los grupos correspondientes.
Guía de usuario para SAP Business One, Web Client PUBLIC
SAP Business One, Web Client PÚBLICO 27
1.2.5.5.3 Opciones
Seleccione Parametrizaciones en el menú de acciones de usuario para abrir el cuadro de diálogo
Parametrizaciones, un área central donde puede visualizar y gestionar sus parametrizaciones para Web Client.
Puede modificar el aspecto visual de la interfaz de usuario, como el tema y la visualización de contenido,
definir diferentes parametrizaciones, como la visualización de idioma, acceder a opciones de extensibilidad y
actualizar las preferencias de mensajes y notificaciones.
Puede encontrar las siguientes opciones en el cuadro de diálogo Parametrizaciones:
Función Descripción
Visualice la información de su cuenta, como el nombre, el
correo electrónico y la dirección del servidor.
Cuenta de usuario
Modifique el tema visual y las parametrizaciones de visuali
zación.
Para obtener más información, consulte Apariencia [página
Apariencia
29].
Elija si desea mostrar el contenido de sus grupos a la vez
en la página de inicio o mostrar solo un grupo a la vez. La
parametrización también se aplica a las páginas de vista
Página de inicio detallada.
Para obtener más información, consulte Página de inicio
[página 29].
Especifique si desea realizar un seguimiento de las activida
des recientes y las aplicaciones utilizadas con frecuencia.
Para obtener más información, consulte Actividades recien
Actividades del usuario
tes y Utilizadas con frecuencia [página 26].
Modifique el idioma de visualización y visualice el formato de
fecha y hora.
Para obtener más información, consulte Idioma y región [pá
Idioma y región
gina 30].
Seleccione si desea visualizar vistas rápidas al hacer clic
delante de un objeto. Esta pestaña también le permite
configurar la configuración de la Política de seguridad de
Parametrizaciones generales
contenido (CSP), un estándar de seguridad del navegador
para proteger su sistema de vulnerabilidades externas.
Para obtener más información, consulte Parametrizaciones
generales [página 30].
PUBLIC Guía de usuario para SAP Business One, Web Client
28 PÚBLICO SAP Business One, Web Client
Función Descripción
Gestione las opciones de visualización y respuesta de los
mensajes para los que ha marcado la casilla de selección
Recordar mi respuesta y no mostrar este mensaje nueva
Preferencias de mensaje
mente.
Para obtener más información, consulte Preferencias de
mensaje [página 31].
Personalice las opciones relacionadas con las notificaciones.
Puede seleccionar si desea visualizar recordatorios de activi
dad y definir el número de días para los que se visualizan las
Notificaciones
notificaciones.
Para obtener más información, consulte Notificaciones [pá
gina 31].
1.2.5.5.3.1 Apariencia
Puede modificar el tema y las opciones de visualización en la ficha Apariencia del cuadro de diálogo
Parametrizaciones.
En la pestaña Tema, puede fijar el tema visual para la interfaz de usuario. Seleccione entre los valores por
defecto Belize Deep (tema oscuro), Belice (tema claro) o Belize High Contrast Black (tema de alto contraste).
Para un tema claro y moderno con esquinas redondeadas, puede seleccionar el tema Horizon, que adopta el
esquema de colores y el estilo de mosaico del tema visual Horizon para SAP Fiori.
Al utilizar un dispositivo híbrido que combina eventos táctiles y de ratón, puede activar la opción Optimizado
para entrada táctil en la ficha Parametrizaciones de visualización, que aumenta el tamaño y el espaciado de los
controles para permitir una mejor interacción con el dedo.
1.2.5.5.3.2 Página de inicio
En la ficha Página de inicio de la ventana de diálogo Opciones , puede decidir cómo se visualiza el contenido en
la página de inicio. La opción seleccionada también afecta la navegación en las páginas de la vista detallada.
Seleccione una de las siguientes opciones:
• Visualizar todo el contenido (por defecto): se muestra todo el contenido en una sola página con una barra
de ancla en la parte superior. En la página de inicio, se muestran los mosaicos que pertenecen a todos los
grupos. Los nombres de estos grupos en la barra de navegación sirven como anclas que trasladan la vista
hasta el grupo seleccionado. En la vista detallada, se visualiza todo el registro para que pueda desplazarse
por la página o utilizar las fichas como anclas para la sección deseada.
• Visualizar grupos de uno en uno: se muestra el contenido de grupos individuales y se accede a él mediante
una barra de fichas. En la página de inicio, cada grupo de mosaicos se muestra por separado y los nombres
Guía de usuario para SAP Business One, Web Client PUBLIC
SAP Business One, Web Client PÚBLICO 29
de los grupos funcionan como fichas. En la vista detallada, solo se visualiza el contenido de la cabecera y la
ficha actual; puede acceder al contenido de otras fichas seleccionando el nombre de la etiqueta.
1.2.5.5.3.3 Actividades del usuario
Web Client realiza automáticamente un seguimiento de la actividad reciente y las aplicaciones más utilizadas
en función de su actividad. Para obtener más información, véase Actividades recientes y Utilizadas con
frecuencia [página 26].
La ficha Actividades de usuario del cuadro de diálogo Opciones le permite desactivar esta función. Si el
seguimiento está desactivado, las opciones Actividad reciente y Utilizado con frecuencia no se visualizan en el
menú de acciones de usuario.
Puede borrar su historial de uso en Web Client con el botón Borrar para vaciar estas listas.
1.2.5.5.3.4 Idioma y región
En la ficha Idioma y región del cuadro de diálogo Parametrizaciones, puede ver y modificar el idioma de
visualización de Web Client. Por defecto, el idioma de visualización de Web Client es el mismo que el de SAP
Business One. Si cambia el idioma de Web Client, se modificará el idioma de visualización de SAP Business
One y viceversa.
Los formatos de fecha y hora que se visualizan en Web Client se toman de SAP Business One. Si modifica los
formatos de fecha u hora en SAP Business One, también se cambiarán en Web Client. Sin embargo, no puede
cambiar los formatos de fecha y hora directamente en Web Client.
1.2.5.5.3.5 Parametrizaciones generales
La ficha Parametrizaciones generales del cuadro de diálogo Parametrizaciones le permite actualizar las
siguientes parametrizaciones:
Mostrar
Por defecto, al hacer clic en una flecha dorada ( ) delante de un objeto en la vista de lista o la
vista rápida
vista detallada, se visualiza una vista rápida que contiene un resumen conciso de los detalles
del objeto. La opción Mostrar vista rápida le permite activar o desactivar la visualización de las
vistas rápidas.
Política de Le permite configurar las parametrizaciones de la política de seguridad de contenido (CSP).
seguridad de Se utiliza un encabezado CSP por defecto. Los superusuarios pueden sustituir el valor por
contenido defecto para establecer un encabezado de respuesta diferente en el campo.
Si trabaja con enlaces de mosaico y extensiones en Web Client, primero debe añadir sus
enlaces de extensión en la opción CSP; de lo contrario, la extensibilidad se bloqueará. Para
PUBLIC Guía de usuario para SAP Business One, Web Client
30 PÚBLICO SAP Business One, Web Client
obtener más información sobre cómo configurar las opciones CSP y resolver problemas de las
extensiones, consulte la guía Cómo desarrollar extensiones de Web Client.
Nota
Para los usuarios sin autorizaciones, este campo no se visualiza.
1.2.5.5.3.6 Preferencias de mensaje
Al realizar un proceso empresarial específico, puede optar por evitar que determinados mensajes del sistema,
como los mensajes de advertencia e información, se visualicen en el futuro marcando la casilla de selección
Recordar mi respuesta y no mostrar este mensaje nuevamente. Si marca esta casilla de selección, el mensaje
no se visualizará de nuevo en la misma situación y su respuesta grabada se realizará automáticamente. Como
resultado, el mensaje y la respuesta seleccionada se enumeran en el formulario Preferencias de mensaje.
La ficha Preferencias de mensaje del cuadro de diálogo Parametrizaciones le permite gestionar las
parametrizaciones de visualización y respuesta de los mensajes para los que ha marcado la casilla de selección
Recordar mi respuesta y no mostrar este mensaje nuevamente. En la ventana Preferencia de mensaje, los
mensajes se clasifican según el área funcional y el nombre de la aplicación. El campo Visualizar muestra si el
mensaje se visualiza actualmente o no. Para modificar la configuración de visualización de un mensaje, utilice
el conmutador Sí/No en el campo Visualizar. El campo Respuesta muestra la respuesta grabada al mensaje
del sistema. Puede modificar la respuesta grabada utilizando la lista desplegable en el campo Respuesta. Si el
campo Visualizar se fija en Sí, el campo Respuesta muestra la opción por defecto.
Si modifica las parametrizaciones de visualización de mensajes en Web Client, las parametrizaciones se
aplicarán a los mensajes correspondientes en el cliente de SAP Business One y viceversa.
Ejemplo
Realiza una acción en Web Client que desencadena un mensaje de advertencia. Marca la casilla de
selección Recordar mi respuesta y no mostrar este mensaje nuevamente y, a continuación, selecciona el
pulsador Sí para responder el mensaje del sistema. Como resultado, el mensaje se muestra en Preferencias
de mensaje en el cliente de Web Client y SAP Business One. En Web Client, el conmutador en el campo
Visualizar se fija en No y el campo Respuesta se fija en Sí. Más tarde, desea continuar ocultando el mensaje,
pero desea que la respuesta se fije en No. En Preferencias de mensaje, modifique el valor en el campo
Respuesta para el mensaje en particular a No.
1.2.5.5.3.7 Notificaciones
En la ficha Notificaciones del cuadro de diálogo Parametrizaciones, puede establecer sus preferencias para las
notificaciones:
• Seleccione si desea visualizar o no recordatorios de actividades mediante el conmutador Mostrar
recordatorios de actividad . Esta opción solo se aplica a las actividades para las que ya se hayan fijado
recordatorios.
Guía de usuario para SAP Business One, Web Client PUBLIC
SAP Business One, Web Client PÚBLICO 31
• Defina el número de días para los que se visualizan las notificaciones en el campo Mostrar notificaciones
para el último número de días (el valor por defecto es 30 días).
Para obtener más información sobre las notificaciones, consulte Notificaciones [página 25].
1.2.5.5.4 Tratar página de inicio
Esta función le permite personalizar la página de inicio al controlar la visibilidad y la ubicación de aplicaciones y
grupos.
Para realizar modificaciones en la página de inicio, como mover grupos y eliminar mosaicos, debe cambiar al
modo de edición. Para cambiar al modo de edición, seleccione Editar página de inicio en el menú de acciones
de usuario.
En el modo de edición, puede realizar lo siguiente:
Crear grupos nuevos
Para crear un grupo nuevo, seleccione el pulsador Añadir grupo que se visualiza entre los grupos.
Añadir mosaicos a grupos
Para añadir más mosaicos a un grupo, seleccione Abrir el buscador de aplicaciones en un mosaico vacío para
iniciar el buscador de aplicaciones. Para obtener más información sobre el buscador de aplicaciones, véase
Buscador de aplicaciones [página 27].
Tratar grupos
• Para ocultar un grupo, en la parte superior derecha del grupo relevante, seleccione el pulsador Ocultar. Si
desea visualizar el grupo de nuevo más tarde, seleccione el pulsador Mostrar.
• Para restablecer un grupo predefinido a su estado original, en la parte superior derecha del grupo
relevante, seleccione el pulsador Reinicializar.
• Para renombrar un grupo personalizado o predefinido, haga clic en el nombre del grupo y modifique el
texto del cuadro de texto.
Nota
Si renombra un grupo predefinido, el grupo predefinido original permanece visible, pero los mosaicos
que pertenecen al grupo predefinido aparecen debajo del nuevo grupo. Para reinicializar el grupo
predefinido, seleccione el pulsador Reinicializar que se visualiza en el grupo predefinido original.
PUBLIC Guía de usuario para SAP Business One, Web Client
32 PÚBLICO SAP Business One, Web Client
• Para borrar un grupo personalizado (no predefinido), en la parte superior derecha del grupo relevante,
seleccione el pulsador Borrar.
Mover y eliminar mosaicos
• Para mover un mosaico a un grupo diferente, haga clic en en la esquina inferior derecha de un mosaico
y, luego, seleccione Mover. Como alternativa, puede arrastrar mosaicos en la página de inicio y colocarlos
donde desee.
Sugerencias
Puede arrastrar y soltar mosaicos y enlaces sin cambiar al modo de edición.
• Para eliminar un mosaico, seleccione Eliminar en la esquina superior derecha de un mosaico.
Una vez que haya completado la edición, salga del modo de edición haciendo clic en Cerrar en la parte inferior
de la página o seleccionando Salir del modo de edición en el menú de acciones del usuario.
Nota
Después de añadir nuevas extensiones o actualizar SAP Business One, las nuevas extensiones y
aplicaciones se visualizan como el último mosaico en el grupo correspondiente incluso si ha personalizado
su página de inicio.
1.2.6 Aplicaciones
Este tema proporciona información sobre cómo acceder a aplicaciones, tales como objetos (por ejemplo,
pedidos de cliente) y aplicaciones externas (por ejemplo, la Guía del usuario). Además, en las secciones
relacionadas se explica cómo gestionar registros, trabajar con vistas de lista y crear nuevos registros. En este
tema se incluyen las siguientes secciones:
• Aplicaciones externas [página 33]
• Aplicaciones para gestionar registros [página 34]
• Aplicaciones para crear registros [página 60]
• Aplicaciones de análisis [página 60]
1.2.6.1 Aplicaciones externas
Al hacer clic en un mosaico que representa un sitio web o un documento, se abre el activo correspondiente.
Están disponibles los siguientes mosaicos:
• Extensiones
• Ayuda de extensión
Guía de usuario para SAP Business One, Web Client PUBLIC
SAP Business One, Web Client PÚBLICO 33
Utilice el mosaico Ayuda de extensión para abrir la rampa de lanzamiento a fin de obtener ayuda de
extensión en la que puede acceder a la documentación sobre mejores prácticas, cómo trabajar con
APIs que generan vistas de Web Client, ayuda de APIs de capa de servicio y una lista de reproducción
de vídeos sobre la extensibilidad de Web Client.
• Enlaces útiles
• Guía del usuario
• Capacítese
Utilice el mosaico Capacítese para abrir la página Aprender SAP Business One Web Client, donde puede
acceder a vídeos y recursos actualizados.
1.2.6.2 Aplicaciones para gestionar registros
Las aplicaciones para gestionar registros se nombran de acuerdo con el business object, como Pedidos de
cliente y Posiciones, así como los objetos definidos por el usuario.
Los mosaicos para gestionar documentos de marketing muestran contenido útil de la aplicación, como el
número de registros abiertos en la aplicación para el usuario actual y la fecha en que se actualizó la aplicación
por última vez. Junto al icono Actualizar, puede ver la última vez que se actualizó este KPI. Al seleccionar
el icono Actualizar en la parte inferior izquierda del mosaico, se actualiza el contenido de la aplicación que
aparece en el mosaico.
Información relacionada
Trabajar con vistas de lista [página 34]
Trabajo con vistas detalladas [página 54]
1.2.6.2.1 Trabajar con vistas de lista
Al hacer clic en un mosaico de una aplicación para gestionar registros, se muestra una vista de lista de los
registros existentes del business object de la aplicación. Para visualizar los detalles de un registro específico,
haga clic en Detalles en la línea del registro relevante (o en cualquier parte de la línea del registro).
La vista de lista se divide en las siguientes áreas principales:
Área de • Vistas
cabecera Las vistas determinan el tipo de contenido visualizado en el área de tabla. Cada vista
consta de valores de barra de filtros grabados y valores de Opciones de vista fijados en la
barra de herramientas de la tabla.
• Barra de filtros
La barra de filtros le permite establecer filtros para que se apliquen en los registros que se
visualizarán en el área de tabla.
PUBLIC Guía de usuario para SAP Business One, Web Client
34 PÚBLICO SAP Business One, Web Client
Área de • Barra de herramientas de tabla
contenido La barra de herramientas de la tabla incluye pulsadores de acción de tabla (para realizar
operaciones), el icono Ver parametrizaciones (que le permite seleccionar columnas,
clasificar los datos, aplicar filtros adicionales y agrupar los datos en el área de tabla), el
icono Exportar a Excel y los selectores de vista de tabla/gráfico/tarjeta.
• Área de tabla
El área de tabla muestra los registros del business object de acuerdo con las
parametrizaciones del área de encabezado (barra de vistas y filtros) y el diálogo Ver
parametrizaciones. Los datos se enumeran como una tabla o se visualizan como gráfico
o tarjeta, dependiendo de la vista seleccionada en la barra de herramientas de la tabla.
Información relacionada
Área de encabezado [página 35]
Vistas [página 35]
Barra de filtros [página 36]
Herramientas de encabezado [página 47]
Barra de herramientas de tabla [página 49]
1.2.6.2.1.1 Área de encabezado
El área de encabezado en la parte superior de las pantalla de vista de lista contienen los siguientes
componentes:
• Vistas [página 35]
• Barra de filtros [página 36]
• Herramientas de encabezado [página 47]
1.2.6.2.1.1.1 Vistas
El menú de vistas se visualiza en la esquina superior izquierda del área del encabezado sobre la barra de filtros.
Las vistas muestran registros en el área de tabla según la opción de la barra de filtros en el encabezado y los
parámetros de tabla fijados en Ver parametrizaciones. Si hace clic en la flecha desplegable, se abre la lista de
vistas disponibles para el business object.
Cada business object tiene un número de vistas predefinidas (por ejemplo, Mis pedidos de cliente pendientes,
Todas las solicitudes de pedidos de cliente, Mis pedidos de cliente). Puede modificar la vista por defecto que
se visualiza al abrir la vista de lista seleccionando la flecha desplegable junto al título de la vista y haciendo
clic en Gestionar. En la ventana de diálogo Gestionar vistas, seleccione la vista que desea establecer como la
nueva vista por defecto. También puede establecer la vista como pública o privada. Las vistas públicas están
disponibles para todos los usuarios que tienen acceso a la aplicación.
Guía de usuario para SAP Business One, Web Client PUBLIC
SAP Business One, Web Client PÚBLICO 35
Nota
Las vistas predefinidas que proporciona SAP no se pueden modificar ni eliminar.
Si modifica los parámetros para la vista actual (por ejemplo, añade filtros o realiza agrupaciones), la vista se
marca con un asterisco (*) para indicar que hay modificaciones sin grabar en la vista. Para guardar la vista, en
la ventana de diálogo Mis vistas, seleccione Guardar como. En la ventana de diálogo Guardar vista, determine
un nombre para la vista y establezca la vista como por defecto o pública, si lo desea.
Puede guardar la vista seleccionada actualmente como un mosaico haciendo clic en Guardar como mosaico en
el menú Compartir. Para obtener más información, consulte Herramientas de encabezado [página 47].
Nota
Los datos visualizados en las vistas dependen de las autorizaciones de usuario y las reglas de titularidad de
los datos. Por ejemplo, si no tiene autorización para Saldo de IC, la columna Saldo de cuenta no se visualiza
cuando abre la vista Clientes en la vista de lista de interlocutores comerciales. O al trabajar con pedidos
de cliente, en la vista Pedidos de cliente pendientes, solo puede ver los pedidos de cliente pendientes
asociados a aquellos clientes de los que tiene titularidad de los datos.
1.2.6.2.1.1.2 Barra de filtros
La barra de filtros consiste en campos de filtro horizontales en el área de encabezado. Estos filtros le permiten
controlar qué registros aparecen en el área de tabla.
Búsqueda básica Puede introducir una palabra clave para filtrar los datos visualizados actualmente en la
tabla.
Campos Puede utilizar los campos de filtro manualmente o con la ayuda de un cuadro de diálogo de filtro.
de filtro
• Entrada manual
En el campo de filtro relevante, introduzca manualmente uno o más valores válidos.
Al introducir varios valores en un campo de filtro, puede utilizar la siguiente sintaxis:
• Para introducir algunos valores específicos, como varios códigos de cliente en el campo
de filtro Código de cliente, escriba el primer valor, pulse la tecla Intro y repita esto
para los próximos códigos de cliente. Por ejemplo, para filtrar por los códigos de cliente
C20000, C30000 y C40000, escriba C20000, pulse INTRO , escriba C30000, pulse
INTRO , escriba C40000 y pulse INTRO .
• Para introducir un rango de valores, escriba el primer y el último valor, separados por
dos puntos. Por ejemplo, si desea especificar un rango de códigos de IC de C20000 a
C40000, introduzca C20000..C40000.
• Para introducir un rango de valores menores/mayores o anteriores/posteriores a un
determinado valor, utilice los signos < y >. Por ejemplo, para fijar un rango de fechas
posterior al 1 de septiembre de 2021, escriba >09012021.
• Al fijar fechas de filtro e intervalos de fechas, puede introducir manualmente fórmulas
de desplazamiento de fechas. Un desplazamiento de fecha es una fórmula que suma o
resta períodos de la fecha actual del sistema para calcular la fecha de filtro. Si una vista
PUBLIC Guía de usuario para SAP Business One, Web Client
36 PÚBLICO SAP Business One, Web Client
grabada contiene filtros con un desplazamiento de fecha, el filtro será válido cada vez
que se abra la vista. Algunos ejemplos básicos de fórmulas de desplazamiento de fechas
son los siguientes:
• Mes: Inicio: El primer día del mes actual.
• Trimestre 3: Inicio: El primer día del trimestre 3 del año actual.
• Año: Fin: El último día del año actual.
• +12 días: 12 días a partir de la fecha de hoy.
Para obtener más información, véase Introducir manualmente fórmulas de
desplazamiento de fechas [página 38].
• Diálogo de filtro
Seleccione el icono en un campo para abrir su cuadro de diálogo de filtro, donde puede
aplicar una condición de filtro a los valores del campo.
• Para los campos de tipo de texto, en el campo desplegable a la derecha del nombre de
campo, seleccione una condición como Igual a, En rango, Menor que o Mayor que y, a
continuación, especifique el valor en el siguiente campo.
Ejemplo:
Para filtrar los datos para oportunidades abiertas con un importe potencial (ML)
superior a 2.500,00 USD, en el diálogo Importe potencial (ML), seleccione Mayor que
en la lista desplegable y, a continuación, introduzca 2500.00 en el campo de valor.
• Para los campos de tipo de fecha, la condición se fija en Igual a. Seleccione en el
siguiente campo y, en el popover Período de tiempo, seleccione un valor como Hoy,
Últimos X días, Este trimestre, Próximos X añoso Últimos X períodos contables. Si su
selección incluye un valor ("X") o seleccionó Rango de fechas, especifique un entero
positivo o un rango de fechas en el siguiente campo.
Ejemplo:
Para filtrar los datos de las entregas de los últimos 3 meses, en el diálogo Fecha de
entrega, seleccione en el campo junto a Igual a, seleccione Últimos X meses en el
campo Período de tiempo e introduzca 3 en el campo Mes. El resultado se visualiza en el
campo de filtro (en este ejemplo, 3 Mes…Hoy (8/6/2021…8/9/2021)).
Para obtener más información, véase Usar el diálogo de filtro para introducir fórmulas de
desplazamiento de fechas [página 45].
Puede definir condiciones adicionales para el campo seleccionando Añadir.
Los filtros que aplicó a los campos se visualizan en la sección Artículos seleccionados en la
parte inferior del diálogo. Para definir filtros, seleccione OK.
Para aplicar los filtros a los datos, en el área de encabezado, seleccione Ir.
Nota
Para pasar rápidamente de un campo de filtro al siguiente, utilice la tecla TAB .
Adaptar Los filtros por defecto que se muestran en la barra de filtros son un subconjunto de los campos
filtros que se pueden utilizar como campos de filtro para el objeto actual. El diálogo Adaptar filtros le
permite personalizar la barra de filtros. Puede hacer lo siguiente:
• Añadir nuevos filtros y ocultar los filtros que rara vez utiliza
• Especificar uno o varios valores o definir condiciones para cualquiera de los campos.
Guía de usuario para SAP Business One, Web Client PUBLIC
SAP Business One, Web Client PÚBLICO 37
Al seleccionar el pulsador Adaptar filtros en la parte inferior derecha del encabezado, se abre el
diálogo Adaptar filtros, que enumera todos los campos que se pueden utilizar como campos de
filtro para el objeto actual.
• Para buscar un campo en particular, escriba el nombre del campo en la barra de búsqueda en
la parte superior del diálogo.
• Para añadir o eliminar campos de filtro, seleccione o anule la selección de la casilla de
selección de la columna Mostrar en barra de filtros a la derecha del campo en particular.
Ejemplo:
Para mostrar un año y un trimestre específicos de un campo de tipo de fecha, puede
seleccionar la casilla de selección para su campo agregado: <Date field>(año y trimestre).
• Para especificar valores para un campo o aplicar condiciones en un campo, seleccione en
el campo para abrir un diálogo de filtro.
Nota
Puede fijar filtros para un campo específico sin visualizar el campo en la barra de filtros.
Para aplicar sus parametrizaciones, seleccione Pasar a.
1.2.6.2.1.1.2.1 Cómo trabajar con el filtro de desplazamiento
de fechas
Un desplazamiento de fecha es una fórmula que suma o resta períodos de la fecha actual del sistema para
calcular la fecha de filtro. También puede especificar intervalos de fechas de desplazamiento incluyendo un
prefijo para la fecha De y un sufijo para la fecha A (por ejemplo, para empezar 1 mes antes de la fecha actual del
sistema y finalizar 3 meses después de la fecha actual del sistema). Si una vista grabada contiene filtros con
un desplazamiento de fecha, se actualizará el resultado de filtro con respecto a la fecha de sistema actual cada
vez que se abra la vista.
Al fijar filtros para los campos de tipo de fecha, puede especificar formulaciones de desplazamiento de fecha
manualmente en el campo de filtro o con la ayuda del diálogo de filtro.
Información relacionada
Introducir manualmente fórmulas de desplazamiento de fechas [página 38]
Usar el diálogo de filtro para introducir fórmulas de desplazamiento de fechas [página 45]
1.2.6.2.1.1.2.1.1 Introducir manualmente fórmulas de
desplazamiento de fechas
PUBLIC Guía de usuario para SAP Business One, Web Client
38 PÚBLICO SAP Business One, Web Client
Los parámetros de fórmula básicos que se pueden introducir manualmente en una fórmula de desplazamiento
de fechas son los siguientes:
• Fecha actual
Hoy
Fecha de sistema actual.
• Día
<+/-><X> día
Un número entero positivo (no cero) ("X") que representa el número de días.
Nota
Esta frase debe tener el prefijo “+/- entero” para indicar si el resultado debe avanzar o retroceder el
número de días especificado.
Ejemplo
+12 días
12 días a partir de la fecha de hoy.
• Lunes, martes, miércoles…
El nombre de un día específico de la semana, como "lunes", "martes", "miércoles" o "jueves". También
puede utilizar la abreviatura de 3 letras ("Dom", "Lun", "Mar", "Mié", "Jue", "Vie", "Sáb").
<+/-><Nombre del día de la semana>
Nota
Esta frase debe tener el prefijo “+” o “-” para indicar si el resultado debe avanzar o retroceder hasta el
día especificado de la semana.
Ejemplo
+Martes
El próximo martes.
• Semana
Un número entero positivo (no cero) ("X") que representa la semana.
Nota
Si esta frase no tiene un prefijo, debe especificar la semana específica ("Semana X") o tener un
parámetro de sufijo.
Semana <X>
El mismo día de la semana en una semana especificada.
Ejemplo
Semana 38
El mismo día de la semana en la semana 38.
Semana: Inicio
Guía de usuario para SAP Business One, Web Client PUBLIC
SAP Business One, Web Client PÚBLICO 39
El primer día de la semana.
Ejemplo
Semana: Inicio
El primer día del mes actual.
Semana: Fin
El último día de la semana.
Ejemplo
Semana: Fin
El último día de la semana actual.
<+/-><X> semana
El prefijo "+/- número entero" indica si el resultado debe avanzar o retroceder un número de semanas
especificado.
Ejemplo
+12 semanas
El mismo día de la semana en la semana 12.
<+/-><X> Semana:Inicio
El prefijo "+/- entero" indica si el resultado debe avanzar o retroceder un número de semanas especificado
y, a continuación, al principio de esa semana.
Ejemplo
-1 semana:Inicio
Hacia atrás 1 semana hasta el principio de esa semana. Por ejemplo, si la fecha actual del sistema es el
15 de diciembre de 2018 y la semana empieza un lunes, el resultado de filtro es 3 de diciembre de 2018.
<+/-><X> Semana:Fin
El prefijo "+/- entero" indica si el resultado debe avanzar o retroceder un número de semanas especificado
y, a continuación, al final de esa semana.
Ejemplo
+2 Semana:Fin
Avanzar 2 semanas y, luego, al final de esa semana. Por ejemplo, si la fecha actual del sistema es el 15
de diciembre de 2018 y la semana empieza un lunes, el resultado de filtro es domingo, 30 de diciembre
de 2018.
• Mes
Un número entero positivo (no cero) que representa meses.
Nota
Si esta frase no tiene un prefijo, debe especificar el mes específico (“Mes X”) o tener un parámetro de
sufijo.
PUBLIC Guía de usuario para SAP Business One, Web Client
40 PÚBLICO SAP Business One, Web Client
Mes <X>
El mismo día de un mes específico.
Ejemplo
Mes:Fin
El último día del mes actual.
Mes:Inicio
El primer día del mes.
Ejemplo
El primer día del mes actual.
Mes:Fin
El último día del mes.
Ejemplo
Mes:Fin
El último día del mes actual.
<+/-><X> mes
El prefijo "+/- entero" indica si el resultado debe avanzar o retroceder un número especificado de meses.
Ejemplo
+1 mes
El mismo día del mes siguiente.
<+/-><X> Mes:Inicio
El prefijo "+/- entero" indica si el resultado debe avanzar o retroceder un número especificado de meses y,
a continuación, al principio de ese mes.
Ejemplo
-1 mes:Inicio
Retroceder 1 mes, al principio de ese mes. Por ejemplo, si la fecha actual del sistema es el 15 de
diciembre de 2018, el resultado del filtro es el 1 de noviembre de 2018.
<+/-><X> mes:Fin
El prefijo "+/- entero" indica si el resultado debe avanzar o retroceder un número especificado de meses y,
a continuación, al final de ese mes.
Ejemplo
+2 meses:Fin
Avanzar 2 meses, al final de ese mes. Por ejemplo, si la fecha actual del sistema es el 15 de diciembre
de 2018, el resultado del filtro es el 28 de febrero de 2019.
Guía de usuario para SAP Business One, Web Client PUBLIC
SAP Business One, Web Client PÚBLICO 41
• Enero, febrero, marzo...
El nombre de un mes específico, como “enero”, “febrero”, “marzo”, “abril”. También puede utilizar la
abreviatura de tres letras (“Ene”, “Feb”, “Mar”, “Abr”, “May”, “Jun”, “Jul”, “Ago”, “Sep”, “Oct”, “Nov”, “Dic”).
<+/-><Nombre del mes>
Nota
Esta frase debe tener el prefijo “+” o “-” para indicar si el resultado debe avanzar o retroceder hasta el
mes especificado.
Ejemplo
+Octubre
Desde el día actual del mes hasta el mismo día del próximo octubre.
<+/-><Nombre del mes>:<Sufijo>
El parámetro de sufijo ":Inicio" o ":Fin" indica si el resultado debe avanzar o retroceder al mes especificado
y, a continuación, al principio o al final del mes.
Ejemplo
+ Octubre:Fin
Desde el día actual del mes hasta el próximo 31 de octubre.
• Trimestre
Esta frase debe tener el sufijo “:Inicio” o “:Fin” para indicar si el resultado debe ir al principio o al final del
trimestre.
Trimestre: Inicio
El primer día del trimestre.
Ejemplo
Trimestre: Inicio
El primer día del trimestre actual. Si la fecha actual del sistema es el 15 de diciembre de 2018, el
resultado del filtro es el 1 de octubre de 2018.
Trimestre: Fin
El último día del trimestre.
Ejemplo
Trimestre: Fin
El último día del trimestre actual. Si la fecha actual del sistema es el 15 de diciembre de 2018, el
resultado del filtro es el lunes, 31 de diciembre de 2018.
<+/-><X> trimestre:<Sufijo>
El prefijo "+/- entero" indica si el resultado debe avanzar o retroceder un número especificado de
trimestres.
Nota
Si es la primera frase de la fórmula, debe tener un prefijo.
PUBLIC Guía de usuario para SAP Business One, Web Client
42 PÚBLICO SAP Business One, Web Client
Ejemplo
-1 Trimestre:Fin
Retroceder 1 trimestre, al final de ese trimestre. Por ejemplo, si la fecha actual del sistema es el 15 de
diciembre de 2018, el resultado del filtro es el 30 de septiembre de 2018.
• Año
El año natural.
Nota
Si esta frase no tiene un prefijo, debe tener un parámetro de sufijo o especificar el año específico (“Año
X”).
<Año> <X>
El día actual del mes y el mes actual de un año específico.
Ejemplo
Año 2018
El día y el mes actuales del año 2018.
Año:Inicio
El primer día del año.
Ejemplo
Año:Inicio
El primer día del año actual.
Año: Fin
El último día del año.
Ejemplo
Año: Fin
El último día del año actual.
<+/-><X> <año>
El prefijo "+/- entero" indica si el resultado debe avanzar o retroceder un número especificado de años. Si
no es la primera frase de la fórmula, debe tener un parámetro de prefijo.
Ejemplo
-2 años
Retroceder 2 años al mismo día y mes de ese año.
<+/-> <X> Año:Inicio
El prefijo "+/- entero" indica si el resultado debe avanzar o retroceder un número especificado de años y, a
continuación, al principio de ese año.
Guía de usuario para SAP Business One, Web Client PUBLIC
SAP Business One, Web Client PÚBLICO 43
Ejemplo
+2 años: Inicio
Avanzar 2 años y, luego, volver al principio de ese año. Por ejemplo, si la fecha actual del sistema es el
15 de diciembre de 2018, el resultado del filtro es el miércoles, 1 de enero de 2020.
<+/-> <X> año:Fin
El prefijo "+/- entero" indica si el resultado debe avanzar o retroceder un año especificado y, a
continuación, al final de ese año.
Ejemplo
-1 año:Fin
Retroceder 1 año, al último día de ese año. Por ejemplo, si la fecha actual del sistema es el 15 de
diciembre de 2018, el resultado del filtro es el domingo, 31 de diciembre de 2017.
• Período contable
El período contable definido en el cliente SAP Business One (el subperíodo enumerado en la ficha Período
contable en la ventana Parametrizaciones generales).
Nota
Esta frase debe tener el sufijo “:Inicio” o “:Fin” para indicar si el resultado debe ir al principio o al final
del período contable.
PeríodoContable:Inicio
El primer día del período contable.
Ejemplo
PeríodoContable:Inicio
El primer día del período contable actual.
PeríodoContable:Fin
El último día del período contable.
Ejemplo
PeríodoContable:Fin
El último día del período contable actual.
<+/-> <X> PeríodoContable:<Sufijo>
El prefijo "+/- entero" indica si el resultado debe avanzar o retroceder el número especificado de períodos
contables.
Nota
Si esta frase no tiene un prefijo, o si no es la primera frase de la fórmula, debe tener un parámetro de
sufijo.
PUBLIC Guía de usuario para SAP Business One, Web Client
44 PÚBLICO SAP Business One, Web Client
Ejemplo
+2 PeríodoContable:Inicio
Avanzar 2 períodos contables y, a continuación, volver al primer día de ese período contable. Por
ejemplo, si la fecha actual del sistema es el 15 de diciembre de 2018 y el período contable actual es del
1 de abril de 2018 al 31 de marzo de 2019, el resultado del filtro es el 1 de abril de 2020.
Nota
Cuando la fórmula de desplazamiento de fechas contiene un período contable, Web Client muestra
automáticamente la siguiente advertencia debajo del campo de entrada: “La parametrización de un
período contable no válido puede provocar resultados inesperados”. Este es un recordatorio para
verificar que la fecha calculada se encuentre dentro del período contable definido en el cliente SAP
Business One.
Información relacionada
Usar el diálogo de filtro para introducir fórmulas de desplazamiento de fechas [página 45]
1.2.6.2.1.1.2.1.2 Usar el diálogo de filtro para introducir
fórmulas de desplazamiento de fechas
Puede utilizar el diálogo de filtro para definir fácilmente un número de fórmulas de desplazamiento de fechas
limitadas. En el diálogo de filtro para los campos de fecha, la condición se fija en Igual a. Seleccione en el
campo de valor a la derecha del campo de condición para fijar un intervalo de fechas o un período de tiempo
para el desplazamiento de fechas. En el popover Período de tiempo, puede seleccionar una de las siguientes
opciones:
• Intervalo de fechas
Después de seleccionar esta opción, puede introducir la fecha De y A manualmente o utilizar el selector de
intervalo de fechas.
La fórmula resultante es DD/MM/AAAA… DD/MM/AAAA.
Nota
El formato de fecha depende de su definición de formato de fecha en el cliente SAP Business One.
• Hoy
El resultado de la fórmula es Hoy (fecha de hoy).
• Últimos X días
Después de seleccionar esta opción, en el campo Día introduzca un número entero positivo (no cero) para
el último número de días.
El resultado de la fórmula es -X día…Hoy.
• Próximos X días
Guía de usuario para SAP Business One, Web Client PUBLIC
SAP Business One, Web Client PÚBLICO 45
Después de seleccionar esta opción, en el campo Día introduzca un número entero positivo (no cero) para
el siguiente número de días.
El resultado de la fórmula es Hoy…+X día.
• Esta semana
El resultado de la fórmula es Semana: Inicio...Semana: Fin.
• Últimas X semanas
Después de seleccionar esta opción, en el campo Semana introduzca un entero positivo (no cero) para el
último número de semanas.
El resultado de la fórmula es -X semana…Hoy.
• Próximas X semanas
Después de seleccionar esta opción, en el campo Semana introduzca un número entero positivo (no cero)
para el siguiente número de semanas.
El resultado de la fórmula es Hoy…+X semana.
• Este mes
El resultado de la fórmula es Mes: Inicio...Mes: Fin.
• Últimos X meses
El resultado de la fórmula es -X mes…Hoy.
• Este trimestre
El resultado de la fórmula es Trimestre: Inicio...Trimestre: Fin.
• Este año
El resultado de la fórmula es Año: Inicio...Año: Fin.
• Últimos X años
Después de seleccionar esta opción, en el campo Año introduzca un número entero positivo (no cero) para
el último número de años.
El resultado de la fórmula es -X año…Hoy.
• Próximos X años
El resultado de la fórmula es Hoy…+X año.
• Últimos X períodos contables
Después de seleccionar esta opción, en el campo Período contable introduzca un entero positivo (no cero)
para el último número de períodos contables.
El resultado de la fórmula es -X PeríodoContable:Inicio…Hoy.
• Próximos X períodos contables
Después de seleccionar esta opción, en el campo Período contable introduzca un entero positivo (no cero)
para el siguiente número de períodos contables.
El resultado de la fórmula es Hoy…+X PeríodoContable:Fin.
Nota
Después de seleccionar una opción en el campo de valor, aún puede editar manualmente la fórmula
resultante visualizada en el filtro, si es necesario.
Información relacionada
Introducir manualmente fórmulas de desplazamiento de fechas [página 38]
PUBLIC Guía de usuario para SAP Business One, Web Client
46 PÚBLICO SAP Business One, Web Client
1.2.6.2.1.1.3 Herramientas de encabezado
El menú Compartir en la esquina superior derecha de las pantallas de vista de lista le proporciona diferentes
opciones para compartir contenido.
• Enviar por Para compartir la URL de una vista de lista con un colega, desde el menú Compartir
correo seleccione Enviar por correo electrónico. La opción Enviar por correo electrónico está
electrónico disponible en todas las vistas de lista, incluidos los objetos y las tablas que ha definido el
usuario y las vistas de análisis. El cuerpo del correo electrónico contiene un enlace con
la URL de la vista visualizada, y la línea de asunto indica el objeto y los nombres de las
vistas. Solo los destinatarios con autorizaciones relevantes pueden acceder a los datos.
Si la integración de Microsoft 365 no está configurada, Web Client utilizará la aplicación
de correo electrónico por defecto de su sistema operativo en su lugar.
• Seleccionar Hay cuatro opciones disponibles en la ventana Opciones de correo electrónico según
opción de diferentes condiciones:
correo
• Correo electrónico con anexo de Microsoft Excel: disponible para la vista de tabla y
electrónico
la vista de gráfico. Seleccione esta opción para enviar un correo electrónico con un
anexo de Microsoft Excel de todos los registros. Se debe configurar la integración de
Microsoft 365.
Esta opción solo aparece para usuarios que tienen autorizaciones para MS-Excel en
General en la ventana Autorizaciones en el cliente SAP Business One ( Gestión
Inicialización sistema Autorizaciones Autorizaciones generales ).
Nota
Para la vista de gráfico, el nombre de la opción es Anexo: Microsoft Excel.
• Correo electrónico con hipervínculo en el cuerpo del correo electrónico: disponible
para la vista de tabla, la vista de gráfico y la vista de tarjeta. Seleccione esta opción
para enviar un correo electrónico con la URL en el cuerpo del correo electrónico
que dirige a la lista de registros. Esta es la misma que la opción Enviar por correo
electrónico mencionada anteriormente.
Si la integración de Microsoft 365 no está configurada, Web Client utilizará la
aplicación de correo electrónico por defecto de su sistema operativo en su lugar.
Nota
Para la vista de gráfico y de tarjeta, el nombre de la opción es Cuerpo del correo
electrónico: Hipervínculo.
• Correo electrónico con anexo de PDF: seleccione esta opción para enviar un correo
electrónico con un anexo de PDF de los registros seleccionados. Se debe configurar
la integración de Microsoft 365. Puede enviar correos electrónicos con anexos de
PDF para todos los documentos de marketing y asientos con un layout por defecto
de Crystal Reports (CR).
Esta opción solo aparece para los usuarios que tienen autorizaciones para Impresión
documento en Ventas en la ventana Autorizaciones en el cliente de SAP Business
One.
Guía de usuario para SAP Business One, Web Client PUBLIC
SAP Business One, Web Client PÚBLICO 47
• Varios correos electrónicos con anexos de PDF: seleccione esta opción para enviar
varios correos electrónicos, cada uno de los cuales contiene un anexo de PDF
para cada uno de los registros seleccionados. Se debe configurar la integración
de Microsoft 365. Puede enviar varios correos electrónicos con anexos de PDF
para todos los documentos de marketing y asientos con un layout por defecto de
Crystal Reports (CR), para hasta 20 registros de documentos de marketing y hasta
20 asientos.
Esta opción solo aparece para los usuarios que tienen autorizaciones para Impresión
documento en Ventas en la ventana Autorizaciones en el cliente de SAP Business
One.
Después de enviar los correos electrónicos para los documentos de marketing,
puede revisar el log de correo electrónico correspondiente en la ventana Correos
electrónicos enviados para los documentos en el cliente de SAP Business One.
Para que el navegador web cree los borradores de correo electrónico correctamente,
añada la URL raíz de Web Client para que se le permita enviar ventanas emergentes
y utilizar redireccionamientos. Asegúrese de que la URL raíz solo incluya una
dirección de servidor y un número de puerto (si existe un número de puerto).
Por ejemplo, en Google Chrome, siga la vía de acceso de Parametrizaciones
Privacidad y seguridad Parametrizaciones del sitio Ventanas emergentes y
redireccionamientos Permitido enviar ventanas emergentes y redireccionamientos
Añadir .
Nota
Las dos opciones anteriores están disponibles si cumple todos los criterios
siguientes:
• Se encuentra en la vista de tabla.
• Se encuentra en la vista de lista de documentos de marketing o asientos.
• Ha seleccionado uno o varios registros.
• Los documentos de marketing o asientos tienen un layout de Crystal Reports
(CR).
Nota
Para configurar la integración de Microsoft 365, consulte Cómo trabajar con la
integración de SAP Business One Microsoft 365.
• Grabar Para guardar una vista seleccionada actualmente como un mosaico en la página de inicio,
como desde el menú Compartir seleccione Grabar como mosaico. En el cuadro de diálogo Grabar
mosaico como mosaico, introduzca un nombre para el mosaico y seleccione el grupo en el que desea
que se visualice el mosaico. También puede optar por visualizar un KPI en el mosaico si fija
el conmutador KPI en Activado y selecciona un valor de KPI para el objeto actual de la lista
desplegable Valor de KPI.
PUBLIC Guía de usuario para SAP Business One, Web Client
48 PÚBLICO SAP Business One, Web Client
1.2.6.2.1.2 Área de tabla
El área de tabla en la vista de lista contiene las siguientes funciones:
• Barra de herramientas de tabla [página 49]
• Vista de tabla [página 51]
• Vista de gráfico [página 52]
• Vista de tarjeta [página 53]
1.2.6.2.1.2.1 Barra de herramientas de tabla
La barra de herramientas de tabla contiene las siguientes funciones:
• Pulsadores de acción
Utilice los pulsadores de acción para realizar varias operaciones empresariales que están disponibles para
un objeto determinado.
Nota
En esta sección, se describen los pulsadores genéricos que se visualizan en la barra de herramientas
de la tabla de business objects. Los pulsadores existentes en la barra de herramientas de la tabla
varían en función del tipo de business object. Para acciones empresariales específicas de la aplicación,
consulte el tema Gestión de… para el business object correspondiente.
Crear Crea un objeto nuevo (documento, documento preliminar o registro).
Copiar a Copia los datos del documento seleccionado en un documento destino. Puede modificar los
datos en el nuevo registro antes de añadirlos a la base de datos.
Cerrar Define el estado del registro como cerrado.
Eliminar Elimina los registros seleccionados de la vista de lista.
Cancelar Cancela el registro seleccionado.
Presentación Muestra una presentación preliminar de los documentos seleccionados en secuencia,
preliminar utilizando, por defecto, el layout de Crystal Reports. Luego, puede imprimir los
documentos desde el navegador.
Para obtener una presentación preliminar de los documentos utilizando un layout de
Crystal Reports diferente, seleccione Seleccionar layout en la lista desplegable.
• Ver parametrizaciones
Haga clic en Ver parametrizaciones para abrir el diálogo Ver parametrizaciones, que le permite
personalizar la visualización de columnas, así como clasificar, filtrar y agrupar datos.
• Columnas Para mostrar u ocultar columnas, seleccione o anule la selección de las casillas
correspondientes. Para mostrar solo las columnas seleccionadas en la lista, seleccione
Guía de usuario para SAP Business One, Web Client PUBLIC
SAP Business One, Web Client PÚBLICO 49
el pulsador Mostrar seleccionadas. También puede cambiar el orden de una casilla
seleccionada. Para ello, haga clic en la columna y seleccione Arriba o Abajo y Al
principio o Al final.
• Clasificar Clasifique los datos en función de una o más columnas. La acción de clasificar columnas
se puede eliminar o añadir utilizando los iconos Eliminar criterio de clasificación y
Añadir criterio de clasificación, respectivamente.
Nota
Solo las columnas que ya están en la tabla aparecen en la lista de clasificación.
• Filtro Filtre los datos que se visualizan en la tabla. Puede fijar uno o más rangos de filtro para incluir
en la tabla o excluir de los datos de la tabla.
Nota
Los filtros que defina aquí se aplican a los datos filtrados por la barra de filtros, es decir, se
trata de un filtro secundario.
• Grupo Agrupe los datos que se muestran en la tabla de la siguiente manera:
• En la lista desplegable, seleccione un campo que desee utilizar para agrupar los datos.
• Haga clic en los iconos Eliminar criterio de agrupación y Añadir criterio de
agrupación para eliminar o añadir, respectivamente, un campo de agrupación.
Para aplicar las modificaciones, seleccione Aceptar.
Nota
Para ver los parámetros de agrupación y filtro aplicados, haga clic en el enlace junto al contador
de registros en la parte izquierda de la barra de herramientas de tabla. Un popover muestra los
campos que se utilizan para agrupar y filtrar los datos.
• Exportar a Excel
Haga clic en Exportar a Excel para exportar todos los registros que se muestran en la tabla a un
archivo local de Microsoft Excel o a Microsoft OneDrive como archivo de Excel en línea. La agrupación y
clasificación realizada en el formulario Ver parametrizaciones también se reflejarán en el fichero de Excel.
Además, puede exportar a Microsoft Excel su selección ad hoc de subconjuntos de datos en la vista de
gráfico de todas las pantallas de vistas de lista, la pantalla Resumen general y las pantallas de gráfico
analítico y resumen (solo disponibles en la versión para SAP HANA).
Para exportar a Excel, haga lo siguiente:
1. Seleccione un subconjunto de datos haciendo clic en los puntos de datos, definiendo un rango o
seleccionando una columna o valor de leyenda.
2. Seleccione Detalles (<The_Number_of_Selected_Data_Entries>).
3. Seleccione Exportar a Excel.
Nota
Para activar esta función, se requiere la autorización completa para MS-EXCEL.
• Cambio de vista
PUBLIC Guía de usuario para SAP Business One, Web Client
50 PÚBLICO SAP Business One, Web Client
La vista de lista en el cliente web le proporciona varias vistas del mismo contenido: vista de tabla, vista de
gráfico y vista de tarjeta. Para cambiar entre vistas, utilice los iconos Vista de tabla, Vista de gráfico y
Vista de tarjeta en la barra de herramientas de la tabla.
Para obtener más información sobre cómo trabajar con las vistas disponibles en la barra de herramientas
de la tabla, consulte los enlaces relacionados.
Información relacionada
Vista de tabla [página 51]
Vista de gráfico [página 52]
Vista de tarjeta [página 53]
1.2.6.2.1.2.2 Vista de tabla
La vista de tabla ( ) muestra una lista de registros para el business object. A la izquierda de la barra de
herramientas de la tabla, por encima de la tabla, un contador de registros muestra el número de registros
seleccionados y el número total de registros para el business object.
Los datos en la vista de tabla se visualizan de acuerdo con los filtros fijados en la barra de filtros y los
parámetros de tabla fijados en Visualizar parametrizaciones.
La vista de tabla le permite:
• Visualizar y gestionar un gran número de registros o buscar un subconjunto de registros.
• Llevar a cabo acciones en los registros marcando la casilla de selección junto a uno o más registros. Para
obtener más información sobre los pulsadores de acción en la barra de herramientas de la tabla, consulte
Barra de herramientas de tabla [página 49].
• Para acceder a una vista rápida de un objeto, haga clic en la flecha de navegación dorada ( ) junto a un
objeto en una línea. El popover contiene un resumen conciso del objeto.
• Para visualizar los detalles de un registro, haga clic en la línea o utilice la flecha de navegación Detalles al
final de la línea.
Para personalizar la vista de tabla, defina opciones de clasificación y agrupación adicionales en los
encabezados de columna.
• • Para clasificar los datos en un campo de la columna en orden ascendente o descendente, haga clic
en el encabezado de la columna y seleccione Clasificar de forma ascendente o Clasificar de forma
descendente. El ícono de Clasificar correspondiente se muestra en el encabezado de la columna.
• Para visualizar el total de una columna numérica, haga clic en la cabecera de la columna y seleccione
Total. El valor total se muestra en la parte inferior de la columna en negrita.
• Para agrupar los datos de una columna no numérica, haga clic en el encabezado de la columna y
seleccione Agrupar.
Guía de usuario para SAP Business One, Web Client PUBLIC
SAP Business One, Web Client PÚBLICO 51
• Para acceder al menú contextual que le permita modificar las columnas agrupadas, haga clic derecho
en una fila de la columna correspondiente. Están disponibles las siguientes opciones:
• Mostrar/Ocultar Muestra u oculta la columna en la tabla.
• Cancelar Anula la agrupación de la columna correspondiente. Si la columna estaba
agrupación oculta, se vuelve a mostrar como una columna independiente.
• Cancelar todas las Anula todas las agrupaciones. Se vuelven a mostrar todas las
agrupaciones columnas.
• Arriba Mueve el grupo seleccionado a un nivel superior en la jerarquía de agrupación.
• Abajo Mueve el grupo seleccionado a un nivel inferior en la jerarquía de agrupación.
• Comprimir nivel Comprime todos los grupos en el nivel de agrupación correspondiente.
• Comprimir todo Comprime todos los grupos.
1.2.6.2.1.2.3 Vista de gráfico
La vista de gráfico ( ) muestra los datos en la vista de lista como gráficos. Como en la vista de tabla,
puede filtrar datos utilizando la barra de filtros en la cabecera. Para aplicar los cambios, seleccione el botón Ir.
Posteriormente, también puede grabar los filtros modificados como vistas y vincularlos a los mosaicos de la
página de inicio para permitir que esas vistas se abran directamente desde la página de inicio.
En la vista de gráfico, puede realizar lo siguiente:
• Pasar el ratón por encima de un elemento de datos para ver información sobre herramientas relevante.
• Clasificar los datos en el gráfico mediante el icono Clasificar.
• Cambiar entre los siguientes tipos de gráfico haciendo clic en un icono de gráfico:
• Gráfico de líneas
• Gráfico de columnas
• Gráfico de barras
• Gráfico de columnas apiladas
• Gráfico circular
• Gráfico de anillos
• Gráfico de mapa térmico
• Mostrar u ocultar la leyenda mediante el icono Leyenda.
• Acercar/Alejar utilizando la lupa.
• Visualizar información adicional sobre un punto de datos específico haciendo clic en él. Para seleccionar
varios puntos de datos, pulse la tecla Ctrl y utilice el ratón para seleccionar puntos de datos adicionales.
El valor total de los puntos de datos seleccionados aparece a la izquierda del icono de leyenda. Haga clic en
Detalles para ver un popover que muestre los valores de cada punto de datos y la opción para exportar los
datos a Excel. Para anular la selección de los puntos de datos seleccionados, haga clic en un área en blanco
del gráfico.
PUBLIC Guía de usuario para SAP Business One, Web Client
52 PÚBLICO SAP Business One, Web Client
1.2.6.2.1.2.4 Vista de tarjeta
La vista de tarjeta ( ) muestra los datos en vista de lista como tarjetas. Como en la vista de tabla, puede
filtrar datos utilizando la barra de filtros en la cabecera. Para aplicar los cambios, seleccione el botón Ir.
Posteriormente, también puede grabar los filtros modificados como vistas y vincularlos a los mosaicos de la
página de inicio para permitir que esas vistas se abran directamente desde la página de inicio.
En la vista de tarjeta, puede realizar lo siguiente:
• Añadir una tarjeta
Para añadir una tarjeta, seleccione Editar en la barra de herramientas de la tabla y haga clic en el área
de tabla. Se abre el cuadro de diálogo Añadir tarjeta con una vista previa de tarjeta a la izquierda y varias
opciones de visualización a la derecha, como clasificación, medidas y dimensiones, y tipo de contenido.
Título y subtítulo Aunque no es obligatorio, recomendamos especificar un título y un subtítulo para la
tarjeta nueva.
Encabezado de KPI El conmutador Encabezado de KPI habilita el encabezado de KPI. Si no está
habilitado, no se mostrará ningún valor de KPI en la parte superior de la tarjeta.
Valor de El campo Valor de KPI tiene un cuadro de lista desplegable que le permite seleccionar un
KPI único campo de Medida de gráfico. El valor de KPI calculado es el valor total del campo
Medida seleccionado para todos los registros filtrados mediante las barras de filtros del
encabezado.
Tipo de Según el gráfico seleccionado, los valores de los campos Medida y Dimensión serán los
contenido siguientes:
Tipo de gráfico Eje X Eje Y Color Segmento
Línea Dimensión Medida Dimensión
Columna Dimensión Medida Dimensión
Gráfico de barras Medida Dimensión Dimensión
Columna apilada Dimensión Medida Dimensión
Barra apilada Medida Dimensión Dimensión
Circular Dimensión Dimensión
Anillos Dimensión Dimensión
Mapa térmico Dimensión Dimensión Medida
Clasificar por Las opciones de clasificación disponibles dependen del tipo de gráfico seleccionado en el
campo Tipo de contenido.
Guía de usuario para SAP Business One, Web Client PUBLIC
SAP Business One, Web Client PÚBLICO 53
Secuencia de Seleccione Ascendente (opción por defecto) o Descendente.
clasificación
Nota
Si selecciona Sin clasificación para Clasificar por, el orden de clasificación se
fijará como Ascendente, y este campo se fijará como Solo lectura.
• Tratar una tarjeta
Seleccione Tratar en la esquina superior derecha de la tarjeta que desea modificar. Se abre el cuadro
de diálogo Editar tarjeta, lo que le permite ajustar las funciones de visualización. Seleccione Grabar para
guardar los cambios.
• Duplicar una tarjeta
Después de tratar una tarjeta, seleccione Grabar como para grabar las modificaciones como una tarjeta
nueva.
• Reordenar tarjetas
Arrastre y suelte una tarjeta en una ubicación nueva en la pantalla.
• Eliminar una tarjeta
Seleccione Eliminar en la esquina superior derecha de la tarjeta que desea eliminar.
1.2.6.2.2 Trabajo con vistas detalladas
Desde la vista de lista de una aplicación para gestionar registros, puede navegar a una vista detallada de un
registro específico haciendo clic en Detalles en la línea del registro relevante o haciendo clic en cualquier
parte de la línea.
Por defecto, cuando abre un registro existente, este aparece en el modo vista.
La vista detallada se divide en las siguientes áreas principales:
Área de encabezado • Muestra información clave sobre el registro empresarial
• Le permite cambiar al modo tratar o crear
• Le permite realizar acciones empresariales mediante la barra de herramientas del
encabezado
Cuerpo del • Muestra el contenido del registro estructurado en una serie de pestañas de navegación
registro
• Cuando está en modo de tratamiento o de creación, el diseño del área de contenido sigue
siendo el mismo, pero puede modificar un registro existente o crear uno nuevo desde
cero.
Información relacionada
Área de encabezado [página 55]
Cuerpo del registro [página 58]
PUBLIC Guía de usuario para SAP Business One, Web Client
54 PÚBLICO SAP Business One, Web Client
1.2.6.2.2.1 Área de encabezado
El área de encabezado de la vista detallada contiene los siguientes componentes:
Visualización de El encabezado proporciona información clave sobre el registro empresarial. Junto
información de al nombre del business object y el número de registro generado automáticamente,
registro clave también puede encontrar datos importantes como el estado, los indicadores de
rendimiento clave (KPIs) y un indicador de progreso o porcentaje.
Navegación por los Puede utilizar los pulsadores de navegación Primer registro de datos Registro de
registros datos anterior Próximo registro de datos Último registro de datos para explorar el
primer, último, siguiente y anterior registro.
Compresión del En la parte inferior central del encabezado, puede seleccionar Comprimir cabecera
encabezado para comprimir el área de cabecera y dejar más espacio para el cuerpo del registro.
Realización de acciones empresariales
La barra de herramientas a la derecha del encabezado le permite realizar las siguientes acciones genéricas:
Nota
Esta sección describe opciones genéricas que se visualizan en la barra de herramientas del encabezado de
business objects. Las opciones existentes en la barra de herramientas del encabezado varían en función
del tipo de business object. Para acciones empresariales específicas de la aplicación, consulte el tema
Trabajo con… para el business object correspondiente.
Tratar Cambia al modo de tratamiento para permitirle realizar modificaciones en un registro existente. Para
obtener más información, consulte Tratamiento de registros [página 59].
Nuevo Abre un formulario vacío para crear un registro nuevo.
Copiar a Copia los datos del documento actual en un documento destino. Puede modificar los datos en el
nuevo registro antes de añadirlos a la base de datos.
Copiar de
Nota
Este botón solo se muestra en el modo de creación.
Copia los datos de un documento destino al documento actual. Puede modificar los datos en el
nuevo registro antes de añadirlos a la base de datos.
Cerrar Define el estado del registro seleccionado como Cerrado.
Cancelar Cancela el registro actual.
Volver a abrir Cambia el estado del registro seleccionado de Cerrado a Abierto.
Guía de usuario para SAP Business One, Web Client PUBLIC
SAP Business One, Web Client PÚBLICO 55
Eliminar Elimina el registro seleccionado de la base de datos de la empresa.
Duplicar Crea un nuevo registro con una copia de los datos del registro actual. Puede modificar los datos en
el nuevo registro antes de añadirlos a la base de datos.
Actividad Crea un nuevo registro de actividad para el interlocutor comercial especificado en el
nueva documento actual. Puede modificar los datos en el nuevo registro antes de añadirlos a la
base de datos.
Mapa de relaciones Abre una ventana nueva que muestra las relaciones entre el business object y sus
documentos de referencia. Para obtener más información, véase Mapa de relaciones
[página 61].
Vistas Para crear un enlace en la vista detallada de un objeto a una vista de lista en particular, haga clic
en Vistas y seleccione Definir nuevo. En la pantalla Vistas de listas enlazadas, seleccione un objeto
enlazable en el panel izquierdo y, a continuación, haga clic en Crear nuevo enlace para definir las
parametrizaciones de enlace. Si existe un enlace a una vista de lista, puede seleccionar Gestionar
para tratar las parametrizaciones del enlace o crear un enlace nuevo. Para obtener más información,
consulte Creación de vistas de listas enlazadas [página 364].
Compartir Con esta lista desplegable, puede realizar las siguientes acciones:
Vista previa Para ver el registro en el layout de impresión por defecto, seleccione
Presentación preliminar.
Nota
Solo se admiten layouts de Crystal Reports.
Seleccionar diseños de Para obtener una presentación preliminar de los documentos
vista previa utilizando diferentes layouts de Crystal Reports, seleccione
Seleccionar layouts de presentación preliminar.
Exportar a Después de activar la integración con Microsoft 365, puede ver las opciones
Excel,
Exportar a Excel y Exportar a Word en Compartir. Después de configurar
Exportar a
la integración con Microsoft 365, puede elegir las dos opciones para exportar
Word
documentos de ventas a Microsoft OneDrive como ficheros Excel o Word y
verlos en línea. Los modelos estándar, que son similares al cliente de SAP
Business One, se utilizan al exportar a Excel o Word.
Enviar por
Puede seleccionar Enviar por correo electrónico en Compartir para enviar
correo
los siguientes para diferentes documentos. Se requiere la configuración de la
electrónico
integración con Microsoft 365.
• Para documentos de ventas: envíe un correo electrónico utilizando el
modelo de Word del documento de ventas como anexo.
Esta opción solo aparece para usuarios que tienen autorizaciones
para MS-Word en General en la ventana Autorizaciones en el
PUBLIC Guía de usuario para SAP Business One, Web Client
56 PÚBLICO SAP Business One, Web Client
cliente SAP Business One ( Administración Inicialización del sistema
Autorizaciones Authorizaciones generales ).
• Para asientos y pagos: envíe un correo electrónico que contenga la URL
del documento en el cuerpo del correo electrónico.
Seleccionar
Puede seleccionar Seleccionar opción de correo electrónico en Compartir
opción de
para enviar un correo electrónico con los siguientes documentos diferentes
correo
en diferentes formatos. Se requiere la configuración de la integración con
electrónico
Microsoft 365. La opción Anexo: PDF solo aparece cuando hay un layout de
Crystal Reports (CR) para los documentos.
• Para documentos de ventas: los formatos incluyen un anexo como
Microsoft Excel, Microsoft Word o PDF, o un hipervínculo en el cuerpo
del correo electrónico. Después de enviar el correo electrónico con un
anexo, puede comprobar el log de correo electrónico correspondiente
en el cliente de SAP Business One. Para obtener más información sobre
esta función, véase la nota SAP 3142946 .
La opción Anexo: Microsoft Word solo aparece para los usuarios
que tienen autorizaciones para MS-Word en General en la ventana
Autorizaciones en el cliente de SAP Business One .
La opción Anexo: Microsoft Excel solo aparece para los usuarios
que tienen autorizaciones para MS-Excel en General en la ventana
Autorizaciones en el cliente de SAP Business One .
• Para asientos y pagos: los formatos incluyen un anexo como PDF o un
hipervínculo en el cuerpo del correo electrónico.
La opción Anexo: PDF solo aparece para los usuarios que tienen
autorizaciones para Impresión de documento en Ventas en la ventana
Autorizaciones en el cliente de SAP Business One .
Nota
Las cuatro opciones anteriores, Exportar a Excel, Exportar a Word, Enviar por correo
electrónico y Seleccionar opción de correo electrónico, están disponibles para los siguientes
documentos:
• Oferta de ventas
• Pedido de cliente
• Entrega
• Devolución
• Factura de clientes
• Factura de reserva de clientes
• Abono de clientes
• Solicitud de devolución
• Asiento: solo están disponibles las opciones Enviar por correo electrónico y Seleccionar
opción de correo electrónico.
Guía de usuario para SAP Business One, Web Client PUBLIC
SAP Business One, Web Client PÚBLICO 57
• Cobro: solo están disponibles las opciones Enviar por correo electrónico y Seleccionar
opción de correo electrónico.
• Pago: solo están disponibles las opciones Enviar por correo electrónico y Seleccionar
opción de correo electrónico.
Enviar En la vista detallada de una actividad, seleccione Enviar solicitud de reunión en
petición de
Compartir para enviar una solicitud de reunión que contenga la URL de la
reunión
actividad actual. Se requiere la configuración de la integración con Microsoft
365. La solicitud de reunión se enviará a los usuarios o empleados Asignados
a . Después de enviar la solicitud de reunión, puede comprobar el log de correo
electrónico correspondiente en la base de datos. Para obtener más información,
véase la nota SAP 3317237 .
Nota
Para habilitar la integración con Microsoft 365, en el Menú principal de SAP Business One,
seleccione Gestión Inicialización del sistema Parametrizaciones generales , y en la
ficha Vía de acceso, en la sección Exportar fichero de Word y Excel a, seleccione el pulsador
OneDrive.
Para configurar la integración de Microsoft 365, consulte Cómo trabajar con la integración
de SAP Business One Microsoft 365.
Desbordamiento Si el tamaño de la pantalla es demasiado pequeño para mostrar todas las opciones en
la barra de herramientas del encabezado, aparece un pulsador de desbordamiento en la
parte derecha de la barra de herramientas. Haga clic en Más para visualizar una lista
desplegable con las opciones adicionales de la barra de herramientas.
Información relacionada
Cuerpo del registro [página 58]
1.2.6.2.2.2 Cuerpo del registro
Pestañas de En la vista detallada, el área debajo del encabezado se divide en pestañas de navegación
navegación y que enlazan con diferentes secciones del contenido del registro. Al hacer clic en una
contenido del pestaña, va a la sección correspondiente en el registro. También puede desplazarse hacia
registro abajo por la página para ver todo el contenido del registro.
Para obtener información sobre el contenido de cada business object, consulte la sección
relacionada Trabajar con… de esta guía de usuario.
PUBLIC Guía de usuario para SAP Business One, Web Client
58 PÚBLICO SAP Business One, Web Client
1.2.6.2.2.3 Tratamiento de registros
Después de navegar a la vista detallada de un registro empresarial, puede seleccionar el pulsador Tratar para
tratar el registro. La disposición del área de contenido del registro sigue siendo la misma, pero puede modificar
los campos editables.
Nota
Si encuentra información que no se puede introducir mediante Web Client, trátela desde el cliente de SAP
Business One.
En el modo de tratamiento, los campos editables en cada sección tienen marcos para introducir o actualizar
los valores. Además de los campos con entrada manual o listas desplegables, los campos más complejos
contienen uno de los siguientes elementos:
• Si se visualiza un icono de ayuda para entradas en el campo, seleccione el icono para abrir un cuadro de
diálogo con una lista de valores relacionados.
• En los campos con datos de objeto (por ejemplo, Monedas, Idiomas, Grupos de clientes), se muestra la
opción Definir nuevo en la lista desplegable como último valor. Si selecciona Definir nuevo, se visualizará
una pantalla de definición para ese campo en la que puede definir y actualizar entradas para el objeto.
Nota
Solo los usuarios con autorización total para el objeto indicado pueden actualizar los datos de objeto
seleccionando la opción Definir nuevo.
• Para los campos con datos de tabla en línea, se muestra una línea vacía en la parte inferior de la tabla para
añadir una entrada nueva. También puede seleccionar una de las siguientes opciones encima de la tabla:
Nota
Si existe un icono junto al nombre de campo de tabla, puede seleccionar una opción diferente de la
lista desplegable. Los datos de la tabla se completan con los campos relevantes.
Cerrar Cierra las líneas de partidas abiertas seleccionadas.
Duplicar Duplica la línea seleccionada. Las líneas duplicadas se añaden después de la última línea de la
tabla.
Copiar, Copia las líneas seleccionadas y le permite pegarlas en el registro actual o en un registro
Pegar diferente. También puede copiar y pegar en y desde Microsoft Excel.
Después de seleccionar el botón Copiar, pulse Ctrl+V para pegar los datos copiados.
Añadir fila Añade una fila vacía por encima o por debajo de la fila seleccionada existente. Si
arriba o abajo selecciona más de una fila, la nueva fila se añade por encima de la primera fila
seleccionada o por debajo de la última fila seleccionada.
Arriba, Abajo Mueve las líneas seleccionadas hacia arriba o hacia abajo una línea.
Borrar Borra las líneas seleccionadas de la tabla.
Guía de usuario para SAP Business One, Web Client PUBLIC
SAP Business One, Web Client PÚBLICO 59
Parametrizaciones Abre un cuadro de diálogo que le permite personalizar la visualización de las
columnas en la tabla. Para mostrar u ocultar columnas, seleccione o deseleccione las
casillas de las respectivas columnas. Para mostrar solo las columnas seleccionadas
en la lista, escoja el botón Mostrar seleccionadas en la cabecera del cuadro de
diálogo. También puede cambiar el orden de una casilla seleccionada haciendo clic
en la columna y escogiendo Mover arriba o Mover abajo y Mover al principio o
Mover al final .
Información relacionada
Aplicaciones para crear registros [página 60]
1.2.6.3 Aplicaciones para crear registros
Al crear nuevos registros, puede abrir directamente el business object en modo de creación haciendo clic en el
mosaico Crear... en la página de inicio del grupo de aplicaciones correspondiente (por ejemplo, Crear artículo,
Crear factura de clientes, Crear actividad).
Nota
Para obtener información sobre cómo completar los campos obligatorios de varios business object,
consulte la sección relacionada Trabajar con… de esta guía de usuario.
Nota
Si el usuario no tiene autorización para todos los grupos de series en Serie de numeración en la ventana
Autorizaciones del cliente de SAP Business One ( Gestión Inicialización sistema Autorizaciones
generales ) ni autorización para Numeración manual de documentos, el mosaico Crear... estará oculto.
Después de introducir todos los detalles relevantes, seleccione una de las siguientes opciones en la barra de
herramientas del pie de página para añadir el registro:
Añadir y ver Graba el registro en la base de datos y lo muestra en la pantalla para que lo revise.
Añadir y nuevo Graba el registro en la base de datos y muestra un formulario vacío en el modo de creación
para permitirle crear otro registro.
Añadir y volver Graba el registro en la base de datos y regresa a la pantalla que estaba usando antes de
iniciar la creación del registro nuevo.
1.2.6.4 Aplicaciones de análisis
PUBLIC Guía de usuario para SAP Business One, Web Client
60 PÚBLICO SAP Business One, Web Client
Véase el capítulo Análisis [página 342].
1.2.7 Mapa de relaciones
El esquema de relaciones se admite en todas las localizaciones de acuerdo con los respectivos documentos
admitidos.
Esta función se muestra como un gráfico de flujo que proporciona una vista integral de las conexiones entre los
business objects y sus documentos pertinentes (base, de destino y de referencia).
Ejemplo
La visualización del mapa de relaciones de un objeto de entrega ilustra la relación entre la entrega y su
documento base de pedido de cliente y, posiblemente, sus documentos de destino.
• Seleccione Mapa de relaciones en la barra de acciones de un business object para abrir el diálogo con el
mapa de relaciones en la vista de flujo del proceso.
• Se presentan todos los documentos base, de destino y de referencia, con sus estados y demás
información pertinente.
• Para poder ver los documentos base de un business object específico en una etiqueta, seleccione ,
ubicado en la propia línea de conexión. En la etiqueta emergente, aparecerán detalles de los documentos
base, como el tipo de documento, el número de documento, el código de IC y el estado del documento.
• Para mostrar u ocultar los documentos de referencia del objeto principal, seleccione Documentos de
referencia.
1.2.7.1 Estructura de layout
El flujo de proceso tiene una estructura de layout; la opción por defecto contiene secciones establecidas que se
completan con contenido.
Barra de Para mostrar u ocultar los documentos de referencia del objeto principal, seleccione
herramientas Documentos de referencia.
Guía de usuario para SAP Business One, Web Client PUBLIC
SAP Business One, Web Client PÚBLICO 61
Para acercar o alejar el mapa de relaciones, seleccione Acercar o Alejar
Para acceder al modo de pantalla completa, seleccione Pantalla completa.
Cabecera Aparece debajo de la barra, consta de varios pasos o categorías, cada uno de los cuales se
visualiza mediante un icono circular. Cada icono está rodeado de un gráfico circular para indicar la
distribución de estados por columna.
Las categorías que no contienen documentos no aparecen en la cabecera del flujo
Mapa de flujo Se encuentra debajo de la cabecera. Los elementos que pertenecen a un determinado paso
están alineados verticalmente uno debajo del otro. Las flechas apuntan al siguiente elemento
(continuación) o a varios elementos.
Elemento Cada elemento representa una sección diferente:
• Cabecera (obligatorio):
• Descripción y número del documento, por ejemplo: Pedido de cliente 14
• Código y nombre de interlocutor comercial, por ejemplo: (C20000 - ABC)
• Estado: indica mediante colores e iconos el estado del documento, lo que le permite decidir cómo y
cuándo abordar un documento en particular:
Verde: documento anulado o cerrado (nada por hacer)
Natural: documento abierto que aún no ha vencido (cualquier decisión puede esperar)
Amarillo: documento abierto que vence en 2 días (recordatorio a tiempo)
Rojo: documento abierto que ha superado su fecha de vencimiento (abordar primero este documento)
PUBLIC Guía de usuario para SAP Business One, Web Client
62 PÚBLICO SAP Business One, Web Client
Visualizar
Los colores específicos identifican objetos en el flujo del proceso de la siguiente manera:
• Documento principal: azul oscuro
• Todos los documentos del flujo: gris
• Documento de referencia: azul claro, si existe (hace referencia al documento principal)
Autorización
El acceso a los detalles del objeto desde dentro del flujo del proceso se ajusta a las reglas de autorización
habituales.
Ejemplo
Si tiene autorización para el objeto Pedido de cliente pero no para el objeto Entrega, al seleccionar Mapa de
relaciones, solo podrá ver los detalles del pedido de cliente, pero no los detalles del documento de entrega
basados en ese pedido de cliente.
• El objeto contiene el mensaje “No tiene autorización para ver las entregas”.
• Si intenta abrir el documento de todas formas, aparecerá el mismo mensaje en forma de alerta.
Seleccione OK para volver a la vista del flujo.
1.2.7.1.1 Zoom
El flujo de proceso reacciona al tamaño del contenedor en el que se coloca; la información detallada se añade
o se elimina en función del nivel de zoom. Con la rueda del ratón o seleccionando Acercar o Alejar de la
barra de herramientas, puede acercar o alejar para ajustar la cantidad de información que se muestra en el
contenedor.
Niveles de zoom:
• Nivel 1: Es el tamaño más grande. Los elementos más grandes proporcionan el mayor espacio para la
información en formato de texto; sin embargo, caben menos elementos en la pantalla.
• Nivel 2: Tamaño estándar. Proporciona la mejor combinación de información de contenido y vista general.
Guía de usuario para SAP Business One, Web Client PUBLIC
SAP Business One, Web Client PÚBLICO 63
• Nivel 3: Los elementos se reducen a información de cabecera y de estado para proporcionar una mejor
vista general de los flujos grandes.
• Nivel 4: El nivel de zoom más pequeño proporciona una vista general máxima del flujo, pero la información
sobre cada elemento se reduce a un icono de estado.
PUBLIC Guía de usuario para SAP Business One, Web Client
64 PÚBLICO SAP Business One, Web Client
1.3 Oportunidades
Aplicaciones
Al trabajar con oportunidades de compras y ventas, puede encontrar las siguientes aplicaciones en el grupo
CRM:
• Oportunidades
• Crear oportunidad
Tareas
Puede llevar a cabo las siguientes tareas con estas aplicaciones:
• Buscar y filtrar oportunidades de ventas y compras
• Visualizar y gestionar diferentes vistas de listas de oportunidades
• Visualizar, tratar y crear oportunidades
• Fijar una o varios oportunidades como ganados o perdidas
• Reabrir y eliminar una o varias oportunidades
Información relacionada
Gestionar oportunidades [página 65]
Trabajar con oportunidades [página 67]
Creación de oportunidades [página 70]
1.3.1 Gestionar oportunidades
Para abrir la vista de lista Gestionar oportunidades, haga clic en el mosaico Oportunidades en la página de
inicio.
Las vistas de lista en Web Client le permiten buscar registros de datos específicos, utilizar filtros para restringir
los registros de datos que se visualizan actualmente en el área de tabla y realizar varias acciones con los
registros. La vista de lista también es su punto de entrada para navegar a una vista detallada de un registro
de datos específico. Para abrir la vista detallada de un registro de datos específico, haga clic en Detalles en
la línea del registro relevante o en cualquier parte de la línea. Por defecto, el registro existente se visualiza en
modo de vista.
Guía de usuario para SAP Business One, Web Client PUBLIC
SAP Business One, Web Client PÚBLICO 65
Para obtener más información sobre la vista detallada de las oportunidades, véase Trabajar con oportunidades
[página 67].
Selección de vistas
Las vistas de lista de Web Client le proporcionan varias vistas del conjunto de datos de las oportunidades.
Las vistas almacenan parametrizaciones de filtro y parámetros de acuerdo con una categoría relevante (por
ejemplo, Todos, Mis registros) para determinar qué registros se visualizan en la vista de lista. Puede seleccionar
una de las vistas predefinidas disponibles en el menú de vistas en la esquina superior izquierda del área de
encabezado:
• Mis oportunidades abiertas muestra una lista de oportunidades de ventas y compras abiertas del usuario
conectado actualmente.
Esta vista se visualiza por defecto.
• Todas las oportunidades abiertas muestra todas las oportunidades con el estado Abierto.
• Todas las oportunidades muestra todas las oportunidades de compras y ventas de la empresa.
• Mis oportunidades muestra solo las oportunidades del usuario conectado.
Por defecto, las oportunidades de la tabla de cada vista predefinida se visualizan por el número de oportunidad
en orden descendente. Para modificar el orden de visualización, haga clic en la cabecera de la columna
correspondiente.
También puede modificar los parámetros de una vista predefinida para crear una vista personalizada. Para
obtener más información, véase Vistas [página 35].
Parametrización de filtros
Puede utilizar la barra de filtros para establecer filtros para que se apliquen en los registros que se visualizarán
en el área de tabla. Para obtener más información, véase Barra de filtros [página 36].
Uso de las herramientas de cabecera
El menú Compartir en la esquina superior derecha de la cabecera le permite realizar una serie de acciones,
como compartir una vista de lista por correo electrónico (Enviar por correo electrónico) o grabar las vistas
seleccionadas como mosaicos en la página de inicio (Grabar como mosaico). Para obtener más información,
véase Herramientas de encabezado [página 47].
PUBLIC Guía de usuario para SAP Business One, Web Client
66 PÚBLICO SAP Business One, Web Client
Realizar acciones empresariales
Utilice los botones de acción de la barra de herramientas de la tabla para realizar las siguientes operaciones
comerciales:
Nota
Esta sección documenta acciones empresariales específicas de la aplicación. Para opciones genéricas,
consulte Barra de herramientas de tabla [página 49].
Fijar como Seleccione una o varias oportunidades y seleccione este botón para marcarlas todas como
ganada Ganadas y ciérrelas cuando los procesos de ventas o compras tengan éxito.
Fijar como Seleccione una o varias oportunidades y seleccione este botón para marcarlas todas
perdida como Perdidas y ciérrelas cuando falle el proceso de ventas o compras.
Volver a abrir Seleccione una o varias oportunidades cerradas y seleccione este botón para abrirlas de nuevo
para realizar más actualizaciones.
Eliminar Seleccione una o varias oportunidades y luego seleccione este botón para eliminarlas.
Las oportunidades ganadas o perdidas no se pueden eliminar.
Esta opción solo está disponible para usuarios autorizados.
Nota
Los iconos en la barra de herramientas de la tabla le permiten gestionar y personalizar los datos en la tabla,
por ejemplo, clasificar, filtrar y agrupar datos ( Opciones de visualización), exportar registros ( Exportar
a Excel) y controlar cómo se visualizan los datos en la tabla ( Cista de tabla, Vista de gráfico y Vista
de tarjeta). Para obtener más información, consulte Área de tabla [página 49].
Información relacionada
Trabajar con oportunidades [página 67]
Creación de oportunidades [página 70]
1.3.2 Trabajar con oportunidades
La vista detallada en Web Client le permite visualizar y trabajar con todos los detalles relevantes para el registro
en un solo lugar. El área de encabezado contiene información clave sobre el registro de pago específico
y los botones de acción empresarial, mientras que el área de contenido muestra campos relacionados
estructurados en una serie de fichas. Cuando abre un registro de datos en la vista detallada, se muestra
en modo de vista.
Guía de usuario para SAP Business One, Web Client PUBLIC
SAP Business One, Web Client PÚBLICO 67
Nota
Este tema documenta los campos y otros elementos que no son fáciles de entender o requieren
información adicional.
Visualizar información de registro clave
Debajo del número de registro de la oportunidad, el encabezado muestra información clave sobre el registro
empresarial.
Nota
Esta sección documenta acciones empresariales específicas de la aplicación. Para opciones genéricas,
consulte Área de encabezado [página 55].
Oportunidad<Número de Una combinación de “Oportunidad” y un número secuencial definido y
oportunidad> generado automáticamente que identifica la oportunidad.
Tipo de Si la oportunidad se crea para un cliente o cliente potencial, el Tipo de oportunidad es
oportunidad Ventas.
Si la oportunidad se crea para un proveedor, el Tipo de oportunidad es Compras.
Cliente/Cliente Si el Tipo de oportunidad es Ventas, este campo muestra el código de interlocutor comercial
potencial o y el nombre del cliente o cliente potencial.
Proveedor Si el Tipo de oportunidad es Compras, este campo muestra el código de interlocutor
comercial y el nombre del proveedor.
Puede hacer clic en el código de interlocutor comercial para ver información básica sobre el
interlocutor comercial en un popover. En el popover, puede seleccionar Visualizar más para
ver los Datos maestros del IC en una ficha nueva o en la ficha actual de su navegador.
Empleado del El empleado del departamento de ventas o comprador que fue asignado al
departamento de interlocutor comercial seleccionado y que es responsable de esta oportunidad.
ventas o Comprador
Por defecto, este campo muestra el comprador o empleado del departamento de
ventas definido en los Datos maestros del IC.
Si no se definió el comprador o empleado del departamento de ventas por defecto,
este campo muestra el comprador o empleado del departamento de ventas definido
en la ventana Empleado del dpto.compras/ventas - Definir.
Estado Estado de la oportunidad.
El estado por defecto es Abierto.
Para las oportunidades de ventas cerradas, este campo muestra Ganadas o Perdidas.
% de cierre Valor de porcentaje introducido en la ficha Etapas para la última etapa, indicando el progreso en
la oportunidad.
PUBLIC Guía de usuario para SAP Business One, Web Client
68 PÚBLICO SAP Business One, Web Client
Realizar acciones empresariales
Puede realizar las siguientes acciones mediante la barra de herramientas situada a la derecha de la cabecera:
Nota
Esta sección documenta acciones empresariales específicas de la aplicación. Para opciones genéricas,
consulte Área de encabezado [página 55].
Eliminar Elimina una oportunidad pendiente. Una oportunidad ganada o perdida no se puede eliminar.
Esta opción solo está disponible para usuarios autorizados.
Actividad Abre un formulario y crea una actividad nueva para el interlocutor comercial que aparece en la
nueva oportunidad y, además, para vincular automáticamente la oportunidad con la actividad. Puede
encontrar la oportunidad en la ficha Documento vinculado en la vista detallada Actividad.
Trabajo con el contenido del registro
Ficha General
Los campos de esta ficha proporcionan información básica sobre el cliente/cliente potencial o comprador y
una oportunidad, y sobre la clasificación de la oportunidad según el canal del interlocutor comercial y otros
factores.
Ficha Potencial
Los campos de esta ficha proporcionan un beneficio potencial estimado de una oportunidad y la duración del
proceso.
Ficha Etapas
Los campos de esta ficha muestran varias etapas de una actividad de ventas o compras. Puede crear una
nueva etapa, si es necesario.
Ficha Interlocutores
Los campos de esta ficha proporcionan información sobre los interlocutores comerciales (proveedores y
clientes potenciales) con los que se gestiona esta oportunidad de forma conjunta.
Ficha Competidores
Los campos de esta ficha proporcionan información sobre los competidores de esta oportunidad.
Ficha Resumen
Los campos de esta ficha muestran el estado y los documentos relacionados de esta oportunidad.
Puede cerrar una oportunidad si la establece en Ganada o Perdida. Para actualizar cualquier campo, debe
volver a abrir la oportunidad.
Guía de usuario para SAP Business One, Web Client PUBLIC
SAP Business One, Web Client PÚBLICO 69
Estado de la oportunidad Ganada o Perdida.
Este valor de campo también se refleja en el campo Estado del área de cabecera.
Visualizar Este campo solo es relevante si el Estado de oportunidad es Ganada.
documentos
relacionados con Si este campo muestra Sí, puede ver los documentos que están vinculados a la
el IC oportunidad y que están relacionados con el interlocutor comercial actual a través de
los campos Tipo de documento y N.º de documento, si los hubiera.
Si este campo muestra No, puede ver todos los documentos vinculados a la oportunidad
de todos los interlocutores comerciales, si los hubiera.
Clase de Por defecto, este campo muestra automáticamente la clasificación del documento
documento vinculado a la última etapa de una oportunidad.
Cuando el estado de la oportunidad es Ganada, este campo muestra el tipo de documento
que cerró la oportunidad.
Número de Por defecto, este campo muestra automáticamente el número del documento vinculado a
documento la última etapa de una oportunidad.
Cuando el estado de la oportunidad es Ganada, este campo muestra el número del
documento que cerró la oportunidad.
Ficha Campos definidos por el usuario
Esta ficha muestra los campos definidos por el usuario (si los hubiera) para esta oportunidad provenientes del
cliente de SAP Business One.
Nota
Si necesita tratar determinada información que no se puede introducir mediante Web Client, trátela desde
el cliente de SAP Business One.
Información relacionada
Gestionar oportunidades [página 65]
Creación de oportunidades [página 70]
1.3.2.1 Creación de oportunidades
PUBLIC Guía de usuario para SAP Business One, Web Client
70 PÚBLICO SAP Business One, Web Client
Contexto
Puede crear una oportunidad de ventas para un cliente o lead de ventas o crear una oportunidad de compra
para un proveedor.
Procedimiento
1. Indique la pantalla Oportunidad de una de las siguientes maneras:
• En la aplicación Gestionar oportunidades, seleccione Crear.
• En la página de Inicio, seleccione Menú principal CRM Crear oportunidad .
• En la página Inicio, seleccione el mosaico Crear oportunidad en el mosaico CRM.
2. Seleccionar el Tipo de oportunidad.
• Para crear una oportunidad para un cliente o cliente potencial de ventas, seleccione Ventas.
• Para crear una oportunidad para un proveedor, seleccione Compras.
3. Especifique el Cliente/Cliente potencial o Proveedor.
Puede introducir un código de interlocutor comercial directamente en el campo Cliente/Cliente potencial o
Proveedor. Web Client sugiere automáticamente la mejor coincidencia.
También puede buscar y encontrar un interlocutor comercial seleccionando el icono para abrir el
diálogo Interlocutores comerciales.
Una vez seleccionado un interlocutor comercial, toda la información relevante se rellenará
automáticamente.
4. Introduzca un nombre descriptivo en el campo Nombre de oportunidad.
Rellene los otros campos con la información relacionada.
5. Vaya a la ficha Potencial, introduzca el importe total esperado para esta oportunidad en el campo Importe
potencial, por ejemplo, 100.
El Importe ponderado y la moneda se rellenan automáticamente.
El Importe ponderado es igual al Importe potencial multiplicado por el porcentaje de cierre de la última
etapa.
6. Si está creando una oportunidad de ventas, introduzca el beneficio esperado de la venta final en el campo
Porcentaje de ganancia bruta.
Cuando se introduce el Porcentaje de ganancia bruta, el Total de ganancia bruta se calculará
automáticamente, y viceversa.
La ganancia bruta se calcula a partir del último documento de ventas vinculado.
Nota
El Porcentaje de ganancia bruta y el Total de ganancia bruta se pueden editar y solo son visibles para los
usuarios autorizados.
7. Especifique el intervalo de tiempo, en número de días, semanas o meses, hasta el cierre previsto de la
oportunidad mediante el campo Cierre previsto en.
Guía de usuario para SAP Business One, Web Client PUBLIC
SAP Business One, Web Client PÚBLICO 71
Rellene los otros campos con la información relacionada.
8. Vaya a la ficha Etapas y rellene la información de la primera etapa.
• Para añadir una nueva etapa para la oportunidad, por ejemplo, la primera reunión, seleccione Siguiente
etapa.
• Para duplicar o borrar la última etapa, seleccione Duplicar última etapa o Borrar última etapa
respectivamente.
Puede vincular un documento a una etapa específica mediante los campos Tipo de documento y Número
de documento.
Si marca la casilla de selección Mostrar documentos de IC, solo se podrán seleccionar los documentos
relacionados con el interlocutor comercial actual y vincularlos a la etapa. De lo contrario, todos los
documentos de todos los interlocutores comerciales estarán disponibles para su selección.
El documento vinculado a la última etapa de la oportunidad se visualiza automáticamente en los campos
Tipo de documento y Número de documento de la ficha Resumen.
9. Seleccione una de las siguientes opciones:
• Añadir y ver: añada y vea la oportunidad actual.
• Añadir y Nuevo: añada la oportunidad actual y abra una nueva página Oportunidad.
• Añadir y volver: añada la oportunidad actual y vuelva a la página Gestionar oportunidades.
Información relacionada
Gestionar oportunidades [página 65]
Trabajar con oportunidades [página 67]
1.4 Ventas
Las aplicaciones del grupo Ventas cubren todo el proceso de venta, desde la creación de ofertas para clientes e
interesados, hasta la facturación, la creación de borradores de documentos y la impresión.
El grupo Ventas incluye aplicaciones que le permiten trabajar con los siguientes documentos de ventas: ofertas
de ventas, pedidos de cliente, entregas, solicitudes de devolución, devoluciones, facturas de clientes, abonos
de clientes y facturas de reserva de clientes.
Información relacionada
Ofertas de ventas [página 73]
Pedidos de cliente [página 81]
Entregas [página 89]
Solicitudes de devolución [página 98]
PUBLIC Guía de usuario para SAP Business One, Web Client
72 PÚBLICO SAP Business One, Web Client
Devoluciones [página 106]
Facturas de clientes [página 114]
Abonos de clientes [página 124]
Facturas de reserva de clientes [página 133]
1.4.1 Ofertas de ventas
Aplicaciones
Al trabajar con ofertas de ventas, puede encontrar las siguientes aplicaciones:
• Ofertas de ventas
• Crear oferta de ventas
Tareas
Puede llevar a cabo las siguientes tareas con estas aplicaciones:
• Buscar y filtrar ofertas de ventas.
• Visualizar y gestionar diferentes vistas de listas de ofertas de ventas.
• Visualizar, tratar y crear ofertas de ventas.
• Cerrar y cancelar uno o varios ofertas de ventas.
• Copiar una o varias ofertas de ventas en un pedido de cliente, entrega, factura de reserva de clientes o
factura de clientes.
• Crear y procesar documentos preliminares de ofertas de ventas.
Información relacionada
Gestión de ofertas de ventas [página 74]
Trabajar con ofertas de ventas [página 76]
Crear ofertas de ventas [página 79]
Mapa de relaciones [página 61]
Gestión de documentos preliminares [página 141]
Gestión de documentos en el proceso de autorización [página 142]
Decisiones de autorización [página 144]
Guía de usuario para SAP Business One, Web Client PUBLIC
SAP Business One, Web Client PÚBLICO 73
1.4.1.1 Gestión de ofertas de ventas
Para abrir la vista de lista Gestionar ofertas de ventas, haga clic en el mosaico Ofertas de ventas en la página de
inicio.
Las vistas de lista en Web Client le permiten buscar registros de datos específicos, utilizar filtros para restringir
los registros de datos que se visualizan actualmente en el área de tabla y realizar varias acciones con los
registros. La vista de lista también es su punto de entrada para navegar a una vista detallada de un registro
de datos específico. Para abrir la vista detallada de un registro de datos específico, haga clic en Detalles en
la línea del registro relevante o en cualquier parte de la línea. Por defecto, el registro existente se visualiza en
modo de vista.
Para obtener más información sobre la vista detallada para ofertas de ventas, véase Trabajar con ofertas de
ventas [página 76].
Selección de vistas
Las vistas de lista de Web Client le proporcionan varias vistas del conjunto de datos de los registros de ofertas
de ventas. Las vistas almacenan parametrizaciones de filtro y parámetros de acuerdo con una categoría
relevante (por ejemplo, Todos, Mis, Pendientes) para determinar qué registros se visualizan en la vista de
lista. Puede seleccionar una de las vistas predefinidas disponibles en el menú de vistas en la esquina superior
izquierda del área de encabezado:
• Mis ofertas pendientes muestra las ofertas de ventas pendientes creadas por el usuario conectado
actualmente.
Esta vista se visualiza por defecto.
• Todas las ofertas de ventas muestra todas las ofertas de ventas de la empresa.
• Mis ofertas de ventas muestra las ofertas de ventas creadas el usuario conectado actualmente.
• Ofertas pendientes muestra todas las ofertas de ventas pendientes de la empresa.
También puede modificar los parámetros de una vista predefinida para crear una vista personalizada. Para
obtener más información, véase Vistas [página 35].
Parametrización de filtros
Puede utilizar la barra de filtros para establecer filtros para que se apliquen en los registros que se visualizarán
en el área de tabla. Para obtener más información, véase Barra de filtros [página 36].
Uso de las herramientas de cabecera
El menú Compartir en la esquina superior derecha de la cabecera le permite realizar una serie de acciones,
como compartir una vista de lista por correo electrónico (Enviar por correo electrónico) o grabar las vistas
PUBLIC Guía de usuario para SAP Business One, Web Client
74 PÚBLICO SAP Business One, Web Client
seleccionadas como mosaicos en la página de inicio (Grabar como mosaico). Para obtener más información,
véase Herramientas de encabezado [página 47].
Realización de acciones empresariales
Utilice las opciones de la barra de herramientas de la tabla para realizar las siguientes acciones:
Nota
Esta sección documenta acciones empresariales específicas de la aplicación. Para opciones genéricas,
consulte Barra de herramientas de tabla [página 49].
Copiar a Seleccione este pulsador para copiar una o varias ofertas de ventas en un pedido de cliente, una
entrega, una factura de reserva de clientes o una factura de clientes.
El valor por defecto de los datos maestros del interlocutor comercial relacionado se utilizará cuando
copie un documento de ventas desde varios documentos base y exista una discrepancia en los
datos de encabezado.
Al seleccionar varias ofertas de ventas, solo puede seleccionar documentos con el mismo
interlocutor comercial, tipo de documento (tipo Servicio o tipo Artículo) y modo de precio (modo de
precio Neto o Bruto).
Nota
Los iconos en la barra de herramientas de la tabla le permiten gestionar y personalizar los datos en la tabla,
por ejemplo, clasificar, filtrar y agrupar datos ( Opciones de visualización), exportar registros ( Exportar
a Excel) y controlar cómo se visualizan los datos en la tabla ( Cista de tabla, Vista de gráfico y Vista
de tarjeta). Para obtener más información, consulte Área de tabla [página 49].
Características de la vista de lista de ofertas de ventas
Al gestionar registros en la vista de tabla, se muestra un valor total en la parte inferior de la columna en
negrita para los siguientes campos relacionados con importes. También puede filtrar las ofertas de ventas con
números en función de ellas.
Ejemplo
Para filtrar las ofertas de ventas con un importe total de documento real mayor que 100, seleccione
Adaptar filtros en la barra de filtros e introduzca >100 en el campo Total del documento.
Información relacionada
Trabajar con ofertas de ventas [página 76]
Guía de usuario para SAP Business One, Web Client PUBLIC
SAP Business One, Web Client PÚBLICO 75
Crear ofertas de ventas [página 79]
Trabajar con vistas de lista [página 34]
1.4.1.2 Trabajar con ofertas de ventas
La vista detallada en Web Client le permite visualizar y trabajar con todos los detalles relevantes para el registro
en un solo lugar. El área de encabezado contiene información clave sobre el registro de pago específico
y los botones de acción empresarial, mientras que el área de contenido muestra campos relacionados
estructurados en una serie de fichas. Cuando abre un registro de datos en la vista detallada, se muestra
en modo de vista.
Nota
Este tema documenta los campos y otros elementos que no son fáciles de entender o requieren
información adicional.
Visualizar información de registro clave
Debajo del número de registro de la oferta de ventas, el encabezado muestra información clave sobre el
registro empresarial.
Nota
Esta sección documenta acciones empresariales específicas de la aplicación. Para opciones genéricas,
consulte Área de encabezado [página 55].
Utilización Muestra el progreso actual de la utilización del límite de crédito para el cliente.
límite de crédito
Nota
La barra de progreso solo se muestra cuando está seleccionada la casilla Límite de
crédito en la ficha Gestión Inicialización sistema Parametrizaciones generales
IC en el cliente SAP Business One.
Realizar acciones empresariales
Puede realizar las siguientes acciones mediante la barra de herramientas situada a la derecha de la cabecera:
Nota
Esta sección documenta acciones empresariales específicas de la aplicación. Para opciones genéricas,
consulte Área de encabezado [página 55].
PUBLIC Guía de usuario para SAP Business One, Web Client
76 PÚBLICO SAP Business One, Web Client
Copiar a Elija este botón para copiar la oferta de ventas actual en una factura de entrega, de clientes o de
reserva de clientes.
Trabajo con el contenido del registro
Ficha General
Los campos de esta ficha proporcionan información general sobre la oferta de venta.
Fin de validez La fecha en que termina la validez de la oferta de ventas.
Ficha Contenido
Los campos en esta ficha proporcionan información sobre los artículos o servicios a proporcionar.
Clase de Muestra uno de los siguientes tipos de documentos:
artículo/
• Artículo: un documento para los artículos definidos en Gestión de artículos.
servicio
• Servicio: un documento para servicios, como una consulta única, que no están definidos
como artículos en Gestión de artículos.
La vista de tabla de esta ficha es diferente para cada opción.
Nota
La inclusión tanto de artículos como de servicios en el mismo documento no es posible. Sin
embargo, puede definir los respectivos servicios como artículos en Gestión de artículos, de
modo que pueda introducir los artículos y servicios relacionados en un documento junto
con sus respectivos precios y cantidades.
Detalles Desde la lista desplegable junto a Producto en la esquina izquierda encima de la tabla, puede
seleccionar una opción diferente de Porte, Beneficio bruto y Volumen y peso, y los datos de la
tabla se rellenan con los campos relevantes.
Producto Especifique los detalles de los artículos o servicios.
Tipo Exponer esta columna de las opciones de la tabla para añadir líneas
especiales de texto o subtotal.
• Texto:le permite insertar cualquier texto libre o por defecto relevante.
• Subtotal:le permite calcular y visualizar los subtotales de las líneas
precedentes normales. Puede modificar la descripción del tipo de fila
Subtotal y añadir un texto más significativo.
Porte Puede ver los gastos de porte de líneas individuales en la tabla.
Nota
Puede añadir gastos de porte para líneas individuales en la tabla y el porte de
encabezado para todo el documento justo debajo de la tabla.
Guía de usuario para SAP Business One, Web Client PUBLIC
SAP Business One, Web Client PÚBLICO 77
El impuesto de porte se incluirá en el impuesto Total del nivel de encabezado, ya
que el cálculo de resumen se realiza en el cliente de SAP Business One.
Los campos relacionados con porte aparecen solo si seleccionó
Gestionar portes en documentos en la ficha General de la ventana
Parametrizaciones de documento ( Menú principal Gestión Inicialización
sistema Parametrizaciones de documento ) en el cliente de SAP Business
One.
Ganancia • Para los documentos de ventas del tipo Artículo, puede elegir la lista de
bruta precios que se utilizará para el cálculo de ganancia bruta desde el campo
Precio base por situado a la izquierda, arriba de la tabla.
• Para los documentos de venta del tipo Servicio, puede fijar la tasa de
ganancia bruta por defecto en el campo correspondiente arriba de la
tabla.
Volumen y En los documentos de ventas del tipo Artículo, puede visualizar los cálculos
peso de volumen y peso para los artículos enumerados.
Nota
La opción aparece solo cuando selecciona el tipo Artículo.
Si cambia las unidades de cálculo de volumen y peso, aparecerá una
ventana emergente que le informará de que las unidades actualizadas
afectarán solo al total del documento y no actualizarán los artículos de
línea existentes.
En el área de tabla, puede introducir o tratar datos relevantes para los artículos/servicios.
Para obtener más información sobre cómo trabajar con datos de tabla en línea, véase
Tratamiento de registros [página 59].
Comentarios Se puede incluir texto adicional relacionado con el documento actual. Se puede introducir
iniciales y el texto manualmente o insertar un texto predefinido. El texto aparece en el documento
finales impreso si el modelo de impresión está diseñado para mostrar texto de comentarios.
Ficha Logística
Puede visualizar las direcciones de envío y facturación cuyos valores por defecto se completan según las
opciones por defecto del interlocutor comercial.
abre una página de Google Maps con la dirección mostrada.
Ficha Finanzas
Los campos de esta ficha proporcionan información sobre los aspectos financieros del documento. Puede
visualizar o especificar información como las condiciones de pago, el método de pago y el proyecto de socio
comercial.
Ficha Anexos
Esta ficha muestra los anexos del documento actual.
PUBLIC Guía de usuario para SAP Business One, Web Client
78 PÚBLICO SAP Business One, Web Client
Puede añadir anexos después de definir una vía de acceso a la carpeta de anexos en el nivel de la empresa.
Las autorizaciones de acceso a la carpeta de anexos se obtienen cuando se concede la autorización
correspondiente en el cliente de SAP Business One.
Cuando se asigna una carpeta de anexos por defecto por usuario en el cliente de SAP Business One, los anexos
se cargan en esta carpeta por defecto.
Puede seleccionar el anexo cargado para visualizar el anexo o descargar el anexo.
Nota
Asegúrese de que el tamaño del anexo sea inferior a 50 MB. Para archivos con un tamaño igual o superior a
50 MB, puede cargarlos a través del cliente de SAP Business One.
Los anexos se cargan en la carpeta de anexos mediante la capa de servicio. Para la capa de servicio
que se ejecuta en SAP HANA en Linux, no se permite acceder directamente a la carpeta. Para obtener
más información sobre la configuración de una carpeta de anexos, véase la sección Configuración de una
carpeta de anexos en Trabajar con la capa de servicio de SAP Business One.
Ficha Campos definidos por el usuario
Esta ficha muestra información de los campos definidos por el usuario relacionados con este documento,
divididos por categorías. Para obtener más información, consulte Tablas, campos y objetos definidos por el
usuario [página 371].
Información relacionada
Gestión de ofertas de ventas [página 74]
Crear ofertas de ventas [página 79]
Trabajo con vistas detalladas [página 54]
1.4.1.2.1 Crear ofertas de ventas
Contexto
El documento de oferta de ventas se crea como una oferta o propuesta que se envía a un cliente o a un cliente
potencial.
Guía de usuario para SAP Business One, Web Client PUBLIC
SAP Business One, Web Client PÚBLICO 79
Procedimiento
1. Para crear una oferta de ventas, haga clic en el mosaico Crear oferta de ventas.
2. En la ficha General, especifique los campos obligatorios: Cliente, en el que puede especificar el código de
un cliente o cliente potencial, y Válido hasta. El encabezado del documento se actualiza en consecuencia.
Nota
Si necesita crear un nuevo cliente, seleccione el icono en el campo Cliente. En el formulario
Interlocutores comerciales, seleccione Crear en la esquina derecha de la tabla, introduzca los datos
necesarios en los campos relevantes y seleccione Añadir. Como resultado, el código IC recién creado
se completa en el campo Cliente del documento.
3. En la ficha Contenido, seleccione Artículo o Servicio y complete los otros detalles.
El campo Total del encabezado se actualiza de acuerdo con los datos introducidos en la ficha Contenido.
Si selecciona Artículo, en el campo Número de artículo, puede seleccionar un artículo o crear uno nuevo.
4. En la ficha Logística, puede especificar las direcciones de envío y facturación, y otras parametrizaciones en
la sección Preferencias.
1. Puede asignar al documento de ventas una dirección diferente de las direcciones ya definidas para el
interlocutor comercial o definir una dirección nueva.
2. Al definir una dirección nueva, seleccione si desea grabarla para el interlocutor comercial o aplicarla
solo al documento de venta actual.
5. En la ficha Finanzas, fije las condiciones de pago, la vía de pago y otros detalles relevantes.
6. En la ficha Anexos, añada anexos nuevos con Añadir o suelte archivos/correos electrónicos aquí.
7. En la ficha Campos definidos por el usuario, introduzca los detalles relevantes.
8. Para añadir la nueva oferta de ventas a la base de datos de la empresa, seleccione una de las siguientes
opciones: Añadir y ver, Añadir y Nuevo o Añadir y volver.
Nota
Después de marcar la casilla de selección Enviar documento por Email en la sección Al
añadir documento mediante Gestión Inicialización sistema Preferencias de impresión Por
documento en el cliente de SAP Business One y parametrizar la integración de Microsoft 365,
aparecerá un documento preliminar de correo electrónico con el documento como un anexo de
Microsoft Word después de añadir un documento nuevo, y podrá comprobar el log de correo
electrónico correspondiente en el cliente de SAP Business One. Para configurar la integración de
Microsoft 365, consulte Cómo trabajar con la integración de SAP Business One Microsoft 365. Para
obtener más información sobre esta función, véase la nota SAP 3143036 .
Nota
Las opciones Grabar como borrador y Nuevo y Grabar como borrador y ver solo aparecen para los
usuarios que tienen autorizaciones para Documento en espera en Gestión Inicialización sistema
Autorizaciones Autorizaciones generales Ventas Documento en espera en el cliente de SAP
Business One.
PUBLIC Guía de usuario para SAP Business One, Web Client
80 PÚBLICO SAP Business One, Web Client
Información relacionada
Gestión de ofertas de ventas [página 74]
Trabajar con ofertas de ventas [página 76]
Aplicaciones para crear registros [página 60]
1.4.2 Pedidos de cliente
Aplicaciones
Al trabajar con pedidos de cliente, puede encontrar las siguientes aplicaciones:
• Pedidos de cliente
• Crear pedido de cliente
Tareas
Puede llevar a cabo las siguientes tareas con estas aplicaciones:
• Buscar y filtrar pedidos de cliente
• Visualizar y gestionar diferentes vistas de listas de pedidos de clientes
• Visualizar, tratar y crear pedidos de cliente
• Cerrar y cancelar uno o varios pedidos de cliente
• Copiar uno o varios pedidos de cliente en una entrega, factura de clientes o factura de reserva de clientes
• Crear y procesar documentos preliminares de pedidos de cliente.
Información relacionada
Gestión de pedidos de cliente [página 82]
Trabajar con pedidos de cliente [página 84]
Creación de pedidos de cliente [página 87]
Mapa de relaciones [página 61]
Gestión de documentos preliminares [página 141]
Gestión de documentos en el proceso de autorización [página 142]
Decisiones de autorización [página 144]
Guía de usuario para SAP Business One, Web Client PUBLIC
SAP Business One, Web Client PÚBLICO 81
1.4.2.1 Gestión de pedidos de cliente
Para abrir la vista de lista Gestión de pedidos de cliente, haga clic en el mosaico Pedidos de cliente en la página
de inicio.
Las vistas de lista en Web Client le permiten buscar registros de datos específicos, utilizar filtros para restringir
los registros de datos que se visualizan actualmente en el área de tabla y realizar varias acciones con los
registros. La vista de lista también es su punto de entrada para navegar a una vista detallada de un registro
de datos específico. Para abrir la vista detallada de un registro de datos específico, haga clic en Detalles en
la línea del registro relevante o en cualquier parte de la línea. Por defecto, el registro existente se visualiza en
modo de vista.
Para obtener más información sobre la vista detallada para pedidos de cliente, véase Trabajar con pedidos de
cliente [página 84].
Selección de vistas
Las vistas de lista de Web Client le proporcionan varias vistas del conjunto de datos de los registros de pedidos
de cliente. Las vistas almacenan opciones de filtro y parámetros de acuerdo con una categoría relevante
(por ejemplo, Todos, Mis, Pendientes) para determinar qué registros se visualizan en la vista de lista. Puede
seleccionar una de las vistas predefinidas disponibles en el menú de vistas en la esquina superior izquierda del
área de encabezado:
• Mis pedidos de cliente pendientes muestra los pedidos de cliente pendientes creados por el usuario
conectado actualmente.
Esta vista se visualiza por defecto.
• Todos los pedidos de cliente muestra todos los pedidos de cliente de la empresa.
• Pedidos retrasados de clientes muestra todos los pedidos de cliente retrasados de la empresa.
• Mis pedidos de cliente muestra los pedidos de cliente creados por el usuario conectado actualmente.
• Pedidos de cliente pendientes muestra todos los pedidos de cliente pendientes de la empresa.
También puede modificar los parámetros de una vista predefinida para crear una vista personalizada. Para
obtener más información, véase Vistas [página 35].
Parametrización de filtros
Puede utilizar la barra de filtros para establecer filtros para que se apliquen en los registros que se visualizarán
en el área de tabla. Para obtener más información, véase Barra de filtros [página 36].
Uso de las herramientas de cabecera
El menú Compartir en la esquina superior derecha de la cabecera le permite realizar una serie de acciones,
como compartir una vista de lista por correo electrónico (Enviar por correo electrónico) o grabar las vistas
PUBLIC Guía de usuario para SAP Business One, Web Client
82 PÚBLICO SAP Business One, Web Client
seleccionadas como mosaicos en la página de inicio (Grabar como mosaico). Para obtener más información,
véase Herramientas de encabezado [página 47].
Realizar acciones empresariales
Utilice las opciones de la barra de herramientas de la tabla para realizar las siguientes acciones:
Nota
Esta sección documenta acciones empresariales específicas de la aplicación. Para opciones genéricas,
consulte Barra de herramientas de tabla [página 49].
Copiar a Seleccione este pulsador para copiar uno o varios pedidos de cliente en una entrega, una factura de
reserva de clientes o una factura de clientes.
El valor por defecto de los datos maestros del interlocutor comercial relacionado se utilizará cuando
copie un documento de ventas desde varios documentos base y exista una discrepancia en los
datos de encabezado.
Al seleccionar varios pedidos de clientes, solo puede seleccionar documentos con el mismo
interlocutor comercial, tipo de documento (tipo Servicio o tipo Artículo) y modo de precio (modo de
precio Neto o Bruto).
Nota
Los iconos en la barra de herramientas de la tabla le permiten gestionar y personalizar los datos en la tabla,
por ejemplo, clasificar, filtrar y agrupar datos ( Opciones de visualización), exportar registros ( Exportar
a Excel) y controlar cómo se visualizan los datos en la tabla ( Cista de tabla, Vista de gráfico y Vista
de tarjeta). Para obtener más información, consulte Área de tabla [página 49].
Características de la vista de lista de pedidos de cliente
Al gestionar registros en la vista de tabla, se muestra un valor total en la parte inferior de la columna en
negrita para los siguientes campos relacionados con importes. También puede filtrar los pedidos de cliente con
números en función de ellos.
Ejemplo
Para filtrar los pedidos de cliente con un importe total de documento real mayor que 100, seleccione
Adaptar filtros en la barra de filtros e introduzca >100 en el campo Total del documento.
Información relacionada
Trabajar con pedidos de cliente [página 84]
Guía de usuario para SAP Business One, Web Client PUBLIC
SAP Business One, Web Client PÚBLICO 83
Creación de pedidos de cliente [página 87]
Trabajar con vistas de lista [página 34]
1.4.2.2 Trabajar con pedidos de cliente
La vista detallada en Web Client le permite visualizar y trabajar con todos los detalles relevantes para el registro
en un solo lugar. El área de encabezado contiene información clave sobre el registro de pago específico
y los botones de acción empresarial, mientras que el área de contenido muestra campos relacionados
estructurados en una serie de fichas. Cuando abre un registro de datos en la vista detallada, se muestra
en modo de vista.
Nota
Este tema documenta los campos y otros elementos que no son fáciles de entender o requieren
información adicional.
Visualizar información de registro clave
Debajo del número de registro del pedido de cliente, el encabezado muestra información clave sobre el registro
empresarial.
Nota
Esta sección documenta acciones empresariales específicas de la aplicación. Para opciones genéricas,
consulte Área de encabezado [página 55].
Utilización Muestra el progreso actual de la utilización del límite de crédito para el cliente.
límite de crédito
Nota
La barra de progreso solo se muestra cuando está seleccionada la casilla Límite de
crédito en la ficha Gestión Inicialización sistema Parametrizaciones generales
IC en el cliente SAP Business One.
Realizar acciones empresariales
Puede realizar las siguientes acciones mediante la barra de herramientas situada a la derecha de la cabecera:
Nota
Esta sección documenta acciones empresariales específicas de la aplicación. Para opciones genéricas,
consulte Área de encabezado [página 55].
PUBLIC Guía de usuario para SAP Business One, Web Client
84 PÚBLICO SAP Business One, Web Client
Copiar a Elija este botón para copiar el pedido de cliente actual en una factura de entrega, de clientes o de
reserva de clientes.
Trabajo con el contenido del registro
Ficha General
Los campos de esta ficha proporcionan información general sobre el pedido de cliente.
Fecha de entrega La fecha en la que se entregan las mercancías o servicios y se crea el documento de
entrega.
Ficha Contenido
Los campos en esta ficha proporcionan información sobre los artículos o servicios a vender.
Clase de Muestra uno de los siguientes tipos de documentos:
artículo/
• Artículo: un documento para los artículos definidos en Gestión de artículos.
servicio
• Servicio: un documento para servicios, como una consulta única, que no están definidos
como artículos en Gestión de artículos.
La vista de tabla de esta ficha es diferente para cada opción.
Nota
La inclusión tanto de artículos como de servicios en el mismo documento no es posible. Sin
embargo, puede definir los respectivos servicios como artículos en Gestión de artículos, de
modo que pueda introducir los artículos y servicios relacionados en un documento junto
con sus respectivos precios y cantidades.
Detalles Desde la lista desplegable junto a Producto en la esquina izquierda encima de la tabla, puede
seleccionar una opción diferente de Porte, Beneficio bruto y Volumen y peso, y los datos de la
tabla se rellenan con los campos relevantes.
Producto Especifique los detalles de los artículos o servicios.
Tipo Exponer esta columna de las opciones de la tabla para añadir líneas
especiales de texto o subtotal.
• Texto:le permite insertar cualquier texto libre o por defecto relevante.
• Subtotal:le permite calcular y visualizar los subtotales de las líneas
precedentes normales. Puede modificar la descripción del tipo de fila
Subtotal y añadir un texto más significativo.
Porte Puede ver los gastos de porte de líneas individuales en la tabla.
Guía de usuario para SAP Business One, Web Client PUBLIC
SAP Business One, Web Client PÚBLICO 85
Nota
Puede añadir gastos de porte para líneas individuales en la tabla y el porte de
encabezado para todo el documento justo debajo de la tabla.
El impuesto de porte se incluye en el impuesto Total del nivel de encabezado, ya
que el cálculo de resumen se realiza en el cliente de SAP Business One.
Los campos relacionados con porte aparecen solo si seleccionó
Gestionar portes en documentos en la ficha General de la ventana
Parametrizaciones de documento ( Menú principal Gestión Inicialización
sistema Parametrizaciones de documento ) en el cliente de SAP Business
One.
Ganancia • Para los documentos de ventas del tipo Artículo, puede elegir la lista de
bruta precios que se utilizará para el cálculo de ganancia bruta desde el campo
Precio base por situado a la izquierda, arriba de la tabla.
• Para los documentos de venta del tipo Servicio, puede fijar la tasa de
ganancia bruta por defecto en el campo correspondiente arriba de la
tabla.
Volumen y En los documentos de ventas del tipo Artículo, puede visualizar los cálculos
peso de volumen y peso para los artículos enumerados.
Nota
La opción aparece solo cuando selecciona el tipo Artículo.
Si cambia las unidades de cálculo de volumen y peso, aparecerá una
ventana emergente que le informará de que las unidades actualizadas
afectarán solo al total del documento y no actualizarán los artículos de
línea existentes.
En el área de tabla, puede introducir o tratar datos relevantes para los artículos/servicios.
Para obtener información sobre cómo trabajar con datos de tabla en línea, véase
Tratamiento de registros [página 59].
Comentarios Se puede incluir texto adicional relacionado con el documento actual. Se puede introducir
iniciales y el texto manualmente o insertar un texto predefinido. El texto aparece en el documento
finales impreso si el modelo de impresión está diseñado para mostrar texto de comentarios.
Ficha Logística
Puede visualizar las direcciones de envío y facturación cuyos valores por defecto se completan según las
opciones por defecto del interlocutor comercial.
abre una página de Google Maps con la dirección mostrada.
PUBLIC Guía de usuario para SAP Business One, Web Client
86 PÚBLICO SAP Business One, Web Client
Ficha Finanzas
Los campos de esta ficha proporcionan información sobre los aspectos financieros del documento. Puede
visualizar o especificar información como las condiciones de pago, el método de pago y el proyecto de socio
comercial.
Fecha de cancelación Especifique la última fecha en la que el cliente acepta las mercancías. El valor por
defecto es 30 días después de la fecha de entrega.
Fecha necesaria Especifique la fecha prevista en la que se entregarán las mercancías al cliente. El valor por
defecto es la fecha de entrega.
Ficha Anexos
Esta ficha muestra los anexos del documento actual.
Puede añadir anexos después de definir una vía de acceso a la carpeta de anexos en el nivel de la empresa.
Las autorizaciones de acceso a la carpeta de anexos se obtienen cuando se concede la autorización
correspondiente en el cliente de SAP Business One.
Cuando se asigna una carpeta de anexos por defecto por usuario en el cliente de SAP Business One, los anexos
se cargan en esta carpeta por defecto.
Puede seleccionar el anexo cargado para visualizar el anexo o descargar el anexo.
Nota
Asegúrese de que el tamaño del anexo sea inferior a 50 MB. Para archivos con un tamaño igual o superior a
50 MB, puede cargarlos a través del cliente de SAP Business One.
Los anexos se cargan en la carpeta de anexos mediante la capa de servicio. Para la capa de servicio
que se ejecuta en SAP HANA en Linux, no se permite acceder directamente a la carpeta. Para obtener
más información sobre la configuración de una carpeta de anexos, véase la sección Configuración de una
carpeta de anexos en Trabajar con la capa de servicio de SAP Business One.
Ficha Campos definidos por el usuario
Esta ficha muestra información de los campos definidos por el usuario relacionados con este documento,
divididos por categorías. Para obtener más información, consulte Tablas, campos y objetos definidos por el
usuario [página 371].
Información relacionada
Gestión de pedidos de cliente [página 82]
Creación de pedidos de cliente [página 87]
Trabajo con vistas detalladas [página 54]
1.4.2.2.1 Creación de pedidos de cliente
Guía de usuario para SAP Business One, Web Client PUBLIC
SAP Business One, Web Client PÚBLICO 87
Contexto
Un pedido de cliente es el compromiso por parte del cliente o cliente potencial de comprar un producto o
servicio.
Procedimiento
1. Para crear un pedido de cliente, haga clic en el mosaico Crear pedido de cliente.
2. En la ficha General, especifique los campos obligatorios: Cliente, en el que puede especificar el código
de un cliente o cliente potencial, y Fecha de entrega. El encabezado del documento se actualiza en
consecuencia.
Después de seleccionar el interlocutor comercial, utilice el botón Copiar de en la esquina superior derecha
de la cabecera para seleccionar opciones de una lista de todas las ofertas de ventas para este interlocutor
comercial y copie los datos en el pedido de cliente actual.
Puede optar por conservar las líneas existentes al copiar desde los documentos base.
El valor por defecto de los datos maestros del interlocutor comercial relacionado se utilizará cuando
copie un documento de ventas desde varios documentos base y exista una discrepancia en los datos de
encabezado.
Nota
Si necesita crear un nuevo cliente, seleccione el icono en el campo Cliente. En el formulario
Interlocutores comerciales, seleccione Crear en la esquina derecha de la tabla, introduzca los datos
necesarios en los campos relevantes y seleccione Añadir. Como resultado, el código IC recién creado
se completa en el campo Cliente del documento.
3. En la ficha Contenido, seleccione Artículo o Servicio y complete los otros detalles.
El campo Total del encabezado se actualiza de acuerdo con los datos introducidos en la ficha Contenido.
Si selecciona Artículo, en el campo Número de artículo, puede seleccionar un artículo o crear uno nuevo.
4. En la ficha Logística, puede especificar las direcciones de envío y facturación, y otras parametrizaciones en
la sección Preferencias.
1. Puede asignar al documento de ventas una dirección diferente de las direcciones ya definidas para el
interlocutor comercial o definir una dirección nueva.
2. Al definir una dirección nueva, seleccione si desea grabarla para el interlocutor comercial o aplicarla
solo al documento de venta actual.
5. En la ficha Finanzas, fije las condiciones de pago, la vía de pago y otros detalles relevantes.
6. En la ficha Anexos, añada anexos nuevos con Añadir o suelte archivos/correos electrónicos aquí.
7. En la ficha Campos definidos por el usuario, introduzca los detalles relevantes.
8. Para añadir el nuevo pedido de cliente a la base de datos de la empresa, seleccione una de las siguientes
opciones: Añadir y ver, Añadir y Nuevo o Añadir y volver.
Nota
Después de marcar la casilla de selección Enviar documento por Email en la sección Al
añadir documento mediante Gestión Inicialización sistema Preferencias de impresión Por
PUBLIC Guía de usuario para SAP Business One, Web Client
88 PÚBLICO SAP Business One, Web Client
documento en el cliente de SAP Business One y parametrizar la integración de Microsoft 365,
aparecerá un documento preliminar de correo electrónico con el documento como un anexo de
Microsoft Word después de añadir un documento nuevo, y podrá comprobar el log de correo
electrónico correspondiente en el cliente de SAP Business One. Para configurar la integración de
Microsoft 365, consulte Cómo trabajar con la integración de SAP Business One Microsoft 365. Para
obtener más información sobre esta función, véase la nota SAP 3143036 .
Nota
Las opciones Grabar como borrador y Nuevo y Grabar como borrador y ver solo aparecen para los
usuarios que tienen autorizaciones para Documento en espera en Gestión Inicialización sistema
Autorizaciones Autorizaciones generales Ventas Documento en espera en el cliente de SAP
Business One.
Información relacionada
Gestión de pedidos de cliente [página 82]
Trabajar con pedidos de cliente [página 84]
1.4.3 Entregas
Aplicaciones
Al trabajar con entregas, puede encontrar las siguientes aplicaciones:
• Entregas
• Crear entrega
Tareas
Puede llevar a cabo las siguientes tareas con estas aplicaciones:
• Buscar y filtrar entregas.
• Visualizar y gestionar diferentes vistas de listas de entregas.
• Visualizar, tratar y crear entregas.
• Cerrar y cancelar una o varias entregas.
• Copiar una o varias entregas a una solicitud de devolución, factura de clientes o devolución.
Guía de usuario para SAP Business One, Web Client PUBLIC
SAP Business One, Web Client PÚBLICO 89
• Crear y procesar documentos preliminares de entregas.
Información relacionada
Gestión de entregas [página 90]
Trabajar con entregas [página 92]
Crear entregas [página 96]
Mapa de relaciones [página 61]
Gestión de documentos preliminares [página 141]
Gestión de documentos en el proceso de autorización [página 142]
Decisiones de autorización [página 144]
1.4.3.1 Gestión de entregas
Para abrir la vista de lista Gestionar entregas, haga clic en el mosaico Entregas en la página de inicio.
Las vistas de lista en Web Client le permiten buscar registros de datos específicos, utilizar filtros para restringir
los registros de datos que se visualizan actualmente en el área de tabla y realizar varias acciones con los
registros. La vista de lista también es su punto de entrada para navegar a una vista detallada de un registro
de datos específico. Para abrir la vista detallada de un registro de datos específico, haga clic en Detalles en
la línea del registro relevante o en cualquier parte de la línea. Por defecto, el registro existente se visualiza en
modo de vista.
Para obtener más información sobre la vista detallada de entregas, véase Trabajar con entregas [página 92].
Selección de vistas
Las vistas de lista de Web Client le proporcionan varias vistas del conjunto de datos de las entregas. Las vistas
almacenan parametrizaciones de filtro y parámetros de acuerdo con una categoría relevante (por ejemplo,
Todos, Mis, Pendientes) para determinar qué registros se visualizan en la vista de lista. Seleccione una de las
siguientes vistas predefinidas disponibles en el menú de vistas:
• Mis entregas de ventas pendientes muestra las entregas de ventas pendientes creadas por el usuario
conectado actualmente.
Esta vista se visualiza por defecto.
• Todas las entregas de ventas muestra todas las entregas de ventas de la empresa.
• Mis entregas de ventas muestra las entregas de ventas creadas el usuario conectado actualmente.
• Entregas de ventas pendientes muestra todas las entregas de ventas pendientes de la empresa.
También puede modificar los parámetros de una vista predefinida para crear una vista personalizada. Para
obtener más información, véase Vistas [página 35].
PUBLIC Guía de usuario para SAP Business One, Web Client
90 PÚBLICO SAP Business One, Web Client
Parametrización de filtros
Puede utilizar la barra de filtros para establecer filtros para que se apliquen en los registros que se visualizarán
en el área de tabla. Para obtener más información, véase Barra de filtros [página 36].
Uso de las herramientas de cabecera
El menú Compartir en la esquina superior derecha de la cabecera le permite realizar una serie de acciones,
como compartir una vista de lista por correo electrónico (Enviar por correo electrónico) o grabar las vistas
seleccionadas como mosaicos en la página de inicio (Grabar como mosaico). Para obtener más información,
véase Herramientas de encabezado [página 47].
Realización de acciones empresariales
Utilice las opciones de la barra de herramientas de la tabla para realizar las siguientes acciones:
Nota
Esta sección documenta acciones empresariales específicas de la aplicación. Para opciones genéricas,
consulte Barra de herramientas de tabla [página 49].
Copiar a Seleccione este pulsador para copiar una o varias entregas en una factura de clientes, devolución o
solicitud de devolución.
El valor por defecto de los datos maestros del interlocutor comercial relacionado se utilizará cuando
copie un documento de ventas desde varios documentos base y exista una discrepancia en los
datos de encabezado.
Al seleccionar varias entregas, solo puede seleccionar documentos con el mismo interlocutor
comercial, tipo base, tipo de documento (tipo Servicio o tipo Artículo ) y modo de precio (modo de
precio Neto o Bruto).
Nota
Los iconos en la barra de herramientas de la tabla le permiten gestionar y personalizar los datos en la tabla,
por ejemplo, clasificar, filtrar y agrupar datos ( Opciones de visualización), exportar registros ( Exportar
a Excel) y controlar cómo se visualizan los datos en la tabla ( Cista de tabla, Vista de gráfico y Vista
de tarjeta). Para obtener más información, consulte Área de tabla [página 49].
Guía de usuario para SAP Business One, Web Client PUBLIC
SAP Business One, Web Client PÚBLICO 91
Características de la vista de lista de entregas
Al gestionar registros en la vista de tabla, se muestra un valor total en la parte inferior de la columna en negrita
para los siguientes campos relacionados con importes. También puede filtrar las entregas con números en
función de ellos.
Ejemplo
Para filtrar las entregas con un importe total de documento real mayor que 100, seleccione Adaptar filtros
en la barra de filtros e introduzca >100 en el campo Total del documento.
Información relacionada
Trabajar con entregas [página 92]
Crear entregas [página 96]
Trabajar con vistas de lista [página 34]
1.4.3.2 Trabajar con entregas
La vista detallada en Web Client le permite visualizar y trabajar con todos los detalles relevantes para el registro
en un solo lugar. El área de encabezado contiene información clave sobre el registro de pago específico
y los botones de acción empresarial, mientras que el área de contenido muestra campos relacionados
estructurados en una serie de fichas. Cuando abre un registro de datos en la vista detallada, se muestra
en modo de vista.
Nota
Este tema documenta los campos y otros elementos que no son fáciles de entender o requieren
información adicional.
Visualizar información de registro clave
Debajo del número de registro de la entrega, el encabezado muestra información clave sobre el registro
empresarial.
Nota
Esta sección documenta acciones empresariales específicas de la aplicación. Para opciones genéricas,
consulte Área de encabezado [página 55].
PUBLIC Guía de usuario para SAP Business One, Web Client
92 PÚBLICO SAP Business One, Web Client
Utilización Muestra el progreso actual de la utilización del límite de crédito para el cliente.
límite de crédito
Nota
La barra de progreso solo se muestra cuando está seleccionada la casilla Límite de
crédito en la ficha Gestión Inicialización sistema Parametrizaciones generales
IC en el cliente SAP Business One.
Realizar acciones empresariales
Puede realizar las siguientes acciones mediante la barra de herramientas situada a la derecha de la cabecera:
Nota
Esta sección documenta acciones empresariales específicas de la aplicación. Para opciones genéricas,
consulte Área de encabezado [página 55].
Copiar a Elija este botón para copiar la entrega actual a una factura de clientes, devolución o solicitud de
devolución.
Lista de Abre un cuadro de diálogo para introducir los detalles de embalaje de los artículos y para crear e
embalaje imprimir listas de embalaje.
Nota
El botón solo está disponible para documentos de entrega y facturas de clientes de la clase
de artículo.
Necesita la autorización requerida para utilizar esta función.
En la sección Paquetes existentes, puede hacer lo siguiente:
• Añadir filas le permite añadir más de un paquete a cada documento de entrega y factura
de clientes.
• Eliminar filas elimina un paquete y el contenido del paquete vuelve a estar disponible.
Una vez que haya seleccionado las cantidades disponibles de forma manual o automática,
en la sección Artículos disponibles, puede usar la opción Borrar asignaciones para eliminar el
contenido del paquete actual.
Las listas de embalaje no se pueden grabar como borradores, pero al grabar los documentos
principales como borradores, las listas de embalaje también se graban con los documentos.
Nota
Cuando se copian documentos de entrega con listas de embalaje en facturas de clientes, no
se copian las listas de embalaje.
Guía de usuario para SAP Business One, Web Client PUBLIC
SAP Business One, Web Client PÚBLICO 93
Después de actualizar la información relevante, las listas de embalaje se graban con los
documentos principales.
En el modo de vista, puede previsualizar e imprimir listas de embalaje.
Trabajo con el contenido del registro
Ficha General
Los campos de esta ficha proporcionan información general sobre la entrega.
Fecha de entrega Especifique la fecha de entrega prevista de los artículos o servicios. De forma
predeterminada, es la fecha actual.
Ficha Contenido
Los campos en esta ficha proporcionan información sobre los artículos o servicios a entregar.
Clase de Muestra uno de los siguientes tipos de documentos:
artículo/
• Artículo: un documento para los artículos definidos en Gestión de artículos.
servicio
• Servicio: un documento para servicios, como una consulta única, que no están definidos
como artículos en Gestión de artículos.
La vista de tabla de esta ficha es diferente para cada opción.
Nota
La inclusión tanto de artículos como de servicios en el mismo documento no es posible. Sin
embargo, puede definir los respectivos servicios como artículos en Gestión de artículos, de
modo que pueda introducir los artículos y servicios relacionados en un documento junto
con sus respectivos precios y cantidades.
Detalles Desde la lista desplegable junto a Producto en la esquina izquierda encima de la tabla, puede
seleccionar una opción diferente de Porte, Beneficio bruto y Volumen y peso, y los datos de la
tabla se rellenan con los campos relevantes.
Producto Especifique los detalles de los artículos o servicios.
Tipo Exponer esta columna de las opciones de la tabla para añadir líneas
especiales de texto o subtotal.
• Texto:le permite insertar cualquier texto libre o por defecto relevante.
• Subtotal:le permite calcular y visualizar los subtotales de las líneas
precedentes normales. Puede modificar la descripción del tipo de fila
Subtotal y añadir un texto más significativo.
Porte Puede ver los gastos de porte de líneas individuales en la tabla.
PUBLIC Guía de usuario para SAP Business One, Web Client
94 PÚBLICO SAP Business One, Web Client
Nota
Puede añadir gastos de porte para líneas individuales en la tabla y el porte de
encabezado para todo el documento justo debajo de la tabla.
El impuesto de porte se incluirá en el impuesto Total del nivel de encabezado, ya
que el cálculo de resumen se realiza en el cliente de SAP Business One.
Los campos relacionados con porte aparecen solo si seleccionó
Gestionar portes en documentos en la ficha General de la ventana
Parametrizaciones de documento ( Menú principal Gestión Inicialización
sistema Parametrizaciones de documento ) en el cliente de SAP Business
One.
Ganancia • Para los documentos de ventas del tipo Artículo, puede elegir la lista de
bruta precios que se utilizará para el cálculo de ganancia bruta desde el campo
Precio base por situado a la izquierda, arriba de la tabla.
• Para los documentos de venta del tipo Servicio, puede fijar la tasa de
ganancia bruta por defecto en el campo correspondiente arriba de la
tabla.
Volumen y En los documentos de ventas del tipo Artículo, puede visualizar los cálculos
peso de volumen y peso para los artículos enumerados.
Nota
La opción aparece solo cuando selecciona el tipo Artículo.
Si cambia las unidades de cálculo de volumen y peso, aparecerá una
ventana emergente que le informará de que las unidades actualizadas
afectarán solo al total del documento y no actualizarán los artículos de
línea existentes.
En el área de tabla, puede introducir o tratar datos relevantes para los artículos/servicios.
Para obtener más información sobre cómo trabajar con datos de tabla en línea, véase
Tratamiento de registros [página 59].
Comentarios Se puede incluir texto adicional relacionado con el documento actual. Se puede introducir
iniciales y el texto manualmente o insertar un texto predefinido. El texto aparece en el documento
finales impreso si el modelo de impresión está diseñado para mostrar texto de comentarios.
Ficha Logística
Puede visualizar las direcciones de envío y facturación cuyos valores por defecto se completan según las
opciones por defecto del interlocutor comercial.
abre una página de Google Maps con la dirección mostrada.
Guía de usuario para SAP Business One, Web Client PUBLIC
SAP Business One, Web Client PÚBLICO 95
Ficha Finanzas
Los campos de esta ficha proporcionan información sobre los aspectos financieros del documento. Puede
visualizar o especificar información como las condiciones de pago, el método de pago y el proyecto de socio
comercial.
Ficha Anexos
Esta ficha muestra los anexos del documento actual.
Puede añadir anexos después de definir una vía de acceso a la carpeta de anexos en el nivel de la empresa.
Las autorizaciones de acceso a la carpeta de anexos se obtienen cuando se concede la autorización
correspondiente en el cliente de SAP Business One.
Cuando se asigna una carpeta de anexos por defecto por usuario en el cliente de SAP Business One, los anexos
se cargan en esta carpeta por defecto.
Puede seleccionar el anexo cargado para visualizar el anexo o descargar el anexo.
Nota
Asegúrese de que el tamaño del anexo sea inferior a 50 MB. Para archivos con un tamaño igual o superior a
50 MB, puede cargarlos a través del cliente de SAP Business One.
Los anexos se cargan en la carpeta de anexos mediante la capa de servicio. Para la capa de servicio
que se ejecuta en SAP HANA en Linux, no se permite acceder directamente a la carpeta. Para obtener
más información sobre la configuración de una carpeta de anexos, véase la sección Configuración de una
carpeta de anexos en Trabajar con la capa de servicio de SAP Business One.
Ficha Campos definidos por el usuario
Esta ficha muestra información de los campos definidos por el usuario relacionados con este documento,
divididos por categorías. Para obtener más información, consulte Tablas, campos y objetos definidos por el
usuario [página 371].
Información relacionada
Gestión de entregas [página 90]
Crear entregas [página 96]
Trabajo con vistas detalladas [página 54]
1.4.3.2.1 Crear entregas
PUBLIC Guía de usuario para SAP Business One, Web Client
96 PÚBLICO SAP Business One, Web Client
Contexto
Una entrega es un documento legalmente vinculante que indica que se ha realizado el envío de mercancías
o la entrega de servicios. Sin este documento, las mercancías solo pueden entregarse si ya se ha creado una
factura.
Procedimiento
1. Para crear una entrega, haga clic en el mosaico Crear entrega.
2. En la ficha General, especifique los campos obligatorios: Cliente y Fecha de entrega. El encabezado del
documento se actualiza en consecuencia.
Después de seleccionar el interlocutor comercial, utilice el botón Copiar de en la esquina superior derecha
de la cabecera para seleccionar opciones de una lista de ofertas de ventas, pedidos de cliente, facturas de
reserva de clientes o devoluciones para este interlocutor comercial y copie los datos en la entrega actual.
Puede optar por conservar las líneas existentes al copiar desde los documentos base.
El valor por defecto de los datos maestros del interlocutor comercial relacionado se utilizará cuando
copie un documento de ventas desde varios documentos base y exista una discrepancia en los datos de
encabezado.
Nota
Si necesita crear un nuevo cliente, seleccione el icono en el campo Cliente. En el formulario
Interlocutores comerciales, seleccione Crear en la esquina derecha de la tabla, introduzca los datos
necesarios en los campos relevantes y seleccione Añadir. Como resultado, el código IC recién creado
se completa en el campo Cliente del documento.
3. En la ficha Contenido, seleccione Artículo o Servicio y complete los otros detalles.
El campo Total del encabezado se actualiza de acuerdo con los datos introducidos en la ficha Contenido.
Si selecciona Artículo, en el campo Número de artículo, puede seleccionar un artículo o crear uno nuevo.
4. En la ficha Logística, puede especificar las direcciones de envío y facturación, y otras parametrizaciones en
la sección Preferencias.
1. Puede asignar al documento de ventas una dirección diferente de las direcciones ya definidas para el
interlocutor comercial o definir una dirección nueva.
2. Al definir una dirección nueva, seleccione si desea grabarla para el interlocutor comercial o aplicarla
solo al documento de venta actual.
5. En la ficha Finanzas, fije las condiciones de pago, la vía de pago y otros detalles relevantes.
6. En la ficha Anexos, añada anexos nuevos con Añadir o suelte archivos/correos electrónicos aquí.
7. En la ficha Campos definidos por el usuario, introduzca los detalles relevantes.
8. Para añadir el nuevo registro de entrega a la base de datos de la empresa, seleccione una de las siguientes
opciones: Añadir y ver, Añadir y Nuevo o Añadir y volver.
Nota
Después de marcar la casilla de selección Enviar documento por Email en la sección Al
añadir documento mediante Gestión Inicialización sistema Preferencias de impresión Por
Guía de usuario para SAP Business One, Web Client PUBLIC
SAP Business One, Web Client PÚBLICO 97
documento en el cliente de SAP Business One y parametrizar la integración de Microsoft 365,
aparecerá un documento preliminar de correo electrónico con el documento como un anexo de
Microsoft Word después de añadir un documento nuevo, y podrá comprobar el log de correo
electrónico correspondiente en el cliente de SAP Business One. Para configurar la integración de
Microsoft 365, consulte Cómo trabajar con la integración de SAP Business One Microsoft 365. Para
obtener más información sobre esta función, véase la nota SAP 3143036 .
Nota
Las opciones Grabar como borrador y Nuevo y Grabar como borrador y ver solo aparecen para los
usuarios que tienen autorizaciones para Documento en espera en Gestión Inicialización sistema
Autorizaciones Autorizaciones generales Ventas Documento en espera en el cliente de SAP
Business One.
Información relacionada
Gestión de entregas [página 90]
Trabajar con entregas [página 92]
Aplicaciones para crear registros [página 60]
1.4.4 Solicitudes de devolución
Aplicaciones
Al trabajar con solicitudes de devolución, puede encontrar las siguientes aplicaciones:
• Solicitudes de devolución
• Crear solicitud de devolución
Tareas
Puede llevar a cabo las siguientes tareas con estas aplicaciones:
• Buscar y filtrar solicitudes de devolución
• Visualizar y gestionar diferentes vistas de listas de solicitudes de devolución
• Visualizar, tratar y crear solicitudes de devolución
• Cerrar y cancelar una o varias solicitudes de devolución
PUBLIC Guía de usuario para SAP Business One, Web Client
98 PÚBLICO SAP Business One, Web Client
• Copiar una o varias solicitudes de devolución a una devolución o un abono de clientes
• Crear y procesar documentos preliminares de solicitud de devolución.
Información relacionada
Gestión de solicitudes de devolución [página 99]
Trabajar con solicitudes de devolución [página 101]
Crear solicitudes de devolución [página 105]
Mapa de relaciones [página 61]
Gestión de documentos preliminares [página 141]
Gestión de documentos en el proceso de autorización [página 142]
Decisiones de autorización [página 144]
1.4.4.1 Gestión de solicitudes de devolución
Para abrir la vista de lista Gestionar solicitudes de devolución, haga clic en el mosaico Solicitudes de devolución
en la página de inicio.
Las vistas de lista en Web Client le permiten buscar registros de datos específicos, utilizar filtros para restringir
los registros de datos que se visualizan actualmente en el área de tabla y realizar varias acciones con los
registros. La vista de lista también es su punto de entrada para navegar a una vista detallada de un registro
de datos específico. Para abrir la vista detallada de un registro de datos específico, haga clic en Detalles en
la línea del registro relevante o en cualquier parte de la línea. Por defecto, el registro existente se visualiza en
modo de vista.
Para obtener más información sobre la vista detallada para solicitudes de devolución, véase Trabajar con
solicitudes de devolución [página 101].
Selección de vistas
Las vistas de lista de Web Client le proporcionan varias vistas del conjunto de datos de los registros de
solicitudes de devolución. Las vistas almacenan parametrizaciones de filtro y parámetros de acuerdo con una
categoría relevante (por ejemplo, Todos, Mis, Pendientes) para determinar qué registros se visualizan en la
vista de lista. Seleccione una de las siguientes vistas predefinidas disponibles en el menú de vistas:
• Mis solicitudes de devolución pendientes muestra las solicitudes de devolución pendientes creadas por el
usuario conectado actualmente.
Esta vista se visualiza por defecto.
• Todas las solicitudes de devolución muestra todas las solicitudes de devolución de la empresa.
• Mis solicitudes de devolución muestra las solicitudes de devolución que creadas por el usuario conectado
actualmente.
Guía de usuario para SAP Business One, Web Client PUBLIC
SAP Business One, Web Client PÚBLICO 99
• Solicitudes de devolución pendientes muestra todas las solicitudes de devolución pendientes de la
empresa.
También puede modificar los parámetros de una vista predefinida para crear una vista personalizada. Para
obtener más información, véase Vistas [página 35].
Parametrización de filtros
Puede utilizar la barra de filtros para establecer filtros para que se apliquen en los registros que se visualizarán
en el área de tabla. Para obtener más información, véase Barra de filtros [página 36].
Uso de las herramientas de cabecera
El menú Compartir en la esquina superior derecha de la cabecera le permite realizar una serie de acciones,
como compartir una vista de lista por correo electrónico (Enviar por correo electrónico) o grabar las vistas
seleccionadas como mosaicos en la página de inicio (Grabar como mosaico). Para obtener más información,
véase Herramientas de encabezado [página 47].
Realización de acciones empresariales
Utilice las opciones de la barra de herramientas de la tabla para realizar las siguientes acciones:
Nota
Esta sección documenta acciones empresariales específicas de la aplicación. Para opciones genéricas,
consulte Barra de herramientas de tabla [página 49].
Copiar a Seleccione este pulsador para copiar una o varias solicitudes de devolución en una devolución o un
abono de clientes.
El valor por defecto de los datos maestros del interlocutor comercial relacionado se utilizará cuando
copie un documento de ventas desde varios documentos base y exista una discrepancia en los
datos de encabezado.
Al seleccionar varias solicitudes de devolución de ventas, solo puede seleccionar documentos con
el mismo interlocutor comercial, tipo base y modo de precio (modo de precio Neto o Bruto).
Nota
Los iconos en la barra de herramientas de la tabla le permiten gestionar y personalizar los datos en la tabla,
por ejemplo, clasificar, filtrar y agrupar datos ( Opciones de visualización), exportar registros ( Exportar
a Excel) y controlar cómo se visualizan los datos en la tabla ( Cista de tabla, Vista de gráfico y Vista
de tarjeta). Para obtener más información, consulte Área de tabla [página 49].
PUBLIC Guía de usuario para SAP Business One, Web Client
100 PÚBLICO SAP Business One, Web Client
Características de la vista de lista de solicitudes de devolución
Al gestionar registros en la vista de tabla, se muestra un valor total en la parte inferior de la columna en negrita
para los siguientes campos relacionados con importes. También puede filtrar las solicitudes de devolución con
números en función de ellos.
Ejemplo
Para filtrar las solicitudes de devolución con un importe total de documento real mayor que 100, seleccione
Adaptar filtros en la barra de filtros e introduzca >100 en el campo Total del documento.
Información relacionada
Trabajar con solicitudes de devolución [página 101]
Crear solicitudes de devolución [página 105]
Trabajar con vistas de lista [página 34]
1.4.4.2 Trabajar con solicitudes de devolución
La vista detallada en Web Client le permite visualizar y trabajar con todos los detalles relevantes para el registro
en un solo lugar. El área de encabezado contiene información clave sobre el registro de pago específico
y los botones de acción empresarial, mientras que el área de contenido muestra campos relacionados
estructurados en una serie de fichas. Cuando abre un registro de datos en la vista detallada, se muestra
en modo de vista.
Nota
Este tema documenta los campos y otros elementos que no son fáciles de entender o requieren
información adicional.
Visualizar información de registro clave
Debajo del número de registro de la solicitud de devolución, el encabezado muestra información clave sobre el
registro empresarial.
Nota
Esta sección documenta acciones empresariales específicas de la aplicación. Para opciones genéricas,
consulte Área de encabezado [página 55].
Guía de usuario para SAP Business One, Web Client PUBLIC
SAP Business One, Web Client PÚBLICO 101
Realizar acciones empresariales
Puede realizar las siguientes acciones mediante la barra de herramientas situada a la derecha de la cabecera:
Nota
Esta sección documenta acciones empresariales específicas de la aplicación. Para opciones genéricas,
consulte Área de encabezado [página 55].
Copiar a Seleccione este pulsador para copiar la solicitud de devolución actual en una devolución o un abono
de clientes.
Trabajo con el contenido del registro
Ficha General
Los campos de esta ficha proporcionan información general sobre la solicitud de devolución.
Fecha de devolución La fecha en la que el cliente desea devolver los artículos.
Ficha Contenido
Los campos en esta ficha proporcionan información sobre los artículos a devolver.
Clase de artículo/ Las solicitudes de devolución solo se admiten en la clase de documentos Artículos.
servicio
Detalles Desde la lista desplegable junto a Producto en la esquina izquierda encima de la tabla, puede
seleccionar una opción diferente de Porte, Beneficio bruto y Volumen y peso, y los datos de la
tabla se rellenan con los campos relevantes.
Producto Especifique los detalles de los artículos.
Acción de Especifique cuál de las siguientes acciones desea realizar
devolución el cliente en relación con la devolución: Devolver, Reparar,
Sustituir u otras opciones definidas en el cliente de SAP
Business One. Devolver aparece como el valor predeterminado.
Motivo de la devolución Especifique el motivo por el que el cliente desea
devolver las mercancías.
Sin Indica que no existen movimientos de inventario implicados,
contabilización es decir, la solicitud de devolución no afecta la cantidad de
de cantidad inventario del artículo. Por defecto, esta casilla de selección
no está marcada. Luego de copiar la solicitud de devolución
en el abono o la devolución, el campo Sin contabilización de
cantidad se deshabilitará en la solicitud de devolución base.
PUBLIC Guía de usuario para SAP Business One, Web Client
102 PÚBLICO SAP Business One, Web Client
Para una solicitud de devolución independiente, marcar o no
esta casilla de selección afecta al documento destino que se
podría crear en base a dicha solicitud de devolución.
Si está marcada, solo puede crear un abono basado en la
solicitud de devolución. Si no está marcada, puede crear una
devolución o un abono de clientes basado en la solicitud de
devolución.
Tipo Exponer esta columna de las opciones de la tabla para añadir líneas
especiales de texto o subtotal.
• Texto:le permite insertar cualquier texto libre o por defecto relevante.
• Subtotal:le permite calcular y visualizar los subtotales de las líneas
precedentes normales. Puede modificar la descripción del tipo de fila
Subtotal y añadir un texto más significativo.
Porte Puede ver los gastos de porte de líneas individuales en la tabla.
Nota
Puede añadir gastos de porte para líneas individuales en la tabla y el porte de
encabezado para todo el documento justo debajo de la tabla.
El impuesto de porte se incluirá en el impuesto Total del nivel de encabezado, ya
que el cálculo de resumen se realiza en el cliente de SAP Business One.
Los campos relacionados con porte aparecen solo si seleccionó
Gestionar portes en documentos en la ficha General de la ventana
Parametrizaciones de documento ( Menú principal Gestión Inicialización
sistema Parametrizaciones de documento ) en el cliente de SAP Business
One.
Ganancia Para los documentos de ventas del tipo Artículo, puede elegir la lista de
bruta precios que se utilizará para el cálculo de ganancia bruta desde el campo
Precio base por situado a la izquierda, arriba de la tabla.
Volumen y En los documentos de ventas del tipo Artículo, puede visualizar los cálculos
peso de volumen y peso para los artículos enumerados.
Nota
Si cambia las unidades de cálculo de volumen y peso, aparecerá una
ventana emergente que le informará de que las unidades actualizadas
afectarán solo al total del documento y no actualizarán los artículos de
línea existentes.
Guía de usuario para SAP Business One, Web Client PUBLIC
SAP Business One, Web Client PÚBLICO 103
En el área de tabla, puede introducir o tratar datos relevantes para los artículos Para obtener
más información sobre cómo trabajar con datos de tabla en línea, véase Tratamiento de
registros [página 59].
Comentarios Se puede incluir texto adicional relacionado con el documento actual. Se puede introducir
iniciales y el texto manualmente o insertar un texto predefinido. El texto aparece en el documento
finales impreso si el modelo de impresión está diseñado para mostrar texto de comentarios.
Ficha Logística
Puede visualizar las direcciones de envío y facturación cuyos valores por defecto se completan según las
opciones por defecto del interlocutor comercial.
abre una página de Google Maps con la dirección mostrada.
Ficha Finanzas
Los campos de esta ficha proporcionan información sobre los aspectos financieros del documento. Puede
visualizar o especificar información como las condiciones de pago, el método de pago y el proyecto de socio
comercial.
Ficha Anexos
Esta ficha muestra los anexos del documento actual.
Puede añadir anexos después de definir una vía de acceso a la carpeta de anexos en el nivel de la empresa.
Las autorizaciones de acceso a la carpeta de anexos se obtienen cuando se concede la autorización
correspondiente en el cliente de SAP Business One.
Cuando se asigna una carpeta de anexos por defecto por usuario en el cliente de SAP Business One, los anexos
se cargan en esta carpeta por defecto.
Puede seleccionar el anexo cargado para visualizar el anexo o descargar el anexo.
Nota
Asegúrese de que el tamaño del anexo sea inferior a 50 MB. Para archivos con un tamaño igual o superior a
50 MB, puede cargarlos a través del cliente de SAP Business One.
Los anexos se cargan en la carpeta de anexos mediante la capa de servicio. Para la capa de servicio
que se ejecuta en SAP HANA en Linux, no se permite acceder directamente a la carpeta. Para obtener
más información sobre la configuración de una carpeta de anexos, véase la sección Configuración de una
carpeta de anexos en Trabajar con la capa de servicio de SAP Business One.
Ficha Campos definidos por el usuario
Esta ficha muestra información de los campos definidos por el usuario relacionados con este documento,
divididos por categorías. Para obtener más información, consulte Tablas, campos y objetos definidos por el
usuario [página 371].
Información relacionada
Gestión de solicitudes de devolución [página 99]
PUBLIC Guía de usuario para SAP Business One, Web Client
104 PÚBLICO SAP Business One, Web Client
Crear solicitudes de devolución [página 105]
Trabajo con vistas detalladas [página 54]
1.4.4.2.1 Crear solicitudes de devolución
Contexto
Una solicitud de devolución se crea como requisito previo del documento de devolución a fin de introducir las
cantidades acordadas, los precios y el motivo de la devolución antes de que se devuelvan las mercancías.
Procedimiento
1. Para crear una solicitud de devolución, haga clic en el mosaico Crear solicitud de devolución.
2. En la ficha General, especifique los campos obligatorios: Cliente y Fecha de devolución. El encabezado del
documento se actualiza en consecuencia.
Después de seleccionar el interlocutor comercial, utilice el botón Copiar de en la esquina superior derecha
de la cabecera para seleccionar de una lista de todas las entregas o facturas de clientes para este
interlocutor comercial y copie los datos en la solicitud de devolución actual.
Puede optar por conservar las líneas existentes al copiar desde los documentos base.
El valor por defecto de los datos maestros del interlocutor comercial relacionado se utilizará cuando
copie un documento de ventas desde varios documentos base y exista una discrepancia en los datos de
encabezado.
Nota
Si necesita crear un nuevo cliente, seleccione el icono en el campo Cliente. En el formulario
Interlocutores comerciales, seleccione Crear en la esquina derecha de la tabla, introduzca los datos
necesarios en los campos relevantes y seleccione Añadir. Como resultado, el código IC recién creado
se completa en el campo Cliente del documento.
3. En la ficha Contenido, complete los detalles de los artículos devueltos.
El campo Total del encabezado se actualiza de acuerdo con los datos introducidos en la ficha Contenido.
En el campo Número de artículo, puede seleccionar un artículo o crear uno nuevo.
4. En la ficha Logística, puede especificar las direcciones de envío y facturación, y otras parametrizaciones en
la sección Preferencias.
1. Puede asignar al documento de ventas una dirección diferente de las direcciones ya definidas para el
interlocutor comercial o definir una dirección nueva.
2. Al definir una dirección nueva, seleccione si desea grabarla para el interlocutor comercial o aplicarla
solo al documento de venta actual.
Guía de usuario para SAP Business One, Web Client PUBLIC
SAP Business One, Web Client PÚBLICO 105
5. En la ficha Finanzas, fije las condiciones de pago, la vía de pago y otros detalles relevantes.
6. En la ficha Anexos, añada anexos nuevos con Añadir o suelte archivos/correos electrónicos aquí.
7. En la ficha Campos definidos por el usuario, introduzca los detalles relevantes.
8. Para añadir la nueva solicitud de devolución a la base de datos de la empresa, seleccione una de las
siguientes opciones: Añadir y ver, Añadir y Nuevo o Añadir y volver.
Nota
Las opciones Grabar como borrador y Nuevo y Grabar como borrador y ver solo aparecen para los
usuarios que tienen autorizaciones para Documento en espera en Gestión Inicialización sistema
Autorizaciones Autorizaciones generales Ventas Documento en espera en el cliente de SAP
Business One.
Información relacionada
Gestión de solicitudes de devolución [página 99]
Trabajar con solicitudes de devolución [página 101]
Aplicaciones para crear registros [página 60]
1.4.5 Devoluciones
Aplicaciones
Al trabajar con devoluciones, puede encontrar las siguientes aplicaciones:
• Devoluciones
• Crear devolución
Tareas
Puede llevar a cabo las siguientes tareas con estas aplicaciones:
• Buscar y filtrar devoluciones.
• Visualizar y gestionar diferentes vistas de las listas de devoluciones
• Visualizar, editar y crear devoluciones.
• Cerrar y cancelar una o varias devoluciones.
• Copiar una o varias devoluciones a una entrega o un abono de clientes.
PUBLIC Guía de usuario para SAP Business One, Web Client
106 PÚBLICO SAP Business One, Web Client
• Crear y procesar borradores de devolución.
Información relacionada
Gestión de devoluciones [página 107]
Trabajar con devoluciones [página 109]
Crear devoluciones [página 113]
Mapa de relaciones [página 61]
Gestión de documentos preliminares [página 141]
Gestión de documentos en el proceso de autorización [página 142]
Decisiones de autorización [página 144]
1.4.5.1 Gestión de devoluciones
Para abrir la vista de lista Gestionar devoluciones, haga clic en el mosaico Devoluciones en la página de inicio.
Las vistas de lista en Web Client le permiten buscar registros de datos específicos, utilizar filtros para restringir
los registros de datos que se visualizan actualmente en el área de tabla y realizar varias acciones con los
registros. La vista de lista también es su punto de entrada para navegar a una vista detallada de un registro
de datos específico. Para abrir la vista detallada de un registro de datos específico, haga clic en Detalles en
la línea del registro relevante o en cualquier parte de la línea. Por defecto, el registro existente se visualiza en
modo de vista.
Para obtener más información sobre la vista detallada para devoluciones de cliente, véase Trabajar con
devoluciones [página 109].
Selección de vistas
Las vistas de lista de Web Client le proporcionan varias vistas del conjunto de datos de los registros de
devoluciones de cliente. Las vistas almacenan parametrizaciones de filtro y parámetros de acuerdo con una
categoría relevante (por ejemplo, Todos, Mis, Abiertas) para determinar qué registros se visualizan en la vista
de lista. Seleccione una de las siguientes vistas predefinidas disponibles en el menú de vistas:
• Mis devoluciones de cliente abiertas muestra las devoluciones de cliente pendientes creadas por el usuario
conectado actualmente.
Esta vista se visualiza por defecto.
• Todas las devoluciones de cliente muestra todas las devoluciones de cliente de la empresa.
• Mis devoluciones de cliente muestra las devoluciones de cliente creadas por el usuario conectado
actualmente.
• Devoluciones de cliente abiertas muestra todas las devoluciones de cliente pendientes de la empresa.
También puede modificar los parámetros de una vista predefinida para crear una vista personalizada. Para
obtener más información, véase Vistas [página 35].
Guía de usuario para SAP Business One, Web Client PUBLIC
SAP Business One, Web Client PÚBLICO 107
Parametrización de filtros
Puede utilizar la barra de filtros para establecer filtros para que se apliquen en los registros que se visualizarán
en el área de tabla. Para obtener más información, véase Barra de filtros [página 36].
Uso de las herramientas de cabecera
El menú Compartir en la esquina superior derecha de la cabecera le permite realizar una serie de acciones,
como compartir una vista de lista por correo electrónico (Enviar por correo electrónico) o grabar las vistas
seleccionadas como mosaicos en la página de inicio (Grabar como mosaico). Para obtener más información,
véase Herramientas de encabezado [página 47].
Realización de acciones empresariales
Utilice las opciones de la barra de herramientas de la tabla para realizar las siguientes acciones:
Nota
Esta sección documenta acciones empresariales específicas de la aplicación. Para opciones genéricas,
consulte Barra de herramientas de tabla [página 49].
Copiar a Seleccione este pulsador para copiar una o varias devoluciones de cliente en una entrega o un
abono de clientes.
El valor por defecto de los datos maestros del interlocutor comercial relacionado se utilizará cuando
copie un documento de ventas desde varios documentos base y exista una discrepancia en los
datos de encabezado.
Al seleccionar varios registros de devolución, solo puede seleccionar documentos con el mismo
interlocutor comercial, tipo base, tipo de documento (tipo Servicio o tipo Artículo) y modo de precio
(modo de precio Neto o Bruto).
Nota
Los iconos en la barra de herramientas de la tabla le permiten gestionar y personalizar los datos en la tabla,
por ejemplo, clasificar, filtrar y agrupar datos ( Opciones de visualización), exportar registros ( Exportar
a Excel) y controlar cómo se visualizan los datos en la tabla ( Cista de tabla, Vista de gráfico y Vista
de tarjeta). Para obtener más información, consulte Área de tabla [página 49].
PUBLIC Guía de usuario para SAP Business One, Web Client
108 PÚBLICO SAP Business One, Web Client
Características de la vista de lista de devoluciones
Al gestionar registros en la vista de tabla, se muestra un valor total en la parte inferior de la columna en negrita
para los siguientes campos relacionados con importes. También puede filtrar las devoluciones de cliente con
números en función de ellas.
Ejemplo
Para filtrar las devoluciones de cliente con un importe total de documento real mayor que 100, seleccione
Adaptar filtros en la barra de filtros e introduzca >100 en el campo Total del documento.
Información relacionada
Trabajar con devoluciones [página 109]
Crear devoluciones [página 113]
Trabajar con vistas de lista [página 34]
1.4.5.2 Trabajar con devoluciones
La vista detallada en Web Client le permite visualizar y trabajar con todos los detalles relevantes para el registro
en un solo lugar. El área de encabezado contiene información clave sobre el registro de pago específico
y los botones de acción empresarial, mientras que el área de contenido muestra campos relacionados
estructurados en una serie de fichas. Cuando abre un registro de datos en la vista detallada, se muestra
en modo de vista.
Nota
Este tema documenta los campos y otros elementos que no son fáciles de entender o requieren
información adicional.
Visualizar información de registro clave
Debajo del número de registro de la devolución, el encabezado muestra información clave sobre el registro
empresarial.
Nota
Esta sección documenta acciones empresariales específicas de la aplicación. Para opciones genéricas,
consulte Área de encabezado [página 55].
Guía de usuario para SAP Business One, Web Client PUBLIC
SAP Business One, Web Client PÚBLICO 109
Utilización Muestra el progreso actual de la utilización del límite de crédito para el cliente.
límite de crédito
Nota
La barra de progreso solo se muestra cuando está seleccionada la casilla Límite de
crédito en la ficha Gestión Inicialización sistema Parametrizaciones generales
IC en el cliente SAP Business One.
Realizar acciones empresariales
Puede realizar las siguientes acciones mediante la barra de herramientas situada a la derecha de la cabecera:
Nota
Esta sección documenta acciones empresariales específicas de la aplicación. Para opciones genéricas,
consulte Área de encabezado [página 55].
Copiar a Seleccione este pulsador para copiar la devolución actual en una entrega o abono de cliente.
Trabajo con el contenido del registro
Ficha General
Los campos de esta ficha proporcionan información general sobre la devolución.
Fecha de vencimiento Fecha de vencimiento prevista de los artículos o servicios.
Ficha Contenido
Los campos en esta ficha proporcionan información sobre los artículos o servicios a devolver.
Clase de Muestra uno de los siguientes tipos de documentos:
artículo/
• Artículo: un documento para los artículos definidos en Gestión de artículos.
servicio
• Servicio: un documento para servicios, como una consulta única, que no están definidos
como artículos en Gestión de artículos.
La vista de tabla de esta ficha es diferente para cada opción.
Nota
La inclusión tanto de artículos como de servicios en el mismo documento no es posible. Sin
embargo, puede definir los respectivos servicios como artículos en Gestión de artículos, de
modo que pueda introducir los artículos y servicios relacionados en un documento junto
con sus respectivos precios y cantidades.
PUBLIC Guía de usuario para SAP Business One, Web Client
110 PÚBLICO SAP Business One, Web Client
Detalles Desde la lista desplegable junto a Producto en la esquina izquierda encima de la tabla, puede
seleccionar una opción diferente de Porte, Beneficio bruto y Volumen y peso, y los datos de la
tabla se rellenan con los campos relevantes.
Producto Especifique los detalles de los artículos o servicios.
Acción de Especifique cuál de las siguientes acciones desea realizar
devolución el cliente en relación con la devolución: Devolver, Reparar,
Sustituir u otras opciones definidas en el cliente de SAP
Business One. Devolver aparece como el valor predeterminado.
Motivo de la devolución Especifique el motivo por el que el cliente desea
devolver las mercancías.
Tipo Exponer esta columna de las opciones de la tabla para añadir líneas
especiales de texto o subtotal.
• Texto:le permite insertar cualquier texto libre o por defecto relevante.
• Subtotal:le permite calcular y visualizar los subtotales de las líneas
precedentes normales. Puede modificar la descripción del tipo de fila
Subtotal y añadir un texto más significativo.
Porte Puede ver los gastos de porte de líneas individuales en la tabla.
Nota
Puede añadir gastos de porte para líneas individuales en la tabla y el porte de
encabezado para todo el documento justo debajo de la tabla.
El impuesto de porte se incluirá en el impuesto Total del nivel de encabezado, ya
que el cálculo de resumen se realiza en el cliente de SAP Business One.
Los campos relacionados con porte aparecen solo si seleccionó
Gestionar portes en documentos en la ficha General de la ventana
Parametrizaciones de documento ( Menú principal Gestión Inicialización
sistema Parametrizaciones de documento ) en el cliente de SAP Business
One.
Ganancia • Para los documentos de ventas del tipo Artículo, puede elegir la lista de
bruta precios que se utilizará para el cálculo de ganancia bruta desde el campo
Precio base por situado a la izquierda, arriba de la tabla.
• Para los documentos de venta del tipo Servicio, puede fijar la tasa de
ganancia bruta por defecto en el campo correspondiente arriba de la
tabla.
Volumen y En los documentos de ventas del tipo Artículo, puede visualizar los cálculos de
peso volumen y peso para los artículos enumerados.
Guía de usuario para SAP Business One, Web Client PUBLIC
SAP Business One, Web Client PÚBLICO 111
Nota
La opción aparece solo cuando selecciona el tipo Artículo.
Si cambia las unidades de cálculo de volumen y peso, aparecerá una
ventana emergente que le informará de que las unidades actualizadas
afectarán solo al total del documento y no actualizarán los artículos de
línea existentes.
En el área de tabla, puede introducir o tratar datos relevantes para los artículos/servicios.
Para obtener más información sobre cómo trabajar con datos de tabla en línea, véase
Tratamiento de registros [página 59].
Comentarios Se puede incluir texto adicional relacionado con el documento actual. Se puede introducir
iniciales y el texto manualmente o insertar un texto predefinido. El texto aparece en el documento
finales impreso si el modelo de impresión está diseñado para mostrar texto de comentarios.
Ficha Logística
Puede visualizar las direcciones de envío y facturación cuyos valores por defecto se completan según las
opciones por defecto del interlocutor comercial.
abre una página de Google Maps con la dirección mostrada.
Ficha Finanzas
Los campos de esta ficha proporcionan información sobre los aspectos financieros del documento. Puede
visualizar o especificar información como las condiciones de pago, el método de pago y el proyecto de socio
comercial.
Ficha Anexos
Esta ficha muestra los anexos del documento actual.
Puede añadir anexos después de definir una vía de acceso a la carpeta de anexos en el nivel de la empresa.
Las autorizaciones de acceso a la carpeta de anexos se obtienen cuando se concede la autorización
correspondiente en el cliente de SAP Business One.
Cuando se asigna una carpeta de anexos por defecto por usuario en el cliente de SAP Business One, los anexos
se cargan en esta carpeta por defecto.
Puede seleccionar el anexo cargado para visualizar el anexo o descargar el anexo.
Nota
Asegúrese de que el tamaño del anexo sea inferior a 50 MB. Para archivos con un tamaño igual o superior a
50 MB, puede cargarlos a través del cliente de SAP Business One.
Los anexos se cargan en la carpeta de anexos mediante la capa de servicio. Para la capa de servicio
que se ejecuta en SAP HANA en Linux, no se permite acceder directamente a la carpeta. Para obtener
más información sobre la configuración de una carpeta de anexos, véase la sección Configuración de una
carpeta de anexos en Trabajar con la capa de servicio de SAP Business One.
PUBLIC Guía de usuario para SAP Business One, Web Client
112 PÚBLICO SAP Business One, Web Client
Ficha Campos definidos por el usuario
Esta ficha muestra información de los campos definidos por el usuario relacionados con este documento,
divididos por categorías. Para obtener más información, consulte Tablas, campos y objetos definidos por el
usuario [página 371].
Información relacionada
Gestión de devoluciones [página 107]
Crear devoluciones [página 113]
Trabajo con vistas detalladas [página 54]
1.4.5.2.1 Crear devoluciones
Contexto
Cuando el cliente solicita devolver artículos o servicios, se crea un documento de devolución.
Procedimiento
1. Para crear una devolución, haga clic en el mosaico Crear devolución.
2. En la ficha General, especifique los campos obligatorios: Cliente y Fecha de vencimiento. El encabezado del
documento se actualiza en consecuencia.
Después de seleccionar el interlocutor comercial, utilice el botón Copiar de en la esquina superior derecha
de la cabecera para seleccionar opciones de una lista de todas las entregas o solicitudes de devolución
para este interlocutor comercial y copie los datos en los documentos actuales.
Puede optar por conservar las líneas existentes al copiar desde los documentos base.
El valor por defecto de los datos maestros del interlocutor comercial relacionado se utilizará cuando
copie un documento de ventas desde varios documentos base y exista una discrepancia en los datos de
encabezado.
Nota
Si necesita crear un nuevo cliente, seleccione el icono en el campo Cliente. En el formulario
Interlocutores comerciales, seleccione Crear en la esquina derecha de la tabla, introduzca los datos
necesarios en los campos relevantes y seleccione Añadir. Como resultado, el código IC recién creado
se completa en el campo Cliente del documento.
Guía de usuario para SAP Business One, Web Client PUBLIC
SAP Business One, Web Client PÚBLICO 113
3. En la ficha Contenido, seleccione Artículo o Servicio y complete los otros detalles.
El campo Total del encabezado se actualiza de acuerdo con los datos introducidos en la ficha Contenido.
Si selecciona Artículo, en el campo Número de artículo, puede seleccionar un artículo o crear uno nuevo.
4. En la ficha Logística, puede especificar las direcciones de envío y facturación, y otras parametrizaciones en
la sección Preferencias.
1. Puede asignar al documento de ventas una dirección diferente de las direcciones ya definidas para el
interlocutor comercial o definir una dirección nueva.
2. Al definir una dirección nueva, seleccione si desea grabarla para el interlocutor comercial o aplicarla
solo al documento de venta actual.
5. En la ficha Finanzas, fije las condiciones de pago, la vía de pago y otros detalles relevantes.
6. En la ficha Anexos, añada anexos nuevos con Añadir o suelte archivos/correos electrónicos aquí.
7. En la ficha Campos definidos por el usuario, introduzca los detalles relevantes.
8. Para añadir la nueva devolución a la base de datos de la empresa, seleccione una de las siguientes
opciones: Añadir y ver, Añadir y Nuevo o Añadir y volver.
Nota
Después de marcar la casilla de selección Enviar documento por Email en la sección Al
añadir documento mediante Gestión Inicialización sistema Preferencias de impresión Por
documento en el cliente de SAP Business One y parametrizar la integración de Microsoft 365,
aparecerá un documento preliminar de correo electrónico con el documento como un anexo de
Microsoft Word después de añadir un documento nuevo, y podrá comprobar el log de correo
electrónico correspondiente en el cliente de SAP Business One. Para configurar la integración de
Microsoft 365, consulte Cómo trabajar con la integración de SAP Business One Microsoft 365. Para
obtener más información sobre esta función, véase la nota SAP 3143036 .
Nota
Las opciones Grabar como borrador y Nuevo y Grabar como borrador y ver solo aparecen para los
usuarios que tienen autorizaciones para Documento en espera en Gestión Inicialización sistema
Autorizaciones Autorizaciones generales Ventas Documento en espera en el cliente de SAP
Business One.
Información relacionada
Gestión de devoluciones [página 107]
Trabajar con devoluciones [página 109]
1.4.6 Facturas de clientes
PUBLIC Guía de usuario para SAP Business One, Web Client
114 PÚBLICO SAP Business One, Web Client
Aplicaciones
Al trabajar con facturas de clientes, puede encontrar las siguientes aplicaciones:
• Facturas de clientes
• Crear factura de clientes
Tareas
Puede llevar a cabo las siguientes tareas con estas aplicaciones:
• Buscar y filtrar facturas de clientes.
• Visualizar y gestionar diferentes vistas de listas de facturas de clientes
• Visualizar, editar y crear facturas de clientes.
• Cancelar una o más facturas de clientes.
• Copiar una facturas de clientes en un abono de clientes.
• Crear y procesar borradores de facturas de clientes.
Información relacionada
Gestión de facturas de clientes [página 115]
Trabajar con facturas de clientes [página 117]
Crear facturas de clientes [página 122]
Mapa de relaciones [página 61]
Gestión de documentos en el proceso de autorización [página 142]
Gestión de documentos preliminares [página 141]
Decisiones de autorización [página 144]
Vinculación de solicitudes/facturas de anticipo pagado [página 132]
1.4.6.1 Gestión de facturas de clientes
Para abrir la vista de lista Gestionar facturas de clientes, haga clic en el mosaico Facturas de clientes en la
página de inicio.
Las vistas de lista en Web Client le permiten buscar registros de datos específicos, utilizar filtros para restringir
los registros de datos que se visualizan actualmente en el área de tabla y realizar varias acciones con los
registros. La vista de lista también es su punto de entrada para navegar a una vista detallada de un registro
de datos específico. Para abrir la vista detallada de un registro de datos específico, haga clic en Detalles en
la línea del registro relevante o en cualquier parte de la línea. Por defecto, el registro existente se visualiza en
modo de vista.
Guía de usuario para SAP Business One, Web Client PUBLIC
SAP Business One, Web Client PÚBLICO 115
Para obtener más información sobre la vista detallada de facturas de clientes, véase Trabajar con facturas de
clientes [página 117].
Selección de vistas
Las vistas de lista de Web Client le proporcionan varias vistas del conjunto de datos de las facturas de clientes.
Las vistas almacenan parametrizaciones de filtro y parámetros de acuerdo con una categoría relevante (por
ejemplo, Todos, Mis, Abiertas) para determinar qué registros se visualizan en la vista de lista. Seleccione una de
las siguientes vistas predefinidas disponibles en el menú de vistas:
• Mis facturas de venta abiertas muestra las facturas de clientes abiertas creadas por el usuario conectado
actualmente.
Esta vista se visualiza por defecto.
• Todas las facturas de ventas muestra todas las facturas de clientes de la empresa.
• Mis facturas de ventas muestra las facturas de clientes creadas por el usuario conectado actualmente.
• Facturas de ventas abiertas muestra todas las facturas de clientes abiertas de la empresa.
También puede modificar los parámetros de una vista predefinida para crear una vista personalizada. Para
obtener más información, véase Vistas [página 35].
Parametrización de filtros
Puede utilizar la barra de filtros para establecer filtros para que se apliquen en los registros que se visualizarán
en el área de tabla. Para obtener más información, véase Barra de filtros [página 36].
Uso de las herramientas de cabecera
El menú Compartir en la esquina superior derecha de la cabecera le permite realizar una serie de acciones,
como compartir una vista de lista por correo electrónico (Enviar por correo electrónico) o grabar las vistas
seleccionadas como mosaicos en la página de inicio (Grabar como mosaico). Para obtener más información,
véase Herramientas de encabezado [página 47].
Realización de acciones empresariales
Utilice las opciones de la barra de herramientas de la tabla para realizar las siguientes acciones:
Nota
Esta sección documenta acciones empresariales específicas de la aplicación. Para opciones genéricas,
consulte Barra de herramientas de tabla [página 49].
PUBLIC Guía de usuario para SAP Business One, Web Client
116 PÚBLICO SAP Business One, Web Client
Copiar a Seleccione este pulsador para copiar la factura de clientes seleccionada en un abono de clientes.
Crear pago Seleccione este pulsador para crear un pago para las facturas seleccionadas. Las facturas deben
ser del mismo interlocutor comercial o debe existir una relación de consolidación entre los
interlocutores comerciales.
Nota
Los iconos en la barra de herramientas de la tabla le permiten gestionar y personalizar los datos en la tabla,
por ejemplo, clasificar, filtrar y agrupar datos ( Opciones de visualización), exportar registros ( Exportar
a Excel) y controlar cómo se visualizan los datos en la tabla ( Cista de tabla, Vista de gráfico y Vista
de tarjeta). Para obtener más información, consulte Área de tabla [página 49].
Características de la vista de lista de facturas de clientes
Al gestionar registros en la vista de tabla, se muestra un valor total en la parte inferior de la columna en
negrita para los siguientes campos relacionados con importes. También puede filtrar las facturas de clientes
con números en función de ellos.
Ejemplo
Para filtrar las facturas de clientes con un importe total de documento real mayor que 100, seleccione
Adaptar filtros en la barra de filtros e introduzca >100 en el campo Total del documento.
Información relacionada
Trabajar con facturas de clientes [página 117]
Crear facturas de clientes [página 122]
Trabajar con vistas de lista [página 34]
1.4.6.2 Trabajar con facturas de clientes
La vista detallada en Web Client le permite visualizar y trabajar con todos los detalles relevantes para el registro
en un solo lugar. El área de encabezado contiene información clave sobre el registro de pago específico
y los botones de acción empresarial, mientras que el área de contenido muestra campos relacionados
estructurados en una serie de fichas. Cuando abre un registro de datos en la vista detallada, se muestra
en modo de vista.
Nota
Este tema documenta los campos y otros elementos que no son fáciles de entender o requieren
información adicional.
Guía de usuario para SAP Business One, Web Client PUBLIC
SAP Business One, Web Client PÚBLICO 117
Visualizar información de registro clave
Debajo del número de registro de la factura de clientes, el encabezado muestra información clave sobre el
registro empresarial.
Nota
Esta sección documenta acciones empresariales específicas de la aplicación. Para opciones genéricas,
consulte Área de encabezado [página 55].
Utilización Muestra el progreso actual de la utilización del límite de crédito para el cliente.
límite de crédito
Nota
La barra de progreso solo se muestra cuando está seleccionada la casilla Límite de
crédito en la ficha Gestión Inicialización sistema Parametrizaciones generales
IC en el cliente SAP Business One.
Realizar acciones empresariales
Puede realizar las siguientes acciones mediante la barra de herramientas situada a la derecha de la cabecera:
Nota
Esta sección documenta acciones empresariales específicas de la aplicación. Para opciones genéricas,
consulte Área de encabezado [página 55].
Copiar a Seleccione este pulsador para copiar la factura de clientes actual en una solicitud de devolución o
un abono de clientes.
Pagar Seleccione este pulsador para abrir una vista detallada de pagos recibidos en la que puede crear un
pago recibido para la factura de clientes. Para obtener más información, consulte Trabajo con pagos
[página 243].
Lista de Abre un cuadro de diálogo para introducir los detalles de embalaje de los artículos y para crear e
embalaje imprimir listas de embalaje.
Nota
El botón solo está disponible para documentos de entrega y facturas de clientes de la clase
de artículo.
Necesita la autorización requerida para utilizar esta función.
En la sección Paquetes existentes, puede hacer lo siguiente:
PUBLIC Guía de usuario para SAP Business One, Web Client
118 PÚBLICO SAP Business One, Web Client
• Añadir filas le permite añadir más de un paquete a cada documento de entrega y factura
de clientes.
• Eliminar filas elimina un paquete y el contenido del paquete vuelve a estar disponible.
Una vez que haya seleccionado las cantidades disponibles de forma manual o automática,
en la sección Artículos disponibles, puede usar la opción Borrar asignaciones para eliminar el
contenido del paquete actual.
Las listas de embalaje no se pueden grabar como borradores, pero al grabar los documentos
principales como borradores, las listas de embalaje también se graban con los documentos.
Nota
Cuando se copian documentos de entrega con listas de embalaje en facturas de clientes, no
se copian las listas de embalaje.
Después de actualizar la información relevante, las listas de embalaje se graban con los
documentos principales.
En el modo de vista, puede previsualizar e imprimir listas de embalaje.
Trabajo con el contenido del registro
Ficha General
Los campos de esta ficha proporcionan información general sobre la factura de clientes.
Fecha de Fecha de vencimiento prevista de los artículos o servicios.
vencimiento
La fecha por defecto es 30 días después de la fecha de contabilización. Puede
modificarse manualmente o seleccionar una condición de pago diferente en el campo
Condiciones de pago.
Número de operación Muestra el número de registro del asiento relevante. Puede hacer clic en la flecha de
enlace para ver más detalles.
Ficha Contenido
Los campos de esta ficha proporcionan información sobre los artículos o los servicios.
Clase de Muestra uno de los siguientes tipos de documentos:
artículo/
• Artículo: un documento para los artículos definidos en Gestión de artículos.
servicio
• Servicio: un documento para servicios, como una consulta única, que no están definidos
como artículos en Gestión de artículos.
La vista de tabla de esta ficha es diferente para cada opción.
Guía de usuario para SAP Business One, Web Client PUBLIC
SAP Business One, Web Client PÚBLICO 119
Nota
La inclusión tanto de artículos como de servicios en el mismo documento no es posible. Sin
embargo, puede definir los respectivos servicios como artículos en Gestión de artículos, de
modo que pueda introducir los artículos y servicios relacionados en un documento junto
con sus respectivos precios y cantidades.
Detalles Desde la lista desplegable junto a Producto en la esquina izquierda encima de la tabla, puede
seleccionar una opción diferente de Porte, Beneficio bruto y Volumen y peso, y los datos de la
tabla se rellenan con los campos relevantes.
Producto Especifique los detalles de los artículos o servicios.
Tipo Exponer esta columna de las opciones de la tabla para añadir líneas
especiales de texto o subtotal.
• Texto:le permite insertar cualquier texto libre o por defecto relevante.
• Subtotal:le permite calcular y visualizar los subtotales de las líneas
precedentes normales. Puede modificar la descripción del tipo de fila
Subtotal y añadir un texto más significativo.
Porte Puede ver los gastos de porte de líneas individuales en la tabla.
Nota
Puede añadir gastos de porte para líneas individuales en la tabla y el porte de
encabezado para todo el documento justo debajo de la tabla.
El impuesto de porte se incluirá en el impuesto Total del nivel de encabezado, ya
que el cálculo de resumen se realiza en el cliente de SAP Business One.
Los campos relacionados con porte aparecen solo si seleccionó
Gestionar portes en documentos en la ficha General de la ventana
Parametrizaciones de documento ( Menú principal Gestión Inicialización
sistema Parametrizaciones de documento ) en el cliente de SAP Business
One.
Ganancia • Para los documentos de ventas del tipo Artículo, puede elegir la lista de
bruta precios que se utilizará para el cálculo de ganancia bruta desde el campo
Precio base por situado a la izquierda, arriba de la tabla.
• Para los documentos de venta del tipo Servicio, puede fijar la tasa de
ganancia bruta por defecto en el campo correspondiente arriba de la
tabla.
Volumen y En los documentos de ventas del tipo Artículo, puede visualizar los cálculos
peso de volumen y peso para los artículos enumerados.
PUBLIC Guía de usuario para SAP Business One, Web Client
120 PÚBLICO SAP Business One, Web Client
Nota
La opción aparece solo cuando selecciona el tipo Artículo.
Si cambia las unidades de cálculo de volumen y peso, aparecerá una
ventana emergente que le informará de que las unidades actualizadas
afectarán solo al total del documento y no actualizarán los artículos de
línea existentes.
En el área de tabla, puede introducir o tratar datos relevantes para los artículos/servicios.
Para obtener más información sobre cómo trabajar con datos de tabla en línea, véase
Tratamiento de registros [página 59].
Comentarios Se puede incluir texto adicional relacionado con el documento actual. Se puede introducir
iniciales y el texto manualmente o insertar un texto predefinido. El texto aparece en el documento
finales impreso si el modelo de impresión está diseñado para mostrar texto de comentarios.
Ficha Logística
Puede visualizar las direcciones de envío y facturación cuyos valores por defecto se completan según las
opciones por defecto del interlocutor comercial.
abre una página de Google Maps con la dirección mostrada.
Ficha Finanzas
Los campos de esta ficha proporcionan información sobre los aspectos financieros del documento. Puede
visualizar o especificar información como las condiciones de pago, el método de pago y el proyecto de socio
comercial.
Ficha Anexos
Esta ficha muestra los anexos del documento actual.
Puede añadir anexos después de definir una vía de acceso a la carpeta de anexos en el nivel de la empresa.
Las autorizaciones de acceso a la carpeta de anexos se obtienen cuando se concede la autorización
correspondiente en el cliente de SAP Business One.
Cuando se asigna una carpeta de anexos por defecto por usuario en el cliente de SAP Business One, los anexos
se cargan en esta carpeta por defecto.
Puede seleccionar el anexo cargado para visualizar el anexo o descargar el anexo.
Nota
Asegúrese de que el tamaño del anexo sea inferior a 50 MB. Para archivos con un tamaño igual o superior a
50 MB, puede cargarlos a través del cliente de SAP Business One.
Los anexos se cargan en la carpeta de anexos mediante la capa de servicio. Para la capa de servicio
que se ejecuta en SAP HANA en Linux, no se permite acceder directamente a la carpeta. Para obtener
más información sobre la configuración de una carpeta de anexos, véase la sección Configuración de una
carpeta de anexos en Trabajar con la capa de servicio de SAP Business One.
Guía de usuario para SAP Business One, Web Client PUBLIC
SAP Business One, Web Client PÚBLICO 121
Ficha Campos definidos por el usuario
Esta ficha muestra información de los campos definidos por el usuario relacionados con este documento,
divididos por categorías. Para obtener más información, consulte Tablas, campos y objetos definidos por el
usuario [página 371].
Información relacionada
Gestión de facturas de clientes [página 115]
Crear facturas de clientes [página 122]
Trabajo con vistas detalladas [página 54]
1.4.6.2.1 Crear facturas de clientes
Contexto
Una factura es un documento legalmente vinculante. Cuando se recibe una factura, se realizan las
contabilizaciones en las cuentas de cliente correspondientes del sistema contable.
Procedimiento
1. Para crear una factura de clientes, haga clic en el mosaico Crear factura de clientes.
2. En la ficha General, especifique los campos obligatorios: Cliente y Fecha de vencimiento. El encabezado del
documento se actualiza en consecuencia.
Después de seleccionar el interlocutor comercial, utilice el botón Copiar de en la esquina superior derecha
de la cabecera para seleccionar opciones de una lista de todas las ofertas de ventas, pedidos de clientes o
entregas para este interlocutor comercial y copie los datos en la factura de clientes actual.
Puede optar por conservar las líneas existentes al copiar desde los documentos base.
El valor por defecto de los datos maestros del interlocutor comercial relacionado se utilizará cuando
copie un documento de ventas desde varios documentos base y exista una discrepancia en los datos de
encabezado.
Nota
Si necesita crear un nuevo cliente, seleccione el icono en el campo Cliente. En el formulario
Interlocutores comerciales, seleccione Crear en la esquina derecha de la tabla, introduzca los datos
necesarios en los campos relevantes y seleccione Añadir. Como resultado, el código IC recién creado
se completa en el campo Cliente del documento.
PUBLIC Guía de usuario para SAP Business One, Web Client
122 PÚBLICO SAP Business One, Web Client
3. En la ficha Contenido, seleccione Artículo o Servicio y complete los otros detalles.
El campo Total del encabezado se actualiza de acuerdo con los datos introducidos en la ficha Contenido.
Si selecciona Artículo, en el campo Número de artículo, puede seleccionar un artículo o crear uno nuevo.
4. En la ficha Logística, puede especificar las direcciones de envío y facturación, y otras parametrizaciones en
la sección Preferencias.
1. Puede asignar al documento de ventas una dirección diferente de las direcciones ya definidas para el
interlocutor comercial o definir una dirección nueva.
2. Al definir una dirección nueva, seleccione si desea grabarla para el interlocutor comercial o aplicarla
solo al documento de venta actual.
5. En la ficha Finanzas, fije las condiciones de pago, la vía de pago y otros detalles relevantes.
6. En la ficha Anexos, añada anexos nuevos con Añadir o suelte archivos/correos electrónicos aquí.
7. En la ficha Campos definidos por el usuario, introduzca los detalles relevantes.
8. Para añadir la nueva factura de clientes a la base de datos de la empresa, seleccione una de las siguientes
opciones: Añadir y ver, Añadir y Nuevo o Añadir y volver.
Nota
Después de marcar la casilla de selección Enviar documento por Email en la sección Al
añadir documento mediante Gestión Inicialización sistema Preferencias de impresión Por
documento en el cliente de SAP Business One y parametrizar la integración de Microsoft 365,
aparecerá un documento preliminar de correo electrónico con el documento como un anexo de
Microsoft Word después de añadir un documento nuevo, y podrá comprobar el log de correo
electrónico correspondiente en el cliente de SAP Business One. Para configurar la integración de
Microsoft 365, consulte Cómo trabajar con la integración de SAP Business One Microsoft 365. Para
obtener más información sobre esta función, véase la nota SAP 3143036 .
Nota
Las opciones Grabar como borrador y Nuevo y Grabar como borrador y ver solo aparecen para los
usuarios que tienen autorizaciones para Documento en espera en Gestión Inicialización sistema
Autorizaciones Autorizaciones generales Ventas Documento en espera en el cliente de SAP
Business One.
Información relacionada
Gestión de facturas de clientes [página 115]
Trabajar con facturas de clientes [página 117]
1.4.6.3 Vinculación de solicitudes/facturas de anticipo
pagado
Guía de usuario para SAP Business One, Web Client PUBLIC
SAP Business One, Web Client PÚBLICO 123
Contexto
Al crear una factura de cliente, puede vincular solicitudes/facturas de anticipo pagado.
Procedimiento
1. Cree una factura de clientes y especifique los campos obligatorios.
2. En la ficha Contenido , en el área Resumen total , haga clic en el campo Anticipo total .
En la pantalla Anticipos a retirar, se muestran todas las solicitudes/facturas de anticipo pagadas del
interlocutor comercial.
3. En la tabla Anticipos a retirar, seleccione los anticipos necesarios y especifique los valores en los campos
Importe neto a arrastrar y Importe bruto a arrastrar.
4. Pulse Actualizar.
Nota
Si marca el anticipo y luego lo desmarca, el total del documento puede ser incorrecto. Como resultado,
la adición del documento puede fallar. Debe salir del documento y volver a crearlo.
Para obtener más información sobre los anticipos, véase la ayuda en línea de SAP Business One.
1.4.7 Abonos de clientes
Aplicaciones
Al trabajar con abonos de clientes, puede encontrar las siguientes aplicaciones:
• Abonos de clientes
• Crear abono de clientes
Tareas
Puede llevar a cabo las siguientes tareas con estas aplicaciones:
• Buscar y filtrar abonos de clientes.
• Visualizar y gestionar diferentes vistas de listas de abonos de clientes
• Visualizar, editar y crear abonos de clientes.
• Cancelar uno o más abonos de clientes.
PUBLIC Guía de usuario para SAP Business One, Web Client
124 PÚBLICO SAP Business One, Web Client
• Crear y procesar borradores de abonos de clientes.
Información relacionada
Gestión de abonos de clientes [página 125]
Trabajar con abonos de clientes [página 127]
Crear abonos de clientes [página 131]
Vinculación de solicitudes/facturas de anticipo pagado [página 132]
Mapa de relaciones [página 61]
Gestión de documentos preliminares [página 141]
Gestión de documentos en el proceso de autorización [página 142]
Decisiones de autorización [página 144]
1.4.7.1 Gestión de abonos de clientes
Para abrir la vista de lista Gestionar abonos de clientes, haga clic en el mosaico Abonos de clientes en la página
de inicio.
Las vistas de lista en Web Client le permiten buscar registros de datos específicos, utilizar filtros para restringir
los registros de datos que se visualizan actualmente en el área de tabla y realizar varias acciones con los
registros. La vista de lista también es su punto de entrada para navegar a una vista detallada de un registro
de datos específico. Para abrir la vista detallada de un registro de datos específico, haga clic en Detalles en
la línea del registro relevante o en cualquier parte de la línea. Por defecto, el registro existente se visualiza en
modo de vista.
Para obtener más información sobre la vista detallada de abonos de clientes, véase Trabajar con abonos de
clientes [página 127].
Selección de vistas
Las vistas de lista de Web Client le proporcionan varias vistas del conjunto de datos de los registros de abonos
de clientes. Las vistas almacenan parametrizaciones de filtro y parámetros de acuerdo con una categoría
relevante (por ejemplo, Todos, Mis, Pendientes) para determinar qué registros se visualizan en la vista de lista.
Seleccione una de las siguientes vistas predefinidas disponibles en el menú de vistas:
• Mis abonos de ventas pendientes muestra los abonos de clientes pendientes creados por el usuario
conectado actualmente.
Esta vista se visualiza por defecto.
• Todos los abonos de ventas muestra todos los abonos de clientes de la empresa.
• Mis abonos de ventas muestra todos los abonos de clientes creados por el usuario conectado actualmente.
• Abonos de ventas pendientes muestra todos los abonos de clientes pendientes de la empresa.
Guía de usuario para SAP Business One, Web Client PUBLIC
SAP Business One, Web Client PÚBLICO 125
También puede modificar los parámetros de una vista predefinida para crear una vista personalizada. Para
obtener más información, véase Vistas [página 35].
Parametrización de filtros
Puede utilizar la barra de filtros para establecer filtros para que se apliquen en los registros que se visualizarán
en el área de tabla. Para obtener más información, véase Barra de filtros [página 36].
Uso de las herramientas de cabecera
El menú Compartir en la esquina superior derecha de la cabecera le permite realizar una serie de acciones,
como compartir una vista de lista por correo electrónico (Enviar por correo electrónico) o grabar las vistas
seleccionadas como mosaicos en la página de inicio (Grabar como mosaico). Para obtener más información,
véase Herramientas de encabezado [página 47].
Realización de acciones empresariales
Utilice las opciones de la barra de herramientas de la tabla para crear un abono de clientes, cancelar abonos de
clientes existentes o realizar otras acciones.
Nota
Esta sección documenta acciones empresariales específicas de la aplicación. Para opciones genéricas,
consulte Barra de herramientas de tabla [página 49].
Nota
Los iconos en la barra de herramientas de la tabla le permiten gestionar y personalizar los datos en la tabla,
por ejemplo, clasificar, filtrar y agrupar datos ( Opciones de visualización), exportar registros ( Exportar
a Excel) y controlar cómo se visualizan los datos en la tabla ( Cista de tabla, Vista de gráfico y Vista
de tarjeta). Para obtener más información, consulte Área de tabla [página 49].
Características de la vista de lista de abonos de clientes
Al gestionar registros en la vista de tabla, se muestra un valor total en la parte inferior de la columna en
negrita para los siguientes campos relacionados con importes. También puede filtrar los abonos de clientes
con números en función de ellos.
PUBLIC Guía de usuario para SAP Business One, Web Client
126 PÚBLICO SAP Business One, Web Client
Ejemplo
Para filtrar los abonos de clientes con un importe total de documento real mayor que 100, seleccione
Adaptar filtros en la barra de filtros e introduzca >100 en el campo Total del documento.
Información relacionada
Trabajar con abonos de clientes [página 127]
Crear abonos de clientes [página 131]
Trabajar con vistas de lista [página 34]
1.4.7.2 Trabajar con abonos de clientes
La vista detallada en Web Client le permite visualizar y trabajar con todos los detalles relevantes para el registro
en un solo lugar. El área de encabezado contiene información clave sobre el registro de pago específico
y los botones de acción empresarial, mientras que el área de contenido muestra campos relacionados
estructurados en una serie de fichas. Cuando abre un registro de datos en la vista detallada, se muestra
en modo de vista.
Nota
Este tema documenta los campos y otros elementos que no son fáciles de entender o requieren
información adicional.
Visualizar información de registro clave
Debajo del número de registro del abono de clientes, el encabezado muestra información clave sobre el
registro empresarial.
Nota
Esta sección documenta acciones empresariales específicas de la aplicación. Para opciones genéricas,
consulte Área de encabezado [página 55].
Utilización Muestra el progreso actual de la utilización del límite de crédito para el cliente.
límite de crédito
Guía de usuario para SAP Business One, Web Client PUBLIC
SAP Business One, Web Client PÚBLICO 127
Nota
La barra de progreso solo se muestra cuando está seleccionada la casilla Límite de
crédito en la ficha Gestión Inicialización sistema Parametrizaciones generales
IC en el cliente SAP Business One.
Realizar acciones empresariales
Puede realizar las siguientes acciones mediante la barra de herramientas situada a la derecha de la cabecera:
Nota
Esta sección documenta acciones empresariales específicas de la aplicación. Para opciones genéricas,
consulte Área de encabezado [página 55].
Pagar Seleccione este pulsador para abrir una vista detallada de pagos recibidos en la que puede crear un
pago recibido para el abono de clientes. Para obtener más información, consulte Trabajo con pagos
[página 243].
Trabajo con el contenido del registro
Ficha General
Los campos de esta ficha proporcionan información general sobre el abono de clientes.
Fecha de vencimiento Fecha de vencimiento prevista de los artículos o servicios.
Número de operación Muestra el número de registro del asiento relevante. Puede hacer clic en la flecha de
enlace para ver más detalles.
Ficha Contenido
Los campos de esta ficha proporcionan información sobre los artículos o los servicios.
Clase de Muestra uno de los siguientes tipos de documentos:
artículo/
• Artículo: un documento para los artículos definidos en Gestión de artículos.
servicio
• Servicio: un documento para servicios, como una consulta única, que no están definidos
como artículos en Gestión de artículos.
La vista de tabla de esta ficha es diferente para cada opción.
PUBLIC Guía de usuario para SAP Business One, Web Client
128 PÚBLICO SAP Business One, Web Client
Nota
La inclusión tanto de artículos como de servicios en el mismo documento no es posible. Sin
embargo, puede definir los respectivos servicios como artículos en Gestión de artículos, de
modo que pueda introducir los artículos y servicios relacionados en un documento junto
con sus respectivos precios y cantidades.
Detalles Desde la lista desplegable junto a Producto en la esquina izquierda encima de la tabla, puede
seleccionar una opción diferente de Porte, Beneficio bruto y Volumen y peso, y los datos de la
tabla se rellenan con los campos relevantes.
Producto Especifique los detalles de los artículos o servicios.
Tipo Exponer esta columna de las opciones de la tabla para añadir líneas
especiales de texto o subtotal.
• Texto:le permite insertar cualquier texto libre o por defecto relevante.
• Subtotal:le permite calcular y visualizar los subtotales de las líneas
precedentes normales. Puede modificar la descripción del tipo de fila
Subtotal y añadir un texto más significativo.
Porte Puede ver los gastos de porte de líneas individuales en la tabla.
Nota
Puede añadir gastos de porte para líneas individuales en la tabla y el porte de
encabezado para todo el documento justo debajo de la tabla.
El impuesto de porte se incluirá en el impuesto Total del nivel de encabezado, ya
que el cálculo de resumen se realiza en el cliente de SAP Business One.
Los campos relacionados con porte aparecen solo si seleccionó
Gestionar portes en documentos en la ficha General de la ventana
Parametrizaciones de documento ( Menú principal Gestión Inicialización
sistema Parametrizaciones de documento ) en el cliente de SAP Business
One.
Ganancia • Para los documentos de ventas del tipo Artículo, puede elegir la lista de
bruta precios que se utilizará para el cálculo de ganancia bruta desde el campo
Precio base por situado a la izquierda, arriba de la tabla.
• Para los documentos de venta del tipo Servicio, puede fijar la tasa de
ganancia bruta por defecto en el campo correspondiente arriba de la
tabla.
Volumen y En los documentos de ventas del tipo Artículo, puede visualizar los cálculos
peso de volumen y peso para los artículos enumerados.
Guía de usuario para SAP Business One, Web Client PUBLIC
SAP Business One, Web Client PÚBLICO 129
Nota
La opción aparece solo cuando selecciona el tipo Artículo.
Si cambia las unidades de cálculo de volumen y peso, aparecerá una
ventana emergente que le informará de que las unidades actualizadas
afectarán solo al total del documento y no actualizarán los artículos de
línea existentes.
En el área de tabla, puede introducir o tratar datos relevantes para los artículos/servicios.
Para obtener más información sobre cómo trabajar con datos de tabla en línea, véase
Tratamiento de registros [página 59].
Comentarios Se puede incluir texto adicional relacionado con el documento actual. Se puede introducir
iniciales y el texto manualmente o insertar un texto predefinido. El texto aparece en el documento
finales impreso si el modelo de impresión está diseñado para mostrar texto de comentarios.
Ficha Logística
Puede visualizar las direcciones de envío y facturación cuyos valores por defecto se completan según las
opciones por defecto del interlocutor comercial.
abre una página de Google Maps con la dirección mostrada.
Ficha Finanzas
Los campos de esta ficha proporcionan información sobre los aspectos financieros del documento. Puede
visualizar o especificar información como las condiciones de pago, el método de pago y el proyecto de socio
comercial.
Ficha Anexos
Esta ficha muestra los anexos del documento actual.
Puede añadir anexos después de definir una vía de acceso a la carpeta de anexos en el nivel de la empresa.
Las autorizaciones de acceso a la carpeta de anexos se obtienen cuando se concede la autorización
correspondiente en el cliente de SAP Business One.
Cuando se asigna una carpeta de anexos por defecto por usuario en el cliente de SAP Business One, los anexos
se cargan en esta carpeta por defecto.
Puede seleccionar el anexo cargado para visualizar el anexo o descargar el anexo.
Nota
Asegúrese de que el tamaño del anexo sea inferior a 50 MB. Para archivos con un tamaño igual o superior a
50 MB, puede cargarlos a través del cliente de SAP Business One.
Los anexos se cargan en la carpeta de anexos mediante la capa de servicio. Para la capa de servicio
que se ejecuta en SAP HANA en Linux, no se permite acceder directamente a la carpeta. Para obtener
más información sobre la configuración de una carpeta de anexos, véase la sección Configuración de una
carpeta de anexos en Trabajar con la capa de servicio de SAP Business One.
PUBLIC Guía de usuario para SAP Business One, Web Client
130 PÚBLICO SAP Business One, Web Client
Ficha Campos definidos por el usuario
Esta ficha muestra información de los campos definidos por el usuario relacionados con este documento,
divididos por categorías. Para obtener más información, consulte Tablas, campos y objetos definidos por el
usuario [página 371].
Información relacionada
Gestión de abonos de clientes [página 125]
Crear abonos de clientes [página 131]
Trabajo con vistas detalladas [página 54]
1.4.7.2.1 Crear abonos de clientes
Contexto
El abono es el documento de compensación de la factura y las devoluciones.
Procedimiento
1. Para crear un abono de clientes, haga clic en el mosaico Crear abono de clientes.
2. En la ficha General, especifique los campos obligatorios: Cliente y Fecha de vencimiento. El encabezado del
documento se actualiza en consecuencia.
Después de seleccionar el interlocutor comercial, utilice el botón Copiar de en la esquina superior derecha
de la cabecera para seleccionar opciones de una lista de todas las facturas de clientes, devoluciones o
solicitudes de devolución para este interlocutor comercial y copie los datos en el abono de clientes actual.
Puede optar por conservar las líneas existentes al copiar desde los documentos base.
El valor por defecto de los datos maestros del interlocutor comercial relacionado se utilizará cuando
copie un documento de ventas desde varios documentos base y exista una discrepancia en los datos de
encabezado.
Nota
Si necesita crear un nuevo cliente, seleccione el icono en el campo Cliente. En el formulario
Interlocutores comerciales, seleccione Crear en la esquina derecha de la tabla, introduzca los datos
necesarios en los campos relevantes y seleccione Añadir. Como resultado, el código IC recién creado
se completa en el campo Cliente del documento.
Guía de usuario para SAP Business One, Web Client PUBLIC
SAP Business One, Web Client PÚBLICO 131
3. En la ficha Contenido, seleccione Artículo o Servicio y complete los otros detalles.
El campo Total del encabezado se actualiza de acuerdo con los datos introducidos en la ficha Contenido.
Si selecciona Artículo, en el campo Número de artículo, puede seleccionar un artículo o crear uno nuevo.
4. En la ficha Logística, puede especificar las direcciones de envío y facturación, y otras parametrizaciones en
la sección Preferencias.
1. Puede asignar al documento de ventas una dirección diferente de las direcciones ya definidas para el
interlocutor comercial o definir una dirección nueva.
2. Al definir una dirección nueva, seleccione si desea grabarla para el interlocutor comercial o aplicarla
solo al documento de venta actual.
5. En la ficha Finanzas, especifique los detalles relevantes.
6. En la ficha Anexos, añada anexos nuevos con Añadir o suelte archivos/correos electrónicos aquí.
7. En la ficha Campos definidos por el usuario, introduzca los detalles relevantes.
8. Para añadir el abono de clientes nuevo a la base de datos de la empresa, seleccione una de las siguientes
opciones: Añadir y ver, Añadir y Nuevo o Añadir y volver.
Nota
Después de marcar la casilla de selección Enviar documento por Email en la sección Al
añadir documento mediante Gestión Inicialización sistema Preferencias de impresión Por
documento en el cliente de SAP Business One y parametrizar la integración de Microsoft 365,
aparecerá un documento preliminar de correo electrónico con el documento como un anexo de
Microsoft Word después de añadir un documento nuevo, y podrá comprobar el log de correo
electrónico correspondiente en el cliente de SAP Business One. Para configurar la integración de
Microsoft 365, consulte Cómo trabajar con la integración de SAP Business One Microsoft 365. Para
obtener más información sobre esta función, véase la nota SAP 3143036 .
Nota
Las opciones Grabar como borrador y Nuevo y Grabar como borrador y ver solo aparecen para los
usuarios que tienen autorizaciones para Documento en espera en Gestión Inicialización sistema
Autorizaciones Autorizaciones generales Ventas Documento en espera en el cliente de SAP
Business One.
Información relacionada
Gestión de abonos de clientes [página 125]
Trabajar con abonos de clientes [página 127]
1.4.7.3 Vinculación de solicitudes/facturas de anticipo
pagado
PUBLIC Guía de usuario para SAP Business One, Web Client
132 PÚBLICO SAP Business One, Web Client
Contexto
Al crear un abono de clientes basado en una factura de cliente, puede ver y tratar las solicitudes/facturas de
anticipo pagado relacionadas que se hayan copiado de la factura de cliente.
Procedimiento
1. Cree un abono de clientes y especifique los campos obligatorios.
2. En la ficha Contenido , en el área Resumen total , haga clic en el campo Anticipo total .
En la pantalla Anticipos a retirar, se muestran todas las solicitudes/facturas de anticipo pagadas del
interlocutor comercial.
3. En la tabla Anticipos a retirar, seleccione los anticipos necesarios y especifique los valores en los campos
Importe neto a arrastrar y Importe bruto a arrastrar.
4. Pulse Actualizar.
Nota
Si marca el anticipo y luego lo desmarca, el total del documento puede ser incorrecto. Como resultado,
la adición del documento puede fallar. Debe salir del documento y volver a crearlo.
Para obtener más información sobre los anticipos, véase la ayuda online de SAP Business One.
1.4.8 Facturas de reserva de clientes
Aplicaciones
Al trabajar con facturas de reserva de clientes, puede encontrar las siguientes aplicaciones:
• Facturas de reserva de clientes
• Crear factura de reserva de clientes
Tareas
Puede llevar a cabo las siguientes tareas con estas aplicaciones:
• Buscar y filtrar facturas de reserva de clientes..
• Visualizar y gestionar diferentes vistas de listas de facturas de reserva de clientes
• Visualizar, editar y crear facturas de reserva de clientes.
Guía de usuario para SAP Business One, Web Client PUBLIC
SAP Business One, Web Client PÚBLICO 133
• Cancelar una o más facturas de reserva de clientes.
• Copiar una o varias facturas de reserva de clientes a una entrega, copiar una factura de reserva de clientes
a un abono de clientes.
• Crear y procesar borradores de factura de reserva de clientes.
Información relacionada
Gestionar facturas de reserva de clientes [página 134]
Trabajo con facturas de reserva de clientes [página 136]
Crear facturas de reserva de clientes [página 140]
Mapa de relaciones [página 61]
Gestión de documentos preliminares [página 141]
Gestión de documentos en el proceso de autorización [página 142]
Decisiones de autorización [página 144]
1.4.8.1 Gestionar facturas de reserva de clientes
Para abrir la vista de lista Gestionar facturas de reserva de clientes, haga clic en el mosaico Facturas de reserva
de clientes en la página de inicio.
Las vistas de lista en Web Client le permiten buscar registros de datos específicos, utilizar filtros para restringir
los registros de datos que se visualizan actualmente en el área de tabla y realizar varias acciones con los
registros. La vista de lista también es su punto de entrada para navegar a una vista detallada de un registro
de datos específico. Para abrir la vista detallada de un registro de datos específico, haga clic en Detalles en
la línea del registro relevante o en cualquier parte de la línea. Por defecto, el registro existente se visualiza en
modo de vista.
Para obtener más información sobre la vista detallada de facturas de reserva de clientes, véase Trabajo con
facturas de reserva de clientes [página 136].
Selección de vistas
Las vistas de lista de Web Client le proporcionan varias vistas del conjunto de datos de las facturas de reserva
de clientes. Las vistas almacenan parametrizaciones de filtro y parámetros de acuerdo con una categoría
relevante (por ejemplo, Todos, Mis, Pendientes) para determinar qué registros se visualizan en la vista de lista.
Seleccione una de las siguientes vistas predefinidas disponibles en el menú de vistas:
• Mis facturas de reserva de clientes pendientes muestra las facturas de reserva de clientes pendientes
creadas por el usuario conectado actualmente.
Esta vista se visualiza por defecto.
• Todas las facturas de reserva de clientes muestra todas las facturas de reserva de clientes de la empresa.
PUBLIC Guía de usuario para SAP Business One, Web Client
134 PÚBLICO SAP Business One, Web Client
• Pedido retrasado de facturas de reserva de clientes muestra todos los pedidos retrasados de facturas de
reserva de clientes.
• Mis facturas de reserva de clientes muestra las facturas de reserva de clientes creadas por el usuario
conectada actualmente.
• Facturas de reserva de clientes pendientes muestra todas las facturas de reserva de clientes pendientes de
la empresa.
También puede modificar los parámetros de una vista predefinida para crear una vista personalizada. Para
obtener más información, véase Vistas [página 35].
Parametrización de filtros
Puede utilizar la barra de filtros para establecer filtros para que se apliquen en los registros que se visualizarán
en el área de tabla. Para obtener más información, véase Barra de filtros [página 36].
Uso de las herramientas de cabecera
El menú Compartir en la esquina superior derecha de la cabecera le permite realizar una serie de acciones,
como compartir una vista de lista por correo electrónico (Enviar por correo electrónico) o grabar las vistas
seleccionadas como mosaicos en la página de inicio (Grabar como mosaico). Para obtener más información,
véase Herramientas de encabezado [página 47].
Realización de acciones empresariales
Utilice las opciones de la barra de herramientas de la tabla para realizar las siguientes acciones:
Nota
Esta sección documenta acciones empresariales específicas de la aplicación. Para opciones genéricas,
consulte Barra de herramientas de tabla [página 49].
Copiar a Seleccione este pulsado para copiar una o varias facturas de reserva de clientes a una entrega, o
una factura de reserva de clientes a un abono de clientes.
El valor por defecto de los datos maestros del interlocutor comercial relacionado se utilizará cuando
copie un documento de ventas desde varios documentos base y exista una discrepancia en los
datos de encabezado.
Al seleccionar varias facturas de reserva de clientes, solo puede seleccionar documentos con el
mismo interlocutor comercial, tipo base y modo de precio (modo de precio Neto o Bruto).
Nota
Los iconos en la barra de herramientas de la tabla le permiten gestionar y personalizar los datos en la tabla,
por ejemplo, clasificar, filtrar y agrupar datos ( Opciones de visualización), exportar registros ( Exportar
Guía de usuario para SAP Business One, Web Client PUBLIC
SAP Business One, Web Client PÚBLICO 135
a Excel) y controlar cómo se visualizan los datos en la tabla ( Cista de tabla, Vista de gráfico y Vista
de tarjeta). Para obtener más información, consulte Área de tabla [página 49].
Características de la vista de lista de facturas de reserva de clientes
Al gestionar registros en la vista de tabla, se muestra un valor total en la parte inferior de la columna en
negrita para los siguientes campos relacionados con importes. También puede filtrar las facturas de reserva de
clientes con números en función de ellas.
Ejemplo
Para filtrar las facturas de reserva de clientes con un importe total de documento real mayor que 100,
seleccione Adaptar filtros en la barra de filtros e introduzca >100 en el campo Total del documento.
Información relacionada
Trabajo con facturas de reserva de clientes [página 136]
Crear facturas de reserva de clientes [página 140]
Trabajar con vistas de lista [página 34]
1.4.8.2 Trabajo con facturas de reserva de clientes
La vista detallada en Web Client le permite visualizar y trabajar con todos los detalles relevantes para el registro
en un solo lugar. El área de encabezado contiene información clave sobre el registro de pago específico
y los botones de acción empresarial, mientras que el área de contenido muestra campos relacionados
estructurados en una serie de fichas. Cuando abre un registro de datos en la vista detallada, se muestra
en modo de vista.
Nota
Este tema documenta los campos y otros elementos que no son fáciles de entender o requieren
información adicional.
Visualización de información de registro clave
Debajo del número de registro de la factura de reserva de clientes, el encabezado muestra información clave
sobre el registro empresarial.
PUBLIC Guía de usuario para SAP Business One, Web Client
136 PÚBLICO SAP Business One, Web Client
Nota
Esta sección documenta acciones empresariales específicas de la aplicación. Para opciones genéricas,
consulte Área de encabezado [página 55].
Utilización Muestra el progreso actual de la utilización del límite de crédito para el cliente.
límite de crédito
Nota
La barra de progreso solo se muestra cuando está seleccionada la casilla Límite de
crédito en la ficha Gestión Inicialización sistema Parametrizaciones generales
IC en el cliente SAP Business One.
Realización de acciones empresariales
Puede realizar las siguientes acciones mediante la barra de herramientas situada a la derecha de la cabecera:
Nota
Esta sección documenta acciones empresariales específicas de la aplicación. Para opciones genéricas,
consulte Área de encabezado [página 55].
Copiar a Seleccione este pulsador para copiar la factura de reserva de clientes actual en una entrega o
abono de clientes.
Trabajo con el contenido del registro
Ficha General
Los campos de esta ficha proporcionan información general sobre la factura de reserva de clientes.
Fecha de Fecha de vencimiento prevista de los artículos.
vencimiento
La fecha por defecto es 30 días después de la fecha de contabilización. Para modificarla,
seleccione otra condición de pago en la lista desplegable para el campo Condiciones de
pago de la factura de reserva de clientes. Como alternativa, puede modificar la fecha
manualmente.
Ficha Contenido
Los campos de esta ficha proporcionan información sobre los artículos.
Clase de artículo/ Las facturas de reserva de clientes solo se admiten en el tipo de artículo de los
servicio documentos.
Guía de usuario para SAP Business One, Web Client PUBLIC
SAP Business One, Web Client PÚBLICO 137
Detalles Desde la lista desplegable junto a Producto en la esquina izquierda encima de la tabla, puede
seleccionar una opción diferente de Porte, Beneficio bruto y Volumen y peso, y los datos de la
tabla se rellenan con los campos relevantes.
Producto Especifique los detalles de los artículos.
Tipo Exponer esta columna de las opciones de la tabla para añadir líneas
especiales de texto o subtotal.
• Texto:le permite insertar cualquier texto libre o por defecto relevante.
• Subtotal:le permite calcular y visualizar los subtotales de las líneas
precedentes normales. Puede modificar la descripción del tipo de fila
Subtotal y añadir un texto más significativo.
Porte Puede ver los gastos de porte de líneas individuales en la tabla.
Nota
Puede añadir gastos de porte para líneas individuales en la tabla y el porte de
encabezado para todo el documento justo debajo de la tabla.
El impuesto de porte se incluirá en el impuesto Total del nivel de encabezado, ya
que el cálculo de resumen se realiza en el cliente de SAP Business One.
Los campos relacionados con porte aparecen solo si seleccionó
Gestionar portes en documentos en la ficha General de la ventana
Parametrizaciones de documento ( Menú principal Gestión Inicialización
sistema Parametrizaciones de documento ) en el cliente de SAP Business
One.
Ganancia Para los documentos de ventas del tipo Artículo, puede elegir la lista de
bruta precios que se utilizará para el cálculo de ganancia bruta desde el campo
Precio base por situado a la izquierda, arriba de la tabla.
Volumen y En los documentos de ventas del tipo Artículo, puede visualizar los cálculos
peso de volumen y peso para los artículos enumerados.
Nota
Si cambia las unidades de cálculo de volumen y peso, aparecerá una
ventana emergente que le informará de que las unidades actualizadas
afectarán solo al total del documento y no actualizarán los artículos de
línea existentes.
En el área de tabla, puede introducir o tratar datos relevantes para los artículos Para obtener
más información sobre cómo trabajar con datos de tabla en línea, véase Tratamiento de
registros [página 59].
Comentarios Se puede incluir texto adicional relacionado con el documento actual. Se puede introducir
iniciales y el texto manualmente o insertar un texto predefinido. El texto aparece en el documento
finales impreso si el modelo de impresión está diseñado para mostrar texto de comentarios.
PUBLIC Guía de usuario para SAP Business One, Web Client
138 PÚBLICO SAP Business One, Web Client
Ficha Logística
Puede visualizar las direcciones de envío y facturación cuyos valores por defecto se completan según las
opciones por defecto del interlocutor comercial.
abre una página de Google Maps con la dirección mostrada.
Ficha Finanzas
Los campos de esta ficha proporcionan información sobre los aspectos financieros del documento. Puede
visualizar o especificar información como las condiciones de pago, el método de pago y el proyecto de socio
comercial.
Ficha Anexos
Esta ficha muestra los anexos del documento actual.
Puede añadir anexos después de definir una vía de acceso a la carpeta de anexos en el nivel de la empresa.
Las autorizaciones de acceso a la carpeta de anexos se obtienen cuando se concede la autorización
correspondiente en el cliente de SAP Business One.
Cuando se asigna una carpeta de anexos por defecto por usuario en el cliente de SAP Business One, los anexos
se cargan en esta carpeta por defecto.
Puede seleccionar el anexo cargado para visualizar el anexo o descargar el anexo.
Nota
Asegúrese de que el tamaño del anexo sea inferior a 50 MB. Para archivos con un tamaño igual o superior a
50 MB, puede cargarlos a través del cliente de SAP Business One.
Los anexos se cargan en la carpeta de anexos mediante la capa de servicio. Para la capa de servicio
que se ejecuta en SAP HANA en Linux, no se permite acceder directamente a la carpeta. Para obtener
más información sobre la configuración de una carpeta de anexos, véase la sección Configuración de una
carpeta de anexos en Trabajar con la capa de servicio de SAP Business One.
Ficha Campos definidos por el usuario
Esta ficha muestra información de los campos definidos por el usuario relacionados con este documento,
divididos por categorías. Para obtener más información, consulte Tablas, campos y objetos definidos por el
usuario [página 371].
Información relacionada
Gestionar facturas de reserva de clientes [página 134]
Crear facturas de reserva de clientes [página 140]
Trabajo con vistas detalladas [página 54]
Guía de usuario para SAP Business One, Web Client PUBLIC
SAP Business One, Web Client PÚBLICO 139
1.4.8.2.1 Crear facturas de reserva de clientes
Contexto
La factura de reserva de clientes permite emitir facturas para artículos de almacén sin restarlos del inventario.
Procedimiento
1. Para crear una factura de reserva de clientes, haga clic en el mosaico Crear factura de reserva de clientes.
2. En la ficha General, especifique los campos obligatorios: Cliente y Fecha de vencimiento. El encabezado del
documento se actualiza en consecuencia.
Después de seleccionar el interlocutor comercial, utilice el botón Copiar de en la esquina superior derecha
de la cabecera para seleccionar opciones de una lista de todas las ofertas de ventas o pedidos de clientes
para este interlocutor comercial y copie los datos en la factura de reserva de clientes actual.
Puede optar por conservar las líneas existentes al copiar desde los documentos base.
El valor por defecto de los datos maestros del interlocutor comercial relacionado se utilizará cuando
copie un documento de ventas desde varios documentos base y exista una discrepancia en los datos de
encabezado.
Nota
Si necesita crear un nuevo cliente, seleccione el icono en el campo Cliente. En el formulario
Interlocutores comerciales, seleccione Crear en la esquina derecha de la tabla, introduzca los datos
necesarios en los campos relevantes y seleccione Añadir. Como resultado, el código IC recién creado
se completa en el campo Cliente del documento.
3. En la ficha Contenido, complete los detalles de los artículos.
El campo Total del encabezado se actualiza de acuerdo con los datos introducidos en la ficha Contenido.
En el campo Número de artículo, puede seleccionar un artículo o crear uno nuevo.
4. En la ficha Logística, puede especificar las direcciones de envío y facturación, y otras parametrizaciones en
la sección Preferencias.
1. Puede asignar al documento de ventas una dirección diferente de las direcciones ya definidas para el
interlocutor comercial o definir una dirección nueva.
2. Al definir una dirección nueva, seleccione si desea grabarla para el interlocutor comercial o aplicarla
solo al documento de venta actual.
5. En la ficha Finanzas, fije las condiciones de pago, la vía de pago y otros detalles relevantes.
6. En la ficha Anexos, añada anexos nuevos con Añadir o suelte archivos/correos electrónicos aquí.
7. En la ficha Campos definidos por el usuario, introduzca los detalles relevantes.
8. Para añadir la factura de reserva de clientes a la base de datos de la empresa, seleccione una de las
siguientes opciones: Añadir y ver, Añadir y Nuevo o Añadir y volver.
PUBLIC Guía de usuario para SAP Business One, Web Client
140 PÚBLICO SAP Business One, Web Client
Nota
Después de marcar la casilla de selección Enviar documento por Email en la sección Al
añadir documento mediante Gestión Inicialización sistema Preferencias de impresión Por
documento en el cliente de SAP Business One y parametrizar la integración de Microsoft 365,
aparecerá un documento preliminar de correo electrónico con el documento como un anexo de
Microsoft Word después de añadir un documento nuevo, y podrá comprobar el log de correo
electrónico correspondiente en el cliente de SAP Business One. Para configurar la integración de
Microsoft 365, consulte Cómo trabajar con la integración de SAP Business One Microsoft 365. Para
obtener más información sobre esta función, véase la nota SAP 3143036 .
Nota
Las opciones Grabar como borrador y Nuevo y Grabar como borrador y ver solo aparecen para los
usuarios que tienen autorizaciones para Documento en espera en Gestión Inicialización sistema
Autorizaciones Autorizaciones generales Ventas Documento en espera en el cliente de SAP
Business One.
Información relacionada
Gestionar facturas de reserva de clientes [página 134]
Trabajo con facturas de reserva de clientes [página 136]
1.4.9 Gestión de documentos preliminares
Puede crear y procesar documentos preliminares de documentos de ventas, documentos de compras,
documentos de pagos y documentos de inventario.
Para crear un documento preliminar, haga clic en el mosaico Crear... del objeto relevante, por ejemplo, Crear
factura de clientes, Crear solicitud de pedido o Crear pago efectuado para interlocutor comercial, introduzca
todos los detalles relevantes y, a continuación, seleccione una de las siguientes opciones en el pulsador de
selección múltiple:
Grabar como Borrador y Añade el documento en espera y abre una vista detallada del documento en el
Nuevo modo Crear para generar otro documento en secuencia.
Grabar como Borrador y Añade el documento en espera y lo muestra para una revisión posterior.
Vista
En la vista de lista Gestionar borradores de compra y ventas, la vista de lista Gestionar documentos preliminares
de pagos y cobros o la vista de lista Gestionar documentos preliminares de operaciones de inventario, puede
realizar las siguientes tareas para uno o varios documentos preliminares:
Eliminar Elimina los borradores seleccionados de la base de datos.
Guía de usuario para SAP Business One, Web Client PUBLIC
SAP Business One, Web Client PÚBLICO 141
Cerrar Define el estado de los borradores como Cerrado.
Volver a abrir Abre borradores cerrados y modifica el estado de los borradores abiertos a Cerrado, como en
la vista de lista.
Añadir Añade los borradores como pedidos de cliente oficiales.
Añadir y eliminar Añade los borradores como pedidos de cliente oficiales y los elimina de la base de datos.
Vista previa Obtener uno o varios documentos preliminares en el layout por defecto u otros layouts de
Crystal Reports diferentes
Por defecto, la vista de lista muestra los borradores creados por el usuario actual.
Para ver un borrador determinado, seleccione su línea. La cabecera muestra el estado Borrador para todos los
borradores, tanto abiertos como cerrados. Están disponibles las siguientes acciones:
Eliminar Seleccione este botón para eliminar el borrador.
Volver a abrir/ Cambia el estado de documentos preliminares cerrados de Cerrado a Abierto o el
Cerrar estado de documentos preliminares abiertos de Abierto a Cerrado.
Actividad nueva Crea una actividad para el interlocutor comercial que aparece en el borrador. El borrador se
añade automáticamente a la sección Documento vinculado de la actividad.
Actividades Abre una vista de lista que muestra las actividades creadas para el borrador
relacionadas correspondiente.
Vista previa Obtener un documento preliminar en el layout por defecto u otros layouts de Crystal Reports
diferentes
Como sucede con otros documentos, cuando abre un borrador con el estado Abierto, aparece en modo Vista.
Debe seleccionar Tratar para poder cambiar al modo Crear.
Después de tratar el documento preliminar, puede grabarlo como un pedido de cliente oficial o como un
documento preliminar, igual que al crear un nuevo pedido de cliente.
Nota
Los documentos de ventas se crean en SAP Business One, Web Client con un tipo de generación No
relevante que solo puede verse en la ficha Documentos electrónicos en el cliente de SAP Business One.
Para poder procesar los documentos creados en SAP Business One, Web Client como documentos
electrónicos, debe modificar manualmente el tipo de generación en el cliente de SAP Business One. Para
obtener más información sobre cómo trabajar con documentos electrónicos, véase la ayuda en línea para
SAP Business One.
1.4.10 Gestión de documentos en el proceso de autorización
Al intentar añadir o actualizar un documento que desencadena un proceso de autorización, ve que este
documento se graba como documento preliminar. Después de que los autorizadores autoricen el documento
PUBLIC Guía de usuario para SAP Business One, Web Client
142 PÚBLICO SAP Business One, Web Client
preliminar en la vista de lista Gestionar decisiones de autorización, puede continuar añadiendo o actualizando
el documento preliminar.
Requisitos previos
El proceso de autorización está habilitado en el cliente de SAP Business One.
Contexto
Esta función admite pedidos de cliente, ofertas de ventas, facturas de reserva de clientes, entregas, facturas de
clientes, devoluciones, abonos de clientes, solicitudes de pedido, pedidos, facturas de reserva de proveedores,
pedidos de entrada de mercancías, devoluciones de mercancías, facturas de proveedores, abonos de compras,
salidas de mercancías y pagos.
Procedimiento
1. Al crear o actualizar un documento en Web Client, el sistema le notifica que se requiere aprobación.
2. Usted se vuelve el autor del proceso de autorización y se crea un documento preliminar.
3. Los autorizadores revisan el documento preliminar y aprueban o rechazan la solicitud en la vista de lista
Gestionar decisiones de autorización.
4. El autor recibe una notificación de que el autorizador ha aprobado/rechazado el documento.
5. Para ver el estado de autorización y continuar con el proceso, haga clic en el mosaico Documentos en
proceso de autorización; se abrirá la vista de lista Gestionar documentos en proceso de autorización. (Como
alternativa, también puede acceder al documento preliminar desde la notificación).
Nota
Para el proceso de autorización de pagos, existe una vista de lista separada: Gestionar pagos
efectuados en proceso de aprobación
En las vista de lista, puede:
• Filtrar, clasificar, agrupar y acceder a los documentos preliminares relevantes
• Añadir documentos preliminares aprobados
• Cancelar procesos de autorización para los documentos preliminares seleccionados
• Restaurar procesos de autorización para los documentos preliminares seleccionados
6. Según el estado de autorización, puede generar un documento (seleccione Tratar Añadir y ver )
o actualizar el documento preliminar (seleccione Tratar) para desencadenar un proceso de autorización
nuevo.
Guía de usuario para SAP Business One, Web Client PUBLIC
SAP Business One, Web Client PÚBLICO 143
Información relacionada
Decisiones de autorización [página 144]
1.4.11 Decisiones de autorización
Cuando un usuario desencadena un proceso de autorización, como autorizador, puede ver todos los
documentos en espera para la aprobación en la vista de lista Decisiones de autorización y decidir qué hacer con
esas solicitudes.
Requisitos previos
El proceso de autorización está habilitado en el cliente de SAP Business One.
Contexto
Esta función admite ofertas de ventas, pedidos de cliente, facturas de reserva de clientes, facturas de clientes,
solicitudes de devolución, devoluciones, abonos de clientes, solicitudes de compra, solicitudes de pedido,
pedidos, facturas de reserva de proveedores, pedidos de entrada de mercancías, solicitudes de mercancías,
devoluciones de mercancías, facturas de proveedores, abonos de proveedores, salidas de mercancías y
entradas de mercancías.
Procedimiento
1. Cuando un usuario que crea o actualiza un documento desencadena un proceso de autorización, el
sistema le notifica a usted, como autorizador, que su autorización es necesaria.
2. Usted se vuelve el autorizador del proceso de autorización para el documento preliminar que se creó.
3. Para revisar las solicitudes de autorización, haga clic en el mosaico Decisiones de autorización; se abre
la vista de lista Gestionar decisiones de autorización. Se visualizan las solicitudes de autorización que
coinciden con la vista seleccionada. La vista por defecto es Mis solicitudes pendientes de aprobación.
4. Puede realizar las siguientes acciones:
• Seleccionar otra vista o aplicar diferentes filtros y opciones de vista para optimizar la lista presentada.
• Seleccionar una o más solicitudes de autorización y aplicar la acción correspondiente. Puede optar por
autorizar o rechazar la solicitud.
5. El autor recibe una notificación de que el autorizador ha autorizado/rechazado el documento y puede
continuar con el proceso. Véase Gestión de documentos en el proceso de autorización [página 142].
PUBLIC Guía de usuario para SAP Business One, Web Client
144 PÚBLICO SAP Business One, Web Client
1.5 Compras
Las aplicaciones del grupo de compras cubren todo el proceso de compra, desde la solicitud de ofertas de
compra de sus proveedores hasta el procesamiento de facturas de proveedores, la grabación de documentos
preliminares y la impresión.
El grupo Compras incluye aplicaciones que le permiten trabajar con los siguientes documentos de compra:
solicitudes de compra, ofertas de compra, pedidos, facturas de reserva de proveedores, pedidos de entrada de
mercancías, solicitudes de devolución de mercancías, devoluciones de mercancías, facturas de proveedores y
abonos de proveedores.
Información relacionada
Solicitudes de compra [página 145]
Solicitudes de pedido [página 153]
Pedidos [página 162]
Facturas de reserva de proveedores [página 170]
Pedidos de entrada de mercancías [página 177]
Solicitudes de devolución de mercancías [página 186]
Devoluciones de mercancías [página 194]
Facturas de proveedores [página 203]
Abonos de compras [página 211]
1.5.1 Solicitudes de compra
Aplicaciones
Al trabajar con solicitudes de compra, puede encontrar las siguientes aplicaciones:
• Solicitudes de compra
• Crear solicitudes de compra
Tareas
Puede realizar las siguientes tareas con estas aplicaciones:
• Buscar y filtrar solicitudes de compra
Guía de usuario para SAP Business One, Web Client PUBLIC
SAP Business One, Web Client PÚBLICO 145
• Visualizar y gestionar diferentes vistas de listas de solicitudes de compra
• Visualizar, tratar y crear solicitudes de compra
• Cerrar y cancelar una o varias solicitudes de compra
• Copiar una o varias solicitudes de compra a un pedido o solicitud de pedido
• Crear y procesar documentos preliminares de solicitud de compra.
Información relacionada
Gestionar solicitudes de compra [página 146]
Trabajar con solicitudes de compra [página 148]
Crear solicitudes de compra [página 151]
Mapa de relaciones [página 61]
Gestión de documentos preliminares [página 141]
Gestión de documentos en el proceso de autorización [página 142]
Decisiones de autorización [página 144]
1.5.1.1 Gestionar solicitudes de compra
Para abrir la vista de lista Gestionar solicitudes de compra, haga clic en el mosaico Solicitudes de compra en la
página de inicio.
Las vistas de lista en Web Client le permiten buscar registros de datos específicos, utilizar filtros para restringir
los registros de datos que se visualizan actualmente en el área de tabla y realizar varias acciones con los
registros. La vista de lista también es su punto de entrada para navegar a una vista detallada de un registro
de datos específico. Para abrir la vista detallada de un registro de datos específico, haga clic en Detalles en
la línea del registro relevante o en cualquier parte de la línea. Por defecto, el registro existente se visualiza en
modo de vista.
Para obtener más información sobre la vista detallada para solicitudes de compra, véase Trabajar con
solicitudes de compra [página 148].
Seleccionar vistas
Las vistas de lista de Web Client le proporcionan varias vistas del conjunto de datos de los registros de
solicitudes de compra. Las vistas almacenan parametrizaciones de filtro y parámetros de acuerdo con una
categoría relevante (por ejemplo, Todos, Mis registros, Abiertos) para determinar qué registros se visualizan en
la vista de lista. Puede seleccionar una de las vistas predefinidas disponibles en el menú de vistas en la esquina
superior izquierda del área de encabezado:
• Mis solicitudes de compra pendientes muestra las solicitudes de compra pendientes creadas por el usuario
conectado actualmente.
Esta vista se visualiza por defecto.
PUBLIC Guía de usuario para SAP Business One, Web Client
146 PÚBLICO SAP Business One, Web Client
• Todas las solicitudes de compra muestra todos los registros de solicitudes de compra de la empresa.
• Mis solicitudes de compra muestra todas las solicitudes de compra creadas por el usuario conectado
actualmente.
• Solicitudes de compra pendientes muestra las solicitudes de compra pendientes de la empresa.
También puede modificar los parámetros de una vista predefinida para crear una vista personalizada. Para
obtener más información, véase Vistas [página 35].
Parametrización de filtros
Puede utilizar la barra de filtros para establecer filtros para que se apliquen en los registros que se visualizarán
en el área de tabla. Para obtener más información, véase Barra de filtros [página 36].
Uso de las herramientas de cabecera
El menú Compartir en la esquina superior derecha de la cabecera le permite realizar una serie de acciones,
como compartir una vista de lista por correo electrónico (Enviar por correo electrónico) o grabar las vistas
seleccionadas como mosaicos en la página de inicio (Grabar como mosaico). Para obtener más información,
véase Herramientas de encabezado [página 47].
Realizar acciones empresariales
Utilice las opciones de la barra de herramientas de la tabla para realizar varias acciones. Para obtener más
información, consulte Barra de herramientas de tabla [página 49].
Nota
Los iconos en la barra de herramientas de la tabla le permiten gestionar y personalizar los datos en la tabla,
por ejemplo, clasificar, filtrar y agrupar datos ( Opciones de visualización), exportar registros ( Exportar
a Excel) y controlar cómo se visualizan los datos en la tabla ( Cista de tabla, Vista de gráfico y Vista
de tarjeta). Para obtener más información, consulte Área de tabla [página 49].
Características de la vista de lista de solicitudes de compra
Al gestionar registros en la vista de tabla, se muestra un valor total en la parte inferior de la columna en negrita
para los siguientes campos relacionados con importes. También puede filtrar las solicitudes de compra con
números en función de ellas.
Guía de usuario para SAP Business One, Web Client PUBLIC
SAP Business One, Web Client PÚBLICO 147
Ejemplo
Para filtrar las solicitudes de compra con un importe total de documento real mayor que 100, seleccione
Adaptar filtros en la barra de filtros e introduzca >100 en el campo Total del documento.
Información relacionada
Trabajar con solicitudes de compra [página 148]
Crear solicitudes de compra [página 151]
Trabajar con vistas de lista [página 34]
1.5.1.2 Trabajar con solicitudes de compra
La vista detallada en Web Client le permite visualizar y trabajar con todos los detalles relevantes para el registro
en un solo lugar. El área de encabezado contiene información clave sobre el registro de pago específico
y los botones de acción empresarial, mientras que el área de contenido muestra campos relacionados
estructurados en una serie de fichas. Cuando abre un registro de datos en la vista detallada, se muestra
en modo de vista.
Nota
Este tema documenta los campos y otros elementos que no son fáciles de entender o requieren
información adicional.
Visualizar información de registro clave
Debajo del número de registro de la solicitud de compra, el encabezado muestra información clave sobre el
registro empresarial.
Nota
Esta sección documenta acciones empresariales específicas de la aplicación. Para opciones genéricas,
consulte Área de encabezado [página 55].
Total pago vencido Muestra el importe total no pagado del documento.
Realizar acciones empresariales
Puede realizar varias acciones mediante la barra de herramientas situada a la derecha del encabezado. Para
obtener más información, consulte Área de encabezado [página 55].
PUBLIC Guía de usuario para SAP Business One, Web Client
148 PÚBLICO SAP Business One, Web Client
Trabajo con el contenido del registro
Ficha General
Los campos de esta ficha proporcionan información general sobre la solicitud de compra.
Fin de validez La fecha en que termina la validez de la solicitud de compra.
Fecha necesaria La fecha en la que desea recibir las mercancías.
Solicitante El iniciador de la solicitud. Puede ser un usuario o un empleado de la empresa.
Ficha Contenido
Los campos en esta ficha proporcionan información sobre los artículos o servicios a suministrar.
Clase de Muestra uno de los siguientes tipos de documentos:
artículo/
• Artículo: un documento para los artículos definidos en Gestión de artículos.
servicio
• Servicio: un documento para servicios, como una consulta única, que no están definidos
como artículos en Gestión de artículos.
La vista de tabla de esta ficha es diferente para cada opción.
Nota
La inclusión tanto de artículos como de servicios en el mismo documento no es posible. Sin
embargo, puede definir los respectivos servicios como artículos en Gestión de artículos, de
modo que pueda introducir los artículos y servicios relacionados en un documento junto
con sus respectivos precios y cantidades.
Detalles Desde la lista desplegable junto a Producto en la esquina izquierda encima de la tabla, puede
seleccionar una opción diferente de Porte y Volumen y peso, y los datos de la tabla se
rellenan con los campos relevantes.
Producto Especifique los detalles de los artículos o servicios.
Tipo Exponer esta columna de las opciones de la tabla para añadir líneas
especiales de texto o subtotal.
• Texto:le permite insertar cualquier texto libre o por defecto relevante.
• Subtotal:le permite calcular y visualizar los subtotales de las líneas
precedentes normales. Puede modificar la descripción del tipo de fila
Subtotal y añadir un texto más significativo.
Proveedor Si se define un proveedor predeterminado para el artículo
específico en la ficha Datos maestros de artículo Datos de
compras , se completará automáticamente.
Guía de usuario para SAP Business One, Web Client PUBLIC
SAP Business One, Web Client PÚBLICO 149
Nota
Este valor solo es informativo y no se tendrá en cuenta cuando
copie esta solicitud de compra en un documento superior.
Cantidad requerida La cantidad de mercancías que se obtendrán del
proveedor.
Fecha La fecha en la que se necesita el artículo. El valor por defecto
necesaria es la fecha necesaria del encabezado del documento.
Precio info El precio del artículo.
Nota
Este valor solo es informativo y no se tendrá en cuenta cuando
copie esta solicitud de compra en un documento superior.
Porte Puede ver los gastos de porte de líneas individuales en la tabla.
Nota
Puede añadir gastos de porte para líneas individuales en la tabla y el porte de
encabezado para todo el documento justo debajo de la tabla.
El impuesto de porte se incluirá en el impuesto Total del nivel de encabezado, ya
que el cálculo de resumen se realiza en el cliente de SAP Business One.
Los campos relacionados con porte aparecen solo si seleccionó
Gestionar portes en documentos en la ficha General de la ventana
Parametrizaciones de documento ( Menú principal Gestión Inicialización
sistema Parametrizaciones de documento ) en el cliente de SAP Business
One.
Volumen y En los documentos de compra del tipo Artículo, puede visualizar los cálculos
peso de volumen y peso para los artículos enumerados.
Nota
La opción aparece solo cuando selecciona el tipo Artículo.
Si cambia las unidades de cálculo de volumen y peso, aparecerá una
ventana emergente que le informará de que las unidades actualizadas
afectarán solo al total del documento y no actualizarán los artículos de
línea existentes.
PUBLIC Guía de usuario para SAP Business One, Web Client
150 PÚBLICO SAP Business One, Web Client
En el área de tabla, puede introducir o tratar datos relevantes para los artículos/servicios.
Para obtener información sobre cómo trabajar con datos de tabla en línea, véase
Tratamiento de registros [página 59].
Comentarios Se puede incluir texto adicional relacionado con el documento actual. Se puede introducir
iniciales y el texto manualmente o insertar un texto predefinido. El texto aparece en el documento
finales impreso si el modelo de impresión está diseñado para mostrar texto de comentarios.
Ficha Anexos
Esta ficha muestra los anexos del documento actual.
Puede añadir anexos después de definir una vía de acceso a la carpeta de anexos en el nivel de la empresa.
Las autorizaciones de acceso a la carpeta de anexos se obtienen cuando se concede la autorización
correspondiente en el cliente de SAP Business One.
Cuando se asigna una carpeta de anexos por defecto por usuario en el cliente de SAP Business One, los anexos
se cargan en esta carpeta por defecto.
Puede seleccionar el anexo cargado para visualizar el anexo o descargar el anexo.
Nota
Asegúrese de que el tamaño del anexo sea inferior a 50 MB. Para archivos con un tamaño igual o superior a
50 MB, puede cargarlos a través del cliente de SAP Business One.
Los anexos se cargan en la carpeta de anexos mediante la capa de servicio. Para la capa de servicio
que se ejecuta en SAP HANA en Linux, no se permite acceder directamente a la carpeta. Para obtener
más información sobre la configuración de una carpeta de anexos, véase la sección Configuración de una
carpeta de anexos en Trabajar con la capa de servicio de SAP Business One.
Ficha Campos definidos por el usuario
Esta ficha muestra información de los campos definidos por el usuario relacionados con este documento,
divididos por categorías. Para obtener más información, consulte Tablas, campos y objetos definidos por el
usuario [página 371].
Información relacionada
Gestionar solicitudes de compra [página 146]
Crear solicitudes de compra [página 151]
Trabajo con vistas detalladas [página 54]
1.5.1.2.1 Crear solicitudes de compra
Guía de usuario para SAP Business One, Web Client PUBLIC
SAP Business One, Web Client PÚBLICO 151
Contexto
Crea el documento de solicitud de compra que se enviará a varios proveedores para indicar sus términos y
condiciones, como el precio o la fecha de entrega para el suministro de materiales o la prestación de servicios.
Procedimiento
1. Para crear una nueva solicitud de compra, haga clic en el mosaico Crear solicitud de compra.
2. En la ficha General, especifique los campos obligatorios: Fecha de Fin de validez, Fecha necesaria y
Solicitante.
El solicitante puede ser un usuario o un empleado de la empresa. Por defecto, el usuario actual aparece en
este campo.
La información relevante, como el nombre del solicitante, el departamento y la dirección de correo
electrónico, se rellena automáticamente.
Seleccione la casilla Enviar correo electrónico si se agregó pedidos o ped.entr.mcías. para enviar un correo
electrónico al solicitante una vez que se crea un pedido o un pedido de entrada mercancías con base en
esta solicitud de compra. Cuando se selecciona esta casilla, el campo Dirección de correo electrónico es
obligatorio.
Nota
La parametrización por defecto de la casilla de selección está determinada por las parametrizaciones
de la casilla de selección Enviar correo electrónico si se crea un pedido o pedido de entrada
de mercancías en Gestión Inicialización de sistema Parametrizaciones de documento Por
documento Solicitud de compra .
También puede añadir otra información relevante.
3. En la ficha Contenido, seleccione Artículo o Servicio, y rellene otros detalles.
El campo Total de pago directo del encabezado se actualiza de acuerdo con los datos introducidos en la
ficha Contenido.
Si selecciona Artículo, en el campo Número de artículo, puede seleccionar un artículo o crear uno nuevo.
Puede seleccionar un proveedor para una línea específica. Si se define un proveedor preferido para
el artículo específico en la ficha Datos maestros de artículo Datos de compras , se completará
automáticamente.
Puede introducir el precio del artículo en la columna Precio info.
Nota
El proveedor y el precio info son solo informativos y no se tendrán en cuenta cuando copie esta
solicitud de compra en un documento superior.
4. En la ficha Anexos, añada anexos nuevos con Añadir o suelte archivos/correos electrónicos aquí.
5. En la ficha Campos definidos por el usuario, introduzca los detalles relevantes.
PUBLIC Guía de usuario para SAP Business One, Web Client
152 PÚBLICO SAP Business One, Web Client
6. Para añadir la nueva solicitud de compra a la base de datos de la empresa, seleccione una de las siguientes
opciones: Añadir y ver, Añadir y Nuevo o Añadir y volver.
Nota
Las opciones Grabar como borrador y Nuevo y Grabar como borrador y ver solo aparecen para los
usuarios que tienen autorizaciones para Documento en espera en Gestión Inicialización sistema
Autorizaciones Autorizaciones generales Ventas Documento en espera en el cliente de SAP
Business One.
Información relacionada
Gestionar solicitudes de compra [página 146]
Trabajar con solicitudes de compra [página 148]
Aplicaciones para crear registros [página 60]
1.5.2 Solicitudes de pedido
Aplicaciones
Al trabajar con solicitudes de pedido, puede encontrar las siguientes aplicaciones:
• Solicitudes de pedido
• Crear solicitud de pedido
Tareas
Puede realizar las siguientes tareas con estas aplicaciones:
• Buscar y filtrar solicitudes de pedido.
• Visualizar y gestionar diferentes vistas de listas de solicitudes de pedido.
• Visualizar, tratar y crear solicitudes de pedido.
• Cerrar y cancelar una o varias solicitudes de pedido.
• Copiar una o varias solicitudes de pedido en un pedido, pedido de entrada de mercancías, una factura de
reserva de proveedores o una factura de proveedores.
• Crear y procesar documentos preliminares de solicitud de pedido.
Guía de usuario para SAP Business One, Web Client PUBLIC
SAP Business One, Web Client PÚBLICO 153
Información relacionada
Gestionar solicitudes de pedido [página 154]
Trabajar con solicitudes de pedido [página 156]
Creación de solicitudes de pedido [página 160]
Mapa de relaciones [página 61]
Gestión de documentos preliminares [página 141]
Gestión de documentos en el proceso de autorización [página 142]
Decisiones de autorización [página 144]
1.5.2.1 Gestionar solicitudes de pedido
Para abrir la vista de lista Gestionar solicitudes de pedido, haga clic en el mosaico Solicitudes de pedido en la
página de inicio.
Las vistas de lista en Web Client le permiten buscar registros de datos específicos, utilizar filtros para restringir
los registros de datos que se visualizan actualmente en el área de tabla y realizar varias acciones con los
registros. La vista de lista también es su punto de entrada para navegar a una vista detallada de un registro
de datos específico. Para abrir la vista detallada de un registro de datos específico, haga clic en Detalles en
la línea del registro relevante o en cualquier parte de la línea. Por defecto, el registro existente se visualiza en
modo de vista.
Para obtener más información sobre la vista detallada para solicitudes de pedido, véase Trabajar con
solicitudes de pedido [página 156].
Seleccionar vistas
Las vistas de lista de Web Client le proporcionan varias vistas del conjunto de datos de los registros de
solicitudes de pedido. Las vistas almacenan parametrizaciones de filtro y parámetros de acuerdo con una
categoría relevante (por ejemplo, Todos, Mis registros, Abiertos) para determinar qué registros se visualizan en
la vista de lista. Puede seleccionar una de las vistas predefinidas disponibles en el menú de vistas en la esquina
superior izquierda del área de encabezado:
• Mis solicitudes de pedido pendientes muestra las solicitudes de pedido pendientes creadas por el usuario
conectado actualmente.
Esta vista se visualiza por defecto.
• Todas las solicitudes de pedido muestra todos los registros de solicitudes de pedido de la empresa.
• Mis solicitudes de pedido muestra todas las solicitudes de pedido creadas por el usuario conectado
actualmente.
• Solicitudes de pedido pendientes muestra las solicitudes de pedido pendientes de la empresa.
Además de las vistas predefinidas, el Informe de comparación de solicitudes de pedido en el menú de vistas le
permite comparar diferentes solicitudes de proveedores y determinar la mejor oferta.
PUBLIC Guía de usuario para SAP Business One, Web Client
154 PÚBLICO SAP Business One, Web Client
También puede modificar los parámetros de una vista predefinida para crear una vista personalizada. Para
obtener más información, véase Vistas [página 35].
Parametrización de filtros
Puede utilizar la barra de filtros para establecer filtros para que se apliquen en los registros que se visualizarán
en el área de tabla. Para obtener más información, véase Barra de filtros [página 36].
Uso de las herramientas de cabecera
El menú Compartir en la esquina superior derecha de la cabecera le permite realizar una serie de acciones,
como compartir una vista de lista por correo electrónico (Enviar por correo electrónico) o grabar las vistas
seleccionadas como mosaicos en la página de inicio (Grabar como mosaico). Para obtener más información,
véase Herramientas de encabezado [página 47].
Realizar acciones empresariales
Utilice las opciones de la barra de herramientas de la tabla para realizar las siguientes acciones:
Nota
Esta sección documenta acciones empresariales específicas de la aplicación. Para opciones genéricas,
consulte Barra de herramientas de tabla [página 49].
Copiar a Seleccione este botón para copiar una o más solicitudes de pedido en un pedido, un pedido de
entrada de mercancías, una factura de proveedores o una factura de reserva de proveedores.
El valor por defecto de los datos maestros del interlocutor comercial relacionado se utilizará
cuando copie un documento de compras desde varios documentos base y exista una discrepancia
en los datos de encabezado.
Al seleccionar varias solicitudes de pedido, solo puede seleccionar documentos con el mismo
interlocutor comercial, tipo de documento (tipo Servicio o tipo Artículo) y modo de precio (modo de
precio Neto o Bruto).
Cerrar Seleccione este botón para definir el estado de las solicitudes de pedido seleccionadas como
Cerrado.
Nota
Después de confirmar la acción, también puede optar por cerrar otras solicitudes de pedido con
el mismo número de grupo.
Guía de usuario para SAP Business One, Web Client PUBLIC
SAP Business One, Web Client PÚBLICO 155
Cancelar Seleccione este botón para cancelar las solicitudes de pedido seleccionadas.
Nota
Después de confirmar la acción, también puede optar por cancelar otras solicitudes de pedido
con el mismo número de grupo.
Eliminar Seleccione este botón para eliminar las solicitudes de pedido cerradas o canceladas.
Nota
Después de confirmar la acción, también puede optar por eliminar otras solicitudes de pedido
con el mismo número de grupo.
Nota
Los iconos en la barra de herramientas de la tabla le permiten gestionar y personalizar los datos en la tabla,
por ejemplo, clasificar, filtrar y agrupar datos ( Opciones de visualización), exportar registros ( Exportar
a Excel) y controlar cómo se visualizan los datos en la tabla ( Cista de tabla, Vista de gráfico y Vista
de tarjeta). Para obtener más información, consulte Área de tabla [página 49].
Características de la vista de lista de solicitudes de pedido
Al gestionar registros en la vista de tabla, se muestra un valor total en la parte inferior de la columna en negrita
para los siguientes campos relacionados con importes. También puede filtrar las solicitudes de pedido con
números en función de ellas.
Ejemplo
Para filtrar las solicitudes de pedido con un importe total de documento real mayor que 100, seleccione
Adaptar filtros en la barra de filtros e introduzca >100 en el campo Total del documento.
Información relacionada
Trabajar con solicitudes de pedido [página 156]
Creación de solicitudes de pedido [página 160]
Trabajar con vistas de lista [página 34]
1.5.2.2 Trabajar con solicitudes de pedido
La vista detallada en Web Client le permite visualizar y trabajar con todos los detalles relevantes para el registro
en un solo lugar. El área de encabezado contiene información clave sobre el registro de pago específico
PUBLIC Guía de usuario para SAP Business One, Web Client
156 PÚBLICO SAP Business One, Web Client
y los botones de acción empresarial, mientras que el área de contenido muestra campos relacionados
estructurados en una serie de fichas. Cuando abre un registro de datos en la vista detallada, se muestra
en modo de vista.
Nota
Este tema documenta los campos y otros elementos que no son fáciles de entender o requieren
información adicional.
Visualizar información de registro clave
Debajo del número de registro de la solicitud de pedido, el encabezado muestra información clave sobre el
registro empresarial.
Nota
Esta sección documenta acciones empresariales específicas de la aplicación. Para opciones genéricas,
consulte Área de encabezado [página 55].
Total pago vencido Muestra el importe total no pagado del documento.
Realizar acciones empresariales
Puede realizar las siguientes acciones mediante la barra de herramientas situada a la derecha de la cabecera:
Nota
Esta sección documenta acciones empresariales específicas de la aplicación. Para opciones genéricas,
consulte Área de encabezado [página 55].
Copiar a Copia la solicitud de pedido actual en un pedido, un pedido de entrada de mercancías, una factura
de proveedores o una factura de reserva de proveedores.
Trabajo con el contenido del registro
Ficha General
Los campos de esta ficha proporcionan información general sobre la solicitud de pedido.
Número Este campo muestra el número de grupo para la solicitud de pedido. El número se genera
de grupo automáticamente según las series de numeración definidas para el Grupo de solicitudes de
pedido en la ventana Numeración de documentos: Definición. Como alternativa, puede definir un
Guía de usuario para SAP Business One, Web Client PUBLIC
SAP Business One, Web Client PÚBLICO 157
número de grupo manual seleccionando la opción Manual en este campo y fijando el número de
grupo.
Nota
Si crea varias solicitudes de pedido mediante el Asistente de creación de solicitud de pedido,
los documentos creados comparten el mismo número de grupo. A continuación, puede
cerrar o cancelar todos los documentos con el mismo número de grupo según el proceso
empresarial.
Fin de validez La fecha en que termina la validez de la solicitud de pedido.
Fecha La fecha en la que desea recibir las mercancías. Por defecto, esta fecha se introduce en las
necesaria líneas de los artículos en la ficha Contenido. Si es necesario, puede modificar la fecha.
Ficha Contenido
Los campos en esta ficha proporcionan información sobre los artículos o servicios a suministrar.
Clase de Muestra uno de los siguientes tipos de documentos:
artículo/
• Artículo: un documento para los artículos definidos en Gestión de artículos.
servicio
• Servicio: un documento para servicios, como una consulta única, que no están definidos
como artículos en Gestión de artículos.
La vista de tabla de esta ficha es diferente para cada opción.
Nota
La inclusión tanto de artículos como de servicios en el mismo documento no es posible. Sin
embargo, puede definir los respectivos servicios como artículos en Gestión de artículos, de
modo que pueda introducir los artículos y servicios relacionados en un documento junto
con sus respectivos precios y cantidades.
Detalles Desde la lista desplegable junto a Producto en la esquina izquierda encima de la tabla, puede
seleccionar una opción diferente de Porte y Volumen y peso, y los datos de la tabla se
rellenan con los campos relevantes.
Producto Especifique los detalles de los artículos o servicios.
Tipo Exponer esta columna de las opciones de la tabla para añadir líneas
especiales de texto o subtotal.
• Texto:le permite insertar cualquier texto libre o por defecto relevante.
• Subtotal:le permite calcular y visualizar los subtotales de las líneas
precedentes normales. Puede modificar la descripción del tipo de fila
Subtotal y añadir un texto más significativo.
Fecha de La fecha en la que el proveedor se compromete a entregar las
solicitud mercancías incluidas en la solicitud de pedido. Por lo general,
PUBLIC Guía de usuario para SAP Business One, Web Client
158 PÚBLICO SAP Business One, Web Client
esta fecha se rellena cuando recibe una respuesta de su
proveedor en la que se detallan las condiciones de la oferta.
Cantidad de La cantidad de mercancías que el proveedor puede entregar
solicitud conforme a las condiciones establecidas. Por lo general,
esta cantidad se rellena cuando recibe una respuesta de su
proveedor en la que se detallan las condiciones de la oferta.
Porte Puede ver los gastos de porte de líneas individuales en la tabla.
Nota
Puede añadir gastos de porte para líneas individuales en la tabla y el porte de
encabezado para todo el documento justo debajo de la tabla.
El impuesto de porte se incluirá en el impuesto Total del nivel de encabezado, ya
que el cálculo de resumen se realiza en el cliente de SAP Business One.
Los campos relacionados con porte aparecen solo si seleccionó
Gestionar portes en documentos en la ficha General de la ventana
Parametrizaciones de documento ( Menú principal Gestión Inicialización
sistema Parametrizaciones de documento ) en el cliente de SAP Business
One.
Volumen y En los documentos de compra del tipo Artículo, puede visualizar los cálculos
peso de volumen y peso para los artículos enumerados.
Nota
La opción aparece solo cuando selecciona el tipo Artículo.
Si cambia las unidades de cálculo de volumen y peso, aparecerá una
ventana emergente que le informará de que las unidades actualizadas
afectarán solo al total del documento y no actualizarán los artículos de
línea existentes.
En el área de tabla, puede introducir o tratar datos relevantes para los artículos/servicios.
Para obtener información sobre cómo trabajar con datos de tabla en línea, véase
Tratamiento de registros [página 59].
Comentarios Se puede incluir texto adicional relacionado con el documento actual. Se puede introducir
iniciales y el texto manualmente o insertar un texto predefinido. El texto aparece en el documento
finales impreso si el modelo de impresión está diseñado para mostrar texto de comentarios.
Ficha Logística
Puede visualizar las direcciones de envío y facturación cuyos valores por defecto se completan según las
opciones por defecto del interlocutor comercial.
abre una página de Google Maps con la dirección mostrada.
Guía de usuario para SAP Business One, Web Client PUBLIC
SAP Business One, Web Client PÚBLICO 159
Ficha Finanzas
Los campos de esta ficha proporcionan información sobre los aspectos financieros del documento. Puede
visualizar o especificar información como las condiciones de pago, el método de pago y el proyecto de socio
comercial.
Ficha Anexos
Esta ficha muestra los anexos del documento actual.
Puede añadir anexos después de definir una vía de acceso a la carpeta de anexos en el nivel de la empresa.
Las autorizaciones de acceso a la carpeta de anexos se obtienen cuando se concede la autorización
correspondiente en el cliente de SAP Business One.
Cuando se asigna una carpeta de anexos por defecto por usuario en el cliente de SAP Business One, los anexos
se cargan en esta carpeta por defecto.
Puede seleccionar el anexo cargado para visualizar el anexo o descargar el anexo.
Nota
Asegúrese de que el tamaño del anexo sea inferior a 50 MB. Para archivos con un tamaño igual o superior a
50 MB, puede cargarlos a través del cliente de SAP Business One.
Los anexos se cargan en la carpeta de anexos mediante la capa de servicio. Para la capa de servicio
que se ejecuta en SAP HANA en Linux, no se permite acceder directamente a la carpeta. Para obtener
más información sobre la configuración de una carpeta de anexos, véase la sección Configuración de una
carpeta de anexos en Trabajar con la capa de servicio de SAP Business One.
Ficha Campos definidos por el usuario
Esta ficha muestra información de los campos definidos por el usuario relacionados con este documento,
divididos por categorías. Para obtener más información, consulte Tablas, campos y objetos definidos por el
usuario [página 371].
Información relacionada
Gestionar solicitudes de pedido [página 154]
Creación de solicitudes de pedido [página 160]
Trabajo con vistas detalladas [página 54]
1.5.2.2.1 Creación de solicitudes de pedido
PUBLIC Guía de usuario para SAP Business One, Web Client
160 PÚBLICO SAP Business One, Web Client
Contexto
Cree el documento de solicitud de pedido después de solicitar ofertas de artículos o servicios a sus
proveedores.
Procedimiento
1. Para crear una nueva solicitud de pedido, haga clic en el mosaico Crear solicitud de pedido.
2. En la ficha General, especifique los campos obligatorios: Código de proveedor y fecha Fin de validez.
El encabezado del documento se actualiza en consecuencia. También puede añadir otra información
relevante.
Después de seleccionar el interlocutor comercial, utilice el pulsador Copiar de en la esquina superior
derecha del encabezado para seleccionar elementos de una lista de todas las solicitudes de compra para
este interlocutor comercial y copie los datos en la solicitud de pedido actual.
Puede optar por conservar las líneas existentes al copiar desde los documentos base.
El valor por defecto de los datos maestros del interlocutor comercial relacionado se utilizará cuando
copie un documento de compra desde varios documentos base y exista una discrepancia en los datos de
encabezado.
Nota
Si necesita crear nuevos datos maestros de proveedor, seleccione el icono en el campo Proveedor.
En el formulario Interlocutores comerciales, seleccione Crear en la esquina derecha de la tabla,
introduzca los datos necesarios en los campos relevantes y seleccione Añadir. Como resultado, el
código IC recién creado se rellena en el campo Proveedor del documento.
Esta función también se aplica a los artículos.
3. En la ficha Contenido, seleccione Artículo o Servicio, y rellene otros detalles.
El campo Total de pago directo del encabezado se actualiza de acuerdo con los datos introducidos en la
ficha Contenido.
Si selecciona Artículo, en el campo Número de artículo, puede seleccionar un artículo o crear uno nuevo.
4. En la ficha Logística, puede especificar las direcciones de envío y pago, y otras parametrizaciones en la
sección Preferencias.
1. Asigne al documento de compra una dirección diferente de la que ya está definida para el interlocutor
comercial o defina una dirección nueva.
2. Al definir una dirección nueva, seleccione si desea grabarla para el interlocutor comercial o aplicarla
solo al documento de compra actual.
5. En la ficha Contabilidad, fije las condiciones de pago, el método de pago y otros detalles relevantes.
6. En la ficha Anexos, añada anexos nuevos con Añadir o suelte archivos/correos electrónicos aquí.
7. En la ficha Campos definidos por el usuario, introduzca los detalles relevantes.
8. Para añadir la nueva solicitud de pedido a la base de datos de la empresa, seleccione una de las siguientes
opciones: Añadir y ver, Añadir y Nuevo o Añadir y volver.
Guía de usuario para SAP Business One, Web Client PUBLIC
SAP Business One, Web Client PÚBLICO 161
Nota
Las opciones Grabar como borrador y Nuevo y Grabar como borrador y ver solo aparecen para los
usuarios que tienen autorizaciones para Documento en espera en Gestión Inicialización sistema
Autorizaciones Autorizaciones generales Ventas Documento en espera en el cliente de SAP
Business One.
Información relacionada
Gestionar solicitudes de pedido [página 154]
Trabajar con solicitudes de pedido [página 156]
Aplicaciones para crear registros [página 60]
1.5.3 Pedidos
Aplicaciones
Al trabajar con pedidos, puede encontrar las siguientes aplicaciones:
• Pedidos
• Crear pedidos
Tareas
Puede realizar las siguientes tareas con estas aplicaciones:
• Buscar y filtrar pedidos
• Visualizar y gestionar diferentes vistas de listas de pedidos
• Visualizar, tratar y crear pedidos
• Cerrar y cancelar uno o varios pedidos
• Copiar uno o varios pedidos en un pedido de entrada de mercancías, una factura de reserva de
proveedores o una factura de proveedores.
• Crear y procesar documentos preliminares de pedidos.
PUBLIC Guía de usuario para SAP Business One, Web Client
162 PÚBLICO SAP Business One, Web Client
Información relacionada
Gestionar pedidos [página 163]
Trabajar con pedidos de cliente [página 165]
Creación de pedidos [página 168]
Mapa de relaciones [página 61]
Gestión de documentos preliminares [página 141]
Gestión de documentos en el proceso de autorización [página 142]
Decisiones de autorización [página 144]
1.5.3.1 Gestionar pedidos
Para abrir la vista de lista Gestionar solicitudes de pedido, haga clic en el mosaico Solicitudes de pedido en la
página de inicio.
Las vistas de lista en Web Client le permiten buscar registros de datos específicos, utilizar filtros para restringir
los registros de datos que se visualizan actualmente en el área de tabla y realizar varias acciones con los
registros. La vista de lista también es su punto de entrada para navegar a una vista detallada de un registro
de datos específico. Para abrir la vista detallada de un registro de datos específico, haga clic en Detalles en
la línea del registro relevante o en cualquier parte de la línea. Por defecto, el registro existente se visualiza en
modo de vista.
Para obtener más información sobre la vista detallada para solicitudes de pedido, véase Trabajar con pedidos
de cliente [página 165].
Seleccionar vistas
Las vistas de lista de Web Client le proporcionan varias vistas del conjunto de datos de los registros de
solicitudes de pedido. Las vistas almacenan parametrizaciones de filtro y parámetros de acuerdo con una
categoría relevante (por ejemplo, Todos, Mis registros, Abiertos) para determinar qué registros se visualizan en
la vista de lista. Puede seleccionar una de las vistas predefinidas disponibles en el menú de vistas en la esquina
superior izquierda del área de encabezado:
• Mis pedidos pendientes muestra los pedidos pendientes creados por el usuario conectado actualmente.
Esta vista se visualiza por defecto.
• Todos los pedidos muestra todos los pedidos de la empresa.
• Mis pedidos muestra los pedidos creados por el usuario conectado actualmente.
• Pedidos pendientes muestra todos los pedidos pendientes de la empresa.
También puede modificar los parámetros de una vista predefinida para crear una vista personalizada. Para
obtener más información, véase Vistas [página 35].
Guía de usuario para SAP Business One, Web Client PUBLIC
SAP Business One, Web Client PÚBLICO 163
Parametrización de filtros
Puede utilizar la barra de filtros para establecer filtros para que se apliquen en los registros que se visualizarán
en el área de tabla. Para obtener más información, véase Barra de filtros [página 36].
Uso de las herramientas de cabecera
El menú Compartir en la esquina superior derecha de la cabecera le permite realizar una serie de acciones,
como compartir una vista de lista por correo electrónico (Enviar por correo electrónico) o grabar las vistas
seleccionadas como mosaicos en la página de inicio (Grabar como mosaico). Para obtener más información,
véase Herramientas de encabezado [página 47].
Realizar acciones empresariales
Utilice las opciones de la barra de herramientas de la tabla para realizar las siguientes acciones:
Nota
Esta sección documenta acciones empresariales específicas de la aplicación. Para opciones genéricas,
consulte Barra de herramientas de tabla [página 49].
Copiar a Seleccione este botón para copiar uno o varios pedidos en un pedido de entrada de mercancías,
una factura de proveedores o una factura de reserva de proveedores.
El valor por defecto de los datos maestros del interlocutor comercial relacionado se utilizará cuando
copie un documento de compras desde varios documentos base y exista una discrepancia en los
datos de encabezado.
Al seleccionar varios pedidos, solo puede seleccionar documentos con el mismo interlocutor
comercial, tipo de documento (tipo Servicio o tipo Artículo) y modo de precio (modo de precio
Neto o Bruto).
Nota
Los iconos en la barra de herramientas de la tabla le permiten gestionar y personalizar los datos en la tabla,
por ejemplo, clasificar, filtrar y agrupar datos ( Opciones de visualización), exportar registros ( Exportar
a Excel) y controlar cómo se visualizan los datos en la tabla ( Cista de tabla, Vista de gráfico y Vista
de tarjeta). Para obtener más información, consulte Área de tabla [página 49].
PUBLIC Guía de usuario para SAP Business One, Web Client
164 PÚBLICO SAP Business One, Web Client
Características de la vista de lista de pedidos
Al gestionar registros en la vista de tabla, se muestra un valor total en la parte inferior de la columna en negrita
para los siguientes campos relacionados con importes. También puede filtrar los pedidos con números en
función de ellos.
Ejemplo
Para filtrar los pedidos con un importe total de documento real mayor que 100, seleccione Adaptar filtros
en la barra de filtros e introduzca >100 en el campo Total del documento.
Información relacionada
Trabajar con pedidos de cliente [página 165]
Creación de pedidos [página 168]
Trabajar con vistas de lista [página 34]
1.5.3.2 Trabajar con pedidos de cliente
La vista detallada en Web Client le permite visualizar y trabajar con todos los detalles relevantes para el registro
en un solo lugar. El área de encabezado contiene información clave sobre el registro de pago específico
y los botones de acción empresarial, mientras que el área de contenido muestra campos relacionados
estructurados en una serie de fichas. Cuando abre un registro de datos en la vista detallada, se muestra
en modo de vista.
Nota
Este tema documenta los campos y otros elementos que no son fáciles de entender o requieren
información adicional.
Visualizar información de registro clave
Debajo del número de registro del pedido, el encabezado muestra información clave sobre el registro
empresarial.
Nota
Esta sección documenta acciones empresariales específicas de la aplicación. Para opciones genéricas,
consulte Área de encabezado [página 55].
Total pago vencido Muestra el importe total no pagado del documento.
Guía de usuario para SAP Business One, Web Client PUBLIC
SAP Business One, Web Client PÚBLICO 165
Realizar acciones empresariales
Puede realizar las siguientes acciones mediante la barra de herramientas situada a la derecha de la cabecera:
Nota
Esta sección documenta acciones empresariales específicas de la aplicación. Para opciones genéricas,
consulte Área de encabezado [página 55].
Copiar a Seleccione este botón para copiar el pedido actual en un pedido de entrada de mercancías, una
factura de proveedores o una factura de reserva de proveedores.
Trabajo con el contenido del registro
Ficha General
Los campos de esta ficha proporcionan información general sobre el pedido.
Fecha de entrega La fecha en la que desea recibir los artículos.
Ficha Contenido
Los campos en esta ficha proporcionan información sobre los artículos o servicios a suministrar.
Clase de Muestra uno de los siguientes tipos de documentos:
artículo/
• Artículo: un documento para los artículos definidos en Gestión de artículos.
servicio
• Servicio: un documento para servicios, como una consulta única, que no están definidos
como artículos en Gestión de artículos.
La vista de tabla de esta ficha es diferente para cada opción.
Nota
La inclusión tanto de artículos como de servicios en el mismo documento no es posible. Sin
embargo, puede definir los respectivos servicios como artículos en Gestión de artículos, de
modo que pueda introducir los artículos y servicios relacionados en un documento junto
con sus respectivos precios y cantidades.
Detalles Desde la lista desplegable junto a Producto en la esquina izquierda encima de la tabla, puede
seleccionar una opción diferente de Porte y Volumen y peso, y los datos de la tabla se
rellenan con los campos relevantes.
Producto Especifique los detalles de los artículos o servicios.
Tipo Exponer esta columna de las opciones de la tabla para añadir líneas
especiales de texto o subtotal.
• Texto:le permite insertar cualquier texto libre o por defecto relevante.
PUBLIC Guía de usuario para SAP Business One, Web Client
166 PÚBLICO SAP Business One, Web Client
• Subtotal:le permite calcular y visualizar los subtotales de las líneas
precedentes normales. Puede modificar la descripción del tipo de fila
Subtotal y añadir un texto más significativo.
Porte Puede ver los gastos de porte de líneas individuales en la tabla.
Nota
Puede añadir gastos de porte para líneas individuales en la tabla y el porte de
encabezado para todo el documento justo debajo de la tabla.
El impuesto de porte se incluirá en el impuesto Total del nivel de encabezado, ya
que el cálculo de resumen se realiza en el cliente de SAP Business One.
Los campos relacionados con porte aparecen solo si seleccionó
Gestionar portes en documentos en la ficha General de la ventana
Parametrizaciones de documento ( Menú principal Gestión Inicialización
sistema Parametrizaciones de documento ) en el cliente de SAP Business
One.
Volumen y En los documentos de compra del tipo Artículo, puede visualizar los cálculos
peso de volumen y peso para los artículos enumerados.
Nota
La opción aparece solo cuando selecciona el tipo Artículo.
Si cambia las unidades de cálculo de volumen y peso, aparecerá una
ventana emergente que le informará de que las unidades actualizadas
afectarán solo al total del documento y no actualizarán los artículos de
línea existentes.
En el área de tabla, puede introducir o tratar datos relevantes para los artículos/servicios.
Para obtener información sobre cómo trabajar con datos de tabla en línea, véase
Tratamiento de registros [página 59].
Comentarios Se puede incluir texto adicional relacionado con el documento actual. Se puede introducir
iniciales y el texto manualmente o insertar un texto predefinido. El texto aparece en el documento
finales impreso si el modelo de impresión está diseñado para mostrar texto de comentarios.
Ficha Logística
Puede visualizar las direcciones de envío y facturación cuyos valores por defecto se completan según las
opciones por defecto del interlocutor comercial.
abre una página de Google Maps con la dirección mostrada.
Ficha Finanzas
Los campos de esta ficha proporcionan información sobre los aspectos financieros del documento. Puede
visualizar o especificar información como las condiciones de pago, el método de pago y el proyecto de socio
comercial.
Guía de usuario para SAP Business One, Web Client PUBLIC
SAP Business One, Web Client PÚBLICO 167
Ficha Anexos
Esta ficha muestra los anexos del documento actual.
Puede añadir anexos después de definir una vía de acceso a la carpeta de anexos en el nivel de la empresa.
Las autorizaciones de acceso a la carpeta de anexos se obtienen cuando se concede la autorización
correspondiente en el cliente de SAP Business One.
Cuando se asigna una carpeta de anexos por defecto por usuario en el cliente de SAP Business One, los anexos
se cargan en esta carpeta por defecto.
Puede seleccionar el anexo cargado para visualizar el anexo o descargar el anexo.
Nota
Asegúrese de que el tamaño del anexo sea inferior a 50 MB. Para archivos con un tamaño igual o superior a
50 MB, puede cargarlos a través del cliente de SAP Business One.
Los anexos se cargan en la carpeta de anexos mediante la capa de servicio. Para la capa de servicio
que se ejecuta en SAP HANA en Linux, no se permite acceder directamente a la carpeta. Para obtener
más información sobre la configuración de una carpeta de anexos, véase la sección Configuración de una
carpeta de anexos en Trabajar con la capa de servicio de SAP Business One.
Ficha Campos definidos por el usuario
Esta ficha muestra información de los campos definidos por el usuario relacionados con este documento,
divididos por categorías. Para obtener más información, consulte Tablas, campos y objetos definidos por el
usuario [página 371].
Información relacionada
Gestionar pedidos [página 163]
Creación de pedidos [página 168]
Trabajo con vistas detalladas [página 54]
1.5.3.2.1 Creación de pedidos
Contexto
Usted crea un pedido para solicitar artículos o servicios de un proveedor a un precio acordado.
PUBLIC Guía de usuario para SAP Business One, Web Client
168 PÚBLICO SAP Business One, Web Client
Procedimiento
1. Para crear un pedido, haga clic en el mosaico Crear pedido.
2. En la ficha General, especifique los campos obligatorios: Código de proveedor y Fecha de entrega. El
encabezado del documento se actualiza en consecuencia.
Después de seleccionar el interlocutor comercial, utilice el botón Copiar de en la esquina superior derecha
del encabezado para seleccionar elementos de una lista de todas las solicitudes de pedido o solicitudes de
compra para este interlocutor comercial y copie los datos en el pedido actual.
Puede optar por conservar las líneas existentes al copiar desde los documentos base.
El valor por defecto de los datos maestros del interlocutor comercial relacionado se utilizará cuando
copie un documento de compra desde varios documentos base y exista una discrepancia en los datos de
encabezado.
Nota
Si necesita crear nuevos datos maestros de proveedor, seleccione el icono en el campo Proveedor.
En el formulario Interlocutores comerciales, seleccione Crear en la esquina derecha de la tabla,
introduzca los datos necesarios en los campos relevantes y seleccione Añadir. Como resultado, el
código IC recién creado se rellena en el campo Proveedor del documento.
Esta función también se aplica a los artículos.
3. En la ficha Contenido, seleccione Artículo o Servicio, y rellene otros detalles.
El campo Total de pago directo del encabezado se actualiza de acuerdo con los datos introducidos en la
ficha Contenido.
Si selecciona Artículo, en el campo Número de artículo, puede seleccionar un artículo o crear uno nuevo.
4. En la ficha Logística, puede especificar las direcciones de envío y pago, y otras parametrizaciones en la
sección Preferencias.
1. Asigne al documento de compra una dirección diferente de la que ya está definida para el interlocutor
comercial o defina una dirección nueva.
2. Al definir una dirección nueva, seleccione si desea grabarla para el interlocutor comercial o aplicarla
solo al documento de compra actual.
5. En la ficha Contabilidad, fije las condiciones de pago, el método de pago y otros detalles relevantes.
6. En la ficha Anexos, añada anexos nuevos con Añadir o suelte archivos/correos electrónicos aquí.
7. En la ficha Campos definidos por el usuario, introduzca los detalles relevantes.
8. Para añadir el nuevo pedido a la base de datos de la empresa, seleccione una de las siguientes opciones:
Añadir y ver, Añadir y Nuevo o Añadir y volver.
9. Puede grabar un pedido como documento preliminar, que luego aparecerá en la aplicación Documentos
preliminares de compra y ventas.
Nota
Las opciones Grabar como borrador y Nuevo y Grabar como borrador y ver solo aparecen para los
usuarios que tienen autorizaciones para Documento en espera en Gestión Inicialización sistema
Autorizaciones Autorizaciones generales Ventas Documento en espera en el cliente de SAP
Business One.
Guía de usuario para SAP Business One, Web Client PUBLIC
SAP Business One, Web Client PÚBLICO 169
Información relacionada
Gestionar pedidos [página 163]
Trabajar con pedidos de cliente [página 165]
Aplicaciones para crear registros [página 60]
1.5.4 Facturas de reserva de proveedores
Aplicaciones
Al trabajar con facturas de reserva de proveedores, puede encontrar las siguientes aplicaciones:
• Facturas de reserva de proveedores
• Crear factura de reserva de proveedor
Tareas
Puede realizar las siguientes tareas con estas aplicaciones:
• Buscar y filtrar facturas de reserva de proveedores
• Visualizar y gestionar diferentes vistas de listas de facturas de reserva de proveedores
• Visualizar, tratar y crear facturas de reserva de proveedores
• Cancelar una o más facturas de reserva de proveedores
• Copiar una o varias facturas de reserva de proveedores a un pedido de entrada de mercancías o copiar una
factura de reserva de proveedores a un abono de compras
• Crear y procesar documentos preliminares de facturas de reserva de proveedores.
Información relacionada
Gestionar facturas de reserva de proveedores [página 171]
Trabajo con facturas de reserva de proveedores [página 173]
Crear facturas de reserva de proveedores [página 176]
Mapa de relaciones [página 61]
Gestión de documentos preliminares [página 141]
Gestión de documentos en el proceso de autorización [página 142]
Decisiones de autorización [página 144]
PUBLIC Guía de usuario para SAP Business One, Web Client
170 PÚBLICO SAP Business One, Web Client
1.5.4.1 Gestionar facturas de reserva de proveedores
Para abrir la vista de lista Gestionar facturas de reserva de proveedores, haga clic en el mosaico Facturas de
reserva de proveedores en la página de inicio.
Las vistas de lista en Web Client le permiten buscar registros de datos específicos, utilizar filtros para restringir
los registros de datos que se visualizan actualmente en el área de tabla y realizar varias acciones con los
registros. La vista de lista también es su punto de entrada para navegar a una vista detallada de un registro
de datos específico. Para abrir la vista detallada de un registro de datos específico, haga clic en Detalles en
la línea del registro relevante o en cualquier parte de la línea. Por defecto, el registro existente se visualiza en
modo de vista.
Para obtener más información sobre la vista detallada de facturas de reserva de proveedores, véase Trabajo
con facturas de reserva de proveedores [página 173].
Seleccionar vistas
Las vistas de lista de Web Client le proporcionan varias vistas del conjunto de datos de los registros de factura
de reserva de proveedores. Las vistas almacenan parametrizaciones de filtro y parámetros de acuerdo con una
categoría relevante (por ejemplo, Todos, Mis registros, Abiertos) para determinar qué registros se visualizan en
la vista de lista. Puede seleccionar una de las vistas predefinidas disponibles en el menú de vistas en la esquina
superior izquierda del área de encabezado:
• Mis facturas de reserva de proveedores pendientes muestra las facturas de reserva de proveedores que
todavía están pendientes creadas por el usuario conectado actualmente.
Esta vista se visualiza por defecto.
• Todas las facturas de reserva de proveedores muestra todos los registros de factura de reserva de
proveedores de la empresa.
• Mis facturas de reserva de proveedores muestra las facturas de reserva de proveedores creadas por el
usuario conectado actualmente.
• Facturas de reserva de proveedores pendientes muestra todas las facturas de reserva de proveedores
pendientes de la empresa.
También puede modificar los parámetros de una vista predefinida para crear una vista personalizada. Para
obtener más información, véase Vistas [página 35].
Parametrización de filtros
Puede utilizar la barra de filtros para establecer filtros para que se apliquen en los registros que se visualizarán
en el área de tabla. Para obtener más información, véase Barra de filtros [página 36].
Guía de usuario para SAP Business One, Web Client PUBLIC
SAP Business One, Web Client PÚBLICO 171
Uso de las herramientas de cabecera
El menú Compartir en la esquina superior derecha de la cabecera le permite realizar una serie de acciones,
como compartir una vista de lista por correo electrónico (Enviar por correo electrónico) o grabar las vistas
seleccionadas como mosaicos en la página de inicio (Grabar como mosaico). Para obtener más información,
véase Herramientas de encabezado [página 47].
Realizar acciones empresariales
Utilice las opciones de la barra de herramientas de la tabla para realizar las siguientes acciones:
Nota
Esta sección documenta acciones empresariales específicas de la aplicación. Para opciones genéricas,
consulte Barra de herramientas de tabla [página 49].
Copiar a Seleccione este botón para copiar una o varias facturas de reserva de proveedores a un pedido de
entrada de mercancías o copiar una factura de reserva de proveedores a un abono de compras
El valor por defecto de los datos maestros del interlocutor comercial relacionado se utilizará
cuando copie un documento de compras desde varios documentos base y exista una discrepancia
en los datos de encabezado.
Al seleccionar varias facturas de reserva de proveedores, solo puede seleccionar documentos con
el mismo interlocutor comercial y modo de precio (modo de precio Neto o Bruto).
Nota
Los iconos en la barra de herramientas de la tabla le permiten gestionar y personalizar los datos en la tabla,
por ejemplo, clasificar, filtrar y agrupar datos ( Opciones de visualización), exportar registros ( Exportar
a Excel) y controlar cómo se visualizan los datos en la tabla ( Cista de tabla, Vista de gráfico y Vista
de tarjeta). Para obtener más información, consulte Área de tabla [página 49].
Características de la vista de lista de facturas de reserva de proveedores
Al gestionar registros en la vista de tabla, se muestra un valor total en la parte inferior de la columna en
negrita para los siguientes campos relacionados con importes. También puede filtrar las facturas de reserva de
proveedores con números en función de ellas.
Ejemplo
Para filtrar las facturas de reserva de proveedores con un importe total de documento real mayor que 100,
seleccione Adaptar filtros en la barra de filtros e introduzca >100 en el campo Total del documento.
PUBLIC Guía de usuario para SAP Business One, Web Client
172 PÚBLICO SAP Business One, Web Client
Información relacionada
Trabajo con facturas de reserva de proveedores [página 173]
Crear facturas de reserva de proveedores [página 176]
Trabajar con vistas de lista [página 34]
1.5.4.2 Trabajo con facturas de reserva de proveedores
La vista detallada en Web Client le permite visualizar y trabajar con todos los detalles relevantes para el registro
en un solo lugar. El área de encabezado contiene información clave sobre el registro de pago específico
y los botones de acción empresarial, mientras que el área de contenido muestra campos relacionados
estructurados en una serie de fichas. Cuando abre un registro de datos en la vista detallada, se muestra
en modo de vista.
Nota
Este tema documenta los campos y otros elementos que no son fáciles de entender o requieren
información adicional.
Visualización de información de registro clave
Debajo del número de registro de las facturas de reserva de proveedores, el encabezado muestra información
clave sobre el registro empresarial.
Nota
Esta sección documenta acciones empresariales específicas de la aplicación. Para opciones genéricas,
consulte Área de encabezado [página 55].
Total pago vencido Muestra el importe total no pagado del documento.
Realización de acciones empresariales
Puede realizar las siguientes acciones mediante la barra de herramientas situada a la derecha de la cabecera:
Nota
Esta sección documenta acciones empresariales específicas de la aplicación. Para opciones genéricas,
consulte Área de encabezado [página 55].
Guía de usuario para SAP Business One, Web Client PUBLIC
SAP Business One, Web Client PÚBLICO 173
Copiar a Copia la factura de reserva de proveedores actual en un pedido de entrada de mercancías o en un
abono de proveedores.
Trabajo con el contenido del registro
Ficha General
Los campos de esta ficha proporcionan información general sobre la factura de reserva de proveedores.
Fecha de vencimiento La fecha en la que espera el pago.
Ficha Contenido
Los campos en esta ficha proporcionan información sobre los artículos a adquirir.
Clase de artículo/ Las facturas de reserva de proveedores solo se admiten en documentos de tipo
servicio Artículo.
Detalles Desde la lista desplegable junto a Producto en la esquina izquierda encima de la tabla, puede
seleccionar una opción diferente de Porte y Volumen y peso, y los datos de la tabla se
rellenan con los campos relevantes.
Producto Especifique los detalles de los artículos.
Tipo Exponer esta columna de las opciones de la tabla para añadir líneas
especiales de texto o subtotal.
• Texto:le permite insertar cualquier texto libre o por defecto relevante.
• Subtotal:le permite calcular y visualizar los subtotales de las líneas
precedentes normales. Puede modificar la descripción del tipo de fila
Subtotal y añadir un texto más significativo.
Porte Puede ver los gastos de porte de líneas individuales en la tabla.
Nota
Puede añadir gastos de porte para líneas individuales en la tabla y el porte de
encabezado para todo el documento justo debajo de la tabla.
El impuesto de porte se incluirá en el impuesto Total del nivel de encabezado, ya
que el cálculo de resumen se realiza en el cliente de SAP Business One.
Los campos relacionados con porte aparecen solo si seleccionó
Gestionar portes en documentos en la ficha General de la ventana
Parametrizaciones de documento ( Menú principal Gestión Inicialización
sistema Parametrizaciones de documento ) en el cliente de SAP Business
One.
Volumen y En los documentos de compra del tipo Artículo, puede visualizar los cálculos
peso de volumen y peso para los artículos enumerados.
PUBLIC Guía de usuario para SAP Business One, Web Client
174 PÚBLICO SAP Business One, Web Client
Nota
Si cambia las unidades de cálculo de volumen y peso, aparecerá una
ventana emergente que le informará de que las unidades actualizadas
afectarán solo al total del documento y no actualizarán los artículos de
línea existentes.
En el área de tabla, puede introducir o tratar datos relevantes para los artículos Para obtener
información sobre cómo trabajar con datos de tabla en línea, véase Tratamiento de registros
[página 59].
Comentarios Se puede incluir texto adicional relacionado con el documento actual. Se puede introducir
iniciales y el texto manualmente o insertar un texto predefinido. El texto aparece en el documento
finales impreso si el modelo de impresión está diseñado para mostrar texto de comentarios.
Ficha Logística
Puede visualizar las direcciones de envío y facturación cuyos valores por defecto se completan según las
opciones por defecto del interlocutor comercial.
abre una página de Google Maps con la dirección mostrada.
Ficha Finanzas
Los campos de esta ficha proporcionan información sobre los aspectos financieros del documento. Puede
visualizar o especificar información como las condiciones de pago, el método de pago y el proyecto de socio
comercial.
Ficha Anexos
Esta ficha muestra los anexos del documento actual.
Puede añadir anexos después de definir una vía de acceso a la carpeta de anexos en el nivel de la empresa.
Las autorizaciones de acceso a la carpeta de anexos se obtienen cuando se concede la autorización
correspondiente en el cliente de SAP Business One.
Cuando se asigna una carpeta de anexos por defecto por usuario en el cliente de SAP Business One, los anexos
se cargan en esta carpeta por defecto.
Puede seleccionar el anexo cargado para visualizar el anexo o descargar el anexo.
Nota
Asegúrese de que el tamaño del anexo sea inferior a 50 MB. Para archivos con un tamaño igual o superior a
50 MB, puede cargarlos a través del cliente de SAP Business One.
Los anexos se cargan en la carpeta de anexos mediante la capa de servicio. Para la capa de servicio
que se ejecuta en SAP HANA en Linux, no se permite acceder directamente a la carpeta. Para obtener
más información sobre la configuración de una carpeta de anexos, véase la sección Configuración de una
carpeta de anexos en Trabajar con la capa de servicio de SAP Business One.
Guía de usuario para SAP Business One, Web Client PUBLIC
SAP Business One, Web Client PÚBLICO 175
Ficha Campos definidos por el usuario
Esta ficha muestra información de los campos definidos por el usuario relacionados con este documento,
divididos por categorías. Para obtener más información, consulte Tablas, campos y objetos definidos por el
usuario [página 371].
Información relacionada
Gestionar facturas de reserva de proveedores [página 171]
Crear facturas de reserva de proveedores [página 176]
Trabajo con vistas detalladas [página 54]
1.5.4.2.1 Crear facturas de reserva de proveedores
Contexto
Crea una factura de reserva de proveedores para documentar una factura de proveedores que recibe de
un proveedor antes de que llegue la mercancía. Las facturas de reserva de proveedores permiten crear
contabilizaciones relevantes solo en el sistema contable y no afectan a los valores de inventario y el inventario.
Procedimiento
1. Para crear una factura de reserva de proveedores, haga clic en el mosaico Crear factura de reserva de
proveedor.
2. En la ficha General, especifique los campos obligatorios: Proveedor y Fecha de vencimiento. El encabezado
del documento se actualiza en consecuencia.
Después de seleccionar el interlocutor comercial, utilice el botón Copiar de en la esquina superior derecha
del encabezado para seleccionar opciones de una lista de todas las solicitudes de pedido o pedidos para
este interlocutor comercial y, a continuación, copie los datos en la factura de reserva de proveedores
actual.
Puede optar por conservar las líneas existentes al copiar desde los documentos base.
El valor por defecto de los datos maestros del interlocutor comercial relacionado se utilizará cuando
copie un documento de compra desde varios documentos base y exista una discrepancia en los datos de
encabezado.
Nota
Si necesita crear nuevos datos maestros de proveedor, seleccione el icono en el campo Proveedor.
En el formulario Interlocutores comerciales, seleccione Crear en la esquina derecha de la tabla,
PUBLIC Guía de usuario para SAP Business One, Web Client
176 PÚBLICO SAP Business One, Web Client
introduzca los datos necesarios en los campos relevantes y seleccione Añadir. Como resultado, el
código IC recién creado se rellena en el campo Proveedor del documento.
Esta función también se aplica a los artículos.
También puede añadir otra información relevante.
3. En la ficha Contenido, rellene otros detalles.
El campo Total de pago directo del encabezado se actualiza de acuerdo con los datos introducidos en la
ficha Contenido.
En el campo Número de artículo, puede seleccionar un artículo o crear uno nuevo.
4. En la ficha Logística, puede especificar las direcciones de envío y pago, y otras parametrizaciones en la
sección Preferencias.
1. Asigne al documento de compra una dirección diferente de la que ya está definida para el interlocutor
comercial o defina una dirección nueva.
2. Al definir una dirección nueva, seleccione si desea grabarla para el interlocutor comercial o aplicarla
solo al documento de compra actual.
5. En la ficha Contabilidad, fije las condiciones de pago, el método de pago y otros detalles relevantes.
6. En la ficha Anexos, añada anexos nuevos con Añadir o suelte archivos/correos electrónicos aquí.
7. En la ficha Campos definidos por el usuario, introduzca los detalles relevantes.
8. Para añadir la nueva factura de reserva de proveedores a la base de datos de la empresa, seleccione una de
las siguientes opciones: Añadir y ver, Añadir y Nuevo o Añadir y volver.
Nota
Las opciones Grabar como borrador y Nuevo y Grabar como borrador y ver solo aparecen para los
usuarios que tienen autorizaciones para Documento en espera en Gestión Inicialización sistema
Autorizaciones Autorizaciones generales Ventas Documento en espera en el cliente de SAP
Business One.
Información relacionada
Gestionar facturas de reserva de proveedores [página 171]
Trabajo con facturas de reserva de proveedores [página 173]
Aplicaciones para crear registros [página 60]
1.5.5 Pedidos de entrada de mercancías
Guía de usuario para SAP Business One, Web Client PUBLIC
SAP Business One, Web Client PÚBLICO 177
Aplicaciones
Al trabajar con pedidos de entrada de mercancías, puede encontrar las siguientes aplicaciones:
• Solicitudes de pedido
• Crear pedidos de entrada de mercancías
Tareas
Puede realizar las siguientes tareas con estas aplicaciones:
• Buscar y filtrar pedidos de entrada de mercancías.
• Visualizar y gestionar diferentes vistas de listas de pedidos de entrada de mercancías.
• Visualizar, tratar y crear pedidos de entrada de mercancías.
• Cerrar y cancelar uno o varios pedidos de entrada de mercancías.
• Copiar uno o varios pedidos de entrada de mercancías en una solicitud de devolución de mercancías,
devolución de mercancías o factura de proveedores.
• Crear y procesar borradores de pedido de entrada de mercancías.
Información relacionada
Gestionar pedidos de entrada de mercancías [página 178]
Trabajar con pedidos de entrada de mercancías [página 181]
Crear pedidos de entrada de mercancías [página 184]
Mapa de relaciones [página 61]
Gestión de documentos preliminares [página 141]
Gestión de documentos en el proceso de autorización [página 142]
Decisiones de autorización [página 144]
1.5.5.1 Gestionar pedidos de entrada de mercancías
Para abrir la vista de lista Gestionar pedidos de entrada de mercancías, haga clic en el mosaico Pedidos de
entrada de mercancías en la página de inicio.
Las vistas de lista en Web Client le permiten buscar registros de datos específicos, utilizar filtros para restringir
los registros de datos que se visualizan actualmente en el área de tabla y realizar varias acciones con los
registros. La vista de lista también es su punto de entrada para navegar a una vista detallada de un registro
de datos específico. Para abrir la vista detallada de un registro de datos específico, haga clic en Detalles en
la línea del registro relevante o en cualquier parte de la línea. Por defecto, el registro existente se visualiza en
modo de vista.
PUBLIC Guía de usuario para SAP Business One, Web Client
178 PÚBLICO SAP Business One, Web Client
Para obtener más información sobre la vista detallada para pedidos de entrada de mercancías, véase Trabajar
con pedidos de entrada de mercancías [página 181].
Seleccionar vistas
Las vistas de lista de Web Client le proporcionan varias vistas del conjunto de datos de los registros de pedido
de entrada de mercancías. Las vistas almacenan parametrizaciones de filtro y parámetros de acuerdo con una
categoría relevante (por ejemplo, Todos, Mis registros, Abiertos) para determinar qué registros se visualizan en
la vista de lista. Puede seleccionar una de las vistas predefinidas disponibles en el menú de vistas en la esquina
superior izquierda del área de encabezado:
• Mis pedidos de entrada de mercancías pendientes muestra los pedidos de entrada de mercancías
pendientes creados por el usuario que ha iniciado sesión actualmente.
Esta vista se visualiza por defecto.
• Todos los pedidos de entrada de mercancías muestra todos los pedidos de entrada de mercancías de la
empresa.
• Mis pedidos de entrada de mercancías muestra todos los pedidos de entrada de mercancías creados por el
usuario que ha iniciado sesión actualmente.
• Pedidos de entrada de mercancías pendientes muestra los pedidos de entrada de mercancías aún
pendientes de la empresa.
También puede modificar los parámetros de una vista predefinida para crear una vista personalizada. Para
obtener más información, véase Vistas [página 35].
Parametrización de filtros
Puede utilizar la barra de filtros para establecer filtros para que se apliquen en los registros que se visualizarán
en el área de tabla. Para obtener más información, véase Barra de filtros [página 36].
Uso de las herramientas de cabecera
El menú Compartir en la esquina superior derecha de la cabecera le permite realizar una serie de acciones,
como compartir una vista de lista por correo electrónico (Enviar por correo electrónico) o grabar las vistas
seleccionadas como mosaicos en la página de inicio (Grabar como mosaico). Para obtener más información,
véase Herramientas de encabezado [página 47].
Guía de usuario para SAP Business One, Web Client PUBLIC
SAP Business One, Web Client PÚBLICO 179
Realizar acciones empresariales
Utilice las opciones de la barra de herramientas de la tabla para realizar las siguientes acciones:
Nota
Esta sección documenta acciones empresariales específicas de la aplicación. Para opciones genéricas,
consulte Barra de herramientas de tabla [página 49].
Copiar a Seleccione este botón para copiar uno o más pedidos de entrada de mercancías en una solicitud de
devolución de mercancías, devolución de mercancías o factura de proveedores.
El valor por defecto de los datos maestros del interlocutor comercial relacionado se utilizará
cuando copie un documento de compras desde varios documentos base y exista una discrepancia
en los datos de encabezado.
Al seleccionar varios pedidos de entrada de mercancías, solo puede seleccionar documentos con el
mismo interlocutor comercial, tipo de documento (tipo Servicio o tipo Artículo) y modo de precio
(modo de precio Neto o Bruto).
Nota
Los iconos en la barra de herramientas de la tabla le permiten gestionar y personalizar los datos en la tabla,
por ejemplo, clasificar, filtrar y agrupar datos ( Opciones de visualización), exportar registros ( Exportar
a Excel) y controlar cómo se visualizan los datos en la tabla ( Cista de tabla, Vista de gráfico y Vista
de tarjeta). Para obtener más información, consulte Área de tabla [página 49].
Características de la vista de lista de pedidos de entrada de mercancías
Al gestionar registros en la vista de tabla, se muestra un valor total en la parte inferior de la columna en
negrita para los siguientes campos relacionados con importes. También puede filtrar los pedidos de entrada de
mercancías con números en función de ellos.
Ejemplo
Para filtrar los pedidos de entrada de mercancías con un importe total de documento real mayor que 100,
seleccione Adaptar filtros en la barra de filtros e introduzca >100 en el campo Total del documento.
Información relacionada
Trabajar con pedidos de entrada de mercancías [página 181]
Crear pedidos de entrada de mercancías [página 184]
Trabajar con vistas de lista [página 34]
PUBLIC Guía de usuario para SAP Business One, Web Client
180 PÚBLICO SAP Business One, Web Client
1.5.5.2 Trabajar con pedidos de entrada de mercancías
La vista detallada en Web Client le permite visualizar y trabajar con todos los detalles relevantes para el registro
en un solo lugar. El área de encabezado contiene información clave sobre el registro de pago específico
y los botones de acción empresarial, mientras que el área de contenido muestra campos relacionados
estructurados en una serie de fichas. Cuando abre un registro de datos en la vista detallada, se muestra
en modo de vista.
Nota
Este tema documenta los campos y otros elementos que no son fáciles de entender o requieren
información adicional.
Visualizar información de registro clave
Debajo del número de pedido de entrada de mercancías, el encabezado muestra información clave sobre el
registro empresarial.
Nota
Esta sección documenta acciones empresariales específicas de la aplicación. Para opciones genéricas,
consulte Área de encabezado [página 55].
Total pago vencido Muestra el importe total no pagado del documento.
Realizar acciones empresariales
Puede realizar las siguientes acciones mediante la barra de herramientas situada a la derecha de la cabecera:
Nota
Esta sección documenta acciones empresariales específicas de la aplicación. Para opciones genéricas,
consulte Área de encabezado [página 55].
Copiar a Copia el pedido de entrada de mercancías en una solicitud de devolución de mercancías,
devolución de mercancías o factura de proveedores.
Trabajo con el contenido del registro
Ficha General
Los campos de esta ficha proporcionan información general sobre el pedido de entrada de mercancías.
Guía de usuario para SAP Business One, Web Client PUBLIC
SAP Business One, Web Client PÚBLICO 181
Fecha de La fecha en la que se deben recibir las mercancías.
vencimiento
Para modificarla, seleccione una opción diferente en el campo Condiciones de pago o
introduzca una fecha manualmente.
Número de operación Muestra el número de registro del asiento relevante. Puede hacer clic en la flecha de
enlace para ver más detalles.
Ficha Contenido
Los campos en esta ficha proporcionan información sobre los artículos o servicios a recibir.
Clase de Muestra uno de los siguientes tipos de documentos:
artículo/
• Artículo: un documento para los artículos definidos en Gestión de artículos.
servicio
• Servicio: un documento para servicios, como una consulta única, que no están definidos
como artículos en Gestión de artículos.
La vista de tabla de esta ficha es diferente para cada opción.
Nota
La inclusión tanto de artículos como de servicios en el mismo documento no es posible. Sin
embargo, puede definir los respectivos servicios como artículos en Gestión de artículos, de
modo que pueda introducir los artículos y servicios relacionados en un documento junto
con sus respectivos precios y cantidades.
Detalles Desde la lista desplegable junto a Producto en la esquina izquierda encima de la tabla, puede
seleccionar una opción diferente de Porte y Volumen y peso, y los datos de la tabla se
rellenan con los campos relevantes.
Producto Especifique los detalles de los artículos o servicios.
Tipo Exponer esta columna de las opciones de la tabla para añadir líneas
especiales de texto o subtotal.
• Texto:le permite insertar cualquier texto libre o por defecto relevante.
• Subtotal:le permite calcular y visualizar los subtotales de las líneas
precedentes normales. Puede modificar la descripción del tipo de fila
Subtotal y añadir un texto más significativo.
Porte Puede ver los gastos de porte de líneas individuales en la tabla.
Nota
Puede añadir gastos de porte para líneas individuales en la tabla y el porte de
encabezado para todo el documento justo debajo de la tabla.
El impuesto de porte se incluirá en el impuesto Total del nivel de encabezado, ya
que el cálculo de resumen se realiza en el cliente de SAP Business One.
PUBLIC Guía de usuario para SAP Business One, Web Client
182 PÚBLICO SAP Business One, Web Client
Los campos relacionados con porte aparecen solo si seleccionó
Gestionar portes en documentos en la ficha General de la ventana
Parametrizaciones de documento ( Menú principal Gestión Inicialización
sistema Parametrizaciones de documento ) en el cliente de SAP Business
One.
Volumen y En los documentos de compra del tipo Artículo, puede visualizar los cálculos
peso de volumen y peso para los artículos enumerados.
Nota
La opción aparece solo cuando selecciona el tipo Artículo.
Si cambia las unidades de cálculo de volumen y peso, aparecerá una
ventana emergente que le informará de que las unidades actualizadas
afectarán solo al total del documento y no actualizarán los artículos de
línea existentes.
En el área de tabla, puede introducir o tratar datos relevantes para los artículos/servicios.
Para obtener información sobre cómo trabajar con datos de tabla en línea, véase
Tratamiento de registros [página 59].
Comentarios Se puede incluir texto adicional relacionado con el documento actual. Se puede introducir
iniciales y el texto manualmente o insertar un texto predefinido. El texto aparece en el documento
finales impreso si el modelo de impresión está diseñado para mostrar texto de comentarios.
Ficha Logística
Puede visualizar las direcciones de envío y facturación cuyos valores por defecto se completan según las
opciones por defecto del interlocutor comercial.
abre una página de Google Maps con la dirección mostrada.
Ficha Finanzas
Los campos de esta ficha proporcionan información sobre los aspectos financieros del documento. Puede
visualizar o especificar información como las condiciones de pago, el método de pago y el proyecto de socio
comercial.
Ficha Anexos
Esta ficha muestra los anexos del documento actual.
Puede añadir anexos después de definir una vía de acceso a la carpeta de anexos en el nivel de la empresa.
Las autorizaciones de acceso a la carpeta de anexos se obtienen cuando se concede la autorización
correspondiente en el cliente de SAP Business One.
Cuando se asigna una carpeta de anexos por defecto por usuario en el cliente de SAP Business One, los anexos
se cargan en esta carpeta por defecto.
Puede seleccionar el anexo cargado para visualizar el anexo o descargar el anexo.
Guía de usuario para SAP Business One, Web Client PUBLIC
SAP Business One, Web Client PÚBLICO 183
Nota
Asegúrese de que el tamaño del anexo sea inferior a 50 MB. Para archivos con un tamaño igual o superior a
50 MB, puede cargarlos a través del cliente de SAP Business One.
Los anexos se cargan en la carpeta de anexos mediante la capa de servicio. Para la capa de servicio
que se ejecuta en SAP HANA en Linux, no se permite acceder directamente a la carpeta. Para obtener
más información sobre la configuración de una carpeta de anexos, véase la sección Configuración de una
carpeta de anexos en Trabajar con la capa de servicio de SAP Business One.
Ficha Campos definidos por el usuario
Esta ficha muestra información de los campos definidos por el usuario relacionados con este documento,
divididos por categorías. Para obtener más información, consulte Tablas, campos y objetos definidos por el
usuario [página 371].
Información relacionada
Gestionar pedidos de entrada de mercancías [página 178]
Crear pedidos de entrada de mercancías [página 184]
Trabajo con vistas detalladas [página 54]
1.5.5.2.1 Crear pedidos de entrada de mercancías
Contexto
Crea el documento de pedido de entrada de mercancías cuando recibe mercancías de los proveedores.
Procedimiento
1. Para crear un nuevo pedido de entrada de mercancías, haga clic en el mosaico Crear pedidos de entrada de
mercancías.
2. En la ficha General, rellene los campos obligatorios: Código de Proveedor y Fecha de vencimiento.
El encabezado del documento se actualiza en consecuencia. También puede añadir otra información
relevante.
Después de seleccionar el interlocutor comercial, utilice el pulsador Copiar de en la esquina superior
derecha del encabezado para seleccionar elementos de una lista de todas las solicitudes de pedido,
facturas de reserva de proveedores, pedidos y entradas de mercancías para este interlocutor comercial y,
a continuación, copie los datos en la entrada de mercancías actual.
PUBLIC Guía de usuario para SAP Business One, Web Client
184 PÚBLICO SAP Business One, Web Client
Puede optar por conservar las líneas existentes al copiar desde los documentos base.
El valor por defecto de los datos maestros del interlocutor comercial relacionado se utilizará cuando
copie un documento de compra desde varios documentos base y exista una discrepancia en los datos de
encabezado.
Nota
Si necesita crear nuevos datos maestros de proveedor, seleccione el icono en el campo Proveedor.
En el formulario Interlocutores comerciales, seleccione Crear en la esquina derecha de la tabla,
introduzca los datos necesarios en los campos relevantes y seleccione Añadir. Como resultado, el
código IC recién creado se rellena en el campo Proveedor del documento.
Esta función también se aplica a los artículos.
3. En la ficha Contenido, seleccione Artículo o Servicio, y rellene otros detalles.
El campo Total de pago directo del encabezado se actualiza de acuerdo con los datos introducidos en la
ficha Contenido.
Si selecciona Artículo, en el campo Número de artículo, puede seleccionar un artículo o crear uno nuevo.
4. En la ficha Logística, puede especificar las direcciones de envío y pago, y otras parametrizaciones en la
sección Preferencias.
1. Asigne al documento de compra una dirección diferente de la que ya está definida para el interlocutor
comercial o defina una dirección nueva.
2. Al definir una dirección nueva, seleccione si desea grabarla para el interlocutor comercial o aplicarla
solo al documento de compra actual.
5. En la ficha Contabilidad, fije las condiciones de pago, el método de pago y otros detalles relevantes.
6. En la ficha Anexos, añada anexos nuevos con Añadir o suelte archivos/correos electrónicos aquí.
7. En la ficha Campos definidos por el usuario, introduzca los detalles relevantes.
8. Para añadir la nueva entrada de mercancías a la base de datos de la empresa, seleccione una de las
siguientes opciones: Añadir y ver, Añadir y Nuevo o Añadir y volver.
Nota
Las opciones Grabar como borrador y Nuevo y Grabar como borrador y ver solo aparecen para los
usuarios que tienen autorizaciones para Documento en espera en Gestión Inicialización sistema
Autorizaciones Autorizaciones generales Ventas Documento en espera en el cliente de SAP
Business One.
Información relacionada
Gestionar pedidos de entrada de mercancías [página 178]
Trabajar con pedidos de entrada de mercancías [página 181]
Aplicaciones para crear registros [página 60]
Guía de usuario para SAP Business One, Web Client PUBLIC
SAP Business One, Web Client PÚBLICO 185
1.5.6 Solicitudes de devolución de mercancías
Aplicaciones
Al trabajar con solicitudes de devolución de mercancías, puede encontrar las siguientes aplicaciones:
• Solicitudes de devolución de mercancías
• Crear solicitud de devolución de mercancías
Tareas
Puede realizar las siguientes tareas con estas aplicaciones:
• Buscar y filtrar solicitudes de devolución de mercancías
• Visualizar y gestionar diferentes vistas de listas de solicitudes de devolución de mercancías
• Visualizar, tratar y crear solicitudes de devolución de mercancías
• Cancelar una o varias solicitudes de devolución de mercancías
• Copiar una o varias solicitudes de devolución de mercancías a una devolución de mercancías o un abono
de compras
• Crear y procesar documentos preliminares de solicitud de devolución de mercancías.
Información relacionada
Gestionar solicitudes de devolución de mercancías [página 186]
Trabajar con solicitudes de devolución de mercancías [página 189]
Crear solicitudes de devolución de mercancías [página 192]
Mapa de relaciones [página 61]
Gestión de documentos preliminares [página 141]
Gestión de documentos en el proceso de autorización [página 142]
Decisiones de autorización [página 144]
1.5.6.1 Gestionar solicitudes de devolución de mercancías
Para abrir la vista de lista Gestionar solicitudes de devolución de mercancías, haga clic en el mosaico Solicitudes
de devolución de mercancías en la página de inicio.
Las vistas de lista en Web Client le permiten buscar registros de datos específicos, utilizar filtros para restringir
los registros de datos que se visualizan actualmente en el área de tabla y realizar varias acciones con los
PUBLIC Guía de usuario para SAP Business One, Web Client
186 PÚBLICO SAP Business One, Web Client
registros. La vista de lista también es su punto de entrada para navegar a una vista detallada de un registro
de datos específico. Para abrir la vista detallada de un registro de datos específico, haga clic en Detalles en
la línea del registro relevante o en cualquier parte de la línea. Por defecto, el registro existente se visualiza en
modo de vista.
Para obtener más información sobre la vista detallada para solicitudes de devolución de mercancías, véase
Trabajar con solicitudes de devolución de mercancías [página 189].
Seleccionar vistas
Las vistas de lista de Web Client le proporcionan varias vistas del conjunto de datos de los registros de
solicitudes de devolución de mercancías. Las vistas almacenan parametrizaciones de filtro y parámetros
de acuerdo con una categoría relevante (por ejemplo, Todos, Mis registros, Abiertos) para determinar qué
registros se visualizan en la vista de lista. Puede seleccionar una de las vistas predefinidas disponibles en el
menú de vistas en la esquina superior izquierda del área de encabezado:
• Mis solicitudes de devolución de mercancías pendientes muestra las solicitudes de devolución de
mercancías aún pendientes creadas por el usuario conectado actualmente.
Esta vista se visualiza por defecto.
• Todas las solicitudes de devolución de mercancías muestra todos los registros de solicitudes de devolución
de mercancías de la empresa.
• Mis solicitudes de devolución de mercancías muestra las solicitudes de devolución de mercancías creadas
por el usuario conectado actualmente.
• Solicitudes de devolución de mercancías pendientes muestra las solicitudes de devolución de mercancías
aún pendientes de la empresa.
También puede modificar los parámetros de una vista predefinida para crear una vista personalizada. Para
obtener más información, véase Vistas [página 35].
Parametrización de filtros
Puede utilizar la barra de filtros para establecer filtros para que se apliquen en los registros que se visualizarán
en el área de tabla. Para obtener más información, véase Barra de filtros [página 36].
Uso de las herramientas de cabecera
El menú Compartir en la esquina superior derecha de la cabecera le permite realizar una serie de acciones,
como compartir una vista de lista por correo electrónico (Enviar por correo electrónico) o grabar las vistas
seleccionadas como mosaicos en la página de inicio (Grabar como mosaico). Para obtener más información,
véase Herramientas de encabezado [página 47].
Guía de usuario para SAP Business One, Web Client PUBLIC
SAP Business One, Web Client PÚBLICO 187
Realizar acciones empresariales
Utilice las opciones de la barra de herramientas de la tabla para realizar las siguientes acciones:
Nota
Esta sección documenta acciones empresariales específicas de la aplicación. Para opciones genéricas,
consulte Barra de herramientas de tabla [página 49].
Copiar a Seleccione este botón para copiar una o más solicitudes de devolución de mercancías en un abono
de compras o devolución de mercancías.
El valor por defecto de los datos maestros del interlocutor comercial relacionado se utilizará
cuando copie un documento de compras desde varios documentos base y exista una discrepancia
en los datos de encabezado.
Al seleccionar varias solicitudes de devolución de mercancías, solo puede seleccionar documentos
con el mismo interlocutor comercial y modo de precio (modo de precio Neto o Bruto).
Nota
Los iconos en la barra de herramientas de la tabla le permiten gestionar y personalizar los datos en la tabla,
por ejemplo, clasificar, filtrar y agrupar datos ( Opciones de visualización), exportar registros ( Exportar
a Excel) y controlar cómo se visualizan los datos en la tabla ( Cista de tabla, Vista de gráfico y Vista
de tarjeta). Para obtener más información, consulte Área de tabla [página 49].
Características de la vista de lista de solicitudes de devolución de
mercancías
Al gestionar registros en la vista de tabla, se muestra un valor total en la parte inferior de la columna en negrita
para los siguientes campos relacionados con importes. También puede filtrar las solicitudes de devolución de
mercancías con números en función de ellos.
Ejemplo
Para filtrar las solicitudes de devolución de mercancías con un importe total de documento real mayor que
100, seleccione Adaptar filtros en la barra de filtros e introduzca >100 en el campo Total del documento.
Información relacionada
Trabajar con solicitudes de devolución de mercancías [página 189]
Crear solicitudes de devolución de mercancías [página 192]
Trabajar con vistas de lista [página 34]
PUBLIC Guía de usuario para SAP Business One, Web Client
188 PÚBLICO SAP Business One, Web Client
1.5.6.2 Trabajar con solicitudes de devolución de
mercancías
La vista detallada en Web Client le permite visualizar y trabajar con todos los detalles relevantes para el registro
en un solo lugar. El área de encabezado contiene información clave sobre el registro de pago específico
y los botones de acción empresarial, mientras que el área de contenido muestra campos relacionados
estructurados en una serie de fichas. Cuando abre un registro de datos en la vista detallada, se muestra
en modo de vista.
Nota
Este tema documenta los campos y otros elementos que no son fáciles de entender o requieren
información adicional.
Visualizar información de registro clave
Debajo del número de registro de la solicitud de devolución de mercancías, el encabezado muestra información
clave sobre el registro empresarial.
Nota
Esta sección documenta acciones empresariales específicas de la aplicación. Para opciones genéricas,
consulte Área de encabezado [página 55].
Haber total Muestra el importe total del documento, incluidos impuestos, cargos y descuentos.
Realizar acciones empresariales
Puede realizar las siguientes acciones mediante la barra de herramientas situada a la derecha de la cabecera:
Nota
Esta sección documenta acciones empresariales específicas de la aplicación. Para opciones genéricas,
consulte Área de encabezado [página 55].
Copiar a Copia la solicitud de devolución de mercancías actual en una devolución de mercancías o un abono
de proveedores.
Guía de usuario para SAP Business One, Web Client PUBLIC
SAP Business One, Web Client PÚBLICO 189
Trabajo con el contenido del registro
Ficha General
Los campos de esta ficha proporcionan información general sobre la solicitud de devolución de mercancías.
Fecha de devolución La fecha de devolución prevista de los artículos a los proveedores. La fecha por defecto
es igual a la fecha de contabilización.
Ficha Contenido
Los campos en esta ficha proporcionan información sobre los artículos a adquirir.
Clase de artículo/ Las solicitudes de devolución de mercancías solo se admiten en los documentos
servicio de clase de artículo.
Detalles Desde la lista desplegable junto a Producto en la esquina izquierda encima de la tabla, puede
seleccionar una opción diferente de Porte y Volumen y peso, y los datos de la tabla se rellenan
con los campos relevantes.
Producto Especifique los detalles de los artículos.
Tipo Exponer esta columna de las opciones de la tabla para añadir líneas
especiales de texto o subtotal.
• Texto:le permite insertar cualquier texto libre o por defecto relevante.
• Subtotal:le permite calcular y visualizar los subtotales de las líneas
precedentes normales. Puede modificar la descripción del tipo de fila
Subtotal y añadir un texto más significativo.
Acción de La acción de devolución relevante de la lista de acciones de
devolución devolución, tal como se define en la ventana Acciones de
devolución: Definición en el cliente de SAP Business One.
Motivo de El motivo por el cual desea devolver las mercancías al
devolución proveedor. Los motivos de devolución se definen en la ventana
Definición de motivos de devolución en el cliente de SAP
Business One.
Sin Indica que no existen movimientos de inventario implicados,
contabilización es decir, la solicitud de devolución de mercancías no afecta
de cantidad la cantidad de inventario del artículo. Por defecto, esta casilla
de selección no está marcada. Luego de copiar la solicitud de
devolución de mercancías en la devolución de mercancías
o el abono, el campo Sin contabilización de cantidad se
desactivará en la solicitud de devolución de mercancías base.
Para una solicitud de devolución de mercancías
independiente, seleccionar o no esta casilla de selección
afecta al documento de destino que se podría crear con base
en la solicitud de devolución de mercancías.
PUBLIC Guía de usuario para SAP Business One, Web Client
190 PÚBLICO SAP Business One, Web Client
Si está seleccionada, puede crear una devolución de
mercancías o un abono con base en la solicitud de
devolución de mercancías y, si no está seleccionada, solo
puede crear un abono basado en la solicitud de devolución
de mercancías.
Porte Puede ver los gastos de porte de líneas individuales en la tabla.
Nota
Puede añadir gastos de porte para líneas individuales en la tabla y el porte de
encabezado para todo el documento justo debajo de la tabla.
El impuesto de porte se incluirá en el impuesto Total del nivel de encabezado, ya
que el cálculo de resumen se realiza en el cliente de SAP Business One.
Los campos relacionados con porte aparecen solo si seleccionó
Gestionar portes en documentos en la ficha General de la ventana
Parametrizaciones de documento ( Menú principal Gestión Inicialización
sistema Parametrizaciones de documento ) en el cliente de SAP Business
One.
Volumen y En los documentos de compra del tipo Artículo, puede visualizar los cálculos
peso de volumen y peso para los artículos enumerados.
Nota
Si cambia las unidades de cálculo de volumen y peso, aparecerá una
ventana emergente que le informará de que las unidades actualizadas
afectarán solo al total del documento y no actualizarán los artículos de
línea existentes.
En el área de tabla, puede introducir o tratar datos relevantes para los artículos Para obtener
información sobre cómo trabajar con datos de tabla en línea, véase Tratamiento de registros
[página 59].
Comentarios Se puede incluir texto adicional relacionado con el documento actual. Se puede introducir
iniciales y el texto manualmente o insertar un texto predefinido. El texto aparece en el documento
finales impreso si el modelo de impresión está diseñado para mostrar texto de comentarios.
Ficha Logística
Puede visualizar las direcciones de envío y facturación cuyos valores por defecto se completan según las
opciones por defecto del interlocutor comercial.
abre una página de Google Maps con la dirección mostrada.
Ficha Finanzas
Los campos de esta ficha proporcionan información sobre los aspectos financieros del documento. Puede
visualizar o especificar información como las condiciones de pago, el método de pago y el proyecto de socio
comercial.
Guía de usuario para SAP Business One, Web Client PUBLIC
SAP Business One, Web Client PÚBLICO 191
Ficha Anexos
Esta ficha muestra los anexos del documento actual.
Puede añadir anexos después de definir una vía de acceso a la carpeta de anexos en el nivel de la empresa.
Las autorizaciones de acceso a la carpeta de anexos se obtienen cuando se concede la autorización
correspondiente en el cliente de SAP Business One.
Cuando se asigna una carpeta de anexos por defecto por usuario en el cliente de SAP Business One, los anexos
se cargan en esta carpeta por defecto.
Puede seleccionar el anexo cargado para visualizar el anexo o descargar el anexo.
Nota
Asegúrese de que el tamaño del anexo sea inferior a 50 MB. Para archivos con un tamaño igual o superior a
50 MB, puede cargarlos a través del cliente de SAP Business One.
Los anexos se cargan en la carpeta de anexos mediante la capa de servicio. Para la capa de servicio
que se ejecuta en SAP HANA en Linux, no se permite acceder directamente a la carpeta. Para obtener
más información sobre la configuración de una carpeta de anexos, véase la sección Configuración de una
carpeta de anexos en Trabajar con la capa de servicio de SAP Business One.
Ficha Campos definidos por el usuario
Esta ficha muestra información de los campos definidos por el usuario relacionados con este documento,
divididos por categorías. Para obtener más información, consulte Tablas, campos y objetos definidos por el
usuario [página 371].
Información relacionada
Gestionar solicitudes de devolución de mercancías [página 186]
Crear solicitudes de devolución de mercancías [página 192]
Trabajo con vistas detalladas [página 54]
1.5.6.2.1 Crear solicitudes de devolución de mercancías
Contexto
El Acuerdo sobre material de devolución describe un escenario donde el proveedor de una mercancía o
producto acepta que el cliente envíe de regreso ese artículo a cambio de un reembolso o crédito.
El objetivo de añadir una solicitud de devolución de mercancías es habilitar la creación de requisitos previos del
documento de devolución de mercancías para introducir las cantidades acordadas, los precios y el motivo de la
devolución antes de que se devuelvan las mercancías.
PUBLIC Guía de usuario para SAP Business One, Web Client
192 PÚBLICO SAP Business One, Web Client
Procedimiento
1. Para crear una solicitud de devolución de mercancías, haga clic en el mosaico Crear solicitud de devolución
de mercancías.
2. En la ficha General, especifique los campos obligatorios: Proveedor y Fecha de devolución. El encabezado
del documento se actualiza en consecuencia.
Después de seleccionar el interlocutor comercial, utilice el botón Copiar de en la esquina superior derecha
del encabezado para seleccionar opciones de una lista de todos los pedidos de entrada de mercancías o
facturas de proveedores para este interlocutor comercial y, a continuación, copie los datos en la solicitud
de devolución de mercancías actual.
Puede optar por conservar las líneas existentes al copiar desde los documentos base.
El valor por defecto de los datos maestros del interlocutor comercial relacionado se utilizará cuando
copie un documento de compra desde varios documentos base y exista una discrepancia en los datos de
encabezado.
Nota
Si necesita crear nuevos datos maestros de proveedor, seleccione el icono en el campo Proveedor.
En el formulario Interlocutores comerciales, seleccione Crear en la esquina derecha de la tabla,
introduzca los datos necesarios en los campos relevantes y seleccione Añadir. Como resultado, el
código IC recién creado se rellena en el campo Proveedor del documento.
Esta función también se aplica a los artículos.
También puede añadir otra información relevante.
3. En la ficha Contenido, rellene los demás detalles.
El campo Haber total del encabezado se actualiza de acuerdo con los datos introducidos en la ficha
Contenido.
En el campo Número de artículo, puede seleccionar un artículo o crear uno nuevo.
En el campo Acción de devolución, puede seleccionar la acción de devolución relevante de la lista de
acciones de devolución. La acción de devolución por defecto es Devolución. Puede seleccionar otras
acciones de la lista, como: Reparar o Reemplazar, según los valores definidos en la ventana Definición de
acciones de devolución en el cliente de SAP Business One.
En el campo Motivo de devolución, puede seleccionar el motivo por el que desea devolver las mercancías
al proveedor. Puede seleccionar cualquier motivo de devolución según los valores fijados en la ventana
Motivos de devolución - Definición en el cliente de SAP Business One.
Seleccione el campo Sin contabilización de cantidad si no existen movimientos de inventario implicados,
es decir, la solicitud de devolución de mercancías no afecta a la cantidad de inventario del artículo. Por
defecto, esta casilla de selección no está marcada.
Para una solicitud de devolución de mercancías independiente, seleccionar o no esta casilla de selección
afecta al documento de destino que se podría crear con base en la solicitud de devolución de mercancías.
Si está seleccionada, puede crear una devolución de mercancías o un abono con base en la solicitud de
devolución de mercancías y, si no está seleccionada, solo puede crear un abono basado en la solicitud de
devolución de mercancías.
Guía de usuario para SAP Business One, Web Client PUBLIC
SAP Business One, Web Client PÚBLICO 193
4. En la ficha Logística, puede especificar las direcciones de envío y pago, y otras parametrizaciones en la
sección Preferencias.
1. Asigne al documento de compra una dirección diferente de la que ya está definida para el interlocutor
comercial o defina una dirección nueva.
2. Al definir una dirección nueva, seleccione si desea grabarla para el interlocutor comercial o aplicarla
solo al documento de compra actual.
5. En la ficha Contabilidad, fije las condiciones de pago, el método de pago y otros detalles relevantes.
6. En la ficha Anexos, añada anexos nuevos con Añadir o suelte archivos/correos electrónicos aquí.
7. En la ficha Campos definidos por el usuario, introduzca los detalles relevantes.
8. Para añadir la nueva devolución de mercancías a la base de datos de la empresa, seleccione una de las
siguientes opciones: Añadir y ver, Añadir y Nuevo o Añadir y volver.
Nota
Las opciones Grabar como borrador y Nuevo y Grabar como borrador y ver solo aparecen para los
usuarios que tienen autorizaciones para Documento en espera en Gestión Inicialización sistema
Autorizaciones Autorizaciones generales Ventas Documento en espera en el cliente de SAP
Business One.
Información relacionada
Gestionar solicitudes de devolución de mercancías [página 186]
Trabajar con solicitudes de devolución de mercancías [página 189]
Aplicaciones para crear registros [página 60]
1.5.7 Devoluciones de mercancías
Aplicaciones
Al trabajar con devoluciones de mercancías, puede encontrar las siguientes aplicaciones:
• Devoluciones de mercancías
• Crear devolución de mercancías
PUBLIC Guía de usuario para SAP Business One, Web Client
194 PÚBLICO SAP Business One, Web Client
Tareas
Puede realizar las siguientes tareas con estas aplicaciones:
• Buscar y filtrar devoluciones de mercancías.
• Visualizar y gestionar diferentes vistas de listas de devoluciones de mercancías
• Visualizar, tratar y crear devoluciones de mercancías.
• Cancelar una o varias devoluciones de mercancías
• Copiar una o varias devoluciones de mercancías en un abono de compras
• Crear y procesar documentos preliminares de devolución de mercancías.
Información relacionada
Gestionar devoluciones de mercancías [página 195]
Trabajar con devoluciones de mercancías [página 197]
Crear devoluciones de mercancías [página 201]
Mapa de relaciones [página 61]
Gestión de documentos preliminares [página 141]
Gestión de documentos en el proceso de autorización [página 142]
Decisiones de autorización [página 144]
1.5.7.1 Gestionar devoluciones de mercancías
Para abrir la vista de lista Gestionar devoluciones de mercancías, haga clic en el mosaico Devoluciones de
mercancías en la página de inicio.
Las vistas de lista en Web Client le permiten buscar registros de datos específicos, utilizar filtros para restringir
los registros de datos que se visualizan actualmente en el área de tabla y realizar varias acciones con los
registros. La vista de lista también es su punto de entrada para navegar a una vista detallada de un registro
de datos específico. Para abrir la vista detallada de un registro de datos específico, haga clic en Detalles en
la línea del registro relevante o en cualquier parte de la línea. Por defecto, el registro existente se visualiza en
modo de vista.
Para obtener más información sobre la vista detallada para devoluciones de mercancías, véase Trabajar con
devoluciones de mercancías [página 197].
Seleccionar vistas
Las vistas de lista de Web Client le proporcionan varias vistas del conjunto de datos de los registros de
devoluciones de mercancías. Las vistas almacenan parametrizaciones de filtro y parámetros de acuerdo
con una categoría relevante (por ejemplo, Todos, Mis registros, Abiertos) para determinar qué registros se
Guía de usuario para SAP Business One, Web Client PUBLIC
SAP Business One, Web Client PÚBLICO 195
visualizan en la vista de lista. Puede seleccionar una de las vistas predefinidas disponibles en el menú de vistas
en la esquina superior izquierda del área de encabezado:
• Mis devoluciones de mercancías pendientes muestra las devoluciones de mercancías pendientes creadas
por el usuario conectado actualmente.
Esta vista se visualiza por defecto.
• Todas las devoluciones de mercancías muestra todos los registros de devoluciones de mercancías de la
empresa.
• Mis devoluciones de mercancías muestra todas las devoluciones de mercancías creadas por el usuario
conectado actualmente. El valor por defecto de los datos maestros del interlocutor comercial relacionado
se utiliza cuando copia un documento de compra de varios documentos base y existe una discrepancia en
los datos de cabecera.
• Devoluciones de mercancías pendientes muestra los registros de devoluciones de mercancías pendientes
de la empresa.
También puede modificar los parámetros de una vista predefinida para crear una vista personalizada. Para
obtener más información, véase Vistas [página 35].
Parametrización de filtros
Puede utilizar la barra de filtros para establecer filtros para que se apliquen en los registros que se visualizarán
en el área de tabla. Para obtener más información, véase Barra de filtros [página 36].
Uso de las herramientas de cabecera
El menú Compartir en la esquina superior derecha de la cabecera le permite realizar una serie de acciones,
como compartir una vista de lista por correo electrónico (Enviar por correo electrónico) o grabar las vistas
seleccionadas como mosaicos en la página de inicio (Grabar como mosaico). Para obtener más información,
véase Herramientas de encabezado [página 47].
Realizar acciones empresariales
Utilice las opciones de la barra de herramientas de la cabecera para realizar las siguientes acciones:
Nota
Esta sección documenta acciones empresariales específicas de la aplicación. Para opciones genéricas,
consulte Barra de herramientas de tabla [página 49].
Copiar a Seleccione este pulsador para copiar una o más devoluciones de mercancías en un abono de
compras.
PUBLIC Guía de usuario para SAP Business One, Web Client
196 PÚBLICO SAP Business One, Web Client
El valor por defecto de los datos maestros del interlocutor comercial relacionado se utilizará
cuando copie un documento de compras desde varios documentos base y exista una discrepancia
en los datos de encabezado.
Al seleccionar varias devoluciones de mercancías, solo puede seleccionar documentos con el
mismo interlocutor comercial, tipo de documento (tipo Servicio o tipo Artículo) y modo de precio
(modo de precio Neto o Bruto).
Nota
Los iconos en la barra de herramientas de la tabla le permiten gestionar y personalizar los datos en la tabla,
por ejemplo, clasificar, filtrar y agrupar datos ( Opciones de visualización), exportar registros ( Exportar
a Excel) y controlar cómo se visualizan los datos en la tabla ( Cista de tabla, Vista de gráfico y Vista
de tarjeta). Para obtener más información, consulte Área de tabla [página 49].
Características de la vista de lista de devoluciones de mercancías
Al gestionar registros en la vista de tabla, se muestra un valor total en la parte inferior de la columna en negrita
para los siguientes campos relacionados con importes. También puede filtrar las devoluciones de mercancías
con números en función de ellas.
Ejemplo
Para filtrar las devoluciones de mercancías con un importe total de documento real mayor que 100,
seleccione Adaptar filtros en la barra de filtros e introduzca >100 en el campo Total del documento.
Información relacionada
Trabajar con devoluciones de mercancías [página 197]
Crear devoluciones de mercancías [página 201]
Trabajar con vistas de lista [página 34]
1.5.7.2 Trabajar con devoluciones de mercancías
La vista detallada en Web Client le permite visualizar y trabajar con todos los detalles relevantes para el registro
en un solo lugar. El área de encabezado contiene información clave sobre el registro de pago específico
y los botones de acción empresarial, mientras que el área de contenido muestra campos relacionados
estructurados en una serie de fichas. Cuando abre un registro de datos en la vista detallada, se muestra
en modo de vista.
Guía de usuario para SAP Business One, Web Client PUBLIC
SAP Business One, Web Client PÚBLICO 197
Nota
Este tema documenta los campos y otros elementos que no son fáciles de entender o requieren
información adicional.
Visualizar información de registro clave
Debajo del número de registro de la devolución de mercancías, el encabezado muestra información clave sobre
el registro empresarial.
Nota
Esta sección documenta acciones empresariales específicas de la aplicación. Para opciones genéricas,
consulte Área de encabezado [página 55].
Haber total Muestra el importe total del documento, incluidos impuestos, cargos y descuentos.
Realizar acciones empresariales
Puede realizar las siguientes acciones mediante la barra de herramientas situada a la derecha de la cabecera:
Nota
Esta sección documenta acciones empresariales específicas de la aplicación. Para opciones genéricas,
consulte Área de encabezado [página 55].
Copiar a Copia una devolución de mercancías en un abono de compras.
Trabajo con el contenido del registro
Ficha General
Los campos de esta ficha proporcionan información general sobre la devolución de mercancías.
Fecha de La fecha en la que se deben devolver las mercancías.
vencimiento
Para modificarla, seleccione una opción diferente en el campo Condiciones de pago o
introduzca una fecha manualmente.
Ficha Contenido
Los campos en esta ficha proporcionan información sobre los artículos o servicios a devolver.
PUBLIC Guía de usuario para SAP Business One, Web Client
198 PÚBLICO SAP Business One, Web Client
Clase de Muestra uno de los siguientes tipos de documentos:
artículo/
• Artículo: un documento para los artículos definidos en Gestión de artículos.
servicio
• Servicio: un documento para servicios, como una consulta única, que no están definidos
como artículos en Gestión de artículos.
La vista de tabla de esta ficha es diferente para cada opción.
Nota
La inclusión tanto de artículos como de servicios en el mismo documento no es posible. Sin
embargo, puede definir los respectivos servicios como artículos en Gestión de artículos, de
modo que pueda introducir los artículos y servicios relacionados en un documento junto
con sus respectivos precios y cantidades.
Detalles Desde la lista desplegable junto a Producto en la esquina izquierda encima de la tabla, puede
seleccionar una opción diferente de Porte y Volumen y peso, y los datos de la tabla se
rellenan con los campos relevantes.
Producto Especifique los detalles de los artículos o servicios.
Tipo Exponer esta columna de las opciones de la tabla para añadir líneas
especiales de texto o subtotal.
• Texto:le permite insertar cualquier texto libre o por defecto relevante.
• Subtotal:le permite calcular y visualizar los subtotales de las líneas
precedentes normales. Puede modificar la descripción del tipo de fila
Subtotal y añadir un texto más significativo.
Acción de Seleccione la acción de devolución de la lista de acciones de
devolución devolución. La acción de devolución por defecto es Devolución.
Puede seleccionar otras acciones de la lista, como: Reparar
o Reemplazar, según los valores definidos en la ventana
Definición de acciones de devolución en el cliente de SAP
Business One.
Motivo de la Elija el motivo por el cual desea devolver las mercancías al
devolución proveedor. Puede seleccionar cualquier motivo de devolución
según los valores fijados en la ventana Definición de motivos
de devolución en el cliente de SAP Business One.
Porte Puede ver los gastos de porte de líneas individuales en la tabla.
Nota
Puede añadir gastos de porte para líneas individuales en la tabla y el porte de
encabezado para todo el documento justo debajo de la tabla.
El impuesto de porte se incluirá en el impuesto Total del nivel de encabezado, ya
que el cálculo de resumen se realiza en el cliente de SAP Business One.
Guía de usuario para SAP Business One, Web Client PUBLIC
SAP Business One, Web Client PÚBLICO 199
Los campos relacionados con porte aparecen solo si seleccionó
Gestionar portes en documentos en la ficha General de la ventana
Parametrizaciones de documento ( Menú principal Gestión Inicialización
sistema Parametrizaciones de documento ) en el cliente de SAP Business
One.
Volumen y En los documentos de compra del tipo Artículo, puede visualizar los cálculos
peso de volumen y peso para los artículos enumerados.
Nota
La opción aparece solo cuando selecciona el tipo Artículo.
Si cambia las unidades de cálculo de volumen y peso, aparecerá una
ventana emergente que le informará de que las unidades actualizadas
afectarán solo al total del documento y no actualizarán los artículos de
línea existentes.
En el área de tabla, puede introducir o tratar datos relevantes para los artículos/servicios.
Para obtener información sobre cómo trabajar con datos de tabla en línea, véase
Tratamiento de registros [página 59].
Comentarios Se puede incluir texto adicional relacionado con el documento actual. Se puede introducir
iniciales y el texto manualmente o insertar un texto predefinido. El texto aparece en el documento
finales impreso si el modelo de impresión está diseñado para mostrar texto de comentarios.
Ficha Logística
Puede visualizar las direcciones de envío y facturación cuyos valores por defecto se completan según las
opciones por defecto del interlocutor comercial.
abre una página de Google Maps con la dirección mostrada.
Ficha Finanzas
Los campos de esta ficha proporcionan información sobre los aspectos financieros del documento. Puede
visualizar o especificar información como las condiciones de pago, el método de pago y el proyecto de socio
comercial.
Ficha Anexos
Esta ficha muestra los anexos del documento actual.
Puede añadir anexos después de definir una vía de acceso a la carpeta de anexos en el nivel de la empresa.
Las autorizaciones de acceso a la carpeta de anexos se obtienen cuando se concede la autorización
correspondiente en el cliente de SAP Business One.
Cuando se asigna una carpeta de anexos por defecto por usuario en el cliente de SAP Business One, los anexos
se cargan en esta carpeta por defecto.
Puede seleccionar el anexo cargado para visualizar el anexo o descargar el anexo.
PUBLIC Guía de usuario para SAP Business One, Web Client
200 PÚBLICO SAP Business One, Web Client
Nota
Asegúrese de que el tamaño del anexo sea inferior a 50 MB. Para archivos con un tamaño igual o superior a
50 MB, puede cargarlos a través del cliente de SAP Business One.
Los anexos se cargan en la carpeta de anexos mediante la capa de servicio. Para la capa de servicio
que se ejecuta en SAP HANA en Linux, no se permite acceder directamente a la carpeta. Para obtener
más información sobre la configuración de una carpeta de anexos, véase la sección Configuración de una
carpeta de anexos en Trabajar con la capa de servicio de SAP Business One.
Ficha Campos definidos por el usuario
Esta ficha muestra información de los campos definidos por el usuario relacionados con este documento,
divididos por categorías. Para obtener más información, consulte Tablas, campos y objetos definidos por el
usuario [página 371].
Nota
Actualmente, la adición y el tratamiento de devoluciones de mercancías (vista detallada) no se admite en
las localizaciones de Brasil e India.
Información relacionada
Gestionar devoluciones de mercancías [página 195]
Crear devoluciones de mercancías [página 201]
Trabajo con vistas detalladas [página 54]
1.5.7.2.1 Crear devoluciones de mercancías
Contexto
Crea un documento de devolución de mercancías después de solicitar la devolución de mercancías para
artículos o servicios, o después de crear un pedido de entrada de mercancías.
Procedimiento
1. Para crear una nueva devolución de mercancías, haga clic en el mosaico Crear devolución de mercancías.
2. En la ficha General, especifique los campos obligatorios: Código de Proveedor y Fecha de vencimiento.
El encabezado del documento se actualiza en consecuencia. También puede añadir otra información
relevante.
Guía de usuario para SAP Business One, Web Client PUBLIC
SAP Business One, Web Client PÚBLICO 201
Después de seleccionar el interlocutor comercial, utilice el pulsador Copiar de en la esquina superior
derecha del encabezado para seleccionar elementos de una lista de todos los pedidos de entrada de
mercancías y solicitudes de devolución de mercancías para este interlocutor comercial y, a continuación,
copie los datos en la devolución de mercancías actual.
Puede optar por conservar las líneas existentes al copiar desde los documentos base.
El valor por defecto de los datos maestros del interlocutor comercial relacionado se utilizará cuando
copie un documento de compra desde varios documentos base y exista una discrepancia en los datos de
encabezado.
Nota
Si necesita crear nuevos datos maestros de proveedor, seleccione el icono en el campo Proveedor.
En el formulario Interlocutores comerciales, seleccione Crear en la esquina derecha de la tabla,
introduzca los datos necesarios en los campos relevantes y seleccione Añadir. Como resultado, el
código IC recién creado se rellena en el campo Proveedor del documento.
Esta función también se aplica a los artículos.
3. En la ficha Contenido, seleccione Artículo o Servicio, y rellene otros detalles.
El campo Haber total del encabezado se actualiza de acuerdo con los datos introducidos en la ficha
Contenido.
Si selecciona Artículo, en el campo Número de artículo, puede seleccionar un artículo o crear uno nuevo.
4. En la ficha Logística, puede especificar las direcciones de envío y pago, y otras parametrizaciones en la
sección Preferencias.
1. Asigne al documento de compra una dirección diferente de la que ya está definida para el interlocutor
comercial o defina una dirección nueva.
2. Al definir una dirección nueva, seleccione si desea grabarla para el interlocutor comercial o aplicarla
solo al documento de compra actual.
5. En la ficha Contabilidad, fije las condiciones de pago, el método de pago y otros detalles relevantes.
6. En la ficha Anexos, añada anexos nuevos con Añadir o suelte archivos/correos electrónicos aquí.
7. En la ficha Campos definidos por el usuario, introduzca los detalles relevantes.
8. Para añadir la nueva solicitud de devolución de mercancías a la base de datos de la empresa, seleccione
una de las siguientes opciones: Añadir y ver, Añadir y Nuevo o Añadir y volver.
Nota
Las opciones Grabar como borrador y Nuevo y Grabar como borrador y ver solo aparecen para los
usuarios que tienen autorizaciones para Documento en espera en Gestión Inicialización sistema
Autorizaciones Autorizaciones generales Ventas Documento en espera en el cliente de SAP
Business One.
Información relacionada
Gestionar devoluciones de mercancías [página 195]
Trabajar con devoluciones de mercancías [página 197]
PUBLIC Guía de usuario para SAP Business One, Web Client
202 PÚBLICO SAP Business One, Web Client
Aplicaciones para crear registros [página 60]
1.5.8 Facturas de proveedores
Aplicaciones
Al trabajar con facturas de proveedores, puede encontrar las siguientes aplicaciones:
• Facturas de proveedores
• Crear facturas de proveedores
Tareas
Puede llevar a cabo las siguientes tareas con estas aplicaciones:
• Buscar y filtrar facturas de proveedores.
• Visualizar y gestionar diferentes vistas de listas de facturas de proveedores.
• Visualizar, tratar y crear facturas de proveedores.
• Cancelar una o más facturas de proveedores.
• Copiar una factura de proveedores en un abono de compras.
• Crear y procesar documentos preliminares de facturas de proveedores.
Información relacionada
Gestionar facturas de proveedores [página 203]
Trabajar con facturas de proveedores [página 206]
Crear facturas de proveedores [página 209]
Mapa de relaciones [página 61]
Gestión de documentos preliminares [página 141]
Gestión de documentos en el proceso de autorización [página 142]
Decisiones de autorización [página 144]
Vinculación de solicitudes/facturas de anticipo pagado [página 211]
1.5.8.1 Gestionar facturas de proveedores
Guía de usuario para SAP Business One, Web Client PUBLIC
SAP Business One, Web Client PÚBLICO 203
Para abrir la vista de lista Gestionar facturas de proveedores, haga clic en el mosaico Facturas de proveedores
en la página de inicio.
Las vistas de lista en Web Client le permiten buscar registros de datos específicos, utilizar filtros para restringir
los registros de datos que se visualizan actualmente en el área de tabla y realizar varias acciones con los
registros. La vista de lista también es su punto de entrada para navegar a una vista detallada de un registro
de datos específico. Para abrir la vista detallada de un registro de datos específico, haga clic en Detalles en
la línea del registro relevante o en cualquier parte de la línea. Por defecto, el registro existente se visualiza en
modo de vista.
Para obtener más información sobre la vista detallada de facturas de proveedores, véase Trabajar con facturas
de proveedores [página 206].
Seleccionar vistas
Las vistas de lista de Web Client le proporcionan varias vistas del conjunto de datos de los registros de factura
de proveedores. Las vistas almacenan parametrizaciones de filtro y parámetros de acuerdo con una categoría
relevante (por ejemplo, Todos, Mis registros, Abiertos) para determinar qué registros se visualizan en la vista de
lista. Puede seleccionar una de las vistas predefinidas disponibles en el menú de vistas en la esquina superior
izquierda del área de encabezado:
• Mis facturas de proveedores pendientes muestra las facturas de proveedores que todavía están pendientes
creadas por el usuario conectado actualmente.
Esta vista se visualiza por defecto.
• Todas las facturas de proveedores muestra todas las facturas de proveedores de la empresa.
• Mis facturas de proveedores muestra todas las facturas de proveedores creadas por el usuario conectado
actualmente.
• Facturas de proveedores pendientes muestra todas las facturas de proveedores pendientes de la empresa.
También puede modificar los parámetros de una vista predefinida para crear una vista personalizada. Para
obtener más información, véase Vistas [página 35].
Parametrización de filtros
Puede utilizar la barra de filtros para establecer filtros para que se apliquen en los registros que se visualizarán
en el área de tabla. Para obtener más información, véase Barra de filtros [página 36].
Uso de las herramientas de cabecera
El menú Compartir en la esquina superior derecha de la cabecera le permite realizar una serie de acciones,
como compartir una vista de lista por correo electrónico (Enviar por correo electrónico) o grabar las vistas
seleccionadas como mosaicos en la página de inicio (Grabar como mosaico). Para obtener más información,
véase Herramientas de encabezado [página 47].
PUBLIC Guía de usuario para SAP Business One, Web Client
204 PÚBLICO SAP Business One, Web Client
Realizar acciones empresariales
Utilice las opciones de la barra de herramientas de la tabla para realizar las siguientes acciones:
Nota
Esta sección documenta acciones empresariales específicas de la aplicación. Para opciones genéricas,
consulte Barra de herramientas de tabla [página 49].
Copiar a Seleccione este botón para copiar una o más facturas de proveedores en un abono de compras o
solicitud de devolución de mercancías.
Crear pago Seleccione este pulsador para crear un pago para las facturas seleccionadas. Las facturas deben
ser del mismo interlocutor comercial o debe haber una relación de consolidación entre los
interlocutores comerciales.
Nota
Los iconos en la barra de herramientas de la tabla le permiten gestionar y personalizar los datos en la tabla,
por ejemplo, clasificar, filtrar y agrupar datos ( Opciones de visualización), exportar registros ( Exportar
a Excel) y controlar cómo se visualizan los datos en la tabla ( Cista de tabla, Vista de gráfico y Vista
de tarjeta). Para obtener más información, consulte Área de tabla [página 49].
Características de la vista de lista de facturas de proveedores
Al gestionar registros en la vista de tabla, se muestra un valor total en la parte inferior de la columna en negrita
para los siguientes campos relacionados con importes. También puede filtrar las facturas de proveedores con
números en función de ellas.
Ejemplo
Para filtrar las facturas de proveedores con un importe total de documento real mayor que 100, seleccione
Adaptar filtros en la barra de filtros e introduzca >100 en el campo Total del documento.
Información relacionada
Trabajar con facturas de proveedores [página 206]
Crear facturas de proveedores [página 209]
Trabajar con vistas de lista [página 34]
Guía de usuario para SAP Business One, Web Client PUBLIC
SAP Business One, Web Client PÚBLICO 205
1.5.8.2 Trabajar con facturas de proveedores
La vista detallada en Web Client le permite visualizar y trabajar con todos los detalles relevantes para el registro
en un solo lugar. El área de encabezado contiene información clave sobre el registro de pago específico
y los botones de acción empresarial, mientras que el área de contenido muestra campos relacionados
estructurados en una serie de fichas. Cuando abre un registro de datos en la vista detallada, se muestra
en modo de vista.
Nota
Este tema documenta los campos y otros elementos que no son fáciles de entender o requieren
información adicional.
Visualizar información de registro clave
Debajo del número de registro de las facturas de proveedores, el encabezado muestra información clave sobre
el registro empresarial.
Nota
Esta sección documenta acciones empresariales específicas de la aplicación. Para opciones genéricas,
consulte Área de encabezado [página 55].
Total pago vencido Muestra el importe total no pagado del documento.
Realizar acciones empresariales
Puede realizar las siguientes acciones mediante la barra de herramientas situada a la derecha de la cabecera:
Nota
Esta sección documenta acciones empresariales específicas de la aplicación. Para opciones genéricas,
consulte Área de encabezado [página 55].
Copiar a Copia la factura de proveedores actual en un abono de compras o una solicitud de devolución de
mercancías.
Pagar Abre una vista detallada de pago saliente en la que puede crear un pago saliente para la factura de
proveedores. Para obtener más información, consulte Trabajo con pagos [página 243].
PUBLIC Guía de usuario para SAP Business One, Web Client
206 PÚBLICO SAP Business One, Web Client
Trabajo con el contenido del registro
Ficha General
Los campos de esta ficha proporcionan información general sobre la factura de proveedores.
Fecha de Fecha límite para pagar al proveedor. Esta fecha se calcula según las condiciones de pago
vencimiento definidas para el proveedor o las que se especificaron en la ficha Finanzas del documento.
Este valor se puede modificar manualmente o seleccionando una opción diferente en el
campo Condiciones de pago.
Número de operación Muestra el número de registro del asiento relevante. Puede hacer clic en la flecha de
enlace para ver más detalles.
Ficha Contenido
Los campos de esta ficha proporcionan información sobre los artículos o los servicios.
Clase de Muestra uno de los siguientes tipos de documentos:
artículo/
• Artículo: un documento para los artículos definidos en Gestión de artículos.
servicio
• Servicio: un documento para servicios, como una consulta única, que no están definidos
como artículos en Gestión de artículos.
La vista de tabla de esta ficha es diferente para cada opción.
Nota
La inclusión tanto de artículos como de servicios en el mismo documento no es posible. Sin
embargo, puede definir los respectivos servicios como artículos en Gestión de artículos, de
modo que pueda introducir los artículos y servicios relacionados en un documento junto
con sus respectivos precios y cantidades.
Detalles Desde la lista desplegable junto a Producto en la esquina izquierda encima de la tabla, puede
seleccionar una opción diferente de Porte y Volumen y peso, y los datos de la tabla se
rellenan con los campos relevantes.
Producto Especifique los detalles de los artículos o servicios.
Tipo Exponer esta columna de las opciones de la tabla para añadir líneas
especiales de texto o subtotal.
• Texto:le permite insertar cualquier texto libre o por defecto relevante.
• Subtotal:le permite calcular y visualizar los subtotales de las líneas
precedentes normales. Puede modificar la descripción del tipo de fila
Subtotal y añadir un texto más significativo.
Porte Puede ver los gastos de porte de líneas individuales en la tabla.
Guía de usuario para SAP Business One, Web Client PUBLIC
SAP Business One, Web Client PÚBLICO 207
Nota
Puede añadir gastos de porte para líneas individuales en la tabla y el porte de
encabezado para todo el documento justo debajo de la tabla.
El impuesto de porte se incluirá en el impuesto Total del nivel de encabezado, ya
que el cálculo de resumen se realiza en el cliente de SAP Business One.
Los campos relacionados con porte aparecen solo si seleccionó
Gestionar portes en documentos en la ficha General de la ventana
Parametrizaciones de documento ( Menú principal Gestión Inicialización
sistema Parametrizaciones de documento ) en el cliente de SAP Business
One.
Volumen y En los documentos de compra del tipo Artículo, puede visualizar los cálculos
peso de volumen y peso para los artículos enumerados.
Nota
La opción aparece solo cuando selecciona el tipo Artículo.
Si cambia las unidades de cálculo de volumen y peso, aparecerá una
ventana emergente que le informará de que las unidades actualizadas
afectarán solo al total del documento y no actualizarán los artículos de
línea existentes.
En el área de tabla, puede introducir o tratar datos relevantes para los artículos/servicios.
Para obtener información sobre cómo trabajar con datos de tabla en línea, véase
Tratamiento de registros [página 59].
Comentarios Se puede incluir texto adicional relacionado con el documento actual. Se puede introducir
iniciales y el texto manualmente o insertar un texto predefinido. El texto aparece en el documento
finales impreso si el modelo de impresión está diseñado para mostrar texto de comentarios.
Ficha Logística
Puede visualizar las direcciones de envío y facturación cuyos valores por defecto se completan según las
opciones por defecto del interlocutor comercial.
abre una página de Google Maps con la dirección mostrada.
Ficha Finanzas
Los campos de esta ficha proporcionan información sobre los aspectos financieros del documento. Puede
visualizar o especificar información como las condiciones de pago, el método de pago y el proyecto de socio
comercial.
Ficha Anexos
Esta ficha muestra los anexos del documento actual.
Puede añadir anexos después de definir una vía de acceso a la carpeta de anexos en el nivel de la empresa.
Las autorizaciones de acceso a la carpeta de anexos se obtienen cuando se concede la autorización
correspondiente en el cliente de SAP Business One.
PUBLIC Guía de usuario para SAP Business One, Web Client
208 PÚBLICO SAP Business One, Web Client
Cuando se asigna una carpeta de anexos por defecto por usuario en el cliente de SAP Business One, los anexos
se cargan en esta carpeta por defecto.
Puede seleccionar el anexo cargado para visualizar el anexo o descargar el anexo.
Nota
Asegúrese de que el tamaño del anexo sea inferior a 50 MB. Para archivos con un tamaño igual o superior a
50 MB, puede cargarlos a través del cliente de SAP Business One.
Los anexos se cargan en la carpeta de anexos mediante la capa de servicio. Para la capa de servicio
que se ejecuta en SAP HANA en Linux, no se permite acceder directamente a la carpeta. Para obtener
más información sobre la configuración de una carpeta de anexos, véase la sección Configuración de una
carpeta de anexos en Trabajar con la capa de servicio de SAP Business One.
Ficha Campos definidos por el usuario
Esta ficha muestra información de los campos definidos por el usuario relacionados con este documento,
divididos por categorías. Para obtener más información, consulte Tablas, campos y objetos definidos por el
usuario [página 371].
Información relacionada
Gestionar facturas de proveedores [página 203]
Crear facturas de proveedores [página 209]
Trabajo con vistas detalladas [página 54]
1.5.8.2.1 Crear facturas de proveedores
Contexto
Una factura es un documento legalmente vinculante. Cuando se recibe una factura, se realizan las
contabilizaciones en las cuentas de cliente correspondientes del sistema contable.
Procedimiento
1. Para crear una factura de proveedores, haga clic en el mosaico Crear factura de proveedores.
2. En la ficha General, especifique los campos obligatorios: Proveedor y Fecha de vencimiento. El encabezado
del documento se actualiza en consecuencia.
Después de seleccionar el interlocutor comercial, utilice el pulsador Copiar de en la esquina superior
derecha del encabezado para seleccionar elementos de una lista de todas las solicitudes de pedido,
Guía de usuario para SAP Business One, Web Client PUBLIC
SAP Business One, Web Client PÚBLICO 209
pedidos y pedidos de entrada de mercancías para este interlocutor comercial y copie los datos en la
factura de proveedores actual.
Puede optar por conservar las líneas existentes al copiar desde los documentos base.
El valor por defecto de los datos maestros del interlocutor comercial relacionado se utilizará cuando
copie un documento de compra desde varios documentos base y exista una discrepancia en los datos de
encabezado.
Nota
Si necesita crear nuevos datos maestros de proveedor, seleccione el icono en el campo Proveedor.
En el formulario Interlocutores comerciales, seleccione Crear en la esquina derecha de la tabla,
introduzca los datos necesarios en los campos relevantes y seleccione Añadir. Como resultado, el
código IC recién creado se rellena en el campo Proveedor del documento.
Esta función también se aplica a los artículos.
3. En la ficha Contenido, seleccione Artículo o Servicio, y rellene otros detalles.
El campo Total de pago directo del encabezado se actualiza de acuerdo con los datos introducidos en la
ficha Contenido.
Si selecciona Artículo, en el campo Número de artículo, puede seleccionar un artículo o crear uno nuevo.
4. En la ficha Logística, puede especificar las direcciones de envío y pago, y otras parametrizaciones en la
sección Preferencias.
1. Asigne al documento de compra una dirección diferente de la que ya está definida para el interlocutor
comercial o defina una dirección nueva.
2. Al definir una dirección nueva, seleccione si desea grabarla para el interlocutor comercial o aplicarla
solo al documento de compra actual.
5. En la ficha Contabilidad, fije las condiciones de pago, el método de pago y otros detalles relevantes.
6. En la ficha Anexos, añada anexos nuevos con Añadir o suelte archivos/correos electrónicos aquí.
7. En la ficha Campos definidos por el usuario, introduzca los detalles relevantes.
8. Para añadir la nueva factura de proveedores a la base de datos de la empresa, seleccione una de las
siguientes opciones: Añadir y ver, Añadir y Nuevo o Añadir y volver.
Nota
Las opciones Grabar como borrador y Nuevo y Grabar como borrador y ver solo aparecen para los
usuarios que tienen autorizaciones para Documento en espera en Gestión Inicialización sistema
Autorizaciones Autorizaciones generales Ventas Documento en espera en el cliente de SAP
Business One.
Información relacionada
Gestionar facturas de proveedores [página 203]
Trabajar con facturas de proveedores [página 206]
Aplicaciones para crear registros [página 60]
PUBLIC Guía de usuario para SAP Business One, Web Client
210 PÚBLICO SAP Business One, Web Client
1.5.8.3 Vinculación de solicitudes/facturas de anticipo
pagado
Contexto
Al crear una factura de proveedores, puede vincular solicitudes/facturas de anticipo pagadas.
Procedimiento
1. Cree una factura de proveedores y especifique los campos obligatorios.
2. En la ficha Contenido, en el área Resumen total, haga clic en el campo Total anticipos.
En la pantalla Anticipos a retirar, se muestran todas las solicitudes/facturas de anticipo pagadas del
interlocutor comercial.
3. En la tabla Anticipos a retirar, seleccione los anticipos necesarios y especifique los valores en los campos
Importe neto a arrastrar e Importe bruto a arrastrar.
4. Seleccione el pulsador Actualizar.
Nota
Si marca el anticipo y luego lo desmarca, el total del documento puede ser incorrecto. Como resultado,
la adición del documento puede fallar. Debe salir del documento y volver a crearlo.
Para obtener más información sobre los anticipos, véase la ayuda en línea de SAP Business One.
1.5.9 Abonos de compras
Aplicaciones
Al trabajar con abonos de compras, puede encontrar las siguientes aplicaciones:
• Abonos de compras
• Crear abono de compras
Guía de usuario para SAP Business One, Web Client PUBLIC
SAP Business One, Web Client PÚBLICO 211
Tareas
Puede llevar a cabo las siguientes tareas con estas aplicaciones:
• Buscar y filtrar abonos de compras.
• Visualizar y gestionar diferentes vistas de listas de abonos de compras
• Visualizar, tratar y crear abonos de compras.
• Cancelar uno o más abonos de compras.
• Crear y procesar borradores de abonos de compras.
Información relacionada
Gestionar abonos de compras [página 212]
Trabajar con abonos de compras [página 214]
Creación de abono de compras [página 218]
Mapa de relaciones [página 61]
Gestión de documentos preliminares [página 141]
Gestión de documentos en el proceso de autorización [página 142]
Decisiones de autorización [página 144]
Vinculación de solicitudes/facturas de anticipo pagado [página 219]
1.5.9.1 Gestionar abonos de compras
Para abrir la vista de lista Gestionar abonos de compras, haga clic en el mosaico Abonos de compras en la
página de inicio.
Las vistas de lista en Web Client le permiten buscar registros de datos específicos, utilizar filtros para restringir
los registros de datos que se visualizan actualmente en el área de tabla y realizar varias acciones con los
registros. La vista de lista también es su punto de entrada para navegar a una vista detallada de un registro
de datos específico. Para abrir la vista detallada de un registro de datos específico, haga clic en Detalles en
la línea del registro relevante o en cualquier parte de la línea. Por defecto, el registro existente se visualiza en
modo de vista.
Para obtener más información sobre la vista detallada de abonos de compras, véase Trabajar con abonos de
compras [página 214].
Seleccionar vistas
Las vistas de lista de Web Client le proporcionan varias vistas del conjunto de datos de los registros de abonos
de compras. Las vistas almacenan parametrizaciones de filtro y parámetros de acuerdo con una categoría
relevante (por ejemplo, Todos, Mis registros, Abiertos) para determinar qué registros se visualizan en la vista de
PUBLIC Guía de usuario para SAP Business One, Web Client
212 PÚBLICO SAP Business One, Web Client
lista. Puede seleccionar una de las vistas predefinidas disponibles en el menú de vistas en la esquina superior
izquierda del área de encabezado:
• Mis abonos de compras pendientes muestra los abonos de compras pendientes creados por el usuario
conectado actualmente.
Esta vista se visualiza por defecto.
• Todos los abonos de compras muestra todos los abonos de compras de la empresa.
• Mis abonos de compras muestra los abonos de compras creados por el usuario conectado actualmente.
• Abonos de compras pendientes muestra los abonos de compras aún pendientes de la empresa.
También puede modificar los parámetros de una vista predefinida para crear una vista personalizada. Para
obtener más información, véase Vistas [página 35].
Parametrización de filtros
Puede utilizar la barra de filtros para establecer filtros para que se apliquen en los registros que se visualizarán
en el área de tabla. Para obtener más información, véase Barra de filtros [página 36].
Uso de las herramientas de cabecera
El menú Compartir en la esquina superior derecha de la cabecera le permite realizar una serie de acciones,
como compartir una vista de lista por correo electrónico (Enviar por correo electrónico) o grabar las vistas
seleccionadas como mosaicos en la página de inicio (Grabar como mosaico). Para obtener más información,
véase Herramientas de encabezado [página 47].
Realizar acciones empresariales
Nota
Esta sección documenta acciones empresariales específicas de la aplicación. Para opciones genéricas,
consulte Barra de herramientas de tabla [página 49].
Nota
Los iconos en la barra de herramientas de la tabla le permiten gestionar y personalizar los datos en la tabla,
por ejemplo, clasificar, filtrar y agrupar datos ( Opciones de visualización), exportar registros ( Exportar
a Excel) y controlar cómo se visualizan los datos en la tabla ( Cista de tabla, Vista de gráfico y Vista
de tarjeta). Para obtener más información, consulte Área de tabla [página 49].
Guía de usuario para SAP Business One, Web Client PUBLIC
SAP Business One, Web Client PÚBLICO 213
Características de la vista de lista de abonos de compras
Al gestionar registros en la vista de tabla, se muestra un valor total en la parte inferior de la columna en
negrita para los siguientes campos relacionados con importes. También puede filtrar los abonos de compras
con números en función de ellos.
Ejemplo
Para filtrar los abonos de compras con un importe total de documento real mayor que 100, seleccione
Adaptar filtros en la barra de filtros e introduzca >100 en el campo Total del documento.
Información relacionada
Trabajar con abonos de compras [página 214]
Creación de abono de compras [página 218]
Trabajar con vistas de lista [página 34]
1.5.9.2 Trabajar con abonos de compras
La vista detallada en Web Client le permite visualizar y trabajar con todos los detalles relevantes para el registro
en un solo lugar. El área de encabezado contiene información clave sobre el registro de pago específico
y los botones de acción empresarial, mientras que el área de contenido muestra campos relacionados
estructurados en una serie de fichas. Cuando abre un registro de datos en la vista detallada, se muestra
en modo de vista.
Nota
Este tema documenta los campos y otros elementos que no son fáciles de entender o requieren
información adicional.
Visualizar información de registro clave
Debajo del número de registro del abono de compras, el encabezado muestra información clave sobre el
registro empresarial.
Nota
Esta sección documenta acciones empresariales específicas de la aplicación. Para opciones genéricas,
consulte Área de encabezado [página 55].
PUBLIC Guía de usuario para SAP Business One, Web Client
214 PÚBLICO SAP Business One, Web Client
Haber total Muestra el importe total del documento, incluidos impuestos, cargos y descuentos.
Realizar acciones empresariales
Puede realizar las siguientes acciones mediante la barra de herramientas situada a la derecha de la cabecera:
Nota
Esta sección documenta acciones empresariales específicas de la aplicación. Para opciones genéricas,
consulte Área de encabezado [página 55].
Pagar Abre una vista detallada de pago saliente en la que puede crear un pago saliente para el abono de
compras. Para obtener más información, consulte Trabajo con pagos [página 243].
Trabajo con el contenido del registro
Ficha General
Los campos de esta ficha proporcionan información general sobre el abono de compras.
Fecha de vencimiento Fecha de vencimiento prevista de los artículos o servicios. La fecha de vencimiento
predeterminada es la fecha del sistema (fecha actual). Se puede modificar
manualmente.
Número de operación Muestra el número de registro del asiento relevante. Puede hacer clic en la flecha de
enlace para ver más detalles.
Ficha Contenido
Los campos de esta ficha proporcionan información sobre los artículos o los servicios.
Clase de Muestra uno de los siguientes tipos de documentos:
artículo/
• Artículo: un documento para los artículos definidos en Gestión de artículos.
servicio
• Servicio: un documento para servicios, como una consulta única, que no están definidos
como artículos en Gestión de artículos.
La vista de tabla de esta ficha es diferente para cada opción.
Nota
La inclusión tanto de artículos como de servicios en el mismo documento no es posible. Sin
embargo, puede definir los respectivos servicios como artículos en Gestión de artículos, de
modo que pueda introducir los artículos y servicios relacionados en un documento junto
con sus respectivos precios y cantidades.
Guía de usuario para SAP Business One, Web Client PUBLIC
SAP Business One, Web Client PÚBLICO 215
Detalles Desde la lista desplegable junto a Producto en la esquina izquierda encima de la tabla, puede
seleccionar una opción diferente de Porte y Volumen y peso, y los datos de la tabla se
rellenan con los campos relevantes.
Producto Especifique los detalles de los artículos o servicios.
Tipo Exponer esta columna de las opciones de la tabla para añadir líneas
especiales de texto o subtotal.
• Texto:le permite insertar cualquier texto libre o por defecto relevante.
• Subtotal:le permite calcular y visualizar los subtotales de las líneas
precedentes normales. Puede modificar la descripción del tipo de fila
Subtotal y añadir un texto más significativo.
Porte Puede ver los gastos de porte de líneas individuales en la tabla.
Nota
Puede añadir gastos de porte para líneas individuales en la tabla y el porte de
encabezado para todo el documento justo debajo de la tabla.
El impuesto de porte se incluirá en el impuesto Total del nivel de encabezado, ya
que el cálculo de resumen se realiza en el cliente de SAP Business One.
Los campos relacionados con porte aparecen solo si seleccionó
Gestionar portes en documentos en la ficha General de la ventana
Parametrizaciones de documento ( Menú principal Gestión Inicialización
sistema Parametrizaciones de documento ) en el cliente de SAP Business
One.
Volumen y En los documentos de compra del tipo Artículo, puede visualizar los cálculos
peso de volumen y peso para los artículos enumerados.
Nota
La opción aparece solo cuando selecciona el tipo Artículo.
Si cambia las unidades de cálculo de volumen y peso, aparecerá una
ventana emergente que le informará de que las unidades actualizadas
afectarán solo al total del documento y no actualizarán los artículos de
línea existentes.
En el área de tabla, puede introducir o tratar datos relevantes para los artículos/servicios.
Para obtener información sobre cómo trabajar con datos de tabla en línea, véase
Tratamiento de registros [página 59].
Comentarios Se puede incluir texto adicional relacionado con el documento actual. Se puede introducir
iniciales y el texto manualmente o insertar un texto predefinido. El texto aparece en el documento
finales impreso si el modelo de impresión está diseñado para mostrar texto de comentarios.
PUBLIC Guía de usuario para SAP Business One, Web Client
216 PÚBLICO SAP Business One, Web Client
Ficha Logística
Puede visualizar las direcciones de envío y facturación cuyos valores por defecto se completan según las
opciones por defecto del interlocutor comercial.
abre una página de Google Maps con la dirección mostrada.
Ficha Finanzas
Los campos de esta ficha proporcionan información sobre los aspectos financieros del documento. Puede
visualizar o especificar información como las condiciones de pago, el método de pago y el proyecto de socio
comercial.
Ficha Anexos
Esta ficha muestra los anexos del documento actual.
Puede añadir anexos después de definir una vía de acceso a la carpeta de anexos en el nivel de la empresa.
Las autorizaciones de acceso a la carpeta de anexos se obtienen cuando se concede la autorización
correspondiente en el cliente de SAP Business One.
Cuando se asigna una carpeta de anexos por defecto por usuario en el cliente de SAP Business One, los anexos
se cargan en esta carpeta por defecto.
Puede seleccionar el anexo cargado para visualizar el anexo o descargar el anexo.
Nota
Asegúrese de que el tamaño del anexo sea inferior a 50 MB. Para archivos con un tamaño igual o superior a
50 MB, puede cargarlos a través del cliente de SAP Business One.
Los anexos se cargan en la carpeta de anexos mediante la capa de servicio. Para la capa de servicio
que se ejecuta en SAP HANA en Linux, no se permite acceder directamente a la carpeta. Para obtener
más información sobre la configuración de una carpeta de anexos, véase la sección Configuración de una
carpeta de anexos en Trabajar con la capa de servicio de SAP Business One.
Ficha Campos definidos por el usuario
Esta ficha muestra información de los campos definidos por el usuario relacionados con este documento,
divididos por categorías. Para obtener más información, consulte Tablas, campos y objetos definidos por el
usuario [página 371].
Información relacionada
Gestionar abonos de compras [página 212]
Creación de abono de compras [página 218]
Trabajo con vistas detalladas [página 54]
Guía de usuario para SAP Business One, Web Client PUBLIC
SAP Business One, Web Client PÚBLICO 217
1.5.9.2.1 Creación de abono de compras
Contexto
El abono de compras es el documento de compensación de la factura de proveedores.
Procedimiento
1. Para crear un abono de compras, haga clic en el mosaico Crear abono de compras.
2. En la ficha General, especifique los campos obligatorios: Proveedor y Fecha de vencimiento. El encabezado
del documento se actualiza en consecuencia.
Después de seleccionar el interlocutor comercial, utilice el pulsador Copiar de en la esquina superior
derecha del encabezado para seleccionar elementos de una lista de todas las facturas de proveedores,
devoluciones de mercancías y solicitudes de devolución de mercancías para este interlocutor comercial y
copie los datos en el abono de compras actual.
Puede optar por conservar las líneas existentes al copiar desde los documentos base.
El valor por defecto de los datos maestros del interlocutor comercial relacionado se utilizará cuando
copie un documento de compra desde varios documentos base y exista una discrepancia en los datos de
encabezado.
Nota
Si necesita crear nuevos datos maestros de proveedor, seleccione el icono en el campo Proveedor.
En el formulario Interlocutores comerciales, seleccione Crear en la esquina derecha de la tabla,
introduzca los datos necesarios en los campos relevantes y seleccione Añadir. Como resultado, el
código IC recién creado se rellena en el campo Proveedor del documento.
Esta función también se aplica a los artículos.
3. En la ficha Contenido, seleccione Artículo o Servicio, y rellene otros detalles.
El campo Haber total del encabezado se actualiza de acuerdo con los datos introducidos en la ficha
Contenido.
Si selecciona Artículo, en el campo Número de artículo, puede seleccionar un artículo o crear uno nuevo.
4. En la ficha Logística, puede especificar las direcciones de envío y pago, y otras parametrizaciones en la
sección Preferencias.
1. Asigne al documento de compra una dirección diferente de la que ya está definida para el interlocutor
comercial o defina una dirección nueva.
2. Al definir una dirección nueva, seleccione si desea grabarla para el interlocutor comercial o aplicarla
solo al documento de compra actual.
5. En la ficha Contabilidad, fije las condiciones de pago, el método de pago y otros detalles relevantes.
PUBLIC Guía de usuario para SAP Business One, Web Client
218 PÚBLICO SAP Business One, Web Client
6. En la ficha Anexos, añada anexos nuevos con Añadir o suelte archivos/correos electrónicos aquí.
7. En la ficha Campos definidos por el usuario, introduzca los detalles relevantes.
8. Para añadir el nuevo abono de compras a la base de datos de la empresa, seleccione una de las siguientes
opciones: Añadir y ver, Añadir y Nuevo o Añadir y volver.
Nota
Las opciones Grabar como borrador y Nuevo y Grabar como borrador y ver solo aparecen para los
usuarios que tienen autorizaciones para Documento en espera en Gestión Inicialización sistema
Autorizaciones Autorizaciones generales Ventas Documento en espera en el cliente de SAP
Business One.
Información relacionada
Gestionar abonos de compras [página 212]
Trabajar con abonos de compras [página 214]
Aplicaciones para crear registros [página 60]
1.5.9.3 Vinculación de solicitudes/facturas de anticipo
pagado
Contexto
Al crear un abono de compras basado en una factura de proveedores, puede ver y tratar las solicitudes/
facturas de anticipo pagado relacionadas que se hayan copiado de la factura de proveedores.
Procedimiento
1. Cree un abono de compras y especifique los campos obligatorios.
2. En la ficha Contenido, en el área Resumen total, haga clic en el campo Total anticipos.
En la pantalla Anticipos a retirar, se muestran todas las solicitudes/facturas de anticipo pagadas del
interlocutor comercial.
3. En la tabla Anticipos a retirar, seleccione los anticipos necesarios y especifique los valores en los campos
Importe neto a arrastrar e Importe bruto a arrastrar.
4. Seleccione Actualizar.
Guía de usuario para SAP Business One, Web Client PUBLIC
SAP Business One, Web Client PÚBLICO 219
Nota
Si marca el anticipo y luego lo desmarca, el total del documento puede ser incorrecto. Como resultado,
la adición del documento puede fallar. Debe salir del documento y volver a crearlo.
Para obtener más información sobre los anticipos, véase la ayuda en línea de SAP Business One.
1.5.10 Gestión de documentos preliminares
Puede crear y procesar documentos preliminares de documentos de ventas, documentos de compras,
documentos de pagos y documentos de inventario.
Para crear un documento preliminar, haga clic en el mosaico Crear... del objeto relevante, por ejemplo, Crear
factura de clientes, Crear solicitud de pedido o Crear pago efectuado para interlocutor comercial, introduzca
todos los detalles relevantes y, a continuación, seleccione una de las siguientes opciones en el pulsador de
selección múltiple:
Grabar como Borrador y Añade el documento en espera y abre una vista detallada del documento en el
Nuevo modo Crear para generar otro documento en secuencia.
Grabar como Borrador y Añade el documento en espera y lo muestra para una revisión posterior.
Vista
En la vista de lista Gestionar borradores de compra y ventas, la vista de lista Gestionar documentos preliminares
de pagos y cobros o la vista de lista Gestionar documentos preliminares de operaciones de inventario, puede
realizar las siguientes tareas para uno o varios documentos preliminares:
Eliminar Elimina los borradores seleccionados de la base de datos.
Cerrar Define el estado de los borradores como Cerrado.
Volver a abrir Abre borradores cerrados y modifica el estado de los borradores abiertos a Cerrado, como en
la vista de lista.
Añadir Añade los borradores como pedidos de cliente oficiales.
Añadir y eliminar Añade los borradores como pedidos de cliente oficiales y los elimina de la base de datos.
Vista previa Obtener uno o varios documentos preliminares en el layout por defecto u otros layouts de
Crystal Reports diferentes
Por defecto, la vista de lista muestra los borradores creados por el usuario actual.
Para ver un borrador determinado, seleccione su línea. La cabecera muestra el estado Borrador para todos los
borradores, tanto abiertos como cerrados. Están disponibles las siguientes acciones:
Eliminar Seleccione este botón para eliminar el borrador.
Volver a abrir/ Cambia el estado de documentos preliminares cerrados de Cerrado a Abierto o el
Cerrar estado de documentos preliminares abiertos de Abierto a Cerrado.
PUBLIC Guía de usuario para SAP Business One, Web Client
220 PÚBLICO SAP Business One, Web Client
Actividad nueva Crea una actividad para el interlocutor comercial que aparece en el borrador. El borrador se
añade automáticamente a la sección Documento vinculado de la actividad.
Actividades Abre una vista de lista que muestra las actividades creadas para el borrador
relacionadas correspondiente.
Vista previa Obtener un documento preliminar en el layout por defecto u otros layouts de Crystal Reports
diferentes
Como sucede con otros documentos, cuando abre un borrador con el estado Abierto, aparece en modo Vista.
Debe seleccionar Tratar para poder cambiar al modo Crear.
Después de tratar el documento preliminar, puede grabarlo como un pedido de cliente oficial o como un
documento preliminar, igual que al crear un nuevo pedido de cliente.
Nota
Los documentos de ventas se crean en SAP Business One, Web Client con un tipo de generación No
relevante que solo puede verse en la ficha Documentos electrónicos en el cliente de SAP Business One.
Para poder procesar los documentos creados en SAP Business One, Web Client como documentos
electrónicos, debe modificar manualmente el tipo de generación en el cliente de SAP Business One. Para
obtener más información sobre cómo trabajar con documentos electrónicos, véase la ayuda en línea para
SAP Business One.
1.5.11 Gestión de documentos en el proceso de autorización
Al intentar añadir o actualizar un documento que desencadena un proceso de autorización, ve que este
documento se graba como documento preliminar. Después de que los autorizadores autoricen el documento
preliminar en la vista de lista Gestionar decisiones de autorización, puede continuar añadiendo o actualizando
el documento preliminar.
Requisitos previos
El proceso de autorización está habilitado en el cliente de SAP Business One.
Contexto
Esta función admite pedidos de cliente, ofertas de ventas, facturas de reserva de clientes, entregas, facturas de
clientes, devoluciones, abonos de clientes, solicitudes de pedido, pedidos, facturas de reserva de proveedores,
pedidos de entrada de mercancías, devoluciones de mercancías, facturas de proveedores, abonos de compras,
salidas de mercancías y pagos.
Guía de usuario para SAP Business One, Web Client PUBLIC
SAP Business One, Web Client PÚBLICO 221
Procedimiento
1. Al crear o actualizar un documento en Web Client, el sistema le notifica que se requiere aprobación.
2. Usted se vuelve el autor del proceso de autorización y se crea un documento preliminar.
3. Los autorizadores revisan el documento preliminar y aprueban o rechazan la solicitud en la vista de lista
Gestionar decisiones de autorización.
4. El autor recibe una notificación de que el autorizador ha aprobado/rechazado el documento.
5. Para ver el estado de autorización y continuar con el proceso, haga clic en el mosaico Documentos en
proceso de autorización; se abrirá la vista de lista Gestionar documentos en proceso de autorización. (Como
alternativa, también puede acceder al documento preliminar desde la notificación).
Nota
Para el proceso de autorización de pagos, existe una vista de lista separada: Gestionar pagos
efectuados en proceso de aprobación
En las vista de lista, puede:
• Filtrar, clasificar, agrupar y acceder a los documentos preliminares relevantes
• Añadir documentos preliminares aprobados
• Cancelar procesos de autorización para los documentos preliminares seleccionados
• Restaurar procesos de autorización para los documentos preliminares seleccionados
6. Según el estado de autorización, puede generar un documento (seleccione Tratar Añadir y ver )
o actualizar el documento preliminar (seleccione Tratar) para desencadenar un proceso de autorización
nuevo.
Información relacionada
Decisiones de autorización [página 144]
1.5.12 Decisiones de autorización
Cuando un usuario desencadena un proceso de autorización, como autorizador, puede ver todos los
documentos en espera para la aprobación en la vista de lista Decisiones de autorización y decidir qué hacer con
esas solicitudes.
Requisitos previos
El proceso de autorización está habilitado en el cliente de SAP Business One.
PUBLIC Guía de usuario para SAP Business One, Web Client
222 PÚBLICO SAP Business One, Web Client
Contexto
Esta función admite ofertas de ventas, pedidos de cliente, facturas de reserva de clientes, facturas de clientes,
solicitudes de devolución, devoluciones, abonos de clientes, solicitudes de compra, solicitudes de pedido,
pedidos, facturas de reserva de proveedores, pedidos de entrada de mercancías, solicitudes de mercancías,
devoluciones de mercancías, facturas de proveedores, abonos de proveedores, salidas de mercancías y
entradas de mercancías.
Procedimiento
1. Cuando un usuario que crea o actualiza un documento desencadena un proceso de autorización, el
sistema le notifica a usted, como autorizador, que su autorización es necesaria.
2. Usted se vuelve el autorizador del proceso de autorización para el documento preliminar que se creó.
3. Para revisar las solicitudes de autorización, haga clic en el mosaico Decisiones de autorización; se abre
la vista de lista Gestionar decisiones de autorización. Se visualizan las solicitudes de autorización que
coinciden con la vista seleccionada. La vista por defecto es Mis solicitudes pendientes de aprobación.
4. Puede realizar las siguientes acciones:
• Seleccionar otra vista o aplicar diferentes filtros y opciones de vista para optimizar la lista presentada.
• Seleccionar una o más solicitudes de autorización y aplicar la acción correspondiente. Puede optar por
autorizar o rechazar la solicitud.
5. El autor recibe una notificación de que el autorizador ha autorizado/rechazado el documento y puede
continuar con el proceso. Véase Gestión de documentos en el proceso de autorización [página 142].
1.6 Interlocutores comerciales
Aplicaciones
En el grupo Interlocutores comerciales, puede encontrar las siguientes aplicaciones:
• Interlocutores comerciales
• Crear interlocutor comercial
• Actividades
• Crear actividad
• Números de catálogo de interlocutor comercial
• Escanear tarjeta de presentación
Guía de usuario para SAP Business One, Web Client PUBLIC
SAP Business One, Web Client PÚBLICO 223
Información relacionada
Interlocutores comerciales [página 224]
Actividades [página 231]
Gestión de números de catálogo de interlocutor comercial [página 236]
Crear interlocutores comerciales [página 237]
1.6.1 Interlocutores comerciales
Aplicaciones
Al trabajar con interlocutores comerciales, puede encontrar las siguientes aplicaciones:
• Interlocutores comerciales
• Crear interlocutor comercial
Tareas
Puede llevar a cabo las siguientes tareas con estas aplicaciones:
• Buscar y filtrar interlocutores comerciales
• Visualizar y gestionar diferentes vistas de listas de interlocutores comerciales
• Visualizar, editar, crear y eliminar interlocutores comerciales
Información relacionada
Gestión de interlocutores comerciales [página 224]
Trabajar con interlocutores comerciales [página 226]
Crear interlocutores comerciales [página 231]
1.6.1.1 Gestión de interlocutores comerciales
Para abrir la vista de lista Gestionar interlocutores comerciales, haga clic en el mosaico Interlocutores
comerciales en la página de inicio.
PUBLIC Guía de usuario para SAP Business One, Web Client
224 PÚBLICO SAP Business One, Web Client
Las vistas de lista en Web Client le permiten buscar registros de datos específicos, utilizar filtros para restringir
los registros de datos que se visualizan actualmente en el área de tabla y realizar varias acciones con los
registros. La vista de lista también es su punto de entrada para navegar a una vista detallada de un registro
de datos específico. Para abrir la vista detallada de un registro de datos específico, haga clic en Detalles en
la línea del registro relevante o en cualquier parte de la línea. Por defecto, el registro existente se visualiza en
modo de vista.
Para obtener más información sobre la vista detallada para interlocutores comerciales, véase Trabajar con
interlocutores comerciales [página 226].
Seleccionar vistas
Las vistas de lista de Web Client le proporcionan varias vistas del conjunto de datos de los registros de
interlocutor comercial. Las vistas almacenan parametrizaciones de filtro y parámetros de acuerdo con una
categoría relevante (por ejemplo, Todos, Pendientes) para determinar qué registros se visualizan en la vista de
lista. Puede seleccionar una de las vistas predefinidas disponibles en el menú de vistas en la esquina superior
izquierda del área de encabezado:
• Clientes muestra todos los clientes de la empresa.
Esta vista se visualiza por defecto.
• Todos los interlocutores comerciales muestra todos los interlocutores comerciales de la empresa.
• Direcciones de interlocutor comercial muestra todas las direcciones de interlocutor comercial agrupadas
por interlocutores comerciales.
• Personas de contacto del interlocutor comercial muestra todas las personas de contacto agrupadas por
interlocutores comerciales.
• Leads muestra todos los leads de la empresa.
• Proveedores muestra todos los proveedores de la empresa.
También puede modificar los parámetros de una vista predefinida para crear una vista personalizada. Para
obtener más información, véase Vistas [página 35].
Parametrización de filtros
Puede utilizar la barra de filtros para establecer filtros para que se apliquen en los registros que se visualizarán
en el área de tabla. Para obtener más información, véase Barra de filtros [página 36].
Uso de las herramientas de cabecera
El menú Compartir en la esquina superior derecha de la cabecera le permite realizar una serie de acciones,
como compartir una vista de lista por correo electrónico (Enviar por correo electrónico) o grabar las vistas
seleccionadas como mosaicos en la página de inicio (Grabar como mosaico). Para obtener más información,
véase Herramientas de encabezado [página 47].
Guía de usuario para SAP Business One, Web Client PUBLIC
SAP Business One, Web Client PÚBLICO 225
Realizar acciones empresariales
Utilice los botones de acción de la barra de herramientas de la tabla para realizar las siguientes operaciones
comerciales:
Nota
Esta sección documenta acciones empresariales específicas de la aplicación. Para opciones genéricas,
consulte Barra de herramientas de tabla [página 49].
Eliminar Borra interlocutores comerciales de la base de datos empresarial, pero solo si no existen
transacciones pendientes y el saldo es cero.
Nota
Los iconos en la barra de herramientas de la tabla le permiten gestionar y personalizar los datos en la tabla,
por ejemplo, clasificar, filtrar y agrupar datos ( Opciones de visualización), exportar registros ( Exportar
a Excel) y controlar cómo se visualizan los datos en la tabla ( Cista de tabla, Vista de gráfico y Vista
de tarjeta). Para obtener más información, consulte Área de tabla [página 49].
Información relacionada
Interlocutores comerciales [página 224]
Trabajar con interlocutores comerciales [página 226]
Crear interlocutores comerciales [página 231]
Trabajar con vistas de lista [página 34]
1.6.1.2 Trabajar con interlocutores comerciales
La vista detallada en Web Client le permite visualizar y trabajar con todos los detalles relevantes para el registro
en un solo lugar. El área de encabezado contiene información clave sobre el registro de pago específico
y los botones de acción empresarial, mientras que el área de contenido muestra campos relacionados
estructurados en una serie de fichas. Cuando abre un registro de datos en la vista detallada, se muestra
en modo de vista.
Visualizar información de registro clave
Debajo del número de registro de interlocutor comercial, el encabezado muestra información clave sobre el
registro empresarial.
PUBLIC Guía de usuario para SAP Business One, Web Client
226 PÚBLICO SAP Business One, Web Client
Nota
Esta sección documenta acciones empresariales específicas de la aplicación. Para opciones genéricas,
consulte Área de encabezado [página 55].
Saldo de Es el saldo contable de la cuenta del cliente o del proveedor. Web Client actualiza el valor
cuenta automáticamente cada vez que se contabiliza un importe en la cuenta del interlocutor
comercial.
Nota
No es relevante para clientes potenciales.
Entregas Es el valor de las entregas pendientes aún no copiadas totalmente en las facturas de clientes,
devoluciones o facturas cerradas. Web Client actualiza el valor automáticamente cada vez que se
añade una entrega nueva o se cambia el estado de las entregas existentes.
Nota
Relevante solo para clientes.
Pedidos Es el valor de los pedidos de cliente pendientes que aún no se han entregado, cancelado o cerrado.
Web Client actualiza el valor cada vez que se crea un pedido de cliente, una entrega o una factura a
partir de un pedido de cliente.
Nota
No es relevante para proveedores.
Saldo de cheques Muestra el valor de los cheques pendientes que todavía no se han depositado, endorsado
o cancelado para el cliente.
Utilización Esta barra de progreso muestra el progreso actual de la utilización del límite de crédito
límite de para el cliente. Solo se muestra cuando está seleccionada la casilla Límite de crédito en
crédito
la ficha Gestión Inicialización sistema Parametrizaciones generales IC en el cliente
SAP Business One.
Nota
La barra de progreso se muestra en rojo sin porcentaje cuando:
• El valor de Límite de crédito para este interlocutor comercial se fija en cero.
• Y el valor de Saldo de cuenta para este interlocutor comercial es mayor que cero.
Guía de usuario para SAP Business One, Web Client PUBLIC
SAP Business One, Web Client PÚBLICO 227
Realizar acciones empresariales
Puede realizar las siguientes acciones mediante la barra de herramientas situada a la derecha de la cabecera:
Nota
Esta sección documenta acciones empresariales específicas de la aplicación. Para opciones genéricas,
consulte Área de encabezado [página 55].
Eliminar Borra los interlocutores comerciales de la base de datos empresarial, pero solo si no existen
transacciones pendientes y el saldo es cero.
Crear Crea actividades, oportunidades, llamadas de servicio, documentos de marketing y pagos recibidos y
efectuados para el interlocutor comercial actual.
N.º catálogo IC Abre la página Números de catálogo de interlocutor comercial filtrada por este interlocutor
comercial.
Trabajo con el contenido del registro
Ficha General
Los campos de esta ficha proporcionan información general sobre el interlocutor comercial.
Moneda Si desea definir un interlocutor comercial multidivisa, en modo de creación o de edición, seleccione
Todas las monedas en el campo Moneda. En este caso, puede seleccionar el enlace Mostrar todas
las monedas y hacer lo siguiente:
• Para fijar la moneda por defecto, seleccione el botón de selección en la columna Por defecto de
la moneda relevante. La moneda por defecto se fijará en los nuevos documentos de marketing y
pagos de este interlocutor comercial. De ser necesario, puede modificar la moneda en el propio
documento.
• Para definir qué monedas se ocultarán para los documentos de interlocutor comercial
específicos, desmarque la casilla de selección en la columna Incluir para cada moneda que
desee ocultar para este interlocutor comercial. En función de esta definición, verá en los
documentos de marketing y pagos de interlocutor comercial específicos solo las monedas que
se incluyeron.
Nota
Estas parametrizaciones solo afectan a las monedas en los documentos de marketing y pagos
del interlocutor comercial, y se pueden modificar en cualquier momento.
Imagen
Para cargar una imagen, en modo de creación o edición, seleccione Cargar en la sección Imagen,
por ejemplo, el logotipo de la empresa del interlocutor comercial. La imagen se visualizará en el
encabezado, debajo del código de interlocutor comercial.
PUBLIC Guía de usuario para SAP Business One, Web Client
228 PÚBLICO SAP Business One, Web Client
Nota
Si utiliza SAP Business One, Web Client en dispositivos iOS, como iPads, puede tomar una foto
con la cámara del dispositivo y utilizarla como la imagen del IC.
Activo e Inactivo Para definir un intervalo de fechas activo de interlocutor comercial, en modo de creación o
edición, marque las casillas de selección Activo e Inactivo.
Ficha Datos adicionales
Los campos de esta ficha proporcionan información adicional.
Nota
Puede gestionar autorizaciones para esta ficha en Gestión Inicialización sistema Autorizaciones
Autorizaciones generales Interlocutores comerciales Datos maestros interlocutor comercial Fichas en
Web Client para SAP Business One Ficha Datos adicionales en el cliente de SAP Business One.
Proyecto de Para el campo Proyecto de interlocutor comercial, en modo de creación o edición, la
interlocutor ventana Códigos de proyecto solo muestra los proyectos de IC activos. Después de
comercial seleccionar el proyecto, el campo muestra el código y el nombre del proyecto.
No es posible crear un nuevo proyecto desde la ventana Códigos de proyecto.
Mensaje de Los campos Mensaje EDI solo están disponibles si la casilla de verificación EDI está
EDI
seleccionada en Gestión Servicio de integración Paquetes de integración Servicio de
integración: Configuración de paquetes de integración (todas las empresas) ficha Empresa
en el cliente de SAP Business One.
Ficha Personas de contacto
Los campos de esta ficha proporcionan información sobre cada persona de contacto.
Nota
Puede mostrar u ocultar personas de contacto inactivas en la ficha Personas de contacto. Para ello,
seleccione o anule la selección de la casilla Visualizar personas de contacto inactivas en datos maestros de
interlocutor comercial en la ficha Gestión Inicialización sistema Parametrizaciones generales IC
en el cliente de SAP Business One.
Ficha Direcciones
Los campos de esta ficha proporcionan información sobre cada dirección de IC.
Copiar en En el modo de creación o de edición, si añade una dirección de envío nueva que también es
dirección una dirección de facturación/dirección de pago o viceversa, simplemente seleccione Copiar
en dirección de facturación/Copiar en dirección de pago o Copiar en dirección de entrega
arriba de la tabla relevante.
Guía de usuario para SAP Business One, Web Client PUBLIC
SAP Business One, Web Client PÚBLICO 229
Ficha Condiciones de pago
Los campos de esta ficha proporcionan información sobre las condiciones de pago y el banco del IC.
Ficha Ejecución de pago
Los campos de esta ficha proporcionan información sobre el banco propio y los métodos de pago.
Ficha Finanzas
Existen tres subfichas: General, Cuentas e Impuestos, que proporcionan información sobre la consolidación de
IC, las cuentas de mayor relevantes y los impuestos, respectivamente.
Ficha Propiedades
Los campos de esta ficha proporcionan una lista de propiedades relacionadas con los orígenes del interlocutor
comercial y la naturaleza de la empresa del IC.
Ficha Anexos
Esta ficha muestra los anexos del interlocutor comercial actual.
Puede añadir anexos después de definir una vía de acceso a la carpeta de anexos en el nivel de la empresa.
Las autorizaciones de acceso a la carpeta de anexos se obtienen cuando se concede la autorización
correspondiente en el cliente de SAP Business One.
Cuando se asigna una carpeta de anexos por defecto por usuario en el cliente de SAP Business One, los anexos
se cargan en esta carpeta por defecto.
Puede seleccionar el anexo cargado para visualizar el anexo o descargar el anexo.
Nota
Asegúrese de que el tamaño del anexo sea inferior a 50 MB. Para archivos con un tamaño igual o superior a
50 MB, puede cargarlos a través del cliente de SAP Business One.
Los anexos se cargan en la carpeta de anexos mediante la capa de servicio. Para la capa de servicio
que se ejecuta en SAP HANA en Linux, no se permite acceder directamente a la carpeta. Para obtener
más información sobre la configuración de una carpeta de anexos, véase la sección Configuración de una
carpeta de anexos en Trabajar con la capa de servicio de SAP Business One.
Ficha Campos definidos por el usuario
Los campos de esta ficha proporcionan información sobre los campos definidos por el usuario relacionados
con los interlocutores comerciales, divididos por categorías. Para obtener más información, consulte Tablas,
campos y objetos definidos por el usuario [página 371].
Información relacionada
Interlocutores comerciales [página 224]
Gestión de interlocutores comerciales [página 224]
Crear interlocutores comerciales [página 231]
Trabajo con vistas detalladas [página 54]
PUBLIC Guía de usuario para SAP Business One, Web Client
230 PÚBLICO SAP Business One, Web Client
1.6.1.2.1 Crear interlocutores comerciales
Procedimiento
1. Para crear un nuevo interlocutor comercial, haga clic en el mosaico Crear interlocutor comercial.
2. En la ficha General, introduzca todos los datos relevantes del interlocutor comercial.
Tenga en cuenta que Código es un campo obligatorio.
3. En la ficha Persona de contacto, introduzca los detalles de los contactos y fije la persona de contacto por
defecto.
4. En la ficha Dirección, introduzca las direcciones de facturación/pago y envío.
5. En la ficha Propiedades, asigne propiedades predefinidas al interlocutor comercial.
6. En la ficha Anexos, añada anexos nuevos con Añadir o suelte archivos/correos electrónicos aquí.
7. En la ficha Campos definidos por el usuario, introduzca los detalles relevantes en los campos definidos por
el usuario (UDFs) definidos para los interlocutores comerciales.
8. Para añadir el interlocutor comercial nuevo a la base de datos de la empresa, seleccione una de las
siguientes opciones: Añadir y ver, Añadir y Nuevo, Añadir y volver. Para obtener más información, véase
Aplicaciones para crear registros [página 60].
Información relacionada
Interlocutores comerciales [página 224]
Gestión de interlocutores comerciales [página 224]
Trabajar con interlocutores comerciales [página 226]
1.6.2 Actividades
Aplicaciones
Al trabajar con actividades, puede encontrar las siguientes aplicaciones:
• Actividades
• Crear actividad
Guía de usuario para SAP Business One, Web Client PUBLIC
SAP Business One, Web Client PÚBLICO 231
Tareas
Puede llevar a cabo las siguientes tareas con estas aplicaciones:
• Buscar y filtrar actividades
• Visualizar y gestionar diferentes vistas de listas de actividades
• Ver, editar, crear, cerrar, eliminar y volver a abrir actividades
Información relacionada
Gestión de actividades [página 232]
Trabajar con actividades [página 234]
Creación de actividades [página 236]
1.6.2.1 Gestión de actividades
Para abrir la vista de lista Gestionar actividades, haga clic en el mosaico Actividades en la página de inicio.
Las vistas de lista en Web Client le permiten buscar registros de datos específicos, utilizar filtros para restringir
los registros de datos que se visualizan actualmente en el área de tabla y realizar varias acciones con los
registros. La vista de lista también es su punto de entrada para navegar a una vista detallada de un registro
de datos específico. Para abrir la vista detallada de un registro de datos específico, haga clic en Detalles en
la línea del registro relevante o en cualquier parte de la línea. Por defecto, el registro existente se visualiza en
modo de vista.
Para obtener más información sobre la vista detallada de las actividades, véase Trabajar con actividades
[página 234].
Seleccionar vistas
Las vistas de lista de Web Client le proporcionan varias vistas del conjunto de datos de registros de actividad.
Las vistas almacenan parametrizaciones de filtro y parámetros de acuerdo con una categoría relevante (por
ejemplo, Todos, Mis registros, Abiertos) para determinar qué registros se visualizan en la vista de lista. Puede
seleccionar una de las vistas predefinidas disponibles en el menú de vistas en la esquina superior izquierda del
área de encabezado:
• Mis actividades pendientes muestra todas las actividades creadas por el usuario conectado actualmente.
Esta vista se visualiza por defecto.
• Todas las actividades muestra todas las actividades de la empresa.
• Mis actividades muestra todas las actividades creadas por el usuario que ha iniciado sesión actualmente.
• Mis actividades cerradas muestra todas las actividades cerradas creadas por el usuario que ha iniciado
sesión actualmente.
PUBLIC Guía de usuario para SAP Business One, Web Client
232 PÚBLICO SAP Business One, Web Client
También puede modificar los parámetros de una vista predefinida para crear una vista personalizada. Para
obtener más información, véase Vistas [página 35].
Parametrización de filtros
Puede utilizar la barra de filtros para establecer filtros para que se apliquen en los registros que se visualizarán
en el área de tabla. Para obtener más información, véase Barra de filtros [página 36].
Uso de las herramientas de cabecera
El menú Compartir en la esquina superior derecha de la cabecera le permite realizar una serie de acciones,
como compartir una vista de lista por correo electrónico (Enviar por correo electrónico) o grabar las vistas
seleccionadas como mosaicos en la página de inicio (Grabar como mosaico). Para obtener más información,
véase Herramientas de encabezado [página 47].
Realizar acciones empresariales
Utilice los botones de acción de la barra de herramientas de la tabla para realizar las siguientes operaciones
comerciales:
Nota
Esta sección documenta acciones empresariales específicas de la aplicación. Para opciones genéricas,
consulte Barra de herramientas de tabla [página 49].
Volver a abrir Cambia el estado de una actividad o varias actividades seleccionadas de Cerrada a Abierta.
Nota
Los iconos en la barra de herramientas de la tabla le permiten gestionar y personalizar los datos en la tabla,
por ejemplo, clasificar, filtrar y agrupar datos ( Opciones de visualización), exportar registros ( Exportar
a Excel) y controlar cómo se visualizan los datos en la tabla ( Cista de tabla, Vista de gráfico y Vista
de tarjeta). Para obtener más información, consulte Área de tabla [página 49].
Información relacionada
Actividades [página 231]
Trabajar con actividades [página 234]
Creación de actividades [página 236]
Trabajar con vistas de lista [página 34]
Guía de usuario para SAP Business One, Web Client PUBLIC
SAP Business One, Web Client PÚBLICO 233
1.6.2.2 Trabajar con actividades
La vista detallada en Web Client le permite visualizar y trabajar con todos los detalles relevantes para el registro
en un solo lugar. El área de encabezado contiene información clave sobre el registro de pago específico
y los botones de acción empresarial, mientras que el área de contenido muestra campos relacionados
estructurados en una serie de fichas. Cuando abre un registro de datos en la vista detallada, se muestra
en modo de vista.
Visualizar información de registro clave
Debajo del número de registro de la actividad, el encabezado muestra información clave sobre el registro
empresarial.
Nota
Esta sección documenta acciones empresariales específicas de la aplicación. Para opciones genéricas,
consulte Área de encabezado [página 55].
Realizar acciones empresariales
Puede realizar las siguientes acciones mediante la barra de herramientas situada a la derecha de la cabecera:
Nota
Esta sección documenta acciones empresariales específicas de la aplicación. Para opciones genéricas,
consulte Área de encabezado [página 55].
Seguimiento Crea una actividad de seguimiento para la actual.
Nota
No está disponible para actividades periódicas.
Trabajo con el contenido del registro
Ficha General
Los campos de esta ficha proporcionan información general sobre la actividad.
PUBLIC Guía de usuario para SAP Business One, Web Client
234 PÚBLICO SAP Business One, Web Client
Asignado En el modo de creación o de edición, en la lista desplegable Asignado a, seleccione las opciones a
a continuación en función de la gestión de la actividad:
• Usuario
• Empleado
• Lista de destinatarios: esta opción solo aparece cuando haya definido listas de destinatarios
en el cliente de SAP Business One.
• Varios destinatarios: seleccione una combinación de usuarios, empleados o listas de
destinatarios.
Por defecto se visualiza al usuario que ha creado la actividad.
Nota
Los empleados que están enlazados a usuarios se muestran solamente como usuarios en la
lista de usuarios. Cuando todos los empleados están enlazados a usuarios o cuando no hay
empleados, solamente puede asignar la actividad a un usuario.
Cuando un empleado está enlazado a un usuario, las actividades que originalmente se habían
asignado al empleado se asignan automáticamente al usuario en lugar de al empleado.
Personal Indica si la actividad es de tipo personal.
Nota
Aunque se trate de una actividad definida como Personal, otros usuarios podrán verla.
Ocultar en calendario Oculta o muestra esta actividad en el calendario del cliente de SAP Business One.
Ficha Programación
Los campos de esta ficha proporcionan información sobre la programación de la actividad.
Ficha Documento enlazado
Los campos de esta ficha proporcionan información sobre el documento enlazado.
Ficha Campos definidos por el usuario
Los campos de esta ficha proporcionan información sobre los campos definidos por el usuario relacionados
con las actividades, divididos por categorías. Para obtener más información, consulte Tablas, campos y objetos
definidos por el usuario [página 371].
Información relacionada
Actividades [página 231]
Gestión de actividades [página 232]
Creación de actividades [página 236]
Trabajo con vistas detalladas [página 54]
Guía de usuario para SAP Business One, Web Client PUBLIC
SAP Business One, Web Client PÚBLICO 235
1.6.2.2.1 Creación de actividades
Procedimiento
1. Para crear una actividad nueva, haga clic en el mosaico Crear actividad.
2. En la ficha Planificación, fije una fecha, una hora y una ubicación para la actividad:
• En la sección Hora, introduzca una fecha y una hora y, luego, defina un recordatorio si es necesario.
• En el campo Emplazamiento, puede seleccionar la dirección del interlocutor comercial.
• En la sección Información de periodicidad, las parametrizaciones son diferentes según el valor de
Periodicidad: Ninguno, Diario, Semanal, Mensual y Anual.
3. Para añadir la nueva actividad a la base de datos de la empresa, seleccione una de las siguientes opciones:
Añadir y ver, Añadir y Nuevo o Añadir y volver. Para obtener más información, véase Aplicaciones para
crear registros [página 60].
Información relacionada
Actividades [página 231]
Gestión de actividades [página 232]
Trabajar con actividades [página 234]
1.6.3 Gestión de números de catálogo de interlocutor
comercial
Haga clic en el mosaico Números de catálogo de interlocutor comercial para abrir la página Números de
catálogo de interlocutor comercial en modo de vista. Los números de catálogo se agrupan por interlocutores
comerciales. Aquí puede filtrar, clasificar, desplegar y ocultar los registros de números de catálogo de IC.
Para acceder al modo de tratamiento, sobre el área de tabla de la derecha, seleccione Tratar. Aquí puede crear,
editar y eliminar un número de catálogo de interlocutor comercial:
• Para crear un número de catálogo, especifique un interlocutor comercial y un artículo para los que desee
crear un número de catálogo e introduzca el número de catálogo.
• Para establecer un número de catálogo por defecto para un IC específico y un artículo específico,
seleccione Por defecto.
• Para duplicar una línea de artículo que incluye la información del número de catálogo, seleccione la línea
del artículo y seleccione Duplicar artículo.
• Para eliminar todos los números de catálogo relacionados con un interlocutor comercial específico,
seleccione la línea del IC y seleccione Eliminar.
PUBLIC Guía de usuario para SAP Business One, Web Client
236 PÚBLICO SAP Business One, Web Client
• Para eliminar un número de catálogo relacionado con un interlocutor comercial específico y un artículo
específico, seleccione la línea del artículo en el interlocutor comercial y, luego, Eliminar.
• Para grabar todas las modificaciones de los números de catálogo, seleccione Grabar.
1.6.4 Escaneo de tarjetas de presentación
Con la aplicación Escanear tarjeta de presentación, puede crear un interlocutor comercial o una persona
de contacto para un interlocutor comercial. Para ello, debe seleccionar o tomar una foto de una tarjeta de
presentación con un dispositivo iOS, como un iPad.
Requisitos previos
Realizó las siguientes tareas en el cliente de SAP Business One:
• Parametrizó el servicio Document Information Extraction. Para obtener más información, véase la nota
SAP 3021904 .
• Definió la carpeta de anexos en Gestión Inicialización sistema Parametrizaciones generales ficha
Vía de acceso . Esta carpeta se utiliza para almacenar las fotos de tarjetas de presentación que ha
utilizado para crear interlocutores comerciales y personas de contacto.
• Tiene autorización completa para Datos maestros interlocutor comercial y Se crean datos maestros
de deudores/acreedores o Se crea IC principal en la ventana Autorizaciones mediante Gestión
Inicialización sistema Autorizaciones Autorizaciones generales .
• En las localizaciones de Chile, Guatemala y México, para crear correctamente un interlocutor comercial
con una tarjeta de presentación escaneada, debe definir el valor RUT/RFC por defecto en el nuevo campo
Valor RUT/RFC por defecto para nuevos IC creados mediante el escaneo de tarjetas de presentación en Web
Client en la ficha IC de la ventana Parametrizaciones generales.
Información relacionada
Crear interlocutores comerciales [página 237]
Crear personas de contacto [página 238]
1.6.4.1 Crear interlocutores comerciales
Contexto
Siga el procedimiento que se indica a continuación para crear un interlocutor comercial al seleccionar o tomar
una foto de una tarjeta de presentación con un dispositivo iOS, como un iPad.
Guía de usuario para SAP Business One, Web Client PUBLIC
SAP Business One, Web Client PÚBLICO 237
Procedimiento
1. En la sección Opciones de escaneo, seleccione Crear interlocutor comercial.
2. En la lista desplegable Clase de interlocutor comercial, seleccione el tipo de interlocutor comercial que
desea crear.
Nota
Las opciones disponibles en esta lista desplegable dependen de las autorizaciones Se crean datos
maestros de deudores/acreedores y Se crea IC principal en la ventana Autorizaciones mediante
Gestión Inicialización sistema Autorizaciones Autorizaciones generales .
3. En la lista desplegable Serie, seleccione la serie de numeración que desea utilizar para este interlocutor
comercial.
4. En el campo Código, introduzca un código para este interlocutor comercial o el sistema tomará el siguiente
número de código de la serie seleccionada.
5. En la lista desplegable Tipo de dirección, seleccione si desea almacenar la dirección de la tarjeta de
presentación como dirección de Envío, dirección de Destinatario factura/Pagar a o ambas.
6. Seleccione Escanear y añadir interlocutor comercial para seleccionar o tomar una foto de una tarjeta de
presentación con un dispositivo iOS, como un iPad.
Resultados
• En la aplicación Interlocutor comercial, se añade un interlocutor comercial.
• En la vista detallada del interlocutor comercial, se añade la persona de contacto y la información de
dirección de la tarjeta de presentación.
Información relacionada
Escaneo de tarjetas de presentación [página 237]
1.6.4.2 Crear personas de contacto
Contexto
Siga el procedimiento que se indica a continuación para crear una persona de contacto para un interlocutor
comercial al seleccionar o tomar una foto de una tarjeta de presentación con un dispositivo iOS, como un iPad.
PUBLIC Guía de usuario para SAP Business One, Web Client
238 PÚBLICO SAP Business One, Web Client
Procedimiento
1. En la sección Opciones de escaneo, seleccione Crear persona de contacto para interlocutor existente.
2. En la lista desplegable Clase de interlocutor comercial, seleccione el tipo de interlocutor comercial para el
que desea crear la persona de contacto.
Nota
Las opciones disponibles en esta lista desplegable dependen de las autorizaciones Se crean datos
maestros de deudores/acreedores y Se crea IC principal en la ventana Autorizaciones mediante
Gestión Inicialización sistema Autorizaciones Autorizaciones generales .
3. En el campo Código, seleccione el interlocutor comercial para el que desea crear la persona de contacto.
4. En la lista desplegable Tipo de dirección, seleccione si desea almacenar la dirección de la tarjeta de
presentación como dirección de Envío, dirección de Destinatario factura/Pagar a o ambas.
5. Seleccione Escanear y añadir persona de contacto para seleccionar o tomar una foto de una tarjeta de
presentación con un dispositivo iOS, como un iPad.
Resultados
En la vista detallada del interlocutor comercial, se añade la persona de contacto y la información de dirección
de la tarjeta de presentación.
Información relacionada
Escaneo de tarjetas de presentación [página 237]
1.7 Pagos
Aplicaciones
En el grupo Pagos, puede encontrar las siguientes aplicaciones:
• Cobros
• Crear cobro para interlocutor comercial
• Crear cobro recibido para cuentas
• Pagos
Guía de usuario para SAP Business One, Web Client PUBLIC
SAP Business One, Web Client PÚBLICO 239
• Crear pago efectuado para interlocutor comercial
• Crear pago para cuentas
• Documentos preliminares de pagos y cobros
• Pagos en proceso de aprobación
• Decisiones de aprobación para pagos
Tareas
Puede llevar a cabo las siguientes tareas con estas aplicaciones:
• Buscar y filtrar pagos
• Visualizar y gestionar diferentes vistas de listas de pagos
• Ver, editar y crear pagos para interlocutores comerciales o cuentas de mayor
• Cancelar uno o varios pagos
• Crear y procesar documentos preliminares de pagos
Información relacionada
Gestión de pagos [página 240]
Trabajo con pagos [página 243]
Creación de pagos [página 245]
Gestión de documentos preliminares [página 141]
Gestión de documentos en el proceso de autorización [página 142]
Decisiones de autorización [página 144]
1.7.1 Gestión de pagos
Para abrir la vista de lista Gestionar cobros o Gestionar pagos, haga clic en el mosaico Cobros o Pagos en la
página de inicio.
Las vistas de lista en Web Client le permiten buscar registros de datos específicos, utilizar filtros para restringir
los registros de datos que se visualizan actualmente en el área de tabla y realizar varias acciones con los
registros. La vista de lista también es su punto de entrada para navegar a una vista detallada de un registro
de datos específico. Para abrir la vista detallada de un registro de datos específico, haga clic en Detalles en
la línea del registro relevante o en cualquier parte de la línea. Por defecto, el registro existente se visualiza en
modo de vista.
Para obtener más información sobre la vista detallada de los pagos, véase Trabajo con pagos [página 243].
PUBLIC Guía de usuario para SAP Business One, Web Client
240 PÚBLICO SAP Business One, Web Client
Selección de vistas
Las vistas de lista de Web Client le proporcionan varias vistas del conjunto de datos de los registros de pagos.
Las vistas almacenan parametrizaciones de filtro y parámetros de acuerdo con una categoría relevante (por
ejemplo, Todos, Mis registros, Abiertos) para determinar qué registros se visualizan en la vista de lista. Puede
seleccionar una de las vistas predefinidas disponibles en el menú de vistas en la esquina superior izquierda del
área de encabezado:
• Mis pagos/cobros muestra los pagos/cobros creados por el usuario que está conectado en ese momento.
Esta vista se visualiza por defecto.
• Todos los pagos/cobros muestra todos los pagos/cobros de la empresa.
• Todos los pagos/cobros para cuentas muestra todos los pagos/cobros creados para las cuentas de mayor.
• Todos los pagos/cobros para interlocutores comerciales muestra todos los pagos/cobros creados para los
interlocutores comerciales.
También puede modificar los parámetros de una vista predefinida para crear una vista personalizada. Para
obtener más información, véase Vistas [página 35].
Parametrización de filtros
Puede utilizar la barra de filtros para establecer filtros para que se apliquen en los registros que se visualizarán
en el área de tabla. Para obtener más información, véase Barra de filtros [página 36].
Uso de las herramientas de cabecera
El menú Compartir en la esquina superior derecha de la cabecera le permite realizar una serie de acciones,
como compartir una vista de lista por correo electrónico (Enviar por correo electrónico) o grabar las vistas
seleccionadas como mosaicos en la página de inicio (Grabar como mosaico). Para obtener más información,
véase Herramientas de encabezado [página 47].
Realización de acciones empresariales
Utilice los botones de acción de la barra de herramientas de la tabla para realizar las siguientes operaciones
comerciales:
Nota
Esta sección documenta acciones empresariales específicas de la aplicación. Para opciones genéricas,
consulte Barra de herramientas de tabla [página 49].
Guía de usuario para SAP Business One, Web Client PUBLIC
SAP Business One, Web Client PÚBLICO 241
Crear Seleccione la lista desplegable para crear pagos para un interlocutor comercial o cuentas de mayor. Al
seleccionar el botón Crear directamente, se abrirá la página para crear un pago para un interlocutor
comercial.
Cancelar Seleccione los registros relevantes y utilice este botón para cancelar los pagos.
Nota
Este botón solo es visible para los usuarios con autorización para Cancelar otros
documentos en Administración Inicialización sistema Autorizaciones Autorizaciones
generales General Cancelar otros documentos en el cliente de SAP Business One.
Nota
Los iconos en la barra de herramientas de la tabla le permiten gestionar y personalizar los datos en la tabla,
por ejemplo, clasificar, filtrar y agrupar datos ( Opciones de visualización), exportar registros ( Exportar
a Excel) y controlar cómo se visualizan los datos en la tabla ( Cista de tabla, Vista de gráfico y Vista
de tarjeta). Para obtener más información, consulte Área de tabla [página 49].
Características de la vista de lista de pagos
Al gestionar registros en la vista de tabla, se muestra un valor total en la parte inferior de la columna en negrita
para los siguientes campos relacionados con los medios de pago. También puede filtrar los pagos con números
en función de ellos.
Ejemplo
Para filtrar los pagos cuyos importes en efectivo sean superiores a 100, seleccione Adaptar filtros en la
barra de filtros e introduzca >100 en el campo Total de caja.
• Total de caja
• Total de la transferencia
• Total del cheque
• Total de la tarjeta de crédito
Información relacionada
Trabajo con pagos [página 243]
Creación de pagos [página 245]
Pagos [página 239]
Trabajar con vistas de lista [página 34]
PUBLIC Guía de usuario para SAP Business One, Web Client
242 PÚBLICO SAP Business One, Web Client
1.7.2 Trabajo con pagos
La vista detallada en Web Client le permite visualizar y trabajar con todos los detalles relevantes para el registro
en un solo lugar. El área de encabezado contiene información clave sobre el registro de pago específico
y los botones de acción empresarial, mientras que el área de contenido muestra campos relacionados
estructurados en una serie de fichas. Cuando abre un registro de datos en la vista detallada, se muestra
en modo de vista.
Nota
Este tema documenta los campos y otros elementos que no son fáciles de entender o requieren
información adicional.
Visualización de información de registro clave
Debajo del número de registro del cobro/pago, la cabecera muestra información clave sobre el registro
empresarial.
Nota
Esta sección documenta acciones empresariales específicas de la aplicación. Para opciones genéricas,
consulte Área de encabezado [página 55].
Pago La información de totales de pago también está disponible en la ficha de medios de pago
correspondiente. Si hay varios medios de pago, esta sección mostrará la información resumida de
cada medio de pago.
Realización de acciones empresariales
Puede realizar las siguientes acciones mediante la barra de herramientas situada a la derecha de la cabecera:
Nota
Esta sección documenta acciones empresariales específicas de la aplicación. Para opciones genéricas,
consulte Área de encabezado [página 55].
Cancelar Cancela el pago.
Nota
Este botón solo es visible para los usuarios con autorización para Cancelar otros
documentos en Administración Inicialización sistema Autorizaciones Autorizaciones
generales General Cancelar otros documentos en el cliente de SAP Business One.
Guía de usuario para SAP Business One, Web Client PUBLIC
SAP Business One, Web Client PÚBLICO 243
Trabajo con el contenido del registro
Ficha General
Los campos de esta ficha proporcionan información general sobre el pago.
En favor de Introduzca la información sobre a quién se realiza el pago.
Nota
Este campo aparece solo en un pago para cuentas.
Ficha Contenido
Los campos de esta ficha proporcionan información de documentos o cuentas.
Visualizar Seleccione esta opción para visualizar transacciones de todas las sucursales del
transacciones de interlocutor comercial actual, de modo que pueda pagar facturas emitidas para
todas las sucursales diferentes sucursales en un único pago centralizado.
para el interlocutor
comercial Nota
Este campo aparece solo cuando se cumplen las siguientes condiciones:
• Se ha seleccionado la opción Activar pago centralizado en Parametrizaciones
de documento para los tipos de documentos correspondientes. En el SAP
Business OneMenú principal, seleccione Gestión Inicialización sistema
Parametrizaciones de documento ficha Por documento . Luego, en la opción
Documento, seleccione Cobro y Pago, y marque las casillas de selección de
Activar pago centralizado. Seleccione Actualizar para grabar las modificaciones.
• Ha definido una cuenta de compensación de pagos para realizar
contabilizaciones de corrección de la siguiente manera: En SAP Business
One, desde el Menú principal, seleccione Gestión Definición Finanzas
Sucursales Sucursal: Definición .
Ficha Medios de pago
Los campos de esta ficha proporcionan información sobre cada medio de pago.
Ficha Referencia y resumen
Los campos de esta ficha proporcionan información de referencia y resumen.
Gastos bancarios Defina el importe de los gastos bancarios en pagos para interlocutores comerciales.
Nota
Este campo no se admite en las localizaciones de Israel e India.
PUBLIC Guía de usuario para SAP Business One, Web Client
244 PÚBLICO SAP Business One, Web Client
Información relacionada
Gestión de pagos [página 240]
Creación de pagos [página 245]
Pagos [página 239]
Trabajo con vistas detalladas [página 54]
1.7.2.1 Creación de pagos
Contexto
Además del proceso descrito aquí, también puede crear pagos desde las siguientes páginas:
• Desde la vista detallada Interlocutor comercial, seleccione Crear cobro o Crear pago para
crear pagos para el interlocutor comercial actual.
• Desde la vista de lista Gestionar facturas de clientes o Gestionar facturas de proveedores, seleccione las
facturas y elija Crear pago a fin de crear un pago para las facturas seleccionadas. Las facturas deben
ser del mismo interlocutor comercial, o debe haber una relación de consolidación entre los interlocutores
comerciales.
• Desde la vista detallada Factura de cliente o Factura de proveedor, seleccione Pagar para abrir una vista
detallada de pago con el interlocutor comercial y la factura original seleccionados, para una creación de
pagos rápida y simple.
Procedimiento
1. Para crear un pago nuevo, haga clic en el mosaico Crear pago para interlocutor comercial o Crear pago para
cuentas.
2. En la ficha General, seleccione el tipo de documento para determinar si este pago es para un interlocutor
comercial o cuentas de mayor.
Nota
Seleccione un interlocutor comercial si está creando un pago para el interlocutor comercial.
3. En la ficha Contenido, introduzca los detalles pertinentes.
• En un pago para un interlocutor comercial, puede optar por crear el pago para facturas específicas y
con un importe independiente.
• En un pago para cuentas de mayor, seleccione las cuentas y defina los importes.
4. En la ficha Medios de pago, introduzca los detalles del medio de pago.
Guía de usuario para SAP Business One, Web Client PUBLIC
SAP Business One, Web Client PÚBLICO 245
Nota
La sección Medio de pago: efectivo de un cobro solo aparece para los usuarios que tienen
autorizaciones para Entrada de caja mediante Gestión Inicialización sistema Autorizaciones
Autorizaciones generales Gestión bancaria Cobros Cobros Entrada de caja en el cliente de
SAP Business One.
5. Para añadir el pago nuevo a la base de datos de la empresa, seleccione una de las siguientes opciones:
Añadir y ver, Añadir y Nuevo, Añadir y volver. Para obtener más información, véase Aplicaciones para crear
registros [página 60].
Nota
Las opciones Grabar como borrador y Nuevo y Grabar como borrador y ver solo aparecen para los
usuarios que tienen autorizaciones para Propuesta de pago en Gestión Inicialización sistema
Autorizaciones Autorizaciones generales Gestión de bancos Pagos Propuesta de pago en el
cliente de SAP Business One.
Información relacionada
Gestión de pagos [página 240]
Trabajo con pagos [página 243]
Pagos [página 239]
1.7.3 Gestión de documentos preliminares
Puede crear y procesar documentos preliminares de documentos de ventas, documentos de compras,
documentos de pagos y documentos de inventario.
Para crear un documento preliminar, haga clic en el mosaico Crear... del objeto relevante, por ejemplo, Crear
factura de clientes, Crear solicitud de pedido o Crear pago efectuado para interlocutor comercial, introduzca
todos los detalles relevantes y, a continuación, seleccione una de las siguientes opciones en el pulsador de
selección múltiple:
Grabar como Borrador y Añade el documento en espera y abre una vista detallada del documento en el
Nuevo modo Crear para generar otro documento en secuencia.
Grabar como Borrador y Añade el documento en espera y lo muestra para una revisión posterior.
Vista
En la vista de lista Gestionar borradores de compra y ventas, la vista de lista Gestionar documentos preliminares
de pagos y cobros o la vista de lista Gestionar documentos preliminares de operaciones de inventario, puede
realizar las siguientes tareas para uno o varios documentos preliminares:
Eliminar Elimina los borradores seleccionados de la base de datos.
PUBLIC Guía de usuario para SAP Business One, Web Client
246 PÚBLICO SAP Business One, Web Client
Cerrar Define el estado de los borradores como Cerrado.
Volver a abrir Abre borradores cerrados y modifica el estado de los borradores abiertos a Cerrado, como en
la vista de lista.
Añadir Añade los borradores como pedidos de cliente oficiales.
Añadir y eliminar Añade los borradores como pedidos de cliente oficiales y los elimina de la base de datos.
Vista previa Obtener uno o varios documentos preliminares en el layout por defecto u otros layouts de
Crystal Reports diferentes
Por defecto, la vista de lista muestra los borradores creados por el usuario actual.
Para ver un borrador determinado, seleccione su línea. La cabecera muestra el estado Borrador para todos los
borradores, tanto abiertos como cerrados. Están disponibles las siguientes acciones:
Eliminar Seleccione este botón para eliminar el borrador.
Volver a abrir/ Cambia el estado de documentos preliminares cerrados de Cerrado a Abierto o el
Cerrar estado de documentos preliminares abiertos de Abierto a Cerrado.
Actividad nueva Crea una actividad para el interlocutor comercial que aparece en el borrador. El borrador se
añade automáticamente a la sección Documento vinculado de la actividad.
Actividades Abre una vista de lista que muestra las actividades creadas para el borrador
relacionadas correspondiente.
Vista previa Obtener un documento preliminar en el layout por defecto u otros layouts de Crystal Reports
diferentes
Como sucede con otros documentos, cuando abre un borrador con el estado Abierto, aparece en modo Vista.
Debe seleccionar Tratar para poder cambiar al modo Crear.
Después de tratar el documento preliminar, puede grabarlo como un pedido de cliente oficial o como un
documento preliminar, igual que al crear un nuevo pedido de cliente.
Nota
Los documentos de ventas se crean en SAP Business One, Web Client con un tipo de generación No
relevante que solo puede verse en la ficha Documentos electrónicos en el cliente de SAP Business One.
Para poder procesar los documentos creados en SAP Business One, Web Client como documentos
electrónicos, debe modificar manualmente el tipo de generación en el cliente de SAP Business One. Para
obtener más información sobre cómo trabajar con documentos electrónicos, véase la ayuda en línea para
SAP Business One.
1.7.4 Gestión de documentos en el proceso de autorización
Al intentar añadir o actualizar un documento que desencadena un proceso de autorización, ve que este
documento se graba como documento preliminar. Después de que los autorizadores autoricen el documento
Guía de usuario para SAP Business One, Web Client PUBLIC
SAP Business One, Web Client PÚBLICO 247
preliminar en la vista de lista Gestionar decisiones de autorización, puede continuar añadiendo o actualizando
el documento preliminar.
Requisitos previos
El proceso de autorización está habilitado en el cliente de SAP Business One.
Contexto
Esta función admite pedidos de cliente, ofertas de ventas, facturas de reserva de clientes, entregas, facturas de
clientes, devoluciones, abonos de clientes, solicitudes de pedido, pedidos, facturas de reserva de proveedores,
pedidos de entrada de mercancías, devoluciones de mercancías, facturas de proveedores, abonos de compras,
salidas de mercancías y pagos.
Procedimiento
1. Al crear o actualizar un documento en Web Client, el sistema le notifica que se requiere aprobación.
2. Usted se vuelve el autor del proceso de autorización y se crea un documento preliminar.
3. Los autorizadores revisan el documento preliminar y aprueban o rechazan la solicitud en la vista de lista
Gestionar decisiones de autorización.
4. El autor recibe una notificación de que el autorizador ha aprobado/rechazado el documento.
5. Para ver el estado de autorización y continuar con el proceso, haga clic en el mosaico Documentos en
proceso de autorización; se abrirá la vista de lista Gestionar documentos en proceso de autorización. (Como
alternativa, también puede acceder al documento preliminar desde la notificación).
Nota
Para el proceso de autorización de pagos, existe una vista de lista separada: Gestionar pagos
efectuados en proceso de aprobación
En las vista de lista, puede:
• Filtrar, clasificar, agrupar y acceder a los documentos preliminares relevantes
• Añadir documentos preliminares aprobados
• Cancelar procesos de autorización para los documentos preliminares seleccionados
• Restaurar procesos de autorización para los documentos preliminares seleccionados
6. Según el estado de autorización, puede generar un documento (seleccione Tratar Añadir y ver )
o actualizar el documento preliminar (seleccione Tratar) para desencadenar un proceso de autorización
nuevo.
PUBLIC Guía de usuario para SAP Business One, Web Client
248 PÚBLICO SAP Business One, Web Client
Información relacionada
Decisiones de autorización [página 144]
1.7.5 Decisiones de autorización
Cuando un usuario desencadena un proceso de autorización, como autorizador, puede ver todos los
documentos en espera para la aprobación en la vista de lista Decisiones de autorización y decidir qué hacer con
esas solicitudes.
Requisitos previos
El proceso de autorización está habilitado en el cliente de SAP Business One.
Contexto
Esta función admite ofertas de ventas, pedidos de cliente, facturas de reserva de clientes, facturas de clientes,
solicitudes de devolución, devoluciones, abonos de clientes, solicitudes de compra, solicitudes de pedido,
pedidos, facturas de reserva de proveedores, pedidos de entrada de mercancías, solicitudes de mercancías,
devoluciones de mercancías, facturas de proveedores, abonos de proveedores, salidas de mercancías y
entradas de mercancías.
Procedimiento
1. Cuando un usuario que crea o actualiza un documento desencadena un proceso de autorización, el
sistema le notifica a usted, como autorizador, que su autorización es necesaria.
2. Usted se vuelve el autorizador del proceso de autorización para el documento preliminar que se creó.
3. Para revisar las solicitudes de autorización, haga clic en el mosaico Decisiones de autorización; se abre
la vista de lista Gestionar decisiones de autorización. Se visualizan las solicitudes de autorización que
coinciden con la vista seleccionada. La vista por defecto es Mis solicitudes pendientes de aprobación.
4. Puede realizar las siguientes acciones:
• Seleccionar otra vista o aplicar diferentes filtros y opciones de vista para optimizar la lista presentada.
• Seleccionar una o más solicitudes de autorización y aplicar la acción correspondiente. Puede optar por
autorizar o rechazar la solicitud.
5. El autor recibe una notificación de que el autorizador ha autorizado/rechazado el documento y puede
continuar con el proceso. Véase Gestión de documentos en el proceso de autorización [página 142].
Guía de usuario para SAP Business One, Web Client PUBLIC
SAP Business One, Web Client PÚBLICO 249
1.8 Gestión artículos
Aplicaciones
En el grupo Gestión de artículos, puede encontrar las siguientes aplicaciones:
• Artículos
• Crear artículo
• Artículos alternativos
• Números de catálogo de interlocutores comerciales
Tareas
Puede llevar a cabo las siguientes tareas con estas aplicaciones:
• Buscar y filtrar artículos
• Visualizar y gestionar diferentes vistas de listas de artículos
• Visualizar, tratar, crear y eliminar artículos
• Filtrar, clasificar, crear, tratar y eliminar un artículo alternativo
• Filtrar, clasificar, crear, tratar y eliminar un número de catálogo de interlocutor comercial
Información relacionada
Gestionar artículos [página 250]
Gestión de artículos alternativos [página 256]
Gestión de números de catálogo de interlocutor comercial [página 236]
1.8.1 Gestionar artículos
Para abrir la vista de lista Gestionar artículos, haga clic en el mosaico Artículos en la página de inicio. Como
alternativa, seleccione Gestión de artículos Artículos en el Menú principal. Aquí puede acceder a los
registros de datos maestros de artículo pertinentes, filtrarlos, clasificarlos y agruparlos.
Las vistas de lista en Web Client le permiten buscar registros de datos específicos, utilizar filtros para restringir
los registros de datos que se visualizan actualmente en el área de tabla y realizar varias acciones con los
registros. La vista de lista también es su punto de entrada para navegar a una vista detallada de un registro
de datos específico. Para abrir la vista detallada de un registro de datos específico, haga clic en Detalles en
PUBLIC Guía de usuario para SAP Business One, Web Client
250 PÚBLICO SAP Business One, Web Client
la línea del registro relevante o en cualquier parte de la línea. Por defecto, el registro existente se visualiza en
modo de vista.
Para ver los detalles de un artículo específico, haga clic en su línea. Como alternativa, puede encontrarlo
utilizando la casilla de búsqueda empresarial. El registro de datos maestros de artículo aparece en modo de
visualización. La imagen del artículo (si se cargó) aparece en el encabezado debajo del código de artículo. Las
cantidades en stock, comprometidas, pedidas y disponibles se visualizan en el encabezado. Además, puede
explorar diferentes elementos con las flechas de navegación: siguiente, anterior, primero y último.
Para obtener más información sobre la vista detallada de los artículos, véase Trabajar con artículos [página
252].
Selección de vistas
Las vistas de lista de Web Client le proporcionan varias vistas del conjunto de datos de los registros de
artículos. Las vistas almacenan opciones de filtro y parámetros de acuerdo con una categoría relevante (por
ejemplo, Todos los artículos, Artículos por precio, Artículos por almacén) para determinar qué registros se
visualizan en la vista de lista. Puede seleccionar una de las vistas predefinidas disponibles en el menú de vistas
en la esquina superior izquierda del área de encabezado.
También puede modificar los parámetros de una vista predefinida para crear una vista personalizada. Para
obtener más información, véase Vistas [página 35].
Parametrización de filtros
Puede utilizar la barra de filtros para establecer filtros para que se apliquen en los registros que se visualizarán
en el área de tabla. Para obtener más información, véase Barra de filtros [página 36].
Uso de las herramientas de cabecera
El menú Compartir en la esquina superior derecha de la cabecera le permite realizar una serie de acciones,
como compartir una vista de lista por correo electrónico (Enviar por correo electrónico) o grabar las vistas
seleccionadas como mosaicos en la página de inicio (Grabar como mosaico). Para obtener más información,
véase Herramientas de encabezado [página 47].
Guía de usuario para SAP Business One, Web Client PUBLIC
SAP Business One, Web Client PÚBLICO 251
Realización de acciones empresariales
Utilice los botones de acción de la barra de herramientas de la tabla para realizar las siguientes operaciones
comerciales:
Nota
Esta sección documenta acciones empresariales específicas de la aplicación. Para opciones genéricas,
consulte Barra de herramientas de tabla [página 49].
Crear Seleccione este botón para añadir un nuevo registro de artículos.
Eliminar Seleccione los registros relevantes y seleccione este pulsador para eliminar artículos de la base de
datos de la empresa.
Nota
Los iconos en la barra de herramientas de la tabla le permiten gestionar y personalizar los datos en la tabla,
por ejemplo, clasificar, filtrar y agrupar datos ( Opciones de visualización), exportar registros ( Exportar
a Excel) y controlar cómo se visualizan los datos en la tabla ( Cista de tabla, Vista de gráfico y Vista
de tarjeta). Para obtener más información, consulte Área de tabla [página 49].
Información relacionada
Trabajar con artículos [página 252]
Creación de artículos nuevos [página 255]
Gestión artículos [página 250]
Trabajar con vistas de lista [página 34]
1.8.2 Trabajar con artículos
La vista detallada en Web Client le permite visualizar y trabajar con todos los detalles relevantes para el registro
en un solo lugar. El área de encabezado contiene información clave sobre el registro de pago específico
y los botones de acción empresarial, mientras que el área de contenido muestra campos relacionados
estructurados en una serie de fichas. Cuando abre un registro de datos en la vista detallada, se muestra
en modo de vista.
Nota
Este tema documenta los campos y otros elementos que no son fáciles de entender o requieren
información adicional.
PUBLIC Guía de usuario para SAP Business One, Web Client
252 PÚBLICO SAP Business One, Web Client
Nota
Si necesita tratar determinada información que no se puede introducir mediante Web Client, trátela desde
el cliente de SAP Business One.
Visualización de información de registro clave
Debajo del número de registro de datos maestros de artículo, la cabecera muestra la imagen del artículo y en
stock, las cantidades comprometidas, pedidas y disponibles.
Realización de acciones empresariales
Puede realizar las siguientes acciones mediante la barra de herramientas situada a la derecha de la cabecera:
Nota
Esta sección documenta acciones empresariales específicas de la aplicación. Para opciones genéricas,
consulte Área de encabezado [página 55].
Eliminar Elimina el artículo de la base de datos de la empresa.
Nota
Solo se pueden eliminar los artículos sin transacciones.
Duplicar duplicar el registro de datos maestros del artículo.
Puede elegir si no desea duplicar códigos de barras al duplicar artículos. Para ello, debe anular
la selección de la casilla Duplicar códigos de barras al duplicar artículos en la ficha Gestión
Inicialización sistema Parametrizaciones generales Artículo de inventario del cliente de SAP
Business One.
Visualizar actividades relacionadas Muestra las actividades creadas para este artículo.
Crear Crea una actividad para este artículo.
actividad
Aparecerá el formulario Actividad, con el proveedor preferido del artículo completado en
el campo Interlocutor comercial y el código de artículo que aparece en la ficha Documento
vinculado.
Guía de usuario para SAP Business One, Web Client PUBLIC
SAP Business One, Web Client PÚBLICO 253
Trabajo con el contenido del registro
Ficha General
Los campos de esta ficha proporcionan información general sobre el artículo: el número, la descripción, la
clase, el grupo, etc.
Ficha Logística
Los campos de esta ficha proporcionan información logística sobre el artículo.
Gestionar Los métodos por los cuales recibe y libera artículos:
artículo por
• Ninguno (por defecto): no se realiza una gestión especial para este artículo.
• Números de serie: la gestión del artículo se realiza por números de serie.
• Lotes: la gestión del artículo se realiza por lotes. Esta clase de gestión consiste en realizar
un seguimiento de los artículos con números y características exclusivos, pero que se han
combinado en un grupo único, como, por ejemplo, los productos farmacéuticos.
Modelo de Esta sección se muestra solo cuando el artículo se gestiona por números de serie.
garantía
Si tiene plantillas de contrato predefinidas para el artículo en la ventana Plantillas de contrato
- Configuración en el cliente de SAP Business One ( Menú principal Administración
Configuración Servicio Plantillas de contrato , puede seleccionar una plantilla de contrato
de garantía de la lista desplegable Plantilla de contrato aquí.
Cuando crea una factura de deudores o una entrega para este artículo, Web Client crea
automáticamente un contrato para el cliente con la plantilla que seleccione para este artículo.
No es necesario definir todos los campos en el contrato manualmente.
Códigos de Puede añadir nuevos códigos de barras introduciendo códigos de barras y sus descripciones
barras para la unidad de medida seleccionada. Se permite asignar múltiples códigos de barra para
cada unidad de medida única de un artículo. La aplicación establece el primer código de barras
como el código de barras estándar para su correspondiente unidad de medida. La actualización
o eliminación de un código de barras no afecta las transacciones anteriores en las que se utilizó
dicho código de barras.
Ficha Compras
Los campos de esta ficha proporcionan información relacionada con las compras, como los detalles de
proveedor normal, la unidad de compra, la unidad de medida y los detalles de medida.
Ficha Ventas
Los campos de esta ficha proporcionan información relacionada con las ventas, como la unidad de medida de
las ventas, las ventas de las unidades de embalaje y los detalles de las medidas.
Ficha Impuesto
Los campos de esta ficha proporcionan información fiscal sobre el artículo.
PUBLIC Guía de usuario para SAP Business One, Web Client
254 PÚBLICO SAP Business One, Web Client
Ficha Inventario
Los campos de esta ficha proporcionan información de inventario, como el método de valoración y los detalles
de almacén.
Ficha Determinación de precios
Los campos de esta ficha proporcionan información sobre la determinación de precios del artículo.
Unidad de
En el caso de artículos con un grupo de UM que no sea Manual, puede fijar precios para
precio
otras unidades de medida definidas añadiendo líneas nuevas a la cuadrícula Precio.
Ficha Propiedades
Los campos de esta ficha proporcionan las propiedades relevantes del artículo.
Información relacionada
Gestionar artículos [página 250]
Creación de artículos nuevos [página 255]
Gestión artículos [página 250]
Trabajo con vistas detalladas [página 54]
1.8.2.1 Creación de artículos nuevos
Procedimiento
1. Para crear un artículo nuevo, seleccione una de las siguientes opciones:
• Desde la vista de lista Gestionar artículos, seleccione el pulsador Crear.
• Desde un artículo existente, seleccione el pulsador Nuevo.
• Haga clic en el mosaico Crear posición.
• Haga clic en la entrada Crear posición en el menú principal.
2. En la ficha General, introduzca todos los datos pertinentes:
• Tenga en cuenta que Número de artículo es un campo obligatorio.
• Seleccione Cargar para cargar una imagen de artículo que se visualizará en el encabezado del
artículo.
3. En la ficha Logística, fije el método de gestión de números de serie o lote para el artículo y añada códigos
de barras, si se utilizan.
Cuando el grupo de UM es Manual, no hay concepto de UM de inventario; por lo tanto, el código de barras
que se muestra en la tabla es el código de barras estándar para el artículo específico.
Guía de usuario para SAP Business One, Web Client PUBLIC
SAP Business One, Web Client PÚBLICO 255
En el caso de artículos con un grupo de UM que no sea Manual, puede seleccionar la UM y definir los
códigos de barras para las UMs.
4. En las fichas Compras y Ventas, introduzca las mediciones pertinentes.
En el caso de artículos con un grupo de UM que no sea Manual, estas fichas muestran un formulario de
tabla para definir la UM y las Clases de paquete.
Puede añadir una línea nueva, eliminar líneas y definir una unidad de medida y una clase de paquete por
defecto.
5. En la ficha Impuestos, puede establecer la información de impuestos para el artículo.
6. En la ficha Inventario, fije el peso y el método de valoración y gestione los valores de los almacenes.
7. En la ficha Determinación de precios, puede definir un precio para el artículo para las unidades de medida,
las unidades de determinación de precios y las listas de precios relevantes.
En el caso de artículos con un grupo de UM que no sea Manual, puede fijar precios para otras unidades de
medida definidas añadiendo líneas nuevas a la cuadrícula.
8. En la ficha Propiedades, seleccione las casillas de verificación de las propiedades del artículo que debe
incluir en el registro de datos maestros.
9. En la ficha Campos definidos por el usuario, puede introducir valores pertinentes para los UDFs
enumerados.
10. Para añadir el artículo nuevo a la base de datos de la empresa, seleccione el pulsador relevante: Añadir y
ver, Añadir y Nuevo o Añadir y volver.
Información relacionada
Gestionar artículos [página 250]
Trabajar con artículos [página 252]
1.8.3 Gestión de artículos alternativos
Para abrir Artículos alternativos en el modo de vista, haga clic en el mosaico Artículos alternativos en la página
de inicio. Como alternativa, seleccione Gestión de artículos Artículos alternativos en el Menú principal.
Los artículos alternativos se definen por artículo. Aquí puede filtrar, clasificar, expandir y ocultar los registros
de artículos.
Para acceder al modo de tratamiento, sobre el área de tabla de la derecha, seleccione Tratar. Aquí puede crear,
tratar y eliminar un artículo alternativo:
Creación de un artículo alternativo
1. En el modo de tratamiento, seleccione Expandir para expandir todos los artículos con el fin de ver la
jerarquía de los artículos alternativos definidos.
PUBLIC Guía de usuario para SAP Business One, Web Client
256 PÚBLICO SAP Business One, Web Client
2. Diríjase al final de la lista de artículos y especifique el código del artículo para el que desea crear un artículo
alternativo.
3. Especifique el código de un artículo alternativo.
Puede especificar varios artículos alternativos para un artículo.
4. Introduzca comentarios, si es necesario, e indique el valor de Factor de coincidencia. Cuanto mayor sea el
valor, mayor será la coincidencia.
5. Seleccione Anular enlace para crear una relación inversa entre el artículo alternativo y el original.
6. Seleccione Grabar.
Actualización de un artículo alternativo
1. En el modo de tratamiento, seleccione Expandir para expandir todos los artículos con el fin de ver la
jerarquía de los artículos alternativos definidos.
2. Diríjase al artículo original existente.
3. Agregue nuevas líneas de artículos alternativos o especifique el campo Factor de coincidencia o
Comentarios de un artículo alternativo.
4. Seleccione Grabar.
Eliminación de un artículo alternativo
1. En el modo de tratamiento, seleccione Expandir para expandir todos los artículos con el fin de ver la
jerarquía de los artículos alternativos definidos.
2. Para eliminar todos los artículos alternativos de un artículo original, marque la línea del artículo original y
seleccione Eliminar.
3. Para eliminar un artículo alternativo relacionado con un artículo original específico, marque la línea del
artículo alternativo debajo del artículo original y seleccione Eliminar.
4. Seleccione Grabar.
1.8.3.1 Selección de artículos alternativos
Puede seleccionar un artículo alternativo para un artículo que falta al crear y tratar un tipo de artículo de
documento de compras y ventas.
1. En un documento de compras o ventas, en la ficha Contenido, seleccione Artículo en el campo Clase de
artículo/servicio.
2. En la sección Detalles, en la tabla Producto, introduzca un número de artículo.
3. Haga clic en el icono Parametrizaciones para abrir el diálogo Seleccionar columnas y seleccione la
columna Artículos alternativos.
4. En la columna Artículos alternativos, elija el botón para abrir el diálogo Seleccionar artículos alternativos.
Almacén Seleccione un almacén para ver las cantidades de los artículos alternativos en el almacén.
Guía de usuario para SAP Business One, Web Client PUBLIC
SAP Business One, Web Client PÚBLICO 257
Para visualizar artículos alternativos en todos los almacenes, deje vacío el campo Almacén.
En stock Muestra la cantidad de artículos alternativos en el almacén. Se visualiza el valor para el
almacén seleccionado anteriormente. Si el campo está vacío, se visualiza la cantidad total de
artículos alternativos en todos los almacenes.
Factor de Visualiza el valor para especificar el grado de coincidencia en puntos. Un valor más
coincidencia elevado supone una coincidencia más elevada.
Ejemplo
El artículo 1001 tiene dos artículos alternativos: 1002 y 1003. El factor de
coincidencia definido para el artículo 1002 es 100, y para el artículo 1003 es 80.
Si no hay un artículo 1001 en el almacén, el artículo 1002 puede sustituirlo, ya que
tiene el factor de coincidencia más alto.
Coincidencia adicional Muestra un valor adicional para un factor de coincidencia.
Total de coincidencias Muestra el total de Factor de coincidencia y Coincidencia adicional.
Ir a Artículos alternativos Seleccione esta opción para visualizar la ventana Artículos alternativos para
definir artículos alternativos adicionales.
5. Seleccione un artículo alternativo y haga clic en el botón Seleccionar.
Información relacionada
Gestión de artículos alternativos [página 256]
1.8.4 Gestión de números de catálogo de interlocutor
comercial
Haga clic en el mosaico Números de catálogo de interlocutor comercial para abrir la página Números de
catálogo de interlocutor comercial en modo de vista. Los números de catálogo se agrupan por interlocutores
comerciales. Aquí puede filtrar, clasificar, desplegar y ocultar los registros de números de catálogo de IC.
Para acceder al modo de tratamiento, sobre el área de tabla de la derecha, seleccione Tratar. Aquí puede crear,
editar y eliminar un número de catálogo de interlocutor comercial:
• Para crear un número de catálogo, especifique un interlocutor comercial y un artículo para los que desee
crear un número de catálogo e introduzca el número de catálogo.
• Para establecer un número de catálogo por defecto para un IC específico y un artículo específico,
seleccione Por defecto.
PUBLIC Guía de usuario para SAP Business One, Web Client
258 PÚBLICO SAP Business One, Web Client
• Para duplicar una línea de artículo que incluye la información del número de catálogo, seleccione la línea
del artículo y seleccione Duplicar artículo.
• Para eliminar todos los números de catálogo relacionados con un interlocutor comercial específico,
seleccione la línea del IC y seleccione Eliminar.
• Para eliminar un número de catálogo relacionado con un interlocutor comercial específico y un artículo
específico, seleccione la línea del artículo en el interlocutor comercial y, luego, Eliminar.
• Para grabar todas las modificaciones de los números de catálogo, seleccione Grabar.
1.9 Operaciones de stock
Las aplicaciones del grupo Transacciones de inventario le permiten optimizar la gestión de inventario y realizar
varias transacciones de inventario, incluidas las salidas de mercancías, las entradas de mercancías y el
recuento de inventario. También puede grabar transacciones de inventario como documentos preliminares
y gestionar documentos para su aprobación.
El grupo Transacciones de inventario incluye aplicaciones que le permiten trabajar con los siguientes
documentos de transacción de inventario: salidas de mercancías, entradas de mercancías y transacciones
de recuento de inventario.
Información relacionada
Salidas de mercancías [página 259]
Entradas de mercancías [página 264]
Operaciones de recuento de inventario [página 272]
1.9.1 Salidas de mercancías
Aplicaciones
Al trabajar con salidas de mercancías, puede encontrar las siguientes aplicaciones:
• Salidas de mercancías
• Crear salida de mercancías
Guía de usuario para SAP Business One, Web Client PUBLIC
SAP Business One, Web Client PÚBLICO 259
Tareas
• Buscar y filtrar salidas de mercancías.
• Visualizar y gestionar diferentes vistas de salidas de mercancías.
• Visualizar, tratar y crear salidas de mercancías.
• Cerrar y cancelar una o varias salidas de mercancías.
• Crear y procesar borradores de salidas de mercancías.
Información relacionada
Gestionar salidas de mercancías [página 260]
Trabajo con salidas de mercancías [página 262]
Crear salidas de mercancías [página 263]
Mapa de relaciones [página 61]
Gestión de documentos preliminares [página 141]
Gestión de documentos en el proceso de autorización [página 142]
Decisiones de autorización [página 144]
1.9.1.1 Gestionar salidas de mercancías
Para abrir la vista de lista Gestionar salidas de mercancías, haga clic en el mosaico Salidas de mercancías
en la página de inicio. Aquí puede acceder a los registros de entrada de mercancías pertinentes, filtrarlos,
clasificarlos y agruparlos.
Las vistas de lista en Web Client le permiten buscar registros de datos específicos, utilizar filtros para restringir
los registros de datos que se visualizan actualmente en el área de tabla y realizar varias acciones con los
registros. La vista de lista también es su punto de entrada para navegar a una vista detallada de un registro
de datos específico. Para abrir la vista detallada de un registro de datos específico, haga clic en Detalles en
la línea del registro relevante o en cualquier parte de la línea. Por defecto, el registro existente se visualiza en
modo de vista.
Para obtener más información sobre la vista detallada para salidas de mercancías, véase Trabajo con salidas de
mercancías [página 262].
Selección de vistas
Las vistas de lista de Web Client le proporcionan varias vistas del conjunto de datos de los registros de salida
de mercancías. Las vistas almacenan parametrizaciones de filtro y parámetros de acuerdo con una categoría
PUBLIC Guía de usuario para SAP Business One, Web Client
260 PÚBLICO SAP Business One, Web Client
relevante (por ejemplo, Todos, Mis registros, Abiertos) para determinar qué registros se visualizan en la vista de
lista. Seleccione una de las siguientes vistas predefinidas disponibles en el menú de vistas:
• Mis salidas de mercancías pendientes muestra las salidas de mercancías pendientes creadas por el usuario
que ha iniciado sesión actualmente.
Esta vista se visualiza por defecto.
• Todas las salidas de mercancías muestra todas las salidas de mercancías de la empresa.
• Mis salidas de mercancías muestra las salidas de mercancías creadas por el usuario que ha iniciado sesión
actualmente.
• Salidas de mercancías pendientes muestra todas las salidas de mercancías pendientes de la empresa.
También puede modificar los parámetros de una vista predefinida para crear una vista personalizada. Para
obtener más información, véase Vistas [página 35].
Parametrización de filtros
Puede utilizar la barra de filtros para establecer filtros para que se apliquen en los registros que se visualizarán
en el área de tabla. Para obtener más información, véase Barra de filtros [página 36].
Uso de las herramientas de cabecera
El menú Compartir en la esquina superior derecha de la cabecera le permite realizar una serie de acciones,
como compartir una vista de lista por correo electrónico (Enviar por correo electrónico) o grabar las vistas
seleccionadas como mosaicos en la página de inicio (Grabar como mosaico). Para obtener más información,
véase Herramientas de encabezado [página 47].
Realización de acciones empresariales
Utilice las opciones de la barra de herramientas de la tabla para realizar las siguientes acciones:
Nota
Esta sección documenta acciones empresariales específicas de la aplicación. Para opciones genéricas,
consulte Barra de herramientas de tabla [página 49].
Copiar a Seleccione de la lista desplegable para copiar uno o más documentos de salida de mercancías en
una entrada de mercancías.
Nota
Los iconos en la barra de herramientas de la tabla le permiten gestionar y personalizar los datos en la tabla,
por ejemplo, clasificar, filtrar y agrupar datos ( Opciones de visualización), exportar registros ( Exportar
a Excel) y controlar cómo se visualizan los datos en la tabla ( Vista de tabla, Vista de gráfico y Vista
de tarjeta). Para obtener más información, véase Área de tabla [página 49].
Guía de usuario para SAP Business One, Web Client PUBLIC
SAP Business One, Web Client PÚBLICO 261
Información relacionada
Trabajo con salidas de mercancías [página 262]
Crear salidas de mercancías [página 263]
Trabajar con vistas de lista [página 34]
1.9.1.2 Trabajo con salidas de mercancías
La vista detallada en Web Client le permite visualizar y trabajar con todos los detalles relevantes para el registro
en un solo lugar. El área de encabezado contiene información clave sobre el registro de pago específico
y los botones de acción empresarial, mientras que el área de contenido muestra campos relacionados
estructurados en una serie de fichas. Cuando abre un registro de datos en la vista detallada, se muestra
en modo de vista.
Nota
Este tema documenta los campos y otros elementos que no son fáciles de entender o requieren
información adicional.
Visualización de información de registro clave
Junto al número de registro de salida de mercancías, puede explorar los registros de salida de mercancías.
Para obtener más información, consulte Área de encabezado [página 55].
Realización de acciones empresariales
Puede realizar las siguientes acciones mediante la barra de herramientas situada a la derecha de la cabecera:
Nota
Esta sección documenta acciones empresariales específicas de la aplicación. Para opciones genéricas,
consulte Área de encabezado [página 55].
Copiar a Seleccione de la lista desplegable para copiar el documento de salida de mercancías indicado en
una entrada de mercancías.
PUBLIC Guía de usuario para SAP Business One, Web Client
262 PÚBLICO SAP Business One, Web Client
Trabajo con el contenido del registro
Ficha General
Los campos de esta ficha proporcionan información general sobre la salida de mercancías.
Lista de precios Al introducir un artículo en la salida de mercancías, se extrae el precio por defecto de la lista
de precios seleccionada en este campo.
Ficha Contenido
Los campos de esta ficha proporcionan información sobre los artículos.
Ficha Campos definidos por el usuario
Muestra los UDFs relacionados con la salida de mercancías, divididos por categorías.
Información relacionada
Gestionar salidas de mercancías [página 260]
Crear salidas de mercancías [página 263]
Trabajo con vistas detalladas [página 54]
1.9.1.2.1 Crear salidas de mercancías
Contexto
Puede crear una salida de mercancías para reducir el inventario en una situación que no es el resultado directo
de añadir un documento de ventas.
Por ejemplo, si detecta que algunos artículos se han dañado en un almacén, puede añadir una salida de
mercancías para eliminar las cantidades reducidas.
Procedimiento
1. Para crear una nueva salida de mercancías, haga clic en el mosaico Crear salida de mercancías.
2. En la ficha General, seleccione la lista de precios relevante para los artículos.
3. En la ficha Contenido, introduzca los artículos relevantes y complete sus detalles.
4. Para añadir la salida de mercancías nueva a la base de datos de la empresa, seleccione una de las
siguientes opciones: Añadir y ver, Añadir y Nuevo, Añadir y volver.
Guía de usuario para SAP Business One, Web Client PUBLIC
SAP Business One, Web Client PÚBLICO 263
Nota
• Actualmente, la creación de salidas de mercancías con artículos de series/lotes o almacenes de
ubicaciones no se admite.
• En la localización de India no se permite añadir y tratar salidas de mercancías.
Información relacionada
Gestionar salidas de mercancías [página 260]
Trabajo con salidas de mercancías [página 262]
Aplicaciones para crear registros [página 60]
1.9.2 Entradas de mercancías
Aplicaciones
Al trabajar con entradas de mercancías, puede encontrar las siguientes aplicaciones:
• Entradas de mercancías
• Crear entrada de mercancías
Tareas
Puede llevar a cabo las siguientes tareas con estas aplicaciones:
• Buscar y filtrar entradas de mercancías.
• Visualizar y gestionar diferentes vistas de listas de entradas de mercancías.
• Visualizar, tratar y crear entradas de mercancías.
• Crear y procesar borradores de entradas de mercancías.
Información relacionada
Gestionar entradas de mercancías [página 265]
Trabajo con entradas de mercancías [página 266]
Crear entradas de mercancías [página 268]
PUBLIC Guía de usuario para SAP Business One, Web Client
264 PÚBLICO SAP Business One, Web Client
Mapa de relaciones [página 61]
Gestión de documentos preliminares [página 141]
Gestión de documentos en el proceso de autorización [página 142]
Decisiones de autorización [página 144]
1.9.2.1 Gestionar entradas de mercancías
Para abrir la vista de lista Gestionar entradas de mercancías, haga clic en el mosaico Entradas de mercancías
en la página de inicio. Aquí puede acceder a los registros de entrada de mercancías pertinentes, filtrarlos,
clasificarlos y agruparlos.
Las vistas de lista en Web Client le permiten buscar registros de datos específicos, utilizar filtros para restringir
los registros de datos que se visualizan actualmente en el área de tabla y realizar varias acciones con los
registros. La vista de lista también es su punto de entrada para navegar a una vista detallada de un registro
de datos específico. Para abrir la vista detallada de un registro de datos específico, haga clic en Detalles en
la línea del registro relevante o en cualquier parte de la línea. Por defecto, el registro existente se visualiza en
modo de vista.
Para obtener más información sobre la vista detallada para entradas de mercancías, véase Trabajo con
entradas de mercancías [página 266].
Selección de vistas
Las vistas de lista de Web Client le proporcionan varias vistas del conjunto de datos de los registros de entrada
de mercancías. Las vistas almacenan parametrizaciones de filtro y parámetros de acuerdo con una categoría
relevante (por ejemplo, Todos, Mis registros) para determinar qué registros se visualizan en la vista de lista.
Puede seleccionar una de las vistas predefinidas disponibles en el menú de vistas en la esquina superior
izquierda del área de encabezado:
• Mis entradas de mercancías pendientes muestra parcialmente o de forma completa las entradas de
mercancías pendientes creadas por el usuario que ha iniciado sesión actualmente.
Esta vista se visualiza por defecto.
• Todas las entradas de mercancías muestra todas las entradas de mercancías de la empresa.
• Entradas de mercancías pendientes solo muestra entradas de mercancías que están pendientes
parcialmente o de forma completa.
• Mis entradas de mercancías muestra todas las entradas de mercancías creadas por el usuario que ha
iniciado sesión actualmente.
Para todas las vistas predefinidas, los documentos de entrada de mercancías se muestran por Número de
documento en orden descendente.
También puede modificar los parámetros de una vista predefinida para crear una vista personalizada. Para
obtener más información, véase Vistas [página 35].
Guía de usuario para SAP Business One, Web Client PUBLIC
SAP Business One, Web Client PÚBLICO 265
Parametrización de filtros
Puede utilizar la barra de filtros para establecer filtros para que se apliquen en los registros que se visualizarán
en el área de tabla. Para obtener más información, véase Barra de filtros [página 36].
Uso de las herramientas de cabecera
El menú Compartir en la esquina superior derecha de la cabecera le permite realizar una serie de acciones,
como compartir una vista de lista por correo electrónico (Enviar por correo electrónico) o grabar las vistas
seleccionadas como mosaicos en la página de inicio (Grabar como mosaico). Para obtener más información,
véase Herramientas de encabezado [página 47].
Realización de acciones empresariales
Puede realizar varias acciones utilizando las opciones de la barra de herramientas de la tabla. Para opciones
genéricas, consulte Barra de herramientas de tabla [página 49].
Nota
Los iconos en la barra de herramientas de la tabla le permiten gestionar y personalizar los datos en la tabla,
por ejemplo, clasificar, filtrar y agrupar datos ( Opciones de visualización), exportar registros ( Exportar
a Excel) y controlar cómo se visualizan los datos en la tabla ( Vista de tabla, Vista de gráfico y Vista
de tarjeta). Para obtener más información, véase Área de tabla [página 49].
Información relacionada
Trabajo con entradas de mercancías [página 266]
Crear entradas de mercancías [página 268]
Trabajar con vistas de lista [página 34]
1.9.2.2 Trabajo con entradas de mercancías
La vista detallada en Web Client le permite visualizar y trabajar con todos los detalles relevantes para el registro
en un solo lugar. El área de encabezado contiene información clave sobre el registro de pago específico
y los botones de acción empresarial, mientras que el área de contenido muestra campos relacionados
estructurados en una serie de fichas. Cuando abre un registro de datos en la vista detallada, se muestra
en modo de vista.
PUBLIC Guía de usuario para SAP Business One, Web Client
266 PÚBLICO SAP Business One, Web Client
Nota
Este tema documenta los campos y otros elementos que no son fáciles de entender o requieren
información adicional.
Visualización de información de registro clave
Junto al número de registro de entrada de mercancías, puede explorar los registros de entrada de mercancías.
Para obtener más información, consulte Área de encabezado [página 55].
Realización de acciones empresariales
Nota
Esta sección documenta acciones empresariales específicas de la aplicación. Para opciones genéricas,
consulte Área de encabezado [página 55].
Puede realizar las siguientes acciones mediante la barra de herramientas situada a la derecha de la cabecera:
Copiar de Cambia al modo de creación para permitirle copiar salidas de mercancías en una entrada de
mercancías.
Trabajo con el contenido del registro
Ficha General
Los campos de esta ficha proporcionan información general sobre la entrada de mercancías.
Lista de precios Al introducir un artículo en la entrada de mercancías, se extrae la lista de precios por defecto
de la lista de precios seleccionada en este campo.
Ficha Contenido
Los campos de esta ficha proporcionan información sobre los artículos.
Ficha Campos definidos por el usuario
Esta ficha muestra los UDF relacionados con la entrada de mercancías, divididos por categorías.
Información relacionada
Gestionar entradas de mercancías [página 265]
Guía de usuario para SAP Business One, Web Client PUBLIC
SAP Business One, Web Client PÚBLICO 267
Crear entradas de mercancías [página 268]
Trabajo con vistas detalladas [página 54]
1.9.2.2.1 Crear entradas de mercancías
Contexto
Puede crear una entrada de mercancías para aumentar el inventario en una situación que no es el resultado
directo de añadir un documento de compras.
Por ejemplo, cuando detecta que durante un recuento de inventario se han pasado por alto algunos artículos,
puede añadir una entrada de mercancías para introducir las cantidades faltantes.
Procedimiento
1. Para crear una nueva entrada de mercancías, haga clic en el mosaico Crear entrada de mercancías.
2. En la ficha General, seleccione la lista de precios relevante para los artículos.
3. En la ficha Contenido, introduzca los artículos relevantes y rellene los detalles.
4. Para añadir la entrada de mercancías nueva a la base de datos de la empresa, seleccione una de las
siguientes opciones: Añadir y ver, Añadir y Nuevo o Añadir y volver.
Nota
• Actualmente, no se admite la creación de entradas de mercancías con artículos de series/lotes o
almacenes de ubicaciones.
• En las localizaciones de India y China no se permite añadir y tratar entradas de mercancías.
Información relacionada
Gestionar entradas de mercancías [página 265]
Trabajo con entradas de mercancías [página 266]
Aplicaciones para crear registros [página 60]
1.9.3 Gestión de documentos preliminares
PUBLIC Guía de usuario para SAP Business One, Web Client
268 PÚBLICO SAP Business One, Web Client
Puede crear y procesar documentos preliminares de documentos de ventas, documentos de compras,
documentos de pagos y documentos de inventario.
Para crear un documento preliminar, haga clic en el mosaico Crear... del objeto relevante, por ejemplo, Crear
factura de clientes, Crear solicitud de pedido o Crear pago efectuado para interlocutor comercial, introduzca
todos los detalles relevantes y, a continuación, seleccione una de las siguientes opciones en el pulsador de
selección múltiple:
Grabar como Borrador y Añade el documento en espera y abre una vista detallada del documento en el
Nuevo modo Crear para generar otro documento en secuencia.
Grabar como Borrador y Añade el documento en espera y lo muestra para una revisión posterior.
Vista
En la vista de lista Gestionar borradores de compra y ventas, la vista de lista Gestionar documentos preliminares
de pagos y cobros o la vista de lista Gestionar documentos preliminares de operaciones de inventario, puede
realizar las siguientes tareas para uno o varios documentos preliminares:
Eliminar Elimina los borradores seleccionados de la base de datos.
Cerrar Define el estado de los borradores como Cerrado.
Volver a abrir Abre borradores cerrados y modifica el estado de los borradores abiertos a Cerrado, como en
la vista de lista.
Añadir Añade los borradores como pedidos de cliente oficiales.
Añadir y eliminar Añade los borradores como pedidos de cliente oficiales y los elimina de la base de datos.
Vista previa Obtener uno o varios documentos preliminares en el layout por defecto u otros layouts de
Crystal Reports diferentes
Por defecto, la vista de lista muestra los borradores creados por el usuario actual.
Para ver un borrador determinado, seleccione su línea. La cabecera muestra el estado Borrador para todos los
borradores, tanto abiertos como cerrados. Están disponibles las siguientes acciones:
Eliminar Seleccione este botón para eliminar el borrador.
Volver a abrir/ Cambia el estado de documentos preliminares cerrados de Cerrado a Abierto o el
Cerrar estado de documentos preliminares abiertos de Abierto a Cerrado.
Actividad nueva Crea una actividad para el interlocutor comercial que aparece en el borrador. El borrador se
añade automáticamente a la sección Documento vinculado de la actividad.
Actividades Abre una vista de lista que muestra las actividades creadas para el borrador
relacionadas correspondiente.
Vista previa Obtener un documento preliminar en el layout por defecto u otros layouts de Crystal Reports
diferentes
Como sucede con otros documentos, cuando abre un borrador con el estado Abierto, aparece en modo Vista.
Debe seleccionar Tratar para poder cambiar al modo Crear.
Guía de usuario para SAP Business One, Web Client PUBLIC
SAP Business One, Web Client PÚBLICO 269
Después de tratar el documento preliminar, puede grabarlo como un pedido de cliente oficial o como un
documento preliminar, igual que al crear un nuevo pedido de cliente.
Nota
Los documentos de ventas se crean en SAP Business One, Web Client con un tipo de generación No
relevante que solo puede verse en la ficha Documentos electrónicos en el cliente de SAP Business One.
Para poder procesar los documentos creados en SAP Business One, Web Client como documentos
electrónicos, debe modificar manualmente el tipo de generación en el cliente de SAP Business One. Para
obtener más información sobre cómo trabajar con documentos electrónicos, véase la ayuda en línea para
SAP Business One.
1.9.4 Gestión de documentos en el proceso de autorización
Al intentar añadir o actualizar un documento que desencadena un proceso de autorización, ve que este
documento se graba como documento preliminar. Después de que los autorizadores autoricen el documento
preliminar en la vista de lista Gestionar decisiones de autorización, puede continuar añadiendo o actualizando
el documento preliminar.
Requisitos previos
El proceso de autorización está habilitado en el cliente de SAP Business One.
Contexto
Esta función admite pedidos de cliente, ofertas de ventas, facturas de reserva de clientes, entregas, facturas de
clientes, devoluciones, abonos de clientes, solicitudes de pedido, pedidos, facturas de reserva de proveedores,
pedidos de entrada de mercancías, devoluciones de mercancías, facturas de proveedores, abonos de compras,
salidas de mercancías y pagos.
Procedimiento
1. Al crear o actualizar un documento en Web Client, el sistema le notifica que se requiere aprobación.
2. Usted se vuelve el autor del proceso de autorización y se crea un documento preliminar.
3. Los autorizadores revisan el documento preliminar y aprueban o rechazan la solicitud en la vista de lista
Gestionar decisiones de autorización.
4. El autor recibe una notificación de que el autorizador ha aprobado/rechazado el documento.
5. Para ver el estado de autorización y continuar con el proceso, haga clic en el mosaico Documentos en
proceso de autorización; se abrirá la vista de lista Gestionar documentos en proceso de autorización. (Como
alternativa, también puede acceder al documento preliminar desde la notificación).
PUBLIC Guía de usuario para SAP Business One, Web Client
270 PÚBLICO SAP Business One, Web Client
Nota
Para el proceso de autorización de pagos, existe una vista de lista separada: Gestionar pagos
efectuados en proceso de aprobación
En las vista de lista, puede:
• Filtrar, clasificar, agrupar y acceder a los documentos preliminares relevantes
• Añadir documentos preliminares aprobados
• Cancelar procesos de autorización para los documentos preliminares seleccionados
• Restaurar procesos de autorización para los documentos preliminares seleccionados
6. Según el estado de autorización, puede generar un documento (seleccione Tratar Añadir y ver )
o actualizar el documento preliminar (seleccione Tratar) para desencadenar un proceso de autorización
nuevo.
Información relacionada
Decisiones de autorización [página 144]
1.9.5 Decisiones de autorización
Cuando un usuario desencadena un proceso de autorización, como autorizador, puede ver todos los
documentos en espera para la aprobación en la vista de lista Decisiones de autorización y decidir qué hacer con
esas solicitudes.
Requisitos previos
El proceso de autorización está habilitado en el cliente de SAP Business One.
Contexto
Esta función admite ofertas de ventas, pedidos de cliente, facturas de reserva de clientes, facturas de clientes,
solicitudes de devolución, devoluciones, abonos de clientes, solicitudes de compra, solicitudes de pedido,
pedidos, facturas de reserva de proveedores, pedidos de entrada de mercancías, solicitudes de mercancías,
devoluciones de mercancías, facturas de proveedores, abonos de proveedores, salidas de mercancías y
entradas de mercancías.
Guía de usuario para SAP Business One, Web Client PUBLIC
SAP Business One, Web Client PÚBLICO 271
Procedimiento
1. Cuando un usuario que crea o actualiza un documento desencadena un proceso de autorización, el
sistema le notifica a usted, como autorizador, que su autorización es necesaria.
2. Usted se vuelve el autorizador del proceso de autorización para el documento preliminar que se creó.
3. Para revisar las solicitudes de autorización, haga clic en el mosaico Decisiones de autorización; se abre
la vista de lista Gestionar decisiones de autorización. Se visualizan las solicitudes de autorización que
coinciden con la vista seleccionada. La vista por defecto es Mis solicitudes pendientes de aprobación.
4. Puede realizar las siguientes acciones:
• Seleccionar otra vista o aplicar diferentes filtros y opciones de vista para optimizar la lista presentada.
• Seleccionar una o más solicitudes de autorización y aplicar la acción correspondiente. Puede optar por
autorizar o rechazar la solicitud.
5. El autor recibe una notificación de que el autorizador ha autorizado/rechazado el documento y puede
continuar con el proceso. Véase Gestión de documentos en el proceso de autorización [página 142].
1.9.6 Operaciones de recuento de inventario
Aplicaciones
Al trabajar con operaciones de recuento de inventario, puede encontrar las siguientes aplicaciones:
• Operaciones de recuento de inventario
• Crear recuento de inventario
Tareas
Puede llevar a cabo las siguientes tareas con estas aplicaciones:
• Buscar y filtrar documentos de recuento de inventario.
• Visualizar y gestionar las diferentes vistas de documentos de recuento de inventario.
• Visualizar, tratar y crear recuento de inventario.
• Cerrar y cancelar uno o varios documentos de recuento de inventario.
Información relacionada
Gestionar operaciones de recuento de inventario [página 273]
Trabajo con operaciones de recuento de inventario [página 274]
PUBLIC Guía de usuario para SAP Business One, Web Client
272 PÚBLICO SAP Business One, Web Client
Crear operaciones de recuento de inventario [página 281]
Inventario de recuento por unidades de medida [página 283]
1.9.6.1 Gestionar operaciones de recuento de inventario
Para abrir la vista de lista Gestionar operaciones de recuento de inventario, haga clic en el mosaico Operaciones
de recuento de inventario en la página de inicio. Aquí puede acceder a los registros de recuento de inventario
pertinentes, filtrarlos, clasificarlos y agruparlos.
Las vistas de lista en Web Client le permiten buscar registros de datos específicos, utilizar filtros para restringir
los registros de datos que se visualizan actualmente en el área de tabla y realizar varias acciones con los
registros. La vista de lista también es su punto de entrada para navegar a una vista detallada de un registro
de datos específico. Para abrir la vista detallada de un registro de datos específico, haga clic en Detalles en
la línea del registro relevante o en cualquier parte de la línea. Por defecto, el registro existente se visualiza en
modo de vista.
Para obtener más información sobre la vista detallada de las operaciones de recuento de inventario, consulte
Trabajo con operaciones de recuento de inventario [página 274].
Selección de vistas
Las vistas de lista de Web Client le proporcionan varias vistas del conjunto de datos de todos los registros de
recuento de inventario. Las vistas almacenan parametrizaciones de filtro y parámetros de acuerdo con una
categoría relevante (por ejemplo, Todos, Mis registros, Abiertos) para determinar qué registros se visualizan en
la vista de lista. Puede seleccionar una de las vistas predefinidas disponibles en el menú de vistas en la esquina
superior izquierda del área de encabezado:
• Operaciones de recuento de inventario pendientes por documentos muestra todos los documentos de
recuento de inventario pendientes agrupados por Documento Campo Número.
Esta vista se visualiza por defecto.
• Todas las operaciones de recuento de inventario muestra todos los documentos de recuento de inventario
de la empresa.
• Operaciones de recuento de inventario pendientes por artículos muestra todos los documentos de recuento
de inventario pendientes agrupados por el campo Número de artículo.
Para todas las vistas predefinidas, los documentos de recuento de inventario se clasifican por Documento
Número en orden descendente.
También puede modificar los parámetros de una vista predefinida para crear una vista personalizada. Para
obtener más información, véase Vistas [página 35].
Parametrización de filtros
Puede utilizar la barra de filtros para establecer filtros para que se apliquen en los registros que se visualizarán
en el área de tabla. Para obtener más información, véase Barra de filtros [página 36].
Guía de usuario para SAP Business One, Web Client PUBLIC
SAP Business One, Web Client PÚBLICO 273
Uso de las herramientas de cabecera
El menú Compartir en la esquina superior derecha de la cabecera le permite realizar una serie de acciones,
como compartir una vista de lista por correo electrónico (Enviar por correo electrónico) o grabar las vistas
seleccionadas como mosaicos en la página de inicio (Grabar como mosaico). Para obtener más información,
véase Herramientas de encabezado [página 47].
Realización de acciones empresariales
Puede realizar varias acciones utilizando las opciones de la barra de herramientas de la tabla. Para opciones
genéricas, consulte Barra de herramientas de tabla [página 49].
Cerrar Fije el estado de las líneas de los documentos de recuento en Cerrado.
líneas
Nota
El documento se cerrará solo cuando se cierren todas las líneas de un documento de
recuento.
Nota
Los iconos en la barra de herramientas de la tabla le permiten gestionar y personalizar los datos en la tabla,
por ejemplo, clasificar, filtrar y agrupar datos ( Opciones de visualización), exportar registros ( Exportar
a Excel) y controlar cómo se visualizan los datos en la tabla ( Cista de tabla, Vista de gráfico y Vista
de tarjeta). Para obtener más información, consulte Área de tabla [página 49].
Información relacionada
Trabajo con operaciones de recuento de inventario [página 274]
Crear operaciones de recuento de inventario [página 281]
Trabajar con vistas de lista [página 34]
1.9.6.2 Trabajo con operaciones de recuento de inventario
La vista detallada en Web Client le permite visualizar y trabajar con todos los detalles relevantes para el registro
en un solo lugar. El área de encabezado contiene información clave sobre el registro de pago específico
y los botones de acción empresarial, mientras que el área de contenido muestra campos relacionados
estructurados en una serie de fichas. Cuando abre un registro de datos en la vista detallada, se muestra
en modo de vista.
PUBLIC Guía de usuario para SAP Business One, Web Client
274 PÚBLICO SAP Business One, Web Client
Nota
Este tema documenta los campos y otros elementos que no son fáciles de entender o requieren
información adicional.
Visualización de información de registro clave
Debajo del número de registro del recuento de inventario, el área de encabezado muestra información clave
sobre el registro empresarial.
Nota
Esta sección documenta acciones empresariales específicas de la aplicación. Para opciones genéricas,
consulte Área de encabezado [página 55].
Hora Este campo aparece solo cuando la Cantidad en almacén en fecha de recuento se calcula por la fecha
de creación de las operaciones.
Tipo de recuento Muestra uno de los siguientes dos tipos de recuento: Encargado de recuento individual o
Encargados de recuento múltiples.
Encargado de recuento de Muestra el nombre del encargado de recuento. Este campo aparece solo
inventario cuando el tipo de recuento es Encargado de recuento individual.
Estado Muestra el estado de la operación, Pendiente en fuente color verde y Cerrada en blanco.
Realización de acciones empresariales
Nota
Esta sección documenta acciones empresariales específicas de la aplicación. Para opciones genéricas,
consulte Área de encabezado [página 55].
Trabajo con el contenido del registro
Ficha General
Los campos de esta ficha proporcionan información general sobre el recuento de inventario.
Guía de usuario para SAP Business One, Web Client PUBLIC
SAP Business One, Web Client PÚBLICO 275
Puede modificar los siguientes campos en el modo de edición en esta ficha:
Tipo de En Web Client, puede seleccionar los siguientes escenarios de recuento:
recuento
• Un encargado de recuento individual
• Encargados de recuento múltiples
• Un recuento individual donde encargados de inventario individual realizan recuentos
independientes de un artículo en una ubicación de almacenamiento
• Un recuento de equipo donde se añaden a la cantidad total los resultados de recuento
de un artículo en una ubicación de almacenamiento a cargo de un grupo de encargados
de recuento
• Una combinación de recuento individual y recuento de equipo
En el modo de edición, puede cambiar los tipos de recuento de cualquiera de las siguientes
maneras. Sin embargo, si el documento se copia en la contabilización de stocks, este campo
estará desactivado.
• De Encargado de recuento individual a Encargados de recuento múltiples
La parametrización Al modificar encargados de recuento de simples a múltiples, fijar el
encargado de recuento seleccionado como en el cliente de SAP Business One se considera
en Administración Inicialización de sistema Parametrizaciones de documento Por
documento Recuento de inventario .
• Cuando se selecciona el pulsador de selección Encargado de recuento individual, el
primer encargado de recuento individual se actualizará con el nombre del encargado de
recuento y las cantidades contadas del encargado de recuento individual.
• Cuando se selecciona el pulsador de selección Encargado de recuento de equipo, el
primer encargado de recuento de equipo se actualizará con el nombre del encargado de
recuento y las cantidades contadas del encargado de recuento individual.
• De Encargados de recuento múltiples a Encargado de recuento individual
Aparece un cuadro de diálogo y le pide que seleccione en una lista desplegable qué recuento
desea conservar. En este caso, solo puede grabar un recuento de inventario. Se aplican las
siguientes normas:
• Cuando solo hay encargados de recuento individuales, todos ellos se visualizan en la
lista desplegable en el orden de las selecciones en la tabla de encargados de recuento
individuales. Si selecciona uno de los encargados de recuento individuales, el Nombre
de encargado de recuento y la Cantidad contada del encargado de recuento individual se
actualizarán en consecuencia.
Ejemplo
Ha empleado dos encargados de recuento individuales para contar un producto.
El encargado de recuento individual 1 A contó 200, mientras que el encargado de
recuento individual 2 B contó 300. Si cambia a Encargado de recuento individual y
opta por mantener los resultados de recuento del primer encargado de recuento
individual A, el Nombre de encargado de recuento y la Cantidad contada se
actualizarán a A y 200 respectivamente.
• Cuando solo hay encargados de recuento de equipo, la lista desplegable muestra dos
opciones: Cantidad contada por el equipo y Borrar todos los recuentos. Si selecciona la
Cantidad contada por el equipo, la cantidad contada total del equipo se conservará y el
PUBLIC Guía de usuario para SAP Business One, Web Client
276 PÚBLICO SAP Business One, Web Client
Nombre del encargado de recuento se actualizará al nombre del usuario que ha iniciado
sesión.
• Cuando hay encargados de recuento individuales y encargados de recuento de equipo,
la lista desplegable muestra todos los encargados de recuento individuales, junto con la
Cantidad contada por el equipo.
En todos los escenarios, cuando selecciona Borrar todos los recuentos, las cantidades contadas
se borrarán, la casilla de selección Contado se desmarcará y el Nombre del encargado de
recuento se actualizará al nombre del usuario que ha iniciado sesión.
Las primeras opciones en cada uno de estos escenarios son las selecciones por defecto.
Mostrar encargados de En el modo de vista, haga clic en el enlace para visualizar u ocultar detalles de los
recuento individuales y encargados de recuento individuales.
Ocultar encargados de
recuento individuales En el modo de edición, solo puede añadir hasta cinco encargados de recuento
individuales. Al eliminar líneas de la tabla, se borran los datos de recuento de
encargados de recuento y se vuelven a calcular las desviaciones máximas y las
diferencias de encargados de recuento.
Mostrar encargados de En el modo de vista, haga clic en el enlace para visualizar u ocultar los detalles de
recuento de equipo y los encargados de recuento de equipo.
Ocultar encargados de
recuento del equipo En el modo de edición, solo puede añadir hasta 10 encargados de recuento
de equipo. Al eliminar líneas de la tabla, se borran los datos de recuento de
encargados de recuento y se vuelven a calcular las desviaciones máximas y las
cantidades contadas del equipo.
Ficha Recuento
Los campos de esta ficha proporcionan información sobre los artículos.
Cuando trabaja con una combinación de encargados de recuento individuales y de equipo, desde la lista
desplegable en la esquina izquierda arriba de la tabla, puede cambiar entre dos segmentos: Individual para
recuento individual y Equipo para recuento de equipo.
Puede realizar las siguientes acciones en esta ficha:
Añadir Abre un cuadro de diálogo en la que puede filtrar los artículos que desea añadir al documento de
artículos recuento según los criterios de selección. Hay dos categorías disponibles: la ficha Artículos y la
ficha Almacenes.
Cuando los artículos ya están incluidos en el documento actual u otro documento de recuento de
inventario abierto, no se pueden añadir.
Si no desea añadir artículos con cantidad cero en stock en la fecha y hora de recuento en
almacenes y ubicaciones, seleccione las casillas de selección Excluir almacenes para artículos
con cantidad cero y Excluir ubicaciones para artículos con cantidad cero en la ficha Almacenes.
Nota
Solo cuando al menos un almacén de la empresa se gestiona por ubicaciones, aparecerán los
criterios de selección de ubicación.
Guía de usuario para SAP Business One, Web Client PUBLIC
SAP Business One, Web Client PÚBLICO 277
Si desea añadir artículos inactivos, seleccione la casilla de selección Permitir inclusión de
artículos inactivos en el documento en el cliente de SAP Business One (en Administración
Inicialización de sistema Parametrizaciones de documento Por documento Recuento de
inventario ). De lo contrario, desmarque la casilla de selección.
Establecido como No contado Desmarca la casilla de selección Contado.
Copiar cantidad en almacén en fecha de Copia valores en este campo para pegarlos en el campo
recuento Cantidad contada.
Borrar Selecciona el icono de papelera para eliminar las líneas seleccionadas del documento de recuento de
inventario.
Nota
El icono Borrar está disponible solo cuando se cumple una de las siguientes condiciones:
• Las líneas seleccionadas no se copian en los documentos de contabilización de stocks.
• Las líneas están abiertas.
Puede editar los siguientes campos en la tabla:
Número de Además de visualizar los números de los artículos, esta columna también le permite
artículo clasificar los artículos en orden ascendente o descendente. También le permite filtrar
determinados artículos que desee.
Bloquear Le permite bloquear cualquier operación de inventario (excepto la contabilización de stocks) de
artículos que afectan las cantidades en almacén en los almacenes o ubicaciones seleccionados.
Por defecto, la casilla de selección Bloquear está desmarcada. Para bloquear artículos, seleccione
la casilla de selección y añada el documento de recuento de inventario.
Para desbloquear artículos, puede realizar una de las siguientes acciones:
• Desmarque las casillas de selección en las líneas relevantes y seleccione Actualizar.
• Añada los resultados del recuento a la contabilización de stocks.
Para una operación en masa, puede hacer clic en el encabezado de columna Bloquear para
visualizar las siguientes dos opciones:
• La opción Seleccionar todo marca las casillas de selección Bloquear en las líneas seleccionadas
o filtradas.
• La opción Borrar desmarca las casillas de selección Bloquear en las líneas seleccionadas o
filtradas.
Nota
Necesitará autorización para utilizar la función de bloqueo en el recuento de inventario.
PUBLIC Guía de usuario para SAP Business One, Web Client
278 PÚBLICO SAP Business One, Web Client
Cantidad en Muestra las cantidades en almacén de un artículo en el almacén o la ubicación seleccionados
almacén en en la fecha de recuento.
fecha de
recuento Nota
Este campo está sujeto al método de cálculo, según las fechas de creación de las
operaciones o las fechas de contabilización de las operaciones en el cliente de SAP
Business One (en Administración Inicialización de sistema Parametrizaciones de
documento Por documento Recuento de inventario ).
La fecha de creación (fecha de sistema de base de datos) no se puede ver en la interfaz de
usuario; está registrada en la base de datos.
Según el método de cálculo, las cantidades en almacén en la fecha de recuento son
diferentes. Esta parametrización se aplica tanto al recuento de inventario como a la
contabilización de stocks.
Contado La casilla de selección Contado fija los artículos como contados. Por defecto, no está marcada. Si
introduce un valor en el campo Cantidad contada o en el campo Cantidad contada de UM , la casilla
de selección se selecciona automáticamente. Sin embargo, al desmarcar la casilla de selección, el
valor de Cantidad contada no se eliminará.
En el tipo Encargados de recuento múltiples,
• Si trabaja con encargados de recuento individuales, la casilla de selección se seleccionará
automáticamente solo cuando todos los encargados de recuento individuales hayan
introducido sus cantidades de recuento.
• Si trabaja con encargados de recuento de equipo, cuando uno de los encargados
haya introducido las cantidades de recuento, la casilla de selección se seleccionará
automáticamente.
• Si trabaja con encargados de recuento individuales y de equipo, cuando uno de los encargados
de recuento de equipo haya introducido las cantidades de recuento, la casilla de selección se
seleccionará automáticamente.
Cantidad Muestra las cantidades contadas de artículos que completa. Si primero selecciona la casilla
contada Contado sin introducir un valor en Cantidad contada, se considera cantidad cero.
En el tipo Encargados de recuento múltiples, este campo se visualiza por encargado de recuento
y con el nombre de <Nombre de usuario/empleado - Cantidad contada>.
Para los artículos gestionados por UM, al hacer clic en el icono en esta columna, se abre la
ventana de diálogo Recuento de inventario por UM, donde puede introducir los detalles de UM de
inventario de los artículos.
Código de Visualiza los códigos de unidad de medida que utiliza para hacer un recuento del inventario.
unidad de
medida Web Client le permite hacer un recuento de artículos con una o varias unidades de medida.
En Datos maestros artículo, si se definió un código de unidad de medida para el artículo, por
defecto, su código de unidad de medida aparecerá en el documento de recuento de inventario
cuando añada el artículo.
Guía de usuario para SAP Business One, Web Client PUBLIC
SAP Business One, Web Client PÚBLICO 279
En el modo de edición:
• Para una unidad de medida individual, puede modificar el código e introducir las cantidades
contadas en la tabla de recuento. Como alternativa, puede hacer clic en el icono de ayuda
para entradas en el campo Cantidad contada y especificar un código de UM e introducir
los resultados contados en la ventana de diálogo Recuento de inventario por UM.
• Para varias UM, solo puede modificar los códigos con un clic en el icono de ayuda para
entradas en el campo Cantidad contada.
Cantidad Muestra las cantidades contadas por la unidad de medida de los artículos. Para artículos con
contada de una unidad de medida individual, si introduce un valor en este campo, la casilla de selección
UM Contado se seleccionará automáticamente y la Cantidad contada se calculará de acuerdo con
Artículos por unidad. Para los artículos con varias unidades de medida, una vez que haya
terminado de añadir los detalles en la ventana de diálogo Recuento de inventario por UM, el
campo Cantidad contada se actualizará en consecuencia.
En el tipo Encargados de recuento múltiples, este campo se visualiza por encargado de recuento
y con el nombre de <Nombre de usuario/empleado - Cantidad contada de UM>.
Nota
Solo cuando se selecciona un código de UM, el campo Cantidad de unidad de medida
contada se podrá tratar para artículos con una UM individual.
A partir de 10.0 FP2305 SAP Business One, el recuento de inventario por números de serie
o por lotes, es decir, los números de serie y lotes se seleccionan durante el recuento, es de
solo lectura.
Desviación Muestra la desviación máxima entre la Cantidad en almacén en fecha de recuento y la Cantidad
máxima contada de los encargados de recuento, teniendo en cuenta también la Cantidad contada total
de equipo de los encargados de recuento de equipo.
Cuando la desviación de encargados de recuento es superior al porcentaje definido, este
campo y el campo Porcentaje de desviación máxima se resaltan en amarillo.
Nota
Puede definir porcentajes de desviación en el cliente de SAP Business One en Gestión
Inicialización sistema Parametrizaciones de documento Por documento Recuento de
inventario .
Nota
Cuando solo hay recuento individual y encargados de recuento de equipo de recuento
múltiple, este campo se llama Desviación y se resalta en el caso de porcentajes de
desviación superiores a los definidos.
PUBLIC Guía de usuario para SAP Business One, Web Client
280 PÚBLICO SAP Business One, Web Client
Diferencia de Muestra la diferencia máxima entre las cantidades contadas de los encargados de recuento,
encargados de teniendo en cuenta también las cantidades contadas totales de los encargados de recuento
recuento de equipo.
Cuando la diferencia de los encargados de recuento es superior al porcentaje definido, este
campo y el campo Porcentaje de diferencia del encargado de recuento se resaltan en amarillo.
Nota
Puede definir porcentajes de desviación en el cliente de SAP Business One en Gestión
Inicialización sistema Parametrizaciones de documento Por documento Recuento
de inventario .
Nota
Cuando solo hay encargados de recuento de equipo, este campo no aparece.
Cantidad Muestra las cantidades agregadas de todos los encargados de recuento de equipo. Este
contada total valor se copia del segmento Equipo al segmento Individual. Por lo tanto, es visible en ambos
de equipo segmentos, pero no se puede editar.
Para artículos gestionados por UM, si trabaja con encargados de recuento de equipo en el
recuento múltiple, al hacer clic en el icono de ayuda para entradas en esta columna, se
abre la ventana de diálogo Recuento de inventario por UM, donde puede introducir detalles de
UM de inventario de artículos.
Ficha Campos definidos por el usuario
Muestra los UDFs relacionados con el recuento de inventario, divididos por categorías.
Información relacionada
Gestionar operaciones de recuento de inventario [página 273]
Crear operaciones de recuento de inventario [página 281]
Trabajo con vistas detalladas [página 54]
1.9.6.2.1 Crear operaciones de recuento de inventario
Contexto
Crea un recuento de inventario para hacer coincidir el inventario real con las cantidades grabadas en la base de
datos.
Guía de usuario para SAP Business One, Web Client PUBLIC
SAP Business One, Web Client PÚBLICO 281
Procedimiento
1. Para crear una nueva operación de recuento de inventario, haga clic en el mosaico Crear recuento de
inventario.
2. En la ficha General, especifique Tipo de recuento.
• Si selecciona Encargado de recuento individual, seleccione Encargado de recuento de inventario.
• Si selecciona Encargados de recuento múltiples, seleccione hasta 5 encargados de recuento
individuales y 10 encargados de recuento de equipo.
3. En la ficha Recuento, introduzca los artículos relevantes y rellene los detalles a medida que realiza el
recuento.
Cuando trabaja con varios encargados de recuento, la lista desplegable en la esquina izquierda encima
de la tabla le permite cambiar entre dos segmentos: Individual para recuento individual y Equipo para
recuento de equipo.
Si cuenta por UM, haga clic en el icono de ayuda para entradas en el campo Cantidad contada .
Aparecerá la ventana de diálogo Recuento de inventario por UM para que especifique los detalles de UM. Si
hay contadores de equipo, el icono de ayuda para entradas también está disponible en el campo Cantidad
contada total del equipo .
Después del recuento, introduzca las cantidades contadas en UM y la cantidad contada se calcula
multiplicando la cantidad de unidad de medida contada por artículos por unidad.
Nota
• Si selecciona una UM individual, puede añadir los detalles de UM directamente en la matriz de
recuento o en la ventana de diálogo Recuento de inventario por UM .
• Si selecciona varias UM, solo puede añadir los detalles de UM en la ventana de diálogo Recuento de
inventario por UM .
Nota
En el tipo de encargados de recuento múltiples, los campos Cantidad de unidad de medida contada
y Cantidad contada se muestran por encargado de recuento y se muestran como <Usuario/Nombre
de empleado> - Cantidad de unidad de medida contada y <Usuario/Nombre de empleado> - Cantidad
contada respectivamente.
4. Para añadir la nueva operación de recuento de inventario a la base de datos de la empresa, seleccione una
de las siguientes opciones: Añadir y ver, Añadir y Nuevo o Añadir y volver.
Nota
Actualmente, el recuento por números de serie y lotes no se admite en Web Client.
Información relacionada
Gestionar operaciones de recuento de inventario [página 273]
Trabajo con operaciones de recuento de inventario [página 274]
PUBLIC Guía de usuario para SAP Business One, Web Client
282 PÚBLICO SAP Business One, Web Client
Aplicaciones para crear registros [página 60]
1.9.6.3 Inventario de recuento por unidades de medida
Al añadir un documento de recuento de inventario, puede contar su inventario en una o varias unidades de
medida.
Requisitos previos
El inventario que está contando se gestiona por unidad de medida.
Procedimiento
1. Haga clic en el icono de ayuda para entradas en el campo Cantidad contada de la tabla de recuento para
abrir la ventana de diálogo Recuento de inventario por UM.
Nota
Si trabaja con contadores de equipo, también puede encontrar el icono de ayuda para entradas en el
campo Cantidad contada total del equipo.
2. Especifique una o varias unidades de medida por las que desea contar su inventario. Actualmente no se
requieren códigos de barras.
3. Introduzca las cantidades contadas en UM. La columna Cantidad contada y las cantidades contadas
totales en el pie de página se actualizan automáticamente. El campo Cantidad contada le permite ajustar
las diferencias de redondeo y su valor se refleja en la tabla de la ficha Recuento.
Nota
Si trabaja con varios encargados de recuento, los campos Cantidad de unidad de medida contada y
Cantidad contada se visualizan por encargado de recuento.
Cuando selecciona encargados de recuento individuales y de equipo, puede utilizar la lista desplegable en
la esquina superior izquierda para cambiar entre el segmento Individual y el segmento Equipo. En función
del segmento en el que se encuentre cuando abra la ventana de diálogo desde la tabla de recuento, el
segmento relevante se visualizará automáticamente.
4. Seleccione OK para cerrar la ventana de diálogo.
Información relacionada
Gestionar operaciones de recuento de inventario [página 273]
Guía de usuario para SAP Business One, Web Client PUBLIC
SAP Business One, Web Client PÚBLICO 283
Trabajo con operaciones de recuento de inventario [página 274]
Crear operaciones de recuento de inventario [página 281]
1.10 Producción
Las aplicaciones del grupo Producción proporcionan un acceso rápido y fácil al proceso de producción, desde
la creación y actualización de listas de materiales hasta la visualización de órdenes de fabricación de solo
lectura, la salida de materiales para la producción y la recepción de entregas desde producción.
Un producto terminado puede ser el resultado de un proceso de producción completo o de una colección de
artículos que se venden como unidad, pero que no son el resultado de un proceso de fabricación o de montaje.
El grupo Producción incluye aplicaciones que le permiten trabajar con los siguientes documentos de
producción o visualizarlos: listas de materiales, órdenes de fabricación, entradas de producción y salidas para
producción.
Información relacionada
Listas de materiales [página 284]
Órdenes de fabricación [página 291]
Entradas de producción [página 292]
Salidas para producción [página 298]
1.10.1 Listas de materiales
Aplicaciones
Al trabajar con listas de materiales, puede encontrar las siguientes aplicaciones:
• Listas de materiales
• Crear factura de materiales
PUBLIC Guía de usuario para SAP Business One, Web Client
284 PÚBLICO SAP Business One, Web Client
Tareas
Puede llevar a cabo las siguientes tareas con estas aplicaciones:
• Busque y filtre listas de materiales.
• Visualice y gestione diferentes vistas de listas de materiales.
• Cree y edite listas de materiales.
• Vea listas de materiales en mapas de relaciones.
Información relacionada
Gestionar listas de materiales [página 285]
Trabajar con listas de materiales [página 287]
Crear facturas de materiales [página 289]
1.10.1.1 Gestionar listas de materiales
Para abrir la vista de lista Gestionar listas de materiales, haga clic en el mosaico Listas de materiales en la
página de inicio.
Las vistas de lista en Web Client le permiten buscar registros de datos específicos, utilizar filtros para restringir
los registros de datos que se visualizan actualmente en el área de tabla y realizar varias acciones con los
registros. La vista de lista también es su punto de entrada para navegar a una vista detallada de un registro
de datos específico. Para abrir la vista detallada de un registro de datos específico, haga clic en Detalles en
la línea del registro relevante o en cualquier parte de la línea. Por defecto, el registro existente se visualiza en
modo de vista.
Para obtener más información sobre la vista detallada de las listas de materiales, consulte Trabajar con listas
de materiales [página 287].
Seleccionar vistas
Las vistas de lista de Web Client le proporcionan varias vistas del conjunto de datos de los registros de
materiales. Las vistas almacenan parametrizaciones de filtro y parámetros de acuerdo con una categoría
relevante para determinar qué registros se visualizan en la vista de lista. Puede seleccionar una de las vistas
predefinidas disponibles en el menú de vistas en la esquina superior izquierda del área de encabezado:
• Todas las listas de materiales muestra una lista de todas las listas de materiales de una empresa. Por
defecto, las listas de materiales se clasifican primero por número de producto y, luego, por número de
componente (Número (líneas)), ambos en orden ascendente.
Esta vista se visualiza por defecto.
Guía de usuario para SAP Business One, Web Client PUBLIC
SAP Business One, Web Client PÚBLICO 285
• Listas de materiales agrupadas agrupa y muestra todas las listas de materiales de una empresa por
número de producto. Por defecto, las listas de materiales bajo cada número de producto se clasifican por
número de componente (Número (líneas)) en orden ascendente.
• Lista de utilización agrupa y muestra todas las listas de materiales de una empresa por número de
componente, e indica también en qué listas de materiales se utiliza un componente. Por defecto, las
listas de materiales bajo cada número de componente se clasifican por número de producto en orden
ascendente.
También puede modificar los parámetros de una vista predefinida para crear una vista personalizada. Para
obtener más información, véase Vistas [página 35].
Parametrización de filtros
Puede utilizar la barra de filtros para establecer filtros para que se apliquen en los registros que se visualizarán
en el área de tabla. Para obtener más información, véase Barra de filtros [página 36].
Uso de las herramientas de cabecera
El menú Compartir en la esquina superior derecha de la cabecera le permite realizar una serie de acciones,
como compartir una vista de lista por correo electrónico (Enviar por correo electrónico) o grabar las vistas
seleccionadas como mosaicos en la página de inicio (Grabar como mosaico). Para obtener más información,
véase Herramientas de encabezado [página 47].
Realizar acciones empresariales
Utilice los botones de acción de la barra de herramientas de la tabla para realizar operaciones comerciales. Las
opciones disponibles pueden variar según sus autorizaciones.
Nota
Esta sección documenta acciones empresariales específicas de la aplicación. Para opciones genéricas,
consulte Barra de herramientas de tabla [página 49].
Nota
Los iconos en la barra de herramientas de la tabla le permiten gestionar y personalizar los datos en la tabla,
por ejemplo, clasificar, filtrar y agrupar datos ( Opciones de visualización), exportar registros ( Exportar
a Excel) y controlar cómo se visualizan los datos en la tabla ( Cista de tabla, Vista de gráfico y Vista
de tarjeta). Para obtener más información, consulte Área de tabla [página 49].
PUBLIC Guía de usuario para SAP Business One, Web Client
286 PÚBLICO SAP Business One, Web Client
Información relacionada
Trabajar con listas de materiales [página 287]
Crear facturas de materiales [página 289]
1.10.1.2 Trabajar con listas de materiales
La vista detallada en Web Client le permite visualizar y trabajar con todos los detalles relevantes para el registro
en un solo lugar. El área de encabezado contiene información clave sobre el registro de pago específico
y los botones de acción empresarial, mientras que el área de contenido muestra campos relacionados
estructurados en una serie de fichas. Cuando abre un registro de datos en la vista detallada, se muestra
en modo de vista.
Nota
Este tema documenta los campos y otros elementos que no son fáciles de entender o requieren
información adicional.
Visualizar información de registro clave
El encabezado muestra información clave sobre el registro empresarial.
Nota
Esta sección documenta acciones empresariales específicas de la aplicación. Para opciones genéricas,
consulte Área de encabezado [página 55].
Lista de materiales <Número Una combinación del tipo de documento Lista de materiales y el número de
de producto> un producto terminado (artículo superior) o subconjunto.
Grupo El grupo al que pertenece el artículo superior, que se define en el campo Grupo de artículos en los
Datos maestros de artículo del artículo.
Precio del El precio por unidad del artículo superior.
producto
Puede introducir el precio del producto manual o automáticamente. Para ello, seleccione el
pulsador Fijar precio. Si selecciona Fijar precio, el precio del producto se calcula dividiendo el
precio total de todos los artículos inferiores por la cantidad de producto.
Guía de usuario para SAP Business One, Web Client PUBLIC
SAP Business One, Web Client PÚBLICO 287
Realizar acciones empresariales
Puede realizar las siguientes acciones mediante la barra de herramientas situada a la derecha de la cabecera:
Nota
Esta sección documenta acciones empresariales específicas de la aplicación. Para opciones genéricas,
consulte Área de encabezado [página 55].
Duplicar Crea una nueva lista de materiales con una copia de los datos del registro actual, excepto que:
• Los campos Número de producto y Descripción de producto quedan vacíos.
• El campo Precio de producto queda vacío.
• El valor del campo Cantidad de producto se convierte en 1.
Puede modificar los datos en el nuevo registro antes de añadirlos a la base de datos.
Trabajar con el contenido del registro
Ficha General
Los campos en esta ficha proporcionan información básica sobre la lista de materiales.
Ficha Contenido
Los campos en esta ficha proporcionan información sobre los componentes de una lista de materiales.
Grupo El grupo al que pertenece un componente.
El grupo de un artículo se define en el campo Grupo de artículos en los Datos maestros de artículo
asociados.
Etapa de ruta Este campo muestra un código de etapa de ruta si el tipo de componente es etapa de ruta.
Descripción de etapa de ruta La descripción de una etapa de ruta.
Ficha Campos definidos por el usuario
Esta ficha muestra información de los campos definidos por el usuario relacionados con este documento,
divididos por categorías. Para obtener más información, consulte Tablas, campos y objetos definidos por el
usuario [página 371].
Información relacionada
Gestionar llamadas de servicio [página 310]
Creación de oportunidades [página 70]
PUBLIC Guía de usuario para SAP Business One, Web Client
288 PÚBLICO SAP Business One, Web Client
1.10.1.2.1 Crear facturas de materiales
Procedimiento
1. Acceda a la pantalla Lista de materiales de una de las siguientes maneras:
• En la aplicación Gestionar listas de materiales, seleccione Crear.
• En la página Inicio, seleccione Menú principal Producción Crear lista de materiales .
• En la página Inicio, seleccione el mosaico Crear lista de materiales en el grupo Producción.
2. En el campo Número de producto, especifique un número de producto y seleccione el artículo que desea
definir como superior.
Puede introducir el número de producto directamente en el campo Número de producto. Web Client
sugiere automáticamente los registros maestros de artículos más coincidentes.
También puede buscar y encontrar un número de producto. Para ello, seleccione el icono y abra el
diálogo Artículos.
Si el artículo superior ya tiene una lista de materiales, se visualizan sus componentes. Sin embargo,
todavía se puede crear una nueva lista de materiales para dicho artículo.
3. Especifique un tipo de lista de materiales.
• Producción:
La lista de materiales de producción representa un producto terminado (de nivel superior) que
comprende diferentes componentes del inventario (componentes de nivel inferior). Durante el proceso
de fabricación, se transforman los componentes en el producto terminado. Seleccione la lista de
materiales de fabricación para incluir el producto en la ejecución de planificación de necesidades y
tratar órdenes de fabricación estándar.
Los componentes de la lista de materiales de fabricación pueden ser artículos físicos (por ejemplo,
un tornillo, una tabla de madera, una cantidad determinada de lubricante o pintura), o bien entidades
virtuales (por ejemplo, una hora de trabajo).
• Ventas y montaje:
La lista de materiales de ventas y la lista de materiales de montaje representan un producto terminado
que se monta en la etapa de ventas, es decir, el producto terminado solo se compone de sus artículos
de componente cuando el artículo superior se vende realmente. El almacenamiento y el seguimiento
individual de los artículos de componente se realizan en el almacén.
Tanto en la lista de materiales de ventas como en la lista de materiales para montaje, el producto
superior no se gestiona como artículo de inventario, sino como artículo de venta. Los componentes
también pueden ser a su vez artículos de venta y de inventario. Cuando se prepara la entrega para
expedir el pedido del cliente, los componentes se emiten con toma retroactiva del inventario.
Nota
Los componentes de las listas de materiales de ventas y las listas de materiales para montaje
deben ser artículos de venta.
• Utilice una lista de materiales de ventas cuando exista una combinación fija de componentes y el
cliente necesite la confirmación de cada uno de los artículos. Los artículos de componente no se
Guía de usuario para SAP Business One, Web Client PUBLIC
SAP Business One, Web Client PÚBLICO 289
pueden modificar ni eliminar de un pedido de cliente. No se pueden insertar otros artículos entre
el artículo superior y los artículos de componente en el pedido de cliente. Sin embargo, pueden
modificarse las cantidades de los artículos de componente.
• Utilice la lista de materiales para montaje si no prevé que el cliente verifique todos los
componentes del pedido, como un set de arandelas de cierre.
Ejemplo
Sharon's Garden Ltd. vende herramientas de jardinería y muebles para exteriores. Uno de sus
artículos más vendidos es el set de mesa metálica. Este set se compone de una mesa de metal
y cristal, seis sillas metálicas y una sombrilla.
Si seleccionan la lista de materiales de ventas, la mesa, seis sillas y una sombrilla, así como el
set de mesa metálica, todos aparecen en el pedido de cliente. Pueden vender este set sólo con
cuatro sillas, pero no introducir un taburete como parte del set en el pedido de cliente.
Si seleccionan la lista de materiales para montaje, sólo aparece el set de mesa metálica (el
producto superior) en el pedido de cliente.
En ambos casos, se hace el seguimiento individual de cada uno de los artículos de
componente en el inventario. Al crear la entrega para despachar el pedido de cliente, los
componentes salen automáticamente del almacén.
• Modelo:
La lista de materiales de modelos es una agrupación de artículos, en la que el producto superior
es el primer artículo de la lista. No se comporta como una lista de materiales cuando se añade al
documento de ventas, sino como una lista de artículos que se obtienen a la vez. Se puede actualizar la
cantidad de dichos artículos, intercambiar artículos o borrarlos en la lista de materiales o en el pedido
de cliente. Los componentes aparecen debajo del artículo superior como una lista de artículos en un
documento de compras o ventas. Utilice la lista de materiales de modelos cuando requiera flexibilidad
en la selección de componentes para un producto.
Ejemplo
Las máquinas se pueden vender como unidad estándar, en cuyo caso es adecuada la lista de
materiales de fabricación o de venta. Sin embargo, para configurar un pedido de cliente, utilice
la lista de materiales de fabricación para poder incluir grabadores de DVD, altavoces, teclados
ergonómicos, etc.
4. Introduzca otros datos del producto terminado y sus componentes.
Nota
Si la lista de materiales contiene más de un componente con los mismos artículos de lote o de serie,
combínelos en un solo componente y aumente la cantidad de forma adecuada para evitar posibles
errores en las cantidades de lote o de serie.
5. Seleccione una de las siguientes opciones:
• Añadir y ver: añada y vea la lista de materiales.
• Añadir y Nuevo: añada la lista de materiales y abra una nueva página Lista de materiales.
• Añadir y volver: añada la lista de materiales y vuelva a la página Gestionar listas de materiales.
PUBLIC Guía de usuario para SAP Business One, Web Client
290 PÚBLICO SAP Business One, Web Client
Información relacionada
Gestionar listas de materiales [página 285]
Trabajar con listas de materiales [página 287]
1.10.2 Órdenes de fabricación
Aplicaciones
Al trabajar con órdenes de fabricación, puede encontrar la aplicación Órdenes de fabricación.
Tareas
Puede buscar, filtrar y visualizar órdenes de fabricación de solo lectura con esta aplicación.
Información relacionada
Gestionar órdenes de producción [página 291]
1.10.2.1 Gestionar órdenes de producción
Para abrir la vista de lista Gestionar órdenes de producción, haga clic en el mosaico Órdenes de producción en la
página de inicio.
Las vistas de lista en Web Client le permiten buscar registros de datos específicos, utilizar filtros para restringir
los registros de datos que se visualizan actualmente en el área de tabla y realizar varias acciones con los
registros. La vista de lista también es su punto de entrada para navegar a una vista detallada de un registro
de datos específico. Para abrir la vista detallada de un registro de datos específico, haga clic en Detalles en
la línea del registro relevante o en cualquier parte de la línea. Por defecto, el registro existente se visualiza en
modo de vista.
También puede modificar los parámetros de una vista predefinida para crear una vista personalizada. Para
obtener más información, véase Vistas [página 35].
Guía de usuario para SAP Business One, Web Client PUBLIC
SAP Business One, Web Client PÚBLICO 291
Gestionar vistas
Las vistas de lista de Web Client le proporcionan varias vistas del conjunto de datos de los registros de
llamadas de servicio. Las vistas almacenan parametrizaciones de filtro y parámetros de acuerdo con una
categoría relevante para determinar qué registros se visualizan en la vista de lista.
La vista predefinida Estándar muestra una lista de todas las órdenes de producción de la empresa.
También puede modificar los parámetros de una vista predefinida para crear una vista personalizada. Para
obtener más información, véase Vistas [página 35].
Parametrización de filtros
Puede utilizar la barra de filtros para establecer filtros para que se apliquen en los registros que se visualizarán
en el área de tabla. Para obtener más información, véase Barra de filtros [página 36].
Uso de las herramientas de cabecera
El menú Compartir en la esquina superior derecha de la cabecera le permite realizar una serie de acciones,
como compartir una vista de lista por correo electrónico (Enviar por correo electrónico) o grabar las vistas
seleccionadas como mosaicos en la página de inicio (Grabar como mosaico). Para obtener más información,
véase Herramientas de encabezado [página 47].
Personalizar la visualización de datos
Los iconos en la barra de herramientas de la tabla le permiten gestionar y personalizar los datos en la tabla,
por ejemplo, clasificar, filtrar y agrupar datos ( Opciones de visualización), exportar registros ( Exportar a
Excel) y controlar cómo se visualizan los datos en la tabla ( Cista de tabla, Vista de gráfico y Vista de
tarjeta). Para obtener más información, consulte Área de tabla [página 49].
1.10.3 Entradas de producción
Aplicaciones
Al trabajar con entradas de producción, puede encontrar las siguientes aplicaciones:
• Entradas de producción
PUBLIC Guía de usuario para SAP Business One, Web Client
292 PÚBLICO SAP Business One, Web Client
• Crear entrada de producción
Tareas
Puede llevar a cabo las siguientes tareas con estas aplicaciones:
• Busque y filtre entradas de producción.
• Visualice y gestione diferentes vistas de entradas de producción.
• Cree y edite entradas de producción.
Información relacionada
Gestionar entradas de producción [página 293]
Trabajar con entradas de producción [página 294]
Crear entradas de producción [página 296]
1.10.3.1 Gestionar entradas de producción
Para abrir la vista de lista Gestionar entradas de producción, haga clic en el mosaico Entradas de producción en
la página de inicio.
Las vistas de lista en Web Client le permiten buscar registros de datos específicos, utilizar filtros para restringir
los registros de datos que se visualizan actualmente en el área de tabla y realizar varias acciones con los
registros. La vista de lista también es su punto de entrada para navegar a una vista detallada de un registro
de datos específico. Para abrir la vista detallada de un registro de datos específico, haga clic en Detalles en
la línea del registro relevante o en cualquier parte de la línea. Por defecto, el registro existente se visualiza en
modo de vista.
Para obtener más información sobre la vista detallada para entradas de producción, véase Trabajar con
entradas de producción [página 294].
Gestionar vistas
Las vistas de lista de Web Client le proporcionan varias vistas del conjunto de datos de las entradas de
registros de producción. Las vistas almacenan parametrizaciones de filtro y parámetros de acuerdo con una
categoría relevante para determinar qué registros se visualizan en la vista de lista.
La vista predefinida Todas las entradas de producción muestra una lista de todas las entradas de la producción
de la empresa.
También puede modificar los parámetros de una vista predefinida para crear una vista personalizada. Para
obtener más información, véase Vistas [página 35].
Guía de usuario para SAP Business One, Web Client PUBLIC
SAP Business One, Web Client PÚBLICO 293
Parametrización de filtros
Puede utilizar la barra de filtros para establecer filtros para que se apliquen en los registros que se visualizarán
en el área de tabla. Para obtener más información, véase Barra de filtros [página 36].
Uso de las herramientas de cabecera
El menú Compartir en la esquina superior derecha de la cabecera le permite realizar una serie de acciones,
como compartir una vista de lista por correo electrónico (Enviar por correo electrónico) o grabar las vistas
seleccionadas como mosaicos en la página de inicio (Grabar como mosaico). Para obtener más información,
véase Herramientas de encabezado [página 47].
Realizar acciones empresariales
Utilice los botones de acción de la barra de herramientas de la tabla para realizar operaciones comerciales. Las
opciones disponibles pueden variar según sus autorizaciones.
Nota
Esta sección documenta acciones empresariales específicas de la aplicación. Para opciones genéricas,
consulte Barra de herramientas de tabla [página 49].
Nota
Los iconos en la barra de herramientas de la tabla le permiten gestionar y personalizar los datos en la tabla,
por ejemplo, clasificar, filtrar y agrupar datos ( Opciones de visualización), exportar registros ( Exportar
a Excel) y controlar cómo se visualizan los datos en la tabla ( Cista de tabla, Vista de gráfico y Vista
de tarjeta). Para obtener más información, consulte Área de tabla [página 49].
Información relacionada
Trabajar con entradas de producción [página 294]
Crear entradas de producción [página 296]
1.10.3.2 Trabajar con entradas de producción
La vista detallada en Web Client le permite visualizar y trabajar con todos los detalles relevantes para el registro
en un solo lugar. El área de encabezado contiene información clave sobre el registro de pago específico
y los botones de acción empresarial, mientras que el área de contenido muestra campos relacionados
PUBLIC Guía de usuario para SAP Business One, Web Client
294 PÚBLICO SAP Business One, Web Client
estructurados en una serie de fichas. Cuando abre un registro de datos en la vista detallada, se muestra
en modo de vista.
Nota
Este tema documenta los campos y otros elementos que no son fáciles de entender o requieren
información adicional.
Visualizar información de registro clave
El encabezado muestra información clave sobre el registro empresarial
Nota
Esta sección documenta acciones empresariales específicas de la aplicación. Para opciones genéricas,
consulte Área de encabezado [página 55].
Entrada de producción Una combinación del tipo de documento Entrada de producción y un número
<Número> de transacción secuencial.
Realizar acciones empresariales
Puede realizar acciones mediante la barra de herramientas situada a la derecha del encabezado:
Nota
Esta sección documenta acciones empresariales específicas de la aplicación. Para opciones genéricas,
consulte Área de encabezado [página 55].
Trabajar con el contenido del registro
Ficha General
Los campos en esta ficha proporcionan información básica sobre la entrada de producción.
Comentario Un comentario para el asiento que se crea para registrar la finalización de los productos cuando
se crea una entrada de producción.
Puede hacer clic en el enlace anexo al comentario para abrir el asiento vinculado.
Ficha Contenido
Los campos en esta ficha proporcionan información sobre los componentes de una lista de materiales.
Guía de usuario para SAP Business One, Web Client PUBLIC
SAP Business One, Web Client PÚBLICO 295
Grupo de El grupo al que pertenece el producto (artículo superior), que se define en el campo
artículos Grupo de artículos en los Datos maestros de artículo del artículo.
Ficha Campos definidos por el usuario
Esta ficha muestra información sobre los campos definidos por el usuario relacionados con este documento,
divididos por categorías. Para obtener más información, consulte Tablas, campos y objetos definidos por el
usuario [página 371].
Información relacionada
Gestionar entradas de producción [página 293]
Crear entradas de producción [página 296]
Trabajo con asientos [página 306]
1.10.3.2.1 Crear entradas de producción
Contexto
Este tema le enseñará a notificar la finalización de productos y componentes después de liberar una orden de
fabricación.
Para las órdenes de fabricación Estándar y Especial, los productos terminados se contabilizan en el inventario.
Para las órdenes de fabricación de Desmontaje, los componentes se contabilizan en el inventario.
Procedimiento
1. Acceda a la pantalla Entradas de producción de una de las siguientes maneras:
• En la aplicación Gestionar entradas de producción, seleccione Crear.
• En la página Inicio, seleccione Menú principal Producción Crear entrada de producción .
• En la página Inicio, seleccione el mosaico Crear entrada de producción en el grupo Producción.
2. En el campo Número/series, seleccione una serie para la entrada de producción. Junto a la serie, ya se ha
rellenado automáticamente un número secuencial.
3. En el campo Fecha de contabilización, especifique una fecha de contabilización de la transacción. Se
visualiza por defecto la fecha actual.
4. En el campo Comentario, introduzca el comentario para el asiento que se crea para registrar la finalización
de los productos cuando se crea una entrada de producción.
PUBLIC Guía de usuario para SAP Business One, Web Client
296 PÚBLICO SAP Business One, Web Client
Después de crear la entrada de producción, el comentario que introduce se visualiza en el campo
Comentario con el prefijo "Entrada de producción". Puede hacer clic en el enlace asociado al campo
Comentario para abrir el asiento vinculado.
• En el caso de las empresas que no utilizan la gestión de inventario permanente, el comentario se
visualiza en el campo Comentarios del fichero de historial de operaciones.
• Para empresas que utilizan inventario permanente, el comentario se visualiza en el campo
Comentarios en el libro mayor y en el fichero de historial de operaciones.
5. Vaya a la sección Contenido.
• En el campo Número de orden de producción, especifique las órdenes de fabricación de las que desea
recibir artículos.
Puede introducir un número de orden de fabricación directamente en el campo Número de orden de
producción. Web Client sugiere automáticamente la mejor coincidencia.
También puede buscar y seleccionar una orden de fabricación. Para ello, seleccione el icono para
abrir el diálogo Órdenes de producción.
Para seleccionar varias órdenes de fabricación a la vez, seleccione el pulsador Orden de fabricación a la
derecha del encabezado de página.
• En el campo Cantidad, especifique la cantidad de artículos completos o rechazados. La cantidad se
visualiza por defecto, sin embargo, puede actualizar el valor.
Nota
• No puede actualizar este campo para subproductos con el método de emisión de toma
retroactiva. Sin embargo, si actualiza la cantidad del artículo superior, se actualizará la
cantidad del subproducto de manera proporcional.
• Puede actualizar de forma manual este campo para subproductos con el método de
emisión manual. Si actualiza la cantidad del artículo superior, la cantidad recibida de estos
subproductos no se verá afectada.
• En el campo Tipo de transacción, seleccione uno de los siguientes tipos de operación para la orden de
fabricación:
• Completar: para informar la finalización de la cantidad de producto
• Rechazar: para informar el rechazo de la cantidad de producto
• Edite otra información según sea necesario.
6. Seleccione una de las siguientes opciones:
• Añadir y ver: añada y vea la lista de materiales.
• Añadir y Nuevo: añada la lista de materiales y abra una nueva página Lista de materiales.
• Añadir y volver: añada la lista de materiales y vuelva a la página Gestionar listas de materiales.
Resultados
Los números especificados de productos o componentes de desmontaje se añaden al inventario. Puede ver el
aumento de los números de stock en la ficha Datos de inventario en los Datos maestros de artículo asociados.
Si el método de emisión para los componentes de los productos es una toma retroactiva, el número
correspondiente de componentes se eliminará del stock automáticamente.
Guía de usuario para SAP Business One, Web Client PUBLIC
SAP Business One, Web Client PÚBLICO 297
Instrucciones de contabilización
Vuelva a la orden de fabricación y cambie el estado a Cerrado.
Si desea devolver artículos liberados manualmente al inventario como stock disponible, por ejemplo,
cuando se cancela una orden de fabricación o cuando tiene artículos específicos en una orden de
fabricación que no se utilizaron en producción, puede seleccionar el pulsador Devolver componentes a
la derecha del encabezado de la página.
Información relacionada
Gestionar entradas de producción [página 293]
Trabajar con entradas de producción [página 294]
1.10.4 Salidas para producción
Aplicaciones
Al trabajar con salidas para producción, puede encontrar las siguientes aplicaciones:
• Salidas para producción
• Crear emisión para producción
Tareas
Puede llevar a cabo las siguientes tareas con estas aplicaciones:
• Busque y filtre salidas para producción.
• Visualice y gestione diferentes vistas de listas de salidas para producción.
• Cree y edite salidas para producción.
Información relacionada
Gestionar salidas para producción [página 299]
Trabajar con salidas para producción [página 300]
Crear salidas para producción [página 302]
PUBLIC Guía de usuario para SAP Business One, Web Client
298 PÚBLICO SAP Business One, Web Client
1.10.4.1 Gestionar salidas para producción
Para abrir la vista de lista Gestionar salidas para producción, haga clic en el mosaico Salidas para producción en
la página de inicio.
Las vistas de lista en Web Client le permiten buscar registros de datos específicos, utilizar filtros para restringir
los registros de datos que se visualizan actualmente en el área de tabla y realizar varias acciones con los
registros. La vista de lista también es su punto de entrada para navegar a una vista detallada de un registro
de datos específico. Para abrir la vista detallada de un registro de datos específico, haga clic en Detalles en
la línea del registro relevante o en cualquier parte de la línea. Por defecto, el registro existente se visualiza en
modo de vista.
Para obtener más información sobre la vista detallada para salidas para producción, véase Trabajar con salidas
para producción [página 300].
Gestionar vistas
Las vistas de lista de Web Client le proporcionan varias vistas del conjunto de datos de las entradas de
registros de producción. Las vistas almacenan parametrizaciones de filtro y parámetros de acuerdo con una
categoría relevante para determinar qué registros se visualizan en la vista de lista.
La vista predefinida Todas las salidas para producción muestra una lista de todas las salidas para producción de
la empresa.
También puede modificar los parámetros de una vista predefinida para crear una vista personalizada. Para
obtener más información, véase Vistas [página 35].
Parametrización de filtros
Puede utilizar la barra de filtros para establecer filtros para que se apliquen en los registros que se visualizarán
en el área de tabla. Para obtener más información, véase Barra de filtros [página 36].
Uso de las herramientas de cabecera
El menú Compartir en la esquina superior derecha de la cabecera le permite realizar una serie de acciones,
como compartir una vista de lista por correo electrónico (Enviar por correo electrónico) o grabar las vistas
seleccionadas como mosaicos en la página de inicio (Grabar como mosaico). Para obtener más información,
véase Herramientas de encabezado [página 47].
Guía de usuario para SAP Business One, Web Client PUBLIC
SAP Business One, Web Client PÚBLICO 299
Realizar acciones empresariales
Utilice los botones de acción de la barra de herramientas de la tabla para realizar operaciones comerciales. Las
opciones disponibles pueden variar según sus autorizaciones.
Nota
Esta sección documenta acciones empresariales específicas de la aplicación. Para opciones genéricas,
consulte Barra de herramientas de tabla [página 49].
Nota
Los iconos en la barra de herramientas de la tabla le permiten gestionar y personalizar los datos en la tabla,
por ejemplo, clasificar, filtrar y agrupar datos ( Opciones de visualización), exportar registros ( Exportar
a Excel) y controlar cómo se visualizan los datos en la tabla ( Cista de tabla, Vista de gráfico y Vista
de tarjeta). Para obtener más información, consulte Área de tabla [página 49].
Información relacionada
Trabajar con salidas para producción [página 300]
Crear salidas para producción [página 302]
1.10.4.2 Trabajar con salidas para producción
La vista detallada en Web Client le permite visualizar y trabajar con todos los detalles relevantes para el registro
en un solo lugar. El área de encabezado contiene información clave sobre el registro de pago específico
y los botones de acción empresarial, mientras que el área de contenido muestra campos relacionados
estructurados en una serie de fichas. Cuando abre un registro de datos en la vista detallada, se muestra
en modo de vista.
Nota
Este tema documenta los campos y otros elementos que no son fáciles de entender o requieren
información adicional.
Visualizar información de registro clave
El encabezado muestra información clave sobre el registro empresarial
PUBLIC Guía de usuario para SAP Business One, Web Client
300 PÚBLICO SAP Business One, Web Client
Nota
Esta sección documenta acciones empresariales específicas de la aplicación. Para opciones genéricas,
consulte Área de encabezado [página 55].
Salida para producción Una combinación del tipo de documento Salida para producción y un número
<Número> de transacción secuencial.
Realizar acciones empresariales
Puede realizar acciones mediante la barra de herramientas situada a la derecha del encabezado:
Nota
Esta sección documenta acciones empresariales específicas de la aplicación. Para opciones genéricas,
consulte Área de encabezado [página 55].
Trabajar con el contenido del registro
Ficha General
Los campos en esta ficha proporcionan información básica sobre la salida para producción.
Comentario Comentario para el asiento que se crea para registrar la salida de material directo a producción
cuando se crea un documento de salida para producción.
Puede hacer clic en el enlace anexo al comentario para abrir el asiento vinculado.
Ficha Contenido
Los campos en esta ficha proporcionan información sobre los artículos manuales que se emiten para las
órdenes de fabricación.
Grupo El grupo al que pertenece un artículo o recurso.
El grupo de un artículo se define en el campo Grupo de artículos en los Datos maestros de artículo del
artículo.
Ficha Campos definidos por el usuario
Esta ficha muestra información sobre los campos definidos por el usuario relacionados con este documento,
divididos por categorías. Para obtener más información, consulte Tablas, campos y objetos definidos por el
usuario [página 371].
Guía de usuario para SAP Business One, Web Client PUBLIC
SAP Business One, Web Client PÚBLICO 301
Información relacionada
Gestionar salidas para producción [página 299]
Crear salidas para producción [página 302]
Trabajo con asientos [página 306]
1.10.4.2.1 Crear salidas para producción
Contexto
Crea un documento de salida para producción cuando emite artículos manuales para órdenes de fabricación y
cuando notifica la finalización de órdenes de desmontaje.
Los componentes retroactivos se emiten de manera automática.
Procedimiento
1. Acceda a la pantalla Salida para producción de una de las siguientes maneras:
• En la aplicación Gestionar salidas para producción, seleccione Crear.
• En la página Inicio, seleccione Menú principal Producción Crear emisión para producción .
• En la página Inicio, seleccione el mosaico Crear emisión para producción en el grupo Producción.
2. En el campo Número/series, seleccione una serie para la salida para producción. Junto a la serie, ya se ha
rellenado automáticamente un número secuencial.
3. En el campo Fecha de contabilización, especifique una fecha de contabilización de la transacción. Se
visualiza por defecto la fecha actual.
4. En el campo Comentario, introduzca el comentario para el asiento que se crea para registrar la salida de
material directo a producción cuando se crea un documento de salida para producción.
Después de crear la salida para producción, el comentario que ha introducido se visualiza en el campo
Comentario con el prefijo "Salida para producción". Puede hacer clic en el enlace asociado al campo
Comentario para abrir el asiento vinculado.
• En el caso de las empresas que no utilizan la gestión de inventario permanente, el comentario se
visualiza en el campo Comentarios del fichero de historial de operaciones.
• Para empresas que utilizan inventario permanente, el comentario se visualiza en el campo
Comentarios en el libro mayor y en el fichero de historial de operaciones.
5. Vaya a la sección Contenido.
• En el campo Número de orden de producción, especifique las órdenes de fabricación desde las que
desea emitir artículos del stock.
PUBLIC Guía de usuario para SAP Business One, Web Client
302 PÚBLICO SAP Business One, Web Client
Puede introducir un número de orden de fabricación directamente en el campo Número de orden de
producción. Web Client sugiere automáticamente la mejor coincidencia.
También puede buscar y seleccionar una orden de fabricación. Para ello, seleccione el icono para
abrir el diálogo Órdenes de producción.
Para seleccionar varias órdenes de fabricación y artículos a la vez, seleccione el pulsador Orden de
fabricación a la derecha del encabezado de la página.
• En el campo Número de línea de orden de producción, especifique el número de línea de la orden de
fabricación para informar la cantidad emitida para esa línea.
• En el campo Cantidad, especifique la cantidad de los artículos emitidos. La cantidad se visualiza por
defecto, sin embargo, puede actualizar el valor.
• Edite otra información según sea necesario.
6. Seleccione una de las siguientes opciones:
• Añadir y ver: añada y visualice la salida para producción.
• Añadir y Nuevo: añada la salida para producción y abra una nueva página Salida para fabricación.
• Añadir y volver: añada la salida para producción y vuelva a la página Gestionar salidas para producción.
Resultados
Los números especificados de artículos se emiten para la producción y se eliminan del inventario. Puede ver los
números de stock reducidos en la ficha Datos de inventario en los Datos maestros de artículo asociados.
Información relacionada
Gestionar listas de materiales [página 285]
Trabajar con listas de materiales [página 287]
1.11 Finanzas
Aplicaciones
En el grupo Contabilidad, puede encontrar las siguientes aplicaciones:
• Asientos
• Crear asiento
Guía de usuario para SAP Business One, Web Client PUBLIC
SAP Business One, Web Client PÚBLICO 303
Información relacionada
Asientos [página 304]
1.11.1 Asientos
Aplicaciones
Al trabajar con asientos, puede encontrar las siguientes aplicaciones:
• Asientos
• Crear asiento
Tareas
Puede llevar a cabo las siguientes tareas con estas aplicaciones:
• Buscar y filtrar asientos
• Visualizar y gestionar diferentes vistas de listas de asientos
• Ver, tratar y crear asientos
• Cancelar asientos individuales o múltiples
• Anular asientos individuales o múltiples
Información relacionada
Gestión de asientos [página 304]
Trabajo con asientos [página 306]
Creación de asientos [página 308]
1.11.1.1 Gestión de asientos
Para abrir la vista de lista Gestionar asientos, haga clic en el mosaico Asientos en la página de inicio.
Las vistas de lista en Web Client le permiten buscar registros de datos específicos, utilizar filtros para restringir
los registros de datos que se visualizan actualmente en el área de tabla y realizar varias acciones con los
PUBLIC Guía de usuario para SAP Business One, Web Client
304 PÚBLICO SAP Business One, Web Client
registros. La vista de lista también es su punto de entrada para navegar a una vista detallada de un registro
de datos específico. Para abrir la vista detallada de un registro de datos específico, haga clic en Detalles en
la línea del registro relevante o en cualquier parte de la línea. Por defecto, el registro existente se visualiza en
modo de vista.
Para obtener más información sobre la vista detallada para asientos, véase Trabajo con asientos [página 306].
Selección de vistas
Las vistas de lista de Web Client le proporcionan varias vistas del conjunto de datos de los registros de asiento.
Las vistas almacenan parametrizaciones de filtro y parámetros de acuerdo con una categoría relevante (por
ejemplo, Todos, Mis registros, Abiertos) para determinar qué registros se visualizan en la vista de lista. Puede
seleccionar una de las vistas predefinidas disponibles en el menú de vistas en la esquina superior izquierda del
área de encabezado:
• Mis asientos muestra los asientos creados por el usuario que ha iniciado sesión actualmente.
Esta vista se visualiza por defecto.
• Todos los asientos muestra todos los asientos contables de la empresa.
• Anular asientos muestra los asientos manuales para los que ha definido Sí en la lista desplegable Anular y
cuya fecha de anulación se haya fijado en la fecha actual del sistema.
También puede modificar los parámetros de una vista predefinida para crear una vista personalizada. Para
obtener más información, véase Vistas [página 35].
Parametrización de filtros
Puede utilizar la barra de filtros para establecer filtros para que se apliquen en los registros que se visualizarán
en el área de tabla. Para obtener más información, véase Barra de filtros [página 36].
Uso de las herramientas de cabecera
El menú Compartir en la esquina superior derecha de la cabecera le permite realizar una serie de acciones,
como compartir una vista de lista por correo electrónico (Enviar por correo electrónico) o grabar las vistas
seleccionadas como mosaicos en la página de inicio (Grabar como mosaico). Para obtener más información,
véase Herramientas de encabezado [página 47].
Guía de usuario para SAP Business One, Web Client PUBLIC
SAP Business One, Web Client PÚBLICO 305
Realización de acciones empresariales
Utilice los botones de acción de la barra de herramientas de la tabla para realizar las siguientes operaciones
comerciales:
Nota
Esta sección documenta acciones empresariales específicas de la aplicación. Para opciones genéricas,
consulte Barra de herramientas de tabla [página 49].
Cancelar Seleccione varios asientos manuales para los que haya definido No en la lista desplegable Anular y
elija este pulsador para cancelarlos.
Anular Seleccione varios asientos manuales para los que ha definido Sí en la lista desplegable Anular y cuya
fecha de anulación se haya fijado en la fecha actual del sistema y anúlelos con este pulsador. También
puede utilizar la vista Anular asientos para encontrar rápidamente esos asientos.
Nota
Los iconos en la barra de herramientas de la tabla le permiten gestionar y personalizar los datos en la tabla,
por ejemplo, clasificar, filtrar y agrupar datos ( Opciones de visualización), exportar registros ( Exportar
a Excel) y controlar cómo se visualizan los datos en la tabla ( Cista de tabla, Vista de gráfico y Vista
de tarjeta). Para obtener más información, consulte Área de tabla [página 49].
Información relacionada
Asientos [página 304]
Trabajo con asientos [página 306]
Creación de asientos [página 308]
Trabajar con vistas de lista [página 34]
1.11.1.2 Trabajo con asientos
La vista detallada en Web Client le permite visualizar y trabajar con todos los detalles relevantes para el registro
en un solo lugar. El área de encabezado contiene información clave sobre el registro de pago específico
y los botones de acción empresarial, mientras que el área de contenido muestra campos relacionados
estructurados en una serie de fichas. Cuando abre un registro de datos en la vista detallada, se muestra
en modo de vista.
PUBLIC Guía de usuario para SAP Business One, Web Client
306 PÚBLICO SAP Business One, Web Client
Visualización de información de registro clave
Debajo del número de registro de asiento, el encabezado muestra información clave sobre el registro
empresarial.
Nota
Esta sección documenta acciones empresariales específicas de la aplicación. Para opciones genéricas,
consulte Área de encabezado [página 55].
Realización de acciones empresariales
Puede realizar las siguientes acciones mediante la barra de herramientas situada a la derecha de la cabecera:
Nota
Esta sección documenta acciones empresariales específicas de la aplicación. Para opciones genéricas,
consulte Área de encabezado [página 55].
Nueva Abre un formulario vacío para crear un nuevo asiento manual.
Cancelar Cancela el asiento. El pulsador Cancelar solo aparece para los asientos manuales para los que ha
definido No en la lista desplegable Anular.
Trabajo con el contenido del registro
Ficha General
Los campos de esta ficha proporcionan información general sobre el asiento.
Número Al crear asientos manuales, la lista desplegable Número incluye las series de numeración que
cumplen los dos criterios siguientes:
• Tiene autorización para el grupo de series que incluye la serie.
• La serie no está bloqueada.
Si no se ha definido ningún indicador de período para ninguna serie de la lista desplegable, la lista
desplegable Número mostrará la primera serie autorizada y no bloqueada.
Si los indicadores de período están definidos para las series de la lista desplegable, la lista
desplegable Número muestra la serie de numeración que coincide con la fecha de contabilización
del asiento según la parametrización del indicador de período en el cliente de SAP Business One.
Es decir, cuando la fecha de contabilización entra en un determinado período contable que tiene un
indicador de período, la lista desplegable Número muestra la serie de numeración con ese mismo
indicador de período.
Guía de usuario para SAP Business One, Web Client PUBLIC
SAP Business One, Web Client PÚBLICO 307
Impuestos Al crear asientos manuales, puede editar la lista desplegable Impuestos automáticos. Si se
automáticos selecciona Sí, una vez que selecciona una cuenta de mayor y la información de impuestos se
especifica en una línea de asiento, se crea automáticamente una línea para la transacción de
impuestos. El valor no se podrá tratar una vez que se haya añadido el asiento.
El valor estándar es Sí, si la opción Utilizar impuestos automáticos en Administración
Inicialización del sistema Parametrizaciones de documento Por documento Asiento
está marcada en el cliente de SAP Business One. Y el valor estándar es No, si la opción está
desmarcada.
Nota
El campo Gestionar impuestos diferidos no está disponible en las siguientes localizaciones: Finlandia,
Noruega, Panamá, Suecia y Países Bajos.
Ficha Contenido
Los campos de esta ficha proporcionan información sobre cada línea de asiento.
Información relacionada
Asientos [página 304]
Gestión de asientos [página 304]
Creación de asientos [página 308]
Trabajo con vistas detalladas [página 54]
1.11.1.2.1 Creación de asientos
Procedimiento
1. Para crear un nuevo asiento manual, haga clic en el mosaico Crear asiento.
2. En la ficha General, introduzca la información relevante relacionada con la transacción, como por ejemplo
el número de referencia, las fechas, etc.
3. En la ficha Contenido, introduzca los detalles de contabilidad pertinentes.
Las líneas sin importes se grabarán en la base de datos si se cumplen los dos criterios siguientes:
• Sí está seleccionado en el mensaje que pregunta si desea continuar cuando existen líneas sin importes
en el asiento.
• Permitir línea de importe cero está seleccionado para Asiento en la ficha Por documento de la ventana
Parametrizaciones de documento en el cliente de SAP Business One.
PUBLIC Guía de usuario para SAP Business One, Web Client
308 PÚBLICO SAP Business One, Web Client
4. Para añadir el asiento nuevo a la base de datos de la empresa, seleccione una de las siguientes opciones:
Añadir y ver, Añadir y Nuevo, Añadir y volver. Para obtener más información, véase Aplicaciones para crear
registros [página 60].
Información relacionada
Asientos [página 304]
Gestión de asientos [página 304]
Trabajo con asientos [página 306]
1.11.2 Entrada de tipo de cambio
Al crear un documento nuevo en SAP Business One, Web Client, ahora puede introducir tipos de cambio
directamente en Web Client mediante la ventana de diálogo Introducir tipo de cambio.
Las entradas de tipo de campo en Web Client se actualizan en el back end de SAP Business One.
Los siguientes escenarios muestran la ventana de diálogo Introducir tipo de cambio, que le permite introducir el
tipo de cambio:
• Escenario 1: Desea crear un documento nuevo en Web Client y la moneda del sistema (MS) es diferente de
la moneda local (ML).
• Escenario 2: Desea crear o tratar un documento nuevo en Web Client y falta el tipo de cambio de la
moneda del interlocutor comercial; usted seleccionó el interlocutor comercial.
• Escenario 3: Falta el tipo de cambio de la moneda del interlocutor comercial para la contabilización
seleccionada.
Del mismo modo, modifica la fecha de contabilización y la nueva fecha no cuenta con un tipo de cambio.
• Escenario 4: Trata la moneda en una posición de documento (por ejemplo, la moneda del precio por
unidad de una línea de pedido de cliente) y falta el tipo de cambio correspondiente.
1.12 Servicio
Si su empresa brinda servicios de soporte a sus clientes o recibe servicios de soporte de sus proveedores,
puede gestionar todas las actividades relacionadas con dichos servicios mediante las aplicaciones en el grupo
Servicio.
El grupo Servicio incluye aplicaciones que le permiten trabajar con los siguientes documentos de servicio:
llamadas de servicio, soluciones, tarjetas de equipo y contratos de servicio.
Guía de usuario para SAP Business One, Web Client PUBLIC
SAP Business One, Web Client PÚBLICO 309
Información relacionada
Llamadas de servicio [página 310]
Tarjetas del equipo [página 317]
Base de conocimientos de soluciones [página 324]
Contratos de servicio [página 329]
1.12.1 Llamadas de servicio
Aplicaciones
Al trabajar con llamadas de servicio, puede encontrar las siguientes aplicaciones:
• Llamadas de servicio
• Crear llamada de servicio
Tareas
Puede llevar a cabo las siguientes tareas con estas aplicaciones:
• Buscar y filtrar llamadas de servicio.
• Visualizar y gestionar diferentes vistas de listas de llamadas de servicio.
• Visualizar, tratar y crear llamadas de servicio.
• Cerrar y volver a abrir una o varias llamadas de servicio.
• Visualizar una llamada de servicio en un mapa de relaciones.
Información relacionada
Gestionar llamadas de servicio [página 310]
Trabajo con llamadas de servicio [página 312]
Crear llamadas de servicio [página 315]
1.12.1.1 Gestionar llamadas de servicio
PUBLIC Guía de usuario para SAP Business One, Web Client
310 PÚBLICO SAP Business One, Web Client
Para abrir la vista de lista Gestionar llamadas de servicio, haga clic en el mosaico Llamadas de servicio en la
página de inicio.
Las vistas de lista en Web Client le permiten buscar registros de datos específicos, utilizar filtros para restringir
los registros de datos que se visualizan actualmente en el área de tabla y realizar varias acciones con los
registros. La vista de lista también es su punto de entrada para navegar a una vista detallada de un registro
de datos específico. Para abrir la vista detallada de un registro de datos específico, haga clic en Detalles en
la línea del registro relevante o en cualquier parte de la línea. Por defecto, el registro existente se visualiza en
modo de vista.
Para obtener más información sobre la vista detallada para llamadas de servicio, véase Trabajo con llamadas
de servicio [página 312].
Seleccionar vistas
Las vistas de lista de Web Client le proporcionan varias vistas del conjunto de datos de los registros de
llamadas de servicio. Las vistas almacenan parametrizaciones de filtro y parámetros de acuerdo con una
categoría relevante (por ejemplo, Todos, Mis registros) para determinar qué registros se visualizan en la vista
de lista. Puede seleccionar una de las vistas predefinidas disponibles en el menú de vistas en la esquina
superior izquierda del área de encabezado:
• Mis llamadas de servicio sin resolver muestra una lista de las llamadas de servicio con estados diferentes
de Cerrada del usuario conectado en este momento.
Esta vista se visualiza por defecto.
• Todas las llamadas de servicio muestra todas las llamadas de servicio de la empresa, independientemente
del estado.
• Todas las llamadas de servicio sin resolver muestra todas las llamadas de servicio de la empresa con
estados distintos de Cerrada.
Mis llamadas de servicio muestra solo las llamadas de servicio del usuario que ha iniciado sesión,
independientemente del estado.
Por defecto, las llamadas de servicio en la lista en cada vista predefinida se visualizan por el Número de llamada
en orden descendente. Para modificar el orden de visualización, haga clic en la cabecera de la columna.
También puede modificar los parámetros de una vista predefinida para crear una vista personalizada. Para
obtener más información, véase Vistas [página 35].
Parametrización de filtros
Puede utilizar la barra de filtros para establecer filtros para que se apliquen en los registros que se visualizarán
en el área de tabla. Para obtener más información, véase Barra de filtros [página 36].
Uso de las herramientas de cabecera
El menú Compartir en la esquina superior derecha de la cabecera le permite realizar una serie de acciones,
como compartir una vista de lista por correo electrónico (Enviar por correo electrónico) o grabar las vistas
Guía de usuario para SAP Business One, Web Client PUBLIC
SAP Business One, Web Client PÚBLICO 311
seleccionadas como mosaicos en la página de inicio (Grabar como mosaico). Para obtener más información,
véase Herramientas de encabezado [página 47].
Realizar acciones empresariales
Utilice los botones de acción de la barra de herramientas de la tabla para realizar las siguientes operaciones
comerciales. Las opciones disponibles pueden variar según sus autorizaciones.
Nota
Esta sección documenta acciones empresariales específicas de la aplicación. Para opciones genéricas,
consulte Barra de herramientas de tabla [página 49].
Fijar como Cerrado Seleccione una o varias llamadas de servicio en cualquier estado que no sea Cerrada y
seleccione este botón para cerrarlas todas.
Volver a abrir Seleccione una o varias llamadas de servicio cerradas y seleccione este botón para abrirlas de
nuevo para realizar más actualizaciones.
Nota
Los iconos en la barra de herramientas de la tabla le permiten gestionar y personalizar los datos en la tabla,
por ejemplo, clasificar, filtrar y agrupar datos ( Opciones de visualización), exportar registros ( Exportar
a Excel) y controlar cómo se visualizan los datos en la tabla ( Cista de tabla, Vista de gráfico y Vista
de tarjeta). Para obtener más información, consulte Área de tabla [página 49].
Información relacionada
Trabajo con llamadas de servicio [página 312]
Crear llamadas de servicio [página 315]
1.12.1.2 Trabajo con llamadas de servicio
La vista detallada en Web Client le permite visualizar y trabajar con todos los detalles relevantes para el registro
en un solo lugar. El área de encabezado contiene información clave sobre el registro de pago específico
y los botones de acción empresarial, mientras que el área de contenido muestra campos relacionados
estructurados en una serie de fichas. Cuando abre un registro de datos en la vista detallada, se muestra
en modo de vista.
Nota
Este tema documenta los campos y otros elementos que no son fáciles de entender o requieren
información adicional.
PUBLIC Guía de usuario para SAP Business One, Web Client
312 PÚBLICO SAP Business One, Web Client
Visualizar información de registro clave
Debajo del número de registro de la llamada de servicio, el encabezado muestra información clave sobre el
registro empresarial.
Nota
Esta sección documenta acciones empresariales específicas de la aplicación. Para opciones genéricas,
consulte Área de encabezado [página 55].
Llamada de servicio <Número Una combinación de "Llamada de servicio" y un número secuencial definido y
de llamada> generado automáticamente que identifica la llamada de servicio.
Tipo El tipo de venta indica que se presta el servicio al cliente.
El tipo de compra indica que el servicio es prestado por el proveedor.
Cliente o Si el Tipo es Ventas, este campo muestra el código de interlocutor comercial y el nombre del
Proveedor cliente.
Si el Tipo es Compras, este campo muestra el código de interlocutor comercial y el nombre
del proveedor.
Puede hacer clic en el código de interlocutor comercial para ver información básica sobre el
interlocutor comercial en un popover. En el popover, puede seleccionar Visualizar más para
ver los Datos maestros del IC en una ficha nueva o en la ficha actual de su navegador.
Artículo Muestra el número de artículo y la descripción del artículo si el servicio se proporciona para un
artículo.
Puede hacer clic en el número de artículo para visualizar información básica sobre el artículo en un
popover. En el popover, puede seleccionar Visualizar más para ver los Datos maestros de artículo en
una ficha nueva o en la ficha actual de su navegador.
Estado Estado de la llamada de servicio: Abierta, Pendiente y Cerrada.
Asunto Un breve resumen de lo que trata la llamada de servicio.
Realizar acciones empresariales
Puede realizar las siguientes acciones mediante la barra de herramientas situada a la derecha de la cabecera:
Nota
Esta sección documenta acciones empresariales específicas de la aplicación. Para opciones genéricas,
consulte Área de encabezado [página 55].
Actividad Abre un formulario para crear una actividad nueva para el interlocutor comercial que aparece
nueva en la llamada de servicio y, además, para vincular automáticamente la llamada de servicio con
Guía de usuario para SAP Business One, Web Client PUBLIC
SAP Business One, Web Client PÚBLICO 313
la actividad. Puede encontrar la llamada de servicio en la ficha Documento vinculado en la vista
detallada Actividad.
Actividades Abre la pantalla Gestionar actividades, donde se visualiza una lista de actividades
relacionadas relacionadas con la llamada de servicio actual.
Trabajo con el contenido del registro
Ficha General
Los campos de esta ficha proporcionan información básica sobre el interlocutor comercial, la llamada de
servicio y la respuesta y la resolución.
• Detalles de llamada de servicio
Fecha de Fecha y hora en que se creó o finalizó la llamada de servicio. Si vuelve a abrir una llamada
creación/ de servicio finalizada, la fecha y hora de finalización se eliminarán.
Fecha de
Para tratar los campos Fecha de creación y Fecha de cierre, se requiere Autorización total.
cierre
Para definir autorizaciones, desde el cliente SAP Business One seleccione Gestión
Inicialización sistema Autorizaciones . En el área Autorizaciones generales, despliegue
Servicio Autorización de llamada de servicio especial Tratar Creado el/Cerrado el .
La fecha y la hora en el campo Fecha de creación deben ser anteriores a Fecha de cierre.
• Respuesta y resolución
Asignación Muestra el usuario o la cola responsable de gestionar la llamada de servicio.
Al crear una llamada de servicio, esta opción se encuentra seleccionada por defecto y es el
usuario quien crea la llamada de servicio.
Ficha Interlocutor comercial
Los campos de esta ficha proporcionan todos los detalles necesarios del interlocutor comercial para tratar la
llamada de servicio.
Detalles
Persona de contacto, Teléfono 1, Los detalles de comunicación del interlocutor comercial.
Teléfono 2, Teléfono móvil, Fax, Además de seleccionar una persona de contacto existente en la ficha
Correo electrónico General, aquí puede introducir manualmente otra persona de contacto.
Ficha Soluciones y resolución
Los campos de esta ficha proporcionan información sobre las soluciones y la resolución del problema.
Soluciones
Añadido el La fecha en la que se añadió una solución a la llamada de servicio.
PUBLIC Guía de usuario para SAP Business One, Web Client
314 PÚBLICO SAP Business One, Web Client
Ficha Documentos relacionados
Los campos de esta ficha proporcionan información sobre los documentos relacionados con la llamada de
servicio, como facturas de piezas (artículos), horas de trabajo (mano de obra) y horas de viaje.
Tipo de documento La clasificación del documento vinculado a la llamada de servicio.
Visualizar Si esta casilla de selección está marcada, puede ver el Tipo de documento y el Número
documentos de documento de los documentos vinculados a la llamada de servicio y que están
relacionados con el relacionados con el interlocutor comercial actual, si los hay.
IC
Si no se selecciona este campo, podrá ver todos los documentos vinculados a la llamada
de servicio de todos los interlocutores comerciales, si los hubiera.
Número de documento El número del documento que está vinculado con la llamada de servicio.
Fecha La fecha en que se creó el documento.
Ficha Historial
Los campos de esta ficha proporcionan información sobre todas las acciones relacionadas con la llamada de
servicio. Todas las actualizaciones y modificaciones aparecen debajo de la fecha y hora correspondientes.
Ficha Programación
Los campos de esta ficha proporcionan información sobre uno o varios tickets de servicio programados para la
llamada de servicio.
Los elementos que se muestran en esta ficha dependen de si la opción Habilitar la programación múltiple
para tickets en la ficha Parametrización del documento Por documento en SAP Business One está
seleccionada o no.
Tenga en cuenta que una vez que active esta opción, no se puede desactivar.
Información relacionada
Gestionar llamadas de servicio [página 310]
Creación de oportunidades [página 70]
1.12.1.2.1 Crear llamadas de servicio
Contexto
Puede crear una llamada de servicio para un cliente si el servicio se proporciona al cliente, o para un proveedor
si el servicio se recibe del proveedor.
Guía de usuario para SAP Business One, Web Client PUBLIC
SAP Business One, Web Client PÚBLICO 315
En este tema, verá un ejemplo de cómo crear una llamada de servicio para un cliente.
Procedimiento
1. Indique la pantalla Llamada de servicio de una de las siguientes maneras:
• En la aplicación Gestionar llamadas de servicio, seleccione Crear.
• En la página Inicio, seleccione Menú principal Servicio Crear llamada de servicio .
• En la página Inicio, seleccione el mosaico Crear llamada de servicio en el grupo Servicio.
2. Seleccione Ventas de la lista desplegable Tipo.
3. Especifique un cliente.
Puede introducir el código de cliente directamente en el campo Cliente. Web Client sugiere
automáticamente la mejor coincidencia.
También puede buscar y encontrar un cliente. Para ello, seleccione el icono y abra el diálogo
Interlocutores comerciales.
Una vez seleccionado un cliente, toda la información relevante se rellenará automáticamente.
4. Introduzca una descripción breve en el campo Asunto.
5. Especifique un artículo y un número de serie.
Puede introducir el número de serie de un artículo directamente en el campo Número de serie. Web Client
sugiere automáticamente la mejor coincidencia.
También puede buscar y encontrar un artículo gestionado por números de serie. Para ello, seleccione el
icono para abrir el diálogo Tarjeta del equipo del cliente.
El campo Número de contrato muestra el número del contrato de servicio vinculado al número de
serie seleccionado del cliente seleccionado. Si existen al menos dos contratos válidos para el cliente
seleccionado, aparecerá un mensaje de advertencia hasta que seleccione manualmente un contrato válido.
6. Especifique un responsable de la llamada de servicio.
Cuando se crea una llamada de servicio, el usuario que la creó se selecciona como el Usuario por defecto
en la sección Asignación.
Es posible seleccionar otro usuario; por ejemplo, si se necesita reenviar la llamada de servicio para una
gestión avanzada. El nuevo responsable recibe una alerta sobre la llamada de servicio reenviada a través
del sistema de mensajería interno.
Al crear una llamada de servicio nueva, también puede seleccionar una cola. Si actualiza una llamada de
servicio, debe asignarla a un responsable específico.
7. Vaya a la ficha Soluciones y resolución, introduzca un ID de solución directamente en este campo o
seleccione el icono a fin de acceder a la pantalla Soluciones de llamada de servicio para seleccionar una
solución existente que resuelva los problemas de la llamada de servicio.
Después de especificar una solución, seleccione Detalles para verificar los detalles de la solución en una
vista dividida interactiva.
8. Vaya a la ficha Planificación y programe una visita técnica para la llamada de servicio.
PUBLIC Guía de usuario para SAP Business One, Web Client
316 PÚBLICO SAP Business One, Web Client
Para programar más de una visita de técnico para la misma llamada de servicio o una visita para más
de un técnico, seleccione la opción Activar la programación tickets múltiples en Parametrización del
documento ficha Por documento en el cliente de SAP Business One.
Tenga en cuenta que la activación es irreversible debido a una modificación en la estructura de la base de
datos que se produce durante la activación.
Una vez que habilite esta opción, el campo Técnico se moverá de la ficha General a la ficha Planificación.
Puede seleccionar un técnico para una visita específica. El técnico recibirá una notificación en el Centro de
notificaciones.
Puede utilizar el campo Tratado por para especificar quién gestiona esta llamada de servicio. La persona
también recibirá notificaciones en el Centro de notificaciones.
9. Seleccione una de las siguientes opciones:
• Añadir y ver: añada y visualice la llamada de servicio.
• Añadir y Nuevo: añada la llamada de servicio y abra una nueva página Llamada de servicio.
• Añadir y volver: añada la llamada de servicio y vuelva a la página Gestionar llamadas de servicio.
Información relacionada
Gestionar llamadas de servicio [página 310]
Trabajo con llamadas de servicio [página 312]
1.12.2 Tarjetas del equipo
Aplicaciones
Al trabajar con tarjetas de equipo, puede encontrar las siguientes aplicaciones:
• Tarjetas del equipo
• Crear tarjeta de equipo
Tareas
Puede llevar a cabo las siguientes tareas con estas aplicaciones:
• Visualizar y actualizar los detalles y el historial de los artículos con número de serie vendidos o comprados
que tienen derecho a recibir el servicio.
• Visualizar llamadas de servicio relacionadas y crear llamadas de servicio a partir de tarjetas de equipo
existentes.
Guía de usuario para SAP Business One, Web Client PUBLIC
SAP Business One, Web Client PÚBLICO 317
• Crear tarjetas de equipo.
• Eliminar tarjetas de equipo.
Información relacionada
Gestión de tarjetas de equipo [página 318]
Trabajo con tarjetas de equipo [página 320]
Creación de tarjetas de equipo [página 323]
1.12.2.1 Gestión de tarjetas de equipo
Para abrir la vista de lista Gestionar tarjetas de equipo, haga clic en el mosaico Tarjetas de equipo en la página
de inicio.
Las vistas de lista en Web Client le permiten buscar registros de datos específicos, utilizar filtros para restringir
los registros de datos que se visualizan actualmente en el área de tabla y realizar varias acciones con los
registros. La vista de lista también es su punto de entrada para navegar a una vista detallada de un registro
de datos específico. Para abrir la vista detallada de un registro de datos específico, haga clic en Detalles en
la línea del registro relevante o en cualquier parte de la línea. Por defecto, el registro existente se visualiza en
modo de vista.
Para obtener más información sobre la vista detallada para tarjetas de equipo, véase Trabajo con tarjetas de
equipo [página 320].
Selección de vistas
Las vistas de lista de Web Client le proporcionan varias vistas del conjunto de datos de los registros de tarjeta
de equipo. Las vistas almacenan parametrizaciones de filtro y parámetros de acuerdo con una categoría
relevante para determinar qué registros se visualizan en la vista de lista. Puede seleccionar una de las vistas
predefinidas disponibles en el menú de vistas en la esquina superior izquierda del área de encabezado:
• Tarjetas de equipo activas muestra las tarjetas de equipo con el estado Activa, en las que se han enviado
los artículos.
Esta vista se visualiza por defecto.
• Todas las tarjetas de equipo muestra todas las tarjetas de equipo de la empresa.
También puede modificar los parámetros de una vista predefinida para crear una vista personalizada. Para
obtener más información, véase Vistas [página 35].
PUBLIC Guía de usuario para SAP Business One, Web Client
318 PÚBLICO SAP Business One, Web Client
Parametrización de filtros
Puede utilizar la barra de filtros para establecer filtros para que se apliquen en los registros que se visualizarán
en el área de tabla. Para obtener más información, véase Barra de filtros [página 36].
Uso de las herramientas de cabecera
El menú Compartir en la esquina superior derecha de la cabecera le permite realizar una serie de acciones,
como compartir una vista de lista por correo electrónico (Enviar por correo electrónico) o grabar las vistas
seleccionadas como mosaicos en la página de inicio (Grabar como mosaico). Para obtener más información,
véase Herramientas de encabezado [página 47].
Realización de acciones empresariales
Utilice los botones de acción de la barra de herramientas de la tabla para realizar las siguientes operaciones
comerciales:
Nota
Esta sección documenta acciones empresariales específicas de la aplicación. Para opciones genéricas,
consulte Barra de herramientas de tabla [página 49].
Eliminar Seleccione una o varias tarjetas de equipo y luego seleccione este botón para eliminarlas.
Las tarjetas de equipo con llamadas de servicio abiertas o contratos de servicio válidos no se
pueden eliminar.
Nota
Los iconos en la barra de herramientas de la tabla le permiten gestionar y personalizar los datos en la tabla,
por ejemplo, clasificar, filtrar y agrupar datos ( Opciones de visualización), exportar registros ( Exportar
a Excel) y controlar cómo se visualizan los datos en la tabla ( Cista de tabla, Vista de gráfico y Vista
de tarjeta). Para obtener más información, consulte Área de tabla [página 49].
Información relacionada
Gestión de tarjetas de equipo [página 318]
Creación de tarjetas de equipo [página 323]
Guía de usuario para SAP Business One, Web Client PUBLIC
SAP Business One, Web Client PÚBLICO 319
1.12.2.2 Trabajo con tarjetas de equipo
La vista detallada en Web Client le permite visualizar y trabajar con todos los detalles relevantes para el registro
en un solo lugar. El área de encabezado contiene información clave sobre el registro de pago específico
y los botones de acción empresarial, mientras que el área de contenido muestra campos relacionados
estructurados en una serie de fichas. Cuando abre un registro de datos en la vista detallada, se muestra
en modo de vista.
Nota
Este tema documenta los campos y otros elementos que no son fáciles de entender o requieren
información adicional.
Visualización de información de registro clave
Debajo del número de tarjeta de equipo, la cabecera muestra información clave sobre el registro empresarial.
Nota
Esta sección documenta acciones empresariales específicas de la aplicación. Para opciones genéricas,
consulte Área de encabezado [página 55].
Tipo
• El tipo Ventas indica que se presta el servicio al cliente.
• El tipo Compras indica que el servicio es prestado por el proveedor.
• El tipo Ventas y compras indica que proporciona el servicio a sus clientes y que sus proveedores le
prestan un servicio a usted por el mismo artículo. Puede seleccionar este tipo si usted es un tercero
de sus clientes y proveedores.
Para habilitar el tipo Ventas y compras y, al mismo tiempo, habilitar la posibilidad de añadir más
de un interlocutor comercial a la misma tarjeta de equipo del tipo Ventas y del tipo Compras,
seleccione Añadir múltiples interlocutores comerciales a una tarjeta de equipo para tarjetas de
equipo en Parametrizaciones de documento Por documento en el cliente de SAP Business
One.
Número de El número de ID único del artículo vendido o comprado.
serie
Este campo es obligatorio cuando se selecciona Número de serie para el campo Números de
serie unívocos por en Parametrizaciones generales ficha Inventario en el cliente de SAP
Business One.
Número de serie El ID de fabricante único del artículo vendido o comprado.
del fabricante
Este campo es obligatorio si se selecciona Número de serie del fabricante para el campo
Números de serie unívocos por en Parametrizaciones generales ficha Inventario en
el cliente de SAP Business One.
PUBLIC Guía de usuario para SAP Business One, Web Client
320 PÚBLICO SAP Business One, Web Client
Estado • Activo
Se envió el artículo.
• Devuelto
Se mandó el artículo al almacén.
• Cancelado
El artículo no está en uso y, por lo tanto, no es elegible para el servicio. Una tarjeta de equipo
definida como Cancelada no puede añadirse a un contrato de servicio ni a una llamada de
servicio.
• Prestado
El interlocutor comercial obtiene el artículo en préstamo. Puede utilizar este estado si necesita
reparar un artículo para el interlocutor comercia y se presta al interlocutor comercial un artículo
similar hasta que se repara el artículo original. Especifique el número de serie de un artículo en
préstamo en el campo Número de serie anterior.
• En lab.rep.
Se devolvió el artículo para reparar. Si el interlocutor comercial recibió una sustitución temporal,
se visualizará en el campo Número de serie nuevo. El artículo no se puede enviar a otro
interlocutor comercial.
Realización de acciones empresariales
Puede realizar las siguientes acciones mediante la barra de herramientas situada a la derecha de la cabecera:
Nota
Esta sección documenta acciones empresariales específicas de la aplicación. Para opciones genéricas,
consulte Área de encabezado [página 55].
Duplicar Abre una nueva página Tarjeta de equipo para crear una nueva tarjeta de equipo para el artículo
actual.
El tipo de tarjeta de equipo original y los detalles de artículo se copiarán en la nueva tarjeta de
equipo. El estado de la tarjeta de equipo nueva es Activa.
Según las parametrizaciones de su empresa para el campo Números de serie unívocos por en
Parametrizaciones generales ficha Inventario , debe introducir un nuevo Número de serie o un
nuevo Número de serie del fabricante antes de añadir la tarjeta de equipo, a menos que se cancele la
tarjeta de equipo original.
Crear llamada de Abre la página Llamada de servicio para crear una llamada de servicio que incluya los
servicio detalles de servicio de la tarjeta de equipo actual.
Eliminar Elimina la tarjeta de equipo actual.
Las tarjetas de equipo con llamadas de servicio abiertas o contratos de servicio válidos no se
pueden eliminar.
Guía de usuario para SAP Business One, Web Client PUBLIC
SAP Business One, Web Client PÚBLICO 321
Llamadas de Abre una vista de lista Gestionar llamadas de servicio que se filtra por el código de
servicio interlocutor comercial de la tarjeta de equipo actual.
relacionadas
Si la opción Añadir múltiples interlocutores comerciales a una tarjeta de equipo está
seleccionada para tarjetas de equipo en Parametrización del documento ficha Por
documento en el cliente de SAP Business One, la opción Llamadas de servicio
relacionadas abre una vista de lista Gestionar llamadas de servicio que se filtra por el código
de interlocutor comercial por defecto.
Trabajo con el contenido del registro
Ficha General
Los campos de esta ficha proporcionan información general sobre el artículo.
Ficha Dirección
Los campos de esta ficha proporcionan información sobre la ubicación del artículo.
Ficha Llamadas de servicio
Los campos de esta ficha proporcionan información sobre todas las llamadas de servicio asociadas con el
artículo con número de serie.
Ficha Contratos de servicio
Los campos de esta ficha proporcionan información sobre los contratos de servicio registrados para este
interlocutor comercial sobre el artículo con número de serie.
Ficha Datos de compra/Datos de venta
Los campos de esta ficha proporcionan información de compras o ventas relacionada con el artículo.
Ficha Operaciones
Los campos de esta ficha proporcionan información sobre todas las operaciones de inventario asociadas con el
artículo con número de serie.
Ficha Campos definidos por el usuario
Esta ficha muestra los campos definidos por el usuario de todos los usuarios, si los hay.
Información relacionada
Gestión de tarjetas de equipo [página 318]
Creación de tarjetas de equipo [página 323]
PUBLIC Guía de usuario para SAP Business One, Web Client
322 PÚBLICO SAP Business One, Web Client
1.12.2.2.1 Creación de tarjetas de equipo
Requisitos previos
En el cliente de SAP Business One, se seleccionan las siguientes opciones:
• Las opciones Añadir múltiples interlocutores comerciales a una tarjeta de equipo y Añadir automáticamente
interlocutores comerciales de nuevos documentos a tarjetas de equipos existentes para tarjetas de equipo
en Parametrización de documento ficha Por documento .
• La opción Número de serie para el campo Números de serie unívocos por en Parametrizaciones generales
ficha Inventario .
Contexto
Le guiaremos a través de un ejemplo de cómo crear una tarjeta de equipo para realizar un seguimiento de
un artículo con número de serie que compró a un proveedor y, después, vendió a un cliente durante todo su
período de servicio.
Primero, creamos una tarjeta de equipo con la información del proveedor. A continuación, le mostramos cómo
se añade automáticamente un cliente a la tarjeta de equipo existente.
Procedimiento
1. En el cliente de SAP Business One, cree una factura de proveedores para un artículo comprado que se
gestione por números de serie.
2. Para crear una tarjeta de equipo nueva, seleccione una de las siguientes opciones:
• En la vista de lista Gestionar tarjetas de equipo, seleccione Crear en la barra de herramientas de la
tabla.
• Desde una tarjeta de equipo existente, seleccione Nueva en la cabecera del registro.
• En la página de inicio, seleccione el mosaico Crear tarjeta de equipo en el grupo Servicio.
3. En la página Tarjeta de equipo, abra la lista desplegable Tipo de equipo y seleccione Ventas y compras.
4. En el campo Código de artículo, introduzca el código de artículo para el artículo comprado directamente o
seleccione el icono para acceder a la pantalla Artículos y seleccione el artículo.
5. Introduzca el Número de serie del artículo comprado.
6. En la sección Detalles de interlocutor comercial , seleccione el icono .
En la columna Código de interlocutor comercial, introduzca el código del proveedor al que compró el
artículo o seleccione el icono para acceder a la pantalla Interlocutores comerciales y seleccione el
proveedor.
Guía de usuario para SAP Business One, Web Client PUBLIC
SAP Business One, Web Client PÚBLICO 323
7. Seleccione Añadir y ver para grabar la tarjeta de equipo y ver sus detalles.
8. Seleccione el icono Inicio para ir a la página Inicio.
9. En la página Inicio, seleccione el mosaico Crear entrega en el grupo Ventas.
10. En el campo Cliente de la página Entrega, introduzca el código de interlocutor comercial del cliente al
que desea vender y entregar el artículo comprado o seleccione el icono para acceder a la pantalla
Interlocutores comerciales y seleccione el cliente.
11. En la columna Número de artículo de la ficha Contenido, introduzca el número de artículo para el artículo
que se entregará o seleccione el icono para acceder a la pantalla Artículos y seleccione el artículo.
12. Si la columna Números de serie/de lote está oculta, seleccione el icono Parametrizaciones para abrir el
cuadro de diálogo Seleccionar columnas y seleccionar y visualizar la columna.
En la columna Números de serie/de lote, introduzca el número de serie del artículo o seleccione el icono
para acceder a la pantalla Seleccionar números de serie y seleccione el número de serie.
13. Seleccione Añadir y volver para añadir la entrega y volver a la página Inicio.
14. En la página Inicio, seleccione el mosaico Tarjetas de equipo en el grupo Servicio para acceder a la pantalla
Gestionar tarjetas de equipo.
15. En la pantalla Gestionar tarjetas de equipo, seleccione y abra la tarjeta de equipo que ha creado
anteriormente.
16. En la sección Detalles del interlocutor comercial de la vista detallada de su tarjeta de equipo, el cliente se
añade automáticamente.
Puede ver la información del proveedor y del cliente.
Información relacionada
Gestión de tarjetas de equipo [página 318]
Trabajo con tarjetas de equipo [página 320]
1.12.3 Base de conocimientos de soluciones
Aplicaciones
Al trabajar con soluciones de llamada de servicio, puede encontrar las siguientes aplicaciones:
• Base de conocimientos de soluciones
• Crear solución
PUBLIC Guía de usuario para SAP Business One, Web Client
324 PÚBLICO SAP Business One, Web Client
Tareas
Puede llevar a cabo las siguientes tareas con estas aplicaciones:
• Buscar y filtrar soluciones.
• Visualizar y gestionar diferentes vistas de listas de soluciones.
• Visualizar, tratar y crear soluciones.
• Eliminar una o varias soluciones.
Información relacionada
Gestionar la base de conocimientos de soluciones [página 325]
Trabajo con soluciones [página 327]
Crear soluciones [página 328]
1.12.3.1 Gestionar la base de conocimientos de soluciones
Para abrir la vista de lista Gestionar base de conocimientos de soluciones, haga clic en el mosaico Base de
conocimientos de soluciones en la página de inicio.
Las vistas de lista en Web Client le permiten buscar registros de datos específicos, utilizar filtros para restringir
los registros de datos que se visualizan actualmente en el área de tabla y realizar varias acciones con los
registros. La vista de lista también es su punto de entrada para navegar a una vista detallada de un registro
de datos específico. Para abrir la vista detallada de un registro de datos específico, haga clic en Detalles en
la línea del registro relevante o en cualquier parte de la línea. Por defecto, el registro existente se visualiza en
modo de vista.
Para obtener más información sobre la vista detallada de las soluciones, véase Trabajo con soluciones [página
327].
Seleccionar vistas
Las vistas de lista de Web Client le proporcionan varias vistas del conjunto de datos de las soluciones. Las
vistas almacenan parametrizaciones de filtro y parámetros de acuerdo con una categoría relevante para
determinar qué registros se visualizan en la vista de lista. Puede seleccionar una de las vistas predefinidas
disponibles en el menú de vistas en la esquina superior izquierda del área de encabezado:
• Soluciones publicadas muestra una lista de soluciones con el estado Publicada. Las soluciones existentes
proporcionan información sobre problemas notificados en llamadas de servicio pasadas.
Esta vista se visualiza por defecto.
• Todas las soluciones muestra soluciones con cada estado: En revisión, Interna, Publicada u otros.
Guía de usuario para SAP Business One, Web Client PUBLIC
SAP Business One, Web Client PÚBLICO 325
De forma predeterminada, las soluciones de la vista de lista se muestran por Número en orden descendente.
Para modificar el orden de visualización, haga clic en la cabecera de la columna.
También puede modificar los parámetros de una vista predefinida para crear una vista personalizada. Para
obtener más información, véase Vistas [página 35].
Parametrización de filtros
Puede utilizar la barra de filtros para establecer filtros para que se apliquen en los registros que se visualizarán
en el área de tabla. Para obtener más información, véase Barra de filtros [página 36].
Uso de las herramientas de cabecera
El menú Compartir en la esquina superior derecha de la cabecera le permite realizar una serie de acciones,
como compartir una vista de lista por correo electrónico (Enviar por correo electrónico) o grabar las vistas
seleccionadas como mosaicos en la página de inicio (Grabar como mosaico). Para obtener más información,
véase Herramientas de encabezado [página 47].
Realizar acciones empresariales
Utilice los botones de acción de la barra de herramientas de la tabla para realizar las siguientes operaciones
comerciales:
Nota
Esta sección documenta acciones empresariales específicas de la aplicación. Para opciones genéricas,
consulte Barra de herramientas de tabla [página 49].
Eliminar Seleccione una o varias soluciones y luego seleccione este botón para eliminarlas.
Cuando se elimina una solución, no se puede restablecer.
Nota
Los iconos en la barra de herramientas de la tabla le permiten gestionar y personalizar los datos en la tabla,
por ejemplo, clasificar, filtrar y agrupar datos ( Opciones de visualización), exportar registros ( Exportar
a Excel) y controlar cómo se visualizan los datos en la tabla ( Cista de tabla, Vista de gráfico y Vista
de tarjeta). Para obtener más información, consulte Área de tabla [página 49].
PUBLIC Guía de usuario para SAP Business One, Web Client
326 PÚBLICO SAP Business One, Web Client
Información relacionada
Trabajo con soluciones [página 327]
Crear soluciones [página 328]
1.12.3.2 Trabajo con soluciones
La vista detallada en Web Client le permite visualizar y trabajar con todos los detalles relevantes para el registro
en un solo lugar. El área de encabezado contiene información clave sobre el registro de pago específico
y los botones de acción empresarial, mientras que el área de contenido muestra campos relacionados
estructurados en una serie de fichas. Cuando abre un registro de datos en la vista detallada, se muestra
en modo de vista.
Nota
Este tema documenta los campos y otros elementos que no son fáciles de entender o requieren
información adicional.
Visualizar información de registro clave
Debajo del número de registro de la solución, el encabezado muestra información clave sobre el registro
empresarial.
Nota
Esta sección documenta acciones empresariales específicas de la aplicación. Para opciones genéricas,
consulte Área de encabezado [página 55].
Base de conocimientos de Una combinación de "Base de conocimientos de soluciones" y
soluciones<Número de solución> un número secuencial definido y generado automáticamente que
identifica la solución.
Artículo Muestra el número de artículo del asunto de la solución.
Puede hacer clic en el número de artículo para visualizar información básica sobre el artículo en un
popover. En el popover, puede seleccionar Visualizar más para ver los Datos maestros de artículo en
una ficha nueva o en la ficha actual de su navegador.
Propietario El usuario que crea la solución.
Estado El estado de la solución: Interna, Publicada, En revisión u otros.
Solución Una descripción de la solución al problema.
Guía de usuario para SAP Business One, Web Client PUBLIC
SAP Business One, Web Client PÚBLICO 327
Realizar acciones empresariales
Puede realizar las siguientes acciones mediante la barra de herramientas situada a la derecha de la cabecera:
Nota
Esta sección documenta acciones empresariales específicas de la aplicación. Para opciones genéricas,
consulte Área de encabezado [página 55].
Eliminar Elimina la solución actual.
Cuando se elimina una solución, no se puede restablecer.
Trabajo con el contenido del registro
Ficha General
Los campos de esta ficha proporcionan información sobre las soluciones para los problemas notificados en
llamadas de servicio anteriores.
Información relacionada
Gestionar la base de conocimientos de soluciones [página 325]
Crear soluciones [página 328]
1.12.3.2.1 Crear soluciones
Contexto
Puede crear y actualizar soluciones comunes para los problemas y las respuestas de los clientes.
Procedimiento
1. Acceda a la pantalla Base de conocimientos de soluciones de una de las siguientes maneras:
• En la aplicación Gestionar base de conocimientos de soluciones, seleccione Crear.
PUBLIC Guía de usuario para SAP Business One, Web Client
328 PÚBLICO SAP Business One, Web Client
• En la página Inicio, seleccione Menú principal Servicio Crear solución .
• En la página Inicio, seleccione el mosaico Crear solución en el grupo Servicio.
2. Especifique la posición de asunto.
Puede introducir el código de artículo directamente en el campo Artículo. Web Client sugiere
automáticamente la mejor coincidencia.
También puede buscar y encontrar un artículo. Para ello, seleccione el icono y abra el diálogo Artículos.
3. Seleccione uno de los siguientes estados en la lista desplegable Estado:
• En revisión
• Interno
• Publicado
4. Introduzca una descripción de la solución del problema en el campo Solución.
5. Indique el síntoma, la causa del problema y una descripción detallada de la solución.
6. Seleccione una de las siguientes opciones:
• Añadir y ver: añada y vea la solución.
• Añadir y Nuevo: añada la solución y abra una nueva página Base de conocimientos de soluciones.
• Añadir y volver: añada la solución y vuelva a la página Gestionar base de conocimientos de soluciones.
Información relacionada
Gestionar la base de conocimientos de soluciones [página 325]
Trabajo con soluciones [página 327]
1.12.4 Contratos de servicio
Aplicaciones
Al trabajar con contratos de servicio, puede encontrar las siguientes aplicaciones:
• Contratos de servicio
• Crear contrato de servicio
Guía de usuario para SAP Business One, Web Client PUBLIC
SAP Business One, Web Client PÚBLICO 329
Tareas
Puede llevar a cabo las siguientes tareas con estas aplicaciones:
• Visualizar, filtrar y gestionar contratos de servicio entre interlocutores comerciales y su empresa.
• Autorice uno o varios contratos de servicio.
• Ver y abrir llamadas de servicio relacionadas.
• Crear contratos de servicio manualmente o a partir de plantillas de contrato predefinidas.
Información relacionada
Gestionar contratos de servicio [página 330]
Trabajo con contratos de servicio [página 332]
Crear contratos de servicio automáticamente [página 334]
1.12.4.1 Gestionar contratos de servicio
Para abrir la vista de lista Gestionar contratos de servicio, haga clic en el mosaico Contratos de servicio en la
página de inicio.
Las vistas de lista en Web Client le permiten buscar registros de datos específicos, utilizar filtros para restringir
los registros de datos que se visualizan actualmente en el área de tabla y realizar varias acciones con los
registros. La vista de lista también es su punto de entrada para navegar a una vista detallada de un registro
de datos específico. Para abrir la vista detallada de un registro de datos específico, haga clic en Detalles en
la línea del registro relevante o en cualquier parte de la línea. Por defecto, el registro existente se visualiza en
modo de vista.
Para obtener más información sobre la vista detallada para contratos de servicio, véase Trabajo con contratos
de servicio [página 332].
Seleccionar vistas
Las vistas de lista de Web Client le proporcionan varias vistas del conjunto de datos de los registros de
contratos de servicio. Las vistas almacenan parametrizaciones de filtro y parámetros de acuerdo con una
categoría relevante (por ejemplo, Todos, Mis registros) para determinar qué registros se visualizan en la vista
de lista. Puede seleccionar una de las vistas predefinidas disponibles en el menú de vistas en la esquina
superior izquierda del área de encabezado:
• Todos los contratos de servicio válidos muestra todos los contratos de servicio que no han alcanzado su
Fecha de rescisión y cuya Fecha de fin es posterior a la fecha actual del sistema.
Esta vista se visualiza por defecto.
• Todos los contratos de servicio muestra todos los contratos de servicio de la empresa, independientemente
de su validez.
PUBLIC Guía de usuario para SAP Business One, Web Client
330 PÚBLICO SAP Business One, Web Client
• Mis contratos de servicio muestra todos los contratos de servicio del usuario que ha iniciado sesión,
independientemente de su validez.
Por defecto, los contratos de servicio en la tabla de cada vista predefinida se visualizan por el Número de
contrato en orden descendente. Para modificar el orden de visualización, haga clic en la cabecera de la
columna correspondiente.
También puede modificar los parámetros de una vista predefinida para crear una vista personalizada. Para
obtener más información, véase Vistas [página 35].
Parametrización de filtros
Puede utilizar la barra de filtros para establecer filtros para que se apliquen en los registros que se visualizarán
en el área de tabla. Para obtener más información, véase Barra de filtros [página 36].
Uso de las herramientas de cabecera
El menú Compartir en la esquina superior derecha de la cabecera le permite realizar una serie de acciones,
como compartir una vista de lista por correo electrónico (Enviar por correo electrónico) o grabar las vistas
seleccionadas como mosaicos en la página de inicio (Grabar como mosaico). Para obtener más información,
véase Herramientas de encabezado [página 47].
Realizar acciones empresariales
Utilice los botones de acción de la barra de herramientas de la tabla para realizar las siguientes operaciones
comerciales:
Nota
Esta sección documenta acciones empresariales específicas de la aplicación. Para opciones genéricas,
consulte Barra de herramientas de tabla [página 49].
Aprobar Seleccione uno o varios contratos de servicio y seleccione este botón para aprobarlas.
Los contratos de servicio que ya están aprobados no se pueden volver a aprobar.
Nota
Los iconos en la barra de herramientas de la tabla le permiten gestionar y personalizar los datos en la tabla,
por ejemplo, clasificar, filtrar y agrupar datos ( Opciones de visualización), exportar registros ( Exportar
a Excel) y controlar cómo se visualizan los datos en la tabla ( Cista de tabla, Vista de gráfico y Vista
de tarjeta). Para obtener más información, consulte Área de tabla [página 49].
Guía de usuario para SAP Business One, Web Client PUBLIC
SAP Business One, Web Client PÚBLICO 331
Información relacionada
Trabajo con contratos de servicio [página 332]
Crear contratos de servicio automáticamente [página 334]
1.12.4.2 Trabajo con contratos de servicio
La vista detallada en Web Client le permite visualizar y trabajar con todos los detalles relevantes para el registro
en un solo lugar. El área de encabezado contiene información clave sobre el registro de pago específico
y los botones de acción empresarial, mientras que el área de contenido muestra campos relacionados
estructurados en una serie de fichas. Cuando abre un registro de datos en la vista detallada, se muestra
en modo de vista.
Nota
Este tema documenta los campos y otros elementos que no son fáciles de entender o requieren
información adicional.
Visualizar información de registro clave
Debajo del número de contrato de servicio el encabezado muestra información clave sobre el registro
empresarial.
Nota
Esta sección documenta acciones empresariales específicas de la aplicación. Para opciones genéricas,
consulte Área de encabezado [página 55].
Realizar acciones empresariales
Puede realizar las siguientes acciones mediante la barra de herramientas situada a la derecha de la cabecera:
Nota
Esta sección documenta acciones empresariales específicas de la aplicación. Para opciones genéricas,
consulte Área de encabezado [página 55].
Duplicar Abre una nueva página de Contrato de servicio, en la que toda la información del contrato actual se
rellena automáticamente.
PUBLIC Guía de usuario para SAP Business One, Web Client
332 PÚBLICO SAP Business One, Web Client
El Estado del contrato pasa a ser Borrador. La Fecha de inicio para el contrato de servicio y los
artículos cambia a la fecha actual del sistema. Se compensan la Fecha de fin y la Fecha de rescisión
del contrato de servicio y los artículos.
Esta opción está desactivada al crear o tratar un contrato de servicio.
Trabajo con el contenido del registro
Ficha General
Los campos de esta ficha proporcionan información general sobre el contrato de servicio para un interlocutor
comercial específico.
Preferencias de contrato de servicio
Tipo de Un contrato de servicio se puede proporcionar para dos tipos de servicio.
servicio
• Un contrato normal sólo se puede crear manualmente.
• Un contrato de garantía se puede crear automáticamente para un artículo gestionado por
números de serie cuando añade una factura de clientes o una entrega para el cliente, con la
condición de que seleccione un modelo de contrato para el artículo de la lista desplegable
Modelo de garantía en la sección Atributos de servicio en la ficha Logística en Datos maestros
de artículo.
Para obtener más información sobre la opción Modelo de garantía, consulte Trabajar con
artículos [página 252].
Tipo de Un contrato de servicio puede tener uno de los siguientes tipos de cobertura:
contrato
• Número de serie
Incluye un artículo con un número de serie específico (especifique el número de serie en la
ficha Artículos)
• Interlocutor comercial
Incluye todos los artículos que vende o compra al interlocutor comercial
• Grupo de artículos
Incluye los artículos en un grupo de artículos específico (especifique el grupo de artículos
en la ficha Artículos).
Ficha Artículos
Los campos de esta ficha proporcionan información sobre los detalles del artículo para el contrato.
Ficha Cobertura
Los campos de esta ficha proporcionan información sobre las horas durante las que el interlocutor comercial
tiene autorización para recibir servicio.
Ficha Anexos
Esta ficha muestra anexos relacionados con el contrato.
Guía de usuario para SAP Business One, Web Client PUBLIC
SAP Business One, Web Client PÚBLICO 333
Ficha Llamadas de servicio
Los campos de esta ficha proporcionan información sobre todas las llamadas de servicio relativas a los
artículos del contrato de servicio.
Ficha Transacciones periódicas
Los campos de esta ficha proporcionan información sobre todas las transacciones periódicas relacionadas con
el contrato de servicio.
Ficha Campos definidos por el usuario
Esta ficha muestra información de los campos definidos por el usuario relacionados con este documento,
divididos por categorías. Para obtener más información, consulte Tablas, campos y objetos definidos por el
usuario [página 371].
Información relacionada
Gestionar contratos de servicio [página 330]
Crear contratos de servicio automáticamente [página 334]
1.12.4.2.1 Crear contratos de servicio automáticamente
Requisitos previos
• La gestión del artículo se realiza por números de serie.
• En el cliente de SAP Business One, se definieron previamente ciertas plantillas de contrato para el
artículo en la ventana Plantillas de contratos - Configuración ( Menú principal Gestión Configuración
Servicio Plantillas de contratos .
Contexto
Si el artículo se gestiona por números de serie, cuando crea una factura de clientes o una entrega que incluye
este artículo para el cliente, Web Client crea automáticamente un contrato de servicio con el modelo de
contrato que selecciona para este artículo. No es necesario que rellene manualmente toda la información del
contrato.
En este tema, verá un ejemplo de cómo se crea automáticamente un contrato de servicio para su cliente
cuando crea una factura de clientes para un artículo.
PUBLIC Guía de usuario para SAP Business One, Web Client
334 PÚBLICO SAP Business One, Web Client
Procedimiento
1. Seleccione Menú principal. En el menú principal, seleccione Gestión de artículos Artículos para
ingresar a la vista de lista Gestionar artículos.
2. En la vista de lista Gestionar artículos, busque el artículo que se gestiona por números de serie y haga clic
para abrir la vista detallada Datos maestros artículo.
3. En la página Datos maestros de artículo de su artículo, vaya a la ficha Logística, busque la sección Atributos
de servicio y la lista desplegable Modelo de garantía, y seleccione una plantilla de contrato de garantía para
el artículo.
4. Seleccione Menú principal. En el menú principal, seleccione Ventas Crear factura de clientes para
abrir una página Factura de clientes en blanco.
5. En la página Factura de clientes, especifique la información general del cliente.
Vaya a la ficha Contenido, especifique el número de artículo y los números de serie del artículo. Complete
otra información necesaria y cree una factura de clientes.
Una vez creada correctamente la factura de clientes, se crea automáticamente un contrato de servicio con
la plantilla que seleccione.
6. Seleccione Menú principal. En el menú principal, seleccione Servicio Contratos de servicio para
acceder a la vista de lista Gestionar contratos de servicio.
7. En la vista de lista Gestionar contratos de servicio, busque el contrato de servicio que se acaba de crear
automáticamente para su cliente y artículo, y haga clic para abrir la vista detallada Contrato de servicio a
fin de consultar más detalles.
Información relacionada
Gestionar contratos de servicio [página 330]
Trabajo con contratos de servicio [página 332]
1.13 Recursos Humanos
Aplicaciones
En el grupo Recursos Humanos, puede encontrar las siguientes aplicaciones:
• Hojas de horas de trabajo
• Crear hoja de horas de trabajo
Guía de usuario para SAP Business One, Web Client PUBLIC
SAP Business One, Web Client PÚBLICO 335
Información relacionada
Hojas de horas de trabajo [página 336]
1.13.1 Hojas de horas de trabajo
Aplicaciones
En el grupo Recursos Humanos, puede encontrar las siguientes aplicaciones:
• Hojas de horas de trabajo
• Crear hoja de horas de trabajo
Tareas
Puede llevar a cabo las siguientes tareas con estas aplicaciones:
• Buscar y filtrar hojas de horas de trabajo
• Visualizar y gestionar diferentes vistas de listas de hojas de horas de trabajo
• Ver, tratar y crear hojas de horas de trabajo
• Eliminar una o varias hojas de horas de trabajo
Información relacionada
Gestión de hojas de horas de trabajo [página 336]
Trabajo con hojas de horas de trabajo [página 339]
Creación de hojas de horas de trabajo nuevas [página 341]
1.13.1.1 Gestión de hojas de horas de trabajo
Para abrir la vista de lista Gestionar hojas de trabajo, haga clic en el mosaico Hojas de trabajo en la página de
inicio. También puede seleccionar Recursos humanos Horas de trabajo en el Menú principal. Aquí puede
acceder a los registros de hojas de horas de trabajo pertinentes, filtrarlos, clasificarlos y agruparlos.
Las vistas de lista en Web Client le permiten buscar registros de datos específicos, utilizar filtros para restringir
los registros de datos que se visualizan actualmente en el área de tabla y realizar varias acciones con los
PUBLIC Guía de usuario para SAP Business One, Web Client
336 PÚBLICO SAP Business One, Web Client
registros. La vista de lista también es su punto de entrada para navegar a una vista detallada de un registro
de datos específico. Para abrir la vista detallada de un registro de datos específico, haga clic en Detalles en
la línea del registro relevante o en cualquier parte de la línea. Por defecto, el registro existente se visualiza en
modo de vista.
Para obtener más información sobre la vista detallada para hojas de hora de trabajo, véase Trabajo con hojas
de horas de trabajo [página 339].
Selección de vistas
Las vistas de lista de Web Client le proporcionan varias vistas del conjunto de datos de los registros de hojas de
horas de trabajo. Las vistas almacenan parametrizaciones de filtro y parámetros de acuerdo con una categoría
relevante (por ejemplo, Todas las hojas de horas de trabajo, Mis hojas de horas de trabajo) para determinar qué
registros se visualizan en la vista de lista. Puede seleccionar una de las vistas predefinidas disponibles en el
menú de vistas en la esquina superior izquierda del área de encabezado:
• Mis hojas de horas de trabajo muestra las hojas de horas de trabajo que crea el usuario que ha iniciado
sesión actualmente.
Esta vista se visualiza por defecto.
• Todas las hojas de horas de trabajo muestra todas las hojas de horas de trabajo de la empresa.
También puede modificar los parámetros de una vista predefinida para crear una vista personalizada. Para
obtener más información, véase Vistas [página 35].
Parametrización de filtros
Puede utilizar la barra de filtros para establecer filtros para que se apliquen en los registros que se visualizarán
en el área de tabla. Para obtener más información, véase Barra de filtros [página 36].
Uso de las herramientas de cabecera
El menú Compartir en la esquina superior derecha de la cabecera le permite realizar una serie de acciones,
como compartir una vista de lista por correo electrónico (Enviar por correo electrónico) o grabar las vistas
seleccionadas como mosaicos en la página de inicio (Grabar como mosaico). Para obtener más información,
véase Herramientas de encabezado [página 47].
Guía de usuario para SAP Business One, Web Client PUBLIC
SAP Business One, Web Client PÚBLICO 337
Realización de acciones empresariales
Utilice los botones de acción de la barra de herramientas de la tabla para realizar las siguientes operaciones
comerciales:
Nota
Esta sección documenta acciones empresariales específicas de la aplicación. Para opciones genéricas,
consulte Barra de herramientas de tabla [página 49].
Crear Elija este botón para crear hojas de horas de trabajo.
Eliminar Seleccione los registros relevantes y elija este botón para borrar las hojas de horas de trabajo
existentes.
Nota
Este botón solo aparece para usuarios que tienen autorizaciones para Eliminar
en Administración Inicialización de sistema Autorizaciones Autorizaciones generales
Recursos humanos Datos maestros de empleado Hoja de horas de trabajo en el cliente de
SAP Business One.
Nota
Los iconos en la barra de herramientas de la tabla le permiten gestionar y personalizar los datos en la tabla,
por ejemplo, clasificar, filtrar y agrupar datos ( Opciones de visualización), exportar registros ( Exportar
a Excel) y controlar cómo se visualizan los datos en la tabla ( Cista de tabla, Vista de gráfico y Vista
de tarjeta). Para obtener más información, consulte Área de tabla [página 49].
Funciones de la vista de lista de hojas de horas de trabajo
Al gestionar registros en la vista de tabla, se muestra un valor total en la parte inferior de la columna en negrita
para los siguientes campos relacionados con las horas.
• Tiempo de pausa
• Tiempo no facturable
• Hora real
• Tiempo facturable neto
También puede filtrar las hojas de horas de trabajo con números en función de ellos.
Ejemplo
Para filtrar las hojas de horas de trabajo cuyas horas reales son mayores que 6, seleccione Adaptar filtros
en la barra de filtros e introduzca >6 en el campo Hora real .
PUBLIC Guía de usuario para SAP Business One, Web Client
338 PÚBLICO SAP Business One, Web Client
Información relacionada
Trabajo con hojas de horas de trabajo [página 339]
Creación de hojas de horas de trabajo nuevas [página 341]
Trabajar con vistas de lista [página 34]
1.13.1.2 Trabajo con hojas de horas de trabajo
La vista detallada en Web Client le permite visualizar y trabajar con todos los detalles relevantes para el registro
en un solo lugar. El área de encabezado contiene información clave sobre el registro de pago específico
y los botones de acción empresarial, mientras que el área de contenido muestra campos relacionados
estructurados en una serie de fichas. Cuando abre un registro de datos en la vista detallada, se muestra
en modo de vista.
Nota
Este tema documenta los campos y otros elementos que no son fáciles de entender o requieren
información adicional.
Visualización de información de registro clave
Debajo del número de registro de la hoja de horas de trabajo, el encabezado muestra información clave sobre
el registro empresarial.
Nota
Esta sección documenta acciones empresariales específicas de la aplicación. Para opciones genéricas,
consulte Área de encabezado [página 55].
Tipo El tipo de la persona para la que se crea la hoja de horas de trabajo:
• Empleado (definido en la ventana Datos maestros empleado de Recursos humanos Datos
maestros empleado del cliente de SAP Business One)
• Usuario (definido en la ventana Usuarios: Definición de Gestión Definiciones Usuarios del
cliente de SAP Business One)
• Personal externo
Guía de usuario para SAP Business One, Web Client PUBLIC
SAP Business One, Web Client PÚBLICO 339
Realización de acciones empresariales
Puede realizar las siguientes acciones mediante la barra de herramientas situada a la derecha de la cabecera:
Nota
Esta sección documenta acciones empresariales específicas de la aplicación. Para opciones genéricas,
consulte Área de encabezado [página 55].
Nueva Abre un formulario vacío para crear una hoja de horas de trabajo nueva.
Eliminar Elimina la hoja de horas de trabajo.
Nota
Este botón solo aparece para usuarios que tienen autorizaciones para Eliminar
en Administración Inicialización de sistema Autorizaciones Autorizaciones generales
Recursos humanos Datos maestros de empleado Hoja de horas de trabajo en el cliente de
SAP Business One.
Trabajo con el contenido del registro
Ficha General
Los campos en esta ficha proporcionan información general sobre la hoja de horas de trabajo.
Ficha Contenido
Los campos de esta ficha proporcionan información de registro de horas.
Nota
Si necesita tratar determinada información que no se puede introducir mediante Web Client, trátela desde
el cliente de SAP Business One.
Información relacionada
Gestión de hojas de horas de trabajo [página 336]
Creación de hojas de horas de trabajo nuevas [página 341]
Trabajo con vistas detalladas [página 54]
PUBLIC Guía de usuario para SAP Business One, Web Client
340 PÚBLICO SAP Business One, Web Client
1.13.1.2.1 Creación de hojas de horas de trabajo nuevas
Contexto
Puede crear una hoja de horas de trabajo para registrar la cantidad de tiempo usado por un trabajador para
desempeñar la tarea.
Procedimiento
1. Para crear una hoja de horas de trabajo nueva, seleccione una de las siguientes opciones:
• En la vista de lista Gestionar hojas de trabajo, seleccione Crear en la barra de herramientas de la tabla.
• Desde una hoja de horas de trabajo existente, seleccione Nueva en el encabezado del registro.
• En la página de inicio, haga clic el mosaico Crear hoja de horas de trabajo del grupo Recursos humanos.
2. En la ficha General, seleccione el tipo de persona que registra las horas de la hoja de horas de trabajo entre
empleado, usuario y persona externa, y especifique la fecha de inicio y de fin de la hoja de horas de trabajo.
Una vez seleccionada una persona, toda la información relevante se completará automáticamente.
Nota
El sistema recuperará la información de ausencia del empleado a partir del rango de fechas que definió
en el área general y la completará automáticamente en la tabla Registro de horas. No puede modificar
la información de ausencia en la ventana Cronograma. Para actualizar la información de ausencia de
un empleado en el cliente de SAP Business One, use el pulsador Absentismo en la ficha Gestión de la
ventana Datos maestros empleado.
3. En la ficha Contenido, introduzca los detalles pertinentes.
• El tiempo facturable se calculará automáticamente, según la hora de inicio, la hora de fin, el descanso
y las horas no facturables introducidos, por las cuales espera cobrar.
• El Tiempo facturable total, Tiempo efectivo total y el porcentaje de Registro de tiempos completo se
calcularán automáticamente y se visualizarán en el área de encabezado.
4. Para añadir la hoja de horas de trabajo a la base de datos de la empresa, seleccione una de las siguientes
opciones: Añadir y ver, Añadir y Nuevo, Añadir y volver.
Nota
Si necesita añadir determinada información que no se puede introducir mediante Web Client, añádala
desde el cliente de SAP Business One.
Guía de usuario para SAP Business One, Web Client PUBLIC
SAP Business One, Web Client PÚBLICO 341
Información relacionada
Gestión de hojas de horas de trabajo [página 336]
Trabajo con hojas de horas de trabajo [página 339]
1.14 Análisis
SAP Business One, Web Client proporciona capacidades y contenido de análisis integrados.
Si está trabajando con SAP Business One, las siguientes aplicaciones están disponibles en el grupo Análisis:
• Consultas definidas por el usuario
• Exportar e importar vistas
• Resumen general
• Vistas de listas enlazadas
Si está trabajando con SAP Business One, versión para SAP HANA, hay mosaicos de Resumen y Gráfico
específicos de SAP HANA adicionales disponibles.
Al seleccionar un mosaico Resumen, se abrirá una vista que muestra las tarjetas de análisis (informes) que ha
añadido como parte de sus actividades de análisis.
Puede tratar la vista Resumen y las tarjetas visualizadas y configurar un conjunto diferente de filtros para
producir un conjunto de datos diferente en el Diseñador de pantalla de resumen. Cada vista Resumen o su vista
se puede añadir como un mosaico a su página de inicio para que sirva como un posible punto de entrada para
otros análisis.
Autorizaciones generales
El acceso de usuario a las aplicaciones Consultas definidas por el usuario, Exportar e importar vistas y Vistas de
listas enlazadas se concede en la ventana Autorizaciones generales en el cliente de SAP Business One.
El acceso de usuario a documentos empresariales y objetos que se configuran en el cliente de SAP Business
One se aplica automáticamente a la accesibilidad de los datos en la aplicación Resumen general en Web Client.
Si está trabajando con SAP Business One, versión para SAP HANA, con el análisis de SAP Business One
activado, el acceso de usuario a las capas semánticas predefinidas que están configuradas en el cliente de SAP
Business One se aplica automáticamente a la accesibilidad de los siguientes datos analíticos en Web Client:
• Datos en la aplicación Resumen general que utilizan esas capas semánticas como fuentes de datos.
• Datos en las vistas de Resumen y Gráfico específicas de SAP HANA y sus vistas.
Esta es una lista de las capas semánticas predefinidas que están disponibles para Web Client:
• Análisis de rentabilidad
• Análisis de venta por documento
PUBLIC Guía de usuario para SAP Business One, Web Client
342 PÚBLICO SAP Business One, Web Client
• Comparación de saldos pendientes de cliente y límite de crédito
• Análisis de compras
• Análisis de compra por documento
• Consulta de análisis de saldo de proveedor
• Estado de inventario
• Documentos de transacciones de inventario
• Análisis financiero
• Encabezado de oferta de ventas
• Detalles de oferta de ventas
Para obtener más información, véase las guías Cómo definir autorizaciones en SAP Business One 10.0, Guía
de usuario - SAP Business One analytics 1.2 powered by SAP HANA y Cómo trabajar con capas semánticas en
SAP Business One 9.2, versión para SAP HANA.
Autorizaciones de propiedad de datos
Las autorizaciones de propiedad de datos que se definen para documentos empresariales y objetos por roles
y usuarios en el cliente de SAP Business One se aplican automáticamente a la accesibilidad de los datos en la
aplicación Resumen general en Web Client.
Sin embargo, como la función de autorizaciones de propiedad de datos no está disponible para las
capas semánticas, si está trabajando con SAP Business One, versión para SAP HANA, no puede definir
autorizaciones de propiedad de datos para controlar la accesibilidad de los datos segmentados por roles y
usuarios para las vistas específicas de SAP HANA Resumen y Gráfico o sus vistas en Web Client. Si sus tarjetas
en la aplicación Resumen general utilizan capas semánticas de SAP HANA como fuentes de datos o utilizan
consultas definidas por el usuario como fuentes de datos en un entorno de SAP HANA o Microsoft SQL,
tampoco podrá definir autorizaciones de propiedad de datos.
Para obtener más información, véase la ayuda en línea para Propiedad de datos, la Guía de usuario - SAP
Business One analytics 1.2 powered by SAP HANA y la guía Cómo trabajar con capas semánticas en SAP
Business One 9.2, versión para SAP HANA.
Información relacionada
Diseñador de pantalla de resumen [página 344]
Consultas definidas por el usuario [página 348]
Exportar e importar vistas [página 359]
Resumen general [página 362]
Creación de vistas de listas enlazadas [página 364]
Guía de usuario para SAP Business One, Web Client PUBLIC
SAP Business One, Web Client PÚBLICO 343
1.14.1 Diseñador de pantalla de resumen
El Diseñador de pantalla de resumen proporciona un entorno flexible y configurable por el usuario en el que
pude crear varias pantallas de paneles pertinentes.
Puede hacer lo siguiente en la pantalla Resumen:
• Realizar un análisis detallado de un área de datos única
• Utilizar el filtrado de pantalla global para modificar los filtros en el tiempo de ejecución (ya sea
manualmente o seleccionando desde las vistas grabadas previamente) que se aplican a todas las tarjetas
visualizadas en la pantalla Resumen de forma simultánea
• Guardar los filtros modificados como vistas y enlazar a los mosaicos de la página de inicio para permitir
que esas vistas se abran directamente desde la página de inicio
Puede seleccionar una pantalla Resumen para abrir el diseñador para tratar las tarjetas y adaptar los filtros
para mostrar los datos necesarios en esas tarjetas.
Seleccione Tratar para realizar las siguientes operaciones: Este pulsador se convierte en el pulsador Finalizar
edición para permitirle volver a la pantalla Resumen al finalizar la edición.
Añadir una tarjeta
Seleccione la tarjeta en blanco que muestra el signo + en el medio. El editor de tarjetas se abre como un
cuadro de diálogo con una vista previa de tarjeta a la izquierda y opciones de visualización, como clasificación,
medidas y dimensiones, tipo de contenido, etc., a la derecha.
PUBLIC Guía de usuario para SAP Business One, Web Client
344 PÚBLICO SAP Business One, Web Client
Título y subtítulo Aunque ni el campo Título ni Subtítulo son obligatorios, recomendamos indicar un título
para la tarjeta nueva.
Encabezado de KPI El conmutador Encabezado de KPI habilita el encabezado de KPI. Si no está habilitado,
no se mostrará ningún valor de KPI en la parte superior de la tarjeta.
Valor de El campo Valor de KPI tiene un cuadro de lista desplegable que le permite seleccionar un único
KPI campo de Medida de gráfico. El valor de KPI calculado es el valor total del campo Medida
seleccionado para todos los registros filtrados según los filtros de la pantalla Resumen.
Tipo de Según el gráfico seleccionado, los campos Medida y Dimensión tendrán los siguientes
contenido valores:
Tipo de gráfico Eje X Eje Y Color Segmento
Línea Dimensión Medida Dimensión
Columna Dimensión Medida Dimensión
Gráfico de barras Medida Dimensión Dimensión
Columna apilada Dimensión Medida Dimensión
Barra apilada Medida Dimensión Dimensión
Circular Dimensión Dimensión
Anillos Dimensión Dimensión
Mapa térmico Dimensión Dimensión Medida
Clasificar por Las opciones de clasificación seleccionables dependen del tipo de gráfico seleccionado en el
campo Tipo de contenido.
Secuencia de Seleccione entre Ascendente (por defecto) y Descendente.
clasificación
Si selecciona Sin clasificación para Clasificar por, la secuencia de clasificación se fijará
como Ascendente y este campo se fijará como Solo lectura.
Introduzca todos los datos necesarios y seleccione Añadir.
Tratar una tarjeta
Seleccione el icono Tratar en la esquina superior derecha de la tarjeta que desea modificar. Se abre el editor
de tarjetas, lo que le permite ajustar las funciones de visualización.
• La tarjeta Presentación preliminar en modo de edición tiene todas las funciones de una tarjeta funcional.
Guía de usuario para SAP Business One, Web Client PUBLIC
SAP Business One, Web Client PÚBLICO 345
• Seleccione Grabar para guardar los cambios.
Duplicar una tarjeta
Después de tratar una tarjeta, seleccione Grabar como para grabar las modificaciones como una tarjeta nueva.
Reordenar tarjetas en la pantalla de resumen
Arrastre y suelte una tarjeta en una ubicación nueva en la pantalla.
Eliminar una tarjeta
Seleccione el icono Eliminar en la esquina superior derecha de la tarjeta. Se eliminará la tarjeta.
Información relacionada
Barra de filtros [página 36]
Barra de herramientas de tabla [página 49]
Adaptación de filtros [página 346]
Ejemplo: Pantalla Resumen de análisis de ventas por línea [página 347]
1.14.1.1 Adaptación de filtros
El de modo de filtrado le permite crear y adaptar filtros para los tipos de datos que deben visualizarse en las
tarjetas de análisis.
En la parte derecha de la barra de filtros, seleccione el pulsador Adaptar filtros.
En el formulario Adaptar filtros que se muestra, puede realizar lo siguiente:
• Introduzca la condición que necesite para cualquier filtro nuevo y marque su casilla de selección para
visualizarla en la barra de filtros. Al seleccionar el icono en la parte derecha de cada filtro, se abrirá un
formulario nuevo que le permitirá ajustar la condición.
• Elimine las condiciones para cualquier filtro que ya no desee utilizar y desmarque su casilla de selección
para que no aparezca en la barra de filtros.
• Una vez finalizada la adaptación de los filtros, seleccione Ir para volver a la página Resumen.
• Seleccione Cancelar para cerrar el formulario sin grabar las modificaciones.
PUBLIC Guía de usuario para SAP Business One, Web Client
346 PÚBLICO SAP Business One, Web Client
Una vez que haya completado la edición, seleccione el pulsador Finalizar edición para salir del modo Editar:
• Todas las modificaciones de tarjeta activas actualmente se graban al grabar una vista o al grabar como un
mosaico.
• Seleccione el encabezado de la tarjeta para abrir la pantalla Gráfico correspondiente con los mismos filtros
y selecciones de tipo de gráfico, medida, dimensión o clasificación que la tarjeta actual.
Nota
El pulsador Finalizar edición solo afecta y finaliza las tarjetas; no está relacionado con la parametrización
de filtros.
Los filtros se fijan en la pantalla Adaptar filtros cuando selecciona el pulsador Adaptar filtros.
Cuando graba una vista, ya sea en la pantalla Resumen o como un mosaico, la configuración de tarjeta y los
filtros se graban como una vista (o como un mosaico).
Información relacionada
Barra de filtros [página 36]
Barra de herramientas de tabla [página 49]
Ejemplo: Pantalla Resumen de análisis de ventas por línea [página 347]
1.14.1.2 Ejemplo: Pantalla Resumen de análisis de ventas por
línea
Para demostrar algunas de las capacidades del Diseñador de resumen, utilizaremos esta pantalla
seleccionando el mosaico Resumen de análisis de ventas por línea en el grupo Mi inicio.
Al igual que todas las páginas de resumen, la página Resumen de análisis de ventas por línea consta de una
barra de filtros y tarjetas analíticas.
Cada tarjeta representa un informe de ventas diferente. Los datos de todas las tarjetas se determinan
mediante los filtros creados en la barra de filtros. Los filtros se pueden eliminar, añadir y/o modificar para
ver los datos que necesita.
Al adaptar los filtros según sus preferencias, los datos de todas las tarjetas se actualizan en consecuencia.
Al igual que en las vistas de lista, puede:
• Definir y grabar sus propias vistas para la página Resumen de análisis de ventas por línea
• Acercar un gráfico específico seleccionando la cabecera de la tarjeta
Por ejemplo, para abrir el gráfico Importe de ventas por trimestre, por grupo de clientes, seleccione el
encabezado de la tarjeta.
Guía de usuario para SAP Business One, Web Client PUBLIC
SAP Business One, Web Client PÚBLICO 347
Aparecerá el informe detallado:
Puede hacer lo siguiente:
• Haga clic en una o más categorías de la leyenda para ver información específica.
• Seleccione una o más categorías en el gráfico y seleccione Detalles para ver información detallada en un
formulario superpuesto.
• Cambie entre varios tipos de gráfico en la parte superior derecha del gráfico.
• Adapte los filtros y seleccione Ir para actualizar el gráfico.
• En las opciones del gráfico, seleccione el indicador de gráfico y, a continuación, seleccione las dimensiones
para los ejes X e Y y los elementos de datos, respectivamente.
• Utilice los iconos de lupa (o Ctrl + acción desplazar) para acercar y alejar el gráfico.
• Seleccione el icono Abrir pantalla completa para maximizar la visualización del gráfico.
• Defina y grabe sus propias vistas para el informe específico al igual que en la pantalla Resumen de análisis
de ventas por línea.
Información relacionada
Barra de filtros [página 36]
Barra de herramientas de tabla [página 49]
Adaptación de filtros [página 346]
1.14.2 Consultas definidas por el usuario
PUBLIC Guía de usuario para SAP Business One, Web Client
348 PÚBLICO SAP Business One, Web Client
Puede crear sus propias consultas para satisfacer sus necesidades analíticas específicas de forma flexible.
En el cliente de escritorio de SAP Business One, las consultas generadas por el usuario (UDQs) se generan en
el Generador de consultas y se gestionan en el Gestor de consultas. En Web Client, puede gestionar UDQs en la
aplicación Consultas definidas por el usuario en el grupo Análisis de la página Inicio.
Con esta aplicación puede realizar las siguientes tareas:
• Crear, editar, eliminar y copiar UDQs.
Estas UDQs también estarán disponibles en el cliente de escritorio de SAP Business One.
• Actualizar las UDQs existentes creadas en el cliente de escritorio de SAP Business One que no incluyen
parámetros de tiempo de ejecución o expresiones que cambian las etiquetas de los campos.
• Presentar UDQs nuevas y existentes en Vistas de lista estándar y utilizar todas las funciones estándar de la
pantalla Vista de lista.
En la aplicación Vistas de listas enlazadas , puede asociar campos de filtro de Datos maestros y Objetos de
documento a vistas de lista que se crean a partir de UDQ.
En la aplicación Resumen general, puede crear tarjetas basadas en vistas de lista que se crean a partir de
UDQs. Puede seleccionar una UDQ como una Fuente de datos para tarjetas.
Para habilitar el acceso a esta aplicación, asegúrese de que se haya seleccionado Autorización total para
Aplicación de consultas definidas por el usuario en el cliente web en la ventana Autorizaciones generales en el
cliente de escritorio de SAP Business One.
Información relacionada
Creación de vistas de listas enlazadas [página 364]
Resumen general [página 362]
Gestionar consultas definidas por el usuario [página 349]
Trabajo con consultas definidas por el usuario [página 350]
Crear consultas definidas por el usuario [página 355]
1.14.2.1 Gestionar consultas definidas por el usuario
Para abrir la vista Gestionar consultas definidas por el usuario, haga clic en el mosaico Consultas definidas por
el usuario en la página de inicio. Como alternativa, seleccione Análisis Consultas definidas por el usuario
en el Menú principal. Aquí puede ver y gestionar las consultas relevantes a las que tiene acceso.
Las UDQs que se pueden gestionar en Web Client incluyen lo siguiente:
• UDQs creadas en Web Client.
• UDQs creadas en el cliente de escritorio de SAP Business One que no incluyen parámetros de tiempo de
ejecución o expresiones que cambian las etiquetas de los campos, como #[948.28].
Guía de usuario para SAP Business One, Web Client PUBLIC
SAP Business One, Web Client PÚBLICO 349
Búsqueda de registros
Puede utilizar la barra de búsqueda en el encabezado para buscar un registro de consulta específico.
Realización de acciones empresariales
Utilice las opciones de la barra de herramientas de la tabla para realizar las siguientes acciones:
Crear Elija este botón para crear una nueva UDQ.
Después de que se crea una UDQ, también se puede acceder a ella desde el Gestor de consultas en el
cliente de escritorio de SAP Business One.
Activas Seleccione una o varias UDQs y luego seleccione este botón para activarlas.
Cuando una UDQ está activa, está disponible para su uso. Por ejemplo, se visualiza y se puede
seleccionar en el campo Fuente de datos para tarjetas en la pantalla Resumen general y como una
vista de lista en la aplicación Vistas de listas enlazadas.
Inactivas Seleccione una o varias UDQs y luego seleccione este botón para desactivarlas.
Cuando una UDQ está inactiva, no se puede utilizar.
Desplegar Seleccione este botón para desplegar todas las UDQs en todas las categorías.
Comprimir Seleccione este botón para plegar todas las UDQs en todas las categorías.
Para abrir una vista detallada de una UDQ específica y editar la UDQ, haga clic en Detalles en la línea del
registro pertinente. Por defecto, el registro existente se visualiza en modo de vista.
Para obtener más información sobre la vista detallada de las UDQs, véase Trabajo con consultas definidas por
el usuario [página 350].
Información relacionada
Trabajo con consultas definidas por el usuario [página 350]
Crear consultas definidas por el usuario [página 355]
1.14.2.1.1 Trabajo con consultas definidas por el usuario
La vista Consulta definida por el usuario se divide en dos partes: encabezado y cuerpo. El área de encabezado
contiene el nombre de la UDQ y los botones de acción empresarial, mientras que el área de contenido muestra
campos relacionados estructurados en una serie de fichas.
PUBLIC Guía de usuario para SAP Business One, Web Client
350 PÚBLICO SAP Business One, Web Client
Nota
Este tema documenta los campos y otros elementos que no son fáciles de entender o requieren
información adicional.
Realización de acciones empresariales
Puede realizar las siguientes acciones mediante la barra de herramientas situada a la derecha de la cabecera:
Duplicar Duplica la UDQ actual.
Después de seleccionar este botón, aparece una copia de la UDQ actual en el modo Crear.
Cuando duplica una UDQ, se copian los siguientes atributos con ella:
• La consulta SQL en sí.
• La categoría asociada.
• Todos los metadatos.
• Todas las vistas de variante guardadas de su vista de lista asociada.
Eliminar Elimina la UDQ actual.
Cuando elimina una UDQ que se presenta como mosaicos de la página de inicio, los mosaicos
también se eliminarán.
No se puede eliminar una UDQ porque está en uso en Web Client Por ejemplo, se utiliza como
fuente de datos para tarjetas en la pantalla Resumen general o está vinculada a datos maestros u
otras vistas de lista.
Abrir en vista de lista Presenta la UDQ actual en una vista de lista estándar y utilizar todas las funciones
estándar en la pantalla de vista de lista.
Trabajo con el contenido del registro
Ficha General
Los campos de esta ficha proporcionan información general sobre la UDQ.
Nombre Un nombre descriptivo de la consulta actual.
Categoría El grupo por el que se clasifica la consulta actual.
Sentencia SQL La sentencia Structured Query Language (SQL) que se utiliza para consultar datos o
información en la base de datos de SAP Business One.
Guía de usuario para SAP Business One, Web Client PUBLIC
SAP Business One, Web Client PÚBLICO 351
Activa • Sí: la UDQ está activada y disponible para su uso. Por ejemplo, se visualiza y se puede seleccionar
en el campo Fuente de datos para tarjetas en la pantalla Resumen general y como una vista de
lista en la aplicación Vistas de listas enlazadas.
• No: la UDQ está desactivada. Se puede visualizar, pero no se puede utilizar. Por ejemplo, está
oculta en el campo Fuente de datos para tarjetas en la pantalla Resumen general y de la lista de
vistas de lista disponibles en la aplicación Vistas de listas enlazadas.
No puede desactivar una UDQ cuando se está utilizando en Web Client. Por ejemplo, se utiliza en
tarjetas Resumen general o está vinculada a otras vistas de lista.
Mostrar como mosaico Cuando el conmutador está activado, la UDQ se muestra como un mosaico de
en la página de inicio acceso directo en el grupo Análisis de la página Inicio.
Solo las UDQs activas se pueden visualizar como mosaicos.
Ficha Columnas
La tabla en esta ficha enumera todos los nombres de campo especificados en la sentencia SQL y sus
metadatos asociados en líneas.
Puede seleccionar el icono Parametrizaciones para abrir el diálogo Definir propiedades de columna para
seleccionar nombres de columna que desee visualizar y utilizar.
Si elimina una columna de una UDQ, también se eliminan los siguientes objetos:
• Vistas de tarjeta y de gráfico que utilizan la UDQ como fuente de datos.
• Vistas de lista enlazada que utilizan o visualizan directamente la columna.
• Vistas de lista definidas por el usuario y mosaicos de la página de inicio que se crean a partir de la consulta.
Nombre El nombre de campo como se especifica en la sentencia SQL.
Este campo no se puede editar.
Descripción Texto descriptivo del nombre de campo.
Al abrir la consulta en la vista de lista, todos los campos de la consulta aparecen como
elementos de IU, como cabeceras de columna de vista de tabla, palabras clave de filtro y
dimensiones o medidas en la vista de gráfico. La Descripción determina el texto visualizado de
los campos.
Por defecto, Descripción muestra la descripción del nombre de campo recuperada de la base de
datos de SAP Business One. Puede tratar el texto si es necesario.
Tipo El tipo de un campo no numérico es Dimensión y no se puede editar.
El tipo de un campo numérico puede ser Indicador o Dimensión. El tipo por defecto es Indicador. Los
campos dimensionales contienen valores cualitativos, como nombres o fechas. Los campos medidos
contienen valores cuantitativos que puede medir.
Al cambiar el tipo de una columna de nuevo a Medida, los valores de Agregación y Decimales volverán a
los anteriores.
Al abrir la consulta en la vista de lista, el tipo de un campo determina si el campo se muestra en el grupo
Medida o en el grupo Dimensión en la vista de lista, vista de gráfico y vista de tarjeta.
PUBLIC Guía de usuario para SAP Business One, Web Client
352 PÚBLICO SAP Business One, Web Client
Agregación El total de un campo numérico. Al abrir la consulta en la vista de lista, esta se visualizará.
El método de agregación se fija en Ninguno para todos los campos no numéricos y no se puede
tratar.
Los campos numéricos se pueden agregar mediante los siguientes métodos:
• Ninguno
Los valores numéricos no se agregan. Esta es la parametrización por defecto.
• Total
Se calculará y visualizará una suma de los valores numéricos.
• Promedio
Se calculará y visualizará un promedio de los valores numéricos.
• Recuento
Se calculará y visualizará el número de valores numéricos.
Cuando modifica el método de agregación para un campo a Recuento, o de Recuento a otros,
el campo Descripción cambia en consecuencia.
• Mínimo
Se visualizará el valor mínimo de los valores de campo.
• Máximo
Se visualizará el valor máximo de los valores de campo.
Posiciones Si este campo muestra Ninguna, significa que los valores de campo no se redondean.
decimales
En SAP Business One, los valores de campo se pueden redondear a los siguientes decimales:
• Importes
Los valores de campo se redondean a los decimales definidos para el campo Importes en la
ventana Parametrizaciones generales en el cliente de escritorio de SAP Business One.
• Precios
Los valores de campo se redondean a los decimales definidos para el campo Precios en la
ventana Parametrizaciones generales en el cliente de escritorio de SAP Business One.
• Tasas
Los valores de campo se redondean a los decimales definidos para el campo Tasas en la
ventana Parametrizaciones generales en el cliente de escritorio de SAP Business One.
• Cantidades
Los valores de campo se redondean a los decimales definidos para el campo Cantidades en
la ventana Parametrizaciones generales en el cliente de escritorio de SAP Business One.
• Porcentaje
Los valores de campo se redondean a los decimales definidos para el campo Porcentaje en
la ventana Parametrizaciones generales en el cliente de escritorio de SAP Business One.
• Unidades
Los valores del campo se redondean a los decimales definidos para el campo Unidades en
la ventana Parametrizaciones generales en el cliente de escritorio de SAP Business One.
• 0
Los valores de campo se redondean a cero decimales.
• 0,0
Los valores de campo se redondean a 1 decimal.
• 0,00
Guía de usuario para SAP Business One, Web Client PUBLIC
SAP Business One, Web Client PÚBLICO 353
Los valores de campo se redondean a 2 decimales.
• 0,000
Los valores de campo se redondean a 3 decimales.
• 0,0000
Los valores de campo se redondean a 4 decimales.
• 0,00000
Los valores de campo se redondean a 5 decimales.
• 0,000000
Los valores de campo se redondean a 6 decimales.
Enlazar Puede utilizar esta lista desplegable Enlazar con para crear enlaces en campos identificados de una
con tabla de base de datos a otra.
En SAP Business One, muchos business objects están representados por más de una tabla de base
de datos. Por ejemplo, el documento de pedido de cliente utiliza diferentes tablas para las líneas
de encabezado y documento: la tabla ORDR almacena los datos de encabezado y la tabla RDR1
almacena las líneas de documento.
Al seleccionar una tabla de base de datos de la lista desplegable Enlazar con para un campo
identificado, se crea un enlace en el campo identificado del business object existente al business
object de destino que está asociado con la tabla de base de datos de destino. Cuando abre la
consulta en una vista de lista, los valores de campo del campo se visualizan como textos enlazados.
Puede hacer clic en los valores de campo enlazados para acceder rápidamente al business object
asociado con valores de campo idénticos.
Por ejemplo, si enlaza un campo Código IC que contiene el código de interlocutor comercial
A00001 de un conjunto de datos de tablas de pedidos de cliente a la tabla OCRD - Interlocutores
comerciales, cuando abra la consulta en una vista de lista, puede hacer clic en el código de
interlocutor comercial enlazado A00001 en la columna Código IC para abrir la vista rápida
Interlocutores comerciales, mediante la cual puede abrir los datos maestros de interlocutor
comercial asociados de A00001 en una vista detallada.
Emparejar ID Si su consulta contiene campos identificados superpuestos con datos relacionados con varias
único con tablas de fuentes de datos de origen, puede utilizar esta lista desplegable Emparejar ID único
con, junto con la lista desplegable Enlazar con, para crear enlaces condicionales en campos
identificados para que coincidan con sus diferentes tipos de tablas de origen.
Por ejemplo, su consulta obtiene resultados que contienen dos campos, Tipo de documento
y Número de documento, de un conjunto de datos de ofertas de ventas y pedidos de cliente.
Como las ofertas de ventas y los pedidos de cliente pueden tener números de documento
idénticos, un valor de campo Número de documento puede emparejarse con dos valores de
Tipo de documento diferentes.
En la lista desplegable Enlazar con para el campo Número de documento , seleccione Tipo de
documento. Como resultado, se activa la lista desplegable asociada Emparejar ID único con.
Deje el campo Emparejar ID único con en blanco para utilizar Número de documento como
opción por defecto o seleccione Número de documento de la lista desplegable.
Al hacerlo, se crean enlaces únicos de números de documento de origen a diferentes tipos
de business objects con números de documento idénticos mediante el emparejamiento de
PUBLIC Guía de usuario para SAP Business One, Web Client
354 PÚBLICO SAP Business One, Web Client
números de documento de origen con valores de tipo de documento, ID únicos de business
objects de los mismos tipos y, finalmente, números de documento destino.
Al abrir la consulta en la vista de lista, puede hacer clic en un número de documento enlazado
en la columna Número de documento para abrir la vista rápida de oferta de ventas o pedido
de cliente correspondiente con un número de documento idéntico. Mediante la vista rápida,
puede abrir la oferta de ventas o el pedido de cliente asociados en una vista detallada.
Original La tabla de base de datos de SAP Business One original de la que se recupera un campo.
Ficha Vista previa
Esta ficha muestra los primeros 1000 resultados de consulta devueltos de las tablas de base de datos a las que
se aplican los metadatos definidos en la ficha Columnas anterior.
Información relacionada
Gestionar consultas definidas por el usuario [página 349]
Crear consultas definidas por el usuario [página 355]
1.14.2.1.2 Crear consultas definidas por el usuario
Contexto
Puede crear una UDQ en Web Client. Podrá acceder a ella desde Web Client y desde el cliente de escritorio de
SAP Business One.
Procedimiento
1. Introduzca la pantalla Consulta definida por el usuario de una de las siguientes maneras:
• En la aplicación Gestionar consultas definidas por el usuario, seleccione Crear.
• En la página Inicio, seleccione Menú principal Análisis Consultas definidas por el usuario
Crear .
2. En la ficha General, introduzca un Nombre descriptivo para la consulta.
3. Seleccione una categoría para su consulta de la lista desplegable Categoría .
Puede modificar la categoría seleccionada después de grabar la consulta. Si modifica la categoría y vuelve
a grabar la consulta, actualice la página web antes de salir para evitar errores.
Guía de usuario para SAP Business One, Web Client PUBLIC
SAP Business One, Web Client PÚBLICO 355
Las categorías disponibles en la lista desplegable se crean y gestionan en el cliente de SAP Business One.
Solo puede modificar la categoría de una consulta existente definida por el usuario en Web Client. No
puede modificar la categoría en el cliente de SAP Business One.
4. Introduzca una Sentencia SQL para solicitar datos empresariales de las tablas de base de datos.
Todos los nombres de campo especificados en la sentencia SQL y sus metadatos asociados aparecerán en
filas en la sección Columnas a continuación.
5. Cambie el botón Activo a Sí o No.
• Sí: la UDQ está activada y disponible para su uso. Por ejemplo, se visualiza y se puede seleccionar en
el campo Fuente de datos para tarjetas en la pantalla Resumen general y como una vista de lista en la
aplicación Vistas de listas enlazadas.
• No: la UDQ está desactivada. Se puede visualizar, pero no se puede utilizar. Por ejemplo, está oculta
en el campo Fuente de datos para tarjetas en la pantalla Resumen general y de la lista de vistas de lista
disponibles en la aplicación Vistas de listas enlazadas.
6. Cuando el conmutador Activo está activado, está disponible la opción Visualizar como mosaico en la página
de inicio.
Si activa esta opción, cuando se cree la UDQ, la consulta se visualizará como un mosaico de acceso directo
en el grupo Análisis en la página Inicio.
Si abre el mosaico, la consulta se presenta en una vista de lista.
Si ya existe un mosaico con el mismo nombre en la página Inicio, se sustituirá el mosaico existente.
Si desactiva Visualizar como mosaico en la página de inicio para una consulta que ya tiene un mosaico
asociado, el mosaico se borrará.
7. Vaya a la ficha Columnas. Trate los metadatos.
Nombre El nombre de campo como se especifica en la sentencia SQL.
Este campo no se puede editar.
Descripción Texto descriptivo del nombre de campo.
Al abrir la consulta en la vista de lista, todos los campos de la consulta aparecen como
elementos de IU, como cabeceras de columna de vista de tabla, palabras clave de filtro y
dimensiones o medidas en la vista de gráfico. La Descripción determina el texto visualizado
de los campos.
Por defecto, Descripción muestra la descripción del nombre de campo recuperada de la
base de datos de SAP Business One. Puede tratar el texto si es necesario.
Tipo El tipo de un campo no numérico es Dimensión y no se puede editar.
El tipo de un campo numérico puede ser Indicador o Dimensión. El tipo por defecto es Indicador.
Los campos dimensionales contienen valores cualitativos, como nombres o fechas. Los campos
medidos contienen valores cuantitativos que puede medir.
Al cambiar el tipo de una columna de nuevo a Medida, los valores de Agregación y Decimales
volverán a los anteriores.
Al abrir la consulta en la vista de lista, el tipo de un campo determina si el campo se muestra en el
grupo Medida o en el grupo Dimensión en la vista de lista, vista de gráfico y vista de tarjeta.
PUBLIC Guía de usuario para SAP Business One, Web Client
356 PÚBLICO SAP Business One, Web Client
Agregación El total de un campo numérico. Al abrir la consulta en la vista de lista, esta se visualizará.
El método de agregación se fija en Ninguno para todos los campos no numéricos y no se
puede tratar.
Los campos numéricos se pueden agregar mediante los siguientes métodos:
• Ninguno
Los valores numéricos no se agregan. Esta es la parametrización por defecto.
• Total
Se calculará y visualizará una suma de los valores numéricos.
• Promedio
Se calculará y visualizará un promedio de los valores numéricos.
• Recuento
Se calculará y visualizará el número de valores numéricos.
Cuando modifica el método de agregación para un campo a Recuento, o de Recuento a
otros, el campo Descripción cambia en consecuencia.
• Mínimo
Se visualizará el valor mínimo de los valores de campo.
• Máximo
Se visualizará el valor máximo de los valores de campo.
Posiciones Si este campo muestra Ninguna, significa que los valores de campo no se redondean.
decimales
En SAP Business One, los valores de campo se pueden redondear a los siguientes
decimales:
• Importes
Los valores de campo se redondean a los decimales definidos para el campo Importes
en la ventana Parametrizaciones generales en el cliente de escritorio de SAP Business
One.
• Precios
Los valores de campo se redondean a los decimales definidos para el campo Precios en
la ventana Parametrizaciones generales en el cliente de escritorio de SAP Business One.
• Tasas
Los valores de campo se redondean a los decimales definidos para el campo Tasas en la
ventana Parametrizaciones generales en el cliente de escritorio de SAP Business One.
• Cantidades
Los valores de campo se redondean a los decimales definidos para el campo
Cantidades en la ventana Parametrizaciones generales en el cliente de escritorio de
SAP Business One.
• Porcentaje
Los valores de campo se redondean a los decimales definidos para el campo Porcentaje
en la ventana Parametrizaciones generales en el cliente de escritorio de SAP Business
One.
• Unidades
Los valores del campo se redondean a los decimales definidos para el campo Unidades
en la ventana Parametrizaciones generales en el cliente de escritorio de SAP Business
One.
• 0
Guía de usuario para SAP Business One, Web Client PUBLIC
SAP Business One, Web Client PÚBLICO 357
Los valores de campo se redondean a cero decimales.
• 0,0
Los valores de campo se redondean a 1 decimal.
• 0,00
Los valores de campo se redondean a 2 decimales.
• 0,000
Los valores de campo se redondean a 3 decimales.
• 0,0000
Los valores de campo se redondean a 4 decimales.
• 0,00000
Los valores de campo se redondean a 5 decimales.
• 0,000000
Los valores de campo se redondean a 6 decimales.
Enlazar Puede utilizar esta lista desplegable Enlazar con para crear enlaces en campos identificados de
con una tabla de base de datos a otra.
En SAP Business One, muchos business objects están representados por más de una tabla de
base de datos. Por ejemplo, el documento de pedido de cliente utiliza diferentes tablas para las
líneas de encabezado y documento: la tabla ORDR almacena los datos de encabezado y la tabla
RDR1 almacena las líneas de documento.
Al seleccionar una tabla de base de datos de la lista desplegable Enlazar con para un campo
identificado, se crea un enlace en el campo identificado del business object existente al
business object de destino que está asociado con la tabla de base de datos de destino. Cuando
abre la consulta en una vista de lista, los valores de campo del campo se visualizan como textos
enlazados. Puede hacer clic en los valores de campo enlazados para acceder rápidamente al
business object asociado con valores de campo idénticos.
Por ejemplo, si enlaza un campo Código IC que contiene el código de interlocutor comercial
A00001 de un conjunto de datos de tablas de pedidos de cliente a la tabla OCRD -
Interlocutores comerciales, cuando abra la consulta en una vista de lista, puede hacer clic
en el código de interlocutor comercial enlazado A00001 en la columna Código IC para abrir
la vista rápida Interlocutores comerciales, mediante la cual puede abrir los datos maestros de
interlocutor comercial asociados de A00001 en una vista detallada.
Emparejar ID Si su consulta contiene campos identificados superpuestos con datos relacionados con
único con varias tablas de fuentes de datos de origen, puede utilizar esta lista desplegable Emparejar
ID único con, junto con la lista desplegable Enlazar con, para crear enlaces condicionales
en campos identificados para que coincidan con sus diferentes tipos de tablas de origen.
Por ejemplo, su consulta obtiene resultados que contienen dos campos, Tipo de
documento y Número de documento, de un conjunto de datos de ofertas de ventas y
pedidos de cliente. Como las ofertas de ventas y los pedidos de cliente pueden tener
números de documento idénticos, un valor de campo Número de documento puede
emparejarse con dos valores de Tipo de documento diferentes.
En la lista desplegable Enlazar con para el campo Número de documento , seleccione Tipo
de documento. Como resultado, se activa la lista desplegable asociada Emparejar ID único
PUBLIC Guía de usuario para SAP Business One, Web Client
358 PÚBLICO SAP Business One, Web Client
con. Deje el campo Emparejar ID único con en blanco para utilizar Número de documento
como opción por defecto o seleccione Número de documento de la lista desplegable.
Al hacerlo, se crean enlaces únicos de números de documento de origen a diferentes tipos
de business objects con números de documento idénticos mediante el emparejamiento
de números de documento de origen con valores de tipo de documento, ID únicos de
business objects de los mismos tipos y, finalmente, números de documento destino.
Al abrir la consulta en la vista de lista, puede hacer clic en un número de documento
enlazado en la columna Número de documento para abrir la vista rápida de oferta de
ventas o pedido de cliente correspondiente con un número de documento idéntico.
Mediante la vista rápida, puede abrir la oferta de ventas o el pedido de cliente asociados
en una vista detallada.
Original La tabla de base de datos de SAP Business One original de la que se recupera un campo.
8. Vaya a la ficha Vista previa. Seleccione Vista previa de 1000 líneas principales para ver los primeros 1000
resultados de consulta devueltos de las tablas de base de datos a las que se aplican los metadatos
definidos en la sección Columnas anterior.
9. Seleccione una de las siguientes opciones:
• Añadir y ver: añada y vea la consulta actual. Puede seleccionar Abrir en vista de lista para presentar la
UDQ actual en una vista de lista estándar y utilizar todas las funciones estándar en la pantalla de vista
de lista.
• Añadir y Nuevo: añada la consulta actual y abra una nueva página Consulta definida por el usuario.
• Añadir y volver: añada la consulta actual y vuelva a la página Gestionar consultas definidas por el
usuario.
Información relacionada
Gestionar consultas definidas por el usuario [página 349]
Trabajo con consultas definidas por el usuario [página 350]
1.14.3 Exportar e importar vistas
Aplicaciones
Al trabajar con vistas, puede encontrar la aplicación Exportar e importar vistas.
Guía de usuario para SAP Business One, Web Client PUBLIC
SAP Business One, Web Client PÚBLICO 359
Tareas
Con esta aplicación, puede exportar e importar los siguientes datos de una empresa a otra:
• Vistas creadas en vistas de listas integradas, vistas de listas definidas por el usuario, vistas de listas UDT,
vistas de listas UDO y la aplicación Resumen general.
• Enlaces a vistas en vistas de listas integradas, vistas de listas definidas por el usuario, vistas de listas UDT,
vistas de listas UDO y la aplicación Resumen general.
• Consultas definidas por el usuario que actúan como base para las vistas de lista definidas por el usuario.
Información relacionada
Gestión de vistas [página 360]
1.14.3.1 Gestión de vistas
Para abrir la página Gestionar vistas , haga clic en el mosaico Exportar e importar vistas en la página de inicio.
Como alternativa, seleccione Análisis Exportar e importar vistas en el Menú principal.
Con esta aplicación puede exportar e importar los siguientes datos:
• Todos los datos en vistas creadas en vistas de listas integradas, vistas de listas definidas por el usuario,
vistas de listas UDT, vistas de listas UDO y la aplicación Resumen general.
• Enlaces a vistas en vistas de listas integradas, vistas de listas definidas por el usuario, vistas de listas UDT,
vistas de listas UDO y la aplicación Resumen general.
• Consultas definidas por el usuario que actúan como base para las vistas de lista definidas por el usuario.
Requisitos previos
• Tiene autorización para todos los datos y business objects relevantes.
• La importación se realiza entre dos versiones idénticas de SAP Business One, o de una versión inferior a
una versión superior.
• Si importa datos de un entorno SAP HANA a un entorno Microsoft SQL, asegúrese de que los datos
exportados no incluyan ningún objeto de datos específico de SAP HANA, por ejemplo, tarjetas en la
aplicación Resumen general que se crean a partir de vistas de cálculo de SAP HANA. De lo contrario, los
objetos de datos específicos de SAP HANA no funcionarán correctamente en el entorno Microsoft SQL.
Debe borrar estos objetos manualmente y también sus objetos derivados en Web Client.
PUBLIC Guía de usuario para SAP Business One, Web Client
360 PÚBLICO SAP Business One, Web Client
Búsqueda de registros
Puede utilizar la barra de búsqueda para buscar una vista de un registro específico.
Realización de acciones
Utilice las opciones de la barra de herramientas de la tabla para realizar las siguientes acciones:
Exportar Seleccione las vistas relevantes y utilice este pulsador para exportar datos de vistas a un
seleccionadas fichero.
Puede marcar la casilla de selección Exportar enlaces para exportar enlaces a vistas en
vistas de listas integradas, vistas de listas definidas por el usuario, vistas de listas UDT,
vistas de listas UDO y la aplicación Resumen general. Los enlaces se crean en la aplicación
Vistas de listas enlazada.
Importar Seleccione este pulsador para abrir el diálogo Importar vistas para importar datos de vistas de otra
empresa a su empresa actual.
En el diálogo Importar vistas, seleccione Explorar para seleccionar un fichero exportado que
contenga los datos de vistas que desea importar.
Seleccione una de las siguientes opciones para compartir:
• Conservar estado existente
Mantenga sin modificar el estado de uso compartido de las vistas y los enlaces a las vistas.
• Importar todas las vistas como públicas
Importe todas las vistas del fichero exportado y permita que todos los usuarios de la empresa
actual puedan acceder a ellas.
Los estados de uso compartido de enlaces a vistas no se modifican.
• Importar todas las vistas como privadas
Importe todas las vistas del fichero exportado y permita que solo el usuario actual pueda
acceder a ellas.
Los estados de uso compartido de enlaces a vistas no se modifican.
Desplegar Seleccione este botón para desplegar todas las entradas.
Comprimir Seleccione este botón para plegar todas las entradas.
Visualizar vistas predefinidas Seleccione este botón para visualizar vistas integradas y ocultar todas las
demás vistas.
Información relacionada
Vistas [página 35]
Guía de usuario para SAP Business One, Web Client PUBLIC
SAP Business One, Web Client PÚBLICO 361
Creación de vistas de listas enlazadas [página 364]
1.14.4 Resumen general
El mosaico Resumen general abre la pantalla Resumen general, que puede contener tarjetas de cualquiera de
los cubos analíticos existentes.
La funcionalidad de esta pantalla es similar a la de las pantallas de resumen individuales. Sin embargo, a
diferencia de esas pantallas de resumen Resumen general, no contiene campos de filtro en la cabecera.
Dado que cada tarjeta proviene de un cubo analítico diferente, contiene su propio conjunto independiente de
consultas (filtros locales). Un filtro global para todos los cubos no sería útil.
Información relacionada
Vistas predefinidas del resumen general [página 362]
Cómo trabajar con el resumen general [página 363]
1.14.4.1 Vistas predefinidas del resumen general
La pantalla Resumen general presenta dos conjuntos de vistas de análisis predefinidas: la vista Estándar y la
vista Últimos 4 trimestres calendario completados. Puede utilizarlas como plantillas y adaptarlas según sus
necesidades de análisis específicas.
La vista Estándar se visualiza por defecto. Cuenta con plantillas de tarjeta con datos de análisis e información
que se pueden adaptar a su empresa.
Haga clic en Estándar, aparecerá el popover Mis vistas, en el cual puede cambiar a la vista Últimos 4 trimestres
calendario completados.
La vista Últimos 4 trimestres calendario completados cuenta con plantillas de tarjeta agrupadas por trimestre
calendario. Cada grupo de datos de análisis se divide en 4 trimestres y se presenta con 4 tarjetas separadas. El
número en el título de la tarjeta indica el trimestre: -1 (menos uno) representa el último trimestre, -2 representa
el período del segundo hasta el último trimestre, -3 representa el período del tercero hasta el último trimestre y
-4 representa el período del cuarto hasta el último trimestre.
Información relacionada
Barra de herramientas de tabla [página 49]
Cómo trabajar con el resumen general [página 363]
PUBLIC Guía de usuario para SAP Business One, Web Client
362 PÚBLICO SAP Business One, Web Client
1.14.4.2 Cómo trabajar con el resumen general
Seleccione Tratar en la esquina superior derecha de la pantalla Resumen general para introducir la vista
Diseñador.
Puede seleccionar Tratar en cada una de las tarjetas de análisis de esta pantalla para realizar las acciones
que se detallan a continuación en las fichas Configuración y Adaptar filtros de la vista Tratar tarjeta:
• Configure los elementos de la tarjeta que está diseñando.
La ficha Configuración contiene todos los campos visibles actualmente en la vista Tratar tarjeta.
La lista desplegable Fuente de datos en la parte superior de la ficha le permite seleccionar la fuente de
datos en la que se basa esta tarjeta.
La lista desplegable cuenta con las diferentes categorías de fuentes detallas a continuación:
• Vistas de listas individuales en Web Client.
• Objetos definidos por el usuario y Tablas definidas por el usuario.
• (Solo disponible en la versión para SAP HANA) Todos los gráficos analíticos compatibles actualmente
con el sistema:
• Análisis de ventas por líneas
• Análisis de venta por documento
• Análisis de compras por líneas
• Análisis de compra por documento
• Saldos de cliente
• Saldos de proveedor
• Status de inventario
• Operaciones de stock
• Análisis financiero
• Encabezado de oferta de ventas
• Detalle de oferta de ventas
Si selecciona otra fuente de datos, todas las parametrizaciones visualizadas en ambas fichas se sustituyen
por las parametrizaciones por defecto de la nueva fuente de datos.
Si cambia la fuente de datos después de realizar modificaciones en cualquiera de las fichas, aparecerá el
siguiente diálogo de confirmación: Se perderán los cambios realizados. ¿Desea continuar?
• Sí: se perderán todas las modificaciones y se seleccionará la nueva fuente de datos
• No: las modificaciones se conservan y la antigua fuente de datos permanece seleccionada
Asegúrese de contar con las autorizaciones para las fuentes de datos que desea seleccionar. Si no tiene
autorización para una fuente de datos específica, no podrá tratar ninguna tarjeta con la fuente de datos.
• Fije los filtros locales pertinentes para la tarjeta que está diseñando.
La ficha Adaptar filtros se utiliza para la parametrización de filtros. Contiene todos los campos
relacionados con la consulta seleccionada en la primera ficha y muestra los campos de filtro en 2
columnas.
Puede hacer lo siguiente en la ficha Adaptar filtros:
• Fijar filtros para cada campo
• Contar con todas las funciones asociadas relacionadas con la selección de varios rangos de filtro
• Buscar filtros
Guía de usuario para SAP Business One, Web Client PUBLIC
SAP Business One, Web Client PÚBLICO 363
Información relacionada
Diseñador de pantalla de resumen [página 344]
Vistas predefinidas del resumen general [página 362]
1.14.5 Vistas de listas enlazadas
La aplicación Vistas de listas enlazadas le permite crear un enlace en la vista detallada de un business object a
una vista de lista especificada. Al trabajar con un registro empresarial en la vista detallada de un objeto, hacer
clic en el enlace abre una vista de lista de un business object que puede filtrarse según uno o más valores de
campo del registro. Por ejemplo, si se encuentra en la vista detallada de un registro de interlocutor comercial,
es posible que desee ver todos los pedidos de cliente pendientes de ese interlocutor comercial. Después
de definir las parametrizaciones de enlace para este escenario en la aplicación Vistas de listas enlazadas, al
hacer clic en el enlace en un registro de interlocutor comercial se abre la vista de lista Gestionar pedidos de
cliente en la vista Pedidos de cliente pendientes, filtrados por el código de interlocutor comercial del registro de
interlocutor comercial actual.
Además de las vistas de listas basadas en el sistema, puede crear enlaces a la pantalla Resumen general, así
como a las vistas de lista para objetos definidos por el usuario (UDOs), tablas definidas por el usuario (UDTs) y
consultas definidas por el usuario (UDQs).
La funcionalidad Vistas de listas enlazadas también está disponible cuando se trabaja con registros de datos
maestros o registros de documento en modo de edición y modo de creación. Al abrir un enlace a una vista de
lista desde un registro en modo de edición o modo de creación, la vista de lista enlazada se visualiza en una
nueva ficha del navegador web.
Información relacionada
Creación de vistas de listas enlazadas [página 364]
Editar enlaces de vista de lista [página 367]
Gestión de vistas de listas enlazadas públicas [página 367]
Personalización de las vistas de listas enlazadas [página 368]
1.14.5.1 Creación de vistas de listas enlazadas
Requisitos previos
• Tiene autorización para acceder a la vista detallada del objeto para el que desea crear un enlace a una vista
de lista.
PUBLIC Guía de usuario para SAP Business One, Web Client
364 PÚBLICO SAP Business One, Web Client
Contexto
Al trabajar con un registro empresarial en la vista detallada de un objeto, desea abrir una vista de lista de un
business object filtrado según uno o más valores de campo del registro. Por ejemplo, si se encuentra en la
vista detallada de un registro de interlocutor comercial, es posible que desee ver todos los pedidos de cliente
pendientes de ese interlocutor comercial.
Este procedimiento describe cómo crear un enlace a una vista de lista mediante la aplicación Vistas de listas
enlazadas.
Procedimiento
1. En la página Inicio, seleccione el mosaico Vistas de listas enlazadas en el grupo Análisis.
Nota
También puede abrir la página Vistas de listas enlazadas desde la vista detallada del business object
para el que desea crear un enlace. Haga clic en el menú Vistas de la barra de herramientas de
encabezado y seleccione la opción Definir nuevo. Se le dirige directamente a la pantalla Definición para
el business object de destino.
2. En el panel izquierdo de la página Vistas de listas enlazadas, seleccione el business object de destino de la
lista en el área Objetos enlazables. La lista contiene todos los datos maestros y documentos en Web Client
que admiten parametrizar enlaces para la vista detallada.
3. Haga clic en el pulsador Crear enlace nuevo en la parte inferior del panel izquierdo. Se visualiza la pantalla
Definición, en la que puede especificar las parametrizaciones de enlace.
4. En el campo Nombre de enlace, introduzca una descripción para el enlace que se visualizará en la vista
detallada.
5. En el campo desplegable Vista de lista, seleccione la vista de lista de destino a la que desea enlazar.
El campo Vista de lista contiene una lista de todas las vistas de lista basadas en el sistema, la pantalla
Resumen general y las vistas de lista para UDOs, UDTs y UDQs.
6. En el campo desplegable Vista, seleccione la vista relevante en la vista de lista de destino. El campo Vista
muestra una lista de todas las vistas relacionadas con la vista de lista seleccionada.
7. Si ha especificado una vista pública para la vista de lista (por ejemplo, una vista predefinida proporcionada
por SAP o una vista personalizada grabada como pública), puede establecer la vista de lista enlazada en
estado público al fijar el conmutador en el campo Público en Sí. Si la vista que ha especificado es una vista
privada personalizada, el enlace a la vista de lista enlazada no se puede modificar al estado Público y solo
se visualiza en el menú Vistas para el usuario actual que crea la vista de lista enlazada. Para obtener más
información sobre la gestión del estado de las vistas, consulte Vistas [página 35].
8. Si seleccionó la pantalla Resumen general como la vista de lista en el paso 5, vaya al paso 9. Para el resto de
vistas de lista, siga estos pasos:
a. En una línea vacía en la columna Campos de filtros de vista de lista, seleccione un campo de vista
de lista por el que desea filtrar los registros. La lista desplegable muestra todos los campos que se
pueden filtrar en la vista de lista de destino.
b. En la columna Campos de objeto, seleccione un campo relevante del business object. La lista
desplegable muestra todos los campos relacionados con el business object.
Guía de usuario para SAP Business One, Web Client PUBLIC
SAP Business One, Web Client PÚBLICO 365
Los campos de filtro de la vista de lista y los campos de objeto muestran el nombre de campo
seguido del nombre de campo de la base de datos entre paréntesis. Por ejemplo, Código de cliente
(CódigoTarjeta).
c. Opcional: Haga clic en Añadir para añadir entradas de filtro adicionales.
9. Si seleccionó la pantalla Resumen general como la vista de lista en el paso 5, complete los siguientes
pasos:
a. En una fila vacía de la columna Tarjetas, seleccione una tarjeta de la lista de tarjetas relacionadas con
la vista seleccionada.
b. En el campo Campos de filtros de tarjeta, seleccione un campo de tarjeta según el que desea filtrar la
tarjeta. La lista desplegable muestra todos los campos que se pueden filtrar en la tarjeta seleccionada.
c. En la columna Campos de objeto, seleccione un campo relevante del business object. La lista
desplegable muestra todos los campos relacionados con el business object.
Los campos de filtro de tarjeta y los campos de objeto muestran el nombre de campo seguido del
nombre de campo de la base de datos entre paréntesis. Por ejemplo, Código de cliente/proveedor
(CódigoTarjeta).
d. Opcional: Haga clic en Añadir para añadir entradas de filtro adicionales.
10. Si el business object del enlace es un documento de marketing, la sección Aplicar a documentos
adicionales se visualiza en la parte inferior de la pantalla Definición. El campo Documentos adicionales
de esta sección le permite añadir simultáneamente el enlace que está creando a objetos de marketing
adicionales. En la lista desplegable del campo Documentos adicionales, marque las casillas de selección de
los business objects adicionales a los que desea aplicar el mismo enlace
Si aplica el enlace a business objects adicionales, la lista desplegable Campos de objeto se actualiza con
los campos adicionales relacionados con los business objects seleccionados.
11. Seleccione el pulsador Grabar en la parte inferior de la pantalla Definición.
Resultados
Después de definir un enlace a una vista de lista, el enlace se visualiza automáticamente en el menú Vistas
disponible en la barra de herramientas de encabezado de la vista detallada del business object. Al hacer clic en
el enlace, accederá directamente del registro a la vista de lista enlazada. Si aplicó el enlace a documentos de
marketing adicionales, el enlace también estará disponible en la vista detallada de los documentos adicionales.
Para los enlaces creados a vistas de lista basadas en el sistema y vistas de lista para UDOs, UDTs y UDQs, la
vista de lista se abre con los campos filtrados según el campo de objeto de la vista detallada de origen y los
campos de filtro de vista de lista seleccionados en las parametrizaciones de enlace. Para los enlaces creados
a la pantalla Resumen general, se abre la vista de lista con cada tarjeta filtrada según los campos de objeto
relevantes de la vista detallada de origen y los campos de filtro de tarjeta para las tarjetas seleccionadas en las
parametrizaciones de enlace.
Información relacionada
Editar enlaces de vista de lista [página 367]
Gestión de vistas de listas enlazadas públicas [página 367]
PUBLIC Guía de usuario para SAP Business One, Web Client
366 PÚBLICO SAP Business One, Web Client
Personalización de las vistas de listas enlazadas [página 368]
1.14.5.2 Editar enlaces de vista de lista
Contexto
Puede editar la configuración del enlace de vistas de listas enlazadas existentes que haya creado en la
aplicación Vistas de listas enlazadas.
Procedimiento
1. Abra la pantalla Vista de lista enlazada y vaya a la vista de lista enlazada que desea tratar. Como
alternativa, en la vista detallada del business object relevante, si selecciona la opción Gestionar en el
menú Vistas, accederá directamente a la pantalla Definición para el business object de destino.
2. En la pantalla Definición del enlace relevante, realice las modificaciones y seleccione el pulsador Actualizar.
1.14.5.3 Gestión de vistas de listas enlazadas públicas
Requisitos previos
• Tiene la autorización de Gestionar vistas de listas enlazadas públicas en Web Client ( Administración
Inicialización del sistema Autorizaciones Autorizaciones generales Herramientas de customizing )
en el cliente de SAP Business One.
• En la pantalla Parametrizaciones de enlace de la aplicación Vistas de listas enlazadas, la vista especificada
para la vista de lista es una vista pública (por ejemplo, una vista predefinida proporcionada por SAP,
como la vista Todas las facturas de ventas para la vista de lista Gestionar facturas de clientes) o una vista
personalizada que se graba como Pública.
Contexto
Los usuarios autorizados pueden fijar el estado de las vistas de listas enlazadas en público y tratar o borrar
vistas de listas enlazadas con estado público. Este procedimiento describe cómo fijar el estado de una vista de
lista enlazada existente en público.
Guía de usuario para SAP Business One, Web Client PUBLIC
SAP Business One, Web Client PÚBLICO 367
Procedimiento
1. En la página Inicio, seleccione el mosaico Vistas de listas enlazadas en el grupo Análisis.
Nota
También puede abrir la página Vistas de listas enlazadas desde la vista detallada del business object
que contiene el enlace existente. Haga clic en el menú Vistas de la barra de herramientas de
encabezado y seleccione la opción Gestionar. Accederá directamente a la pantalla Definición para el
business object que contiene el enlace que desea fijar como público.
2. En el panel izquierdo de la página Vistas de listas enlazadas, seleccione el business object que contiene el
enlace que desea fijar como público y, a continuación, seleccione la vista de lista enlazada relevante.
3. En la pantalla Parametrizaciones de enlace, utilice el conmutador en el campo Público para fijar el estado
en Sí.
Resultados
La vista de lista enlazada cambia al estado público y se visualiza en el menú Vistas del business object
correspondiente para todos los usuarios.
1.14.5.4 Personalización de las vistas de listas enlazadas
Al trabajar con la aplicación Vistas de listas enlazadas, puede personalizar qué vistas de listas enlazadas se
muestran en la vista detallada de un objeto y elegir el orden en el que los enlaces se muestran.
Activación y desactivación de enlaces
Por defecto, las vistas de listas enlazadas nuevas están activas y se muestran en el menú Vistas de la vista
detallada del objeto. Para desactivar un enlace con el fin de que no se visualice en el menú Vistas, en el panel
izquierdo de la página Vistas de listas enlazadas, haga clic en Desactivar enlace junto al nombre de enlace.
Puede activar el enlace nuevamente en cualquier momento al hacer clic en Activar enlace junto al nombre de
enlace.
Adaptación del orden del enlace
Puede personalizar el orden en el que se muestran las vistas de listas enlazadas para un objeto en el menú
Vistas. Para modificar el orden de clasificación de un enlace, marque una o más casillas junto al nombre de
enlace y seleccione Desplazar hacia arriba o Desplazar hacia abajo.
PUBLIC Guía de usuario para SAP Business One, Web Client
368 PÚBLICO SAP Business One, Web Client
1.15 Administración
Aplicaciones
En el grupo Administración, puede encontrar las siguientes aplicaciones:
• Configuración
Tareas
Puede llevar a cabo las siguientes tareas con esta aplicación:
• Ver pantallas de definición para datos de objeto
• Definir y actualizar entradas para campos con datos de objeto.
Información relacionada
Configuración [página 369]
1.15.1 Configuración
La aplicación Configuración le permite definir y actualizar entradas para campos con datos de objeto que se
utilizan en todo Web Client. Para cada grupo de aplicaciones en Web Client, puede acceder a las pantallas
de definición para los objetos relacionados con el grupo de aplicaciones. Puede tratar las entradas existentes
o añadir nuevas entradas para el objeto. También puede acceder a la pantalla de definición para un campo
determinado con datos de objeto mientras trabaja en la vista detallada de un registro. En la lista desplegable
del campo, seleccione la opción Definir nuevo al final de la lista para abrir la pantalla de definición.
Requisitos previos
Tiene autorización total en el cliente SAP Business One para el objeto para el que desea definir valores nuevos.
Guía de usuario para SAP Business One, Web Client PUBLIC
SAP Business One, Web Client PÚBLICO 369
Contexto
Desea tratar entradas existentes o añadir entradas nuevas para un objeto con una pantalla de definición. Por
ejemplo, desea modificar el descuento efectivo para un grupo de clientes/proveedores en particular en Grupos
de clientes o Grupos de proveedores.
Procedimiento
1. En el grupo Administración, haga clic en el mosaico Configuración. Como alternativa, elija Administración
Configuración en el Menú principal.
2. En el panel izquierdo de la pantalla Configuración, seleccione la categoría o el grupo de aplicaciones
pertinente.
También puede introducir el nombre del objeto en el campo de búsqueda. En este caso, Web Client le lleva
directamente a la pantalla de definición del objeto.
3. Se visualizan los objetos relacionados con la categoría o el grupo de aplicaciones seleccionado. Haga clic
en el enlace del objeto que desea modificar.
4. En la pantalla de definición del objeto, seleccione el pulsador Tratar.
5. En tabla editable, puede realizar lo siguiente:
• Para añadir una entrada nueva, especifique los valores para cada campo en la última línea.
• Para actualizar los valores existentes en la tabla, modifique cualquiera de los campos editables.
• Para eliminar una entrada, marque la casilla de selección para la entrada relevante y seleccione el
pulsador Eliminar.
También puede utilizar las barras de filtro en el encabezado de la pantalla para aplicar campos de filtro a
las entradas de la tabla.
6. Seleccione el pulsador Grabar.
1.16 Múltiples sucursales
Si ha habilitado más de una sucursal en SAP Business One, la función de múltiples sucursales estará visible y
disponible en Web Client.
La opción de múltiples sucursales permite a las empresas que disponen de sucursales o unidades de negocio
múltiples registrar la actividad de las diferentes unidades en una base de datos y generar informes por unidad/
sucursal. Esto evita la necesidad de mantener múltiples bases de datos, simplifica la generación de informes y
contribuye a la consistencia de los datos. Por ejemplo:
• Un gran almacén puede mantener unidades separadas para muebles, artículos para el hogar, vestimenta,
libros, cosméticos, etc.
• Una marca exclusiva de joyería solo tiene cuatro tiendas, por lo que la actividad de las cuatro sucursales
se registra en una base de datos y, al mismo tiempo, cada transacción se refiere a la sucursal
correspondiente.
PUBLIC Guía de usuario para SAP Business One, Web Client
370 PÚBLICO SAP Business One, Web Client
En este momento, la función de múltiples sucursales está disponible para los siguientes usos:
• asignación de una sucursal al crear documentos de ventas
• Análisis por sucursal
• Filtrado en una vista de lista de documento de marketing
• Gestión de propietario de datos por sucursal
Nota
La propiedad de datos por sucursales se habilita solo cuando la empresa gestiona la propiedad de datos
por sucursales (como sucede en SAP Business One).
La documentación completa sobre la capacidad de múltiples sucursales está disponible en
la ayuda en línea en: https://help.sap.com/viewer/68a2e87fb29941b5bf959a184d9c6727/10.0/en-US/
50b1c1bc2752475c8fe052c33d15c28f.html
1.17 Tablas, campos y objetos definidos por el usuario
Los objetos definidos por el usuario (UDOs) y las tablas definidas por el usuario (UDT) creados en SAP
Business One aparecen en los grupos Objetos definidos por el usuario y Tablas definidas por el usuario en Web
Client.
Los campos definidos por el usuario (UDFs) para cabeceras de documentos y datos maestros se pueden
visualizar como columnas en el área de tabla de las vistas de lista correspondientes y también se pueden usar
como filtros. En la vista detallada, los UDFs aparecen en la ficha Campos definidos por el usuario. Los campos
definidos por el usuario para el nivel de línea aparecen en las cuadrículas de la vista detallada correspondiente.
En esta etapa, no puede crear UDFs, UDTs y UDOs desde Web Client, pero si añade esos elementos en SAP
Business One, se podrán ver y usar a través de Web Client.
1.18 Extensibilidad
Web Client admite extensiones y enlaces de mosaicos utilizando diversas tecnologías (por ejemplo, Fiori/
SAPUI5, Reace, Vue y Angular), gestionar las aplicaciones en una gestión de ciclo de vida unificada e
interactuar con la API Web Client y la capa de servicio de forma directa e intuitiva.
Estas extensiones aparecerán como mosaicos nuevos en la rampa de lanzamiento Fiori de Web Client y se
integrarán sin problemas con la IU existente.
Para más información, véase:
• Cómo desarrollar extensiones de Web Client.
• Referencia API de capa de servicio
• Vídeos de extensibilidad de Web Client
Guía de usuario para SAP Business One, Web Client PUBLIC
SAP Business One, Web Client PÚBLICO 371
1.19 Parametrización de la aplicación SAP Business One
para Microsoft Teams
Como administrador del sistema, puede configurar la aplicación SAP Business One en Microsoft Teams para
la organización, de modo que los miembros de su organización puedan acceder directamente a SAP Business
One, Web Client en Microsoft Teams.
Los miembros de su organización pueden utilizar todas las funciones admitidas de Web Client a través de
Microsoft Teams. Podrán colaborar mediante chats y gestionar su trabajo de forma fácil y fluida sin cambiar los
sistemas y, de esta manera, aumentarán su productividad y rendimiento, especialmente al trabajar de forma
remota. Al aprovechar la popular plataforma de colaboración empresarial basada en chat, esta aplicación
puede facilitar la comunicación y los procesos empresariales.
La IU de Web Client tiene un estilo SAP Fiori, lo que permite que las tareas empresariales se lleven a cabo de
forma receptiva, interactiva y colaborativa.
Esta aplicación solo está disponible si se implementa SAP Business One on-premise con una versión 10.0 FP
2111 o superior.
Requisitos previos [página 372]
Instalar [página 373]
Upgrade [página 375]
Desinstalar [página 376]
Uso de esta aplicación en Teams [página 377]
Nombres de vista admitidos [página 384]
1.19.1 Requisitos previos
Antes de parametrizar la aplicación SAP Business One, asegúrese de haber adquirido lo siguiente:
• Una cuenta de administrador de Microsoft Teams
Esta cuenta es necesaria para cargar, instalar, actualizar y desinstalar la aplicación para su organización.
• SAP Business One, Web Client
Web Client se presenta en fichas en Microsoft Teams. Por requisitos de seguridad, asegúrese de que el
certificado de Web Client sea de confianza en el entorno de su organización.
• Capa de servicio de SAP Business One
La Capa de servicio funciona principalmente como un servicio de datos back end. Por cuestiones de
seguridad, asegúrese de que su certificado sea de confianza en el entorno de su organización.
• System Landscape Directory (SLD) de SAP Business One
Dado que SLD está implicado en el proceso de inicio de sesión, asegúrese de que su certificado sea de
confianza en el entorno de su organización.
PUBLIC Guía de usuario para SAP Business One, Web Client
372 PÚBLICO SAP Business One, Web Client
1.19.2 Instalar
Contexto
La aplicación SAP Business One para Microsoft Teams se suministra junto con los productos de SAP Business
One. Es un paquete simple en formato zip, que consta de un fichero manifiesto y varios ficheros de imágenes.
Como esta aplicación está diseñada para empresas, no se publica en la tienda de aplicaciones de Equipos
debido a requisitos empresariales y técnicos. Solo los administradores de TI u otros roles con las mismas
autorizaciones en una empresa tienen permitido cargar e instalar esta aplicación. Para obtener más detalles
sobre la distribución de la aplicación, consulte la guía de Microsoft.
Como administrador de TI, ya tiene el paquete de productos de SAP Business One. Veamos los siguientes
pasos para instalar la aplicación.
Procedimiento
1. Obtenga el paquete de aplicación y descomprímalo.
Vaya a la siguiente carpeta en el paquete de productos de SAP Business One:
Packages.x64\MS Teams Integration\
Busque el fichero del paquete de aplicación SAPBusinessOne.zip y descomprímalo. Puede encontrar el
fichero manifest.json y los otros dos ficheros de imágenes como se muestra a continuación:
SAPBusinessOne
• color.png
• manifest.json
• outline.png
2. Actualice el fichero de manifiesto.
Suponiendo que ya tiene Web Client en funcionamiento y su dominio es abc.def.com, abra
manifest.json y busque el campo <validDomains>. Añada el dominio de Web Client como se muestra
a continuación:
Código de ejemplo
"validDomains": [
"b1teamsapp.cfapps.sap.hana.ondemand.com",
"abc.def.com"
]
Nota
• b1teamsapp.cfapps.sap.hana.ondemand.com es el dominio del servicio de configuración de
la aplicación SAP Business One para Microsoft Teams. No lo modifique.
Guía de usuario para SAP Business One, Web Client PUBLIC
SAP Business One, Web Client PÚBLICO 373
• También puede utilizar reserva-espacios en su dominio, por ejemplo, *.def.com, que es una
representación más genérica de los dominios de su organización. Para obtener más detalles sobre
cómo especificar un dominio válido, consulte la guía de Microsoft.
3. Cargue el paquete de aplicación en Microsoft Teams.
En la carpeta SAPBusinessOne, comprima los tres ficheros anteriores en un nuevo fichero zip.
Inicie sesión en Microsoft Teams como administrador de la organización.
Vaya a Aplicaciones en la barra lateral. En la esquina inferior izquierda, busque Cargar una aplicación
personalizada y haga clic en ella.
Una lista emergente muestra dos opciones: Cargar para mí o mis equipos y Cargar para mi organización
Seleccione Cargar para mi organización y cargue el paquete de aplicación actualizado.
Si la carga se realiza correctamente, la aplicación se mostrará como se indica a continuación con su
nombre, logotipo e introducción. Ahora los miembros de su organización pueden utilizar esta aplicación.
PUBLIC Guía de usuario para SAP Business One, Web Client
374 PÚBLICO SAP Business One, Web Client
1.19.3 Upgrade
Contexto
Dado que esta aplicación se suministra con SAP Business One, esta versión se actualiza de acuerdo con la
versión de SAP Business One. Si su instalación de SAP Business One está actualizada, los administradores de
TI deben actualizar la aplicación manualmente en la App Store.
Procedimiento
Para actualizar la aplicación, proceda de la siguiente manera:
1. Busque la aplicación SAP Business One en la App Store. Pase el ratón por encima de la aplicación.
Encontrará un icono de elipsis en la esquina superior derecha.
2. Haga clic en el icono y seleccione Actualizar.
Guía de usuario para SAP Business One, Web Client PUBLIC
SAP Business One, Web Client PÚBLICO 375
3. Como se muestra a continuación, se visualiza un diálogo. Seleccione el paquete de aplicación para finalizar
la actualización.
1.19.4 Desinstalar
Contexto
El procedimiento de desinstalación es similar al de actualización.
PUBLIC Guía de usuario para SAP Business One, Web Client
376 PÚBLICO SAP Business One, Web Client
Procedimiento
Para desinstalar la aplicación, proceda de la siguiente manera:
1. Busque la aplicación SAP Business One en la App Store. Pase el ratón por encima de la aplicación.
Encontrará un icono de elipsis en la esquina superior derecha.
2. Haga clic en el icono y seleccione Borrar.
1.19.5 Uso de esta aplicación en Teams
Contexto
La aplicación SAP Business One para Microsoft Teams presenta vistas de lista, vistas detalladas y vistas
analíticas de Web Client en las fichas de Teams. Cada miembro de su organización tiene acceso a esta
aplicación. Esta sección le enseñará a configurar, actualizar y eliminar una ficha para un equipo o grupo de
chat.
1.19.5.1 Configuración de una ficha
Procedimiento
1. En la App Store, haga clic en la aplicación SAP Business One para iniciarla. La página de detalles de la
aplicación se visualiza como se muestra a continuación.
Guía de usuario para SAP Business One, Web Client PUBLIC
SAP Business One, Web Client PÚBLICO 377
2. En la esquina superior izquierda, hay una lista desplegable con dos opciones: Añadir a un equipo y Añadir a
un chat.
Para añadir esta aplicación a un equipo existente, seleccione Añadir a un equipo.
Para añadir esta aplicación a un chat grupal, seleccione Añadir a un chat.
3. Introduzca el nombre de su equipo o canal y, a continuación, haga clic en Configurar una ficha y vaya a la
página de configuración.
PUBLIC Guía de usuario para SAP Business One, Web Client
378 PÚBLICO SAP Business One, Web Client
4. Configure las opciones para la pestaña Equipos.
Guía de usuario para SAP Business One, Web Client PUBLIC
SAP Business One, Web Client PÚBLICO 379
• URL de Web Client
Especifique la vía de acceso raíz de su URL de Web Client. Asegúrese de que la URL raíz solo incluye
una dirección de servidor y un número de puerto (si existe). Por ejemplo, abc.def.com:8443.
• Vista incorporada
Puede incorporar los siguientes tres tipos de vistas:
• Vista de lista
Si desea incorporar una vista de lista integrada, seleccione un nombre de vista de la lista
desplegable.
Si desea incorporar una UDT o un UDO, debe escribir manualmente el nombre de la vista. El
nombre de la vista debe empezar por el símbolo @. Por ejemplo, @OUDO es un nombre de UDO
válido.
• Vista detallada
Es similar a la vista de lista, excepto que debe especificar una clave de documento o una clave de
business object.
PUBLIC Guía de usuario para SAP Business One, Web Client
380 PÚBLICO SAP Business One, Web Client
• Vista de análisis
Este tipo de vista es de solo lectura y se utiliza para visualizar estadísticas de agregación. Tan solo
seleccione una vista de la lista desplegable.
• Nombre de ficha de Microsoft Teams
Introduzca un nombre de ficha para la vista seleccionada. Si lo deja en blanco, el nombre por defecto
es My Tab1.
En este paso, supongamos que la vista de lista está seleccionada, la vista seleccionada es Pedidos de
cliente y el nombre de la ficha para esta vista es SalesOrder.
Una vez completada la configuración, seleccione Grabar para continuar.
Nota
Para listas de nombres de vista admitidos, consulte Nombres de vista admitidos [página 384].
Si ve el mensaje de error No se ha podido grabar la configuración de la ficha.
Inténtelo de nuevo., verifique que:
• Se pueda acceder a Web Client.
• El certificado de Web Client sea de confianza.
• El dominio de Web Client se encuentra en la lista de dominios válidos.
5. Después de la configuración, se visualiza la ficha SalesOrder junto con la página de inicio de sesión de
Web Client. Introduzca sus credenciales para iniciar sesión en Web Client.
6. Se visualiza la página Gestionar pedidos de cliente en Web Client.
Guía de usuario para SAP Business One, Web Client PUBLIC
SAP Business One, Web Client PÚBLICO 381
7. En la esquina superior derecha de Equipos, haga clic en el icono de chat y aparecerá un cuadro de chat.
Puede ver un mensaje que le informa que se ha añadido la ficha SalesOrder. Puede mencionar ("@") a un
miembro de su organización y colaborar en sus tareas empresariales.
PUBLIC Guía de usuario para SAP Business One, Web Client
382 PÚBLICO SAP Business One, Web Client
1.19.5.2 Volver a configurar, renombrar y eliminar una ficha
Procedimiento
Para volver a configurar, renombrar y eliminar una ficha existente, haga clic en la flecha desplegable junto a la
ficha.
Guía de usuario para SAP Business One, Web Client PUBLIC
SAP Business One, Web Client PÚBLICO 383
• Para volver a configurar la ficha, seleccione Parametrizaciones y la página de configuración aparecerá en
consecuencia.
• Para cambiar el nombre de la ficha, seleccione Renombrar.
• Para eliminar la ficha, seleccione Eliminar.
1.19.6 Nombres de vista admitidos
Vistas de lista admitidas
A continuación, encontrará las vistas de lista admitidas en la aplicación SAP Business One para Microsoft
Teams.
• Abonos de proveedores
• Facturas de proveedores
• Facturas de reserva de proveedores
• Abonos de clientes
• Facturas de clientes
• Facturas de reserva de clientes
• Actividades
• Interlocutores comerciales
• Entregas
• Empleados
• Pedidos de entrada de mercancías
• Solicitudes de devolución de mercancías
• Devoluciones de mercancías
• Artículos
• Recuento de inventario
• Oportunidades
• Solicitudes de pedido
PUBLIC Guía de usuario para SAP Business One, Web Client
384 PÚBLICO SAP Business One, Web Client
• Solicitudes de compra
• Pedidos
• Solicitudes de devolución
• Devoluciones
• Pedidos de cliente
• Documentos preliminares de compra y ventas
• Ofertas de ventas
• Consultas definidas por el usuario (UDQs)
• Facturas de proveedores
• Cobros
• Pagos
• Asientos
• Hojas de horas de trabajo
• Solicitudes de pedido
• Pedidos
• Llamadas de servicio
• Base de conocimientos de soluciones
• N.º catálogo IC
• Salidas de mercancías
• Tarjetas del equipo
• Artículos alternativos
• Decisiones de autorización
• Listas de materiales
• Entradas de producción
• Salidas para producción
• Contratos de servicio
Vistas detalladas admitidas
A continuación, encontrará las vistas detalladas admitidas en la aplicación SAP Business One para Microsoft
Teams.
• Abono de proveedores
• Factura de proveedores
• Factura de reserva de proveedores
• Abono de clientes
• Factura de clientes
• Factura de reserva de clientes
• Actividad
• Interlocutor comercial
• Entrega
• Empleado
Guía de usuario para SAP Business One, Web Client PUBLIC
SAP Business One, Web Client PÚBLICO 385
• Pedido de entrada de mercancías
• Devolución de mercancías
• Solicitud de devolución de mercancías
• Artículo
• Recuento de inventario
• Oportunidad
• Solicitud de pedido
• Solicitud de compra
• Pedido
• Solicitud de devolución
• Devolución
• Pedido de cliente
• Documento preliminar de compra y ventas
• Oferta de ventas
• Consulta definida por el usuario (UDQ)
• Factura de proveedores
• Cobro
• Pago
• Asiento
• Hoja de horas de trabajo
• Solicitud de pedido
• Pedido
• Llamada de servicio
• Solución
• Número de catálogo IC
• Salida de mercancías
• Tarjeta del equipo
• Artículo alternativo
• Decisión de aprobación
• Lista de materiales
• Entrada de producción
• Salida para producción
• Contrato de servicio
Vistas de análisis admitidas
A continuación, encontrará las vistas de análisis admitidas en la aplicación SAP Business One para Microsoft
Teams.
• Resumen general
• Resumen de análisis de ventas por línea
• Gráfico de análisis de ventas por línea
PUBLIC Guía de usuario para SAP Business One, Web Client
386 PÚBLICO SAP Business One, Web Client
• Resumen de análisis de ventas por documento
• Gráfico de análisis de ventas por documento
• Resumen de saldos de cliente
• Gráfico de saldos de cliente
• Resumen de análisis de compras por línea
• Gráfico de análisis de compras por línea
• Resumen de análisis de compras por documento
• Gráfico de análisis de compras por documento
• Resumen de saldos de proveedor
• Gráfico de saldos de proveedor
• Resumen de estado de inventario
• Gráfico de estado de inventario
• Resumen de transacciones de inventario
• Gráfico de transacciones de inventario
• Resumen de análisis financiero
• Gráfico de análisis financieros
• Resumen de cabecera de oferta de ventas
• Gráfico de cabecera de oferta de ventas
• Resumen detallado de oferta de ventas
• Gráfico detallado de oferta de ventas
1.20 Trabajar con las mejores prácticas para la
automatización inteligente de SAP Business One
Las mejores prácticas para la automatización inteligente de SAP Business One son un conjunto de modelos
de mejores prácticas para soluciones de automatización de procesos empresariales y servicios de Artificial
Intelligence (AI) que permiten a los usuarios automatizar la mayoría de las tareas repetitivas que requieren
mucho tiempo. El objetivo de las ofertas de automatización inteligente es permitir que los empleados
se centren más en tareas avanzadas, mientras que los bots correspondientes pueden realizar de forma
automática las tareas más básicas o repetitivas.
Beneficios clave
• Reduzca las actividades manuales que requieren mucho tiempo mediante los bots y procesos de
automatización listos para usar que admiten tareas escalables y sin errores, y ayudan a los usuarios a
centrarse en procesos de alto valor.
• Aporte un nuevo nivel de velocidad y eficiencia operativas para responder a las necesidades del cliente de
manera proactiva y aumente los recursos a fin de abordar tareas de mayor valor.
• Optimice los procesos empresariales y los flujos de trabajo para una máxima eficiencia y aproveche las
automatizaciones inteligentes para tomar decisiones más inteligentes.
Guía de usuario para SAP Business One, Web Client PUBLIC
SAP Business One, Web Client PÚBLICO 387
Para obtener más información sobre SAP Build Process Automation, véase ¿Qué es
SAP Build Process Automation? en la ayuda en línea para SAP Business One.
Información relacionada
Cómo trabajar con las prácticas recomendadas para la automatización de procesos de SAP Business One
[página 388]
1.20.1 Cómo trabajar con las prácticas recomendadas para la
automatización de procesos de SAP Business One
Durante el trabajo diario, los usuarios necesitan manejar numerosas tareas administrativas pequeñas y
monótonas que requieren mucho tiempo. Los documentos como facturas, pedidos de compra y acuses de
nota de entrega se envían a la bandeja de entrada. A continuación, el usuario debe abrir el documento, leerlo y
registrar manualmente los datos en el sistema ERP.
Pero, ¿qué sucedería si los usuarios no tuviesen que completar todas estas tareas? Las prácticas
recomendadas para la automatización de procesos de SAP Business One le dan acceso a automatizaciones de
procesos y bots de software diseñados para imitar a los humanos mediante el reemplazo de los clics manuales,
la interpretación de las comunicaciones con mucho texto y la automatización de otros procesos empresariales
tediosos. Puede utilizar las automatizaciones predefinidas o adaptarlas a sus necesidades.
Para obtener más información sobre la configuración de las prácticas recomendadas para la automatización
de procesos, véase los siguientes temas en la ayuda en línea para SAP Business One:
• Configuración de credenciales genéricas de Windows
• Configuración y organización de SAP Build Process Automation
1.20.1.1 Activity Creation for Business Partners
Este bot crea actividades para nuevos leads de interlocutores comerciales y programa automáticamente un
recordatorio para el seguimiento de nuevos leads en el calendario de Outlook del usuario.
El modelo de proyecto Activity Creation for Business Partners se encuentra en SAP Intelligent RPA Store.
1.20.1.1.1 Operación comercial
PUBLIC Guía de usuario para SAP Business One, Web Client
388 PÚBLICO SAP Business One, Web Client
Problema
Los representantes de la empresa se encuentran con nuevos leads en eventos o durante su trabajo diario. En
función de sus reuniones, los usuarios empresariales crean nuevos leads de interlocutores comerciales en SAP
Business One y programan manualmente actividades para realizar un seguimiento de los leads. Este proceso
manual requiere mucho tiempo y también suele ser propenso a errores.
Solución
El bot Document Information Extraction service, desarrollado para ejecutarse en modo sin asistencia,
crea automáticamente actividades para nuevos leads de interlocutores comerciales. El bot programa
automáticamente un recordatorio para el seguimiento con nuevos leads en el calendario de Outlook del
usuario. Los usuarios pueden programar este bot para que se ejecute en función de sus necesidades
específicas.
Beneficios empresariales
• Reduce el esfuerzo del usuario
• Reduce el riesgo de errores manuales
• Mejora la eficiencia del trabajo
1.20.1.1.2 Especificación técnica
Contenido e intención estratégica
El seguimiento de nuevos clientes potenciales de interlocutores comerciales es una actividad que requiere
mucho tiempo y es propensa a errores cuando se realiza manualmente. El bot Activity Creation for Business
Partners automatiza este proceso mediante la creación de actividades para nuevos clientes potenciales de
interlocutores comerciales, y la programación automática de un recordatorio para el seguimiento de nuevos
clientes potenciales en el calendario de Outlook del usuario.
Vea este vídeo sobre la configuración y la utilización del bot Creación de actividades para interlocutores
comerciales.
Guía de usuario para SAP Business One, Web Client PUBLIC
SAP Business One, Web Client PÚBLICO 389
Detalles técnicos
Resumen
Este bot se puede configurar en el modo sin asistencia con SAP Process Automation.
Con asistencia Sin asistencia Transformación de datos de pantalla
No Sí Sí
Para obtener información sobre cómo configurar el bot en SAP Process Automation, consulte Cómo configurar
las mejores prácticas para la automatización de procesos para SAP Business One en la ayuda en línea de SAP
Business One.
Entrada/Salida
Como requisito previo para ejecutar este bot, ha realizado lo siguiente:
• En el cliente de SAP Business One en Interlocutor comercial Actividad , definió un Asunto de
actividad nuevo (por ejemplo, “Creada por bot de SPA”) (un Asunto de actividad en SAP Business One
corresponde a una Subcategoría de actividad en Web Client). El bot requiere una subcategoría de actividad
unívoca para evitar duplicados en las actividades. Los códigos de estado de actividad que el sistema crea
automáticamente para el asunto de actividad se corresponden con los valores introducidos en la columna
“Activity Subcategory Code” en el fichero de configuración.
• En SAP Business One, Web Client, en Análisis Consultas definidas por el usuario , creó una consulta
definida por el usuario con “Interlocutor comercial” como la Categoría y “Cliente potencial nuevo” como el
Nombre. Las consultas SQL y SAP HANA de ejemplo se proporcionan en el fichero de configuración de la
hoja "Consulta de BD". A fin de crear un mosaico para la consulta definida por el usuario en la página de
inicio, fije el indicador Mosaico por defecto en Sí.
Antes de ejecutar el bot, cree una carpeta raíz local que el bot utilizará para crear una carpeta de log en la que
se guardarán los ficheros de log.
Ha descargado el fichero Excel de configuración disponible en la sección Documentos del modelo de proyecto
y lo ha colocado en la carpeta raíz local. En el fichero de configuración, indicó valores para "Business Object"
("BP Activity") y "Company Code". "Company Code" puede ser un valor arbitrario (formado por números,
letras o ambos) para identificar la empresa, o el número de identificación de sucursal si está utilizando
sucursales para la empresa de SAP Business One. En la columna “Activity Subcategory Code”, introdujo los
códigos de Asunto de actividad de SAP Business One. Los códigos de asunto de actividad son valores clave
primarios que puede encontrar en la tabla OCLS.
Las columnas restantes del fichero de configuración contienen las reglas para la creación de la actividad y las
notificaciones en la cuenta de Outlook del usuario.
El nombre del fichero de configuración debe especificarse en Application Development como la variable
"WorkSheetName".
Después de ejecutar el bot, encontrará los ficheros de log del bot en la carpeta "Logs". Si el fichero de
configuración está configurado para enviar un recordatorio sobre la actividad a la cuenta de Outlook del
usuario, se crean recordatorios en el calendario de Outlook del usuario especificado.
Restricciones
Este bot solo puede funcionar con el sistema operativo Microsoft Windows.
PUBLIC Guía de usuario para SAP Business One, Web Client
390 PÚBLICO SAP Business One, Web Client
Seguridad
Protección de credenciales de usuario
En determinados escenarios de configuración, se requiere un usuario técnico. En estos casos, cada persona
física necesita un usuario técnico separado (por ejemplo, un acuerdo de comunicación separado). El usuario
no debe compartir sus credenciales con ninguna otra persona física.
Recuerde
Algunas de las mejores prácticas para la automatización de procesos de SAP Business One utilizan OData
para la conexión back end a SAP Business One. Estos servicios utilizan la autenticación básica (nombre
de usuario y contraseña). Hemos diseñado nuestros bots de modelo para que utilicen el Administrador de
credenciales de Windows a fin de almacenar usuarios y contraseñas para los bots (independientemente
de que el bot utilice el front end o el back end); sin embargo, puede adaptar el bot para que emplee otros
sistemas de memoria segura similares. Además, independientemente de que el bot esté diseñado para
utilizar la IU front end o los servicios back end, le recomendamos que cree usuarios técnicos individuales
(acuerdo de comunicación) para cada par "bot + usuario empresarial/escenario empresarial". Esto le
permite distinguir si la acción la ha llevado a cabo un usuario empresarial físico o un robot, y lograr
una trazabilidad completa de los bots y las acciones humanas de forma individual. Al igual que con
cualquier otra práctica recomendada, el usuario no debe compartir sus credenciales de bot con ninguna
otra persona.
Si desea obtener información relevante para la seguridad que se aplica a SAP Process Automation, véase
Security en la ayuda de la aplicación para SAP Process Automation (solo en inglés).
Información adicional
Para obtener más información, consulte la especificación técnica disponible en Intelligent RPA Store.
Guía de usuario para SAP Business One, Web Client PUBLIC
SAP Business One, Web Client PÚBLICO 391
Limitaciones de responsabilidad y aspectos
legales
Hiperenlaces
Algunos enlaces se clasifican con un icono y/o con un texto al pasar el puntero del ratón. Estos enlaces proporcionan información adicional.
Acerca de los iconos:
• Enlaces con el icono Está entrando en una página Web que no está alojada por SAP. Al usar este tipo de enlaces, manifiesta su acuerdo (a no ser que se
indique expresamente lo contrario en sus contratos con SAP) con lo siguiente:
• El contenido del sitio al que se accede a través del enlace no es documentación SAP. No puede realizar ninguna reclamación de producto contra SAP en
base a esta información.
• SAP no manifiesta su acuerdo o desacuerdo con el contenido del sitio al que se accede a través del enlace, ni garantiza su disponibilidad o exactitud. SAP
no es responsable de ningún daño causado por el uso de este contenido a menos que los daños se hayan causado por una imprudencia grave o por una
conducta fraudulenta dolosa por parte de SAP.
• Enlaces con el icono Está dejando la documentación para este producto o servicio de SAP en concreto y está entrando en un sitio Web alojado por
SAP. Al usar este tipo de enlaces, manifiesta su acuerdo (a no ser que se indique expresamente lo contrario en sus contratos con SAP) a no realizar ninguna
reclamación de producto contra SAP en base a esta información.
Vídeos alojados en plataformas externas
Algunos vídeos pueden dirigir a plataformas de hospedaje de vídeos de terceros. SAP no puede garantizar la disponibilidad futura de vídeos almacenados en estas
plataformas. Además, cualquier anuncio u otro contenido alojado en estas plataformas (p. ej., vídeos sugeridos o la navegación a otros vídeos alojados en el mismo
sitio), no se encuentra bajo el control o la responsabilidad de SAP.
Beta y otras funciones experimentales
Las funciones experimentales no forman parte del alcance de la entrega oficial que SAP garantiza para futuras versiones. Esto significa que SAP puede modificar las
funciones experimentales en cualquier momento, por cualquier motivo y sin previo aviso. Las funciones experimentales no están previstas para su uso productivo. No
podrá mostrar, probar, examinar, evaluar las funciones experimentales o realizar cualquier otro uso de ellas en un entorno operativo en directo o con datos que no
estén suficientemente fundamentados.
El propósito de las funciones experimentales es obtener de manera anticipada comentarios que permitan a los clientes y partners influir en el producto futuro en
consecuencia. Al proporcionar su opinión (p. ej. en la Comunidad SAP), acepta que los derechos de propiedad intelectual de las contribuciones o de las tareas
derivadas seguirán siendo propiedad exclusiva de SAP.
Código de ejemplo
Cualquier codificación de software y/o fragmentos de código son ejemplos. No están previstos para su uso productivo. El código de ejemplo tiene el único propósito
de explicar y permitir la visualización de las reglas de sintaxis y de redacción SAP no garantiza la exactitud ni la integridad de los códigos de ejemplo. SAP no es
responsable de ningún error o daño causado por el uso de código de ejemplo a menos que los daños se hayan causado por una imprudencia grave o por una conducta
fraudulenta dolosa por parte de SAP.
Lenguaje sin sesgos
SAP apoya una cultura de diversidad e inclusión. Siempre que sea posible, utilizamos un lenguaje imparcial en nuestra documentación para referirnos a personas de
todas las culturas, etnias, géneros y habilidades.
PUBLIC Guía de usuario para SAP Business One, Web Client
392 PÚBLICO Limitaciones de responsabilidad y aspectos legales
Guía de usuario para SAP Business One, Web Client PUBLIC
Limitaciones de responsabilidad y aspectos legales PÚBLICO 393
www.sap.com/contactsap
© 2023 SAP SE o una empresa filial de SAP. Reservados todos los
derechos.
Queda prohibida la reproducción o transmisión de cualquier parte de
esta publicación, en cualquier forma o para cualquier fin, sin el permiso
expreso de SAP SE o de una empresa filial de SAP. La información que
aquí se incluye puede modificarse sin previo aviso.
Algunos productos de software comercializados por SAP SE y sus
distribuidores contienen componentes de software con derechos de
autor de otros proveedores de software. Las especificaciones de
productos en cada país pueden ser diferentes.
SAP SE o una empresa filial de SAP SE proporcionan estos materiales
con fines meramente informativos, sin manifestación ni garantía de
ningún tipo. Ni SAP SE ni sus empresas filiales se hacen responsables
de los errores u omisiones en relación con los materiales. Las únicas
garantías para los productos y servicios de SAP SE o de sus empresas
filiales son aquellas especificadas en las cláusulas expresas de garantía
que acompañan a dichos productos y servicios, si las hubiera. Nada de
lo que se incluye en este documento debe interpretarse como garantía
adicional.
SAP y los productos y servicios de SAP mencionados, así como sus
respectivos logotipos, son marcas comerciales o marcas registradas de
SAP SE (o de una empresa filial de SAP) en Alemania y en otros países.
Todos los nombres y servicios de productos son las marcas comerciales
de sus respectivas empresas.
Consulte https://www.sap.com/spain/about/legal/trademark.html para
obtener información y avisos adicionales sobre marcas comerciales.
THE BEST RUN
También podría gustarte
- Guía para la aplicación de ISO 9001 2015De EverandGuía para la aplicación de ISO 9001 2015Calificación: 4 de 5 estrellas4/5 (1)
- Psico CiberneticaDocumento197 páginasPsico CiberneticaDavid Arenas100% (10)
- Análisis financiero para la toma de decisionesDe EverandAnálisis financiero para la toma de decisionesCalificación: 5 de 5 estrellas5/5 (1)
- Fundamentos de matemática financiera: Con aplicaciones en Excel y en estándares internacionales de información financieraDe EverandFundamentos de matemática financiera: Con aplicaciones en Excel y en estándares internacionales de información financieraAún no hay calificaciones
- Contabilidad de costos: Con aproximación a las NIC/NIFF - 1ra ediciónDe EverandContabilidad de costos: Con aproximación a las NIC/NIFF - 1ra ediciónAún no hay calificaciones
- COUE, EMILY - El Dominio de Si MismoDocumento81 páginasCOUE, EMILY - El Dominio de Si Mismopipolibro100% (10)
- Contabilidad de Costos 4a. Ed. Colin J.Documento337 páginasContabilidad de Costos 4a. Ed. Colin J.JuanJSG75% (4)
- Estados de flujos de efectivo y de otros fondos - 2da edición: Con base NIC 7 y FASB 95, 102, 104 y Normas NacionalesDe EverandEstados de flujos de efectivo y de otros fondos - 2da edición: Con base NIC 7 y FASB 95, 102, 104 y Normas NacionalesAún no hay calificaciones
- El Método Neville (Neville Goddard)Documento3 páginasEl Método Neville (Neville Goddard)Manu LDA100% (31)
- Modelo de Plan de NegocioDocumento113 páginasModelo de Plan de NegocioLiz A O100% (1)
- Contabilidad Financiera SAP ImportanteDocumento583 páginasContabilidad Financiera SAP ImportanteYongDiaz100% (1)
- Enciclopedia de Microsoft Visual C#.De EverandEnciclopedia de Microsoft Visual C#.Calificación: 5 de 5 estrellas5/5 (1)
- Matemáticas financieras empresariales - 2da ediciónDe EverandMatemáticas financieras empresariales - 2da ediciónAún no hay calificaciones
- Compras - MANUAL SAP PDFDocumento288 páginasCompras - MANUAL SAP PDFJuan Daniel Garcia Veiga100% (1)
- Contabilidad de Costos Cap 1Documento27 páginasContabilidad de Costos Cap 1RH ProdynamicsAún no hay calificaciones
- Guia de Inicio para Micro y Pequeñas EmpresasDocumento162 páginasGuia de Inicio para Micro y Pequeñas EmpresasNanashi-Wilson SantanaAún no hay calificaciones
- Sales BADocumento454 páginasSales BACarlos A EggAún no hay calificaciones
- Hotel Control: Gestión económica práctica y análisis de las operaciones en un establecimiento de alojamiento turísticoDe EverandHotel Control: Gestión económica práctica y análisis de las operaciones en un establecimiento de alojamiento turísticoCalificación: 5 de 5 estrellas5/5 (4)
- LETRADocumento382 páginasLETRAJesus Morales100% (1)
- Manual Sap AribaDocumento338 páginasManual Sap AribaJULIAN DEANTONIO100% (1)
- Manual de Curso de Centro de MaquinadoDocumento148 páginasManual de Curso de Centro de MaquinadoAlejandro De Jesus100% (5)
- Enciclopedia de Microsoft Visual Basic.: Diseño de juegos de PC/ordenadorDe EverandEnciclopedia de Microsoft Visual Basic.: Diseño de juegos de PC/ordenadorAún no hay calificaciones
- Cash Flow Management 12BA PDFDocumento466 páginasCash Flow Management 12BA PDFJuan Carlos Sainz DiazAún no hay calificaciones
- Funcionalidad - Modulos QAWDocumento81 páginasFuncionalidad - Modulos QAWJose Roque67% (3)
- Compras MANUAL SAP PDFDocumento288 páginasCompras MANUAL SAP PDFGianmarco Josue Vargas TorresAún no hay calificaciones
- Facturación y auditoría de cuentas en salud - 4ta ediciónDe EverandFacturación y auditoría de cuentas en salud - 4ta ediciónAún no hay calificaciones
- PN Peluqueria CasDocumento107 páginasPN Peluqueria CasMichael Angelo Galagarza100% (4)
- La Ley y La Promesa - Neville GoddardDocumento90 páginasLa Ley y La Promesa - Neville Goddardbrunocroche100% (5)
- Curso de SAP SD VentasDocumento422 páginasCurso de SAP SD VentasJosue QuirozAún no hay calificaciones
- Los Cuatro CerebrosDocumento45 páginasLos Cuatro CerebrosRoberto Montaña Beltran100% (2)
- Conta para TodosDocumento8 páginasConta para TodosMónica ZabaloyAún no hay calificaciones
- El RinoceronteDocumento40 páginasEl RinoceronteDraxler BadilloAún no hay calificaciones
- Aprovisionamiento - MANUAL SAP PDFDocumento236 páginasAprovisionamiento - MANUAL SAP PDFJuan Daniel Garcia VeigaAún no hay calificaciones
- ContaPlus Guia UsuarioDocumento386 páginasContaPlus Guia Usuariojrffp5024Aún no hay calificaciones
- Web Client User Guide - EspañolDocumento148 páginasWeb Client User Guide - EspañolDARIO HERNANDO GIRALDO NIETOAún no hay calificaciones
- FinancialAndManagementAccounting BA PDFDocumento545 páginasFinancialAndManagementAccounting BA PDFJuan TuchieAún no hay calificaciones
- Trabajo Protecciones ElectricasDocumento72 páginasTrabajo Protecciones ElectricasJimi rueda iguaranAún no hay calificaciones
- Contract ComplianceDocumento128 páginasContract ComplianceAngel Guirao NavarroAún no hay calificaciones
- FinancialAndManagementAccounting BA PDFDocumento562 páginasFinancialAndManagementAccounting BA PDFSandino MartinezAún no hay calificaciones
- Manual Del Usuario Administrativo Profit PlusDocumento192 páginasManual Del Usuario Administrativo Profit PlusGustavo FlorezAún no hay calificaciones
- Accounting Manual EsDocumento154 páginasAccounting Manual EsMariaIsabelRobletoAún no hay calificaciones
- Cup A Yudas Generic As CompletoDocumento281 páginasCup A Yudas Generic As CompletoJesús Adarick Moreno SuárezAún no hay calificaciones
- Gestión Empresas de La Agencia de PublicidadDocumento24 páginasGestión Empresas de La Agencia de PublicidadolicrucaAún no hay calificaciones
- Gestión Empresarial de La Agencia de Publicidad: Ignasi Ferrer Lorenzo Pablo Medina AguerrebereDocumento21 páginasGestión Empresarial de La Agencia de Publicidad: Ignasi Ferrer Lorenzo Pablo Medina AguerrebereDeysi PerezAún no hay calificaciones
- Mejoras Sap Version 10.0Documento148 páginasMejoras Sap Version 10.0Julio Cesar Santamaria AlvaradoAún no hay calificaciones
- Manual Del Usuario Nomina 1.0Documento117 páginasManual Del Usuario Nomina 1.0Hernán PérezAún no hay calificaciones
- Manual Monica 9Documento163 páginasManual Monica 9Julio Imaicela33% (6)
- Nomina PlusDocumento520 páginasNomina Pluscarlosalflor100% (1)
- Manual Basico Sap Business One 10.oDocumento146 páginasManual Basico Sap Business One 10.oAlex SilvaAún no hay calificaciones
- 02.2 Contabilidad y Tesorería-VF (Texto)Documento89 páginas02.2 Contabilidad y Tesorería-VF (Texto)abidadarkaouiAún no hay calificaciones
- Be Do Ya Castillo Joan Sebastian 2021Documento153 páginasBe Do Ya Castillo Joan Sebastian 2021Anonymous OuAsw74Aún no hay calificaciones
- Manual Online Request For Quotation Concursos Online V7Documento59 páginasManual Online Request For Quotation Concursos Online V7Romaleo83Aún no hay calificaciones
- Compilacion Conceptos CTCP 2018 3Documento650 páginasCompilacion Conceptos CTCP 2018 3Silvia María González RoblesAún no hay calificaciones
- Introducción A Business Objects 6.1 PDFDocumento188 páginasIntroducción A Business Objects 6.1 PDFcovecoAún no hay calificaciones
- Manual My Suite Facturas Mdum-271213-2133-140Documento237 páginasManual My Suite Facturas Mdum-271213-2133-140Juan Dias DiasAún no hay calificaciones
- Guía Operativa 2018 VFDocumento73 páginasGuía Operativa 2018 VFSugey Anaid Lugardo NavarroAún no hay calificaciones
- ActividadesNauticas CasDocumento105 páginasActividadesNauticas CasJuan Manuel Valdez Von FürthAún no hay calificaciones
- CONSTRUCTORAS Régimen Contable, Fiscal y de Seguridad SocialDocumento7 páginasCONSTRUCTORAS Régimen Contable, Fiscal y de Seguridad SocialAlan OlivasAún no hay calificaciones
- Manual Prosicar Gestion PDFDocumento65 páginasManual Prosicar Gestion PDFDenis Sined Sagelliv100% (1)
- Ic 10 User EsDocumento232 páginasIc 10 User EsPedro Puente MartinezAún no hay calificaciones
- Proforma ERP Modulos-DETALLADOSDocumento23 páginasProforma ERP Modulos-DETALLADOSanon_635205720Aún no hay calificaciones
- Novedades SAP 10Documento98 páginasNovedades SAP 10Erick OrtizAún no hay calificaciones
- 6.2 Taller Automatizacion de Procesos Con COBUSBPMDocumento166 páginas6.2 Taller Automatizacion de Procesos Con COBUSBPMRicardo VallejoAún no hay calificaciones
- Trabajo Practico de Diseño Empresa Agricola PDFDocumento118 páginasTrabajo Practico de Diseño Empresa Agricola PDFMaria Aguirre100% (1)
- Softland ERP - Manual - Usuario - Activos - FijosDocumento320 páginasSoftland ERP - Manual - Usuario - Activos - FijosAlvaro RamírezAún no hay calificaciones
- Guía de Solución de SAP Sales CloudDocumento1282 páginasGuía de Solución de SAP Sales CloudRafael CentenoAún no hay calificaciones
- 4 El Principito Autor Antoine de Saint-ExupéryDocumento33 páginas4 El Principito Autor Antoine de Saint-ExupéryJhonnys DomínguezAún no hay calificaciones
- SOR P1 Sockets TeoriaDocumento6 páginasSOR P1 Sockets Teoria1722885561Aún no hay calificaciones
- La Imagen Emancipada-John MeloDocumento10 páginasLa Imagen Emancipada-John MeloJohn MeloAún no hay calificaciones
- Especificaciones AlcantarilladoDocumento28 páginasEspecificaciones AlcantarilladowillianAún no hay calificaciones
- Retos Del Internet de Las CosasDocumento9 páginasRetos Del Internet de Las CosasGONZALEZ PEREZ ROBERTOAún no hay calificaciones
- A2 o BarbozaDocumento11 páginasA2 o BarbozaMara BarrosAún no hay calificaciones
- Mod Bus ArduinoDocumento6 páginasMod Bus ArduinoCesar Perez IbarraAún no hay calificaciones
- Proyecto Conjunto Habitacional.Documento19 páginasProyecto Conjunto Habitacional.Jose MendozaAún no hay calificaciones
- 101 Cosas Que Aprendi en La Escuela de Arquitectura - Matthew FrederickDocumento8 páginas101 Cosas Que Aprendi en La Escuela de Arquitectura - Matthew FrederickJuan Pablo Miranda DuránAún no hay calificaciones
- Formato de Entrega de Tarea de Fichas de Resumen y BibliográficaDocumento9 páginasFormato de Entrega de Tarea de Fichas de Resumen y BibliográficaJavier Mamani ChaupiAún no hay calificaciones
- Piad-312 FormatoalumnotrabajofinalDocumento9 páginasPiad-312 FormatoalumnotrabajofinalCristian Aldo Amaro arizapanaAún no hay calificaciones
- Fabricantes de RobotsDocumento3 páginasFabricantes de RobotsTorres Fer LuisAún no hay calificaciones
- TicsDocumento5 páginasTicsAnonymous trC8hHuTAún no hay calificaciones
- Trabajo Retos de La Ingenieria para El Desarrollo Yecnologico de La AgroindutriaDocumento4 páginasTrabajo Retos de La Ingenieria para El Desarrollo Yecnologico de La AgroindutriaJayderson Gutierrez DiazAún no hay calificaciones
- Planeacion 1 Op UnitDocumento12 páginasPlaneacion 1 Op UnitDora Jácome LagunesAún no hay calificaciones
- Taller Programa y Plan de Auditoría InternaDocumento5 páginasTaller Programa y Plan de Auditoría InternaDeibi FreileAún no hay calificaciones
- Ficha Tecnica Varilla de AportacionDocumento1 páginaFicha Tecnica Varilla de AportacionDavid MonterrosoAún no hay calificaciones
- Carta de Beneficios FormatoDocumento2 páginasCarta de Beneficios FormatoDragon TrucksAún no hay calificaciones
- Tarea 3 - Taller La Ingeniería de Sistemas - Jair Melendez - 90013 - 69Documento7 páginasTarea 3 - Taller La Ingeniería de Sistemas - Jair Melendez - 90013 - 69Jair Melendez RhenalsAún no hay calificaciones
- Instrucciones para La Verificacion de Empleos en SimoDocumento9 páginasInstrucciones para La Verificacion de Empleos en Simowili1707Aún no hay calificaciones
- Entrenamiento Sistema DispatchDocumento11 páginasEntrenamiento Sistema DispatchLuis MantillaAún no hay calificaciones
- Reporte de Practica Electrónica DigitalDocumento6 páginasReporte de Practica Electrónica DigitalErick Gabriel Aleman AlfaroAún no hay calificaciones
- Resumen: Zapata (2018)Documento23 páginasResumen: Zapata (2018)ANGIE MILAGROS TAMARA RODRÍGUEZAún no hay calificaciones
- Documento para La Solucion de Un ProblemaDocumento4 páginasDocumento para La Solucion de Un ProblemaLuisa RamirezAún no hay calificaciones
- Avila Fernández María AlexandraDocumento139 páginasAvila Fernández María AlexandraANNA GABRIELA NAVARRETE CEDEÑOAún no hay calificaciones
- Iec 60300-3-11 RCMDocumento98 páginasIec 60300-3-11 RCMjaviergomezcamperosAún no hay calificaciones
- U2 - Actividad #10 - Semana 07Documento4 páginasU2 - Actividad #10 - Semana 07Anonymous TQXCZ5KSAún no hay calificaciones
- Curso Microsoft 'Aprendizaje Híbrido La Transformación Digital de Las Prácticas de La Enseñanza'Documento2 páginasCurso Microsoft 'Aprendizaje Híbrido La Transformación Digital de Las Prácticas de La Enseñanza'teresa ChilaAún no hay calificaciones
- Actividad Evaluativa Eje 1 (P1) - SEGURIDAD EN APLICACIONES - IS - 2019 - 04 - 01 PDFDocumento5 páginasActividad Evaluativa Eje 1 (P1) - SEGURIDAD EN APLICACIONES - IS - 2019 - 04 - 01 PDFEdwin Eduardo Nieves CarrilloAún no hay calificaciones
- 00 DNA - Blast - Group - Engineering - References - 2017 - B - ESPDocumento31 páginas00 DNA - Blast - Group - Engineering - References - 2017 - B - ESPRicardo FernándezAún no hay calificaciones