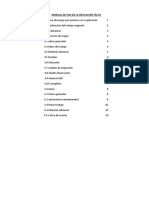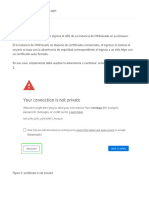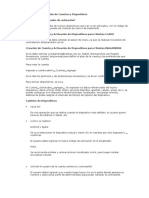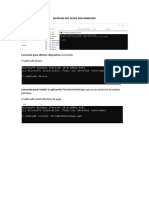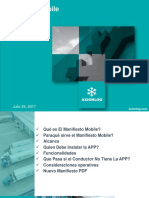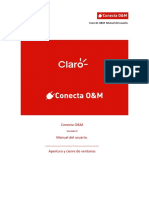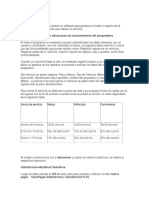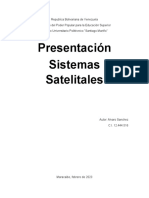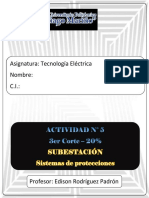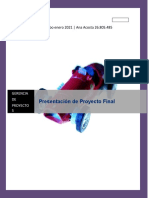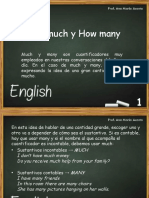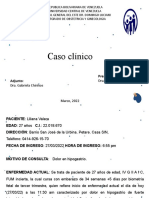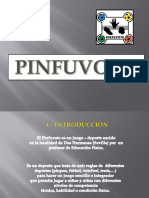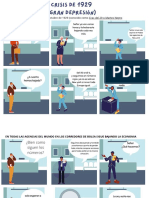Documentos de Académico
Documentos de Profesional
Documentos de Cultura
Guia
Cargado por
Ana María AcostaDescripción original:
Derechos de autor
Formatos disponibles
Compartir este documento
Compartir o incrustar documentos
¿Le pareció útil este documento?
¿Este contenido es inapropiado?
Denunciar este documentoCopyright:
Formatos disponibles
Guia
Cargado por
Ana María AcostaCopyright:
Formatos disponibles
Status
Driving: Manejando
Estado de Trabajo
On Dutty: en servicio
Estado de Servicio
Sleeper: descanso en el camión
Off Dutty: Descanso Fuera del camión
Personal Use: diligencias personales del chofer sin carga
PrepTi: pre inspección
PostTi: post inspección
Loading: cargando mercancia
Unloadiong: descargando mercancia
Preparing: el chofer realiza alguna reparación al camion
Dot Inspection: Inspeccion policial
Crosing Border
Tiempos
Tiempos Máximos de trabajo Break
Mínimo 30 min de break (Sleeper u On
11 horas Driving máximo Dutty) antes de tener 8 horas de trabajo.
14 horas de trabajo, sumando Driving y On 10 horas de descanso sin interrupciones
Dutty para reiniciar el reloj de las 14 horas de
trabajo
Para reiniciar el reloj de las 70 horas se
Máximo 70 horas de trabajo
deben descansar 34 horas continuas.
Split: método para reiniciar el reloj de las 14 horas, para esto se deben descansar 7 u 8 horas
obligatoriamente en Sleeper, y al terminar de trabajar completar las 3 o 4 horas que pueden ser en
Sleeper o Off Dutty, y de esta manera se pueden completar las 10 horas de descanso.
Portal/Cloud
Manage: Ver información de los conductores y camiones, también se puede editar pero
no estamos autorizados para ello, únicamente los administradores de cada empresa
pueden, nosotros solo suministramos información, desbloqueamos usuarios y
cambiamos contraseñas con autorización del driver.
Logbook: muestra el registro de estados del driver, una grafica con las infracciones que
solo se visualizan si el estado actual es Driving y detalles de estos estados, el
administrador puede modificar los “automatic driving” siempre y cuando los estados
estén certificados.
Dashboard: Permite visualizar los relojes de los conductores.
Violations: se pueden ver las fallas/ infracciones en las que los conductores hayan
incurrido.
DVIR Report: esta opción es para visualizar los reportes de inspección de los vehículos.
Fluel: muestra las recargas de combustibles: Galones / $ / Millas
IFTA: reporte de los vehículos.
Driver Records: Historia de status de los conductores, incluye los eliminados, si indica
el #2 en la columna events es debido a que ha sido modificado.
Tickets
Create new ticket Los Tickets se Generan por
Colocar el Reselle que se muestra en la
llamada Problemas de usuario y
contraseña del administrador con
o Company name: Si no esta en la llamada se el portal
pregunta
Adquirir un nuevo dispositivo o
o Call Reference: ID de la llamada
Tablet
o Call recording: actionscheck ID
El administrador quiere añadir un
o Point of contact: número de telefono,
nuevo conductor y no puede o no
preguntar
quiere
o Accions: que se debe hacer
Enviar reporte IFTA
o Details: detalles del problema
Información y soporte de GPS
los tickets se generan con autorización del supervisor
no dar tiempo de cuando van a devolver la llamada
Common issues
Login
You are logged in another device: para este error se debe ubicar al driver en el portal y
hacer click en el candado para desbloquear.
Wrong Auttentication: dato mal ingresado bien sea usuario o contraseña, se verifica que
el usuario este bien escrito y en caso de que lo este, se cambia la contraseña, para
esto preguntar si quiere una contraseña en específico o una genérica.
Please Try again: para eso se debe reiniciar el dispositivo y esperar 15 min, si la falla
persiste volver a llamar.
No internet Access: verificar que tenga los datos encendidos y si posee suficiente señal
o tiene saldo. En algunos casos el reseller es el vendedor del dispositivo desde donde
se conecta el conductor, si continua presentando el error y es el caso, crear un ticket.
Credenciales invalidas: Aplicación incorrecta.
Conexion
Asegúrese que el vehículo este encendido
Confirme que el ECM está conectado correctamente y que enciende la luz verde.
Abra el menú de la aplicación, y seleccione la opción “Scan device” para buscar el dispositivo
ECM, esto se hace uno vez que se verifique que este esta bien conectado con luz verde.
Conecte y desconecte el Dispositivo ECM
Apague el vehículo para desconectar el dispositivo
Haga un logout de la aplicación.
Desconecte el dispositivo
Espere 30 segundos
Login en la aplicación
Conecte el dispositivo ECM
Encienda el vehiculo
Abra el menú de la aplicación, y seleccione la opción “Scan device” para buscar el
dispositivo ECM, esto se hace uno vez que se verifique que este está bien conectado
con luz verde.
Asegure que la versión de la aplicación que se instalo es la más reciente.
Confirme que el usuario tiene los permisos de ubicacion y bluethooth aceptados, y que están
en “Always on”
Apague y encienda el bluetooth
Apague el vehículo para desconectar el dispositivo
Haga un logout de la aplicación y apague el bluetooth.
Desconecte el dispositivo ECM.
Espere 30 segundos
Login en la aplicación y encienda el bluetooth
Conecte el dispositivo ECM
Encienda el vehiculo
Abra el menú de la aplicación, y seleccione la opción “Scan device” para buscar el
dispositivo ECM, esto se hace uno vez que se verifique que este está bien conectado
con luz verde.
Reinicie el dispositivo móvil.
Apague el vehículo para desconectar el dispositivo
Haga un logout de la aplicación y reinicie el dispositivo.
Desconecte el dispositivo ECM.
Una vez el ciclo de reinicio este completado haga Login en la aplicación.
Conecte el dispositivo ECM
Encienda el vehiculo
Abra el menú de la aplicación, y seleccione la opción “Scan device” para buscar el
dispositivo ECM, esto se hace uno vez que se verifique que este está bien conectado
con luz verde.
Conecte el dispositivo ECM utilizando otros dispositivos.
Apague el vehículo para desconectar el dispositivo
Haga un logout de la aplicación y reinicie el dispositivo.
Desconecte el dispositivo ECM.
Descargue la aplicación en otro dispositivo móvil y haga Login en la aplicación.
Conecte el dispositivo ECM
Encienda el vehiculo
Abra el menú de la aplicación, y seleccione la opción “Scan device” para buscar el
dispositivo ECM, esto se hace uno vez que se verifique que este está bien conectado
con luz verde.
Si los pasos aquí descritos no funcionan, se debe emitir un ticket
Modificar logs
Nosotros como operadores no podemos realizar cambios de
estados, sin embargo, si podemos guiarlo para que lo haga
usted mismo.
Un Conductor quiere modificar un estado en la app:
Para modificar los logs se debe dirigir al menú de la aplicación, y seleccionar la
opción logbook.
Una vez en la opción Logbook, se debe seleccionar la fecha correcta y estar
ubicarse en la opción logs, donde se podrán apreciar los diferentes estados de
la fecha solicitada, junto a cada estado al lado derecho se mostrarán 3 iconos,
para editar deberá seleccionar el de en medio.
Una vez en la pantalla de cambio de estado se debe seleccionar el estado al
que se quiere cambiar y la hora de inicio en caso de que sea requerido, al
realizar los cambios abajo hay un espacio que dice “remark”, en este se debe
escribir el estado al que se realizo el estado, es decir el nuevo estado, al
finalizar presiona la opción “Confirm Changes” para guardar los cambios
realizados.
Cambiar un Automatic Driving:
Para modificar los logs, estos deben estar certificados
También podría gustarte
- Manual de Pruebas Detroit s60Documento7 páginasManual de Pruebas Detroit s60Alvaro Escalona Gtz67% (3)
- Rutina de Volumen de Arnold Schwarzenegger - CambiatufisicoDocumento11 páginasRutina de Volumen de Arnold Schwarzenegger - CambiatufisicoDaniel EscobarAún no hay calificaciones
- Ejercicio 1 Diagrama de Casos de UsoDocumento4 páginasEjercicio 1 Diagrama de Casos de UsoElvis Salvador Facundo100% (1)
- 10.3.1.4 Lab - Finalize The Windows InstallationDocumento3 páginas10.3.1.4 Lab - Finalize The Windows InstallationCristian100% (1)
- ChryslerDocumento52 páginasChryslerDaniel Gonzalez Lucero100% (1)
- Resolución de averías lógicas en equipos microinformáticos. IFCT0309De EverandResolución de averías lógicas en equipos microinformáticos. IFCT0309Aún no hay calificaciones
- Pruebas de funcionalidades y optimización de páginas web. IFCD0110De EverandPruebas de funcionalidades y optimización de páginas web. IFCD0110Aún no hay calificaciones
- Informe Practicas Pre Profesionales - Burgos Tapia RuthDocumento72 páginasInforme Practicas Pre Profesionales - Burgos Tapia RuthJOSE MAXIMILIANO PAJUELO CARBAJALAún no hay calificaciones
- Vicidial 950Documento60 páginasVicidial 950Nicolás Alejandro Novoa VegaAún no hay calificaciones
- Introduccion Al RR4Documento44 páginasIntroduccion Al RR4jrrodrigueza2Aún no hay calificaciones
- Finanzas Valuacion de AccionesDocumento9 páginasFinanzas Valuacion de Accionesyamely100% (1)
- Manual de Trabajo Dedicado DoordashDocumento8 páginasManual de Trabajo Dedicado Doordashlj trespaAún no hay calificaciones
- Gestionar el crecimiento y las condiciones ambientales. IFCT0510De EverandGestionar el crecimiento y las condiciones ambientales. IFCT0510Aún no hay calificaciones
- Manual TelcoDocumento9 páginasManual TelcoAdrián Peña PérezAún no hay calificaciones
- Tema 2. Módulo III. Balsas de Regadíos PDFDocumento113 páginasTema 2. Módulo III. Balsas de Regadíos PDFpercymachicao100% (1)
- ManualUsuario SmartRobektorDocumento18 páginasManualUsuario SmartRobektorKathe PortilloAún no hay calificaciones
- Manual de Activacion y Calibracion FinalDocumento13 páginasManual de Activacion y Calibracion FinalBlanca EsparzaAún no hay calificaciones
- Práctica 5 - Control y Administración de Recursos Del Sistema en Windows 7Documento29 páginasPráctica 5 - Control y Administración de Recursos Del Sistema en Windows 7lilianaAún no hay calificaciones
- Guia Rapida VisTracks HOSDocumento19 páginasGuia Rapida VisTracks HOSFRANCISCOAún no hay calificaciones
- Manual Motives Els EspanolDocumento17 páginasManual Motives Els EspanolHector CarrilloAún no hay calificaciones
- Planificador de TallerDocumento32 páginasPlanificador de TallerJesii VillaAún no hay calificaciones
- Manual Enrolamiento IntuneDocumento54 páginasManual Enrolamiento IntuneFreyber ramirezAún no hay calificaciones
- Descripción Del Procedimiento en General (5.55Documento16 páginasDescripción Del Procedimiento en General (5.55Jose MarcanoAún no hay calificaciones
- Pro Soft Fingerprint ManualDocumento43 páginasPro Soft Fingerprint ManualSergio AnselmiAún no hay calificaciones
- Guía Del Conductor para Horas de Servicio y Reportes de InspecciónDocumento5 páginasGuía Del Conductor para Horas de Servicio y Reportes de InspecciónAntonio FigueroaAún no hay calificaciones
- Manual Instalación Biométricos 07-19 (35829)Documento29 páginasManual Instalación Biométricos 07-19 (35829)A. FuentesAún no hay calificaciones
- Casos de Uso ExtendidosDocumento12 páginasCasos de Uso ExtendidosErika UbaqueAún no hay calificaciones
- Guia Rapida Attendance ManagementDocumento13 páginasGuia Rapida Attendance Managementruben santosAún no hay calificaciones
- Login OmnileadsDocumento10 páginasLogin Omnileadsjaime HurtadoAún no hay calificaciones
- ManualUsuario Funcional HabilitacionContratistas ProveedorDocumento33 páginasManualUsuario Funcional HabilitacionContratistas ProveedorkevinvargassantosAún no hay calificaciones
- ManualesaplicativosDocumento51 páginasManualesaplicativosFINE ARTS DE MEXICOAún no hay calificaciones
- MANUAL CYC 3.0. APLICACIÓN-2018 DefinitivoDocumento32 páginasMANUAL CYC 3.0. APLICACIÓN-2018 Definitivojst7vd65fyAún no hay calificaciones
- Inicio Rapido S3 DetTronicsDocumento4 páginasInicio Rapido S3 DetTronicsCarlos TorrezAún no hay calificaciones
- Manual de OperacionDocumento7 páginasManual de OperacionOrlando CastroAún no hay calificaciones
- PDF Caso Tahoe 1Documento8 páginasPDF Caso Tahoe 1Victor Manuel Vaillard GutierrezAún no hay calificaciones
- Felipe Quintanilla Control2Documento10 páginasFelipe Quintanilla Control2camilo cuelloAún no hay calificaciones
- Temario de Localizador, Encuestas y SitiosDocumento9 páginasTemario de Localizador, Encuestas y SitiosJonathan LuceroAún no hay calificaciones
- INSTALAR APP Petrobox DESDE ADB WINDOWSDocumento5 páginasINSTALAR APP Petrobox DESDE ADB WINDOWSVladimir CasanovaAún no hay calificaciones
- FichajeDocumento14 páginasFichajeCarlos CórdovaAún no hay calificaciones
- Solucionar Error Com - Androide.PhoneDocumento3 páginasSolucionar Error Com - Androide.PhoneBolivar Orbe RoblesAún no hay calificaciones
- Manual para Llenado de Bitacora de ManejoDocumento9 páginasManual para Llenado de Bitacora de ManejoedithAún no hay calificaciones
- Manual para Relojes ZKDocumento22 páginasManual para Relojes ZKnanojojoAún no hay calificaciones
- Manual de Usuario - VMatrixDocumento9 páginasManual de Usuario - VMatrixAlfonso Espinosa NicolasAún no hay calificaciones
- Vicidial 950Documento58 páginasVicidial 950Jesus GuillenAún no hay calificaciones
- Vicidial 950Documento58 páginasVicidial 950Ricardo MartinezAún no hay calificaciones
- App Autocab Asistente de Conductor 3Documento14 páginasApp Autocab Asistente de Conductor 3Oscar Alfredo Caicedo CelisAún no hay calificaciones
- Sol - EP - Ing - Software - II - 2019 - IDocumento7 páginasSol - EP - Ing - Software - II - 2019 - IArroz con PolloAún no hay calificaciones
- Info General Sistema Experto KomandaDocumento214 páginasInfo General Sistema Experto KomandaVitochito GarciaAún no hay calificaciones
- 10.3.1.4 Lab - Finalize The Windows InstallationDocumento4 páginas10.3.1.4 Lab - Finalize The Windows InstallationAdrian ReyesAún no hay calificaciones
- Guia Tacografo SIEMENS (Gobierno Vasco)Documento8 páginasGuia Tacografo SIEMENS (Gobierno Vasco)Carlos Fleitas Rguez100% (1)
- Manual Goldfields Usuarios ZyghtDocumento11 páginasManual Goldfields Usuarios Zyghtpatricio pradoAún no hay calificaciones
- Actualizacion de ProductoDocumento30 páginasActualizacion de Productogambito2000Aún no hay calificaciones
- Presentacion Axionlog MM NuevoDocumento45 páginasPresentacion Axionlog MM NuevoGustavo Delgadillo PerezAún no hay calificaciones
- Operadores Transportes y Vehiculos Manual de UsuarioDocumento43 páginasOperadores Transportes y Vehiculos Manual de UsuariojoseAún no hay calificaciones
- Fiscalizador PA - Manual de Usuario V.1.0.1 PADocumento41 páginasFiscalizador PA - Manual de Usuario V.1.0.1 PAAlertas PanamaAún no hay calificaciones
- Manual Pre-Respuesta A Glosa SPPATDocumento6 páginasManual Pre-Respuesta A Glosa SPPATAuditoria Servicios Medicos100% (1)
- Manual Respuesta Glosa PrestadorDocumento13 páginasManual Respuesta Glosa PrestadorberseckfuryAún no hay calificaciones
- Manual VM - App ConectaDocumento10 páginasManual VM - App Conectajoserf14Aún no hay calificaciones
- Instalación de Programas de UtileriaDocumento12 páginasInstalación de Programas de UtileriaDante AyalaAún no hay calificaciones
- NexxtDocumento2 páginasNexxtDemo MxAún no hay calificaciones
- Instalador de Liquidador de BonosDocumento13 páginasInstalador de Liquidador de BonosRodriguez SaraAún no hay calificaciones
- Enunciado Programa ParqueaderoDocumento2 páginasEnunciado Programa ParqueaderoLuca ModricAún no hay calificaciones
- Documentación de Procedimiento TST para Verificación y Solución de Casos TécnicosDocumento17 páginasDocumentación de Procedimiento TST para Verificación y Solución de Casos TécnicosJose A. NavarreteAún no hay calificaciones
- Tutorial App 2020Documento9 páginasTutorial App 2020geni20rodriAún no hay calificaciones
- Presentación Sistemas SatelitalesDocumento2 páginasPresentación Sistemas SatelitalesAna María AcostaAún no hay calificaciones
- SateliteDocumento3 páginasSateliteAna María AcostaAún no hay calificaciones
- Actividad 5 - Tecnologia Electrica - 3er Corte - 2do 20%Documento2 páginasActividad 5 - Tecnologia Electrica - 3er Corte - 2do 20%Ana María AcostaAún no hay calificaciones
- 4ta ASIGNACION MICROPROCESADORESDocumento4 páginas4ta ASIGNACION MICROPROCESADORESAna María AcostaAún no hay calificaciones
- Reloj 24Documento4 páginasReloj 24Ana María AcostaAún no hay calificaciones
- Reseña PeriodísticaDocumento9 páginasReseña PeriodísticaAna María AcostaAún no hay calificaciones
- Reseña PeriodísticaDocumento9 páginasReseña PeriodísticaAna María AcostaAún no hay calificaciones
- Proyecto FinalDocumento3 páginasProyecto FinalAna María AcostaAún no hay calificaciones
- Act. 4 How Much y How ManyDocumento6 páginasAct. 4 How Much y How ManyAna María AcostaAún no hay calificaciones
- Mapa Conceptual de Concpetos Basicos de CostosDocumento2 páginasMapa Conceptual de Concpetos Basicos de CostosassaelAún no hay calificaciones
- La Disrupción Digital, Impacto en Las Empresa A FuturoDocumento12 páginasLa Disrupción Digital, Impacto en Las Empresa A FuturoDayana LemusAún no hay calificaciones
- Y Técnico en Administración Educativa: Informe Final de E403 Práctica DoceDocumento403 páginasY Técnico en Administración Educativa: Informe Final de E403 Práctica Docewilmer pabloAún no hay calificaciones
- CIRCUNFERENCIADocumento13 páginasCIRCUNFERENCIAYuliana Bermejo HuamaniAún no hay calificaciones
- Autorización de Recepción de Documentos Personales en Procesos de Selecc..Documento3 páginasAutorización de Recepción de Documentos Personales en Procesos de Selecc..Juan Camilo Davila GomezAún no hay calificaciones
- Control de Procesos Examen 2018Documento4 páginasControl de Procesos Examen 2018steven alexanderAún no hay calificaciones
- Caso Clínico Liliana VleraDocumento22 páginasCaso Clínico Liliana VleraRositaMagda MataAún no hay calificaciones
- Métodos de Análisis de Formación LaboralDocumento8 páginasMétodos de Análisis de Formación LaboralAnahid Robles De LiraAún no hay calificaciones
- Tema 4 - Deportes Alternativos PinfuvoteDocumento12 páginasTema 4 - Deportes Alternativos Pinfuvotejavier100% (1)
- Ametralladora Gatling (Eternal) - Doom Wiki - FandomDocumento1 páginaAmetralladora Gatling (Eternal) - Doom Wiki - FandomEnrique SPAún no hay calificaciones
- UP14 - Taller - AntidepresivosDocumento12 páginasUP14 - Taller - AntidepresivosJennifer EspitiaAún no hay calificaciones
- Historia Universal Crisis Del 29Documento2 páginasHistoria Universal Crisis Del 29javier zeferinoAún no hay calificaciones
- Analisis Entrada Salida de Sistemas en El TiempoDocumento6 páginasAnalisis Entrada Salida de Sistemas en El TiempoSebastián Muñoz AndradeAún no hay calificaciones
- Cartelera de PasantiasDocumento13 páginasCartelera de PasantiasDavid CalderónAún no hay calificaciones
- UndertaleDocumento7 páginasUndertaleClara Ines Parra MontanoAún no hay calificaciones
- Tema 5 Seguimiento de La AuditoriaDocumento2 páginasTema 5 Seguimiento de La Auditoriamilenka100% (2)
- Portafolio de Biologia BrithanyDocumento33 páginasPortafolio de Biologia BrithanyMaria Belen Pinargote Garcia100% (3)
- Subtipos de Receptores NicotínicosDocumento15 páginasSubtipos de Receptores NicotínicosMelody MazaAún no hay calificaciones
- Actividad Evaluativa - Eje1 - Distribución Física InternacionalDocumento10 páginasActividad Evaluativa - Eje1 - Distribución Física InternacionalNelson Stick Rivera SuarezAún no hay calificaciones
- Diapo Flor EntreDocumento12 páginasDiapo Flor EntreIsabel Mamani Ramirez100% (1)
- Estandares Asistenciales e Indicadores de Seguimiento A Riesgos 2019Documento1 páginaEstandares Asistenciales e Indicadores de Seguimiento A Riesgos 2019Judith GuevaraAún no hay calificaciones
- Identificación de MATPELDocumento27 páginasIdentificación de MATPELManuel Isaias Rengifo CubaAún no hay calificaciones
- Almacenes de DatosDocumento18 páginasAlmacenes de DatosEdison AmayaAún no hay calificaciones
- Existencias de Armas 10jul2023Documento4 páginasExistencias de Armas 10jul2023IvanAún no hay calificaciones
- AmariloDocumento1 páginaAmariloLaura Arias GarcíaAún no hay calificaciones
- Crecimiento MicrobianoDocumento14 páginasCrecimiento MicrobianoJuãn Leão100% (1)