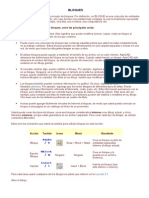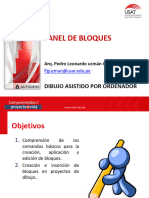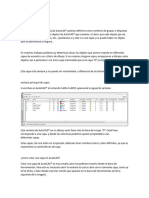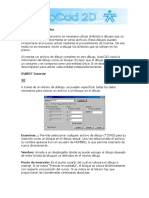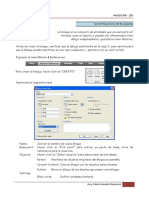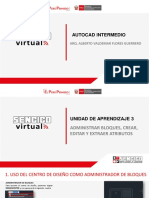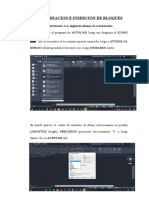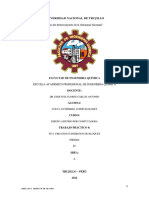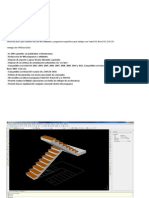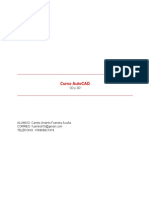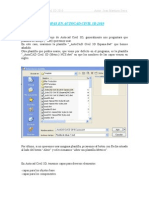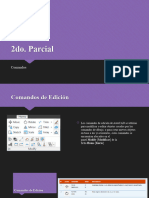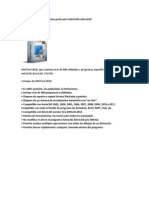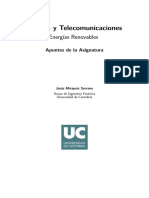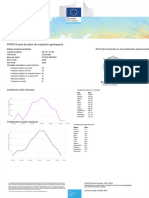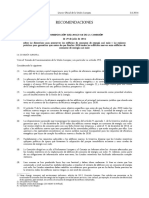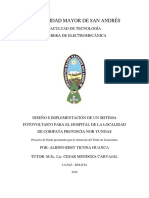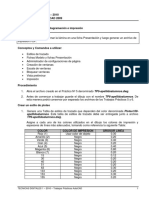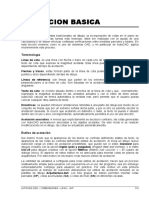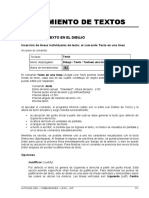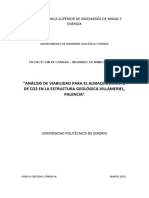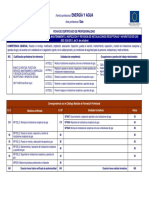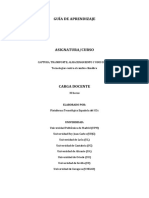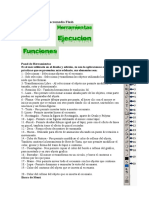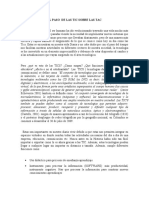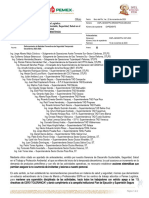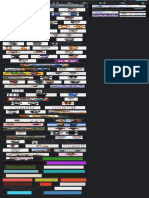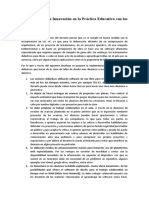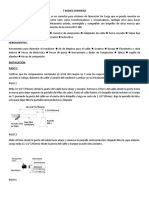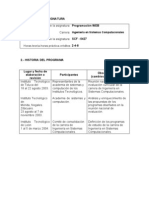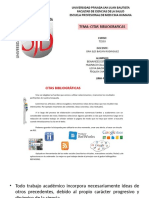Documentos de Académico
Documentos de Profesional
Documentos de Cultura
Acad2002 Leccion10
Cargado por
MiguelDescripción original:
Título original
Derechos de autor
Formatos disponibles
Compartir este documento
Compartir o incrustar documentos
¿Le pareció útil este documento?
¿Este contenido es inapropiado?
Denunciar este documentoCopyright:
Formatos disponibles
Acad2002 Leccion10
Cargado por
MiguelCopyright:
Formatos disponibles
LECCION 10
LIBRERIAS DE SIMBOLOS
CONCEPTO DE BLOQUE
En la elaboración de un plano, por lo general, se utilizan una serie de elementos repetitivos
como por ejemplo carpinterías, artefactos sanitarios, equipamiento, simbología convencional,
etc.
Para dibujar estos elementos podemos utilizar tres procedimientos diferentes:
• Dibujar uno por uno.
• Dibujar uno y copiarlo las veces necesarias.
• Crear bloques.
Un bloque es un conjunto de objetos con diferentes propiedades agrupados formando un solo
objeto que se puede mover, copiar, borrar, etc.
Si bien el resultado final será el mismo, el último de los procedimientos mencionados será más
práctico que los otros por los siguientes motivos:
• Rapidez: La utilización de bloques reduce notablemente el tiempo que se requiere para
dibujar los mismos uno por uno.
• Reducción del tamaño de los archivos de dibujo: Si se dibuja un elemento y se lo
copia repetidas veces, la información almacenada en el archivo se multiplica tantas
veces como copias del elemento se realicen, y por lo tanto se incrementa el tamaño del
mismo. Si en cambio se crea un bloque con ese elemento, AutoCAD almacena la
información del mismo una sola vez (en el bloque original) y en cada inserción solo
agregará al archivo la ubicación del punto de inserción, el factor de escala y la rotación
del bloque.
• Actualización de planos: En caso que sea necesario modificar el aspecto de un
bloque que ya ha sido insertado -en uno o varios planos-, se puede redefinir el mismo y
todas las inserciones previas se actualizarán automáticamente.
• Librerías de símbolos: Los bloques permiten la creación de librerías de símbolos
(sanitarios, eléctricos, equipamiento, etc.). Teniéndolas almacenadas, será posible su
utilización en varios planos.
Propiedades de los bloques
Al utilizar bloques, es importante distinguir entre los objetos individuales componentes del
bloque y el bloque propiamente dicho.
Al insertar un bloque, los objetos componentes del mismo conservan sus propiedades
originales, es decir que se alojarán en sus capas de origen (excepto aquellos que hayan sido
creados en la capa 0) y tendrán el color y el tipo de línea con que fueron creados (excepto
aquellos que hayan sido creados con color y/o tipo de línea PorBloque (ByBlock)); si se
AUTOCAD 2002 – 2 DIMENSIONES – LIFAU - UNT 85
desactiva o inutiliza una de las capas de origen, se invisibilizarán los objetos creados en esa
capa.
El bloque propiamente dicho se alojará en la capa actual (Current) al momento de la inserción;
si esta capa se inutiliza, se inutilizará el bloque completo aunque las capas de origen de los
objetos componentes se encuentren activas y en uso. Esto no ocurre si la capa solo se
desactiva.
Bloques creados en la capa 0
Si los objetos componentes del bloque fueron creados en la capa 0, se ubicarán en la
capa actual (Current) al momento de la inserción.
Bloques creados con color o tipo de línea PorBloque (ByBlock)
Los objetos componentes de un bloque creados con color y/o tipo de línea Por Bloque
(By Block) adoptarán al ser insertados el color y/o el tipo de línea del bloque, es decir el
color y/o tipo de línea actuales (Current) al momento de la inserción.
En general, y exceptuando algunos casos particulares, la forma más sencilla de trabajar es
dibujar cada objeto componente del bloque en una capa específica (que no sea la capa 0), con
color y tipo de línea PorCapa (ByLayer); de este modo el control del color y el tipo de línea lo
realizan las capas respectivas. Luego, al insertar ese bloque, es conveniente hacerlo en una
capa de inserción creada a tal fin; de este modo la visualización del bloque se controla desde
esa capa.
Creación de bloques: el comando Bloque
Accesos al comando:
Teclado: Bloque
Menú desplegable: Dibujo / Bloque / Crear...
Barra de herramientas:
Con el comando Bloque (Block) se crean bloques a partir de objetos previamente dibujados. Al
ejecutarlo el programa muestra el cuadro de diálogo Definición de bloque (Block Definition)
(figura 50).
En primer lugar, en el casillero Nombre (Name) se indica el nombre del bloque a crear, que
deberá ser representativo del contenido del mismo para su fácil individualización posterior. El
nombre de bloque puede tener una longitud de hasta 255 caracteres, letras o números y
caracteres especiales como el signo pesos ($), guión (-) y subrayado (_). Con la flecha ubicada
a la derecha del casillero se puede desplegar un listado de todos los bloques existentes en el
dibujo. Si se ingresa un nombre existente, al finalizar el comando presionando Aceptar (OK), el
programa muestra un mensaje de advertencia (figura 51), preguntando si se desea redefinir el
bloque (ver Redefinición de Bloques).
En la sección Punto base (Base point) se especifica el punto de inserción del bloque, es decir
el punto que se usará como referencia para determinar la posición del bloque en el momento
de la inserción. Este punto no necesariamente debe formar parte de alguna de las entidades
86 AUTOCAD 2002 – 2 DIMENSIONES – LIFAU - UNT
que conforman el bloque. Se pueden indicar las coordenadas X, Y y Z del mismo en los
casilleros correspondientes o, lo que es más usual, utilizar el botón Punto de designación
(Pick point) para ocultar momentáneamente el cuadro de diálogo y seleccionar el punto de
inserción en pantalla.
La sección Objetos (Objects) se utiliza para seleccionar los objetos componentes del bloque
con el botón Designar objetos (Select objects) e indicar qué operación debe realizar el
programa con los objetos seleccionados luego de crear el bloque:
• Retener (Retain) conserva los objetos originales como objetos independientes.
• Convertir en bloque (Convert to block) convierte los objetos seleccionados en un
bloque.
• Suprimir (Delete) elimina los objetos componentes del bloque.
Fig. 50 – Cuadro de diálogo Definición de bloque.
Las otras secciones del cuadro de diálogo son de utilidad para trabajar asociadas a una nueva
herramienta de AutoCAD denominada AutoCAD Desing Center. Esta herramienta permite
examinar el contenido de archivos de dibujo, tales como bloques, estilos de texto, estilos de
acotación, capas, tipos de línea, etc. e importarlos al dibujo actual.
En la sección Icono (Preview icon) se establece si se guardará un icono como vista preliminar
del bloque a crear para ser utilizado desde AutoCAD Design Center:
• No incluir icono (Do not include an icon) no crea el icono.
• Crear icono a partir de geometría del bloque (Create icon from block geometry) crea
un icono como vista preliminar para guardarlo con la definición de bloque a partir de la
geometría de los objetos del bloque. En caso de seleccionar esta opción, a la derecha
se puede visualizar una imagen del icono.
En el casillero Unid. bloque (Insert units) se especifican las unidades en las que se va a
ampliar o reducir el bloque cuando se utilice desde AutoCAD Design Center.
En Descripción (Description) se puede introducir un texto descriptivo del bloque, que se podrá
visualizar al utilizar AutoCAD Design Center.
AUTOCAD 2002 – 2 DIMENSIONES – LIFAU - UNT 87
El botón Hipervínculo... (Hiperlink...) abre un cuadro de diálogo que permite asociar un
hipervínculo a la definición del bloque.
Para hacer efectiva la creación del bloque se presiona el botón Aceptar (OK).
Redefinición de bloques
Para redefinir un bloque es necesario disponer en el dibujo de los objetos originales a partir de
los cuales fue creado el bloque. Si estos ya no están disponibles, se debe insertar el bloque
con factor de escala = 1 y ángulo de rotación = 0, utilizando el comando Insertar (Insert), y
luego descomponerlo utilizando el comando Descomponer (Explode). Los mencionados
comandos se explican más adelante en esta lección.
Sobre los objetos individuales componentes del bloque se realizan las modificaciones
necesarias y se crea nuevamente el bloque, asignándole el mismo nombre y el mismo punto de
inserción que tenía, a fin de evitar desplazamientos de los bloques ya insertados.
Como vimos, si ingresamos como nombre de bloque uno existente, al presionar Aceptar (OK)
el programa muestra el mensaje de advertencia de la figura 51. Si respondemos
afirmativamente el bloque se redefinirá actualizando automáticamente los bloques ya
insertados.
Fig. 51 – Redefinición de bloques.
Inserción de bloques: el comando Insert
Accesos al comando:
Teclado: Insert
Menú desplegable: Insertar / Bloque...
Barra de herramientas:
Al ejecutar este comando el sistema muestra el cuadro de diálogo Insertar (Insert) (figura 52),
donde se ingresan todos los datos necesarios para insertar un bloque en el dibujo.
El casillero Nombre (Name) muestra un listado desplegable de los bloques disponibles en el
dibujo, se puede seleccionar el bloque de ese listado o escribir directamente su nombre.
El botón Examinar... (Browse...) permite explorar en las distintas unidades de almacenamiento
del sistema para seleccionar cualquier archivo de AutoCAD e insertarlo como bloque en el
dibujo actual; este es el camino a seguir para insertar bloques desde una librería de símbolos.
Una vez que se selecciona el archivo a insertar, el cuadro muestra la Ruta (Path) completa de
acceso al mismo y en Nombre (Name) aparece como nombre del bloque el nombre del archivo
seleccionado; se puede aceptar ese nombre o modificarlo.
Cuando en un dibujo se inserta como bloque un archivo externo, se incluyen los objetos
componentes y también las capas, tipos de línea, estilos, etc.
88 AUTOCAD 2002 – 2 DIMENSIONES – LIFAU - UNT
Fig. 52 – Cuadro de diálogo Insertar.
Para completar el proceso de inserción será necesario especificar las coordenadas del punto
de inserción, la escala de inserción y el ángulo de rotación del bloque con respecto al original.
Estos datos se especifican en las secciones Punto de inserción (Insertion point), Escala
(Scale) y Rotación (Rotation) respectivamente, y pueden ingresarse en los casilleros
disponibles en el cuadro de diálogo o directamente en pantalla, para lo cual se debe colocar
una marca en la casilla de verificación Precisar en pantalla (Specify On screen) disponible en
las tres secciones. Los datos seleccionados para indicar directamente en pantalla serán
solicitados por el comando al momento de la inserción, luego de presionar Aceptar (OK).
La casilla de verificación Descomponer (Explode) permite, al colocar una marca en la misma,
que el bloque se inserte descompuesto, es decir como un conjunto de objetos individuales. Es
lo mismo que insertar el bloque de la manera habitual y luego descomponerlo con el comando
Descomponer (Explode).
Librerías de símbolos: el comando Bloquedisc
Accesos al comando:
Teclado: Bloquedisc
Menú desplegable: No disponible.
Barra de herramientas: No disponible.
Los bloques creados utilizando el comando Bloque (Block) están disponibles para ser
utilizados solamente en el dibujo donde fueron creados. Por otro lado vimos que con el
comando Insertar (Insert) se puede insertar cualquier archivo de dibujo dwg como bloque en el
dibujo actual. Para poder utilizar los bloques creados en un dibujo en otros dibujos, se debe
crear un archivo de dibujo dwg a partir de esos bloques y luego se los puede insertar con el
comando Insertar (Insert).
El comando Bloquedisc (Wblock) permite crear un archivo de dibujo a partir de un bloque, de
objetos seleccionados del dibujo actual o del dibujo actual completo. Esto permite generar
librerías de símbolos y almacenarlos en disco para poder utilizarlos al elaborar cualquier plano,
sin necesidad de dibujar nuevamente símbolos que ya han sido creados. Al ejecutarlo el
programa muestra el cuadro de diálogo Escribir bloque (Write Block) (figura 53).
AUTOCAD 2002 – 2 DIMENSIONES – LIFAU - UNT 89
Fig. 53 – Cuadro de diálogo Escribir bloque.
En la sección Origen (Source) del cuadro se especifica a partir de qué objetos se creará el
archivo:
• Bloque (Block): crea el archivo a partir de un bloque existente y por lo tanto no será
necesario especificar el punto de inserción ni seleccionar los objetos componentes,
motivo por el cual las secciones Punto base (Base point) y Objetos (Objects)
permanecen deshabilitadas.
• Dibujo entero (Entire drawing): crea el archivo con la totalidad del dibujo. Tampoco en
este caso será necesario seleccionar objetos y el punto de inserción se ubicara en el
origen de coordenadas (0,0).
• Objetos (Objects): crea el archivo a partir de objetos seleccionados e indicando el punto
de inserción, para lo cual habilita las secciones Punto base (Base point) y Objetos
(Objects), que se utilizan de manera similar al comando Bloque (Block).
En la sección Destino (Destination) se indica el nombre del archivo a crear, su ubicación y las
unidades de inserción para utilizar el archivo desde AutoCAD Desing Center.
Para crear el nuevo archivo se presiona el botón Aceptar (OK).
Modificación del punto de inserción de un archivo: el comando Base
Accesos al comando:
Teclado: Base
Menú desplegable: Dibujo / Bloque / Base
Barra de herramientas: No disponible.
Todos los archivos de AutoCAD tienen un punto base o punto de inserción que se utiliza al
insertarlos en otros dibujos. Si el archivo fue definido explícitamente como bloque, al hacerlo se
90 AUTOCAD 2002 – 2 DIMENSIONES – LIFAU - UNT
definió el punto de inserción del mismo, cosa que no ocurre con el resto de los archivos en los
que nunca se determinó el punto de inserción. En estos casos AutoCAD considera como punto
base, por defecto, el origen de coordenadas (0,0).
El comando Base permite modificar la ubicación de este punto base de inserción:
Comando: base
Indique punto base <0.00,0.00,0.00>:
Descomposición de bloques: el comando Descomponer
Accesos al comando:
Teclado: Descomp
Menú desplegable: Modificar / Descomponer
Barra de herramientas:
El comando Descomponer (Explode) permite descomponer en sus objetos básicos
componentes objetos compuestos como bloques, cotas, polilíneas, etc:
Comando: descomp
Designe objetos:
Si el objeto seleccionado es un bloque, una vez ejecutado el comando el dibujo tendrá la
misma apariencia, pero el bloque seleccionado ya no será un bloque sino que será un conjunto
de objetos individuales.
Este comando se utiliza como paso previo a la redefinición de un bloque para obtener los
objetos individuales componentes del mismo (ver Redefinición de bloques).
AUTOCAD 2002 – 2 DIMENSIONES – LIFAU - UNT 91
Ejercicio 14 – Planos de una escuela - Parte 2
Dibujo de la carpintería
1. Inicie AutoCAD 2002 y abra el dibujo creado en el Ejercicio 13 denominado
Ejercicio13-XX.
Nota: Si no realizó este ejercicio, puede abrir el archivo Ejercicio13.dwg que se
encuentra en la carpeta Ejercicios, ubicada dentro de la carpeta Curso AutoCAD del
disco C:.
2. Antes de comenzar a trabajar guarde el dibujo con el nombre Ejercicio14-XX, donde
XX son sus iniciales. De esta manera podrá conservar por separado los archivos de los
Ejercicios 13 y 14.
3. Dibuje la carpintería de la escuela enumerada en la Tabla III, tomando como referencia
la figura 14.A, y ubicando cada elemento de la misma (marcos, hojas y arcos de
rebatimiento) en las capas correspondientes.
Nota: dibuje sólo una puerta o ventana de cada tipo sobre uno de los vanos donde se
ubicará la misma. En el caso de las puertas PS-60-D y PS-60-I, no podrá hacerlo
porque aún no se dibujó el sector de la escuela donde se disponen las mismas, por lo
tanto deberá dibujarlas en un sector libre del plano.
4. Guarde su trabajo.
Tabla III – Listado de carpintería Ejercicio 14
TIPO HOJAS APERTURA LUZ VANO
PD-120 2 --- 1.20
PS-80-D 1 Derecha 0.80
PS-80-I Izquierda 0.80
PS-60-D 1 Derecha 0.60
PS-60-I Izquierda 0.60
VD-120 2 --- 1.20
VS-60 1 --- 0.60
Creación de bloques
1. Ejecute el comando Bloque (Block) para generar el bloque PD-120. En el casillero
Nombre (Name) ingrese PD-120.
2. En la sección Punto base (Base point), utilice el botón Punto de designación (Pick
point) para indicar el punto base indicado en la figura.
3. Seleccione los objetos componentes del bloque con el botón Designar objetos (Select
objects) de la sección Objetos (Objects); no incluya en la selección las líneas que
pertenecen a los muros.
4. Asegúrese que en la sección Objetos (Objects) del cuadro de diálogo Definición de
bloque (Block Definition) esté seleccionada la opción Convertir en bloque (Convert to
block) a fin de convertir en un bloque los objetos independientes seleccionados.
5. Presione Aceptar (OK) para cerrar el cuadro de diálogo y crear el bloque.
92 AUTOCAD 2002 – 2 DIMENSIONES – LIFAU - UNT
Ejercicio 14.A – Bloques de carpintería.
6. Repita los pasos anteriores para crear PS-80-D, PS-80-I, PS-60-D, PS-60-I, VD-120 y
VD-60. En cada caso seleccione como punto base el más adecuado para efectuar una
inserción fácil y rápida de los bloques.
Todos los bloques deben crearse con la opción Convertir en bloque (Convert to block),
excepto los correspondientes a las puertas PS-60-D y PS-60-I, los que deberán ser
borrados por no estar ubicados sobre los vanos; al generar esos bloques seleccione
entonces la opción Suprimir (Delete).
Ejercicio 14.B – Bloques insertados.
AUTOCAD 2002 – 2 DIMENSIONES – LIFAU - UNT 93
Inserción de bloques
1. Designe la capa Inserción Carpintería como capa actual, y luego, utilizando el
comando Insertar (Insert) inserte los bloques creados en el punto anterior en los vanos
correspondientes (figura 14.B). Al insertarlos utilice los modos de referencia
Intersección (Intersection) y Intersección ficticia (Apparent Intersection).
2. Guarde su trabajo.
Creación de una librería de bloques
Los bloques creados en pasos anteriores están disponibles para ser utilizados en el
dibujo actual; a fin de poder utilizarlos en otros dibujos crearemos una librería de
carpintería, tomando como base los bloques creados:
1. Ejecute el comando Bloquedisc (Wblock).
En la sección Origen (Source), seleccione la opción Bloque (Block) y seleccione el
bloque PD-120.
En la sección Destino (Destination), casillero Archivo (File name) el programa asignará
al archivo el mismo nombre que el bloque, es decir PD-120; cámbielo por PD-120-XX,
donde XX son sus iniciales.
En Ubicación (Location) indique la carpeta donde se guardará el archivo (C:\Curso
AutoCAD\Librerías\Carpinterías). Para hacerlo utilice el botón situado a la derecha del
casillero.
Presione Aceptar (OK) para cerrar el cuadro de diálogo y generar el archivo.
2. Repita los pasos del punto 1 para generar los archivos PS-80-D-XX.dwg, PS-80-I-
XX.dwg, PS-60-D-XX.dwg, PS-60-I-XX.dwg, VD-120-XX.dwg y VD-60-XX.dwg.
3. Guarde su trabajo y cierre el archivo.
94 AUTOCAD 2002 – 2 DIMENSIONES – LIFAU - UNT
También podría gustarte
- Unidad10 PDFDocumento13 páginasUnidad10 PDFRicardo Gonzales VAsquezAún no hay calificaciones
- 14 - BloquesDocumento4 páginas14 - BloquesJoseph MendozaAún no hay calificaciones
- Comando BLOCKDocumento4 páginasComando BLOCKMarcelo Torres100% (1)
- Bloques de AutocadDocumento39 páginasBloques de AutocadRogelio EmilianoAún no hay calificaciones
- Bloques en AUTOCADDocumento15 páginasBloques en AUTOCADCarlos Fernando MachadoAún no hay calificaciones
- TP8 - Creación e Inserción de BloquesDocumento8 páginasTP8 - Creación e Inserción de BloquesAshly Rashell Ocaña VidalAún no hay calificaciones
- Uso de Bloques, Atributos y Referencias ExternasDocumento9 páginasUso de Bloques, Atributos y Referencias ExternasIvan Ayala VergelAún no hay calificaciones
- CURSO ACAD - BloquesDocumento3 páginasCURSO ACAD - Bloquesluis sebastianAún no hay calificaciones
- Los Bloques de Autocad y Sus FuncionesDocumento8 páginasLos Bloques de Autocad y Sus FuncionesLuis Celada TerronesAún no hay calificaciones
- Computación I-Tema 11 - CivArqDocumento27 páginasComputación I-Tema 11 - CivArqGonzalo De La Oliva CostaAún no hay calificaciones
- Sesión 09Documento16 páginasSesión 09Sánchez Gamonal NayraAún no hay calificaciones
- ManuaI-Sesión 1-BloquesDocumento13 páginasManuaI-Sesión 1-BloquesWillian PastorAún no hay calificaciones
- Autocad 100Documento12 páginasAutocad 100Manuel VidalAún no hay calificaciones
- Capas en AutocadDocumento4 páginasCapas en AutocadAdrian Ramirez0% (1)
- Guia 5 AutoCADDocumento8 páginasGuia 5 AutoCADDaniel ValenciaAún no hay calificaciones
- Manual AutoCADnivel IIDocumento64 páginasManual AutoCADnivel IIRosa BautistaAún no hay calificaciones
- RG AutoCAD Bloques v00Documento7 páginasRG AutoCAD Bloques v00Tonguera MoralesAún no hay calificaciones
- Gl-Eai3122 - L03MDocumento13 páginasGl-Eai3122 - L03Mcorreoestudio2001Aún no hay calificaciones
- 03 AutoCad2012 - Niv2 - EAADocumento46 páginas03 AutoCad2012 - Niv2 - EAASamuel ToctoAún no hay calificaciones
- S2 Autocad Bloques Textos CotasDocumento21 páginasS2 Autocad Bloques Textos CotasNoreña Rodrigo 5to BAún no hay calificaciones
- Contrucción de BloquesDocumento11 páginasContrucción de BloquesFiorella Zevallos RamosAún no hay calificaciones
- Crear Bloques en AutocadDocumento7 páginasCrear Bloques en AutocadAntony YSAún no hay calificaciones
- Bloques y AtributosDocumento4 páginasBloques y AtributosEsther MillerAún no hay calificaciones
- Autocad Resumen 4Documento11 páginasAutocad Resumen 4LunaAún no hay calificaciones
- SESION 7aDocumento14 páginasSESION 7aFERNANDO BLAS MIRANDAAún no hay calificaciones
- S8 AutocadDocumento17 páginasS8 Autocadyanet cordova calleAún no hay calificaciones
- WblockDocumento2 páginasWblockEmilce Bogado MartinezAún no hay calificaciones
- Autocad Intermedio Ua3Documento34 páginasAutocad Intermedio Ua3Maria Irene Coronado ArechagaAún no hay calificaciones
- 4 Control de CapasDocumento10 páginas4 Control de CapasJuan ChoAún no hay calificaciones
- Bloques y AtributosDocumento13 páginasBloques y AtributosDiego GonzálezAún no hay calificaciones
- Lineas Multiples AutocadDocumento8 páginasLineas Multiples AutocadMonserrat Casta-edaAún no hay calificaciones
- TP8 - Luis Solano DiazDocumento6 páginasTP8 - Luis Solano DiazAndrea JimenezAún no hay calificaciones
- S4 - Introducción - A - Xcos (120423)Documento5 páginasS4 - Introducción - A - Xcos (120423)JoséPallautaPasténAún no hay calificaciones
- 04 - Sistemas de Control I - Introducción A XcosDocumento5 páginas04 - Sistemas de Control I - Introducción A XcosKinpin PastranaAún no hay calificaciones
- Texto Autoinstructivo de La Sesion 07Documento22 páginasTexto Autoinstructivo de La Sesion 07andreaAún no hay calificaciones
- Sesion 10 - Manual Autocad 2d 2017Documento10 páginasSesion 10 - Manual Autocad 2d 2017LH JhonathanAún no hay calificaciones
- RESUMEN GRAFICO DE COMANDOS AutocadDocumento10 páginasRESUMEN GRAFICO DE COMANDOS AutocadMiltonBonillaAún no hay calificaciones
- AUTOCAD Grupos y BloquesDocumento8 páginasAUTOCAD Grupos y BloquesdiegoAún no hay calificaciones
- Bloques - Dinamicos PDFDocumento33 páginasBloques - Dinamicos PDFRoberto SalcedoAún no hay calificaciones
- Layers Civil3DDocumento21 páginasLayers Civil3Dautocad_9Aún no hay calificaciones
- 3 Bloques y AtributosDocumento22 páginas3 Bloques y AtributosDorita AcAún no hay calificaciones
- LECTURA N°1 - Bloques InternosDocumento6 páginasLECTURA N°1 - Bloques Internosfredi dennis robles de la cruzAún no hay calificaciones
- Creación e Inserción de BloquesDocumento9 páginasCreación e Inserción de BloquesASTRID ELIZABET CUEVA GUTIERREZAún no hay calificaciones
- ArkitoolDocumento26 páginasArkitoolFabian AndradeAún no hay calificaciones
- Guia Autocad SENADocumento12 páginasGuia Autocad SENADIEGOVANEGASDUQUEAún no hay calificaciones
- Autocad BloquesDocumento7 páginasAutocad Bloqueslady cañarteAún no hay calificaciones
- Manual 1 XcosDocumento43 páginasManual 1 Xcosbigdy20Aún no hay calificaciones
- Curso AutoCAD 2020Documento395 páginasCurso AutoCAD 2020Camilo FuentesAún no hay calificaciones
- Trabajar Con Capas en Civil 3dDocumento21 páginasTrabajar Con Capas en Civil 3dtyrollAún no hay calificaciones
- Acerca de La Cinta de Opciones y Comandos de AUTOCADDocumento10 páginasAcerca de La Cinta de Opciones y Comandos de AUTOCADGIULIANO JIMMY COSIO RODRIGUEZAún no hay calificaciones
- CAPITULO 1 DreamweaverDocumento8 páginasCAPITULO 1 DreamweaverLety CetecAún no hay calificaciones
- 2 ParcialDocumento12 páginas2 ParcialAndrea GuzmánAún no hay calificaciones
- PPT-S07-Bloques Internos y ExternosDocumento19 páginasPPT-S07-Bloques Internos y ExternosJoe FiestasAún no hay calificaciones
- Bloques y Macro AutocadDocumento7 páginasBloques y Macro AutocadArq William CorreaAún no hay calificaciones
- 15 Dib Cad Sesion 15 2021Documento15 páginas15 Dib Cad Sesion 15 2021David Garay CcompiAún no hay calificaciones
- AutoCAD Bloques Dinamicos Parte 2.Documento10 páginasAutoCAD Bloques Dinamicos Parte 2.Erick Javier Torres Manotas.100% (1)
- Arkitool, Comandos A Usarse Con AutocadDocumento21 páginasArkitool, Comandos A Usarse Con AutocadJose GarciaAún no hay calificaciones
- Aprender AutoCAD 2015 Avanzado con 100 ejercicios prácticosDe EverandAprender AutoCAD 2015 Avanzado con 100 ejercicios prácticosAún no hay calificaciones
- Aprender Autocad 2012 con 100 ejercicios prácticosDe EverandAprender Autocad 2012 con 100 ejercicios prácticosCalificación: 3 de 5 estrellas3/5 (1)
- Guia Hospitales Centros Atencion Primaria 2020Documento204 páginasGuia Hospitales Centros Atencion Primaria 2020Sergio CitalanAún no hay calificaciones
- Apuntes EyT Solar 2021Documento128 páginasApuntes EyT Solar 2021MiguelAún no hay calificaciones
- Enunciado TP1Documento2 páginasEnunciado TP1MiguelAún no hay calificaciones
- PVGIS-5 MonthlyRadiation 38.701 - 0.764 Undefined 2020-2020Documento1 páginaPVGIS-5 MonthlyRadiation 38.701 - 0.764 Undefined 2020-2020MiguelAún no hay calificaciones
- Enunciado TP4Documento2 páginasEnunciado TP4MiguelAún no hay calificaciones
- Guia Eficiencia Energetica Centros DocentesDocumento188 páginasGuia Eficiencia Energetica Centros DocentesRoberto GutierrezAún no hay calificaciones
- Celex 32016H1318 Es TXTDocumento12 páginasCelex 32016H1318 Es TXTelisacampoyAún no hay calificaciones
- PG 2400Documento107 páginasPG 2400Eric Kevin Cervantes torresAún no hay calificaciones
- Enunciado TP6Documento3 páginasEnunciado TP6MiguelAún no hay calificaciones
- Enunciado TP4Documento2 páginasEnunciado TP4MiguelAún no hay calificaciones
- Enunciado TP5Documento2 páginasEnunciado TP5MiguelAún no hay calificaciones
- Acad2002 Leccion13Documento10 páginasAcad2002 Leccion13MiguelAún no hay calificaciones
- Enunciado TP2Documento2 páginasEnunciado TP2MiguelAún no hay calificaciones
- Acad2002 Leccion15Documento12 páginasAcad2002 Leccion15MiguelAún no hay calificaciones
- Enunciado TP3Documento1 páginaEnunciado TP3MiguelAún no hay calificaciones
- Acad2002 Leccion14Documento8 páginasAcad2002 Leccion14MiguelAún no hay calificaciones
- Acad2002 Leccion9Documento20 páginasAcad2002 Leccion9MiguelAún no hay calificaciones
- Acad2002 Leccion7Documento14 páginasAcad2002 Leccion7MiguelAún no hay calificaciones
- Acad2002 Leccion3Documento10 páginasAcad2002 Leccion3MiguelAún no hay calificaciones
- Acad2002 Leccion12Documento8 páginasAcad2002 Leccion12MiguelAún no hay calificaciones
- Enunciado TP1Documento2 páginasEnunciado TP1MiguelAún no hay calificaciones
- Acad2002 Leccion11Documento16 páginasAcad2002 Leccion11MiguelAún no hay calificaciones
- Acad2002 Leccion8Documento6 páginasAcad2002 Leccion8MiguelAún no hay calificaciones
- Surecolor: Características PrincipalesDocumento2 páginasSurecolor: Características PrincipalesMiguelAún no hay calificaciones
- Análisis de Viabilidad para El Almacenamiento de Co2 en La Estructura Geológica Villameriel, PalenciaDocumento98 páginasAnálisis de Viabilidad para El Almacenamiento de Co2 en La Estructura Geológica Villameriel, PalenciaMiguelAún no hay calificaciones
- ENAS0110 FichaDocumento2 páginasENAS0110 FichaMiguelAún no hay calificaciones
- Acad2002 Leccion4Documento4 páginasAcad2002 Leccion4MiguelAún no hay calificaciones
- Acad2002 Leccion6Documento6 páginasAcad2002 Leccion6MiguelAún no hay calificaciones
- Guia Aprendizaje Cursos PTECO2Documento5 páginasGuia Aprendizaje Cursos PTECO2MiguelAún no hay calificaciones
- Unidad 1 Intro JavaDocumento36 páginasUnidad 1 Intro JavaFrancisco MenaAún no hay calificaciones
- Juan Diaz. Revista DigitalDocumento9 páginasJuan Diaz. Revista DigitalmiyelkaAún no hay calificaciones
- Cuaderno de Informes (Reparado)Documento15 páginasCuaderno de Informes (Reparado)DjRodrixc Tianz Sc RemixAún no hay calificaciones
- Herramientas de Macromedia FlashDocumento20 páginasHerramientas de Macromedia FlashGénesis Yánez MejiaAún no hay calificaciones
- CARMENDocumento8 páginasCARMENMelany TasaycoAún no hay calificaciones
- Proyecto Digitalizacion en LinuxDocumento11 páginasProyecto Digitalizacion en Linuxluisrincon782165Aún no hay calificaciones
- Fasciculo Unidad2Documento22 páginasFasciculo Unidad2Hilary Elizabeth Zelada RevillaAún no hay calificaciones
- La Evolucion de Las Tic Sobre Las TacDocumento4 páginasLa Evolucion de Las Tic Sobre Las TacSthefany Garcia AmayaAún no hay calificaciones
- Ensayo EjecutivoDocumento6 páginasEnsayo EjecutivoobdinAún no hay calificaciones
- Plantilla Examen FinalDocumento35 páginasPlantilla Examen FinaloscagroAún no hay calificaciones
- Minesight 9.5Documento2 páginasMinesight 9.5Yul Valentin CongoraAún no hay calificaciones
- Pictureka ReglasDocumento2 páginasPictureka ReglasRichard ScottAún no hay calificaciones
- Factura Taxis Verdes Abril 2024Documento1 páginaFactura Taxis Verdes Abril 2024mauricioAún no hay calificaciones
- Dirección ElectronicaDocumento18 páginasDirección ElectronicaEddy Darwin PeñafielAún no hay calificaciones
- 296 Reforzamiento de Medidas Preventivas de Seguridad Temporada Decembrina 2023-2024Documento2 páginas296 Reforzamiento de Medidas Preventivas de Seguridad Temporada Decembrina 2023-2024jose goparAún no hay calificaciones
- 1 Sesion 2 - InfraestructuraSIDocumento28 páginas1 Sesion 2 - InfraestructuraSIStephany SherelynAún no hay calificaciones
- Skin de Minecraft - Búsqueda de GoogleDocumento1 páginaSkin de Minecraft - Búsqueda de GoogleJose Bathsheba MartinezAún no hay calificaciones
- Pu03 - Yunguyo V3.0Documento4 páginasPu03 - Yunguyo V3.0Jhonny Mi QuiAún no hay calificaciones
- La Gestión de La Innovación en La Práctica Educativa Con Las TICDocumento2 páginasLa Gestión de La Innovación en La Práctica Educativa Con Las TICMarcucho MoralesAún no hay calificaciones
- Loudbreak Elbow & Deadbreaks TDocumento11 páginasLoudbreak Elbow & Deadbreaks TEdwin OrtegaAún no hay calificaciones
- Taller RequerimientosDocumento5 páginasTaller RequerimientosManuela Garcia monsalveAún no hay calificaciones
- 1 ArchiveDocumento8 páginas1 ArchiveManuel SernaAún no hay calificaciones
- Tarea 5 Base de DatosDocumento8 páginasTarea 5 Base de DatosJonathan Chable Dionisio100% (1)
- La Gestión Documental Es Un Eje Transversal en Todas Las EntidadesDocumento2 páginasLa Gestión Documental Es Un Eje Transversal en Todas Las EntidadesBrilli AnayaAún no hay calificaciones
- Temario Programacion Web IscDocumento10 páginasTemario Programacion Web IscMario García RojasAún no hay calificaciones
- Ejercicio 2Documento4 páginasEjercicio 2eduardopuescas33Aún no hay calificaciones
- Exposicion Citas BibliograficasDocumento30 páginasExposicion Citas Bibliograficasedward Leyva baltazarAún no hay calificaciones
- III Sesion Civil3dDocumento9 páginasIII Sesion Civil3dReng RNAún no hay calificaciones
- Normas AppaDocumento16 páginasNormas AppaKilmert Adrian Guzman MontañezAún no hay calificaciones
- PR1Sis MI18ODocumento3 páginasPR1Sis MI18OLuis GilAún no hay calificaciones