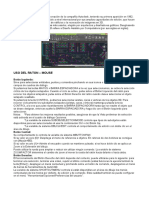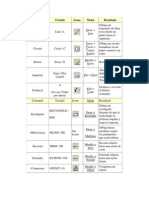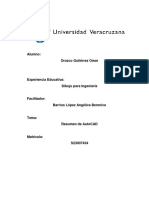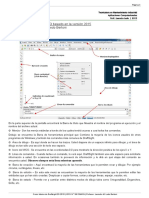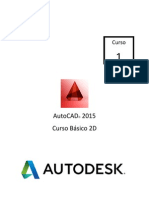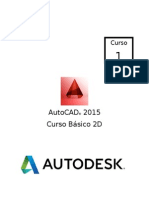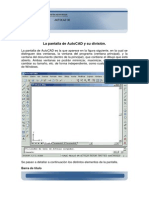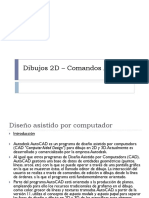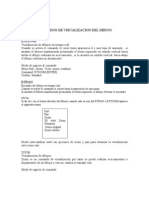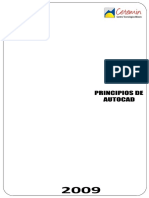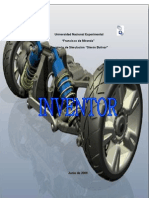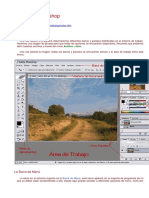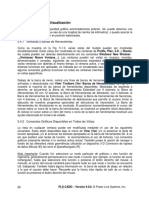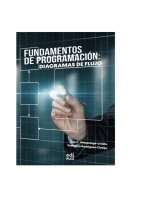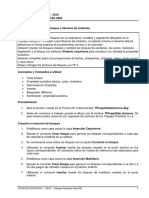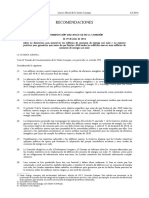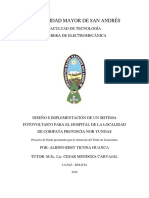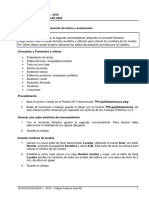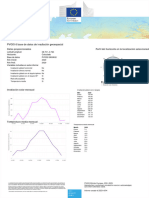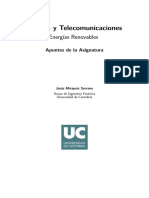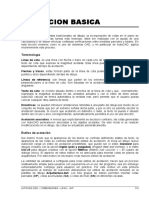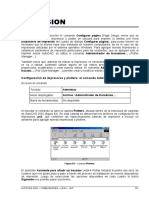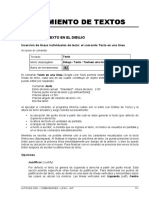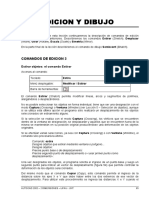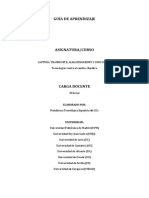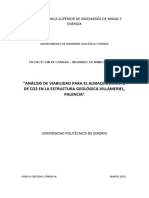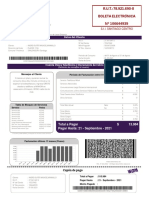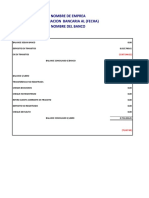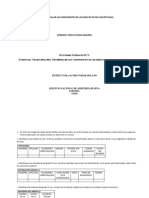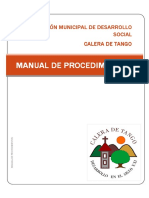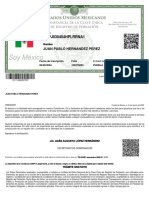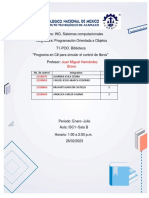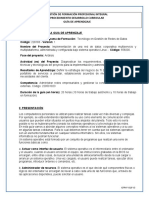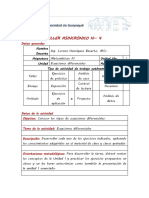Documentos de Académico
Documentos de Profesional
Documentos de Cultura
Acad2002 Leccion6
Cargado por
MiguelTítulo original
Derechos de autor
Formatos disponibles
Compartir este documento
Compartir o incrustar documentos
¿Le pareció útil este documento?
¿Este contenido es inapropiado?
Denunciar este documentoCopyright:
Formatos disponibles
Acad2002 Leccion6
Cargado por
MiguelCopyright:
Formatos disponibles
LECCION 6
VISUALIZACION
COMANDOS DE VISUALIZACION
El comando Zoom
Accesos al comando:
Teclado: Zoom
Menú desplegable: Ver / Zoom / seleccionar opción
Barra de herramientas:
El comando Zoom permite seleccionar el sector de dibujo a visualizar en pantalla, aumentando
o disminuyendo el tamaño aparente de los objetos, pero sin modificar su tamaño absoluto. Se
utiliza permanentemente mientras dibujamos para alternar entre vistas generales y vistas de
sectores más detalladas.
En la barra de herramientas Estándar (Standard) se encuentran los comandos básicos de
visualización, incluido un menú de botones desplegables con las opciones de Zoom. Estas
también están disponibles en la barra de herramientas Zoom.
Comando: zoom
Precise esquina de ventana, indique un factor de escala (nX o nXP), o
[Todo/Centro/Dinámico/Extensión/Previo/Factor/Ventana] <tiempo real>:
Opciones del comando
Tiempo real (Realtime)
Con esta opción el programa muestra una lupa y, “arrastrando” el mouse hacia arriba o
hacia abajo, aumenta o disminuye respectivamente de tamaño el sector a visualizar. Para
salir presionamos Enter o barra espaciadora.
Esta opción normalmente se utiliza en combinación con la opción Tiempo real del
comando Encuadre (Pan Realtime) que veremos más adelante. Al presionar el botón
derecho del mouse mientras ejecutamos el comando, accedemos a un menú contextual
que nos permite alternar entre Zoom y Encuadre en Tiempo real (Zoom Realtime y Pan
Realtime).
Ventana (Window)
Es la opción por defecto y, al igual que Tiempo real (Realtime), es muy utilizada. Permite
determinar el área a visualizar mediante la definición de una ventana rectangular
generada a través de la introducción de dos vértices diagonales. Señalado el primer
punto aparece en pantalla un rectángulo elástico que permite definir al área a visualizar
(figura 25). La figura 26 muestra el resultado obtenido.
AUTOCAD 2002 – 2 DIMENSIONES – LIFAU - UNT 39
Fig. 25 – Selección del sector a visualizar con el comando Zoom Ventana.
Fig. 26 – Sector seleccionado del dibujo.
Dinámico (Dynamic)
Permite definir la pantalla de visualización a partir de una vista general del dibujo. Al
escoger esta opción, aparece el dibujo completo y se observan tres recuadros: uno en
líneas de trazos azules que indica cuales son los límites del dibujo, otro en líneas de
trazos verde, que tiene el tamaño y la ubicación de la vista actual y un tercero del mismo
tamaño que el anterior pero en líneas continuas blancas y con un signo X en el centro,
que nos indica que podemos desplazarlo.
Para visualizar otro sector del dibujo con el mismo factor de ampliación, desplazamos con
el mouse el recuadro blanco hacia el sector a visualizar y por último presionamos Enter o
barra espaciadora.
Para visualizar otro sector del dibujo y además modificar el factor de ampliación,
desplazamos con el mouse el recuadro blanco hacia el sector a visualizar, luego
hacemos un clic con el botón izquierdo del mouse; al hacerlo desaparece el signo X del
recuadro y aparece una flecha sobre el lado derecho del mismo, lo que indica que
podemos modificar el tamaño del recuadro. Para hacerlo desplazamos el mouse hacia la
40 AUTOCAD 2002 – 2 DIMENSIONES – LIFAU - UNT
derecha para agrandar el área a visualizar o hacia la izquierda para achicarla. Sucesivos
clic con el mouse permiten alternar entre desplazamientos y redimensionados del
recuadro. Para finalizar presionamos Enter o barra espaciadora.
Fig. 27 – Selección del sector a visualizar con el comando Zoom Dinámico.
Factor (Scale)
Si se responde con un número, el programa interpreta que el mismo es un factor de
multiplicación con respecto al tamaño original del dibujo hasta sus límites. Si se responde
con un número seguido de la letra X, el factor se toma respecto a la visualización actual.
Valores mayores que 1 provocan ampliación. Valores menores que 1 provocan reducción
de tamaño. No son admitidos valores negativos.
Centro (Center)
Permite centrar la imagen en pantalla y modificar el tamaño de visualización. Primero se
especifican las coordenadas del nuevo centro de visualización, y luego el factor de
ampliación de la vista. Si se indica un número, el programa interpreta que ese es el
número de unidades de pantalla (UP) en vertical que tendrá la nueva visualización. Si se
indica un número seguido de la letra X, el factor se toma con respecto a la visualización
actual. Valores mayores que 1 provocan ampliación. Valores menores que 1 provocan
reducción de tamaño. No son admitidos valores negativos.
Ampliar (In)
Produce un acercamiento equivalente a un factor de ampliación 2X de la opción Factor
(Scale).
Reducir (Out)
Produce un alejamiento equivalente a un factor de ampliación 0.5X de la opción Factor
(Scale).
AUTOCAD 2002 – 2 DIMENSIONES – LIFAU - UNT 41
Todo (All)
Permite visualizar el dibujo completo. Si los objetos no exceden los límites del dibujo, la
visualización se produce hasta esos límites, de lo contrario la visualización abarca todos
los objetos existentes.
Extensión (Extents)
Esta opción visualiza todas las entidades contenidas en el dibujo, independientemente de
sus límites. Lo que se obtiene es la visualización más grande posible, de forma que
entren en pantalla todas las entidades contenidas en el dibujo.
Previo (Previous)
Permite volver a la última visualización efectuada. Se pueden obtenerlas las diez últimas
visualizaciones repitiendo esta opción.
El comando Encuadre en Tiempo real
Accesos al comando:
Teclado: Encuadre
Menú desplegable: Ver / Encuadre / Tiempo real
Barra de herramientas:
El comando Encuadre (Pan) permite desplazar la ventana de visualización actual, sin cambiar
el tamaño aparente de la ventana.
Con esta opción el cursor adopta la forma de una mano, “arrastrando” el mouse en cualquier
dirección el dibujo se desplaza sin modificar el tamaño aparente de los objetos. Para salir
presionamos Enter o barra espaciadora.
Como mencionamos al describir la opción Tiempo real (Realtime) del comando Zoom,
normalmente Encuadre y Zoom en Tiempo real (Pan Realtime y Zoom Realtime) trabajan
asociados. Al presionar el botón derecho del mouse mientras ejecutamos uno de ellos,
accedemos a un menú contextual que nos permite alternar con el otro.
Es posible utilizar las barras de desplazamientos en lugar del comando Encuadre en Tiempo
real (Pan Realtime), pero, como ya dijimos, es más rápido y cómodo utilizar este comando, por
lo que sugerimos desactivarlas.
42 AUTOCAD 2002 – 2 DIMENSIONES – LIFAU - UNT
Ejercicio 8 – Zoom y Encuadre
En este ejercicio utilizaremos las distintas opciones del comando Zoom y el comando
Encuadre (Pan), para visualizar distintos sectores del dibujo y en diferente tamaño relativo.
Comenzaremos por abrir los archivos que creó al realizar los ejercicios 5, 6 y 7.
Nota: Si no realizó estos ejercicios, puede abrir los archivos Ejercicio5.dwg, Ejercicio6.dwg y
Ejercicio7.dwg que se encuentran en la carpeta Ejercicios, ubicada dentro de la carpeta
Curso AutoCAD del disco C:.
1. Inicie AutoCAD 2002 y, en el cuadro de diálogo Inicio (Startup), seleccione la opción Abrir
un dibujo (Open a Drawing) para abrir un dibujo existente. Presione el botón Examinar…
(Browse…), busque, en la unidad de disco y carpeta donde lo guardó, el archivo
Ejercicio5-XX.dwg y ábralo.
La opción Abrir un dibujo (Open a Drawing) del cuadro de diálogo Inicio (Startup) sólo
permite abrir un archivo. Para abrir varios archivos simultáneamente utilizaremos el
comando Abrir (Open).
2. Ejecute el comando Abrir (Open) del menú desplegable Archivo (File), busque los
archivos Ejercicio6.dwg y Ejercicio7.dwg y ábralos. Recuerde que las teclas Shift y
Control del teclado le permiten seleccionar varios archivos simultáneamente.
3. Despliegue el menú Ventana (Window). Al final del listado podrá ver qué archivos de
dibujo tiene abiertos y seleccionar en cuál quiere trabajar. Seleccione el archivo
Ejercicio5.dwg.
4. Ejecute las opciones Ventana (Window), Tiempo real (Realtime), Extensión (Extents),
Todo (All) y Previo (Previous) del comando Zoom y el comando Encuadre en Tiempo
real (Pan Realtime) para obtener diferentes vistas y en diferentes tamaños relativos de su
dibujo.
5. Repita los puntos 3 y 4 para trabajar sobre el archivo Ejercicio6.dwg y luego sobre el
archivo Ejercicio7.dwg.
6. Una vez que se haya familiarizado con las opciones ejercitadas, pruebe las otras opciones
del comando Zoom.
7. Con el comando Cerrar (Close) cierre los archivos abiertos y luego con el comando Salir
(Exit) cierre el programa.
AUTOCAD 2002 – 2 DIMENSIONES – LIFAU - UNT 43
El comando Regenerar
Accesos al comando:
Teclado: Regen
Menú desplegable: Ver / Regenerar
Barra de herramientas: No disponible.
El comando Regenerar (Regen) regenera todo el dibujo y vuelve a calcular las coordenadas de
pantalla de todos los objetos. También vuelve a indexar la base de datos de dibujo para
mejorar la visualización y la designación de objetos.
En ocasiones, cuando hacemos un zoom sobre un objeto curvo que se veía muy pequeño en
pantalla, al agrandarlo el programa lo muestra como si se tratara de un polígono. Para
visualizarlo correctamente hace falta utilizar el comando Regenerar (Regen) (figura 28).
Fig. 28 – Visualización de círculos antes y después de ejecutar el comando Regenerar.
El comando Redibujar vista
Accesos al comando:
Teclado: Redibuja
Menú desplegable: View / Redraw
Barra de herramientas: No disponible.
Este es otro comando de visualización que permite limpiar la pantalla de marcas auxiliares que
en ocasiones se generan durante la creación de objetos o cuando los seleccionamos para
editarlos.
44 AUTOCAD 2002 – 2 DIMENSIONES – LIFAU - UNT
También podría gustarte
- El Entorno AutocadDocumento11 páginasEl Entorno AutocadAndersson M RamosAún no hay calificaciones
- Comandos AutoCAD 2005 (Español)Documento21 páginasComandos AutoCAD 2005 (Español)OARIASCOAún no hay calificaciones
- Comandos de AutocadDocumento7 páginasComandos de AutocadProyectista UtemAún no hay calificaciones
- Unidad 1Documento7 páginasUnidad 1Gemma Toledo MartinezAún no hay calificaciones
- Autocad 300Documento12 páginasAutocad 300Manuel VidalAún no hay calificaciones
- 01 - Iniciando AutoCAD InterfazDocumento11 páginas01 - Iniciando AutoCAD InterfazJoseph MendozaAún no hay calificaciones
- RESUMEN DE AUTOCADDocumento5 páginasRESUMEN DE AUTOCADyulidoriel961Aún no hay calificaciones
- Tema 01 Creación y Edición de Dibujos en 2D Con Comandos Básicos1Documento21 páginasTema 01 Creación y Edición de Dibujos en 2D Con Comandos Básicos1jero josephAún no hay calificaciones
- Curso básico de Draftsight 2D 2015 interfaz usuarioDocumento15 páginasCurso básico de Draftsight 2D 2015 interfaz usuariodamian gouveiaAún no hay calificaciones
- Introducción Al AutoCADDocumento30 páginasIntroducción Al AutoCADAnthony DelgadoAún no hay calificaciones
- Lecci N 2Documento34 páginasLecci N 2Juan Carlos GagnaAún no hay calificaciones
- Comandos de Autocad 2d 2008Documento4 páginasComandos de Autocad 2d 2008ÐąņĩęŁ Êŝpīňŏžå VĭďäĻAún no hay calificaciones
- Manual de Usuario VulcanDocumento71 páginasManual de Usuario VulcanRodrigo GuarinAún no hay calificaciones
- Manual VulcanDocumento71 páginasManual VulcanOscar Jose Carrillo Carreño100% (2)
- Manual AutocadDocumento36 páginasManual AutocadAnonymous tDc6VWIEAmAún no hay calificaciones
- Manual CAD TeamDocumento175 páginasManual CAD TeamVictor VicmanAún no hay calificaciones
- Curso de Autocad 14Documento47 páginasCurso de Autocad 14Daniel SantiagoAún no hay calificaciones
- Manual CAD TeamDocumento181 páginasManual CAD TeamVictor VicmanAún no hay calificaciones
- La Pantalla de AutoCAD y Su DivisiónDocumento7 páginasLa Pantalla de AutoCAD y Su DivisiónFrancisco T. RodríguezAún no hay calificaciones
- Autocad Completo-2016Documento117 páginasAutocad Completo-2016ALBERTO ASTASIOAún no hay calificaciones
- Manual CADSIM 2014Documento26 páginasManual CADSIM 2014Abel Lopez SilvestreAún no hay calificaciones
- Introducir Órdenes: Figura 1Documento191 páginasIntroducir Órdenes: Figura 1MicaelaarquitecturaAún no hay calificaciones
- Elementos de Ventana Illustrator Balmore Jesus Pascual OchoaDocumento8 páginasElementos de Ventana Illustrator Balmore Jesus Pascual OchoaPatricia OchoaAún no hay calificaciones
- Cartilla de Aprendizaje DraftSight 2017Documento33 páginasCartilla de Aprendizaje DraftSight 2017Daniel Francisco Chica MedranoAún no hay calificaciones
- Clase 1 - Sketchup2018Documento42 páginasClase 1 - Sketchup2018S Ricardo EspañaAún no hay calificaciones
- 01 Dibujo 2D - ComandosDocumento53 páginas01 Dibujo 2D - ComandosAbdias MoralesAún no hay calificaciones
- D A C - Comandos PDFDocumento45 páginasD A C - Comandos PDFRodolfo Andres Aguirre MuñozAún no hay calificaciones
- IllustratorDocumento57 páginasIllustratormguandoqAún no hay calificaciones
- Introducción Al AutoCAD R14Documento12 páginasIntroducción Al AutoCAD R14ana sofiaAún no hay calificaciones
- Soluciones Auto CadDocumento5 páginasSoluciones Auto CadJorge RamosAún no hay calificaciones
- Manual WinplotDocumento28 páginasManual WinplotYampior Pedro GabrielAún no hay calificaciones
- Comandos de Visualizacion Del DibujoDocumento31 páginasComandos de Visualizacion Del DibujoJosé A. Moscol VizcondeAún no hay calificaciones
- Manual Qcad 1 5 1Documento14 páginasManual Qcad 1 5 1pabloantoniop100% (1)
- Clase 1 - Sketchup2018Documento42 páginasClase 1 - Sketchup2018S Ricardo EspañaAún no hay calificaciones
- Auto CadDocumento75 páginasAuto CadbyronfigueroaAún no hay calificaciones
- Manual de Autocad Basico PDFDocumento86 páginasManual de Autocad Basico PDFKique AngelesAún no hay calificaciones
- Estirar (Stretch), Escala (Scale), Poner Delante (Draw Order)Documento9 páginasEstirar (Stretch), Escala (Scale), Poner Delante (Draw Order)Ilo CinefiliaAún no hay calificaciones
- SombrasDocumento8 páginasSombrasDaniela Mamani100% (1)
- Libro1 (Recuperado Automáticamente) (Recuperado Automáticamente) (Recuperado Automáticamente)Documento84 páginasLibro1 (Recuperado Automáticamente) (Recuperado Automáticamente) (Recuperado Automáticamente)Libardo MorenoAún no hay calificaciones
- Manual Inventor UNEFM PDFDocumento57 páginasManual Inventor UNEFM PDFCarlos Alvarez100% (1)
- Manual Oo Draw 3Documento26 páginasManual Oo Draw 3juanmaortizc3666Aún no hay calificaciones
- Dibujo IDocumento186 páginasDibujo IGarcia AlonsoAún no hay calificaciones
- Textos COM201 130819Documento62 páginasTextos COM201 130819José Andrés Quiroz PeñaAún no hay calificaciones
- Cómo crear un layout en AutoCADDocumento11 páginasCómo crear un layout en AutoCADCastro Talavera RonalAún no hay calificaciones
- Teoría PhotoshopDocumento54 páginasTeoría PhotoshopJhon Olivera CallañaupaAún no hay calificaciones
- Manual Plscadd 2Documento8 páginasManual Plscadd 2FaVCMAún no hay calificaciones
- Curso de Inventor Nivel IDocumento67 páginasCurso de Inventor Nivel IKevinAndrésAún no hay calificaciones
- Tutorial STK PDFDocumento72 páginasTutorial STK PDFAngel VargasAún no hay calificaciones
- Trabajo en LayoutDocumento22 páginasTrabajo en LayoutFernando Erazo NavarreteAún no hay calificaciones
- Comandos Zoom y PanDocumento2 páginasComandos Zoom y PanMarcelo Torres67% (3)
- AutoCAD Ejercicios 1 y 2Documento5 páginasAutoCAD Ejercicios 1 y 2Mario BandaAún no hay calificaciones
- Conociendo la interfaz de AutoCADDocumento3 páginasConociendo la interfaz de AutoCADSharai Herrera100% (1)
- Acad2002 Leccion14Documento8 páginasAcad2002 Leccion14MiguelAún no hay calificaciones
- Retoque Fotográfico con Photoshop (Parte 1)De EverandRetoque Fotográfico con Photoshop (Parte 1)Calificación: 4 de 5 estrellas4/5 (7)
- Fundamentos de Programación: Diagramas de flujoDe EverandFundamentos de Programación: Diagramas de flujoAún no hay calificaciones
- Módulo de cinemática DMU de Catia V5De EverandMódulo de cinemática DMU de Catia V5Calificación: 5 de 5 estrellas5/5 (1)
- Enunciado TP4Documento2 páginasEnunciado TP4MiguelAún no hay calificaciones
- Guia Hospitales Centros Atencion Primaria 2020Documento204 páginasGuia Hospitales Centros Atencion Primaria 2020Sergio CitalanAún no hay calificaciones
- Guia Eficiencia Energetica Centros DocentesDocumento188 páginasGuia Eficiencia Energetica Centros DocentesRoberto GutierrezAún no hay calificaciones
- Celex 32016H1318 Es TXTDocumento12 páginasCelex 32016H1318 Es TXTelisacampoyAún no hay calificaciones
- PG 2400Documento107 páginasPG 2400Eric Kevin Cervantes torresAún no hay calificaciones
- Enunciado TP5Documento2 páginasEnunciado TP5MiguelAún no hay calificaciones
- PVGIS-5 MonthlyRadiation 38.701 - 0.764 Undefined 2020-2020Documento1 páginaPVGIS-5 MonthlyRadiation 38.701 - 0.764 Undefined 2020-2020MiguelAún no hay calificaciones
- Apuntes EyT Solar 2021Documento128 páginasApuntes EyT Solar 2021MiguelAún no hay calificaciones
- Enunciado TP1Documento2 páginasEnunciado TP1MiguelAún no hay calificaciones
- Acad2002 Leccion13Documento10 páginasAcad2002 Leccion13MiguelAún no hay calificaciones
- Enunciado TP6Documento3 páginasEnunciado TP6MiguelAún no hay calificaciones
- Enunciado TP2Documento2 páginasEnunciado TP2MiguelAún no hay calificaciones
- Enunciado TP4Documento2 páginasEnunciado TP4MiguelAún no hay calificaciones
- Enunciado TP3Documento1 páginaEnunciado TP3MiguelAún no hay calificaciones
- Acad2002 Leccion14Documento8 páginasAcad2002 Leccion14MiguelAún no hay calificaciones
- Acad2002 Leccion15Documento12 páginasAcad2002 Leccion15MiguelAún no hay calificaciones
- Enunciado TP1Documento2 páginasEnunciado TP1MiguelAún no hay calificaciones
- Dibujar con precisiónDocumento10 páginasDibujar con precisiónMiguelAún no hay calificaciones
- Acad2002 Leccion12Documento8 páginasAcad2002 Leccion12MiguelAún no hay calificaciones
- Acad2002 Leccion7Documento14 páginasAcad2002 Leccion7MiguelAún no hay calificaciones
- Acad2002 Leccion9Documento20 páginasAcad2002 Leccion9MiguelAún no hay calificaciones
- Acad2002 Leccion11Documento16 páginasAcad2002 Leccion11MiguelAún no hay calificaciones
- Acad2002 Leccion4Documento4 páginasAcad2002 Leccion4MiguelAún no hay calificaciones
- Librerías de símbolosDocumento10 páginasLibrerías de símbolosMiguelAún no hay calificaciones
- Surecolor: Características PrincipalesDocumento2 páginasSurecolor: Características PrincipalesMiguelAún no hay calificaciones
- Referencias objetos CADDocumento6 páginasReferencias objetos CADMiguelAún no hay calificaciones
- Instalaciones de gasDocumento2 páginasInstalaciones de gasMiguelAún no hay calificaciones
- Guia Aprendizaje Cursos PTECO2Documento5 páginasGuia Aprendizaje Cursos PTECO2MiguelAún no hay calificaciones
- Análisis de Viabilidad para El Almacenamiento de Co2 en La Estructura Geológica Villameriel, PalenciaDocumento98 páginasAnálisis de Viabilidad para El Almacenamiento de Co2 en La Estructura Geológica Villameriel, PalenciaMiguelAún no hay calificaciones
- PDF 1630956023754Documento4 páginasPDF 1630956023754Ingrid MunozAún no hay calificaciones
- Actividad 2 Ejercicios de AutómatasDocumento9 páginasActividad 2 Ejercicios de AutómatasGus VazquezAún no hay calificaciones
- ESTRUCTURA DE ANTEPROYECTO y CRONOGRAMADocumento4 páginasESTRUCTURA DE ANTEPROYECTO y CRONOGRAMAMarco JardonAún no hay calificaciones
- UV Carta Aceptación Estudiante Examen SUMADI-Q1 2023Documento2 páginasUV Carta Aceptación Estudiante Examen SUMADI-Q1 2023Tania OlivaAún no hay calificaciones
- DSX 5000 CableAnalyzer™-6000135Documento11 páginasDSX 5000 CableAnalyzer™-6000135JuanAún no hay calificaciones
- Equipos Medicos TerumoDocumento17 páginasEquipos Medicos TerumoCamino De La Vida100% (1)
- Resolución de Actividades - Ampliación de MicrobitDocumento4 páginasResolución de Actividades - Ampliación de MicrobitIgnacio Campos MartínAún no hay calificaciones
- Conciliacion BancariaDocumento51 páginasConciliacion BancariaOrlando DiazAún no hay calificaciones
- Contrato de Desarrollo de Un Programa de Computacion A La Medida Rev. 1 Vo - Bo. DespachoDocumento3 páginasContrato de Desarrollo de Un Programa de Computacion A La Medida Rev. 1 Vo - Bo. DespachoAlberto CastroAún no hay calificaciones
- ManualDocumento23 páginasManualatiAún no hay calificaciones
- 3.1 Lenguajes de Programacion EstructuradaDocumento12 páginas3.1 Lenguajes de Programacion EstructuradaAmerica FerrerAún no hay calificaciones
- Claves para La Gestión de RiesgosDocumento9 páginasClaves para La Gestión de RiesgosAngy Yareli Alonso MartínezAún no hay calificaciones
- Guia de Ejercicios 1 Pensamiento ComputacionalDocumento2 páginasGuia de Ejercicios 1 Pensamiento ComputacionalSofia GodoyAún no hay calificaciones
- Instrumental de Protesis CaderaDocumento12 páginasInstrumental de Protesis Caderaignacia perezAún no hay calificaciones
- Taller Desarrollar LOS Componentes DE LAS Bases DE Datos ConceptualesDocumento6 páginasTaller Desarrollar LOS Componentes DE LAS Bases DE Datos Conceptualeserica tatiana raquira cuchivagueAún no hay calificaciones
- GLOSARIO - Industria GráficaDocumento5 páginasGLOSARIO - Industria GráficaLeo RodriguezAún no hay calificaciones
- 1º Lectura Alexia C. Gavira González PDFDocumento2 páginas1º Lectura Alexia C. Gavira González PDFalexia gaviraAún no hay calificaciones
- Manual de Procedimientos EjemploDocumento288 páginasManual de Procedimientos EjemploArmando GaticaAún no hay calificaciones
- Práctica Compuerta LógicaDocumento14 páginasPráctica Compuerta LógicacristhianAún no hay calificaciones
- Instalador Placa Alonso Ip400Documento11 páginasInstalador Placa Alonso Ip400Dario Jose ArceAún no hay calificaciones
- CURP Verificada Juan Pablo Hernandez PerezDocumento1 páginaCURP Verificada Juan Pablo Hernandez PerezErick leonel Perez hernandezAún no hay calificaciones
- UntitledDocumento29 páginasUntitledErnesto Alonso Hernandez LobatoAún no hay calificaciones
- Inventario Julio 2016Documento18 páginasInventario Julio 2016Cesar Augusto Cueva SalinasAún no hay calificaciones
- Taller #2 Expresiones y Ecuaciones AlgebraicasDocumento3 páginasTaller #2 Expresiones y Ecuaciones AlgebraicasJinchuriky crafterAún no hay calificaciones
- Estructura de Un Programa en JavaCCDocumento11 páginasEstructura de Un Programa en JavaCCMarcos FernándezAún no hay calificaciones
- Prueba ObjetivaDocumento2 páginasPrueba ObjetivaIsabelitha Sihue DavilaAún no hay calificaciones
- Manual Instalacion de EclipseDocumento15 páginasManual Instalacion de EclipseLuis Felipe SánchezAún no hay calificaciones
- Guía N. 1 - Sistemas Operativos.Documento11 páginasGuía N. 1 - Sistemas Operativos.luis lealAún no hay calificaciones
- Taller Asincrónico 4 Ecuaciones DiferencialesDocumento3 páginasTaller Asincrónico 4 Ecuaciones DiferencialessheylaAún no hay calificaciones