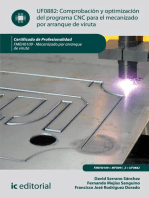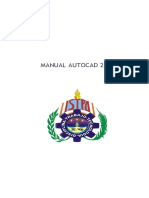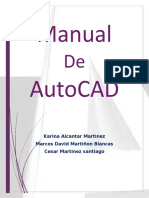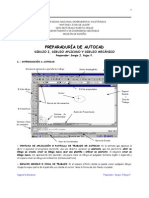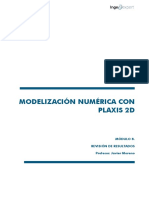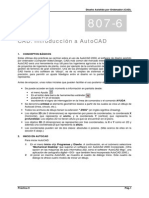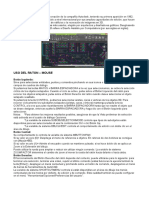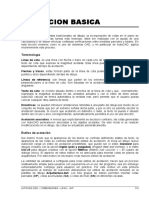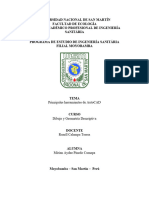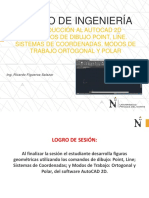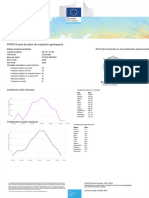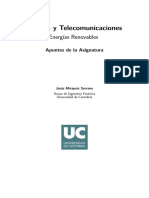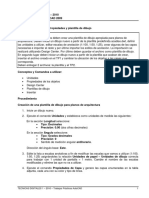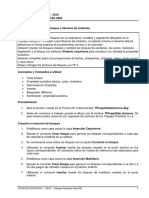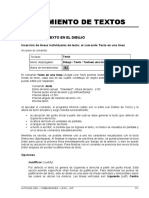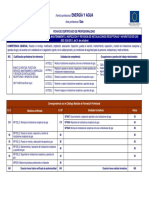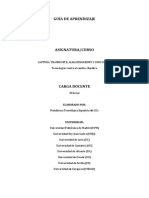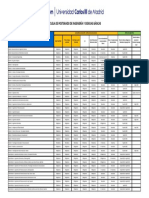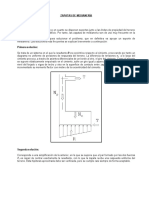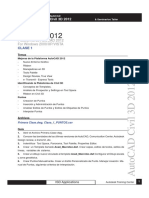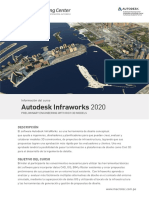Documentos de Académico
Documentos de Profesional
Documentos de Cultura
Acad2002 Leccion11
Cargado por
MiguelTítulo original
Derechos de autor
Formatos disponibles
Compartir este documento
Compartir o incrustar documentos
¿Le pareció útil este documento?
¿Este contenido es inapropiado?
Denunciar este documentoCopyright:
Formatos disponibles
Acad2002 Leccion11
Cargado por
MiguelCopyright:
Formatos disponibles
LECCION 11
MAS EDICION Y DIBUJO
En la primera parte de esta lección continuaremos la descripción de comandos de edición
iniciada en lecciones anteriores. Describiremos los comandos Estirar (Stretch), Desplazar
(Move), Girar (Rotate), Escala (Scale) y Simetría (Mirror).
En la parte final de la lección describiremos el comando de dibujo Sombcont (Bhatch).
COMANDOS DE EDICION 3
Estirar objetos: el comando Estirar
Accesos al comando:
Teclado: Estira
Menú desplegable: Modificar / Estirar
Barra de herramientas:
El comando Estirar (Stretch) permite modificar líneas, arcos y segmentos de polilínea,
alargándolos o desplazándolos.
No es posible seleccionar los objetos en forma individual, tiene que ser una designación con el
modo Captura (Crossing) o Ventana (Window) (ver Lección 5 – Selección de objetos), aunque
si se utiliza esta última opción el programa sólo realizará un desplazamiento de los objetos
seleccionados sin estiramiento alguno.
Si la selección se realiza con el modo Captura (Crossing), los vértices que se encuentren
dentro de la ventana de designación, se desplazarán y aquellos que se encuentren fuera de la
misma se mantendrán en su posición original produciéndose una deformación de los objetos
originales.
Si se efectúan varias selecciones, ya sea con Captura (Crossing) o con Ventana (Window), el
comando sólo procesará la última.
Comando: estira
Designe objetos que estirar mediante ventana o polígono...
Designe objetos:
Precise punto base o de desplazamiento:
Precise segundo punto de desplazamiento o <usar primer punto como
desplazamiento>:
Una vez designados los objetos, el programa solicita el ingreso de un punto base y luego un
segundo punto para indicar un vector de desplazamiento (figura 54) que permite controlar la
deformación de los objetos seleccionados.
Del mismo modo que el comando Copiar (Copy), este comando permite el ingreso de la
distancia sobre los ejes X e Y que debe haber entre los dos extremos de ese vector de
desplazamiento. Para utilizar este procedimiento se ingresa las distancias X e Y cuando el
AUTOCAD 2002 – 2 DIMENSIONES – LIFAU - UNT 95
programa solicita el punto base, y luego cuando solicita el segundo punto, presionamos Enter o
barra espaciadora para aceptar la opción por defecto <usar primer punto como
desplazamiento> (<use first point as displacement>).
Fig. 54 – El comando Estirar utilizado con ayuda de rastreo polar.
Mover objetos: el comando Desplazar
Accesos al comando:
Teclado: Desplaza
Menú desplegable: Modificar / Desplazar
Barra de herramientas:
Con el comando Desplazar (Move) es posible mover en el dibujo los objetos seleccionados.
Fig. 55 – El comando Desplazar.
96 AUTOCAD 2002 – 2 DIMENSIONES – LIFAU - UNT
Comando: desplaza
Designe objetos:
Precise punto base o de desplazamiento: Precise segundo punto del
desplazamiento o <usar primer punto como desplazamiento>:
Funciona de modo similar al comando Copiar (Copy), solicitando el ingreso de un vector de
desplazamiento que se puede indicar ingresando dos puntos en pantalla, o bien indicando la
distancia de desplazamiento en X e Y (ver Lección 9 – El comando Copiar).
Rotar objetos: el comando Girar
Accesos al comando:
Teclado: Gira
Menú desplegable: Modificar / Girar
Barra de herramientas:
El comando Girar (Rotate) permite girar los objetos seleccionados por el usuario.
Fig. 56 – El comando Girar utilizado con ayuda de rastreo polar.
Al ejecutar el comando el programa informa el sentido de medición angular vigente y la
dirección del ángulo 0º. Estos valores son establecidos al utilizar un asistente para la creación
de un dibujo nuevo (ver Lección 1), o con el comando Unidades (Units) (ver Lección 3).
Comando: gira
Ángulo actual positivo en SCP: ANGDIR=en sentido horario inverso ANGBASE=0
Designe objetos:
Precise punto base:
Precise ángulo de rotación o [Referencia]:
AUTOCAD 2002 – 2 DIMENSIONES – LIFAU - UNT 97
Luego de seleccionar los objetos a girar, el comando solicita el ingreso de un punto base, que
actuará como centro de giro, y por último solicita el ángulo de rotación que se puede ingresar
con alguna de las opciones descriptas a continuación:
Opciones
Angulo de rotación (Rotation Angle)
Es la opción por defecto; usualmente se introduce un valor de ángulo por teclado. Valores
positivos producen un giro en el sentido establecido con el comando Unidades (Units) y
valores negativos en sentido contrario. También es posible indicar el ángulo directamente
con el mouse.
Referencia (Reference)
Esta opción es muy útil cuando se desconoce el valor del ángulo de giro. Se proporciona
un ángulo inicial de referencia (usualmente indicando dos puntos en pantalla con el
mouse), y a continuación se indica el nuevo valor que este ángulo debe adoptar, sin
necesidad de conocer el ángulo de giro.
Modificar el tamaño de los objetos: el comando Escala
Accesos al comando:
Teclado: Escala
Menú desplegable: Modify / Factor escala
Barra de herramientas:
Con el comando Escala (Scale)se puede modificar el tamaño de los objetos seleccionados.
Fig. 57 – El comando Escala.
98 AUTOCAD 2002 – 2 DIMENSIONES – LIFAU - UNT
Comando: escala
Designe objetos:
Precise punto base:
Precise factor de escala o [Referencia]:
Luego de seleccionar los objetos a escalar y el punto base el programa solicita el ingreso de un
factor de escala que se puede ingresar con alguna de las siguientes opciones:
Opciones:
Factor de escala (Scale Factor)
La opción por defecto admite directamente el ingreso del factor de escala utilizando el
teclado o el mouse. Factores de escala mayores que 1 ampliarán los objetos
seleccionados y menores que 1 los reducirán. No se admiten escalas negativas.
Referencia (Reference)
Esta opción es muy útil cuando se desconoce el factor de escala. Se introduce una
longitud de referencia (usualmente indicando dos puntos en pantalla con el mouse), y a
continuación se indica el nuevo valor que esa longitud debe adoptar, sin necesidad de
conocer el factor de escala.
Copias simétricas: el comando Simetría
Accesos al comando:
Teclado: Simetría
Menú desplegable: Modificar / Simetría
Barra de herramientas:
El comando Simetría (Mirror) permite obtener copias simétricas de objetos respecto a un eje.
Una vez seleccionados los objetos a copiar, el programa solicita el ingreso de dos puntos que
definirán el eje de simetría a utilizar para la copia; para finalizar se debe indicar si los objetos
originales se deben eliminar o no del dibujo.
Comando: simetría
Designe objetos:
Precise primer punto de línea de simetría: Precise segundo punto de línea de
simetría:
¿Suprimir objetos de origen? [Sí/No] <N>:
Cuando se utiliza este comando sobre objetos de texto, puede ocurrir que el texto se copie
espejado o no (figura 59). Para controlar el comportamiento del comando sobre objetos de
texto se utiliza la variable de sistema Mirrtext. El valor por defecto de Mirrtext está activado
(1), lo que hace que un objeto de texto se refleje en simetría igual que los demás objetos (figura
59 arriba). Cuando Mirrtext está desactivada (0), no se generan imágenes simétricas de texto
(figura 59 abajo).
AUTOCAD 2002 – 2 DIMENSIONES – LIFAU - UNT 99
Para modificar el valor de esta variable se introduce su nombre con el teclado y a continuación
se ingresa el nuevo valor:
Comando: mirrtext
Indique nuevo valor para MIRRTEXT <1>: 0
Fig. 58 – El comando Simetría.
Fig. 59 – Comportamiento del comando Simetría según la variable Mirrtext.
100 AUTOCAD 2002 – 2 DIMENSIONES – LIFAU - UNT
COMANDOS DE DIBUJO 3
Relleno de superficies: el comando Sombreado
Accesos al comando:
Teclado: Sombcont
Menú desplegable: Dibujo / Sombreado...
Barra de herramientas:
El comando Sombreado (Bhatch) permite rellenar una superficie cerrada con una trama, un
rayado o un color pleno. Es muy útil por ejemplo para pintar muros en corte o rayar pisos y
revestimientos.
Al ejecutarlo presenta el cuadro de diálogo Sombreado por contornos (Boundary Hatch),
donde se establecen las características del sombreado a aplicar, los límites del mismo y se
puede obtener una vista previa para verificar los datos ingresados y poder modificarlos si fuera
necesario. El cuadro de diálogo cuenta con dos fichas:
Ficha Rápido (Quick)
Esta ficha (figura 60) permite establecer las características básicas del sombreado a
aplicar:
Fig. 60 – Ficha Rápido del cuadro de diálogo Sombreado por contornos.
Tipo (Type): Establece el tipo de patrón a aplicar entre tres opciones disponibles:
• Predefinido (Predefined): Utiliza alguno de los patrones de sombreado
predefinidos disponibles con el programa; para seleccionarlo habilita la opción
Patrón (Pattern).
AUTOCAD 2002 – 2 DIMENSIONES – LIFAU - UNT 101
• Definido por el usuario (User defined): Permite definir un rayado o un
cuadriculado de líneas indicando la distancia entre líneas y su ángulo de
inclinación. Habilita la casilla de verificación Doble (Double).
• Personalizado (Custom): Especifica un patrón de sombreado personalizado
definido en cualquier archivo .pat distinto de los provistos por el sistema (acad.pat
y acadiso.pat). No es frecuente utilizar esta opción.
Patrón (Pattern): Este casillero sólo se encuentra habilitado cuando se selecciona como
tipo de sombreado Predefinido (Predefined). Permite seleccionar el tipo de patrón o
estilo de sombreado a aplicar seleccionándolo por su nombre del menú desplegable. Si
fuera necesario seleccionar el patrón a utilizar visualizando su aspecto, se presiona el
botón con puntos suspensivos (...) situado a la derecha, a fin de acceder al cuadro de
diálogo Paleta de patrones de sombreado (Hatch Pattern Palette) donde se encuentran
los patrones predefinidos organizados en cuatro fichas (figura 61).
Fig. 61 – Cuadro de diálogo Paleta de patrones de sombreado.
Muestra (Swatch): En este casillero se puede visualizar el aspecto del patrón
seleccionado; haciendo un clic sobre el mismo se accede al cuadro de diálogo Paleta de
patrones de sombreado (Hatch Pattern Palette) ya descripto.
Patrón personalizado (Custom pattern): Este casillero sólo se encuentra habilitado
cuando se selecciona como tipo de sombreado Personalizado (Custom).
Angulo (Angle): Define el ángulo de inclinación del patrón de sombreado.
Escala (Scale): Permite ampliar o reducir el tamaño de un patrón de sombreado
predefinido o personalizado. No está disponible cuando el tipo de patrón es Definido por
el usuario (User defined).
En relación a Espacio papel (Relative to paper space): Esta opción sólo está disponible
al trabajar sobre una ficha Presentación (Layout), pero no al hacerlo sobre la ficha
Modelo (Model).
Intervalo (Spacing): Permite indicar la distancia entre líneas de un patrón definido por el
usuario, por lo tanto sólo está habilitado cuando usamos ese tipo de patrón.
102 AUTOCAD 2002 – 2 DIMENSIONES – LIFAU - UNT
Grosor de plumilla ISO (ISO pen width): Amplía o reduce un patrón ISO predefinido
según el grosor de plumilla seleccionado. Esta opción sólo se encontrará disponible si se
ha establecido como tipo de patrón Predefinido (Predefined)y se ha seleccionado uno de
los patrones ISO disponibles.
Una vez que se han configurado las características generales del patrón a utilizar, es necesario
indicar cuál será el área cerrada donde se aplicará ese patrón. Para hacerlo se utilizan los
botones situados a la derecha del cuadro de diálogo:
Designar Puntos (Pick Points): Permite indicar con el mouse, uno o varios puntos en
pantalla ubicados dentro del área o las áreas a rellenar; a continuación el programa
detecta automáticamente el contorno de esas áreas y los objetos cerrados (islas)
situados dentro de las mismas. Esta búsqueda se realiza por defecto entre todos los
objetos visibles en pantalla, por lo que es conveniente asegurarse que toda la extensión
del sector a rellenar se encuentre en pantalla y luego aproximarse al mismo todo lo que
sea posible utilizando el comando Zoom.
Seleccionar objetos (Select Objects): Permite seleccionar los objetos que limitan el área
a sombrear, pero no detecta automáticamente las islas situadas dentro del perímetro.
Este método de selección es adecuado para áreas simples limitadas por un solo objeto
cerrado como por ejemplo un círculo, pero si el perímetro está compuesto por más de un
objeto es necesario que sus extremos coincidan exactamente para evitar resultados
erróneos.
Eliminar islas (Remove Islands) Elimina de la definición del contorno los objetos que
AutoCAD identifique como islas cuando utilizamos Designar puntos (Pick points) y es
necesario que sean sombreados.
Ver selecciones (View Selections): Oculta temporalmente el cuadro de diálogo y muestra
los contornos seleccionados. Esta opción no se encuentra disponible si todavía no se ha
designado ningún punto u objeto.
Heredar propiedades (Inherit Properties): Esta opción permite copiar los parámetros ya
establecidos con anterioridad en un sombreado existente en el dibujo con sólo
seleccionarlo.
Doble (Double): Esta casilla de verificación sólo se habilita al seleccionar como tipo de
patrón Definido por el usuario (User defined) y permite aplicar un rayado doble
formando una cuadricula.
En la sección Composición (Composition) del cuadro de diálogo se indica si la composición
del sombreado a aplicar será Asociativa (Associative) o No asociativa (Nonassociative):
Asociativa (Associative): Esta es la opción por defecto; genera el sombreado asociado al
perímetro y a las islas, de tal modo que si estos se modifican el sombreado se actualiza
automáticamente.
No asociativa (Nonassociative): En este caso el sombreado es independiente del
perímetro y de las islas y por lo tanto si estos se modifican el sombreado no se actualiza.
El botón Previsualizar (Preview) se utiliza antes de aplicar el sombreado, para obtener una
vista preliminar del mismo y verificar si su aspecto es el deseado.
AUTOCAD 2002 – 2 DIMENSIONES – LIFAU - UNT 103
Ficha Avanzadas (Advanced)
Esta ficha (figura 62) permite establecer opciones avanzadas de sombreado.
Fig. 62 – Ficha Advanzadas del cuadro de diálogo Sombreado por contornos.
En este curso sólo nos detendremos en la sección Estilo de detección de islas (Island
detection style) que permiten establecer la forma en que el programa detectará y tratará
las islas que se encuentran dentro del área a sombrear. Hay tres estilos disponibles:
• Normal (Normal): Sombrea desde el perímetro exterior hacia adentro en forma
alternada.
• Exterior (Outer): Sombrea desde el perímetro exterior hacia adentro hasta
encontrarse con una isla y se interrumpe definitivamente. Cuando se debe rellenar
áreas que incluyen bloques con contornos interiores, como por ejemplo artefactos
sanitarios, es conveniente utilizar esta opción para evitar que el programa raye el
contorno interior de los bloques.
• Ignorar (Ignore): Ignora todos los objetos internos y sombrea a través de los
mismos.
104 AUTOCAD 2002 – 2 DIMENSIONES – LIFAU - UNT
Ejercicio 15 – Planos de una escuela - Parte 3
Dibujo de las columnas de la galería sur
1. Inicie AutoCAD 2002 y abra el dibujo creado en el Ejercicio 14 denominado
Ejercicio14-XX.
Nota: Si no realizó este ejercicio, puede abrir el archivo Ejercicio14.dwg que se
encuentra en la carpeta Ejercicios, ubicada dentro de la carpeta Curso AutoCAD del
disco C:.
2. Antes de comenzar a trabajar guarde el dibujo con el nombre Ejercicio15-XX, donde
XX son sus iniciales. De esta manera podrá conservar por separado los archivos de los
Ejercicios 14 y 15.
3. Dibuje una de las columnas extremas (0.30 x 0.30) de la Galería Sur (figura 15.A).
4. Con el comando Matriz (Array) genere las otras columnas.
5. Guarde su trabajo.
Ejercicio 15.A – Columnas de la Galería Sur.
Dibujo del sector de aulas norte y sanitarios
1. Con el comando Simetría (Mirror) haga una copia simétrica del sector de aulas sur y las
columnas correspondientes, a fin de crear el sector de aulas norte (figura 15.B). Para
establecer el eje de simetría utilice el modo de referencia a objetos Extensión y rastreo
polar.
2. Utilice el comando Estira (Stretch) para modificar el largo del aula de Jardín de Infantes,
que es la última de la derecha del sector de aulas norte (figura 15.C).
AUTOCAD 2002 – 2 DIMENSIONES – LIFAU - UNT 105
3. Dibuje los muros del baño del Jardín de Infantes y del núcleo de sanitarios (figura 15.D).
4. Inserte en la capa Inserción Carpintería los bloques de carpintería que correspondan
(figura 15.E).
5. Guarde su trabajo.
Ejercicio 15.B – Creación del sector de aulas norte utilizando el comando Simetría.
Ejercicio 15.C – Modificación de las dimensiones del aula de Jardín de Infantes con el comando Estirar.
106 AUTOCAD 2002 – 2 DIMENSIONES – LIFAU - UNT
Ejercicio 15.D – Baño Jardín de Infantes y núcleo de sanitarios.
Ejercicio 15.E – Carpintería baño Jardín de Infantes y núcleo de sanitarios.
Dibujo de antepechos y solias
1. Con el comando Línea (Line) complete los antepechos de las ventanas y las solias de
las puertas en las capas que corresponda tomando como referencia el sector de la
figura 15.F.
2. Guarde su trabajo.
AUTOCAD 2002 – 2 DIMENSIONES – LIFAU - UNT 107
Ejercicio 15.F – Solias y antepechos.
Inserción de bloques de artefactos sanitarios
1. Designe la capa Inserción Sanitarios como capa actual, y luego con el comando
Insertar blolque (Insert Block), inserte los bloques de artefactos sanitarios (figura 15.G)
que se hallan almacenados en C:\Curso AutoCAD\Librerías\Sanitarios.
2. Guarde su trabajo.
Dibujo de Relleno de muros
1. Establezca como capa actual Muros relleno, y luego, con el comando Sombcont
(Bhatch) y el patrón Solid, pinte los muros y las columnas de la escuela (figura 15.H).
2. Guarde su trabajo.
Dibujo de Pisos
1. Apague las capas Muros relleno y Carpintería rebatimiento y establezca como actual
la capa Pisos. Luego complete los bordes del piso de la galería y del patio para poder
disponer de áreas cerradas.
2. Ejecute el comando Sombcont (Bhatch), en la ficha Avanzadas (Advanced) seleccione
como Estilo de detección de islas (Island detection style) Exterior (Outer) y raye los
pisos de cada sector con un tipo de sombreado Definido por el usuario (User defined)
de las siguientes características:
• Locales sanitarios una cuadricula de 0.20 x 0.20 m.
• Galerías con un rayado vertical de 0.50 m.
• Patios con una cuadricula de 1.00 x 1.00 m.
3. Guarde su trabajo.
108 AUTOCAD 2002 – 2 DIMENSIONES – LIFAU - UNT
Ejercicio 15.G – Inserción de bloques de artefactos sanitarios.
Ejercicio 15.H – Relleno de muros, rayado de pisos y proyecciones de techos.
Dibujo de Proyecciones de techos
1. Utilizando el comando Eqdist (Offset) dibuje a una distancia de 0.50 m. del paramento
exterior de los muros perimetrales, las proyecciones de techos (figura 15.H).
2. Utilizando el comando Propiedades (Properties) cambie de capa las líneas de
proyección (de Muros a Proyecciones).
AUTOCAD 2002 – 2 DIMENSIONES – LIFAU - UNT 109
3. Resuelva los encuentros de las líneas de proyección con el comando Empalme (Fillet).
4. Guarde su trabajo.
Dibujo de canchas y árboles
1. Dibuje las canchas y los árboles en las capas respectivas (figura 15.I).
2. Guarde su trabajo y cierre el archivo.
Ejercicio 15.I – Canchas y árboles.
110 AUTOCAD 2002 – 2 DIMENSIONES – LIFAU - UNT
También podría gustarte
- Comprobación y optimización del programa cnc para el mecanizado por arranque de viruta. FMEH0109De EverandComprobación y optimización del programa cnc para el mecanizado por arranque de viruta. FMEH0109Aún no hay calificaciones
- Compilador C CCS y Simulador Proteus para Microcontroladores PICDe EverandCompilador C CCS y Simulador Proteus para Microcontroladores PICCalificación: 2.5 de 5 estrellas2.5/5 (5)
- Módulo de cinemática DMU de Catia V5De EverandMódulo de cinemática DMU de Catia V5Calificación: 5 de 5 estrellas5/5 (1)
- Aprender Autocad 2012 Avanzado con 100 ejercicios prácticosDe EverandAprender Autocad 2012 Avanzado con 100 ejercicios prácticosAún no hay calificaciones
- Manual SencicoDocumento120 páginasManual SencicoJHPullacAún no hay calificaciones
- UF1254 - Reparación o sustitución de elementos estructurales de vehículosDe EverandUF1254 - Reparación o sustitución de elementos estructurales de vehículosCalificación: 4.5 de 5 estrellas4.5/5 (3)
- Manual de civil 3D aplicado a proyectos vialesDe EverandManual de civil 3D aplicado a proyectos vialesAún no hay calificaciones
- Manual Autocad 2020Documento15 páginasManual Autocad 2020Jihonar MamaniAún no hay calificaciones
- Guia para El Curso de AutoCAD (En 2D) PDFDocumento18 páginasGuia para El Curso de AutoCAD (En 2D) PDFMariana Tabata LopezAún no hay calificaciones
- Guía de uso en Matlab en el desarrollo de modelos de volatilidadDe EverandGuía de uso en Matlab en el desarrollo de modelos de volatilidadAún no hay calificaciones
- Manual de Autocad v2020Documento113 páginasManual de Autocad v2020DinastíaAún no hay calificaciones
- Casio Fx-7400G PlusDocumento206 páginasCasio Fx-7400G PlusWilliam Duna Parry33% (6)
- Curso Autocad - PrincipiantesDocumento6 páginasCurso Autocad - PrincipiantesDaniel Israel Serrano PrietoAún no hay calificaciones
- Manual Autocad ElectricaaDocumento101 páginasManual Autocad ElectricaaJorge AlfaroAún no hay calificaciones
- Manual AutocadDocumento57 páginasManual AutocadmarcosdavidAún no hay calificaciones
- Manual Curso Civil 3D 2013 PDFDocumento95 páginasManual Curso Civil 3D 2013 PDFAlexander Poma100% (2)
- Autocad Parte 1Documento41 páginasAutocad Parte 1Mariana Antonella PlecityAún no hay calificaciones
- Curso Basico de Autocad PDFDocumento65 páginasCurso Basico de Autocad PDFJesus AntonioAún no hay calificaciones
- Manual Autocad BasicoDocumento21 páginasManual Autocad BasicoKaterin Aliosca FrancisAún no hay calificaciones
- Acad2002 Leccion9Documento20 páginasAcad2002 Leccion9MiguelAún no hay calificaciones
- AutoCAD ResumenDocumento6 páginasAutoCAD ResumenJessika BetancourthAún no hay calificaciones
- Introducción Al AutoCAD R14Documento12 páginasIntroducción Al AutoCAD R14ana sofiaAún no hay calificaciones
- Módulo VIIIDocumento15 páginasMódulo VIIIFernando Vilavila NoriegaAún no hay calificaciones
- Acad2002 Leccion3Documento10 páginasAcad2002 Leccion3MiguelAún no hay calificaciones
- Manual Microstation MeDocumento20 páginasManual Microstation MeRolando Cardona AlipazAún no hay calificaciones
- Curso Autocad 2004 - Nivel 1Documento34 páginasCurso Autocad 2004 - Nivel 1luisAún no hay calificaciones
- Sesion 1Documento11 páginasSesion 1Belen Toloatzin Mlndz ScbrAún no hay calificaciones
- BitacoraDocumento30 páginasBitacoraJuan FrancoAún no hay calificaciones
- Instituto Tecnológico Superior Paulo Emilio MacíasDocumento11 páginasInstituto Tecnológico Superior Paulo Emilio MacíasJasminAún no hay calificaciones
- Auto CadDocumento20 páginasAuto CadMarlet RamirezAún no hay calificaciones
- 01 - Iniciando AutoCAD InterfazDocumento11 páginas01 - Iniciando AutoCAD InterfazJoseph MendozaAún no hay calificaciones
- AUTOCAD BASICO MANUAL BASICO - GiovannaDocumento29 páginasAUTOCAD BASICO MANUAL BASICO - GiovannaGEO BESALCOAún no hay calificaciones
- Cad1 807 PDFDocumento18 páginasCad1 807 PDFBerthyn DomAún no hay calificaciones
- Acad2002 Leccion8Documento6 páginasAcad2002 Leccion8MiguelAún no hay calificaciones
- Tarea 1 Ronald GarzonDocumento12 páginasTarea 1 Ronald GarzonRonaldo GarziaAún no hay calificaciones
- Comandos de ModificacionDocumento5 páginasComandos de ModificacionRonal PasaAún no hay calificaciones
- El Entorno AutocadDocumento11 páginasEl Entorno AutocadAndersson M RamosAún no hay calificaciones
- Acad2002 Leccion13Documento10 páginasAcad2002 Leccion13MiguelAún no hay calificaciones
- AutoCad en CuantificaciónDocumento14 páginasAutoCad en CuantificaciónFenomeno De PlaztikoAún no hay calificaciones
- Diseño 7Documento21 páginasDiseño 7Dan 1538Aún no hay calificaciones
- Competencia 5 - MasterCamDocumento35 páginasCompetencia 5 - MasterCamRicardo NeriAún no hay calificaciones
- Informe de AutocadDocumento11 páginasInforme de AutocadMirian PinedoAún no hay calificaciones
- Acad2002 Leccion7Documento14 páginasAcad2002 Leccion7MiguelAún no hay calificaciones
- Diseño-Semana XVDocumento4 páginasDiseño-Semana XVJosue MercedesAún no hay calificaciones
- MC510 LAB Clase+03+2013 1Documento132 páginasMC510 LAB Clase+03+2013 1jhanuni24Aún no hay calificaciones
- Diseño Semana XVDocumento4 páginasDiseño Semana XVJosue MercedesAún no hay calificaciones
- Guia para EtabsDocumento39 páginasGuia para EtabsmarcodiazsaavAún no hay calificaciones
- Guia Del Usuario Etabs 12 CapDocumento39 páginasGuia Del Usuario Etabs 12 Capluis_59Aún no hay calificaciones
- Manual Drafsight BasicoDocumento15 páginasManual Drafsight Basicodamian gouveiaAún no hay calificaciones
- Guia para EtabsDocumento39 páginasGuia para EtabsCalderon JhanpoolAún no hay calificaciones
- Apuntes Nivel Básico 1 AutocadDocumento68 páginasApuntes Nivel Básico 1 AutocadBrian Cherres CastañedaAún no hay calificaciones
- Diseño y Confeccion de Jaula Fotante HexagonalDocumento14 páginasDiseño y Confeccion de Jaula Fotante HexagonalHugo QuintanaAún no hay calificaciones
- Civil 3D Alfa ComputerDocumento22 páginasCivil 3D Alfa ComputerMichael ZavaletaAún no hay calificaciones
- Manual Autocad - Módulo 2DDocumento107 páginasManual Autocad - Módulo 2Dric3Aún no hay calificaciones
- Escudo de La ESIME AutocadDocumento26 páginasEscudo de La ESIME AutocadEduardo ArreguinAún no hay calificaciones
- Adobe IllustratorDocumento7 páginasAdobe IllustratorAlem Ruiz HuallpaAún no hay calificaciones
- Estirar (Stretch), Escala (Scale), Poner Delante (Draw Order)Documento9 páginasEstirar (Stretch), Escala (Scale), Poner Delante (Draw Order)Ilo CinefiliaAún no hay calificaciones
- Manual VulcanDocumento71 páginasManual VulcanOscar Jose Carrillo Carreño100% (2)
- 01.introducción Al Autocad 2dDocumento19 páginas01.introducción Al Autocad 2dVanessa FernándezAún no hay calificaciones
- Guia AutoCAD 2015-2D InterfazDocumento2 páginasGuia AutoCAD 2015-2D InterfazJakeAún no hay calificaciones
- Fundamentos de Programación: Diagramas de flujoDe EverandFundamentos de Programación: Diagramas de flujoAún no hay calificaciones
- Enunciado TP5Documento2 páginasEnunciado TP5MiguelAún no hay calificaciones
- PVGIS-5 MonthlyRadiation 38.701 - 0.764 Undefined 2020-2020Documento1 páginaPVGIS-5 MonthlyRadiation 38.701 - 0.764 Undefined 2020-2020MiguelAún no hay calificaciones
- Apuntes EyT Solar 2021Documento128 páginasApuntes EyT Solar 2021MiguelAún no hay calificaciones
- Acad2002 Leccion15Documento12 páginasAcad2002 Leccion15MiguelAún no hay calificaciones
- Enunciado TP3Documento1 páginaEnunciado TP3MiguelAún no hay calificaciones
- Enunciado TP2Documento2 páginasEnunciado TP2MiguelAún no hay calificaciones
- Enunciado TP6Documento3 páginasEnunciado TP6MiguelAún no hay calificaciones
- Enunciado TP4Documento2 páginasEnunciado TP4MiguelAún no hay calificaciones
- Acad2002 Leccion12Documento8 páginasAcad2002 Leccion12MiguelAún no hay calificaciones
- Acad2002 Leccion7Documento14 páginasAcad2002 Leccion7MiguelAún no hay calificaciones
- Acad2002 Leccion13Documento10 páginasAcad2002 Leccion13MiguelAún no hay calificaciones
- Acad2002 Leccion14Documento8 páginasAcad2002 Leccion14MiguelAún no hay calificaciones
- Enunciado TP1Documento2 páginasEnunciado TP1MiguelAún no hay calificaciones
- Acad2002 Leccion3Documento10 páginasAcad2002 Leccion3MiguelAún no hay calificaciones
- Acad2002 Leccion6Documento6 páginasAcad2002 Leccion6MiguelAún no hay calificaciones
- Acad2002 Leccion4Documento4 páginasAcad2002 Leccion4MiguelAún no hay calificaciones
- Acad2002 Leccion10Documento10 páginasAcad2002 Leccion10MiguelAún no hay calificaciones
- ENAS0110 FichaDocumento2 páginasENAS0110 FichaMiguelAún no hay calificaciones
- Acad2002 Leccion8Documento6 páginasAcad2002 Leccion8MiguelAún no hay calificaciones
- Norma Técnica Ntc-Iso-Iec Colombiana 17020Documento14 páginasNorma Técnica Ntc-Iso-Iec Colombiana 17020MiguelAún no hay calificaciones
- Guia Aprendizaje Cursos PTECO2Documento5 páginasGuia Aprendizaje Cursos PTECO2MiguelAún no hay calificaciones
- Analisis de Asiento ZapatasDocumento9 páginasAnalisis de Asiento ZapatasMiguelAún no hay calificaciones
- Análisis de Viabilidad para El Almacenamiento de Co2 en La Estructura Geológica Villameriel, PalenciaDocumento98 páginasAnálisis de Viabilidad para El Almacenamiento de Co2 en La Estructura Geológica Villameriel, PalenciaMiguelAún no hay calificaciones
- Estudio Técnico-Económico de Capturar CO en Tres Plantas de CogeneraciónDocumento71 páginasEstudio Técnico-Económico de Capturar CO en Tres Plantas de CogeneraciónMiguelAún no hay calificaciones
- Escuela de Postgrado de Ingeniería Y Ciencias Básicas: ProgramaDocumento1 páginaEscuela de Postgrado de Ingeniería Y Ciencias Básicas: ProgramaMiguelAún no hay calificaciones
- Surecolor: Características PrincipalesDocumento2 páginasSurecolor: Características PrincipalesMiguelAún no hay calificaciones
- Zapatas de MedianeríaDocumento44 páginasZapatas de MedianeríaMiguelAún no hay calificaciones
- Guia Civil 3D 2014 PDFDocumento21 páginasGuia Civil 3D 2014 PDFFelipe Felimon Meza RamirezAún no hay calificaciones
- Computación I-Tema 04 - CivArqDocumento10 páginasComputación I-Tema 04 - CivArqGonzalo De La Oliva CostaAún no hay calificaciones
- Topografia DariannyDocumento5 páginasTopografia DariannyDaniel David Mantilla QuinteroAún no hay calificaciones
- Brochure 2023 InventorDocumento6 páginasBrochure 2023 InventorZamuAún no hay calificaciones
- Ventajas Del AutocadDocumento2 páginasVentajas Del AutocadFranciscoVidalAún no hay calificaciones
- Dibujo Asistido Por Computadoras I - 2022Documento10 páginasDibujo Asistido Por Computadoras I - 2022Adler CanAún no hay calificaciones
- Revisión 1 de Advance Steel 2020 Object Enabler - Advance Steel 2020Documento3 páginasRevisión 1 de Advance Steel 2020 Object Enabler - Advance Steel 2020Fabian ramirezAún no hay calificaciones
- 01 Entorno Autocad Civil 3d 2012Documento3 páginas01 Entorno Autocad Civil 3d 2012William Alexander MoranAún no hay calificaciones
- Auto CadDocumento10 páginasAuto CadAngel MusicAún no hay calificaciones
- InstruccionesDocumento4 páginasInstruccionesjuanAún no hay calificaciones
- CLASE Modelado en 3DDocumento4 páginasCLASE Modelado en 3Dmike ramAún no hay calificaciones
- Autocad IDocumento3 páginasAutocad IJhosep DongoAún no hay calificaciones
- Autocad Unidad 1Documento1 páginaAutocad Unidad 1zurikata88Aún no hay calificaciones
- Contenido Teórico:: Inicio en AutocadDocumento6 páginasContenido Teórico:: Inicio en AutocaddimasjosesmithAún no hay calificaciones
- AUTOCAD 2015 InicialDocumento10 páginasAUTOCAD 2015 InicialFernandoFlores100% (2)
- Manual AutocadDocumento18 páginasManual Autocadfede zarAún no hay calificaciones
- Espacio de Trabajo 3DDocumento21 páginasEspacio de Trabajo 3DNoelia PortilloAún no hay calificaciones
- AutoCad 2D Y 3DDocumento13 páginasAutoCad 2D Y 3DLuigi DiazAún no hay calificaciones
- Brochure Infraworks 2019 MacrotecDocumento5 páginasBrochure Infraworks 2019 MacrotecEric MartinezAún no hay calificaciones
- Clase Introductoria Programa de CursoDocumento6 páginasClase Introductoria Programa de Cursodelia donisAún no hay calificaciones
- Sesion2 AUTOCAD 2DDocumento15 páginasSesion2 AUTOCAD 2DCarolina MaestreAún no hay calificaciones
- Tarea Semana 2Documento1 páginaTarea Semana 2Pablo Vasquez BurbankAún no hay calificaciones
- 5 - METODOLOGIA C - Hualgayoc - BASEDocumento23 páginas5 - METODOLOGIA C - Hualgayoc - BASEYeison YBAún no hay calificaciones
- Curso Básico de AutoCADDocumento3 páginasCurso Básico de AutoCADEduardo GuzmánAún no hay calificaciones
- Actividad 1 Mapa Conceptual Autocad 2DDocumento1 páginaActividad 1 Mapa Conceptual Autocad 2DYuliana Isabel Bonett Jaimes100% (1)
- MANUAL de USUARIO Atlas de RiesgoDocumento21 páginasMANUAL de USUARIO Atlas de RiesgoKary ZhangsAún no hay calificaciones