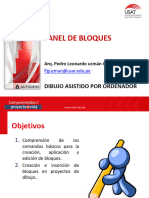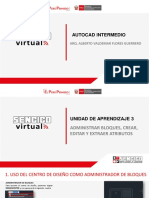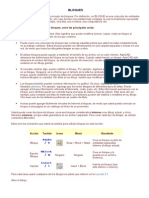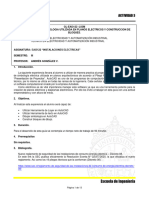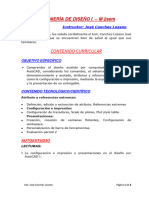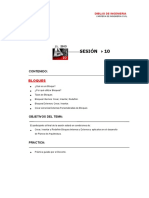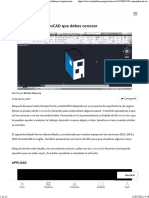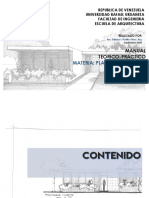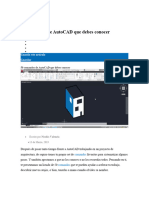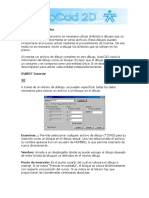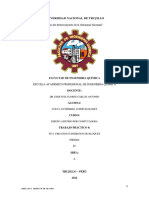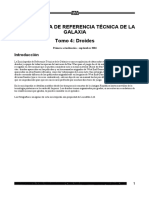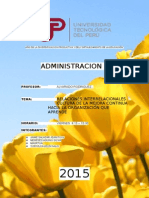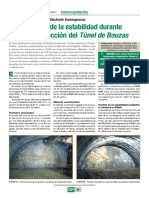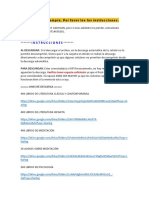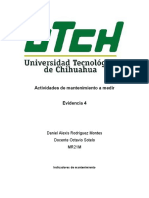Documentos de Académico
Documentos de Profesional
Documentos de Cultura
Contrucción de Bloques
Cargado por
Fiorella Zevallos RamosTítulo original
Derechos de autor
Formatos disponibles
Compartir este documento
Compartir o incrustar documentos
¿Le pareció útil este documento?
¿Este contenido es inapropiado?
Denunciar este documentoCopyright:
Formatos disponibles
Contrucción de Bloques
Cargado por
Fiorella Zevallos RamosCopyright:
Formatos disponibles
AutoCAD
utoCAD 2D
CONSTRUCCION DE BLOQUES
Un bloque es un conjunto de entidades que se unen para ser
tomadas como un objeto, y pueden ser almacenados como
dibujo independiente y guardarse como librerías.
Antes de crear el bloque, verificar que el dibujo esté hecho en la capa 0, esto servirá para
que el bloque pueda insertarse en una capa cualquiera, y aparezca con su color actual.
Ingresar al menú Blocks & References:
Para crear el bloque, hacer click en “CREATE”:
Aparecerá el siguiente menú
Name: Indicar el nombre de nuevo bloque
Base point: Hacer click en “Pick point” para indicar un punto de base, sirve de
referencia para la inserción.
Objects: Hacer click en “Select objects” para seleccionar las entidades
Retain: Mantiene los objetos originales del bloque en pantalla.
Convert to block: Crea un bloque con los objetos seleccionados
Delete: Borra el dibujo de los objetos que pasan como bloque.
Settings
Block units: Definir unidades (meters)
Arq. Paola Rossado Espinoza 39
AutoCAD
utoCAD 2D
INSERT BLOCK
Una vez que el bloque ha sido creado, se puede recuperar con el comando “Insert”.
El bloque se insertará en la capa actual. Se debe tener en cuenta que la escala de
inserción debe ser igual a la escala de inserción designada en el dibujo.
Name: Elegir el nombre del bloque. Si desea insertar un bloque grabado como
archivo, se puede buscar con “Browse…”.
Path:
Insertion point: Si está seleccionado el botón “Specify on-screen”, se podrá
indicar el punto en base directamente en la pantalla.
Scale
Se puede indicar la escala en x,y,z o seleccionar “Specify on-screen” para indicar
medidas directamente en la pantalla.
Si la escala es proporcional, se podrá activar “Uniform Scale” y sólo indicar una
medida. Para mantener el tamaño original del bloque, se deberá dejar el valor 1.
Rotation
Especificar el ángulo de rotación del bloque. También se puede especificar en la
pantalla con “specify on-screen”.
Block Unit:
Indica la unidad en que se está insertando el bloque.
Explode
El bloque se inserta como una unidad, pero se puede explotar, con lo que se pierde la
característica de bloque.
Arq. Paola Rossado Espinoza 40
AutoCAD
utoCAD 2D
FACTORES DE ESCALA NEGATIVOS:
Se puede insertar un bloque en diferentes posiciones con solo cambiar la escala en
x, y, z, a modo de simetría, según los cuadrantes en los que éste será colocado.
1er. cuadrante: x = 1 ,y=1 (bloque en la posición original)
2do. cuadrante: x = -1 ,y=1 (bloque invertido al espejo)
3er. cuadrante: x = -1 , y = -1 (bloque invertido y de "cabeza")
4to. cuadrante: x = 1 , y = -1 (bloque de "cabeza")
WBLOCK
Un bloque sólo puede utilizarse en el archivo de dibujo en que fue creado. Para crear
un bloque como un dibujo individual, deberá grabarlo con el comando wblock.
Si el bloque ya está creado, sólo deberá buscar el nombre en el listado y elegir el
lugar donde se grabará el archivo:
Si el bloque no ha sido creado aún, se deberá seleccionar el punto de base y los
objetos a convertir en bloque, de una manera similar al comando “Create”.
Arq. Paola Rossado Espinoza 41
AutoCAD
utoCAD 2D
AUTOCAD DESIGNCENTER
Los inconvenientes de almacenaje y extracción de
bloques se pueden solucionar con el comando
“DesignCenter”, que permite analizar un dibujo
independientemente del actual (a manera de explorador).
Luego se pueden insertar los elementos o
configuraciones que se necesiten, como bloques, estilos
de texto, capas, etc., sin necesidad de abrirlo.
Ingresar a DesignCenter:
Buscar la carpeta y examinar el dibujo, luego elegir la configuración o elementos a insertar.
Solo se requiere hacer “doble click” y aparecerá en el dibujo actual.
Arq. Paola Rossado Espinoza 42
AutoCAD
utoCAD 2D
Para insertar un bloque:
Hacer doble click sobre el bloque a insertar.
Arq. Paola Rossado Espinoza 43
AutoCAD
utoCAD 2D
ATRIBUTOS DE BLOQUE
Cuando un bloque contiene una parte de texto,
éste puede crearse como un atributo, de tal
forma que al insertarse pueda cambiarse, esto
se aplica muchas veces en cuadros de vanos,
niveles, membretes, etc.
DEFINE ATTIBUTES…
Se ingresa desde el menú “Blocks & References”:
Tag: Etiqueta o nombre del atributo
Prompt: Mensaje que servirá para indicar el valor a colocar
Value: Valor por defecto
Insertion point: Punto de inserción. Hacer click en pick point para seleccionar un
punto de inserción del texto variable.
Text options
Justification Elegir una justificación para que se acomode el texto
Text Style Elegir un estilo de texto
Heigth Altura de letra
Rotation Angulo de rotación
Arq. Paola Rossado Espinoza 44
AutoCAD
utoCAD 2D
Luego de llenar el cuadro, aparecerá la etiqueta o atributo en el lugar indicado,
luego deberá crear el bloque normalmente, con el comando BLOCK, cuidando de
seleccionar el texto junto con el dibujo.
EDITANDO ATRIBUTOS
Si se desea cambiar algún valor del atributo antes de crear el bloque, éste puede ser
seleccionado como un texto cualquiera.
DDEDIT
Para editar un atributo antes de ser convertido en bloque.
Select an annotation object or [Undo]: Seleccionar el texto o atributo.
ATTEDIT
Sirve para editar el bloque ya insertado.
Select block reference: Seleccionar bloque
Una vez insertado el bloque con el atributo, podrá modificarse su contenido como un
conjunto, solamente haciendo doble click sobre el bloque.
De esta manera se podrá hacer una copia múltiple del original, y simplemente cambiar
los datos fácilmente.
Arq. Paola Rossado Espinoza 45
AutoCAD
utoCAD 2D
BLOQUES DINAMICOS
Una vez creado el bloque, es posible hacer
variaciones ordenadas del mismo, como el
copiado de varios elementos, giros o cambios
de medidas o escalas.
BLOCK EDITOR
Para activar la pantalla del editor de
bloques, seleccionar el bloque, hacer click
derecho y seleccionar “Block Editor”.
Aparecerá la siguiente pantalla:
Arq. Paola Rossado Espinoza 46
AutoCAD
utoCAD 2D
PARAMETERS
Para que se pueda realizar una acción con un bloque, se
deberá primero indicar un parámetro, y luego configurar
la acción correspondiente.
Linear Parameter: es el parámetro más usado para
realizar acciones correspondientes a cambios de
distancias.
Specify start point or
Name/Label/Chain/Description/Base/Palette/Value set:
Indicar el inicio de medida
Specify endpoint: Indicar final
Ahora, se debe realizar una acción:
ACTIONS
Stretch Action: para realizar un estiramiento en base a la
distancia tomada con el parámetro anterior.
Select parameter:
Seleccionar el parámetro “distance”
Specify parameter point to associate with action or enter:
Indicar el punto que se asocia con la acción stretch
(final).
Specify first corner of stretch frame or (CPolygon):
Hacer una ventana cortante para realizar el stretch
(de derecha a izquierda).
Select objects:
Seleccionar los objetos para el stretch.
Specify action location or (Multiplier/Offset)
Marcar un punto para localizar el botón de la acción.
Arq. Paola Rossado Espinoza 47
AutoCAD
utoCAD 2D
Una vez creada la acción, cerrar el cuadro de dialogo grabando el bloque:
Flip Parameter: Para realizar una acción de espejo, similar al “mirror”.
Specify base point of reflection line or (Name/Label/Description/Palette):
Indicar punto de base para el espejo.
Specify endpoint of reflection line:
Indicar punto final de la línea de espejo.
Specify label location:
Indicar ubicación de la etiqueta del parámetro.
Arq. Paola Rossado Espinoza 48
AutoCAD
utoCAD 2D
Flip Action:
Para realizar la acción de Mirror.
Select parameter:
Seleccionar el parámetro flip creado
anteriormente
Select objects:
Seleccionar los objetos a modificar.
Specify action location:
Indicar la ubicación de la acción.
Cerrar el editor de bloque.
En un mismo bloque se puede colocar varios parámetros y acciones, para realizar
copias o giros según se requiera.
Arq. Paola Rossado Espinoza 49
También podría gustarte
- Aprender Autocad 2012 Avanzado con 100 ejercicios prácticosDe EverandAprender Autocad 2012 Avanzado con 100 ejercicios prácticosAún no hay calificaciones
- Unidad10 PDFDocumento13 páginasUnidad10 PDFRicardo Gonzales VAsquezAún no hay calificaciones
- 14 - BloquesDocumento4 páginas14 - BloquesJoseph MendozaAún no hay calificaciones
- TP8 - Creación e Inserción de BloquesDocumento8 páginasTP8 - Creación e Inserción de BloquesAshly Rashell Ocaña VidalAún no hay calificaciones
- Los Bloques de Autocad y Sus FuncionesDocumento8 páginasLos Bloques de Autocad y Sus FuncionesLuis Celada TerronesAún no hay calificaciones
- ManuaI-Sesión 1-BloquesDocumento13 páginasManuaI-Sesión 1-BloquesWillian PastorAún no hay calificaciones
- Computación I-Tema 11 - CivArqDocumento27 páginasComputación I-Tema 11 - CivArqGonzalo De La Oliva CostaAún no hay calificaciones
- CURSO ACAD - BloquesDocumento3 páginasCURSO ACAD - Bloquesluis sebastianAún no hay calificaciones
- Manual AutoCADnivel IIDocumento64 páginasManual AutoCADnivel IIRosa BautistaAún no hay calificaciones
- Acad2002 Leccion10Documento10 páginasAcad2002 Leccion10MiguelAún no hay calificaciones
- Bloques de AutocadDocumento39 páginasBloques de AutocadRogelio EmilianoAún no hay calificaciones
- Comando BLOCKDocumento4 páginasComando BLOCKMarcelo Torres100% (1)
- Bloques y AtributosDocumento4 páginasBloques y AtributosEsther MillerAún no hay calificaciones
- Sesión 09Documento16 páginasSesión 09Sánchez Gamonal NayraAún no hay calificaciones
- Autocad Intermedio Ua3Documento34 páginasAutocad Intermedio Ua3Maria Irene Coronado ArechagaAún no hay calificaciones
- RG AutoCAD Bloques v00Documento7 páginasRG AutoCAD Bloques v00Tonguera MoralesAún no hay calificaciones
- 3 Bloques y AtributosDocumento22 páginas3 Bloques y AtributosDorita AcAún no hay calificaciones
- GUIADocumento3 páginasGUIABlake SmithAún no hay calificaciones
- Bloques en AUTOCADDocumento15 páginasBloques en AUTOCADCarlos Fernando MachadoAún no hay calificaciones
- Gl-Eai3122 - L03MDocumento13 páginasGl-Eai3122 - L03Mcorreoestudio2001Aún no hay calificaciones
- Capas en AutocadDocumento4 páginasCapas en AutocadAdrian Ramirez0% (1)
- Bloques y AtributosDocumento13 páginasBloques y AtributosDiego GonzálezAún no hay calificaciones
- CAD Atributos y Referencias Extremas JRCL 2023Documento8 páginasCAD Atributos y Referencias Extremas JRCL 2023Janetzy Avila YayaAún no hay calificaciones
- 03 AutoCad2012 - Niv2 - EAADocumento46 páginas03 AutoCad2012 - Niv2 - EAASamuel ToctoAún no hay calificaciones
- Tarea Comandos de AutocadDocumento5 páginasTarea Comandos de Autocadluci garayAún no hay calificaciones
- Arkitool, Comandos A Usarse Con AutocadDocumento21 páginasArkitool, Comandos A Usarse Con AutocadJose GarciaAún no hay calificaciones
- BloquesDocumento10 páginasBloquesKevin VásquezAún no hay calificaciones
- ArkitoolDocumento26 páginasArkitoolFabian AndradeAún no hay calificaciones
- S8 AutocadDocumento17 páginasS8 Autocadyanet cordova calleAún no hay calificaciones
- WblockDocumento2 páginasWblockEmilce Bogado MartinezAún no hay calificaciones
- Atributos de BloquesDocumento4 páginasAtributos de BloquesMARIANOAún no hay calificaciones
- SESION 7aDocumento14 páginasSESION 7aFERNANDO BLAS MIRANDAAún no hay calificaciones
- Guia Autocad SENADocumento12 páginasGuia Autocad SENADIEGOVANEGASDUQUEAún no hay calificaciones
- Autocad BloquesDocumento7 páginasAutocad Bloqueslady cañarteAún no hay calificaciones
- Crear Bloques en AutocadDocumento7 páginasCrear Bloques en AutocadAntony YSAún no hay calificaciones
- Sesion 10 - Manual Autocad 2d 2017Documento10 páginasSesion 10 - Manual Autocad 2d 2017LH JhonathanAún no hay calificaciones
- Bloques y Macro AutocadDocumento7 páginasBloques y Macro AutocadArq William CorreaAún no hay calificaciones
- 4 Control de CapasDocumento10 páginas4 Control de CapasJuan ChoAún no hay calificaciones
- 2 ParcialDocumento12 páginas2 ParcialAndrea GuzmánAún no hay calificaciones
- 50 ComandosDocumento9 páginas50 ComandosDani Josué Joya AlvarezAún no hay calificaciones
- Guía de Comandos y Atajos de Teclado de AutoCAD - AutodeskDocumento23 páginasGuía de Comandos y Atajos de Teclado de AutoCAD - AutodeskJose ReveronAún no hay calificaciones
- Representacion Digital ExposiciònDocumento9 páginasRepresentacion Digital ExposiciònMIRNA SAID CUNYAS AYALAAún no hay calificaciones
- 50 Comandos de AutoCAD Que Debes ConocerDocumento9 páginas50 Comandos de AutoCAD Que Debes ConocerMierdaAún no hay calificaciones
- RESUMEN GRAFICO DE COMANDOS AutocadDocumento10 páginasRESUMEN GRAFICO DE COMANDOS AutocadMiltonBonillaAún no hay calificaciones
- 50 Comandos de AutoCAD Que Debes ConocerDocumento11 páginas50 Comandos de AutoCAD Que Debes ConoceralAún no hay calificaciones
- Guía de Comandos y Atajos de Teclado de AutoCAD - AutodeskDocumento22 páginasGuía de Comandos y Atajos de Teclado de AutoCAD - AutodeskGabriel GuillenAún no hay calificaciones
- Manual Creacion de Bloques Con AtributosDocumento5 páginasManual Creacion de Bloques Con AtributoswolfanAún no hay calificaciones
- 50 Comandos AutocadDocumento3 páginas50 Comandos AutocadAna Elisa Flores Milan100% (1)
- 50 Comandos de AutoCAD Que Debes ConocerDocumento13 páginas50 Comandos de AutoCAD Que Debes ConocerWilliam Antonio Reyes MedinaAún no hay calificaciones
- 50 Comandos de Autocad Que Debes ConocerDocumento5 páginas50 Comandos de Autocad Que Debes ConocerJhony BolainaAún no hay calificaciones
- INFORME N11 Dibujo y DiseñoDocumento16 páginasINFORME N11 Dibujo y DiseñoAkame Jhonsom AndyAún no hay calificaciones
- Guia 5 AutoCADDocumento8 páginasGuia 5 AutoCADDaniel ValenciaAún no hay calificaciones
- Como Crear en AutoCAD Bloques Con AtributosDocumento3 páginasComo Crear en AutoCAD Bloques Con AtributosMan SavliAún no hay calificaciones
- Segunda Actividad Electiva IiDocumento8 páginasSegunda Actividad Electiva IiJoseGregorioMolinaAún no hay calificaciones
- Creación e Inserción de BloquesDocumento9 páginasCreación e Inserción de BloquesASTRID ELIZABET CUEVA GUTIERREZAún no hay calificaciones
- Tema 13,14 - Bloque y HatchDocumento15 páginasTema 13,14 - Bloque y HatchJose Carlos JimenezAún no hay calificaciones
- Lineas Multiples AutocadDocumento8 páginasLineas Multiples AutocadMonserrat Casta-edaAún no hay calificaciones
- s12 - Block Con AtributosDocumento11 páginass12 - Block Con AtributosAndrea Díaz FerreyraAún no hay calificaciones
- Tarea 7Documento6 páginasTarea 7Laura Itzel LeónAún no hay calificaciones
- 15 Dib Cad Sesion 15 2021Documento15 páginas15 Dib Cad Sesion 15 2021David Garay CcompiAún no hay calificaciones
- UADE BD-Clase 02-Modelo RelacionalDocumento39 páginasUADE BD-Clase 02-Modelo RelacionalTomas TripodiAún no hay calificaciones
- Ejerciciso Propuestos PLC Rivera Jimenez AlejandroDocumento28 páginasEjerciciso Propuestos PLC Rivera Jimenez AlejandroALEJANDRO RIVERA JIMENEZAún no hay calificaciones
- Droid EsDocumento56 páginasDroid EsVictor Blasco LiteAún no hay calificaciones
- 21 Ficha Te - Cnica UPS HF 1200 (6-10)Documento2 páginas21 Ficha Te - Cnica UPS HF 1200 (6-10)Saul UribeAún no hay calificaciones
- Jeff BezosDocumento14 páginasJeff BezosEdwin LandaAún no hay calificaciones
- Ruta Mas CortaDocumento2 páginasRuta Mas CortaHenry Francisco Montilla RosalesAún no hay calificaciones
- ABP Desarrollo de Proyectos - CompressedDocumento10 páginasABP Desarrollo de Proyectos - CompressedDraxler ZoroAún no hay calificaciones
- Base DatosDocumento7 páginasBase DatosMALHER DAVID RAMOS CANCHOMANIAAún no hay calificaciones
- Actividad de Información Financiera Rao, Quesñay, Toro y PerronaDocumento3 páginasActividad de Información Financiera Rao, Quesñay, Toro y PerronaGiamPierre SaonaAún no hay calificaciones
- BorradorDocumento6 páginasBorradorJhemina Mayta G.Aún no hay calificaciones
- Sensor de GasDocumento3 páginasSensor de GasNatalia CastañedaAún no hay calificaciones
- Gestión de Las Relaciones Con Los ClientesDocumento20 páginasGestión de Las Relaciones Con Los ClientesJean Pool JaimeAún no hay calificaciones
- 02 Bouzas Geocontrol TardaguilaDocumento4 páginas02 Bouzas Geocontrol TardaguilaDébora BarahonaAún no hay calificaciones
- Comunicaciones IndustrialesDocumento1 páginaComunicaciones IndustrialesANGEL HERNANDO GARZON SARZOSAAún no hay calificaciones
- Manual Uso Plataforma SimefDocumento105 páginasManual Uso Plataforma SimefCésar Gallardo NietoAún no hay calificaciones
- 03 Smart Contracts - FAQsDocumento34 páginas03 Smart Contracts - FAQsMartin RiveroAún no hay calificaciones
- Pack de LibrosDocumento3 páginasPack de LibrosAndres OlveraAún no hay calificaciones
- Pedagogía TransformativaDocumento4 páginasPedagogía TransformativaLeiryAún no hay calificaciones
- Pastilla YAPEDocumento4 páginasPastilla YAPEDenis Kleider GomezAún no hay calificaciones
- Factorización QR. GivensDocumento14 páginasFactorización QR. GivensCarbone LuisAún no hay calificaciones
- Aplicacion e Importancia de La Nivelacion Diferencial en Los Levantamientos TopograficosDocumento6 páginasAplicacion e Importancia de La Nivelacion Diferencial en Los Levantamientos Topograficosjherson ascacibar0% (3)
- Planeación Didáctica - SO - U3Documento25 páginasPlaneación Didáctica - SO - U3Josue TAAún no hay calificaciones
- Actividades de Mantenimiento A MedirDocumento6 páginasActividades de Mantenimiento A MedirDanny RodriguezAún no hay calificaciones
- Sistema OperativosDocumento3 páginasSistema OperativosJEZREEL TECNOLOGIAAún no hay calificaciones
- 1-CLASE 29-05 - Sistemas Administrativos-ProcesosDocumento13 páginas1-CLASE 29-05 - Sistemas Administrativos-ProcesosAnabel GAAún no hay calificaciones
- KNH 500Documento1 páginaKNH 500erikbdAún no hay calificaciones
- Gestion de Parada de PlantaDocumento36 páginasGestion de Parada de PlantaClarita100% (3)
- Hoja de Producto Prusa I3 v2.0Documento5 páginasHoja de Producto Prusa I3 v2.0Martin CabreraAún no hay calificaciones
- Formato Boletin para PDFDocumento6 páginasFormato Boletin para PDFLucas PetittiAún no hay calificaciones
- Avance Proyecto de Titulo II 26-09-21Documento7 páginasAvance Proyecto de Titulo II 26-09-21Leonardo MaliqueoAún no hay calificaciones