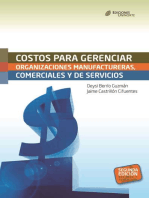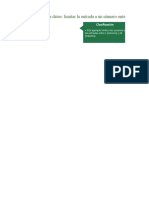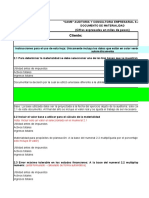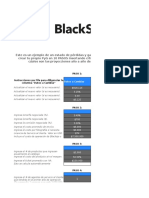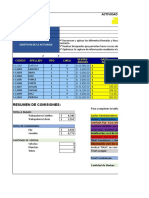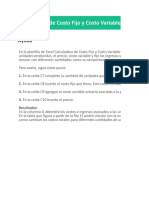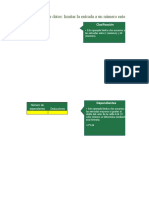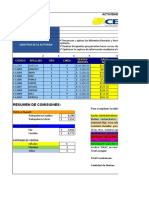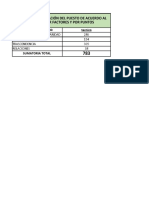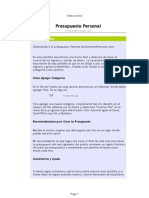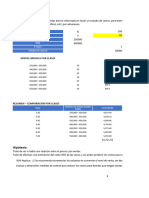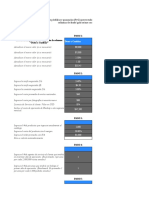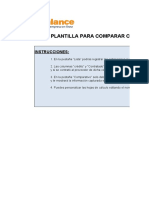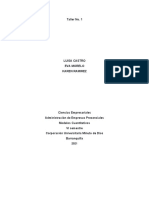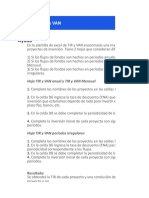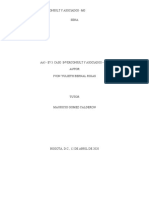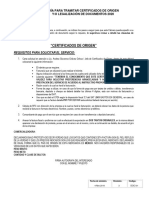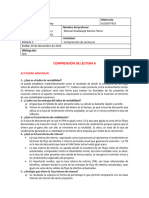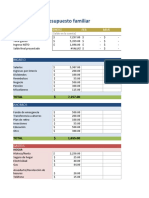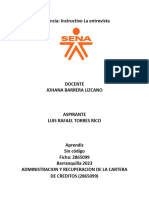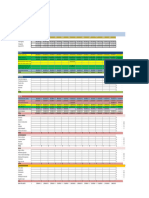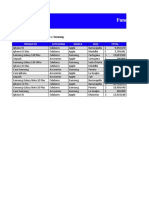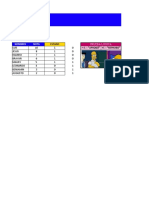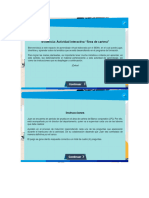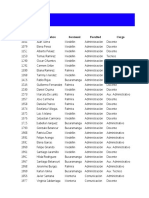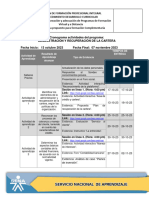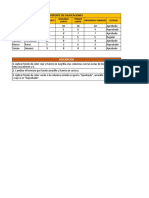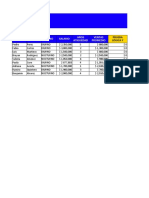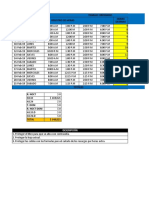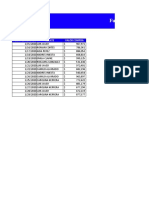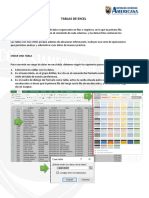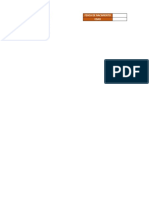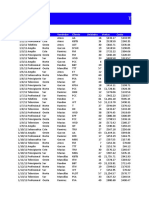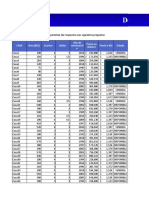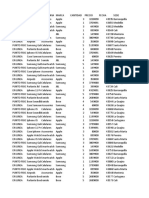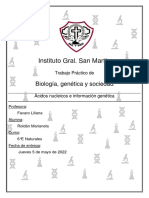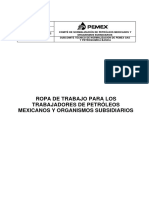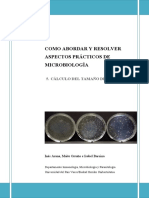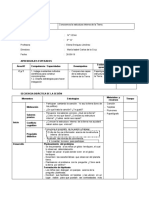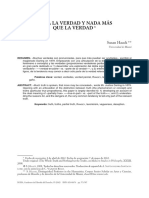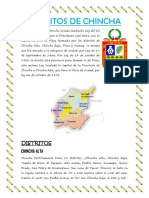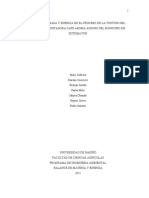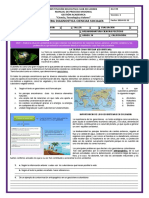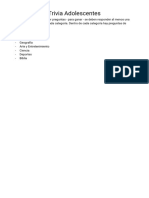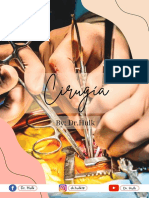Documentos de Académico
Documentos de Profesional
Documentos de Cultura
Validación datos Excel
Cargado por
Luis TorresDescripción original:
Título original
Derechos de autor
Formatos disponibles
Compartir este documento
Compartir o incrustar documentos
¿Le pareció útil este documento?
¿Este contenido es inapropiado?
Denunciar este documentoCopyright:
Formatos disponibles
Validación datos Excel
Cargado por
Luis TorresCopyright:
Formatos disponibles
Ejemplos de validación de datos de Excel
Las siguientes hojas de cálculo tienen varios ejemplos de validación de datos completados, como se mencionó
Vea más en línea: Aplicar la validación de datos a celdas
A continuación se muestra cada hoja de cálculo junto con el tipo de validación de datos que encontrará
Hoja de cálculo
Número entero
Decimal
Departamentos
Tabla de centros de coste
Presupuesto del centro de coste
Fecha
Hora
Longitud del texto
Presupuesto de recursos humanos
Correo electrónico
• Las celdas resaltadas como esta son para la entrada de datos:
5
alidación de datos de Excel
cálculo tienen varios ejemplos de validación de datos completados, como se mencionó en el siguiente artículo en Support.Office.com
licar la validación de datos a celdas
stra cada hoja de cálculo junto con el tipo de validación de datos que encontrará
Tipo de validación de datos • La validación de datos
Limitar las entradas a números enteros
Limitar las entradas a valores decimales (porcentajes)
Limitar selecciones a las opciones de lista
Tabla de origen de lista de centros de coste
Limitar selecciones a las opciones de lista de centros de coste
Limitar las entradas a fechas dentro de un rango
Limitar las entradas dentro de un período de tiempo
Limitar las entradas a un determinado número de caracteres
Limitar las entradas a una cantidad máxima determinada
Requerir que las entradas contengan el símbolo @
como esta son para la entrada de datos:
o en Support.Office.com:
• La validación de datos está limitada a las siguientes opciones:
Validación de datos: limitar la entrada a un número entero
• Limitar la entrada a valores
Clasificación Clasificación
5
• Este ejemplo limita a los usuarios
a las entradas entre 1 (mínimo) y
10 (máximo).
Vea más en línea: Aplicar la validación de datos a celdas
• Limitar la entrada a valores entre 1 y 10
Validación de datos: limitar la entrada a un decimal
Salario actual Aumento por méritos Nuevo salario
$ 3,000,000 2.80 $ 0.02 Decimal
• Este ejemplo limita a los
usuarios a un valor decimal
(porcentaje) menor o igual a 3 %.
Vea más en línea: Aplicar la validación de datos a celdas
• Limitar la entrada a un valor decimal menor o igual a 3 %
Lista de validación de datos con una tabla para un origen
Departamento Id. del departamento Departamento Pasos
Contabilidad 401 Seleccione la celda donde desea
Nóminas 501 ubicar la lista de validación de
datos (D4 en este caso) y vaya a
Recursos humanos 301 la pestaña Datos > Validación de
Ventas 201 datos > Lista de permitidos >
Origen > Seleccione el rango
Marketing 601
Operaciones 701
Ejecutivo 101
Vea más en línea: Aplicar la validación de datos a celdas
• Crear su lista de validación de datos
Pasos
e la celda donde desea
ista de validación de
en este caso) y vaya a
a Datos > Validación de
sta de permitidos >
Seleccione el rango
Tabla de Excel que se puede usar para un origen de lista de validación de dato
Centro de
Categoría
costos Centros de coste
110 Salario: sueldos regulares
• Use esta lista en el segundo
120 Salario: sueldos por hora ejemplo en la siguiente hoja de
130 Salario: comisión cálculo (Presupuesto de centro de
costos).
140 Salario: bonificación
• Se denomina "lst_CostCenter" en
150 Salario: vacaciones el Administrador de nombres
160 Salario: baja por enfermedad (Fórmulas > Administrador de
nombres).
170 Impuestos: federales
180 Impuestos: estatales
190 Impuestos: seguro estatal de incapacidad
Vea más en línea: Aplicar la validación de datos a celdas
de validación de datos
Validación de datos: limitar una lista a determinadas entradas
Presupuesto
Centro de Previsión del
Categoría del próximo Desviación
costos año actual
año
#N/A $ 63,578 $ 60,000 -$ 3,578
#N/A $ 19,721 $ 25,000 $ 5,279
#N/A $ 37,500 $ 40,000 $ 2,500
#N/A $ 12,605
#N/A $ 28,391 $ 30,000 $ 1,609
#N/A $ 7,303 $ 8,500 $ 1,197
#N/A $ 44,985 $ 50,000 $ 5,015
#N/A $ 20,287 $ 21,000 $ 713
#N/A $ 1,470 $ 1,500 $ 30
Validación de datos: usar la lista de centros de costos
Presupuesto
Centro de Previsión del
Categoría del próximo Desviación
costos año actual
año
#N/A $ 63,578 $ 60,000 -$ 3,578
#N/A $ 19,721 $ 25,000 $ 5,279
#N/A $ 37,500 $ 40,000 $ 2,500
#N/A $ 12,605
#N/A $ 28,391 $ 30,000 $ 1,609
#N/A $ 7,303 $ 8,500 $ 1,197
#N/A $ 44,985 $ 50,000 $ 5,015
#N/A $ 20,287 $ 21,000 $ 713
#N/A $ 1,470 $ 1,500 $ 30
Vea más en línea: Aplicar la validación de datos a celdas
• Limitar los usuarios a entradas entre 100 y 999
Centros de costos
• Este ejemplo limita a los usuarios a
las entradas de Centro de costos
comprendidas entre 100 y 999 del
rango A4:A12.
Usar BUSCARV para devolver
el nombre de categoría
• Usar la lista de centros de coste en su lugar
• Tenga en cuenta el ejemplo de
fórmula BUSCARV en ambas tablas
que devuelve el nombre de categoría
en función de la entrada/selección del
centro de costos.
Validación de datos: limitar los usuarios solo a entradas de fecha
• Usar la opción de fecha para limitar la
Solicitud de permiso
Fecha de Fecha de Entradas de fecha
inicio finalización
• Este ejemplo limita a los usuarios
3/16/2023 3/17/2023 a introducir una fecha de inicio
posterior a la de hoy mediante la
función HOY() y una fecha de
finalización posterior a la fecha de
inicio.
• Usar la opción de fecha para limitar la
Vea más en línea: Aplicar la validación de datos a celdas
ión de fecha para limitar la fecha de inicio
ión de fecha para limitar la fecha de finalización
Validación de datos: limitar los usuarios solo a entradas de tiempo
Hora de Hora de Entradas de tiempo
Hora de reunión
inicio finalización
• Este ejemplo (celda C4) limita a los
8:00 18:00 9:00 usuarios a escribir los valores de
tiempo entre las celdas A4 y B4 (8:00
y 17:00).
• Tenga en cuenta que este ejemplo
usa referencias a los valores en las
celdas A4 y B4 en lugar de introducir
los valores en el cuadro de diálogo
Validación de datos. Es mucho más
fácil actualizar esos valores cuando
están en las celdas.
Vea más en línea: Aplicar la validación de datos a celdas
• Usar las opciones de hora de inicio y finalización para limitar las entradas de tiempo
Validación de datos: limitar las entradas a una determinada longitud de texto
• Configuración de la longitud de texto
Escribir un texto de hasta 25 Limitar la longitud del texto
caracteres
• Este ejemplo (celda A4) limita a
Hola los usuarios a entradas de texto de
menos de 25 caracteres usando la
opción de datos "menor o igual
que".
Vea más en línea: Aplicar la validación de datos a celdas
a longitud de texto
ación de la longitud de texto
Validación de datos: limitar las entradas a un valor establecido
Presupuesto
100,000
Entrada de presupuesto -- Recursos humanos máximo
Centro de Previsión del año Presupuesto del
Categoría Desviación
coste actual próximo año
110 Salario: sueldos regulares $ 63,578 $ 60,000 -$ 3,578
120 Salario: sueldos por hora $ 19,721 $ 25,000 $ 5,279
130 Salario: comisión $ 37,500 $ 40,000 $ 2,500
140 Salario: bonificación $ 12,605 $ 12,605 $ -
150 Salario: vacaciones $ 28,391 $ 30,000 $ 1,609
160 Salario: baja por enfermedad $ 7,303 $ 8,500 $ 1,197
170 Impuestos: federales $ 44,985 $ 50,000 $ 5,015
180 Impuestos: estatales $ 20,287 $ 21,000 $ 713
190 Impuestos: seguro estatal de incapacida $ 1,470 $ 1,500 $ 30
Vea más en línea: Aplicar la validación de datos a celdas
• Permitir una entrada de número entero limitada a un valor estable
Limitar las entradas a un
valor de conjunto
• Este ejemplo (celda D10) limita a
los usuarios a una entrada de un
número entero menor o igual al
valor de la celda E4
• Tenga en cuenta que este ejemplo
usa una referencia al valor en la
celda E4 en lugar de introducir el
valor en el cuadro de diálogo
Validación de datos. Es mucho más
fácil actualizar dicho valor cuando
se encuentra en una celda.
mitada a un valor establecido
Validación de datos: opción personalizada para la validación de la dirección d
Correo electrónico Opción personalizada - Validar • Custom option for e-mail addre
Luira682@gmail.com E-mail
• Este ejemplo (celda A4) utiliza la opción
Personalizada para validar una entrada
de dirección de correo electrónico.
• En este caso, el usuario solo puede
ingresar un valor que incluya el símbolo
@ para una dirección de correo
electrónico. No es un método de
validación perfecto, pero debería
funcionar para la mayoría de los casos.
=ENCONTRAR("@",A4)
• Esta fórmula usa la función
ENCONTRAR para buscar el símbolo @ en
la entrada de texto. Si existe, devolverá
un número, que es la posición del
símbolo @ en la cadena de texto y
permitirá que pase la entrada. Si no se
encuentra el símbolo @, la fórmula
devolverá un error, que forzará a
rechazar la validación de datos.
See more online: Apply Data Validation to cells
e la dirección de correo electrónico
option for e-mail address validation
También podría gustarte
- Costos para gerenciar organizaciones manufactureras, comerciales y de servicios. Segunda EdiciónDe EverandCostos para gerenciar organizaciones manufactureras, comerciales y de servicios. Segunda EdiciónCalificación: 1 de 5 estrellas1/5 (1)
- Validación datos: ejemplosDocumento36 páginasValidación datos: ejemplosIngrid ColladoAún no hay calificaciones
- Resumen de Vendedores de valor de Nirmalya Kumar, James A. Narus y James C. AndersonDe EverandResumen de Vendedores de valor de Nirmalya Kumar, James A. Narus y James C. AndersonAún no hay calificaciones
- Ejemplos de Validación de Datos de Excel Sin ResolverDocumento35 páginasEjemplos de Validación de Datos de Excel Sin ResolverLizz Mejía VillanuevaAún no hay calificaciones
- Ejemplos de Validación de Datos de Excel1Documento37 páginasEjemplos de Validación de Datos de Excel1jose pasAún no hay calificaciones
- Validación de datos Excel: ejemplos y tiposDocumento35 páginasValidación de datos Excel: ejemplos y tiposCitlali MezaAún no hay calificaciones
- Ejemplo de Validacion de Datos-01Documento37 páginasEjemplo de Validacion de Datos-01Marcos Daniel CondeAún no hay calificaciones
- Taller 1Documento14 páginasTaller 1Jovis QruzAún no hay calificaciones
- Fase 3 y 4Documento26 páginasFase 3 y 4Gladys SosaAún no hay calificaciones
- TALLER 10.validación de DatosDocumento22 páginasTALLER 10.validación de DatosMafer BarriosAún no hay calificaciones
- Calculadora de Precios de Ventas-1Documento21 páginasCalculadora de Precios de Ventas-1ONDINA LINDA GUADALUPE GOMEZ ENRIQUEZAún no hay calificaciones
- Data Validation FundamentalsDocumento32 páginasData Validation FundamentalsmarcelaAún no hay calificaciones
- Modelo Financiero E-Commerce en 10 Pasos - BlacksipDocumento21 páginasModelo Financiero E-Commerce en 10 Pasos - BlacksipDaniel Felipe CortesAún no hay calificaciones
- Actividad de Entrega Unidad 3 CuentasDocumento5 páginasActividad de Entrega Unidad 3 CuentasStefani PLAún no hay calificaciones
- CALCULO DE LA MaterialidadDocumento4 páginasCALCULO DE LA MaterialidadVALENCIA PEREIRA ANDRES FELIPEAún no hay calificaciones
- Modelo Financiero E-Commerce en 10 PasosDocumento21 páginasModelo Financiero E-Commerce en 10 PasosMarito FeAún no hay calificaciones
- Modelos financieros UCC-Taller 1Documento15 páginasModelos financieros UCC-Taller 1Miiguel CuevasAún no hay calificaciones
- Excel Básico e Intermedio: Nivel UsuarioDocumento4 páginasExcel Básico e Intermedio: Nivel UsuarioOSCARAún no hay calificaciones
- Planilla ExelDocumento9 páginasPlanilla ExelM ARINAún no hay calificaciones
- Validaciones Sencillas OkDocumento21 páginasValidaciones Sencillas OkPe HernándezAún no hay calificaciones
- Copia de Costo-Variable-Y-Costo-FijoDocumento12 páginasCopia de Costo-Variable-Y-Costo-FijoChaby MartinezAún no hay calificaciones
- Validación de DatosDocumento18 páginasValidación de DatosYaneth villamizarAún no hay calificaciones
- Formato de Entrega de Documentación MensualDocumento6 páginasFormato de Entrega de Documentación Mensualpatriciaelena.castilloAún no hay calificaciones
- Sandrino Pineda Campos - Tarea Semana 8 - Formulación y Evaluación de Proyectos - 21 de Octubre 2019Documento7 páginasSandrino Pineda Campos - Tarea Semana 8 - Formulación y Evaluación de Proyectos - 21 de Octubre 2019Sandrino PinedaAún no hay calificaciones
- Cálculo de sobrecostos instructivoDocumento43 páginasCálculo de sobrecostos instructivoAlejandro_Martinez22Aún no hay calificaciones
- Presentacion Carson ManorDocumento8 páginasPresentacion Carson ManorsromanAún no hay calificaciones
- Actividad de Entrega Unidad 3 CuentasDocumento4 páginasActividad de Entrega Unidad 3 Cuentaskarolina cortes0% (1)
- Actividad de Entrega Unidad 3 CuentasDocumento4 páginasActividad de Entrega Unidad 3 CuentasAndrea VasquezAún no hay calificaciones
- Formato de Valuación de PuestosDocumento3 páginasFormato de Valuación de PuestosMartinez Mendoza Jorge HoracioAún no hay calificaciones
- 2.3 Trabajo Con Tablas de DatosDocumento22 páginas2.3 Trabajo Con Tablas de DatosMaria Cristina Gutiérrez CruzAún no hay calificaciones
- PROPUESTA 2021 - COMPLIANCE - FinalDocumento9 páginasPROPUESTA 2021 - COMPLIANCE - FinalDihanna RodríguezAún no hay calificaciones
- Fijacion de PreciosDocumento12 páginasFijacion de PreciosEdwar Anza SalvatierraAún no hay calificaciones
- Plantilla Presupuesto PersonalDocumento9 páginasPlantilla Presupuesto Personalmorfeooo21Aún no hay calificaciones
- Formulas en ExcelDocumento7 páginasFormulas en Excelsandra marquezAún no hay calificaciones
- Caso Supermercado - Grupo 1Documento33 páginasCaso Supermercado - Grupo 1leslie patty colan gomezAún no hay calificaciones
- Validación de DatosDocumento22 páginasValidación de DatosALEX BRAYAN SANCHEZ VARONAAún no hay calificaciones
- Tecnicas de Evaluacion. Grupo 9Documento37 páginasTecnicas de Evaluacion. Grupo 9Gabriel BustosAún no hay calificaciones
- AgenciaVentasCreditoContadoDocumento12 páginasAgenciaVentasCreditoContadoRosy Marín0% (1)
- price-quote-file-word 1Documento27 páginasprice-quote-file-word 1Franklin RosasAún no hay calificaciones
- Formato PyG E-CommerceDocumento17 páginasFormato PyG E-CommerceRenato Avila CastilloAún no hay calificaciones
- Plantilla Con Formatos de InventarioDocumento27 páginasPlantilla Con Formatos de InventarioLuis Angel MooreAún no hay calificaciones
- ComparaCotizacionesDocumento13 páginasComparaCotizacionesenemozyoAún no hay calificaciones
- Desarrollo Taller Modelos Cuantitativos N 1Documento13 páginasDesarrollo Taller Modelos Cuantitativos N 1Karen RamirezAún no hay calificaciones
- Taller 1 Dps-Estudios de MercadoDocumento5 páginasTaller 1 Dps-Estudios de MercadoCarmen HernandezAún no hay calificaciones
- Parcial AgusDocumento28 páginasParcial AgusAGUSTIN VICTOR BERGOGLIOAún no hay calificaciones
- Comercial Planilla VAN - TIRDocumento13 páginasComercial Planilla VAN - TIRPablete DavicinoAún no hay calificaciones
- Planilla de Excel para El Calculo de Tir y VanDocumento15 páginasPlanilla de Excel para El Calculo de Tir y VanDiego Alcides Carrión RamosAún no hay calificaciones
- Análisis RC exportar bolsos nuevos mercados InverconsultDocumento7 páginasAnálisis RC exportar bolsos nuevos mercados InverconsultIvonne Julieth Bernal100% (1)
- Doci-01 Guía para Tramitar Certificados de Origen y Legalización de Docu..Documento6 páginasDoci-01 Guía para Tramitar Certificados de Origen y Legalización de Docu..Nareny CastroAún no hay calificaciones
- PyG Ecommerce - PoweredDocumento12 páginasPyG Ecommerce - PoweredGeidy García PáezAún no hay calificaciones
- Practica 05 Escenario - Solver 1111Documento17 páginasPractica 05 Escenario - Solver 1111Cristhian Daniel MendozaAún no hay calificaciones
- PrimerParcial-G01 2023-2Documento4 páginasPrimerParcial-G01 2023-2Andres Camilo Rivera PAún no hay calificaciones
- Ejercicio 10 Grupo 9Documento8 páginasEjercicio 10 Grupo 9Daniela ChávezAún no hay calificaciones
- Caso 1 El Supermercado Solucion de Cuestionario Grupo 3.docxFAFAGFQDocumento10 páginasCaso 1 El Supermercado Solucion de Cuestionario Grupo 3.docxFAFAGFQleslie patty colan gomezAún no hay calificaciones
- Comprobación de Lectura 6Documento3 páginasComprobación de Lectura 6Sam AngelesAún no hay calificaciones
- Vazquez Norma Caso ZacatecasDocumento6 páginasVazquez Norma Caso ZacatecasDiana Jazmin Zacarias SerranoAún no hay calificaciones
- Sesión Virtual 2 - CAF - 4389 Mod.1 - Tema 3 y 4Documento28 páginasSesión Virtual 2 - CAF - 4389 Mod.1 - Tema 3 y 4Franzyzko MarínAún no hay calificaciones
- Analisis de Punto de Equilibrio Discusion 9Documento18 páginasAnalisis de Punto de Equilibrio Discusion 9Caleb David Campos QuintanillaAún no hay calificaciones
- Costos en servicios de salud y rentabilidad de procedimientos médicosDocumento18 páginasCostos en servicios de salud y rentabilidad de procedimientos médicosSofia Ramirez0% (1)
- B1AIP20 - Business BlueprintDocumento30 páginasB1AIP20 - Business BlueprintJuan Alejandro Rosales CoronelAún no hay calificaciones
- Actividad 3 - Evidencia 3 Ensayo ArgumentativoDocumento12 páginasActividad 3 - Evidencia 3 Ensayo ArgumentativoLuis TorresAún no hay calificaciones
- Anexo 2Documento9 páginasAnexo 2Johan DavidAún no hay calificaciones
- 2.2 Evidencia Instructivo La EntrevistaDocumento4 páginas2.2 Evidencia Instructivo La EntrevistaLuis TorresAún no hay calificaciones
- Actividad 3 - Evidencia 3 Ensayo ArgumentativoDocumento12 páginasActividad 3 - Evidencia 3 Ensayo ArgumentativoLuis TorresAún no hay calificaciones
- Taller Elaboración de Un Presupuesto Según Formato Planteado. AA2-EV01Documento1 páginaTaller Elaboración de Un Presupuesto Según Formato Planteado. AA2-EV01Luis TorresAún no hay calificaciones
- 2.1 Evidencia Propuesta Plan de Recuperación de La CarteraDocumento3 páginas2.1 Evidencia Propuesta Plan de Recuperación de La CarteraLuis TorresAún no hay calificaciones
- Función SUMAR - SI: Producto Categoria Marca Sede TotalDocumento10 páginasFunción SUMAR - SI: Producto Categoria Marca Sede TotalLuis TorresAún no hay calificaciones
- Archivo Lección 5 - Función SiDocumento14 páginasArchivo Lección 5 - Función SiLuis TorresAún no hay calificaciones
- Actividad I - Area de Cartera y CreditoDocumento3 páginasActividad I - Area de Cartera y CreditoLuis TorresAún no hay calificaciones
- Archivo Lección 10 - Tablas de ExcelDocumento19 páginasArchivo Lección 10 - Tablas de ExcelLuis TorresAún no hay calificaciones
- Programación de ClasesDocumento2 páginasProgramación de ClasesLuis TorresAún no hay calificaciones
- 2.1 Evidencia Propuesta Plan de Recuperación de La CarteraDocumento3 páginas2.1 Evidencia Propuesta Plan de Recuperación de La CarteraLuis TorresAún no hay calificaciones
- Archivo Lección 14 - Función Indice y CoincidirDocumento13 páginasArchivo Lección 14 - Función Indice y CoincidirLuis TorresAún no hay calificaciones
- para Lección 9 - Formato CondicionalDocumento7 páginaspara Lección 9 - Formato CondicionalLuis TorresAún no hay calificaciones
- Empleados aptos para bonificación y ascensoDocumento4 páginasEmpleados aptos para bonificación y ascensoLuis TorresAún no hay calificaciones
- Archivo Lección 11 - Protección y SeguridadDocumento3 páginasArchivo Lección 11 - Protección y SeguridadLuis TorresAún no hay calificaciones
- Función CONTAR - SI: Fecha de Compra Cliente Valor CompraDocumento10 páginasFunción CONTAR - SI: Fecha de Compra Cliente Valor CompraLuis TorresAún no hay calificaciones
- Archivo Lección 15 - Funciones de TextoDocumento7 páginasArchivo Lección 15 - Funciones de TextoLuis TorresAún no hay calificaciones
- Material de Apoyo - Lección 10Documento3 páginasMaterial de Apoyo - Lección 10Luis TorresAún no hay calificaciones
- Archivo Lección 16 - Funciones de Fecha y HoraDocumento1 páginaArchivo Lección 16 - Funciones de Fecha y HoraLuis TorresAún no hay calificaciones
- Protege tu trabajo en ExcelDocumento6 páginasProtege tu trabajo en ExcelLuis TorresAún no hay calificaciones
- Luis Rafael Torres RicoDocumento23 páginasLuis Rafael Torres RicoLuis TorresAún no hay calificaciones
- Material de Apoyo - Lección 12Documento3 páginasMaterial de Apoyo - Lección 12Luis TorresAún no hay calificaciones
- Tablas DinamicasDocumento493 páginasTablas DinamicasLuis TorresAún no hay calificaciones
- Buscar información de cédulas usando la función BUSCARVDocumento10 páginasBuscar información de cédulas usando la función BUSCARVLuis TorresAún no hay calificaciones
- Ejercicios Función Buscarv - Luis Rafael Torres RicoDocumento12 páginasEjercicios Función Buscarv - Luis Rafael Torres RicoLuis TorresAún no hay calificaciones
- Desafío Tablas DinámicasDocumento9 páginasDesafío Tablas DinámicasLuis TorresAún no hay calificaciones
- UntitledDocumento22 páginasUntitledLuis TorresAún no hay calificaciones
- Archivo Lección 21 - Creación de Un DashboardDocumento12 páginasArchivo Lección 21 - Creación de Un DashboardLuis TorresAún no hay calificaciones
- Ácido Nucleicos e Información GenéticaDocumento12 páginasÁcido Nucleicos e Información GenéticaAgusAún no hay calificaciones
- NRF-006-PEMEX-2002 Ropa TrabajoDocumento60 páginasNRF-006-PEMEX-2002 Ropa TrabajoCarlos LaraAún no hay calificaciones
- Calcular El Tamaño Del Inóculo PDFDocumento6 páginasCalcular El Tamaño Del Inóculo PDFFlor CalvoAún no hay calificaciones
- La Tierra y Sus Capas 3° 26-09-19Documento2 páginasLa Tierra y Sus Capas 3° 26-09-19Elena Enriquez JimenezAún no hay calificaciones
- Planta de Tratamiento Aguas ResidualesDocumento32 páginasPlanta de Tratamiento Aguas ResidualesMary AmbrocioAún no hay calificaciones
- Haack - La Verdad Nada Más Que La VerdadDocumento17 páginasHaack - La Verdad Nada Más Que La VerdadEduardo GandulfoAún no hay calificaciones
- Situación Problemática - Grafico LinealDocumento1 páginaSituación Problemática - Grafico LinealRonmel FacundoAún no hay calificaciones
- Normas ArancelariasDocumento15 páginasNormas Arancelariasagustin zampattiAún no hay calificaciones
- Contabilidad Bancaria Tarea #2Documento6 páginasContabilidad Bancaria Tarea #2Walter Antonio Flores GuzmánAún no hay calificaciones
- Práctica #05 Circuitos Serie y ParaleloDocumento4 páginasPráctica #05 Circuitos Serie y ParaleloAlex RecerAún no hay calificaciones
- Ejercicios Deber 5 ResoluciónDocumento6 páginasEjercicios Deber 5 Resoluciónvanessa sangoquizaAún no hay calificaciones
- Elasticos en OrtodonciaDocumento15 páginasElasticos en OrtodonciaGiancarlo Miguel Cordova MachucaAún no hay calificaciones
- Inti RecaudosDocumento9 páginasInti RecaudosIdan Mendez SotoAún no hay calificaciones
- 3 Filtros Del ChismeDocumento12 páginas3 Filtros Del ChismeJosué Chalén SárezAún no hay calificaciones
- LENGUAJE 8AVO Unidad 0Documento14 páginasLENGUAJE 8AVO Unidad 0Mariolet Santibáñez AndradesAún no hay calificaciones
- OftalDocumento14 páginasOftalPablo Novoa FernándezAún no hay calificaciones
- Longitud de Desarrollo en Barras Corrugadas Norma ASTM A615Documento2 páginasLongitud de Desarrollo en Barras Corrugadas Norma ASTM A615Frank Reyes SolisAún no hay calificaciones
- El Dragón de KomodoDocumento2 páginasEl Dragón de Komodokanuto_shaggyAún no hay calificaciones
- Curriculum MMPDocumento4 páginasCurriculum MMPDanielaAún no hay calificaciones
- Distritos de Chincha CostumbresDocumento12 páginasDistritos de Chincha CostumbresClay Clay100% (6)
- Trabajo Final Balance de Materia y Energía. 2.1Documento39 páginasTrabajo Final Balance de Materia y Energía. 2.1Stephanie MelooAún no hay calificaciones
- Las Medidas A0, A1, A2, A3, A4, A5, A6, A7, A8 - Me Gusta La Papeleria - El Blog de Los PapelerosDocumento11 páginasLas Medidas A0, A1, A2, A3, A4, A5, A6, A7, A8 - Me Gusta La Papeleria - El Blog de Los Papelerosantonio haroAún no hay calificaciones
- Manual Bronco Sport 2022 02Documento463 páginasManual Bronco Sport 2022 02Carlos ChiesaAún no hay calificaciones
- Guía OA17 de Matemática 5toDocumento8 páginasGuía OA17 de Matemática 5toValentina AguayoAún no hay calificaciones
- Solucion-Leccion 5 Reproduccion en AnimalesDocumento3 páginasSolucion-Leccion 5 Reproduccion en AnimalesVICTOR YTAún no hay calificaciones
- Silabo IX CICLO Etica ProfesionalDocumento5 páginasSilabo IX CICLO Etica ProfesionalSebastianSinPalabrasGarzonAún no hay calificaciones
- Ciencias Politicas Grado Decimo Diagnostico 2021Documento5 páginasCiencias Politicas Grado Decimo Diagnostico 2021Nicolle DuarteAún no hay calificaciones
- Zona EducativaDocumento2 páginasZona EducativayhaninaAún no hay calificaciones
- 03 - Trivia AdolescentesDocumento7 páginas03 - Trivia Adolescentessan0villaAún no hay calificaciones
- Cirugía: By: DR - HulkDocumento42 páginasCirugía: By: DR - HulkJohn Becerra SalazarAún no hay calificaciones
- Scaling Up (Dominando los Hábitos de Rockefeller 2.0): Cómo es que Algunas Compañías lo Logran…y Por qué las Demás NoDe EverandScaling Up (Dominando los Hábitos de Rockefeller 2.0): Cómo es que Algunas Compañías lo Logran…y Por qué las Demás NoCalificación: 4.5 de 5 estrellas4.5/5 (10)
- Clics contra la humanidad: Libertad y resistencia en la era de la distracción tecnológicaDe EverandClics contra la humanidad: Libertad y resistencia en la era de la distracción tecnológicaCalificación: 4.5 de 5 estrellas4.5/5 (117)
- Excel para principiantes: Aprenda a utilizar Excel 2016, incluyendo una introducción a fórmulas, funciones, gráficos, cuadros, macros, modelado, informes, estadísticas, Excel Power Query y másDe EverandExcel para principiantes: Aprenda a utilizar Excel 2016, incluyendo una introducción a fórmulas, funciones, gráficos, cuadros, macros, modelado, informes, estadísticas, Excel Power Query y másCalificación: 2.5 de 5 estrellas2.5/5 (3)
- Influencia. La psicología de la persuasiónDe EverandInfluencia. La psicología de la persuasiónCalificación: 4.5 de 5 estrellas4.5/5 (14)
- Resumen de El cuadro de mando integral paso a paso de Paul R. NivenDe EverandResumen de El cuadro de mando integral paso a paso de Paul R. NivenCalificación: 5 de 5 estrellas5/5 (2)
- LAS VELAS JAPONESAS DE UNA FORMA SENCILLA. La guía de introducción a las velas japonesas y a las estrategias de análisis técnico más eficaces.De EverandLAS VELAS JAPONESAS DE UNA FORMA SENCILLA. La guía de introducción a las velas japonesas y a las estrategias de análisis técnico más eficaces.Calificación: 4.5 de 5 estrellas4.5/5 (54)
- Contabilidad administrativaDe EverandContabilidad administrativaCalificación: 4.5 de 5 estrellas4.5/5 (6)
- Machine Learning y Deep Learning: Usando Python, Scikit y KerasDe EverandMachine Learning y Deep Learning: Usando Python, Scikit y KerasAún no hay calificaciones
- Mejoramiento de la calidad. Un enfoque a serviciosDe EverandMejoramiento de la calidad. Un enfoque a serviciosCalificación: 4.5 de 5 estrellas4.5/5 (7)
- 7 tendencias digitales que cambiarán el mundoDe Everand7 tendencias digitales que cambiarán el mundoCalificación: 4.5 de 5 estrellas4.5/5 (87)
- Guía de cálculo y diseño de conductos para ventilación y climatizaciónDe EverandGuía de cálculo y diseño de conductos para ventilación y climatizaciónCalificación: 5 de 5 estrellas5/5 (1)
- Finanzas 1.: Contabilidad, planeación y administración financieraDe EverandFinanzas 1.: Contabilidad, planeación y administración financieraCalificación: 4.5 de 5 estrellas4.5/5 (11)
- Freedom Inc.: Cómo la libertad de los trabajadores desata el éxito de las empresasDe EverandFreedom Inc.: Cómo la libertad de los trabajadores desata el éxito de las empresasCalificación: 4.5 de 5 estrellas4.5/5 (39)
- Excel y SQL de la mano: Trabajo con bases de datos en Excel de forma eficienteDe EverandExcel y SQL de la mano: Trabajo con bases de datos en Excel de forma eficienteCalificación: 1 de 5 estrellas1/5 (1)
- Excel 2021 y 365 Paso a Paso: Paso a PasoDe EverandExcel 2021 y 365 Paso a Paso: Paso a PasoCalificación: 5 de 5 estrellas5/5 (12)
- Métodos de compensación basados en competenciasDe EverandMétodos de compensación basados en competenciasAún no hay calificaciones
- El dilema humano: Del Homo sapiens al Homo techDe EverandEl dilema humano: Del Homo sapiens al Homo techCalificación: 4 de 5 estrellas4/5 (1)
- Los secretos de la mente millonaria: Cómo dominar el juego interior de la riquezaDe EverandLos secretos de la mente millonaria: Cómo dominar el juego interior de la riquezaCalificación: 4.5 de 5 estrellas4.5/5 (813)
- Cómo Invertir En El Mercado De Valores Para PrincipiantesDe EverandCómo Invertir En El Mercado De Valores Para PrincipiantesCalificación: 4 de 5 estrellas4/5 (22)
- EL PLAN DE NEGOCIOS DE UNA FORMA SENCILLA. La guía práctica que ayuda a poner en marcha nuevos proyectos e ideas empresariales.De EverandEL PLAN DE NEGOCIOS DE UNA FORMA SENCILLA. La guía práctica que ayuda a poner en marcha nuevos proyectos e ideas empresariales.Calificación: 4 de 5 estrellas4/5 (20)
- UF0349: ATENCIÓN AL CLIENTE EN EL PROCESO COMERCIAL (ADGG0208) (ADGD0308)De EverandUF0349: ATENCIÓN AL CLIENTE EN EL PROCESO COMERCIAL (ADGG0208) (ADGD0308)Calificación: 2 de 5 estrellas2/5 (1)
- EL PLAN DE MARKETING EN 4 PASOS. Estrategias y pasos clave para redactar un plan de marketing eficaz.De EverandEL PLAN DE MARKETING EN 4 PASOS. Estrategias y pasos clave para redactar un plan de marketing eficaz.Calificación: 4 de 5 estrellas4/5 (51)
- Si es posible ganar $ con Opciones Binarias. Estrategia $$ para Principiantes y Expertos. (Spanish Edition) V2De EverandSi es posible ganar $ con Opciones Binarias. Estrategia $$ para Principiantes y Expertos. (Spanish Edition) V2Calificación: 4 de 5 estrellas4/5 (13)
- Metodología básica de instrumentación industrial y electrónicaDe EverandMetodología básica de instrumentación industrial y electrónicaCalificación: 4 de 5 estrellas4/5 (12)