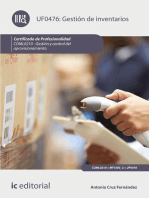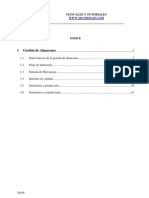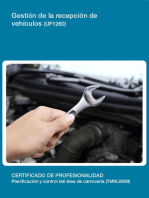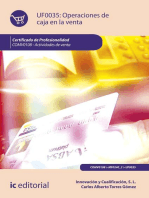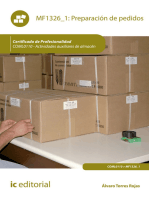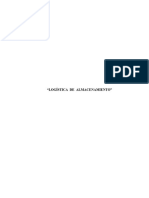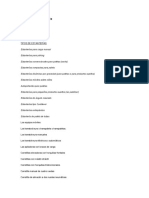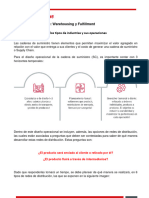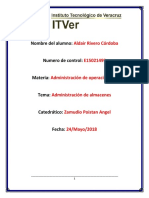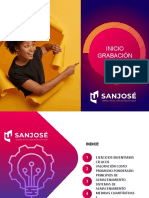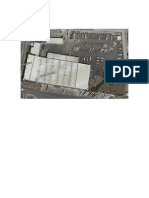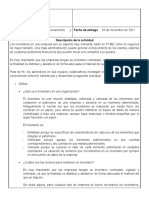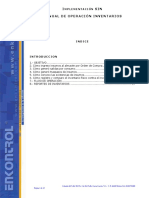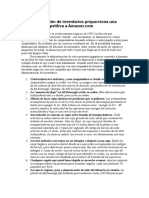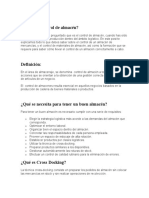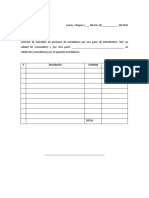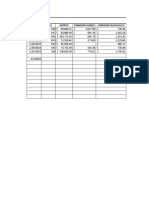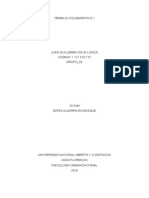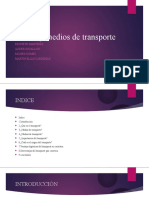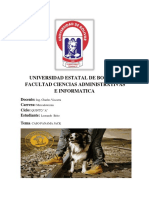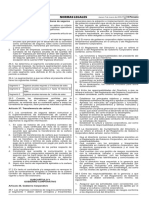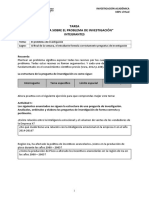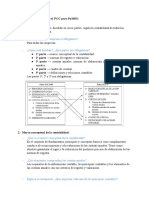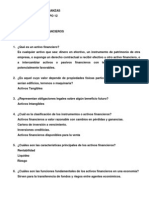Documentos de Académico
Documentos de Profesional
Documentos de Cultura
Tly-Alm-0003 Manual Almacenes
Cargado por
Edwin AguilarDescripción original:
Título original
Derechos de autor
Formatos disponibles
Compartir este documento
Compartir o incrustar documentos
¿Le pareció útil este documento?
¿Este contenido es inapropiado?
Denunciar este documentoCopyright:
Formatos disponibles
Tly-Alm-0003 Manual Almacenes
Cargado por
Edwin AguilarCopyright:
Formatos disponibles
Elaborado por Procesos Comerciales Indirectos-México
MANUAL DE ALMACENES
ARÉA: ALMACENES E INVENTARIOS
Fecha de emisión: 06/05/2021
Clave: TLY-ALM-0003
Fecha de actualización: 24/11/21
Objetivo:
Establecer los procesos, creaciones y movimientos que se generan en los almacenes con el
sistema Telynet en una distribuidora con el fin de estandarizar los procesos y garantizar el apoyo
a los colaboradores al momento de ejercer sus funciones.
Alcance:
El presente manual aplica para el personal derivado de sus actividades tienen asignado generar
movimientos en los almacenes o supervisar los mismos.
Las actividades aquí descritas deben atenderse por los siguientes involucrados:
Jefe de Almacén
Maniobras General
Auxiliar de Almacén
INDICE:
CREACIÓN DE ALMACENES: 3
GESTIÓN DE ALMACENES: 5
MOVIMIENTOS ENTRADAS/SALIDAS 6
INVENTARIOS 10
CUADRE DE INVENTARIOS 11
PLANIFICACIÓN DE PEDIDOS PARA ENTREGA DE REPARTO. 15
ANULACIÓN DE PEDIDOS PREVENTA. 21
• PRIMER INGRESO DE INVENTARIO. 26
• CARGA MASIVA DE INVENTARIO. 29
• CREACIÓN CARGA BASE. 33
Clave: TLY-ALM-0003 Página 1 de 37
Elaborado por Procesos Comerciales Indirectos-México
Definiciones:
Almacén: Se expresa al lugar para depositar o guardar gran cantidad de artículos,
productos o mercancías para su posterior venta, uso o distribución.
Almacén de Mermas: Se expresa al lugar para depositar o guardar gran cantidad de
artículos dañados, caducos, maltratados o regresados, para su posterior tratamiento.
Almacén de Diferencias: Se expresa al lugar virtual para realizar las diferencias del
almacén superior contra el producto físico para tener mayor control en los inventarios.
Planificación: Se refiere a lo la planeación de pedidos recolectados por preventa para la
correcta distribución por parte de reparto.
Afectación: Movimiento o acto que afecta directamente a un almacén
Cuadre: La acción de empatar la misma cantidad de productos físicos vs productos en el
sistema.
SKU: Stock Keeping Unit, SKU es el número de referencia único de un producto, según
aparece registrado en el sistema de la empresa.
Merma: Pérdida que sufre un almacén ya sea en el proceso de producción o en el proceso
de venta y que se debe a causas inherentes al proceso de la elaboración.
CF: Caja física de piezas o botellas.
Producto Terminado: Se refiere al objeto destinado al consumidor final.
Vacío: Envase plástico retornable del producto terminado.
Clave: TLY-ALM-0003 Página 2 de 37
Elaborado por Procesos Comerciales Indirectos-México
CREACIÓN DE ALMACENES:
La creación de almacenes en el sistema forma parte fundamental de un proceso en una
distribuidora ya que esto afecta directamente a la correcta gestión de distribución de un producto,
tomaremos en cuenta que se pueden crear diversos tipos de almacenes sea almacén de
mermas, almacén de diferencias y hasta un almacén para el envase.
Ahora comenzaremos con la creación de un almacén:
1.-Ingresamos al portal con usuario y contraseña, que se te hizo llegar a tu correo.
Imagen 1, inicio de sesión.
2.-Elegir la opción “classic” como se muestra en la siguiente imagen.
Imagen 2, inicio de sesión.
3.- Vamos a la pestaña de “reparto” y damos clic en “mantenimiento de almacenes”.
Imagen 3, inicio de sesión.
Clave: TLY-ALM-0003 Página 3 de 37
Elaborado por Procesos Comerciales Indirectos-México
Es importante crear un “almacén” ya que en este vamos a generar entradas y salidas de sku’s,
vacíos y cajas. Esto para tener una correcta gestión para la distribución.
4.- En la siguiente pantalla damos clic en el botón “nuevo”, para la creación de un almacén.
Imagen 4, Creación de un almacén.
Se llenan los campos mencionados a continuación:
ERP ID: Clave única para identificar el almacén
Unidad Organizativa: Unidad organizativa a la que corresponde el almacén
Tipo Almacén:
Central (para manejo de inventarios/stock)
Camión (para cargas de rutas.)
Usuario Asignado: Tipo almacén camión o asignar conductor.
Descripción: Breve descripción del almacén
Organización Ventas: Distribuidor (este valor viene pre asignado)
Tipo Central: Seleccionamos Normal
Almacén Superior: Se utiliza únicamente en almacénes camión, este almacén superior indica
de se abastece el almacén camión para su carga
Una vez llenado los campos requeridos damos clic en “guardar” para la creación del almacén.
Imagen 5, Mantenimiento Almacenes.
Nota: Recomendación no crear almacenes que no se utilizarán para no confundirnos al momento
de realizar movimientos internos dentro de estos.
Clave: TLY-ALM-0003 Página 4 de 37
Elaborado por Procesos Comerciales Indirectos-México
GESTIÓN DE ALMACENES:
En esta sección podemos visualizar los almacenes disponibles.
tenemos de 2 tipos:
Tipo Camión: Está destinado a las rutas de reparto para gestionar el tema de cargas.
Tipo Central: Está destinado a la gestión del almacén y manejo de movimientos.
1.- Vamos a la pestaña de “Gestión Reparto” posteriormente a “Gestión Almacenes”
Imagen 6, Gestión Almacenes.
2.-Seleccionamos el almacén central
Imagen 7, Mantenimiento Almacenes.
Clave: TLY-ALM-0003 Página 5 de 37
Elaborado por Procesos Comerciales Indirectos-México
3.- La siguiente pantalla muestra el detalle del almacén:
Detalle: Muestra la cabecera del Almacén
Stock: Muestra la información del stock actual
Movimientos: Permite generar movimientos en almacén por fluctuaciones, mermas, etc.
Cargas Almacén: Muestra todas las cargas realizadas (carga de rutas, traspaso de
almacenes, etc.)
Informe de movimientos: Muestra todos los movimientos que hayas realizado al almacén
Imagen 8, Gestión de Almacenes.
MOVIMIENTOS ENTRADAS/SALIDAS
Son todos estás acciones que se generan internamente en los almacenes que se verán reflejadas
con un histórico de movimientos.
1.-Vamos a crear una afectación al almacén, vamos a dar clic en “Crear movimiento”.
Imagen 9, Gestión de Almacén.
Clave: TLY-ALM-0003 Página 6 de 37
Elaborado por Procesos Comerciales Indirectos-México
Para creación de un movimiento llenaremos los siguientes campos:
Tipo: Indicar que movimiento se realizara de la lista desplegable.
Producto: El material afectado.
Unidad: Indica la unidad de medida del material.
Almacén Destino: Almacén donde se reflejará el movimiento.
Cantidad: Número de unidades a afectar.
Imagen 10, Gestión de Almacén.
Al terminar daremos clic en “Guardar”
Nota: Todos los movimientos de afectación al almacén deben de estar bien identificados para no
afectar la planificación de rutas de días posteriores.
Cargas Almacén: Muestra todos los movimientos de cargas y descargas realizadas en el almacén.
Estas cargas son generadas por los movimientos de carga de rutas, traspaso de almacenes, etc.
1.-Damos clic en “Cargas Almacén”
Imagen 11, Gestión de Almacén.
Clave: TLY-ALM-0003 Página 7 de 37
Elaborado por Procesos Comerciales Indirectos-México
3.- Damos clic en “Crear Carga Almacén.”
Imagen 12, Gestión de Almacén.
Llenamos los siguientes campos:
Almacén destino: Debes elegir el almacén desde el cual deseas realizar una entrada o
salida de materiales o sku’s.
Almacén origen: Almacén que seleccionaste para ser afectado.
Tipo carga: Si deseas realizar una entrada al almacén debes elegir “Descarga”, si deseas
realizar una salida del almacén debes poner “Carga”.
Fecha de carga: Fecha en que se realiza el movimiento
Estado de carga: Seleccionamos por default siempre “Pendiente”.
Para finalizar daremos clic en “guardar”, con esto se generará la cabecera para posteriormente
seleccionar nuestros productos o sku’s deseados.
Imagen 13, Gestión de Almacén
4.- Detalle de carga: Una vez guardado el registro, vamos a la pestaña de “Detalle Carga”,
posteriormente daremos clic en “Añadir Productos” para indicarle al sistema que materiales y
cantidades moveremos.
Imagen 14, Gestión de Almacén.
Clave: TLY-ALM-0003 Página 8 de 37
Elaborado por Procesos Comerciales Indirectos-México
En la pantalla siguiente seleccionaremos los materiales a mover y damos clic en “Añadir
selección”.
Imagen 15, Gestión de Almacén.
5.- En la siguiente pantalla, podemos editar la cantidad de los materiales que moveremos, una vez
hecho esto daremos clic en “Marcar todos” y “Guardar elementos relación”
Imagen 16, Detalle de carga.
6.- Damos clic en “validar” para aplicar el cambio, al finalizar el sistema nos mostrará un mensaje
indicando que se realizó correctamente.
Para validar que la carga se realizó correctamente, regresamos a la pantalla de “stock” y vemos el
cambio aplicado.
Imagen 17, Detalle de carga.
Clave: TLY-ALM-0003 Página 9 de 37
Elaborado por Procesos Comerciales Indirectos-México
INVENTARIOS
El controlar un inventario consiste en conocer el estado de nuestros materiales o sku’s que
disponemos en bodega, este control es una actividad clave para lograr una mayor rentabilidad, para
esta actividad realizaremos los siguientes pasos:
1.-Ingresamos al portal con usuario y contraseña, que se te hizo llegar a tu correo.
Imagen 18, inicio de sesión.
2.-Elegir la opción “classic” como se muestra en la siguiente imagen.
Imagen 19, inicio de sesión.
3.- Seleccionar el almacén al que vamos a realizar el inventario:
Imagen 20, Gestión Almacenes.
Clave: TLY-ALM-0003 Página 10 de 37
Elaborado por Procesos Comerciales Indirectos-México
4.- Una vez que dimos clic en el almacén correspondiente iremos a la pestaña “stock”
5.- Dentro del apartado podremos visualizar la cantidad de materiales que tenemos dentro de stock
Imagen 21, Gestión Almacenes.
Imagen 22, Gestión Almacenes.
• Cantidad: Hace referencia al total de unidades que se tiene del material en almacén.
• Stock Reservado: Muestra todo lo que se ha asignado a las rutas de Reparto.
• Stock Real: Muestra la diferencia de Cantidad – Stock Reservado, este rubro puede mantenerse
así si el vendedor entrega todos los productos, si existiera una devolución este stock real disminuirá
CUADRE DE INVENTARIOS
El cuadrar inventarios te dará un control y una mayor visibilidad de tu cartera de productos a ofrecer
al público, para esto tenemos que cuadrar lo físico vs lo del sistema y lo haremos de la siguiente
forma:
1.- Vamos al módulo de Reparto y damos clic en “Gestión de Almacenes”.
Imagen 23, Cuadre de inventarios.
Clave: TLY-ALM-0003 Página 11 de 37
Elaborado por Procesos Comerciales Indirectos-México
2.- Nos muestra los diferentes almacenes que tenemos creados, una vez que ya ubicamos nuestro
almacén central daremos clic sobre éste.
Imagen 24, Cuadre de inventarios.
3.- Dentro del almacén correspondiente, daremos clic en “cargas almacén”
4.- Dentro de este apartado daremos clic en el botón Crear “Carga Almacén”
Imagen 25, Cuadre de inventarios.
5.- Seleccionaremos el almacén destino para poder hacer el cuadre.
Imagen 26, Cuadre de inventarios.
Clave: TLY-ALM-0003 Página 12 de 37
Elaborado por Procesos Comerciales Indirectos-México
6.- Seleccionaremos el almacén destino para poder hacer el cuadre, adicional para el campo Tipo
Carga podremos los siguiente depende de la opción que escojamos:
Descarga: Se deberá escoger esta opción en caso de que se tenga una cantidad mayor
físicamente Vs lo que se tiene en sistema.
Carga: Se deberá escoger esta opción en caso de que se tenga una cantidad menor
físicamente Vs lo que se tiene en sistema
Imagen 27, Cuadre de inventarios.
7.- Cuando los datos ya están completos daremos en la parte superior en la barra de herramientas
en la opción de “guardar”.
Imagen 28, Cuadre de inventarios.
8.-Una vez que dimos guardar nos habilitará otro campo denominado Tipo 2 y seleccionaremos la
opción Carga (Normal).
Imagen 29, Cuadre de inventarios.
Clave: TLY-ALM-0003 Página 13 de 37
Elaborado por Procesos Comerciales Indirectos-México
9.- Cuando los datos ya están completos daremos en la parte superior en la barra de herramientas
en la opción de “guardar”.
Imagen 30, Cuadre de inventarios.
10.- Una vez que hemos dado clic en guardar seleccionaremos la opción de “Detalle carga” y
seleccionaremos la opción de añadir productos en la barra de herramientas.
Imagen 31, Cuadre de inventarios.
Imagen 32, Cuadre de inventarios.
Seleccionamos el producto y damos clic en “Añadir selección”.
11.- En la siguiente pantalla, podemos editar la cantidad de los materiales que moveremos, una vez
hecho esto daremos clic en “Marcar todos” y “Guardar elementos relación”
Imagen 33, Cuadre de inventarios.
12.- Una vez que guardamos los atributos del material procedemos a dar clic en el botón validar
ubicado en la parte superior en la barra de herramientas.
c cv
Imagen 34, Cuadre de inventarios.
Clave: TLY-ALM-0003 Página 14 de 37
Elaborado por Procesos Comerciales Indirectos-México
13.- Se realizó el proceso de cuadre de inventarios con el mensaje “Gestión realizada
correctamente”.
c
v
Imagen 35, Cuadre de inventarios.
PLANIFICACIÓN DE PEDIDOS PARA ENTREGA DE REPARTO.
La planificación es la carga para la correcta distribución, es importante mencionar que se necesita
la absoluta comunicación por parte de preventa y servicio a ventas de todos los pedidos recabados
durante el día, estos deben de verse reflejados en el sistema de HYDRA para comenzar la
planificación a continuación veremos cómo se realiza este proceso:
1.- Damos clic en “Utilidades” y después clic en “Cierre de día”, para verificar que se haya cerrado
día por parte del prevendedor.
Imagen 36, Planificación.
Clave: TLY-ALM-0003 Página 15 de 37
Elaborado por Procesos Comerciales Indirectos-México
2.- Posteriormente nos vamos a la pestaña de “Gestión Reparto”
Imagen 37, Planificación.
3. Se plantean 2 opciones de gestionar el reparto:
Por reparto asignado: Este simplemente trae el “Repartidor” previamente asignado.
Por etiquetas: Se le asignó una etiqueta al nombre del cliente con la ruta de reparto, para
seleccionar el “Repartidor” correcto, haremos el siguiente proceso por etiquetas:
3.1 Tenemos un lugar para filtración de pedidos en este caso seleccionamos la fecha
pedido, en estado seleccionaremos el de “abierto” y damos clic en “filtrar listado”.
Imagen 38, Planificación.
Clave: TLY-ALM-0003 Página 16 de 37
Elaborado por Procesos Comerciales Indirectos-México
3.2 Posteriormente nos aparecerá el listado con etiquetas en la siguiente pantalla:
Imagen 39, Planificación.
3.3 Damos clic en “Cuenta” para que nos acomode las etiquetas en orden
Imagen 40, Planificación.
Nota: Es importante gestionar correctamente la fecha de entrega al día posterior a la fecha de
pedido, que también es configurable para cierto pedido o una selección masiva
Clave: TLY-ALM-0003 Página 17 de 37
Elaborado por Procesos Comerciales Indirectos-México
3.4 Damos clic en cada recuadro para marcar todos los clientes que corresponden a la primera ruta,
y el mandante para “Asignar Repartidor” es la “Etiqueta”.
Imagen 41, Planificación.
Imagen 41, Planificación.
3.5 Una vez terminando de asignar todos los pedidos a una ruta de abordo, cerramos los pedidos y
continuamos con el proceso de planificación.
Por “Reparto asignado” se realiza el proceso de la siguiente forma:
4.- Seleccionamos la fecha pedido, en estado seleccionaremos el de “abierto” y damos clic en
“filtrar listado”
Imagen 43, Planificación.
Imagen 42, Planificación.
Clave: TLY-ALM-0003 Página 18 de 37
Elaborado por Procesos Comerciales Indirectos-México
4.1.- Se realizará el cambio de fecha de los pedidos, daremos click en “Marcar todos” y una vez
seleccionados los pedidos presionaras “Modificar fecha de entrega” en cuanto te haya aparecido
el calendario asignaremos la entrega al día siguiente posterior a la fecha de pedido.
1 2
4
Imagen 43, Planificación.
4.2.- Vamos gestionando nuestra planificación por ruta de preventa correspondiente, damos clic en
“marcar todo” y después damos clic en “Cerrar pedidos” (sin modificarlo porque ya viene
previamente asignado).
Imagen 44, Planificación.
Clave: TLY-ALM-0003 Página 19 de 37
Elaborado por Procesos Comerciales Indirectos-México
4.3. Damos clic en “aceptar” y proseguimos al proceso principal.
Imagen 46, Planificación.
5.-Vamos ir directamente a la pestaña de “Reparto” y daremos clic en “Rotura Stock”
Imagen 43, Planificación.
Imagen 47, Planificación.
Si la ventana no muestra ningún valor la carga se puede planear sin inconvenientes (de lo contrario
ve los pasos de anular pedidos preventa)
6.- Nos dirigimos a la pestaña reparto y damos clic sobre “cargas y pedido reparto”, podemos
observar que no hay rotura de stock
Imagen 48, Planificación.
Clave: TLY-ALM-0003 Página 20 de 37
Elaborado por Procesos Comerciales Indirectos-México
Imagen 49, Planificación.
7.- Seleccionamos la ruta, nos dirigimos a la barra de tareas y damos clic en “comprobar si se puede
hacer la carga” y confirmamos la acción.
8.- Seleccionamos la ruta, nos dirigimos a la barra de tareas y damos clic en “Generar la carga
para vendedores seleccionados” y confirmamos la acción.
Imagen 50, Planificación.
Imagen 51, Planificación.
ANULACIÓN DE PEDIDOS PREVENTA.
En caso de contar con una rotura de stock, o venta de algún implícito (vacío) tenemos que realizar
una anulación de pedido para poder continuar con la planificación de reparto.
Existen dos circunstancias en las que se puede generar una rotura de stock:
Desabasto de materiales o sku’s
1.- Nos dirigimos a la pestaña de “Gestión Reparto” en el módulo de “Cargas y Pedidos
Reparto”.
Imagen 58, Rotura Stock
.
Clave: TLY-ALM-0003 Página 21 de 37
Elaborado por Procesos Comerciales Indirectos-México
2.- Damos clic sobre la ruta que se está planificando.
Imagen 59, Rotura Srock
La siguiente pantalla nos muestra la “Rotura Stock”, se podrá observar a que cliente ya no se le
podrá suministrar los sku que están en desabasto, daremos click en 1 línea “Deberás anotar los
SKU que está mostrando el sistema en desabasto”.
Imagen 60, Rotura Stock.
3.- Damos clic sobre “Los check box” de modo que queden vacíos los SKU que no tienen Stock,
una vez quitados los SKU en desabasto nos dirigiremos en la pestaña “Resumen Pedido”.
.
Imagen 61, Rotura Stock.
4.- En la ventana resumen pedido podremos observar el pedido actualizado sin rotura, deberás
presionar el botón “Guardar”.
Imagen 62, Rotura Stock.
Clave: TLY-ALM-0003 Página 22 de 37
Elaborado por Procesos Comerciales Indirectos-México
5.- Nos dirigiremos al módulo “Gestión reparto” para cerrar el pedido.
Imagen 63, Rotura Stock.
En la siguiente pantalla observaremos el pedido que fue sujeto a Rotura Stock se encuentra con un
estado “Abierto”, se deberá marcar y cerrar el pedido para proceder con la planificación.
Imagen 64, Rotura Stock
6.- Verificamos que el pedido este anulado de forma correcta y ya no tengamos “Rotura de Stock”.
Imagen 65, Rotura Stock.
En la siguiente pantalla comprobaremos que ya no hay rotura Stock, marcando la ruta y presionando
“Comprobando si se puede hacer la carga”.
Imagen 66, Rotura Stock.
Clave: TLY-ALM-0003 Página 23 de 37
Elaborado por Procesos Comerciales Indirectos-México
Anulación de pedido por venta de Implícitos por parte de preventa
1.- Nos dirigimos a la pestaña de “Gestión Reparto” en el módulo de “Rotura de Stock”.
Imagen 67, Anulación.
2.-Debes dar clic sobre la línea de pedido.
Imagen 68, Anulación.
La siguiente pantalla nos muestra la “Cesta de Compra”.
Imagen 69, Anulación.
Clave: TLY-ALM-0003 Página 24 de 37
Elaborado por Procesos Comerciales Indirectos-México
3.- Damos clic sobre “Resumen pedido”.
Imagen 70, Anulación.
4.-Seleccionamos la opción de “Anulado” y damos clic en “Guardar”
Imagen 71, Anulación.
Nota: Podemos observar la venta del envase y es una mala práctica que se debe reforzar a la no
venta de envase sobre el personal de preventa.
5.-Verificamos que este anulado, vamos a “Reparto” y damos clic en la opción “Rotura
Stock”.
Imagen 72, Anulación.
Clave: TLY-ALM-0003 Página 25 de 37
Elaborado por Procesos Comerciales Indirectos-México
En la siguiente pantalla podemos observar que ya no hay “Rotura de Stock”
• PRIMER INGRESO DE INVENTARIO.
Imagen 73, Anulación.
La primera vez que ingreses a tu almacén no tendrá un inventario de SKU para poder registrar tu
inventario físico dentro de tu almacén lógico deberás realizar una carga para añadir los SKU con su
cantidad en CJ correspondiente.
1.- Dirígete al módulo Reparto y posterior ingresa a Gestión almacén.
Imagen 74. Gestión Almacenes
Clave: TLY-ALM-0003 Página 26 de 37
Elaborado por Procesos Comerciales Indirectos-México
2.- Observaras todos tus almacenes registrados dentro de tu sistema. Deberás ubicar tu almacén
central (Este almacén será donde llevaras tus inventarios y donde se tomará el producto para su
planificación). Dentro de tu almacén central observaras varias pestañas. Para ingresar la primera
entrada de Inventario dirígete a Cargas almacén y posterior presiona la opción Crear carga
Almacén
2
1
Imagen 76. Nueva carga Almacén.
3.- Ingresaras la siguiente configuración y procederás a guardar:
Almacén Origen: se asignará automáticamente
Almacén Destino: Seleccionara tu almacén virtual
Tipo Carga: Eligieras Descarga.
Fechas carga: Seleccionaras la fecha en la cual estás haciendo esta entrada.
Estado de carga: Eligieras Pendiente.
Imagen 77. Configuración carga.
4.- Une vez hallas guardado la configuración aparecerá un nuevo recuadro y guardaras nuevamente:
Tipo 2: Eligieras Carga (Normal).
Imagen 78. Complemento configuración
5.- Ingresaremos a la pestaña Detalle Carga, para poder empezar a ingresar el listado de SKU
referente a tu Inventario deberás dirigirte a añadir productos.
Clave: TLY-ALM-0003 Página 27 de 37
Elaborado por Procesos Comerciales Indirectos-México
Imagen 78. Añadir SKU.
6.- Dentro de esta pantalla podrás empezar a buscar el SKU que quieras añadir a tu almacén. Una
vez hallas seleccionado todos los SKU deberás presionar Añadir selección.
3
1 2
Imagen 79. Búsqueda y selección de SKU
7.- En cuanto hallas añadido los SKU deberás ingresar las cantidades de CJ a añadir (Se pondrán
los recuadros en rojo) Dirígete a Guardar.
Imagen 80. Anexo cantidades
8.- Una vez guardadas las cantidades deberás seleccionar todos los SKU y proceder a presionar
Validar para realizar la primera carga de Inventario.
Imagen 81 Validación de movimiento.
Clave: TLY-ALM-0003 Página 28 de 37
Elaborado por Procesos Comerciales Indirectos-México
• CARGA MASIVA DE INVENTARIO.
Recuerda que cada vez que llegue un flete deberás suministrar tu almacén virtual con el objetivo de
evitar Rotura Stock en sistema y tener un mayor control de inventarios, ahora podras utilizar la
opción “Cargas masivas” para optimizar tiempos.
1.- Dirígete al módulo “Reparto” y posterior ingresa a “Re cargas y Provisiones”.
Imagen 82. Gestión Almacenes
Archivo “Loads_head_test.xlsx”: Lo llenaras se la siguiente manera para ingresar
producto a tu almacén.
Imagen 83. Cargas masivas
Clave: TLY-ALM-0003 Página 29 de 37
Elaborado por Procesos Comerciales Indirectos-México
Archivo “test_loads_detail.xlsx”: te servirá para asignar los SKU que quieras añadir a tu
almacén.
Nota: Este archivo únicamente podrá ser alimentado por 73 SKU para su carga correctamente
en sistema.
Imagen 84. Cargas masivas
2.- Dentro del módulo “Re cargas y Provisiones” presionaras el botón “Carga Masiva”, te
mostrara una ventana en la cual deberás dar click en “Seleccionar archivo”.
Imagen 85. Cargas masivas
3.- Deberás buscar tu archivo “loads_Head_test” presionaras el botón “Abrir”.
Imagen 86. Cargas masivas
Clave: TLY-ALM-0003 Página 30 de 37
Elaborado por Procesos Comerciales Indirectos-México
4.- Podrás observar que tu archivo fue seleccionado ya que muestra el nombre del archivo en el
recuadro, únicamente deberás presionar el botón “Aceptar” para cargar este archivo.
Imagen 87. Cargas masivas
5.- Se generará un movimiento con estatus “Pendiente” darás click en la línea para ingresar y
presionaras “Abrir Re cargas y Previsiones”.
Imagen 88. Cargas masivas
6.- Dentro del movimiento presiona la pestaña “Detalle de carga” presionaras el botón “Cargas
masivas”.
Imagen 89. Cargas masivas.
7.- Presionaras “Seleccionar archivo” para ingresar el archivo donde contienen los SKU”.
Imagen 90. Cargas masivas.
8.- Identificaras tu archivo “test_loads_details” y posterior darás click en abrir para cargarlo.
Clave: TLY-ALM-0003 Página 31 de 37
Elaborado por Procesos Comerciales Indirectos-México
Imagen 91. Cargas masivas.
9.- Presionar el botón “Aceptar” para que el sistema empiece a cargar la información dentro del
archivo.
Imagen 92. Cargas masivas.
10.- En cuanto termine de cargar el sistema podrás visualizar todos los SKU que contenía el archivo
seleccionado, Únicamente deberás presionar “Validar” para que el movimiento se realice.
Clave: TLY-ALM-0003 Página 32 de 37
Elaborado por Procesos Comerciales Indirectos-México
• CREACIÓN CARGA BASE.
El sistema HYDRA te da la opción de generar cargas base para llevar las rutas con producto libre a
vender por los repartos.
1.- Dirígete al módulo “Reparto” y posterior ingresa a “Gestión almacenes”.
Imagen 94. Cargas Base
2.- Ubica tu almacén central y posterior presiónalo para ingresar.
Imagen 95. Cargas Base
3.- Dentro de la pestaña “Carga Almacén” deberás presionar el botón “Crear Carga Almacén”.
Imagen 96. Cargas Base
Clave: TLY-ALM-0003 Página 33 de 37
Elaborado por Procesos Comerciales Indirectos-México
4.- Dentro de la pestaña “Detalle” deberás llenar los siguientes datos.
Almacén origen: añadir almacén central
Almacén Destino: añadir ruta reparto
Tipo Carga: Carga para enviar producto a la ruta reparto
Fecha de carga: La fecha presente.
Estado de carga: Pend Validar Almacén
Tipo 2: Carga Normal.
Imagen 97. Cargas Base
5.- Una vez lleno el detalle, dirígete a la pestaña “Detalle Carga” y presiona el botón Añadir
productos para asignar los SKU que se encontraran en la carga base.
Imagen 98. Cargas Base
6.- Por medio del filtro Código SAP busca los códigos SKU y selecciónalos. Una vez seleccionados
todos deberás presionar “Añadir selección”.
Imagen 99. Cargas Base
7.- Observaras los SKU que añadiste, como segundo paso añade las cantidades de cada SKU, y
por ultimo presiona el botan “Guardar elementos relación”.
Imagen 100. Cargas Base
Clave: TLY-ALM-0003 Página 34 de 37
Elaborado por Procesos Comerciales Indirectos-México
8.- En cuanto verifiques que las cantidades sean correctas, dirígete al módulo “Reparto”, “Validar
Cargas”.
Imagen 101. Cargas Base
9.- Ubica la carga que generaste acorde a la ruta que va dirigida, posterior presiónala y da click en
“Abrir Validar Carga”.
Imagen 102. Cargas Base
10.- Dentro de la carga dirígete a la pestaña “Detalle Carga” y posterior presiona “Validar” para
realizar el movimiento.
Nota: Si se tuviera ROTURA STOCK podrás modificar las cantidades (Editar las cantidades
únicamente aplica para la carga base).
Imagen 103. Cargas Base
Clave: TLY-ALM-0003 Página 35 de 37
Elaborado por Procesos Comerciales Indirectos-México
Propuesta de Matriz de Responsabilidades - RACI
Rol
Administración
Auxiliar de
Maniobras
Almacen
Almacén
Reparto
Jefe de
Jefe de
General
Flete
Responsabilidad
Realizar el traslado del flete con los sku’s solicitados I R I I
Realizar el inventario del flete A R
Verificar el cierre de las rutas I I R
Realizar la planificación de las Rutas R I I I
Imprimir la hoja de carga R I I I
Realizar el abordaje de cajas a los camiones A R R I
Verificar la correcta salida de rutas R I
R (Responsable): Encargado(s) de realizar actividad.
A (Supervisor): Entrega de Cuentas.
C (consultado): Se le solicitan opiniones.
I (Informado): Interesado en que se ejecute la actividad.
Clave: TLY-ALM-0003 Página 36 de 37
Elaborado por Procesos Comerciales Indirectos-México
Control de Cambios:
Fecha de
Versión Descripción del Cambio
Modificación
1 31/05/2021 Desarrollo manual.
2 12/10/2021 Se añade Proceso “Primer entrada de inventario”
Se realizan modificaciones derivado a la actualización de sistema
y mejoras.
Se tenía mapeado un proceso de planificación, el cual se
añadió el cambio de fecha obligatorio de modo que todos
los pedidos se entreguen al día posterior del pedido.
En esta actualización se añade un último proceso dentro
de la rotura Stock el cual no se tenía contemplado y es de
3 23/11/2021
suma importancia para evitar negativos en almacén.
Se añade un nuevo proceso en cual contempla la carga
de almacén de manera masiva y mucho más fácil de
utilizar.
Se contempla un último proceso el cual permitirá al
usuario generar cargas base listas para que únicamente
se valide al día posterior.
Firmas de Autorización:
Nomb r e Ár e a Fir m a
Coordinador
El ab or o Zabdi Jaasiel Rojas
Distribuidores Digitales
Guillermo M. Dominguez Coordinador
Ac t ua liz o
Montes de Oca Distribuidores Digitales
Nayelli Lucero Sanchez Ejecutivo Distribuidores
Rev i só
Cruz Digitales
Ejecutivo Distribuidores
Rev i só Melina Coatzin Cruz
Digitales
Jorge Enrique Pérez Ejecutivo Distribuidores
Rev i só
Bernal Digitales
Ejecutivo Distribuidores
Rev i só Rodrigo Torres Espino
Digitales
Fernando Ferretiz Gerente Distribuidores
Ap r obó
Guerra Digitales
Clave: TLY-ALM-0003 Página 37 de 37
También podría gustarte
- Gestión de inventarios. COML0210De EverandGestión de inventarios. COML0210Calificación: 4.5 de 5 estrellas4.5/5 (3)
- Diseño y organización del almacén. COML0309De EverandDiseño y organización del almacén. COML0309Calificación: 5 de 5 estrellas5/5 (1)
- Gestión de pedidos y stock. COML0309De EverandGestión de pedidos y stock. COML0309Calificación: 3 de 5 estrellas3/5 (1)
- Gestión de AlmacenesDocumento21 páginasGestión de AlmacenesLuizzito Quispe Vasquez100% (8)
- Tesis Logistica AlmacenDocumento32 páginasTesis Logistica AlmacenAnonymous YHOkaCO100% (1)
- Comodato RefrigeraciónDocumento2 páginasComodato RefrigeraciónEdwin AguilarAún no hay calificaciones
- Proyecto de Tesis AlmacenesDocumento24 páginasProyecto de Tesis AlmacenesOliverJimenezAún no hay calificaciones
- Gestión de AlmacenamientoDocumento10 páginasGestión de AlmacenamientoJack1510Aún no hay calificaciones
- Suministro de MedicamentosDocumento90 páginasSuministro de MedicamentosAryam MIAún no hay calificaciones
- Actividades Fin Tema 4: El AlmacénDocumento9 páginasActividades Fin Tema 4: El AlmacénVirginia Baena Alvarez0% (1)
- Logistica de AlmacenamientoDocumento40 páginasLogistica de AlmacenamientoAshley Espinoza100% (1)
- Manual Gestion Almacenes by MundosapDocumento49 páginasManual Gestion Almacenes by Mundosapkraxas100% (3)
- UF1260 - Gestión de la recepción de vehículosDe EverandUF1260 - Gestión de la recepción de vehículosAún no hay calificaciones
- Curso 'Técnicas de Administración Del Almacén y Su Inventario' Marzo19Documento60 páginasCurso 'Técnicas de Administración Del Almacén y Su Inventario' Marzo19José González HernándezAún no hay calificaciones
- 5.0 - EL ALMACÉN DENTRO DE LA RED LOGÍSTICA. LogísticaDocumento37 páginas5.0 - EL ALMACÉN DENTRO DE LA RED LOGÍSTICA. LogísticaMaría Meijide García100% (2)
- Auditoría Del Efectivo y Valores Negociables Unidad 2Documento4 páginasAuditoría Del Efectivo y Valores Negociables Unidad 2Caro Reyes100% (1)
- Operaciones de caja en la venta. COMV0108De EverandOperaciones de caja en la venta. COMV0108Aún no hay calificaciones
- Logística Del Almacenamiento Autor Alvaro Nolberto Silva SanchezDocumento38 páginasLogística Del Almacenamiento Autor Alvaro Nolberto Silva Sanchezhuan jingAún no hay calificaciones
- Analice La Situación de ACME SDocumento2 páginasAnalice La Situación de ACME SJean Montalvan100% (3)
- Proyecto Punto de Venta MajaDocumento20 páginasProyecto Punto de Venta MajaMauricio CabreraAún no hay calificaciones
- Actv AlmacénDocumento8 páginasActv AlmacénJorge ChainzAún no hay calificaciones
- Administración de Las Operaciones I Unidad Cuatro (Individual) AvanceDocumento10 páginasAdministración de Las Operaciones I Unidad Cuatro (Individual) AvanceMiguel Angel de VicenteAún no hay calificaciones
- Informe Oficial de Admi. AbasteDocumento20 páginasInforme Oficial de Admi. AbasteKAORY FLORES RUCOBAAún no hay calificaciones
- Avance Evidencia 1Documento7 páginasAvance Evidencia 1Carlos Alberto González PérezAún no hay calificaciones
- Logistica de AlmacenesDocumento39 páginasLogistica de Almacenesjuan carlos marquezAún no hay calificaciones
- Almacen 7Documento18 páginasAlmacen 7Jenner HerreraAún no hay calificaciones
- WMSDocumento5 páginasWMSDavid MuñozAún no hay calificaciones
- Tema 2 Logistica de AlmacenamientoDocumento88 páginasTema 2 Logistica de Almacenamientobeamarley13Aún no hay calificaciones
- AmbDocumento7 páginasAmbcarlosAún no hay calificaciones
- Quinta Clase Gestion LogisticaDocumento40 páginasQuinta Clase Gestion LogisticaJose Carlos Muro GarayAún no hay calificaciones
- Estructura Del AlmacénDocumento20 páginasEstructura Del AlmacénBecky AdrianzenAún no hay calificaciones
- ALMACENAMIENTODocumento14 páginasALMACENAMIENTOPaola SalinasAún no hay calificaciones
- Manual Gestion AlmacenesDocumento49 páginasManual Gestion AlmacenesStef SantucciAún no hay calificaciones
- Unidad 4Documento17 páginasUnidad 4ikercoelloeAún no hay calificaciones
- Manual Descarga Inventario PDFDocumento3 páginasManual Descarga Inventario PDFManuel Alejandro Padrino MárquezAún no hay calificaciones
- Descargable M3Documento17 páginasDescargable M3logodiceAún no hay calificaciones
- Módulo Multi AlmacénDocumento24 páginasMódulo Multi Almacénricardox28Aún no hay calificaciones
- Administracion de AlmacenesDocumento22 páginasAdministracion de AlmacenesAldair Rivero CordobaAún no hay calificaciones
- El Flujo de Materiales en El Depósito - Mecalux - Com.arDocumento8 páginasEl Flujo de Materiales en El Depósito - Mecalux - Com.arAndrésFloresAún no hay calificaciones
- Gestion de AlmacenesDocumento11 páginasGestion de AlmacenesMilagros Isabel Prado TadeoAún no hay calificaciones
- Proyecto Final AlmacenamientoDocumento8 páginasProyecto Final AlmacenamientoGerardo ROZAS100% (2)
- Administracion de Compras Cuestionario 1Documento6 páginasAdministracion de Compras Cuestionario 1Yuselis SepulvedaAún no hay calificaciones
- Administracion de Almacenes ControlDocumento25 páginasAdministracion de Almacenes ControlIris CZAún no hay calificaciones
- Almacenamiento de Inventarios Semana 5Documento78 páginasAlmacenamiento de Inventarios Semana 5Jhon Mario Fiallo DavilaAún no hay calificaciones
- Operación de Bodegas PDFDocumento62 páginasOperación de Bodegas PDFOswaldo MartínezAún no hay calificaciones
- Gestión de AlmacénDocumento6 páginasGestión de AlmacénAndre AlvaAún no hay calificaciones
- 1.introduccion A La LogisticaDocumento39 páginas1.introduccion A La LogisticaNatalia Parra OrtizAún no hay calificaciones
- Cuestionario 02Documento7 páginasCuestionario 02Lucia VidaurreAún no hay calificaciones
- 004 Almacenaje - Tipos Diseños y Medios PDFDocumento81 páginas004 Almacenaje - Tipos Diseños y Medios PDFJORGE TOBON100% (1)
- Tarea FinalDocumento14 páginasTarea FinalAntonio HeernandezAún no hay calificaciones
- IntroducciónDocumento9 páginasIntroducciónDania IsabelAún no hay calificaciones
- Administracion de AlmacenesDocumento24 páginasAdministracion de AlmacenesCoco FuentesAún no hay calificaciones
- Act. 2 Distribucion y Administracion Fisica de AlamcenesDocumento5 páginasAct. 2 Distribucion y Administracion Fisica de AlamcenesjorgeAún no hay calificaciones
- 10-El Flujo de Materiales en La Bodega - Mecalux - Com.coDocumento10 páginas10-El Flujo de Materiales en La Bodega - Mecalux - Com.coOscar Fernando ReyesAún no hay calificaciones
- Actividad Control de Inventarios y Clasificacion ABC COMPUEDUDocumento6 páginasActividad Control de Inventarios y Clasificacion ABC COMPUEDUfrancisco gaonaAún no hay calificaciones
- Guia Rapida InventariosDocumento23 páginasGuia Rapida InventariosDaniel CruzAún no hay calificaciones
- Semana 2 - Kardex UEPS y PEPSDocumento13 páginasSemana 2 - Kardex UEPS y PEPSANTHONY DIDIER TUÑOQUE RISCOAún no hay calificaciones
- Caso AcmeDocumento2 páginasCaso AcmeCarla Lorena Castilla YarascaAún no hay calificaciones
- Introduccion A La Gestion de AlmacenesDocumento35 páginasIntroduccion A La Gestion de AlmacenesClaudio BritoAún no hay calificaciones
- E Grupos DMimeDocumento8 páginasE Grupos DMimeDavid SantistebanAún no hay calificaciones
- Control de AlmacenesDocumento7 páginasControl de AlmacenesMIGUEL AXEL DIAZ MACIELAún no hay calificaciones
- Tesis Carlos YongDocumento103 páginasTesis Carlos YongKevin Trejo GuerreroAún no hay calificaciones
- Cantidad Por SKU-18-04-2023 16 - 29Documento2 páginasCantidad Por SKU-18-04-2023 16 - 29Edwin AguilarAún no hay calificaciones
- Diseño PlayeraDocumento1 páginaDiseño PlayeraEdwin AguilarAún no hay calificaciones
- # Descripción Cantidad Fecha DevolucionDocumento1 página# Descripción Cantidad Fecha DevolucionEdwin AguilarAún no hay calificaciones
- Corte TelventaDocumento3 páginasCorte TelventaEdwin AguilarAún no hay calificaciones
- DENOMINACIONESDocumento4 páginasDENOMINACIONESEdwin AguilarAún no hay calificaciones
- Tutorial Manta Capot Por DriverX PDFDocumento13 páginasTutorial Manta Capot Por DriverX PDFEdwin Aguilar100% (1)
- Resumen Capitulo 1 y 2 de Micro ParkinDocumento1 páginaResumen Capitulo 1 y 2 de Micro ParkinSANDRA SUKHJIT SINGH BAZANAún no hay calificaciones
- S3-Práctica 02-Trabajo en Competencias-Timbuk2Documento3 páginasS3-Práctica 02-Trabajo en Competencias-Timbuk2Roberto Carlos Melendres floresAún no hay calificaciones
- Curso Especializado Estructura de Costos en Proyectos Mineros PDFDocumento2 páginasCurso Especializado Estructura de Costos en Proyectos Mineros PDFPilar Sanchez HonorioAún no hay calificaciones
- Trabajo Colaborativo 1Documento6 páginasTrabajo Colaborativo 1Juan Guillermo Silva LoaizaAún no hay calificaciones
- Metodos de Proyección de VentaDocumento16 páginasMetodos de Proyección de VentaANDY ÑATOAún no hay calificaciones
- Ensayo Coaching - OutsorcingDocumento4 páginasEnsayo Coaching - OutsorcingVanessa GhiniAún no hay calificaciones
- Revision Sistematica AvanzadaDocumento50 páginasRevision Sistematica Avanzadajose garciaAún no hay calificaciones
- Ejercicio Tortillería Los Tres TiemposDocumento13 páginasEjercicio Tortillería Los Tres TiemposVictor Emilio Lemus HernandezAún no hay calificaciones
- Invitacion CC Cauca 03252022Documento4 páginasInvitacion CC Cauca 03252022Diego MolinaAún no hay calificaciones
- Modos y Medios de Transporte 1Documento12 páginasModos y Medios de Transporte 1Nicol tatiana EcheverriaAún no hay calificaciones
- Planteamiento, Técnicas y Procedimientos de AuditoríaDocumento8 páginasPlanteamiento, Técnicas y Procedimientos de AuditoríaMilagros Salazar RamosAún no hay calificaciones
- Caso PanamaDocumento3 páginasCaso PanamaLeonardo Brito100% (1)
- Resolucion SBS 809-2019 (003) - 10-12Documento3 páginasResolucion SBS 809-2019 (003) - 10-12mathiasAún no hay calificaciones
- Contratos Mercantiles IIIDocumento75 páginasContratos Mercantiles IIIJAIRO QUAN ARGUETAAún no hay calificaciones
- Notas EEFF 22 - 21Documento105 páginasNotas EEFF 22 - 21CAROLINA OLIVOS CARMONAAún no hay calificaciones
- Investigacion Academica TareaDocumento2 páginasInvestigacion Academica TareaJulio LopezAún no hay calificaciones
- S1 Tarea 1.2 Partdias DoblesDocumento32 páginasS1 Tarea 1.2 Partdias Doblessaraihernandez93Aún no hay calificaciones
- IPV (Interpretacion)Documento1 páginaIPV (Interpretacion)Karen Ortiz ArévaloAún no hay calificaciones
- Cinco Fuerzas de Porter - ProveedoresDocumento6 páginasCinco Fuerzas de Porter - ProveedoresanolrivgmailcomAún no hay calificaciones
- Empresa Unipersonal (Ecuador)Documento34 páginasEmpresa Unipersonal (Ecuador)Edgar Cabrera100% (5)
- Monografia Investigacion de Mercado 03 2022Documento13 páginasMonografia Investigacion de Mercado 03 2022Karime GarciaAún no hay calificaciones
- Ud. 11Documento7 páginasUd. 11Elena Vázquez HerreroAún no hay calificaciones
- Aplancamiento U3Documento10 páginasAplancamiento U3Guadalupe BonillaAún no hay calificaciones
- Cuestionario de Finanzas UnificadoDocumento26 páginasCuestionario de Finanzas UnificadoDouglas ParedesAún no hay calificaciones
- PROYECTODocumento13 páginasPROYECTOChristian Alberto Yaya LepeAún no hay calificaciones
- P03 Procedimiento de Entrega de Dinero A TransportadoraDocumento5 páginasP03 Procedimiento de Entrega de Dinero A TransportadoraJhalmar Hurtado VeraAún no hay calificaciones
- Curso Cobranzas BetaDocumento15 páginasCurso Cobranzas BetagomezgonAún no hay calificaciones
- Reactivos Desarrollo Empresarial 8B OEDocumento18 páginasReactivos Desarrollo Empresarial 8B OECristian DaniloAún no hay calificaciones