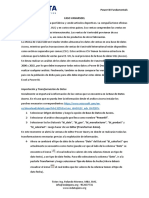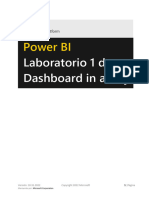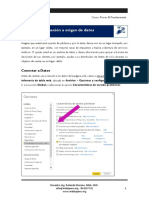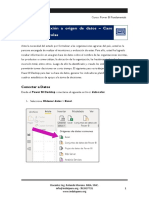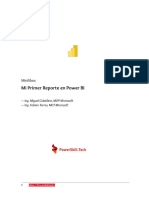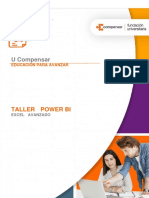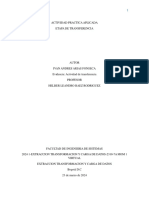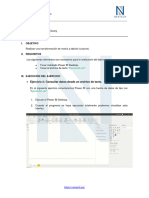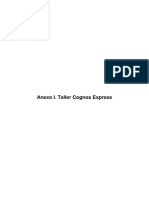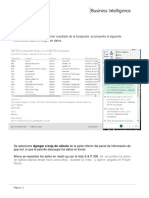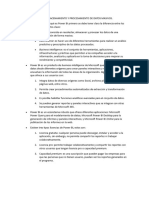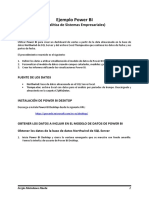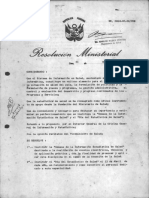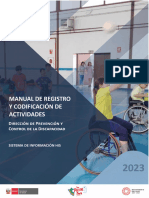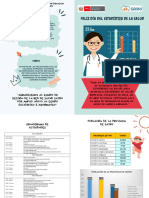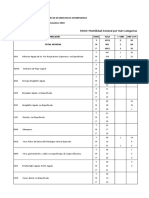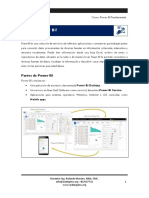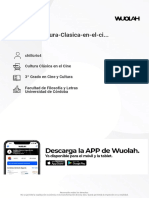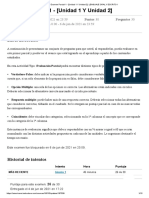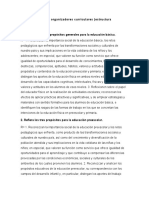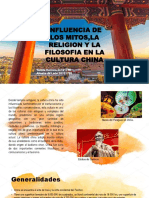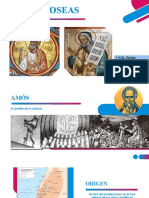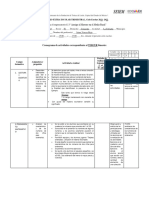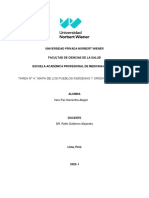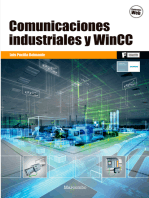Documentos de Académico
Documentos de Profesional
Documentos de Cultura
05 - Transformaciones de Datos Avanzadas - Sesión 03 Online
Cargado por
Ivan SeguraDescripción original:
Título original
Derechos de autor
Formatos disponibles
Compartir este documento
Compartir o incrustar documentos
¿Le pareció útil este documento?
¿Este contenido es inapropiado?
Denunciar este documentoCopyright:
Formatos disponibles
05 - Transformaciones de Datos Avanzadas - Sesión 03 Online
Cargado por
Ivan SeguraCopyright:
Formatos disponibles
Curso: Power BI Fundamentals
Sesión 3: Transformaciones de datos avanzadas.
Caso VanArsdel
VanArsdel es una empresa que fabrica y vende artículos deportivos. La compañía tiene oficinas
en los Estados Unidos (EE. UU.) y en varios otros países. Sus ventas comprenden las ventas en
los Estados Unidos y ventas internacionales; y estas provienen de sus productos
manufacturados, así como de los productos de otros fabricantes.
La oficina de VanArsdel en Estados Unidos almacena los datos de ventas en una base de datos
Access [además tiene un respaldo de estas en archivos de texto], mientras que las
transacciones de ventas de VanArsdel International están disponibles como archivos separados
por comas (CSV). Estos archivos CSV tienen la misma estructura de columnas que la tabla de
ventas para EE. UU, la cual proviene de la Base de datos SQL (Access) [o de los archivos de
texto].
Se desea realizar un análisis de los datos de ventas mundiales de VanArsdel entre los años
2000 y 2015, por lo que debe incorporar todos estos datos a Power BI Desktop antes de
poder realizar cualquier análisis. Finalmente, también se desea comparar las ventas de
VanArsdel por país con la población de dicho país; para ello debe importar estos datos desde
un informe Excel a Power BI.
Importación y Transformación de Datos
Inicialmente se importará la información de las ventas que se encuentra en la Base de Datos
Access. En el caso que no pueda leer la información desde el archivo Access instalar los
parches necesarios correspondientes accediendo a la siguiente ruta:
https://www.microsoft.com/en-
us/download/details.aspx?id=13255&wt.mc_id=DXLEX_edx_DAT207x
Adicionalmente si sigue teniendo problemas con la lectura de la Base de Datos Access puede
acceder a los archivos de texto de respaldo.
Docente: Ing. Rolando Moreno. MBA. SMC.
info@indatperu.org - 952437731 1
www.indataperu.org
Curso: Power BI Fundamentals
1- Descargue todos los archivos indicados por el docente del curso.
2- Desde la pestaña inicio, haga clic en Origen de Datos y luego en la opción de Base
de Datos de Access. Después, seleccione el archivo descargado que lleva como
nombre “PowerBI”. Entonces elija los Datasets “bi_date”, “bi_geo”,
“bi_manufacturer”, “bi_product” y “bi_salesFact”. Finalmente, haga clic en
Editar (Transformar datos).
En este momento se abrirá la ventana de Editor Power Query en donde se realizarán todas
las transformaciones necesarias previas a la explotación de información.
3- Ahora cambiará el tipo de dato de la columna “Date” del Dataset “bi_salesFact”,
que actualmente se encuentra como texto, a un tipo de dato Fecha (puede ver que al
lado de la columna “Date” se encuentra el icono , lo cual indica que los valores de
esta columna tienen un tipo de dato texto). Para ello primero seleccione el Dataset
Docente: Ing. Rolando Moreno. MBA. SMC.
info@indatperu.org - 952437731 2
www.indataperu.org
Curso: Power BI Fundamentals
“bi_salesFact”, luego seleccione la columna “Date”, después desde la pestaña
Transformar elija Tipo de datos > Fecha (Ahora deberá visualizar el ícono al
lado de la columna “Date”, lo cual indica que los valores de la columna tienen el tipo
de dato fecha). Otra forma de cambiar el tipo de dato es seleccionando la columna
“Date” y eligiendo la opción Cambiar tipo > Fecha.
4- Filtrar fechas: filtre todas las filas cuya fecha sea mayor al 31/12/1999. Para esto
despliegue los filtros para la columna “Date” haciendo clic en , seleccione la
opción Filtro de fecha > Posterior a.
Docente: Ing. Rolando Moreno. MBA. SMC.
info@indatperu.org - 952437731 3
www.indataperu.org
Curso: Power BI Fundamentals
5- Le aparecerá una nueva ventana donde deberá ingresar la fecha 31/12/1999 y hacer
clic en Aceptar.
6- Realice los pasos 3,4 y 5 para la columna “Date” del Dataset “bi_date”.
7- Seleccione el Dataset “bi_salesFact” y cambie el tipo de dato de la columna
“Revenue” a tipo de dato Número decimal fijo ($).
8- Renombre todos los Dataset de acuerdo a lo siguiente:
- El Dataset “bi_date” por “Date”.
- El Dataset “bi_geo” por “Locations”.
- El Dataset “bi_manufacturers” por “Manufacturers”.
- El Dataset “bi_product” por “Products”.
- El Dataset “bi_salesFact” por “Sales”.
9- Seleccione la pestaña Inicio y haga clic en la opción Cerrar y Aplicar para regresar
al Power BI Desktop.
10- Explore todas las tablas importadas desde el Power BI Desktop.
En la siguiente imagen podrá visualizar que los valores la columna “Product” están formados
por la concatenación de la columna “Manufacturer” y el código de producto. Por lo tanto, se
desea tener una columna con este Código del producto.
Docente: Ing. Rolando Moreno. MBA. SMC.
info@indatperu.org - 952437731 4
www.indataperu.org
Curso: Power BI Fundamentals
11- Seleccione la vista de Datos y haga clic en Editar consultas. Esta acción abrirá
nuevamente la ventana de Editor de Power Query.
12- Ubicarse en el Dataset “Products” y cree una copia de la columna “Product”, esto
creará una nueva columna de nombre “Product-Copy” la cual se ubicará en el
extremo derecho del conjunto de datos. Para ello haga clic derecho sobre la columna
“Product” y luego hacer clic en Duplicar columna.
Docente: Ing. Rolando Moreno. MBA. SMC.
info@indatperu.org - 952437731 5
www.indataperu.org
Curso: Power BI Fundamentals
13- Seleccione la columna “Product-Copy”, desde la pestaña Transformar elija la
opción Dividir columna (Split Columns) y seleccione Por delimitador.
Seleccione el delimitador de Espacio y elija la opción Delimitador situado más a
la izquierda. Finalmente hacer clic en Aceptar.
Docente: Ing. Rolando Moreno. MBA. SMC.
info@indatperu.org - 952437731 6
www.indataperu.org
Curso: Power BI Fundamentals
Esto dividirá la columna seleccionada en dos nuevas columnas: (1) “Product-Copia.1”; y
(2) “Product-Copia.2”, tal y como se muestra en la siguiente imagen.
14- Remueva la columna redundante “Product-Copy.1” cuyos valores son similares a los
valores de la columna “Manufacturer”. Para esto ubíquese sobre la columna
“Product-Copy.1”, haga clic derecho y seleccione “Quitar”.
Docente: Ing. Rolando Moreno. MBA. SMC.
info@indatperu.org - 952437731 7
www.indataperu.org
Curso: Power BI Fundamentals
15- Cambie la denominación de la columna “Product-Copia.2” por “Product Code”
haciendo doble clic sobre la columna y escribiendo el nuevo nombre.
Hasta este momento se ha trabajado con la información de ventas de los Estados Unidos
ubicada en la base de datos Access [o en los archivos de texto de respaldo]. Ahora se
procederá con la importación de la información de las ventas internacionales que se encuentra
en la carpeta de nombre “International”.
16- Desde la pestaña Inicio, seleccione Nuevo origen, luego elija la opción “Más...” y
haga clic en Carpeta (Folder). Finalmente seleccione Conectar.
Docente: Ing. Rolando Moreno. MBA. SMC.
info@indatperu.org - 952437731 8
www.indataperu.org
Curso: Power BI Fundamentals
17- Haga clic en Examinar, luego diríjase a la ruta donde se encuentra la carpeta
“International” y seleccione Aceptar. Finalmente hacer clic en “Transformar
datos”.
En este momento se agregará el Dataset de nombre “International” el cual contendrá
información de los archivos que se están leyendo desde dicha carpeta.
Docente: Ing. Rolando Moreno. MBA. SMC.
info@indatperu.org - 952437731 9
www.indataperu.org
Curso: Power BI Fundamentals
18- Seleccione la primera columna denominada “Content” y haga clic en la opción
Quitar otras columnas.
19- Seleccione el ícono Combinar Archivo para poder visualizar la información que
se encuentra en estas celdas. Esto abrirá una ventana de diálogo donde puede
configurar cada uno de los archivos que está leyendo desde la carpeta
“International”. Power BI por defecto realiza la configuración de los archivos que se
están leyendo, usted deberá verificar esto. Finalmente haga clic en Aceptar.
Recordemos que leer archivos que tienen una configuración regional distinta a la peruana
obliga a que modifique las opciones de la herramienta Power BI con la misma configuración
regional del archivo. Esto se hace con la finalidad de poder tratar los campos de fecha de
manera correcta, ya que estos fueron creados con una configuración horaria distinta. Por
ejemplo, si un archivo Excel tiene configurado una localidad de Estados Unidos, deberá de
cambiar la configuración regional de Power BI Desktop con esta localidad para poder leer los
campos de fecha sin ningún problema.
Para cambiar la configuración regional de Power BI debe hacer lo siguiente:
20- Desde Power BI Desktop, seleccionar la pestaña Archivo > Opciones y
configuración > Opciones. Ir a la sección Archivo actual y modifique la
Configuración regional para la importación seleccionando Inglés (Estados
Unidos). Esto permitirá leer las fechas correctamente en archivos que tienen una
configuración regional de Estados Unidos tal y como se muestra en la siguiente imagen:
Docente: Ing. Rolando Moreno. MBA. SMC.
info@indatperu.org - 952437731 10
www.indataperu.org
Curso: Power BI Fundamentals
21- Ubicarse en el Dataset “International” y cambie el tipo de dato de texto del campo
“Date” por el tipo de dato Fecha haciendo clic derecho sobre la columna y
seleccionando Cambiar tipo > Fecha. En caso le aparezca una ventana de diálogo de
confirmación, hacer clic en la opción Sustituir actual.
Docente: Ing. Rolando Moreno. MBA. SMC.
info@indatperu.org - 952437731 11
www.indataperu.org
Curso: Power BI Fundamentals
22- Luego de ello filtre las fechas que sean mayores al 31/12/1999 (Puede retornar a los
pasos 4 y 5 para ver como filtrar los valores de fechas).
23- Cambie la denominación del Dataset “International” por “International Sales”.
Para ello debe de asegurarse que el Dataset “International” se encuentre
seleccionado, luego ir al panel de Configuración de la consulta y en la sección
Propiedades coloque el nuevo nombre del Dataset.
Hasta este momento se tiene la información de las ventas en 2 Datasets distintos: (1) “Sales”,
y (2) “International Sales”. Sin embargo, para efectos del análisis se requiere que toda la
información de ventas se encuentre en un único Dataset, por que debe realizar una unión de
información entre ambos.
24- Seleccione el Dataset “Sales”, desde la pestaña Inicio elegir la opción Combinar >
Anexar Consultas (Append Queries)
Docente: Ing. Rolando Moreno. MBA. SMC.
info@indatperu.org - 952437731 12
www.indataperu.org
Curso: Power BI Fundamentals
25- Seleccione el Dataset a anexar, en este caso “Internacional Sales” y luego haga clic
en Aceptar.
Puede observar que se ha agregado una columna extra denominada Country que tiene
valores nulos para las ventas en los Estados Unidos.
Docente: Ing. Rolando Moreno. MBA. SMC.
info@indatperu.org - 952437731 13
www.indataperu.org
Curso: Power BI Fundamentals
26- Para poder dar solución a la presencia de estos valores nulos, se realizará una
transformación adicional para poder reemplazar estos valores nulos con el valor
“USA”, para ello puede aplicar cualquiera de los siguientes dos pasos:
a. Desde la pestaña Agregar columna seleccione la opción Columna
condicional para agregar una nueva columna. Aparecerá una nueva ventana
de diálogo en donde deberá colocar el nuevo nombre de columna “Country
Name”. Luego deberá configurar esta nueva columna, tomando como base la
columna “Country”, con la siguiente condición:
Si la columna “Country” es igual a null entonces el valor de la nueva columna
[“Country Name”] será “USA”, caso contrario la nueva columna tendrá el valor
actual de la columna “Country”.
b. Desde la pestaña Agregar columna, seleccione la opción Columna
personalizada (Custom Column). Aparecerá una ventana en donde
deberá ingresar el nombre de la nueva columna “Country Name” y escribir
el siguiente código de programación:
if [Country]= null then "USA" else [Country]
Docente: Ing. Rolando Moreno. MBA. SMC.
info@indatperu.org - 952437731 14
www.indataperu.org
Curso: Power BI Fundamentals
27- Eliminar la columna “Country” del conjunto de datos haciendo clic derecho y
seleccionando la opción Quitar
Se desea también cruzar la información de ventas de VanArsdel con la población por año de
cada país donde la empresa opera. Esta información de población se encuentra en un
documento Excel no estructurado. Es decir, los datos que se encuentran en este Excel no
se encuentran en filas y columnas como en los ejemplos vistos hasta este momento, por lo que
vamos a realizar una serie de pasos para poder obtenerla.
28- Desde la pestaña Inicio, seleccionar Nuevo origen > Excel y seleccionar el Excel
Country Population by Year.
29- Renombrar el Dataset como “Country Population”.
Docente: Ing. Rolando Moreno. MBA. SMC.
info@indatperu.org - 952437731 15
www.indataperu.org
Curso: Power BI Fundamentals
30- Eliminar las primeras 3 filas. Desde la pestaña Inicio seleccionar Quitar Filas >
Quitar Filas Superiores e ingresar el valor de 3.
31- Seleccionar la opción Usar la primera fila como encabezado para colocar los
valores de la primera fila como los nombres de las columnas.
32- Seleccionar todas las columnas correspondientes a los años desde el 1999 hasta 2014.
33- Desde la pestaña Transformar, seleccione la opción Anular dinamización de
columnas (Unpivot Columns) .
34- Cambiar los nombres de columnas a “Year” y “Population”, según como
corresponda. Además, también ambas columnas deben de tener el tipo de dato
Numero entero.
Docente: Ing. Rolando Moreno. MBA. SMC.
info@indatperu.org - 952437731 16
www.indataperu.org
Curso: Power BI Fundamentals
35- Filtre los valores de la columna Year de tal forma que solo tenga información de las
poblaciones de países desde el año 2000 en adelante; es decir debe de quitar aquellas
filas que correspondan al año 1999. Para esto haga clic en el ícono de filtro ubicado
al lado del nombre de la columna Year y quite la selección
correspondiente al año 1999.
36- Ahora que ya ha realizado todas las transformaciones ir a la pestaña Inicio y
seleccione la opción Cerrar y Aplicar.
1
1
Esto cargará todas las transformaciones realizadas en el Editor de Power Query al Power BI
Desktop, por lo que en teoría estaría listo para empezar hacer algunas visualizaciones
Docente: Ing. Rolando Moreno. MBA. SMC.
info@indatperu.org - 952437731 17
www.indataperu.org
Curso: Power BI Fundamentals
37- Una vez que la información en el Power BI Desktop haya sido cargada, guarde su
trabajo con el nombre “Caso VanArsdel” haciendo clic derecho en Archivo >
Guardar como. Deberá tener una pantalla similar a la siguiente:
Docente: Ing. Rolando Moreno. MBA. SMC.
info@indatperu.org - 952437731 18
www.indataperu.org
También podría gustarte
- Procesadores de textos y presentaciones de información básicos. ADGG0508De EverandProcesadores de textos y presentaciones de información básicos. ADGG0508Aún no hay calificaciones
- 05 - Transformaciones de Datos Avanzadas (Avance)Documento2 páginas05 - Transformaciones de Datos Avanzadas (Avance)Ivan SeguraAún no hay calificaciones
- Tratamiento básico de datos y hojas de cálculo. ADGG0508De EverandTratamiento básico de datos y hojas de cálculo. ADGG0508Aún no hay calificaciones
- Lab 1 - Accessing and Preparing DataDocumento33 páginasLab 1 - Accessing and Preparing DataBorist NievesAún no hay calificaciones
- Lab 1 - Accessing and Preparing DataDocumento29 páginasLab 1 - Accessing and Preparing DatacarlossssAún no hay calificaciones
- Lab 1 - Accessing and Preparing Data StepsDocumento28 páginasLab 1 - Accessing and Preparing Data StepsJordiAún no hay calificaciones
- Actividad 2 - Conexión A Origen de DatosDocumento3 páginasActividad 2 - Conexión A Origen de DatosIvan SeguraAún no hay calificaciones
- Lab 2 - Data Modeling and ExplorationDocumento32 páginasLab 2 - Data Modeling and ExplorationcarlossssAún no hay calificaciones
- Sesión 02 - Conexión A Base de Datos ExcelDocumento3 páginasSesión 02 - Conexión A Base de Datos ExcelIvan SeguraAún no hay calificaciones
- TEMA 04 - Importar Datos de Orígenes Externos - Parte IIDocumento29 páginasTEMA 04 - Importar Datos de Orígenes Externos - Parte IIrocioAún no hay calificaciones
- TEMA 02 - Introducción A La Extracción y Transformación de DatosDocumento26 páginasTEMA 02 - Introducción A La Extracción y Transformación de DatosrocioAún no hay calificaciones
- Lab 4 - Publishing and Accessing ReportsDocumento27 páginasLab 4 - Publishing and Accessing ReportsJoseOrtizMillaOrtizMillaAún no hay calificaciones
- Lab 4 - Publishing and Accessing ReportsDocumento24 páginasLab 4 - Publishing and Accessing ReportscarlossssAún no hay calificaciones
- Mi Primer Reporte en Power BIDocumento24 páginasMi Primer Reporte en Power BIRonald MongeAún no hay calificaciones
- Microsoft Power BI DIADDocumento101 páginasMicrosoft Power BI DIADJavier Enrique Toro Yentzen100% (2)
- Guía Power BIDocumento37 páginasGuía Power BINelson c100% (1)
- Guía de Ejercitación Intensivo Power BI PDFDocumento21 páginasGuía de Ejercitación Intensivo Power BI PDFClaudia Palma CerveraAún no hay calificaciones
- Sesión 02 - Limpiar y Transformar Datos Con El Editor de Power QueryDocumento15 páginasSesión 02 - Limpiar y Transformar Datos Con El Editor de Power QueryIvan SeguraAún no hay calificaciones
- Sesion 1 - Introducción A Powerpivot para ExcelDocumento23 páginasSesion 1 - Introducción A Powerpivot para ExcelYurico VergaraAún no hay calificaciones
- Power Bi Unidad 1Documento51 páginasPower Bi Unidad 1UvenAún no hay calificaciones
- Estructura de La Aplicación: Barra de TítuloDocumento4 páginasEstructura de La Aplicación: Barra de TítuloJeanfrank Sicha PonceAún no hay calificaciones
- Guía - Power BIDocumento37 páginasGuía - Power BIAngel Eddy Albarran TiradoAún no hay calificaciones
- Guía de Ejercitación Intensivo Power BIDocumento22 páginasGuía de Ejercitación Intensivo Power BIIgnacia B Salinas100% (1)
- 03 Guia No 1 Paso A Paso Kpis Mtto en Pbi 2023 InicioDocumento35 páginas03 Guia No 1 Paso A Paso Kpis Mtto en Pbi 2023 InicioJosep ArturAún no hay calificaciones
- Practica Lab03Documento19 páginasPractica Lab03LOURDES LILIANA TORRES MENDOZAAún no hay calificaciones
- Escenario 4 - BI - PowerBIDocumento16 páginasEscenario 4 - BI - PowerBIJOSUE VEGAAún no hay calificaciones
- Trabajo Internet Bajo ExcelDocumento32 páginasTrabajo Internet Bajo ExcelDiana SichacaAún no hay calificaciones
- Guía de Ejercitación Intensivo Power BIDocumento20 páginasGuía de Ejercitación Intensivo Power BIOscar DEL RIO ZUNIGAAún no hay calificaciones
- L05 Powe Pivot y Powe BiDocumento11 páginasL05 Powe Pivot y Powe BiJoshep RoqueAún no hay calificaciones
- Power BI Unidad 3 Preprocesamiento de Datos y Modelamiento Con Lenguaje MDocumento28 páginasPower BI Unidad 3 Preprocesamiento de Datos y Modelamiento Con Lenguaje MXela Gonzalez ArayaAún no hay calificaciones
- Instrucciones para Instalar Plantilla Comercial PDFDocumento14 páginasInstrucciones para Instalar Plantilla Comercial PDFEmily GonzalezAún no hay calificaciones
- Etl TransferenciaDocumento21 páginasEtl TransferenciaIvan Andres Arias FonsecaAún no hay calificaciones
- Gui - A Power BIDocumento37 páginasGui - A Power BISTENCIL78Aún no hay calificaciones
- Plantilla Desarrollo de Contenidos - Etapa de TransferenciaDocumento16 páginasPlantilla Desarrollo de Contenidos - Etapa de TransferenciaNicolas Ruiz OrtizAún no hay calificaciones
- Leccion 4Documento8 páginasLeccion 4idgs78Aún no hay calificaciones
- Tutorial FoxPro 9Documento98 páginasTutorial FoxPro 9zhanezita25Aún no hay calificaciones
- Habilidades Básicas para Analistas de Datos Módulo 3: Herramientas para El Análisis Interactivo de Datos (Power BI) Guía Clase: Operaciones Con DatosDocumento6 páginasHabilidades Básicas para Analistas de Datos Módulo 3: Herramientas para El Análisis Interactivo de Datos (Power BI) Guía Clase: Operaciones Con DatosNatalia Martinez CalderonAún no hay calificaciones
- Gui - A Power BIDocumento37 páginasGui - A Power BIEdgar villarrealAún no hay calificaciones
- Resumen de Contenidos M1Documento8 páginasResumen de Contenidos M1masterkilAún no hay calificaciones
- L05 Power Pivot y Power BiDocumento12 páginasL05 Power Pivot y Power BiJair Anthony MuchicaAún no hay calificaciones
- S4 - Bussiness Intelligence Con Excel y Power BI PDFDocumento11 páginasS4 - Bussiness Intelligence Con Excel y Power BI PDFXimena Ramos ZamoraAún no hay calificaciones
- Formatos Gabriel RealgDocumento12 páginasFormatos Gabriel Realggabo10realgAún no hay calificaciones
- Guía de Ejercitación Intensivo Power BIDocumento24 páginasGuía de Ejercitación Intensivo Power BIPaula SotoAún no hay calificaciones
- Resumen Módulo 2Documento7 páginasResumen Módulo 2sanhuezacrisAún no hay calificaciones
- Guia - Ejercicio 2Documento7 páginasGuia - Ejercicio 2victorAún no hay calificaciones
- Tutorial Cognos ExpressDocumento15 páginasTutorial Cognos ExpressCriss VelaAún no hay calificaciones
- BDD U2 A1Documento10 páginasBDD U2 A1Luis TorresAún no hay calificaciones
- Estimaciones de Costo de Software - Isuzu AutoScorp2Documento17 páginasEstimaciones de Costo de Software - Isuzu AutoScorp2Yoel Santana100% (1)
- MS Power Pivot 3-5Documento5 páginasMS Power Pivot 3-5ALBERTOAún no hay calificaciones
- BI Modulo IXDocumento32 páginasBI Modulo IXEduardo ValleAún no hay calificaciones
- 04 Enunciado de Laboratorio 1.1Documento2 páginas04 Enunciado de Laboratorio 1.1EstebanAún no hay calificaciones
- Big DataDocumento3 páginasBig DataLINDA JOHANA GUELL PABUENAAún no hay calificaciones
- Microsoft: Power BI DesktopDocumento172 páginasMicrosoft: Power BI DesktopSalvador JesusAún no hay calificaciones
- Power BIDocumento159 páginasPower BIpablo gonzalez100% (1)
- Asignacion Semana 2Documento4 páginasAsignacion Semana 2Richard AndersonAún no hay calificaciones
- 02-Ejemplo Power BI - NorthwindDocumento15 páginas02-Ejemplo Power BI - NorthwindJaimeChicoLoayzaAún no hay calificaciones
- Lab 5 - CollaborationDocumento14 páginasLab 5 - CollaborationSebastian SosaAún no hay calificaciones
- MacroDocumento12 páginasMacroRupert LopezAún no hay calificaciones
- Propuesta de Preguntas para ExamenDocumento6 páginasPropuesta de Preguntas para ExamenSilvia Carranza NietoAún no hay calificaciones
- Power BiDocumento12 páginasPower BiZuixito OrTiz100% (2)
- SISTEMATIZACIÓN DE EXPERIENCIAS DE SALUD CON JÓVENES - CompressedDocumento34 páginasSISTEMATIZACIÓN DE EXPERIENCIAS DE SALUD CON JÓVENES - CompressedIvan SeguraAún no hay calificaciones
- RM-0000064-1985-SA-DVM Estadistico en SaludDocumento8 páginasRM-0000064-1985-SA-DVM Estadistico en SaludIvan SeguraAún no hay calificaciones
- Asis Hospital Domingo Olavegoya 2022 OkDocumento209 páginasAsis Hospital Domingo Olavegoya 2022 OkIvan SeguraAún no hay calificaciones
- REGISTRO HISMINSA ESNI May 18 2018Documento49 páginasREGISTRO HISMINSA ESNI May 18 2018Ivan SeguraAún no hay calificaciones
- Manual de Registro y Codificacion de DSCAP 2024Documento117 páginasManual de Registro y Codificacion de DSCAP 2024Ivan SeguraAún no hay calificaciones
- BrochureDocumento19 páginasBrochureIvan SeguraAún no hay calificaciones
- Folleto Diptico de La Semana de La Estadistica Red de Salud Satipo 2023Documento4 páginasFolleto Diptico de La Semana de La Estadistica Red de Salud Satipo 2023Ivan SeguraAún no hay calificaciones
- R03A: Morbilidad General Por Sub Categorías Del CIE 10 - Por Grupo Etáreo y SexoDocumento30 páginasR03A: Morbilidad General Por Sub Categorías Del CIE 10 - Por Grupo Etáreo y SexoIvan SeguraAún no hay calificaciones
- Asis Hospital Domingo Olavegoya 2022 OkDocumento209 páginasAsis Hospital Domingo Olavegoya 2022 OkIvan SeguraAún no hay calificaciones
- SISTEMATIZACIÓN DE EXPERIENCIAS DE SALUD CON JÓVENES - CompressedDocumento34 páginasSISTEMATIZACIÓN DE EXPERIENCIAS DE SALUD CON JÓVENES - CompressedIvan SeguraAún no hay calificaciones
- R03A: Morbilidad General Por Sub Categorías Del CIE 10 - Por Grupo Etáreo y SexoDocumento8 páginasR03A: Morbilidad General Por Sub Categorías Del CIE 10 - Por Grupo Etáreo y SexoIvan SeguraAún no hay calificaciones
- R03A: Morbilidad General Por Sub Categorías Del CIE 10 - Por Grupo Etáreo y SexoDocumento14 páginasR03A: Morbilidad General Por Sub Categorías Del CIE 10 - Por Grupo Etáreo y SexoIvan SeguraAún no hay calificaciones
- R03A: Morbilidad General Por Categorías Del CIE 10 - Por Grupo Etáreo y SexoDocumento20 páginasR03A: Morbilidad General Por Categorías Del CIE 10 - Por Grupo Etáreo y SexoIvan SeguraAún no hay calificaciones
- Ministerio de Salud: Registro Diario de Atención y Otras Actividades de SaludDocumento2 páginasMinisterio de Salud: Registro Diario de Atención y Otras Actividades de SaludIvan SeguraAún no hay calificaciones
- Lectura 01 - ¿Qué Es Power BIDocumento3 páginasLectura 01 - ¿Qué Es Power BIIvan SeguraAún no hay calificaciones
- 05 - Transformaciones de Datos Avanzadas - Sesión 03 OnlineDocumento18 páginas05 - Transformaciones de Datos Avanzadas - Sesión 03 OnlineIvan SeguraAún no hay calificaciones
- Sesión 02 - Conexión A Base de Datos ExcelDocumento3 páginasSesión 02 - Conexión A Base de Datos ExcelIvan SeguraAún no hay calificaciones
- Ectura 02 - ¿Qué Versión de Power BI InstalarDocumento2 páginasEctura 02 - ¿Qué Versión de Power BI InstalarIvan SeguraAún no hay calificaciones
- Sesión 02 - Limpiar y Transformar Datos Con El Editor de Power QueryDocumento15 páginasSesión 02 - Limpiar y Transformar Datos Con El Editor de Power QueryIvan SeguraAún no hay calificaciones
- Actividad 3 - Transformación de DatosDocumento14 páginasActividad 3 - Transformación de DatosIvan SeguraAún no hay calificaciones
- Actividad 1 - Desacarga e Instalación de Power BI DesktopDocumento6 páginasActividad 1 - Desacarga e Instalación de Power BI DesktopIvan SeguraAún no hay calificaciones
- Wuolah Free Apuntes Cultura Clasica en El CineDocumento41 páginasWuolah Free Apuntes Cultura Clasica en El CineLuca ShangrettaAún no hay calificaciones
- Como Vencer La TimidezDocumento0 páginasComo Vencer La Timidezenver456Aún no hay calificaciones
- 6eplc SV Es Ud05 Ev PDFDocumento2 páginas6eplc SV Es Ud05 Ev PDFmybobaAún no hay calificaciones
- Reglas OrtográficasDocumento16 páginasReglas OrtográficasJENNIFER BOBADILLA BOBADILLAAún no hay calificaciones
- Examen Parcial 1 - (Unidad 1 y Unidad 2) - Lenguaje Oral y Escrito IDocumento15 páginasExamen Parcial 1 - (Unidad 1 y Unidad 2) - Lenguaje Oral y Escrito IPaola Martinez MalatestaAún no hay calificaciones
- Variedades LingüísticasDocumento6 páginasVariedades LingüísticasMaría José Gudiel ReyesAún no hay calificaciones
- Arquímedes - Manual Del UsuarioDocumento264 páginasArquímedes - Manual Del UsuarioeresunmachanoAún no hay calificaciones
- cf1 26 y 27Documento8 páginascf1 26 y 27LudwigQuimbayoAún no hay calificaciones
- Descripción de Los Organizadores CurricularesDocumento5 páginasDescripción de Los Organizadores Curricularesyazmin esmeralda mosquedaAún no hay calificaciones
- ChinaDocumento69 páginasChinaYamile HerreraAún no hay calificaciones
- Dos Instrucciones Una Promesa (Textual)Documento3 páginasDos Instrucciones Una Promesa (Textual)OtonielAún no hay calificaciones
- La Educacion Ayer Hoy y Mañana ResumenDocumento3 páginasLa Educacion Ayer Hoy y Mañana ResumenJessy Sanxez72% (74)
- Sesion 11 - 2023-1-TiiDocumento59 páginasSesion 11 - 2023-1-TiiJENIFER DIANA GRADOS MORALESAún no hay calificaciones
- 3B Lenguaje Semana 20Documento11 páginas3B Lenguaje Semana 20cris.quirilao15Aún no hay calificaciones
- Martes de Oración MarzoDocumento3 páginasMartes de Oración MarzoIglesia La HermosaAún no hay calificaciones
- Expresión MusicalDocumento3 páginasExpresión Musicalsyskab9471Aún no hay calificaciones
- Los Profetas Amos y OseasDocumento31 páginasLos Profetas Amos y OseasA los Pies Del Maestro SAGAún no hay calificaciones
- 1418 3552 1 SM PDFDocumento9 páginas1418 3552 1 SM PDFDavid GarciaAún no hay calificaciones
- MIS DIÁLOGOS CON Jiddu KRISHNAMURTIDocumento61 páginasMIS DIÁLOGOS CON Jiddu KRISHNAMURTIDame PuissanteAún no hay calificaciones
- Examen Ontológico-Categorial Del Constructo Sustancia-AccidentesDocumento201 páginasExamen Ontológico-Categorial Del Constructo Sustancia-AccidentesJESUSAún no hay calificaciones
- El Decreto de Jehova - Ana MaldonadoDocumento176 páginasEl Decreto de Jehova - Ana MaldonadoAnllely Ramirez100% (9)
- 1° Unidad 1-ComunicaciónDocumento4 páginas1° Unidad 1-ComunicaciónCAROLA ALEXANDRA MONTES PALOMINOAún no hay calificaciones
- 2.kaufman y Maria Elena Rodriguez Bam Pags.19-56Documento40 páginas2.kaufman y Maria Elena Rodriguez Bam Pags.19-56Alex0% (1)
- FORMATOSDocumento20 páginasFORMATOSMaría Pedrozo CastroAún no hay calificaciones
- Conceptos de PlatonDocumento2 páginasConceptos de PlatonJOTA ROMARTIAún no hay calificaciones
- INFORME 3ER TRIM - "ARRAIGO AL MAESTRO EN EL MEDIO RURAL" E-3 - VERJ750615HMCNJM00 - Z-003 - S-IV - 21-22 - CompressedDocumento25 páginasINFORME 3ER TRIM - "ARRAIGO AL MAESTRO EN EL MEDIO RURAL" E-3 - VERJ750615HMCNJM00 - Z-003 - S-IV - 21-22 - CompressedhehugodoAún no hay calificaciones
- Organizador GraficoDocumento12 páginasOrganizador GraficoLizet Hermitano celestinoAún no hay calificaciones
- El Inicio de Internet Nos Remonta A Los Años 60Documento3 páginasEl Inicio de Internet Nos Remonta A Los Años 60Pinkman EwqAún no hay calificaciones
- Los Griegos HDF KittoDocumento123 páginasLos Griegos HDF KittoMarconi IsabellaAún no hay calificaciones
- Tarea 4 Analisis. MapaDocumento4 páginasTarea 4 Analisis. MapaSam1 v.Aún no hay calificaciones
- Guía de cálculo y diseño de conductos para ventilación y climatizaciónDe EverandGuía de cálculo y diseño de conductos para ventilación y climatizaciónCalificación: 5 de 5 estrellas5/5 (1)
- Clics contra la humanidad: Libertad y resistencia en la era de la distracción tecnológicaDe EverandClics contra la humanidad: Libertad y resistencia en la era de la distracción tecnológicaCalificación: 4.5 de 5 estrellas4.5/5 (117)
- Influencia. La psicología de la persuasiónDe EverandInfluencia. La psicología de la persuasiónCalificación: 4.5 de 5 estrellas4.5/5 (14)
- 7 tendencias digitales que cambiarán el mundoDe Everand7 tendencias digitales que cambiarán el mundoCalificación: 4.5 de 5 estrellas4.5/5 (87)
- Excel para principiantes: Aprenda a utilizar Excel 2016, incluyendo una introducción a fórmulas, funciones, gráficos, cuadros, macros, modelado, informes, estadísticas, Excel Power Query y másDe EverandExcel para principiantes: Aprenda a utilizar Excel 2016, incluyendo una introducción a fórmulas, funciones, gráficos, cuadros, macros, modelado, informes, estadísticas, Excel Power Query y másCalificación: 2.5 de 5 estrellas2.5/5 (3)
- Guía para la crianza en un mundo digital: Cómo educar para un uso sano y seguro de la tecnologíaDe EverandGuía para la crianza en un mundo digital: Cómo educar para un uso sano y seguro de la tecnologíaCalificación: 3.5 de 5 estrellas3.5/5 (2)
- EL PLAN DE MARKETING EN 4 PASOS. Estrategias y pasos clave para redactar un plan de marketing eficaz.De EverandEL PLAN DE MARKETING EN 4 PASOS. Estrategias y pasos clave para redactar un plan de marketing eficaz.Calificación: 4 de 5 estrellas4/5 (51)
- UF2246 - Reparación de pequeños electrodomésticos y herramientas eléctricasDe EverandUF2246 - Reparación de pequeños electrodomésticos y herramientas eléctricasCalificación: 2.5 de 5 estrellas2.5/5 (3)
- Excel 2021 y 365 Paso a Paso: Paso a PasoDe EverandExcel 2021 y 365 Paso a Paso: Paso a PasoCalificación: 5 de 5 estrellas5/5 (12)
- Excel y SQL de la mano: Trabajo con bases de datos en Excel de forma eficienteDe EverandExcel y SQL de la mano: Trabajo con bases de datos en Excel de forma eficienteCalificación: 1 de 5 estrellas1/5 (1)
- Comunicaciones industriales y WinCCDe EverandComunicaciones industriales y WinCCCalificación: 5 de 5 estrellas5/5 (4)
- Lógica de programación: Solucionario en pseudocódigo – Ejercicios resueltosDe EverandLógica de programación: Solucionario en pseudocódigo – Ejercicios resueltosCalificación: 3.5 de 5 estrellas3.5/5 (7)
- Inteligencia artificial: Análisis de datos e innovación para principiantesDe EverandInteligencia artificial: Análisis de datos e innovación para principiantesCalificación: 4 de 5 estrellas4/5 (3)
- LAS VELAS JAPONESAS DE UNA FORMA SENCILLA. La guía de introducción a las velas japonesas y a las estrategias de análisis técnico más eficaces.De EverandLAS VELAS JAPONESAS DE UNA FORMA SENCILLA. La guía de introducción a las velas japonesas y a las estrategias de análisis técnico más eficaces.Calificación: 4.5 de 5 estrellas4.5/5 (54)
- La psicología del trading de una forma sencilla: Cómo aplicar las estrategias psicológicas y las actitudes de los comerciantes ganadores para operar con éxito en línea.De EverandLa psicología del trading de una forma sencilla: Cómo aplicar las estrategias psicológicas y las actitudes de los comerciantes ganadores para operar con éxito en línea.Calificación: 4.5 de 5 estrellas4.5/5 (3)
- 100 circuitos de shields para arduino (español)De Everand100 circuitos de shields para arduino (español)Calificación: 3.5 de 5 estrellas3.5/5 (3)
- Todo Sobre Tecnología Blockchain: La Guía Definitiva Para Principiantes Sobre Monederos BlockchainDe EverandTodo Sobre Tecnología Blockchain: La Guía Definitiva Para Principiantes Sobre Monederos BlockchainAún no hay calificaciones
- Manual Técnico del Automóvil - Diccionario Ilustrado de las Nuevas TecnologíasDe EverandManual Técnico del Automóvil - Diccionario Ilustrado de las Nuevas TecnologíasCalificación: 4.5 de 5 estrellas4.5/5 (14)
- UF0349: ATENCIÓN AL CLIENTE EN EL PROCESO COMERCIAL (ADGG0208) (ADGD0308)De EverandUF0349: ATENCIÓN AL CLIENTE EN EL PROCESO COMERCIAL (ADGG0208) (ADGD0308)Calificación: 2 de 5 estrellas2/5 (1)
- Breve Manual Redacción Informe TécnicoDe EverandBreve Manual Redacción Informe TécnicoCalificación: 3.5 de 5 estrellas3.5/5 (13)
- El mito de la inteligencia artificial: Por qué las máquinas no pueden pensar como nosotros lo hacemosDe EverandEl mito de la inteligencia artificial: Por qué las máquinas no pueden pensar como nosotros lo hacemosCalificación: 5 de 5 estrellas5/5 (2)
- Design Thinking para principiantes: La innovación como factor para el éxito empresarialDe EverandDesign Thinking para principiantes: La innovación como factor para el éxito empresarialCalificación: 4.5 de 5 estrellas4.5/5 (10)
- Machine Learning y Deep Learning: Usando Python, Scikit y KerasDe EverandMachine Learning y Deep Learning: Usando Python, Scikit y KerasAún no hay calificaciones
- ¿Cómo piensan las máquinas?: Inteligencia artificial para humanosDe Everand¿Cómo piensan las máquinas?: Inteligencia artificial para humanosCalificación: 5 de 5 estrellas5/5 (1)
- Curso básico de Python: La guía para principiantes para una introducción en la programación con PythonDe EverandCurso básico de Python: La guía para principiantes para una introducción en la programación con PythonAún no hay calificaciones
- El trading de opciones de una forma sencilla: La guía introductoria al trading de opciones y a las principales estrategias de beneficios.De EverandEl trading de opciones de una forma sencilla: La guía introductoria al trading de opciones y a las principales estrategias de beneficios.Calificación: 5 de 5 estrellas5/5 (1)