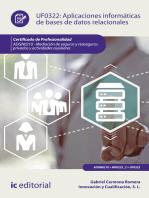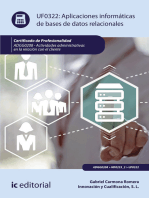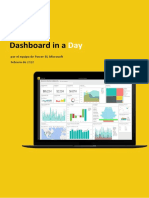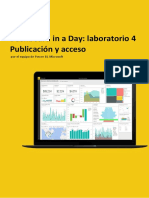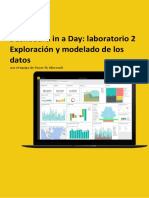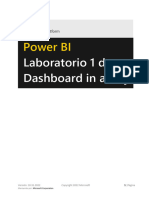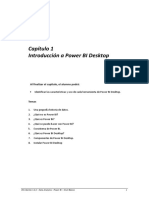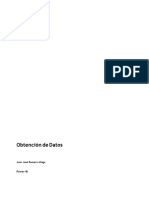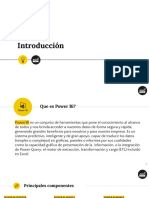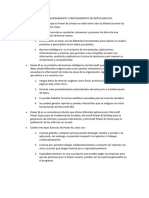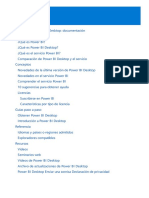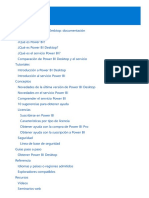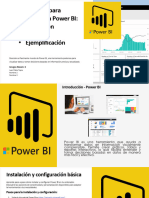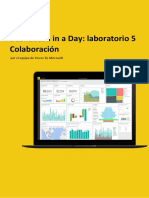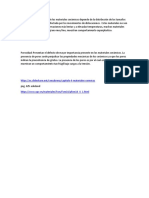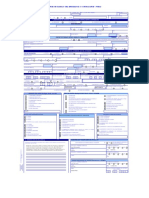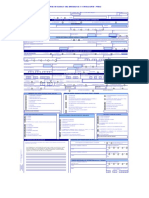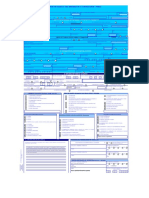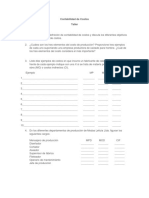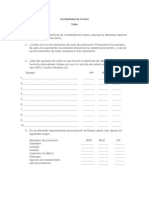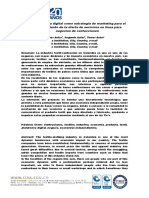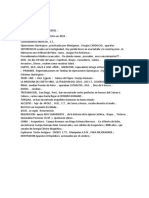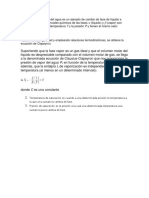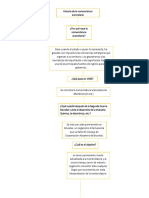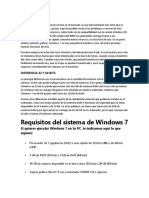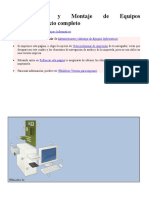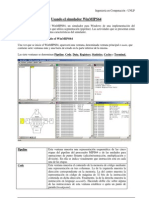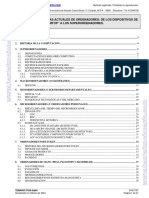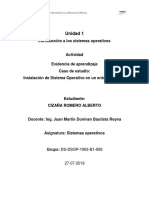Documentos de Académico
Documentos de Profesional
Documentos de Cultura
Lab 1 - Accessing and Preparing Data
Cargado por
carlossssDerechos de autor
Formatos disponibles
Compartir este documento
Compartir o incrustar documentos
¿Le pareció útil este documento?
¿Este contenido es inapropiado?
Denunciar este documentoCopyright:
Formatos disponibles
Lab 1 - Accessing and Preparing Data
Cargado por
carlossssCopyright:
Formatos disponibles
7
Dashboard in a Day: laboratorio 1
Acceso y preparación de los datos
por el equipo de Power BI, Microsoft
Versión: 05.31.2020 Copyright 2020 Microsoft 1 | Página
Mantenida por: Microsoft Corporation
Contenido
Información general .................................................................................................................................. 5
Presentación .......................................................................................................................................... 5
Conjunto de datos ................................................................................................................................. 5
Power BI Desktop ...................................................................................................................................... 6
Power BI Desktop: acceso a los datos ................................................................................................... 6
Power BI Desktop: preparación de datos ............................................................................................ 16
Referencias .............................................................................................................................................. 28
Versión: 05.31.2020 Copyright 2020 Microsoft 2 | Página
Mantenida por: Microsoft Corporation
Requisitos previos del laboratorio práctico
Para realizar el ejercicio correctamente, es necesario que se haya completado la siguiente
configuración y que se cumplan estos requisitos previos:
• Es necesario tener conexión a Internet.
• Debe haber instalado Microsoft Office.
• Registro en Power BI: vaya a http://aka.ms/pbidiadtraining y regístrese en Power BI con una
dirección de correo electrónico del trabajo. Si no puede registrarse en Power BI, indíqueselo al
instructor. Si ya tiene una cuenta, utilice la misma dirección URL que se indica anteriormente.
• Como mínimo, un equipo con 2 núcleos y 4 GB de RAM que ejecute una de las siguientes
versiones de Windows: Windows 8/Windows Server 2008 R2 o una versión posterior.
• Si decide usar Internet Explorer, necesitará la versión 10 o una versión posterior; también
puede usar Edge o Chrome.
• Compruebe si el sistema operativo es de 32 o de 64 bits para decidir si debe instalar
aplicaciones de 32 o de 64 bits.
o Busque Equipo en su PC y haga clic con el botón derecho en Propiedades.
o Sabrá si el sistema operativo es de 32 o de 64 bits si se fija en el apartado “Tipo de
sistema”, como se muestra aquí.
• Descargue el contenido de Power BI: Cree una carpeta denominada DIAD en la unidad C del
equipo local. Copie todo el contenido que hay en la carpeta Dashboard in a Day Assets en la
carpeta DIAD que acaba de crear (C:\DIAD).
• Descargue e instale Power BI Desktop mediante cualquiera de las siguientes opciones:
o Si tiene Windows 10, use la Tienda de aplicaciones Windows para descargar e instalar la
aplicación Power BI Desktop.
o Descargue e instale Microsoft Power BI Desktop de http://www.microsoft.com/es-
es/download/details.aspx?id=45331.
o Si ya tiene instalado Power BI Desktop, asegúrese de haber descargado la versión más
reciente de Power BI.
• Descargar e instalar la aplicación de Power BI Mobile en su dispositivo móvil
o Si está utilizando una descarga de producto Apple e instala la aplicación Microsoft Power
BI Mobile de la Apple Store o este vínculo https://apps.apple.com/es/app/microsoft-
power-bi/id929738808
o Si está utilizando una descarga de producto Android e instala la aplicación Microsoft
Power BI Mobile de la Google Play Store o este vínculo
https://play.google.com/store/apps/details?id=com.microsoft.powerbim
Versión: 05.31.2020 Copyright 2020 Microsoft 3 | Página
Mantenida por: Microsoft Corporation
Estructura del documento
Este documento y los documentos que se presentan a continuación tienen dos secciones principales:
• Power BI Desktop: en esta sección se resaltan las características disponibles en Power BI
Desktop y se guía al usuario a través del proceso de obtención de datos del origen de datos,
modelado y creación de visualizaciones.
• Servicio Power BI: en esta sección se destacan las características disponibles en el servicio
Power BI, como la posibilidad de publicar el modelo de Power BI Desktop en Internet, crear
y compartir un panel, y Preguntas y respuestas.
El flujo del documento tiene un formato tabular; así, en el panel de la izquierda se especifican los
pasos que el usuario debe seguir, mientras que en el de la derecha se muestran capturas de pantalla
que sirven de ayuda visual a los usuarios. En esas capturas de pantalla, las secciones se resaltan con
cuadros de color rojo para que el usuario pueda saber en qué acción o área debe centrarse.
Los usuarios deben usar el archivo (laboratorios 1 a 5). Las soluciones proporcionadas para cada
laboratorio son un producto final de referencia. Las soluciones no están destinadas a ser el punto
de partida de cada laboratorio.
NOTA: En este laboratorio práctico se usan datos reales anonimizados facilitados por ObviEnce LLC.
Visite su sitio para obtener información acerca de sus servicios: www.obvience.com.
Estos datos son propiedad de ObviEnce LLC y se comparten únicamente con el propósito de demostrar
la funcionalidad de Power BI con datos de ejemplo del sector. Cualquier uso de estos datos debe incluir
estas líneas sobre ObviEnce LLC.
Versión: 05.31.2020 Copyright 2020 Microsoft 4 | Página
Mantenida por: Microsoft Corporation
Información general
Presentación
Hoy conoceremos las distintas características clave del servicio Power BI. El propósito de este curso
introductorio consiste en enseñar a crear informes con Power BI Desktop, crear paneles operativos
y compartir contenido a través del servicio Power BI.
Al acabar esta práctica de laboratorio, habrá aprendido a cargar datos cuyo origen sea Excel o csv.
Aprenderá a manipular los datos para prepararlos para los informes. Habrá preparado las tablas en
Power Query y las habrá cargado en el modelo para que esté listo para generar informes en el
laboratorio 2.
Conjunto de datos
El conjunto de datos que usaremos hoy es un análisis de ventas y cuotas de mercado. Este tipo de
análisis es bastante habitual en la labor de un director de marketing. A diferencia de los directores
financieros, los directores de marketing se centran en analizar el rendimiento de la empresa, no solo
internamente (en qué medida nuestros productos se venden bien), sino también externamente (en
qué medida nuestros productos son buenos frente a los de la competencia).
La empresa, VanArsdel, fabrica productos comerciales de elevado costo que se pueden usar en los
ámbitos tanto del trabajo como del ocio, y que se venden directamente a consumidores tanto
nacionales como de otros países.
Al final de la clase, creará un informe que será similar a la captura de pantalla siguiente. La oficina
del director de marketing puede usar este informe para analizar el rendimiento de VanArsdel.
Versión: 05.31.2020 Copyright 2020 Microsoft 5 | Página
Mantenida por: Microsoft Corporation
Power BI Desktop
Power BI Desktop: acceso a los datos
En esta sección, importaremos los datos de ventas en EE.UU. tanto de VanArsdel como de sus competidores.
Luego, importará y combinará los datos de ventas de otros países.
Power BI Desktop: obtener los datos
Comencemos echando un vistazo a los
archivos de datos. El conjunto de datos
contiene datos de ventas de VanArsdel y de
otros competidores. Disponemos, pues, de
siete años de datos sobre transacciones de
cada fabricante clasificados por día, producto
y código postal. Vamos a analizar los datos
de siete países.
Los datos de ventas de EE. UU. están en un
archivo .csv en la carpeta /Data/USSales.
Las ventas del resto de países están en la
carpeta /Data/InternationalSales. Dentro
de esta carpeta están los datos de ventas
de cada país en un archivo .csv.
La información sobre Product, Geography
y Manufacturer se encuentra en un archivo
Excel en /Data/USSales/bi_dimensions.xlsx.
1. Abra /Data/USSales/bi_dimensions.xlsx.
Fíjese en que la primera hoja tiene
información sobre Product. La hoja tiene un
encabezado y los datos de productos están
en una tabla con nombre. Observe también
que la columna Category tiene unas cuantas
celdas vacías.
La hoja Manufacturer contiene datos
dispuestos a lo largo de la hoja sin
encabezados de columna, y hay un par
de filas en blanco y una nota en la fila 7.
La hoja Geo contiene información
geográfica. El primer par de filas tiene
detalles de los datos. Los datos reales
aparecen a partir de la fila 4.
Empezaremos conectándonos a los
datos de estos archivos para limpiarlos
y transformarlos.
Versión: 05.31.2020 Copyright 2020 Microsoft 6 | Página
Mantenida por: Microsoft Corporation
2. Si no tiene Power BI Desktop abierto,
hágalo ahora.
3. Seleccione la opción ¿Ya tiene cuenta
de Power BI? Iniciar sesión.
4. Inicie sesión con sus credenciales
de Power BI.
5. Se abre la pantalla de inicio. Haga
clic en X en la esquina superior
derecha del cuadro de diálogo
para cerrarlo.
Vamos a establecer la configuración
regional en Inglés (Estados Unidos), para
que resulte más fácil avanzar por el resto
de este laboratorio práctico.
6. En la cinta de opciones, seleccione
Archivo -> Opciones y configuración ->
Opciones.
7. En el panel izquierdo del cuadro
de diálogo Opciones, seleccione
Configuración regional.
8. En la lista desplegable Configuración
regional, seleccione Inglés
(Estados Unidos).
9. Seleccione Aceptar para cerrar el
cuadro de diálogo.
Versión: 05.31.2020 Copyright 2020 Microsoft 7 | Página
Mantenida por: Microsoft Corporation
El primer paso consiste en cargar datos
en Power BI Desktop. Cargaremos los
datos de ventas de Estados Unidos, que
están en archivos de valores separados
por comas (CSV).
10. En la cinta de opciones, seleccione
Inicio -> Flecha desplegable Obtener
datos.
11. Seleccione Texto o CSV.
Nota: Power BI Desktop se puede
conectar a más de 300 orígenes de datos.
En este laboratorio práctico usaremos
solo archivos .csv y de Excel por motivos
de simplicidad. Si desea consultar la lista
completa de orígenes de datos, utilice el
vínculo siguiente:
https://docs.microsoft.com/en-
us/power-bi/connect-data/desktop-data-
sources
12. Vaya a la carpeta DIAD\Data\USSales
y seleccione sales.csv.
13. Haga clic en Abrir.
Power BI detecta el tipo de datos de cada
columna. Existen opciones tanto para
detectar el tipo de datos (según las
primeras 200 filas o según el conjunto
de datos completo) como para no
detectarlo. Nuestro conjunto de datos
es grande y tardará tiempo y consumirá
muchos recursos para examinar el
conjunto de datos completo, así que
vamos a dejar la opción predeterminada,
o sea, seleccionar el conjunto de datos en
función de las primeras 200 filas.
Versión: 05.31.2020 Copyright 2020 Microsoft 8 | Página
Mantenida por: Microsoft Corporation
Tras completar la selección, disponemos
de tres opciones: Cargar, Transformar
datos o Cancelar.
• Cargar carga los datos desde el
origen en Power BI Desktop para
que pueda empezar a crear
informes.
• Transformar datos permite
realizar operaciones de forma de
datos como, por ejemplo,
combinar columnas, agregar más
columnas, cambiar los tipos de
datos de las columnas u obtener
más datos.
• Cancelar permite volver al lienzo
principal.
14. Haga clic en Transformar datos tal
y como se muestra en la captura de
pantalla. Se abre una ventana nueva.
Debe estar en la ventana Editor de
consultas, como se aprecia en la captura
de pantalla de la derecha. El Editor de
consultas sirve para realizar operaciones
de forma de datos. Fíjese en el archivo
de ventas que hemos conectado, que se
muestra como una consulta en el panel
de la izquierda. En el panel central vemos
una vista previa de los datos. Power BI
predice el tipo de datos de cada campo
(según las primeras 200 filas), que se
indica junto al encabezado de columna.
En el panel de la derecha, se registran los
pasos que el Editor de consultas realiza.
Nota: Lo que haremos será obtener
los datos de ventas de otros países
y efectuar algunas operaciones de
forma de datos.
IMPORTANTE:
Cambiar el tipo
de datos es algo
importante que
haremos más adelante.
Versión: 05.31.2020 Copyright 2020 Microsoft 9 | Página
Mantenida por: Microsoft Corporation
15. Observe que Power BI ha establecido
el campo Zip en tipo de datos
Número entero. Como queremos
asegurarnos de que los códigos
postales que empiezan por cero
no pierdan el cero inicial, les
aplicaremos el formato de texto.
Resalte la columna Zip. En la cinta
de opciones, seleccione Inicio ->
Tipo de datos y actualícelo a Texto.
16. Se abre el cuadro de diálogo Cambiar
tipo de columna. Haga clic en el
botón Reemplazar actual, lo que
sobrescribe el tipo de datos
previsto por Power BI.
Ahora vamos a obtener los datos que
están en el archivo de origen de Excel.
17. En la cinta de opciones, seleccione
Inicio -> Nuevo origen -> Excel.
18. Vaya a la carpeta DIAD\Data\USSales
y seleccione bi_dimensions.xlsx.
19. Haga clic en Abrir.
Se abre el cuadro de diálogo Navegador.
Versión: 05.31.2020 Copyright 2020 Microsoft 10 | Página
Mantenida por: Microsoft Corporation
20. En el cuadro de diálogo Navegador
aparecen tres hojas que forman
parte del libro de Excel. También
se muestra la tabla con nombre
Product. Seleccione product en
el panel de la izquierda y observe
que, en el panel de vista previa,
la primera fila es el encabezado.
Esto no forma parte de los datos.
21. Anule la selección de product en
el panel de la izquierda. Seleccione
Product_Table. Vea que solo incluye
el contenido de la tabla con nombre.
Estos son los datos que necesitamos.
Nota: Los nombres de tabla se
diferencian de los nombres de hoja de
cálculo por medio de iconos distintos.
22. En el panel de la izquierda, seleccione
geo. En el panel de vista previa, fíjese
en que el primer par de filas son
encabezados que no forman parte de
los datos. Dentro de poco los
quitaremos.
23. En el panel de la izquierda, seleccione
manufacturer. En el panel de vista
previa, fíjese en que el último par
de filas son pies de página que
no forman parte de los datos.
Dentro de poco los quitaremos.
24. Seleccione Aceptar. (Asegúrese de
que Product_Table, geo y
manufacturer estén seleccionados en
el panel de la izquierda).
Observe que las tres hojas se han
agregado como consultas en el Editor
de consultas.
Versión: 05.31.2020 Copyright 2020 Microsoft 11 | Página
Mantenida por: Microsoft Corporation
Power BI Desktop: agregar más datos
Las subsidiarias internacionales han aceptado facilitar sus datos de ventas para que se puedan analizar las
ventas de la empresa en conjunto. Ha creado una carpeta donde cada una de ellas pondrá sus datos.
Para analizar todos los datos en conjunto,
importaremos los nuevos datos desde
cada una de las subsidiarias y los
combinaremos con las ventas de EE. UU.
que ya cargamos anteriormente.
Puede cargar los archivos de uno en uno
de forma similar a las ventas de EE. UU.,
pero Power BI proporciona una manera
más fácil para cargar todos los archivos
en una carpeta juntos.
25. Haga clic en la lista desplegable
Nuevo origen en la pestaña del menú
Inicio del Editor de consultas.
26. Haga clic en Más... tal y como se ve
en la imagen.
Se abrirá el cuadro de diálogo Obtener
datos.
27. En el cuadro de diálogo Obtener
datos, seleccione Carpeta, tal y como
se ve en la imagen.
28. Haga clic en Conectar.
Versión: 05.31.2020 Copyright 2020 Microsoft 12 | Página
Mantenida por: Microsoft Corporation
Se abre el cuadro de diálogo Carpeta.
29. Haga clic en el botón Examinar...
30. En el cuadro de diálogo Buscar
carpeta, vaya a la ubicación donde
hemos descomprimido los archivos
de clase.
31. Abra la carpeta DIAD.
32. Abra la carpeta Data.
33. Seleccione la carpeta
InternationalSales.
34. Haga clic en Aceptar (para cerrar el
cuadro de diálogo Buscar carpeta).
35. Haga clic en Aceptar para cerrar el
cuadro de diálogo Carpeta.
Nota: Este método hace que se carguen
todos los archivos que hay en la carpeta,
lo cual resulta útil si un grupo coloca
archivos en un sitio FTP cada mes y no
siempre estamos seguros de los nombres
de los archivos o del número de archivos.
Todos los archivos deben ser del mismo
tipo de archivo y tener las columnas en
el mismo orden.
En el cuadro de diálogo se muestran los
archivos que hay en la carpeta.
36. Haga clic en Combinar y transformar
datos.
Nota: Date accessed, Date modified y
Date created pueden ser diferentes a las
fechas que aparecen en la captura de
pantalla.
Versión: 05.31.2020 Copyright 2020 Microsoft 13 | Página
Mantenida por: Microsoft Corporation
Se abre el cuadro de diálogo Combinar
archivos. Power BI vuelve a detectar el
tipo de datos de forma predeterminada
según las primeras 200 filas.
Fíjese en que hay una opción para
seleccionar varios delimitadores de
archivo. El archivo con el que estamos
trabajando está delimitado por comas,
así que dejaremos seleccionada la opción
Coma como Delimitador.
También hay una opción para seleccionar
cada archivo individual en la carpeta
(por medio de la lista desplegable
Archivo de ejemplo) para validar el
formato de los archivos.
37. Seleccione Aceptar.
Ahora estaremos en la ventana Editor de
consultas con una nueva consulta
denominada InternationalSales.
38. Si no ve el panel Consultas a la
izquierda, haga clic en el icono >
para expandirlo.
39. Si no ve el panel Configuración de
la consulta de la derecha (como el
de la imagen), haga clic en Vista en
la cinta de opciones y, después,
en Configuración de la consulta
para verlo.
40. Haga clic en la consulta
InternationalSales.
Versión: 05.31.2020 Copyright 2020 Microsoft 14 | Página
Mantenida por: Microsoft Corporation
Fíjese en que la columna Zip es de tipo
Número entero. En base a las primeras
200 filas, Power BI considera que Zip es
de tipo Número entero. Pero los códigos
postales pueden ser alfanuméricos en
algunos países o comenzar por cero IMPORTANTE:
(similar a los datos de EE. UU.). Cambiar el tipo de datos
Si no cambiamos el tipo de datos, es algo importante que
nos aparecerá un error cuando carguemos haremos más adelante.
los datos en breve. Así que vamos a
cambiar Zip al tipo de datos Texto.
41. Resalte la columna Zip y cambie el
Tipo de datos a Texto.
42. Se abre el cuadro de diálogo Cambiar
tipo de columna. Haga clic en el
botón Reemplazar actual.
En el panel Consultas, vea que se crea
la carpeta Transformar archivo de
InternationalSales, que contiene
la función que sirve para cargar cada uno
de los archivos que hay en la carpeta.
Si se comparan las tablas
InternationalSales y sales, verá que
InternationalSales contiene dos columnas
nuevas, Source.Name y Country.
43. Podemos prescindir de la columna
Source.Name, así que selecciónela y,
en la cinta de opciones, seleccione
Inicio -> Quitar columnas -> Quitar
columnas.
Versión: 05.31.2020 Copyright 2020 Microsoft 15 | Página
Mantenida por: Microsoft Corporation
44. Haga clic en la lista desplegable junto
a la columna Country para ver los
valores únicos.
45. Solo verá Australia, como se aprecia
en la imagen. De forma
predeterminada, Power BI solo carga
las 1000 primeras filas. Haga clic en
Cargar más para validar que hemos
incluido datos de distintos países.
Veremos los países: Australia, Canada,
Germany, Japan, Mexico y Nigeria.
46. Haga clic en Aceptar.
Nota: Se pueden usar diferentes tipos de
filtro y operaciones de ordenación con la
lista desplegable para confirmar los datos
importados.
Power BI Desktop: preparación de datos
En esta sección, exploraremos algunos métodos para transformar los datos en el modelo de datos. Al
transformar los datos, cambiando los nombres de las tablas, actualizando los tipos de datos y anexando las
tablas unas a otras, se garantiza que los datos van a estar listos para usarse en informes. Algunas veces, esto
conllevará limpiar los datos para que se puedan combinar conjuntos de datos similares, mientras que, en otras,
cambiaremos el nombre de los grupos de datos para que los usuarios finales los puedan identificar mejor y sea
más fácil elaborar informes.
Versión: 05.31.2020 Copyright 2020 Microsoft 16 | Página
Mantenida por: Microsoft Corporation
Power BI Desktop: cambiar las tablas de nombre
La ventana Editor de consultas debería
aparecer como se muestra en la imagen.
• Si la barra de fórmulas está
deshabilitada, se puede habilitar
desde el menú Vista de la cinta de
opciones. Así, podremos ver el código
“M” generado por cada clic que
se haga en las cintas de opciones.
• Seleccione las opciones que aparecen
en la cinta de opciones: Inicio,
Transformar, Agregar columna y
Vista, para ver las distintas
características disponibles.
1. En el panel Consultas, minimice
la carpeta Transformar archivo de
InternationalSales.
2. Seleccione cada nombre de consulta
en la sección Otras consultas.
3. Cámbielas de nombre en la sección
Configuración de la consulta ->
Propiedades, tal y como se muestra aquí:
Nombre inicial Nombre final
sales Sales
Product_Table Product
geo Geography
manufacturer Manufacturer
InternationalSales International Sales
Nota: Se recomienda dar nombres
descriptivos a las columnas y consultas.
Estos nombres se usan en objetos visuales
y en la sección de preguntas y respuestas,
aspectos que abordaremos más adelante
en el laboratorio práctico.
Versión: 05.31.2020 Copyright 2020 Microsoft 17 | Página
Mantenida por: Microsoft Corporation
Power BI Desktop: relleno de valores vacíos
Algunos de los datos facilitados no tienen el formato correcto. Power BI ofrece amplias funcionalidades de
transformación con las que limpiar y preparar los datos para satisfacer nuestras necesidades. Comencemos por
la consulta Product. Observe que la columna Category tiene una gran cantidad de valores null. Mantenga el
puntero sobre la barra de color verde o gris (conocida como barra de calidad) debajo del encabezado de
columna. Esto le permite identificar fácilmente los errores y los valores vacíos en sus vistas previas de datos. Por
lo que parece, la columna Category contiene valores solo cuando el valor en cuestión cambia. Tenemos que
rellenarla hasta el final para que haya valores en cada fila.
4. En el panel de la izquierda, seleccione la
consulta Product.
5. Seleccione la columna Category.
6. En la cinta de opciones, seleccione
Transformar -> Rellenar -> Abajo.
Veremos que, ahora, todos los valores null
se rellenan con los valores de Category
correspondientes.
Power BI Desktop: división de columnas
En la consulta Product, observe la columna Product. Parece que el nombre y el segmento del producto están
concatenados en un solo campo con un separador de barra vertical (|). Vamos a dividirlos en dos columnas.
Esto nos resultará útil cuando creemos objetos visuales, ya que así podremos analizar datos según ambos
campos.
7. En el panel de la izquierda, seleccione
la consulta Product.
8. Seleccione la columna Product.
9. En la cinta de opciones, seleccione
Transformar -> Dividir columna -> Por
delimitador. Se abrirá el cuadro de
diálogo Dividir columna por delimitador.
10. En el cuadro de diálogo, asegúrese
de que Personalizado está seleccionado
en la lista desplegable Seleccione
o escriba el delimitador.
Nota: La lista desplegable Seleccione
o escriba el delimitador contiene algunos
de los delimitadores estándar, como
coma, dos puntos, etc.
Versión: 05.31.2020 Copyright 2020 Microsoft 18 | Página
Mantenida por: Microsoft Corporation
11. Fíjese en que en el área de texto hay
un guion (-). Power BI da por hecho que
queremos dividir por ese guion. Quite
el símbolo de guion y escriba un símbolo
de barra vertical (|), como se muestra
en la captura de pantalla.
12. Seleccione Aceptar.
Nota: Si el delimitador aparece varias
veces, la sección Dividir en ofrece
la posibilidad de dividir una sola vez
(más a la izquierda o más a la derecha),
o la columna se puede dividir en cada
repetición del delimitador.
En nuestro caso, el delimitador aparece
solo una vez, por lo que la columna
Product se dividirá en dos columnas.
Power BI Desktop: cambio de nombre de las columnas
Vamos a cambiar el nombre de las
columnas.
13. Seleccione la columna Product.1.
Haga clic con el botón derecho junto
al nombre de la columna.
14. Seleccione Cambiar nombre en
el cuadro de diálogo de selección.
15. Cambie el nombre del campo
a Product.
16. Del mismo modo, cambie el nombre
de Product.2 a Segmento.
Power BI Desktop: uso de la característica Columna a partir de los ejemplos para dividir
columnas
En la consulta Product, observe que la columna Price tiene el precio y la moneda concatenados en un campo.
Para hacer cálculos, solo nos hace falta el valor numérico, así que nos conviene dividir este campo en dos
columnas. Podemos usar la característica Dividir de antes, pero también podemos recurrir a Columna a partir de
los ejemplos. Columna a partir de los ejemplos es útil en escenarios donde el patrón es más complejo que un
delimitador.
Versión: 05.31.2020 Copyright 2020 Microsoft 19 | Página
Mantenida por: Microsoft Corporation
17. En el panel de la izquierda, seleccione
la consulta Product.
18. En la cinta de opciones, seleccione
Agregar columna -> Columna a partir
de los ejemplos -> A partir de todas las
columnas.
19. En la primera fila de la columna 1,
escriba el primer valor de Price, que es
412.13, y pulse Entrar.
Observe que, a medida que escribimos,
Power BI sabe que queremos dividir la
columna Price. También se muestra la
fórmula que usa.
20. Haga doble clic en el encabezado de
columna Texto después del delimitador
para cambiar el nombre.
21. Cambie el nombre de la columna a
MSRP.
22. Haga clic en Aceptar para aplicar los
cambios.
Observe que el tipo de datos del campo
MSRP es texto, cuando debería ser
número decimal. Vamos a cambiarlo.
23. Seleccione ABC en la columna MSRP.
24. En el cuadro de diálogo de selección,
seleccione Número decimal fijo.
Observe que todos los pasos que estamos
realizando en la consulta Product se están
registrando en PASOS APLICADOS en el
panel de la derecha.
De la misma forma, vamos a crear una
columna de moneda.
25. Con la consulta Product seleccionada,
en la cinta de opciones, seleccione
Agregar columna -> Columna a partir de
los ejemplos -> A partir de todas las
columnas.
26. En la primera fila de la columna 1,
escriba el primer valor de moneda como
USD y haga clic en Entrar.
Observe que, a medida que escribimos,
Power BI sabe que queremos dividir
la columna Price. También se muestra
la fórmula que usa.
Versión: 05.31.2020 Copyright 2020 Microsoft 20 | Página
Mantenida por: Microsoft Corporation
27. Haga doble clic en el encabezado
de columna Texto antes del delimitador
para cambiar el nombre.
28. Cambie el nombre de la columna
a Currency.
29. Haga clic en Aceptar para aplicar los
cambios.
Ahora que ya tenemos la columna
Price dividida en las columnas MSRP
y Currency, ya no nos hace falta esa
columna. Vamos a quitarla.
30. En el panel de la izquierda,
seleccione la consulta Product.
31. Haga clic con el botón derecho
junto a la columna Price.
32. Seleccione Quitar.
Power BI Desktop: eliminación de filas no deseadas
En la consulta Geography, fíjese en que las dos primeras filas son informativas. Esto no forma parte de los datos.
De igual modo, el último par de filas de la consulta Manufacturer tampoco forma parte de los datos. Vamos a
quitarlas para que nuestro conjunto de datos esté limpio.
33. En el panel de la izquierda, seleccione
la consulta Geography.
34. En la cinta de opciones, seleccione
Inicio -> Quitar filas -> Quitar filas
superiores.
35. Se abre el cuadro de diálogo Quitar
filas superiores. Escriba 2 en el cuadro de
texto, ya que se quieren quitar la fila
superior de datos informativos y la
segunda fila en blanco.
36. Seleccione Aceptar.
Ahora, la primera fila de la consulta
Geography es el encabezado de columna.
Vamos a convertirla en un encabezado.
37. Con la consulta Geography
seleccionada en el panel de la izquierda,
seleccione Inicio -> Usar la primera fila
como encabezado en la cinta de
opciones.
Con ese paso, Power BI predice el tipo de
datos de cada campo de nuevo.
Versión: 05.31.2020 Copyright 2020 Microsoft 21 | Página
Mantenida por: Microsoft Corporation
Observe que la columna Zip cambió al
tipo de datos de número. Vamos a
cambiarlo a texto, como hicimos
anteriormente. Si no lo hacemos, surgirán
errores cuando se carguen los datos.
38. Seleccione 123 junto a la columna Zip.
En el cuadro de diálogo, seleccione Texto.
39. Seleccione Sustituir actual en el
cuadro de diálogo Cambiar tipo de
columna.
40. En el panel de la izquierda, seleccione
la consulta Manufacturer. Fíjese en que
las tres últimas filas no forman parte de
los datos. Vamos a quitarlas.
41. En la cinta de opciones, seleccione
Inicio -> Quitar filas -> Quitar filas
inferiores.
42. Se abrirá el cuadro de diálogo Quitar
filas inferiores. Escriba 3 en el cuadro de
texto Número de filas.
43. Seleccione Aceptar.
Power BI Desktop: transposición de los datos
44. En el panel de la izquierda, seleccione
la consulta Manufacturer. Fíjese en que
los datos de ManufacturerID,
Manufacturer y Logo aparecen dispuestos
en filas y que el encabezado no es útil.
Debemos transponer la tabla para
adaptarla a nuestras necesidades.
45. En la cinta de opciones, seleccione
Transformar -> Transponer.
Con esto, los datos se transponen en
columnas. Ahora, necesitamos que la
primera fila sea el encabezado.
46. En la cinta de opciones, seleccione
Inicio -> Usar la primera fila como
encabezado.
Observe que, ahora, la tabla
Manufacturer aparece dispuesta como
necesitamos, con un encabezado y con los
valores organizados por columnas.
Versión: 05.31.2020 Copyright 2020 Microsoft 22 | Página
Mantenida por: Microsoft Corporation
En el panel de la derecha, bajo PASOS
APLICADOS, verá la lista de las
transformaciones y los pasos que se han
aplicado.
Puede desplazarse a cada cambio
realizado en los datos haciendo clic en el
paso correspondiente. Los pasos también
se pueden eliminar; basta con hacer clic
en la X que aparece a la izquierda del
paso.
Para revisar las propiedades de cada paso,
haga clic en el símbolo de engranaje a la
derecha del paso.
Power BI Desktop: anexo de consultas
Para analizar las ventas de todos los
países, es más cómodo tener una sola
tabla Sales. Por tanto, vamos a anexar
todas las filas de International Sales a
Sales.
47. Seleccione Sales en la ventana
Consultas en el panel de la izquierda, tal y
como se muestra en la imagen.
48. En la cinta de opciones, seleccione
Inicio -> Anexar consultas.
Se abre el cuadro de diálogo Anexar. Hay
dos opciones para anexar: Dos tablas o
Tres o más tablas. Deje seleccionada la
opción Dos tablas, ya que solo vamos a
anexar dos tablas.
49. Seleccione International Sales en la
lista desplegable y haga clic en Aceptar.
Ahora veremos una nueva columna en la
tabla Sales denominada Country. Esto se
debe a que, como International Sales ya
incluía la columna adicional Country,
Power BI Desktop la ha agregado a la
tabla Sales al cargar los valores de
International Sales.
La columna Country reflejará de forma
predeterminada valores null en las filas
de la tabla Sales, ya que dicha columna no
existía en la tabla con los datos de EE. UU.
Vamos a agregar el valor “USA” como una
operación de forma de datos.
Versión: 05.31.2020 Copyright 2020 Microsoft 23 | Página
Mantenida por: Microsoft Corporation
50. En la cinta de opciones, seleccione
Agregar columna -> Columna
condicional.
51. En el cuadro de diálogo Agregar una
columna condicional, escriba el nombre
de la columna “CountryName”.
52. Seleccione Country en la lista
desplegable Nombre de columna.
53. Seleccione es igual a en la lista
desplegable Operador.
54. Escriba null en el cuadro de texto Valor.
55. Escriba USA en el cuadro de texto Salida.
56. Seleccione la lista desplegable bajo
Else y elija la opción Seleccionar una
columna.
57. Seleccione Country en la lista
desplegable de la columna.
58. Haga clic en Aceptar.
La interpretación es esta: si Country es
igual a null, el valor es USA; de lo
contrario, será el valor de Country.
59. Verá la columna CountryName en la
ventana Editor de consultas.
La columna Country original solo es
necesaria como una columna temporal.
No la necesitamos en la tabla final para
el análisis, así que podemos quitarla.
60. Haga clic con el botón derecho en
la columna Country y seleccione Quitar,
tal y como se muestra en la imagen.
Ahora podemos cambiar el nombre de
la columna CountryName a Country.
61. Haga clic con el botón derecho en
la columna CountryName y cámbiela
de nombre a Country.
62. En Inicio -> Tipo de datos
o seleccionando el tipo de datos junto
al encabezado de la columna, cambie
el tipo de datos de la columna Country
al tipo Texto.
Versión: 05.31.2020 Copyright 2020 Microsoft 24 | Página
Mantenida por: Microsoft Corporation
63. En Inicio -> Tipo de datos o
seleccionando el tipo de datos junto al
encabezado de la columna, cambie el tipo
de datos de la columna Revenue al tipo
Número decimal fijo, puesto que es un
campo de moneda.
Cuando los datos se actualicen,
se procesarán a través de todos los
“Pasos aplicados” que hemos creado.
La columna con la nueva denominación
Country tendrá los nombres de todos
los países, USA incluido.
Para confirmarlo, haga clic en la lista
desplegable junto a la columna
Country para ver los valores únicos.
64. Al principio, solo veremos los datos
de USA. Haga clic en Cargar más para
validar que tenemos datos de los 7 países.
65. Haga clic en Aceptar para cerrar
este filtro.
Normalmente, al explorar datos, se carga
un subconjunto de datos. Esto se puede
hacer de varias maneras. En la cinta de
opciones, seleccione Inicio -> Conservar
filas -> Conservar filas superiores O
Inicio -> Conservar filas -> Conservar filas
inferiores O Inicio -> Conservar filas ->
Conservar intervalo de filas. Puede usar
cualquiera de estas opciones para filtrar
por un subconjunto de datos.
Nuestro conjunto de datos tiene datos
de 2013 a 2019. En nuestro análisis,
queremos empezar por los últimos
tres años de datos (2017-2019).
Desconocemos el número de filas.
Podemos filtrar por año para obtener
el subconjunto correspondiente.
66. Seleccione la flecha junto a Date en la
consulta Sales.
67. Seleccione Filtros de fecha -> En el
anterior...
68. Se abre el csuadro de diálogo Filtrar
filas. Escriba 3 en el cuadro de texto
junto a la opción está en el anterior.
Versión: 05.31.2020 Copyright 2020 Microsoft 25 | Página
Mantenida por: Microsoft Corporation
69. Seleccione años en la lista
desplegable.
70. Seleccione Aceptar.
Ahora que los datos de International Sales
se han anexado a Sales, no hace falta
cargar los datos de la tabla International
Sales en el modelo de datos. Vamos a
impedir que la tabla International Sales se
cargue en el modelo de datos.
71. En el panel Consultas de la izquierda,
seleccione la consulta International Sales.
72. Haga clic con el botón derecho
y seleccione Habilitar carga. Esto
hará que se deshabilite la carga
de International Sales.
Nota: Los datos que correspondan de
la tabla International Sales se cargarán
en la tabla Sales cada vez que el modelo
se actualice. Al quitar la tabla
International Sales, estamos evitando que
se carguen datos duplicados en el modelo
y, por tanto, que el tamaño de archivo
aumente. En algunos casos, almacenar
grandes cantidades de datos afecta al
rendimiento del modelo de datos.
73. En la cinta de opciones, seleccione
Vista -> Dependencias de la consulta.
Esto abre el cuadro de diálogo
Dependencias de la consulta. En él se
muestra el origen de cada una de las
consultas y las dependencias. Por ejemplo,
vemos que el origen de archivo de la
consulta Sales es csv y que esta consulta
tiene una dependencia en la consulta
International Sales. Este documento es
realmente práctico y se puede usar para
compartir conocimientos con los miembros
del equipo.
74. Haga clic en Cerrar en el cuadro de
diálogo.
Versión: 05.31.2020 Copyright 2020 Microsoft 26 | Página
Mantenida por: Microsoft Corporation
La vista Dependencias de la consulta se
puede ampliar y reducir según convenga.
Ha finalizado correctamente las
operaciones de importación y forma
de los datos. Ya está listo para cargarlos
en el modelo de datos de Power BI
Desktop, lo que le permitirá visualizarlos.
75. Haga clic en Archivo -> Cerrar y
aplicar.
Todos los datos se cargarán en memoria
en Power BI Desktop. Verá el cuadro de
diálogo de progreso con el número de
filas que se está cargando en cada tabla,
tal y como se muestra en la imagen.
Nota: Pueden transcurrir varios minutos
hasta que todas las tablas se carguen.
76. Una vez completada la carga de datos,
seleccione Archivo -> Guardar para
guardar el archivo. Asígnele el nombre
"MyFirstPowerBIModel" y guárdelo en la
carpeta \DIAD\Reports.
Versión: 05.31.2020 Copyright 2020 Microsoft 27 | Página
Mantenida por: Microsoft Corporation
Referencias
Dashboard in a Day presenta algunas de las funciones más importantes disponibles en Power BI. En la
cinta de opciones de Power BI Desktop, la sección Ayuda tiene vínculos a algunos recursos excelentes
para ayudarle según sus necesidades.
Estas son algunas referencias más que pueden ayudarle a seguir avanzando con Power BI.
Introducción: https://powerbi.microsoft.com/es-es/
Power BI Desktop: https://powerbi.microsoft.com/es-es/desktop/
Power BI Mobile: https://powerbi.microsoft.com/es-es/mobile/
Sitio de la comunidad: https://community.powerbi.com/
Página de soporte técnico de introducción a Power BI: https://powerbi.microsoft.com/es-es/support/
Sitio de soporte: https://powerbi.microsoft.com/es-es/support/
Peticiones de características: https://ideas.powerbi.com/forums/265200-power-bi-ideas
Nuevas ideas de uso de Power BI: https://aka.ms/PBI_Comm_Ideas
Cursos de Power BI: http://aka.ms/pbi-create-reports
Versión: 05.31.2020 Copyright 2020 Microsoft 28 | Página
Mantenida por: Microsoft Corporation
© 2020 Microsoft Corporation. Todos los derechos reservados.
Al participar en esta demostración o laboratorio práctico, acepta las siguientes condiciones:
Microsoft Corporation pone a su disposición la tecnología o funcionalidad descrita en esta
demostración/laboratorio práctico con el fin de obtener comentarios por su parte y de facilitarle
una experiencia de aprendizaje. Esta demostración/laboratorio práctico solo se puede usar para evaluar
las características de tal tecnología o funcionalidad y para proporcionar comentarios a Microsoft. No se
puede usar para ningún otro propósito. Ninguna parte de esta demostración/laboratorio práctico se
puede modificar, copiar, distribuir, transmitir, mostrar, realizar, reproducir, publicar, licenciar, transferir ni
vender, ni tampoco crear trabajos derivados de ella.
LA COPIA O REPRODUCCIÓN DE ESTA DEMOSTRACIÓN/LABORATORIO PRÁCTICO (O PARTE DE ELLA)
EN CUALQUIER OTRO SERVIDOR O UBICACIÓN PARA SU REPRODUCCIÓN O DISTRIBUCIÓN POSTERIOR
QUEDA EXPRESAMENTE PROHIBIDA.
ESTA DEMOSTRACIÓN/LABORATORIO PRÁCTICO PROPORCIONA CIERTAS FUNCIONES
Y CARACTERÍSTICAS DE PRODUCTOS O TECNOLOGÍAS DE SOFTWARE (INCLUIDOS POSIBLES NUEVOS
CONCEPTOS Y CARACTERÍSTICAS) EN UN ENTORNO SIMULADO SIN INSTALACIÓN O CONFIGURACIÓN
COMPLEJA PARA EL PROPÓSITO ARRIBA DESCRITO. LA TECNOLOGÍA/CONCEPTOS DESCRITOS EN ESTA
DEMOSTRACIÓN/LABORATORIO PRÁCTICO NO REPRESENTAN LA FUNCIONALIDAD COMPLETA DE LAS
CARACTERÍSTICAS Y, EN ESTE SENTIDO, ES POSIBLE QUE NO FUNCIONEN DEL MODO EN QUE LO
HARÁN EN UNA VERSIÓN FINAL. ASIMISMO, PUEDE QUE NO SE PUBLIQUE UNA VERSIÓN FINAL DE
TALES CARACTERÍSTICAS O CONCEPTOS. DE IGUAL MODO, SU EXPERIENCIA CON EL USO DE ESTAS
CARACTERÍSTICAS Y FUNCIONALIDADES EN UN ENTORNO FÍSICO PUEDE SER DIFERENTE.
COMENTARIOS. Si envía comentarios a Microsoft sobre las características, funcionalidades o conceptos de
tecnología descritos en esta demostración/laboratorio práctico, acepta otorgar a Microsoft, sin cargo alguno,
el derecho a usar, compartir y comercializar sus comentarios de cualquier modo y para cualquier fin.
También concederá a terceros, sin cargo alguno, los derechos de patente necesarios para que sus productos,
tecnologías y servicios usen o interactúen con cualquier parte específica de un software o servicio de
Microsoft que incluya los comentarios. No enviará comentarios que estén sujetos a una licencia que obligue
a Microsoft a conceder su software o documentación bajo licencia a terceras partes porque incluyamos sus
comentarios en ellos. Estos derechos seguirán vigentes después del vencimiento de este acuerdo.
MICROSOFT CORPORATION RENUNCIA POR LA PRESENTE A TODAS LAS GARANTÍAS Y CONDICIONES
RELATIVAS A LA DEMOSTRACIÓN/LABORATORIO PRÁCTICO, INCLUIDA CUALQUIER GARANTÍA Y
CONDICIÓN DE COMERCIABILIDAD (YA SEA EXPRESA, IMPLÍCITA O ESTATUTARIA), DE IDONEIDAD PARA
UN FIN DETERMINADO, DE TITULARIDAD Y DE AUSENCIA DE INFRACCIÓN. MICROSOFT NO DECLARA NI
GARANTIZA LA EXACTITUD DE LOS RESULTADOS, EL RESULTADO DERIVADO DE LA REALIZACIÓN DE LA
DEMOSTRACIÓN/LABORATORIO PRÁCTICO NI LA IDONEIDAD DE LA INFORMACIÓN CONTENIDA EN ELLA
CON NINGÚN PROPÓSITO.
DECLINACIÓN DE RESPONSABILIDADES
Esta demostración/laboratorio práctico contiene solo una parte de las nuevas características y mejoras
realizadas en Microsoft Power BI. Puede que algunas de las características cambien en versiones futuras
del producto. En esta demostración/laboratorio práctico, conocerá algunas de estas nuevas características,
pero no todas.
Versión: 05.31.2020 Copyright 2020 Microsoft 29 | Página
Mantenida por: Microsoft Corporation
También podría gustarte
- Aplicaciones informáticas de bases de datos relacionales. ADGN0210De EverandAplicaciones informáticas de bases de datos relacionales. ADGN0210Aún no hay calificaciones
- Aplicaciones informáticas de bases de datos relacionales. ADGG0208De EverandAplicaciones informáticas de bases de datos relacionales. ADGG0208Aún no hay calificaciones
- Lab 1 - Accessing and Preparing Data StepsDocumento28 páginasLab 1 - Accessing and Preparing Data StepsJordiAún no hay calificaciones
- Microsoft Power BI DIADDocumento101 páginasMicrosoft Power BI DIADJavier Enrique Toro Yentzen100% (2)
- Lab 4 - Publishing and Accessing ReportsDocumento24 páginasLab 4 - Publishing and Accessing ReportscarlossssAún no hay calificaciones
- Lab 2 - Data Modeling and ExplorationDocumento32 páginasLab 2 - Data Modeling and ExplorationcarlossssAún no hay calificaciones
- Lab 4 - Publishing and Accessing ReportsDocumento27 páginasLab 4 - Publishing and Accessing ReportsJoseOrtizMillaOrtizMillaAún no hay calificaciones
- Resumen de Contenidos M1Documento8 páginasResumen de Contenidos M1masterkilAún no hay calificaciones
- Lab 5 - CollaborationDocumento14 páginasLab 5 - CollaborationSebastian SosaAún no hay calificaciones
- Gui - A Power BIDocumento37 páginasGui - A Power BIEdgar villarrealAún no hay calificaciones
- Mi Primer Reporte en Power BIDocumento24 páginasMi Primer Reporte en Power BIRonald MongeAún no hay calificaciones
- Power BiDocumento12 páginasPower BiZuixito OrTiz100% (2)
- Lab 1 - Accessing and Preparing DataDocumento33 páginasLab 1 - Accessing and Preparing DataBorist NievesAún no hay calificaciones
- Gui - A Power BIDocumento37 páginasGui - A Power BISTENCIL78Aún no hay calificaciones
- Guía Power BI Destok 2020Documento33 páginasGuía Power BI Destok 2020Jesus Visurraga100% (9)
- Guia de Aprendizazaje - Unidad 1Documento14 páginasGuia de Aprendizazaje - Unidad 1Jessica AlvarezAún no hay calificaciones
- Powerbi ReporteDocumento2 páginasPowerbi ReporteAnonymous xhwVf1axwAún no hay calificaciones
- Formatos Gabriel RealgDocumento37 páginasFormatos Gabriel Realggabo10realgAún no hay calificaciones
- Guía - Power BIDocumento37 páginasGuía - Power BIAngel Eddy Albarran TiradoAún no hay calificaciones
- Guía Power BIDocumento37 páginasGuía Power BINelson c100% (1)
- Escenario 4 - BI - PowerBIDocumento16 páginasEscenario 4 - BI - PowerBIJOSUE VEGAAún no hay calificaciones
- Guia Pbi Desktop Scge V1 PDFDocumento86 páginasGuia Pbi Desktop Scge V1 PDFJuan Osabas100% (1)
- Capitulo - 07 - Publicacion y Uso CompartidoDocumento24 páginasCapitulo - 07 - Publicacion y Uso CompartidoBetty DuranAún no hay calificaciones
- Power Bi Unidad 1Documento51 páginasPower Bi Unidad 1UvenAún no hay calificaciones
- Manual Power BiDocumento30 páginasManual Power BiJOSE OYOLA GOMEZ100% (1)
- Practica Lab03Documento19 páginasPractica Lab03LOURDES LILIANA TORRES MENDOZAAún no hay calificaciones
- 01 MaterialDocumento21 páginas01 MaterialRaul VergarayAún no hay calificaciones
- Manual Básico Power BIDocumento131 páginasManual Básico Power BIEduardo Suela100% (2)
- Taller Power Bi Parte IDocumento59 páginasTaller Power Bi Parte IJorge Portillo100% (1)
- 01 MaterialDocumento16 páginas01 MaterialAlex Junior Agreda SiguenzaAún no hay calificaciones
- Que Es Power BIDocumento9 páginasQue Es Power BISebastian JimenezAún no hay calificaciones
- Power BiDocumento50 páginasPower Bialessandra100% (1)
- Sesión 16 PDFDocumento12 páginasSesión 16 PDFKaren Jaimes TrujilloAún no hay calificaciones
- Manual Introducción A Power BIDocumento38 páginasManual Introducción A Power BIFrancisco RojasAún no hay calificaciones
- Instrucciones para Instalar Plantilla Comercial PDFDocumento14 páginasInstrucciones para Instalar Plantilla Comercial PDFEmily GonzalezAún no hay calificaciones
- Capitulo 02 Obtencion de DatosDocumento27 páginasCapitulo 02 Obtencion de DatosMary Perez VeraAún no hay calificaciones
- Fundamentos Power BiDocumento70 páginasFundamentos Power BiLuisina Rizzi PagellaAún no hay calificaciones
- 2 Conceptos Básicos Power BIDocumento15 páginas2 Conceptos Básicos Power BIedwintejaAún no hay calificaciones
- Power BIDocumento197 páginasPower BIMelissa Rueda100% (1)
- 00 PresentaciónDocumento34 páginas00 PresentaciónAlex Junior Agreda SiguenzaAún no hay calificaciones
- L05 Powe Pivot y Powe BiDocumento11 páginasL05 Powe Pivot y Powe BiJoshep RoqueAún no hay calificaciones
- Introducción PowerbiDocumento11 páginasIntroducción PowerbiDaniel SotoAún no hay calificaciones
- Introducción - Learn - Microsoft DocsDocumento5 páginasIntroducción - Learn - Microsoft DocsDany Alonso UrregoAún no hay calificaciones
- 1.exploración de Power BI Desktop - Learn - Microsoft DocsDocumento6 páginas1.exploración de Power BI Desktop - Learn - Microsoft DocsVania Navarro CárdenasAún no hay calificaciones
- Ectura 02 - ¿Qué Versión de Power BI InstalarDocumento2 páginasEctura 02 - ¿Qué Versión de Power BI InstalarIvan SeguraAún no hay calificaciones
- Guia de Instalacion Power BIDocumento19 páginasGuia de Instalacion Power BIClaudia BrionesAún no hay calificaciones
- Big DataDocumento3 páginasBig DataLINDA JOHANA GUELL PABUENAAún no hay calificaciones
- Formatos Gabriel RealgDocumento12 páginasFormatos Gabriel Realggabo10realgAún no hay calificaciones
- ¿Qué Es Power BI - PDFDocumento175 páginas¿Qué Es Power BI - PDFjose antonio alfredo aragon sarmientoAún no hay calificaciones
- Qué Es Power BIDocumento6 páginasQué Es Power BIJheferson Tabraj RamirezAún no hay calificaciones
- L05 Power Pivot y Power BiDocumento12 páginasL05 Power Pivot y Power BiJair Anthony MuchicaAún no hay calificaciones
- Power Bi FundamentalsDocumento443 páginasPower Bi FundamentalsAlejandro Salazar M100% (1)
- Power Bi FundamentalsDocumento448 páginasPower Bi FundamentalsOswalXp FrancoAún no hay calificaciones
- Power Bi FundamentalsDocumento394 páginasPower Bi Fundamentalskike lozanoAún no hay calificaciones
- Power BiDocumento221 páginasPower BiGDIAZAún no hay calificaciones
- Presentacion Power BI Por Herwig PoleynDocumento14 páginasPresentacion Power BI Por Herwig Poleynjosue Guzman EspejoAún no hay calificaciones
- Power BI IntroducciónDocumento31 páginasPower BI IntroducciónSam RivasplataAún no hay calificaciones
- POWER BI - EXPO Business Intelligence 2023Documento16 páginasPOWER BI - EXPO Business Intelligence 2023Juan Pablo TapiaAún no hay calificaciones
- Procesadores de textos y presentaciones de información básicos. ADGG0508De EverandProcesadores de textos y presentaciones de información básicos. ADGG0508Aún no hay calificaciones
- Tratamiento básico de datos y hojas de cálculo. ADGG0508De EverandTratamiento básico de datos y hojas de cálculo. ADGG0508Aún no hay calificaciones
- JulianDocumento6 páginasJulianjulian gonzalezAún no hay calificaciones
- Lab 5 - CollaborationDocumento13 páginasLab 5 - CollaborationcarlossssAún no hay calificaciones
- Lab 3 - Data Visualization PDFDocumento20 páginasLab 3 - Data Visualization PDFcarlossssAún no hay calificaciones
- Lab 5 - CollaborationDocumento13 páginasLab 5 - CollaborationcarlossssAún no hay calificaciones
- Lab 3 - Data Visualization PDFDocumento20 páginasLab 3 - Data Visualization PDFcarlossssAún no hay calificaciones
- MaterialesDocumento3 páginasMaterialescarlossssAún no hay calificaciones
- 111Documento1 página111carlossssAún no hay calificaciones
- Expo MaterialesDocumento1 páginaExpo MaterialescarlossssAún no hay calificaciones
- FURAT (3) ParcialDocumento12 páginasFURAT (3) ParcialcarlossssAún no hay calificaciones
- Cerámicos ExpoDocumento6 páginasCerámicos ExpocarlossssAún no hay calificaciones
- Materiales de Ingenieria TallerDocumento4 páginasMateriales de Ingenieria TallercarlossssAún no hay calificaciones
- Formato Investigacion de Accidente (3) ParcDocumento11 páginasFormato Investigacion de Accidente (3) ParccarlossssAún no hay calificaciones
- FURAT AlturaDocumento12 páginasFURAT AlturacarlossssAún no hay calificaciones
- ACTIVIDAD3 AutomatizacionDocumento11 páginasACTIVIDAD3 Automatizacionedgar luisAún no hay calificaciones
- FURATDocumento35 páginasFURATcarlossssAún no hay calificaciones
- Taller 1era Semana CostoosssDocumento1 páginaTaller 1era Semana CostoossscarlossssAún no hay calificaciones
- Soporte Investigacion y Reporte de Accidente Maria CamilaDocumento20 páginasSoporte Investigacion y Reporte de Accidente Maria CamilacarlossssAún no hay calificaciones
- Taller 1era SemanaDocumento1 páginaTaller 1era SemanacarlossssAún no hay calificaciones
- Parc. 1 Corte HigieneDocumento2 páginasParc. 1 Corte HigienecarlossssAún no hay calificaciones
- Blank Template ModificadoDocumento6 páginasBlank Template ModificadocarlossssAún no hay calificaciones
- Analisis Estados FinancierosDocumento3 páginasAnalisis Estados FinancieroscarlossssAún no hay calificaciones
- Taller InvestigacionDocumento2 páginasTaller InvestigacioncarlossssAún no hay calificaciones
- Medicos AntiguedadDocumento1 páginaMedicos AntiguedadcarlossssAún no hay calificaciones
- Act. Diplomado Gestion de Procesos 1Documento1 páginaAct. Diplomado Gestion de Procesos 1carlossssAún no hay calificaciones
- Entalpia 2Documento1 páginaEntalpia 2carlossssAún no hay calificaciones
- Mapa ConceptualDocumento2 páginasMapa ConceptualcarlossssAún no hay calificaciones
- Bio MasaDocumento1 páginaBio MasacarlossssAún no hay calificaciones
- Evidencia Ga2-220501094-Aa1-Ev02 Diseño de Las Fichas TécnicasDocumento5 páginasEvidencia Ga2-220501094-Aa1-Ev02 Diseño de Las Fichas TécnicasTatiana Quinto33% (3)
- Descargar e Instalar Autocad 2012 32 - 64 Bits Español - Ingles - Mega y MediafireDocumento3 páginasDescargar e Instalar Autocad 2012 32 - 64 Bits Español - Ingles - Mega y MediafireRafael de la cruz0% (1)
- Windows 7Documento2 páginasWindows 7Jorge NavarroAún no hay calificaciones
- Impresora Multifuncion Laser Color HP Laserjet Pro M577DN B5l46aDocumento4 páginasImpresora Multifuncion Laser Color HP Laserjet Pro M577DN B5l46aDt Ersis InAún no hay calificaciones
- Mantenimiento de ComputadorasDocumento297 páginasMantenimiento de ComputadorasEglis Jose Sanchez PeñaAún no hay calificaciones
- Tutorial WinmipsDocumento8 páginasTutorial WinmipsJulián AilánAún no hay calificaciones
- Tutorial GNS3 Instalación y Configuración BásicaDocumento39 páginasTutorial GNS3 Instalación y Configuración BásicaJesús GonzálezAún no hay calificaciones
- Trabajo de Windows ServerDocumento8 páginasTrabajo de Windows ServerBreiner SerranoAún no hay calificaciones
- Tableau ServerDocumento487 páginasTableau ServerEsneider Alexander Canencio DominguezAún no hay calificaciones
- Ibm DB2Documento11 páginasIbm DB2GiovanniTorresRafaelAún no hay calificaciones
- Examen4 PDFDocumento17 páginasExamen4 PDFAdrian OrielAún no hay calificaciones
- B1G1T01 - Tecnologias Actuales de Ordenadores PDFDocumento47 páginasB1G1T01 - Tecnologias Actuales de Ordenadores PDFjosemcmoralesbAún no hay calificaciones
- IT Essentials ITE v60 v70 A Cert Practice Exam 2 Respuestas 100 2019Documento11 páginasIT Essentials ITE v60 v70 A Cert Practice Exam 2 Respuestas 100 2019rousseAún no hay calificaciones
- Manual Ensam 2Documento76 páginasManual Ensam 2Josue EscobarAún no hay calificaciones
- Especificaciones Técnicas - PaucasDocumento39 páginasEspecificaciones Técnicas - Paucasluis ignacio palma rojasAún no hay calificaciones
- Satellite L845-SP4304LA Spec - SPDocumento3 páginasSatellite L845-SP4304LA Spec - SPFelipe Ignacio Varas PizarroAún no hay calificaciones
- g42 265laDocumento2 páginasg42 265laHP_PSGAún no hay calificaciones
- Actividad 1 Los Principales Sistemas OperativosDocumento8 páginasActividad 1 Los Principales Sistemas OperativosDark Angel26Aún no hay calificaciones
- CSS-006 Introducción de Herramientas de SoftwareDocumento32 páginasCSS-006 Introducción de Herramientas de SoftwareEd GarciaAún no hay calificaciones
- Arquitectura Cisc y RiscDocumento27 páginasArquitectura Cisc y RiscEucaris GarciaAún no hay calificaciones
- Qosmio X75-Asp7302kl Spec SPDocumento5 páginasQosmio X75-Asp7302kl Spec SPAdriano IsraelAún no hay calificaciones
- Qosmio X75-A7103KL Spec SPDocumento4 páginasQosmio X75-A7103KL Spec SPOSCAR TRUJILLOAún no hay calificaciones
- MICROPROCESADORDocumento41 páginasMICROPROCESADORFredd Zun Lln100% (1)
- Capítulo 5 Sistemas OperativosDocumento88 páginasCapítulo 5 Sistemas OperativosJosé Miguel Naranjo100% (1)
- Manual de Procedimiento Instalación Windows 10Documento6 páginasManual de Procedimiento Instalación Windows 10Oscar Andres Ortiz GarciaAún no hay calificaciones
- Instrumentacion Virtual 2Documento279 páginasInstrumentacion Virtual 2Manuel TellezAún no hay calificaciones
- Sop U1 Ea Alcr PDFDocumento7 páginasSop U1 Ea Alcr PDFbeto206123Aún no hay calificaciones
- Mxum Es-1Documento270 páginasMxum Es-1Emiliano AlvarezAún no hay calificaciones
- Laboratorio Instalación Python y Visual Studio CodeDocumento5 páginasLaboratorio Instalación Python y Visual Studio CodeL̶u̶i̶is̶a̶ A̶l̶e̶j̶a̶n̶d̶r̶a̶Aún no hay calificaciones
- Como Instalar Mac OS X Mountain Lion en Tu PCDocumento21 páginasComo Instalar Mac OS X Mountain Lion en Tu PCSelu SánchezAún no hay calificaciones