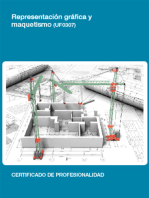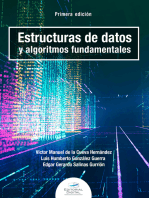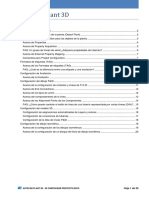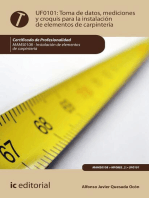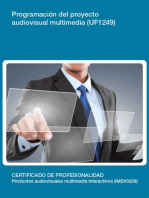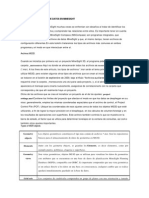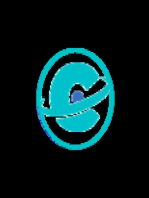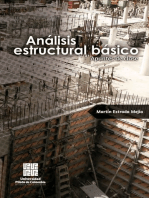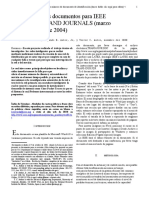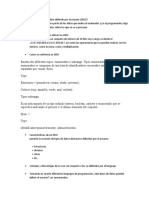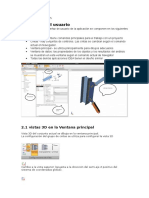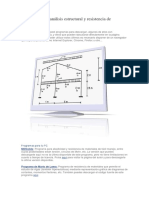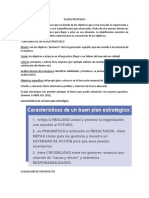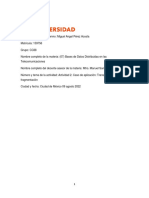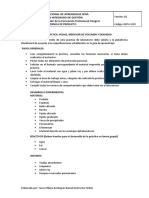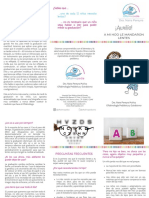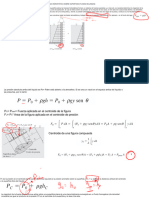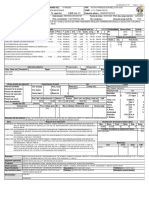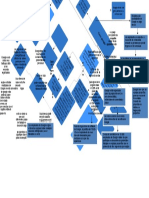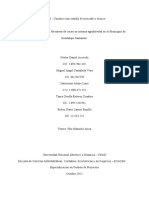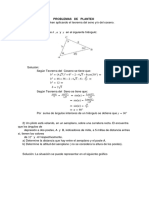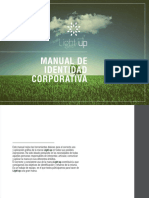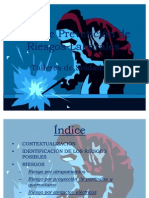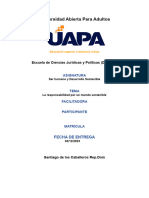Documentos de Académico
Documentos de Profesional
Documentos de Cultura
Manual Tekla Structures - Componentes Personalizadosman: Estruturas Y Materiais Universidade Estadual de Alagoas (Uneal)
Cargado por
Glauber Fake01Título original
Derechos de autor
Formatos disponibles
Compartir este documento
Compartir o incrustar documentos
¿Le pareció útil este documento?
¿Este contenido es inapropiado?
Denunciar este documentoCopyright:
Formatos disponibles
Manual Tekla Structures - Componentes Personalizadosman: Estruturas Y Materiais Universidade Estadual de Alagoas (Uneal)
Cargado por
Glauber Fake01Copyright:
Formatos disponibles
Manual Tekla Structures -
Componentes
PersonalizadosMan
Estruturas y Materiais
Universidade Estadual de Alagoas (UNEAL)
153 pag.
Document shared on www.docsity.com
Downloaded by: glauber-fake01 (glauberfake01@gmail.com)
APÉNDICE 1:
Tipos de plano
Versión 13.1
Junio 2008
Document shared on www.docsity.com
Downloaded by: glauber-fake01 (glauberfake01@gmail.com)
CONSTRUSOFT S.L.U. Apéndice 1—Tipos de plano
Puede que en alguna ocasión tenga que definir sus propios planos. Por
ejemplo, cuando cree parámetros del modelo especiales para altura de forjado,
ancho de construcción, etc.
Los planos magnéticos también son útiles. Puede usarlos para vincular y mover
grupos de objetos. En lugar de vincular muchos identificadores y chaflanes a
las caras, simplemente cree un plano de construcción que pase por todos los
identificadores y chaflanes. Después convierta este plano en magnético y
vincule el plano a la cara adecuada. Cuando mueva el plano, los identificadores
y chaflanes adjuntos se moverán con él.
Uso
Para añadir un plano de construcción:
1. Haga clic en el icono Crear plano de construcción.
2. Seleccione cuatro puntos.
3. Haga clic en el botón central del ratón. Tekla Structures dibuja el plano.
4. Haga doble clic en el plano en el modelo. Aparecerá el cuadro de
diálogo Propiedades de plano de construcción.
5. Introduzca un nombre para el plano.
6. Seleccione Magnético, si desea que Tekla Structures vincule los objetos
en contacto con el plano. Cuando mueva un plano magnético, los
objetos que se encuentran directamente en dicho plano se mueven
automáticamente con él.
Tekla Structures sólo vincula los objetos al plano en el que se
encuentran directamente sus puntos de referencia. Por defecto la
distancia magnética es de 0.05 mm. Para cambiar su valor, utilice la
variable XS_MAGNETIC_PLANE_OFFSET
7. Haga clic en Modificar.
Necesitará planos para definir las variables de distancia. Por ejemplo, puede
vincular el punto de referencia de una placa al plano superior de una viga.
La siguiente tabla muestra un ejemplo de cada tipo de plano:
Document shared on www.docsity.com
Downloaded by: glauber-fake01 (glauberfake01@gmail.com)
CONSTRUSOFT S.L.U. Apéndice 1—Tipos de plano
Tipo de plano Ejemplo Definición
Planos límite Los bordes del recuadro que envuelve un
perfil y las líneas centrales.
Planos Los planos centrales de un perfil
centrales
Planos Las superficies exterior e interior de un
contorno perfil.
Planos de Si las partes contienen líneas de corte,
corte cortes por parte o cortes poligonales, esta
opción selecciona las superficies de corte.
Las adaptaciones no pueden seleccionarse.
Planos de Depende del Tipo de posición que tenía
componente originalmente el componente
personalizado.
Los planos límite y de componente funcionan para la mayoría de tipos de
perfil, por lo que debe seleccionarlos siempre que pueda.
Document shared on www.docsity.com
Downloaded by: glauber-fake01 (glauberfake01@gmail.com)
APÉNDICE 2:
Tipos de valor
Versión 13.1
Junio 2008
Document shared on www.docsity.com
Downloaded by: glauber-fake01 (glauberfake01@gmail.com)
CONSTRUSOFT S.L.U. Apéndice 2—Tipos de valor
Tipo de valor Descripción
Número Un número entero. Usado para cantidad y multiplicador.
Longitud Un número decimal (coma flotante). Usado para longitudes y
distancias. Los números de longitud tienen unidad (mm,
pulgada, etc.) y se redondean a dos decimales.
Tekla Structures permite la conversión de milímetros a
pulgadas para los tipos longitud y lista de distancia.
Texto Una cadena de texto (ASCII).
Factor Un valor decimal sin ninguna unidad. Puede definir el número
de decimales para el tipo de valor en Configuración >
Unidades y decimales.
Ángulo Un tipo de número decimal especial para guardar ángulos,
con un decimal, en radianes.
Material Un tipo especial de dato conectado a la base de datos de
materiales. Podrá seleccionar el material desde el cuadro de
diálogo de materiales estándar.
Perfil Un tipo especial de dato conectado a la base de datos de
perfiles. Podrá seleccionar el perfil desde el cuadro de
diálogo de perfiles estándar.
Tamaño Tipos de datos especiales enlazados con la base de datos de
tornillo tornillos. Tamaño tornillo funciona junto con Estándar tornillo.
Tienen nombres fijos: Px_diameter y Px_screwdin. No cambie
Estándar el nombre fijo.
tornillo
Para mostrar automáticamente los valores correspondientes
en el cuadro de diálogo del componente, x debe ser igual en
ambos casos, por ejemplo P1_diameter y P1_screwdin.
Tipo tornillo Para definir el tipo de tornillo (obra/taller) en el cuadro de
diálogo del componente personalizado. Está enlazado con la
propiedad Tipo tornillo de los tornillos en el Examinador de
componente personalizado.
Document shared on www.docsity.com
Downloaded by: glauber-fake01 (glauberfake01@gmail.com)
CONSTRUSOFT S.L.U. Apéndice 2—Tipos de valor
Tamaño perno Tipos de datos especiales vinculados a la base de datos de
pernos. Tamaño perno funciona con Estándar perno. Tienen
nombres fijos: Px_size y Px_standard. No cambie el nombre
fijo.
Estándar Para mostrar automáticamente los valores correspondientes
perno en el cuadro de diálogo del componente, x debe ser igual en
ambos casos, por ejemplo en P9_size y P9_standard.
Lista de Para campos con varios valores de longitud, como
distancia separaciones entre tornillos.
Tipo Tipo especial de dato para seleccionar el tipo de soldadura.
soldadura
Tipo de Un tipo especial de dato para definir la forma de un chaflán.
chaflán
Soldadura en Un tipo especial de dato para definir el lugar de la soldadura:
obra taller u obra.
Material Un tipo especial de dato para definir el material de la
armadura armadura.
Tamaño Tipos de datos especiales enlazados con la base de datos de
armadura armaduras. Permite definir el material y el tamaño de las
barras que forman la armadura.
Document shared on www.docsity.com
Downloaded by: glauber-fake01 (glauberfake01@gmail.com)
CONSTRUSOFT S.L.U. Apéndice 2—Tipos de valor
Malla de Para definir mallas en los componentes personalizados.
armaduras Enlazado con la propiedad Nombre base de datos de las
mallas de armadura del Examinador de componente
personalizado.
Nombre de Para sustituir un subcomponente dentro de un componente
componente personalizado por otro subcomponente. Está enlazado con la
propiedad Nombre de los objetos en el Examinador de
Fichero de componente personalizado.
atributos del
componente La variable Fichero de atributos del componente que está
ahora vinculado al campo Nombre de Componente.
Sí/No Para definir si Tekla Structures debe o no debe crear un
objeto en un componente personalizado. Está enlazado con
la propiedad Creación de los objetos en el Examinador de
componente personalizado.
Contraseña de Para añadir una protección a su componente personalizado
protección de especificando un "password" o contraseña. La protección
componentes con password le permite compartir componentes mientras
protege el trabajo que ha realizado
Document shared on www.docsity.com
Downloaded by: glauber-fake01 (glauberfake01@gmail.com)
APÉNDICE 3:
Tipos de posición
Versión 13.1
Junio 2008
Document shared on www.docsity.com
Downloaded by: glauber-fake01 (glauberfake01@gmail.com)
CONSTRUSOFT S.L.U. Apéndice 3—Tipos de posición
Define la posición (u origen) del componente personalizado, en relación a la
parte principal. Este comando está disponible en el asistente de componente
personalizado. El Tipo de posición afecta al tipo de partes principales con las
que puede usar con el componente personalizado.
Determina la ubicación de los objetos que crea el componente personalizado,
en relación a la parte principal. Las opciones son:
• Mitad
Punto de intersección de las líneas
centrales de las partes principal y
secundaria.
• Plano de recuadro
Punto de intersección del recuadro de
contorno de la parte primaria y la línea
central de la parte secundaria.
• Plano de colisión
Punto de intersección de la parte principal
y la línea central de la parte secundaria.
• Plano final extremo
Punto en el que la línea central de la
parte secundaria se encuentra con el
extremo de la parte principal.
Document shared on www.docsity.com
Downloaded by: glauber-fake01 (glauberfake01@gmail.com)
CONSTRUSOFT S.L.U. Apéndice 3—Tipos de posición
• Plano de cartela
Punto de intersección de las líneas
centrales de la parte principal y la primera
parte secundaria. La dirección x es
perpendicular a la línea central de la parte
principal.
Document shared on www.docsity.com
Downloaded by: glauber-fake01 (glauberfake01@gmail.com)
Componentes Personalizados
Formación
Copyright © Tekla Corporation
Document shared on www.docsity.com
Downloaded by: glauber-fake01 (glauberfake01@gmail.com)
Contenido
1 Detalle de Soporte elevación...................................................................................... 1
1.1 Definir un componente personalizado (detalle) .........................................................................1
1.2 Abrir el Editor de componente personalizado ............................................................................2
1.3 Fijar la posición de las placas....................................................................................................3
1.4 Controlar las propiedades de placa y tornillos ...........................................................................6
1.5 Cerrar el editor y probar el componente personalizado .............................................................9
2 Unión de Placa de unión........................................................................................... 10
2.1 Definir un componente personalizado (unión) .........................................................................10
2.2 Entalladura superior.................................................................................................................12
2.3 Longitud de la placa.................................................................................................................16
2.4 Ancho y espesor de la placa....................................................................................................17
2.5 Material de la placa .................................................................................................................18
2.6 Ajustar el componente personalizado para un nuevo tamaño de viga.....................................19
2.7 Añadir inteligencia a los tornillos .............................................................................................20
2.8 Cerrar el editor.........................................................................................................................23
3 Detalle de Rigidizadores ........................................................................................... 24
3.1 Definir un componente personalizado (detalle) .......................................................................24
3.2 Crear planos magnéticos.........................................................................................................25
3.3 Vincular los planos magnéticos a la viga .................................................................................26
3.4 Usar ecuaciones para dar inteligencia al espesor de los rigidizadores....................................27
3.5 Cerrar el editor.........................................................................................................................29
4 Editar el fichero inp ................................................................................................... 30
4.1 Crear y grabar la imagen .........................................................................................................31
4.2 Añadir el bmp en el cuadro de diálogo ....................................................................................32
4.3 Colocar la imagen y los parámetros ........................................................................................34
4.4 Colocar la imagen y los parámetros ........................................................................................36
4.5 Copia de seguridad del fichero inp ..........................................................................................37
Apéndice: Preguntas y Respuestas ................................................................................. 38
Document shared on www.docsity.com
Downloaded by: glauber-fake01 (glauberfake01@gmail.com)
1 Detalle de Soporte elevación
1.1 Definir un componente personalizado (detalle)
1. Cree un soporte de elevación como el de la siguiente imagen:
2. Defina su propio componente personalizado usando el Asistente de componente
personalizado: Detallar > Definir componente personalizado
Document shared on www.docsity.com
Downloaded by: glauber-fake01 (glauberfake01@gmail.com)
1.2 Abrir el Editor de componente personalizado
Puede usar el editor para modificar los componentes personalizados y crear
componentes inteligentes, paramétricos.
Editar
componente
personalizado Seleccione el símbolo de componente, haga clic con el botón derecho y seleccione
Editar componente personalizado para abrir el editor de componente personalizado:
Document shared on www.docsity.com
Downloaded by: glauber-fake01 (glauberfake01@gmail.com)
Se abrirá el editor de componente mostrando la barra de herramientas Editor de
componente personalizado, el Examinador de modelo y cuatro vistas del componente
personalizado:
1.3 Fijar la posición de las placas
En primer lugar conectaremos la placa a la placa de unión vinculando cada uno de
sus chaflanes a la cara superior de la placa de unión. Después conectaremos la placa
de unión al ala superior de la viga vinculando los puntos identificadores de la placa
uno a uno.
Al vincular los chaflanes de la placa conseguiremos que la forma de la
placa se mantenga aunque se modifique el espesor de la placa de unión
o el perfil principal.
Document shared on www.docsity.com
Downloaded by: glauber-fake01 (glauberfake01@gmail.com)
Conectar
chaflanes placa a
parte superior de 1. Seleccione el chaflán derecho, haga clic con el botón derecho y seleccione
placa de unión Vincular a plano:
2. Mueva el cursor hasta resaltar la cara superior de la placa de unión y
selecciónela. La dimensión aparecerá en pantalla.
3. Siga el procedimiento anterior para conectar a la cara superior de la placa de
unión los chaflanes indicados en la imagen siguiente:
Document shared on www.docsity.com
Downloaded by: glauber-fake01 (glauberfake01@gmail.com)
Conectar puntos
identificadores de
placa de unión a
parte superior de
viga 1. Seleccione la placa de unión.
2. Seleccione uno de sus puntos identificadores y vincúlelo a la cara superior de la
viga.
3. Vincule el otro identificador de la misma forma.
Editar las variables
Mostrar las
dimensiones del
componente
1. Haga clic en el icono Mostrar variables para ver el cuadro de diálogo de las
personalizado
variables:
En este cuadro podemos ver todas las variables de distancia que hemos creado
hasta ahora.
2. Cambie la Visibilidad de las dos primeras variables a Mostrar (esto hará que las
variables sean visibles en el cuadro de diálogo del componente personalizado)
3. Cambie las etiquetas de las variables de distancia de los chaflanes 1 y 2 a la
placa de unión a Dim1 y Dim2:
Al seleccionar una variable en la lista, Tekla Structures la resalta en el
modelo.
Document shared on www.docsity.com
Downloaded by: glauber-fake01 (glauberfake01@gmail.com)
Probar las variables
Cambiar el valor
de Dim1
1. Cambie el valor de Dim1 en el campo Fórmula de 55 a 100.
2. Pulse la tecla Enter. El borde correspondiente de la placa se modificará:
3. Vuelva a cambiar el valor a 55.
1.4 Controlar las propiedades de placa y tornillos
A continuación añadiremos variables de parámetro para controlar el perfil y el
material de las placas, y el tamaño y el estándar de los tornillos en el cuadro de
diálogo del componente personalizado.
El prefijo D (Distancia) en una variable indica que la variable la crea el
sistema y el prefijo P (Parámetro) que es una variable definida por el
usuario.
Definir variables
para perfiles y
materiales de
placa
Ahora añadiremos variables definidas por el usuario al cuadro de diálogo de
Variables para controlar el perfil de la placa desde el cuadro de diálogo del
componente personalizado:
1. Haga clic en Añadir en el cuadro de diálogo Variables par crear una nueva
variable.
2. Cambie el Tipo de valor de la variable a Perfil.
3. Cambie la Etiqueta en cuadro de diálogo a Perfil placa.
4. Seleccione la placa en el modelo.
Al seleccionar un objeto en el editor de componente se resaltará el
objeto en el examinador de modelo.
Document shared on www.docsity.com
Downloaded by: glauber-fake01 (glauberfake01@gmail.com)
5. Busque el perfil en el examinador de modelo, haga clic con el botón derecho y
seleccione Copiar valor.
6. Pegue el valor del perfil en el campo Fórmula de la nueva variable:
7. Añada la ecuación =P1 al perfil en el examinador de modelo para conectar la
nueva variable al Perfil de la placa
8. De la misma manera, añada una nueva variable para el material de la placa y
conéctela al material en el examinador de modelo.
Document shared on www.docsity.com
Downloaded by: glauber-fake01 (glauberfake01@gmail.com)
9. Cree y conecte variables para perfil y material de la placa de unión de la misma
manera:
Definir variables
para tamaño y
estándar de 1. Añada dos nuevas variables.
tornillo
2. Cambie el tipo de valor de la primera variable a Tamaño tornillo y el de la
segunda a Estándar tornillo.
3. Copie los valores del Examinador de modelo a los campos Fórmula de las
variables.
4. Edite los nombres de las variables para que sean iguales:
Tamaño tornillo y Estándar tornillo DEBEN tener el mismo
nombre (P5 en el ejemplo):
5. Conecte las variables de tamaño y estándar de tornillo en el examinador de
modelo:
Document shared on www.docsity.com
Downloaded by: glauber-fake01 (glauberfake01@gmail.com)
1.5 Cerrar el editor y probar el componente
personalizado
Cerrar el editor
1. Haga clic en el icono Cerrar editor:
2. Haga clic en Sí a la pregunta de si desea grabar el Componente personalizado.
Probar el
componente
personalizado
Document shared on www.docsity.com
Downloaded by: glauber-fake01 (glauberfake01@gmail.com)
2 Unión de Placa de unión
2.1 Definir un componente personalizado (unión)
1. Cree dos vigas IPE300 como se muestra en la imagen y conéctelas usando la
unión Placa de unión (144):
2. Desglose la unión.
10
Document shared on www.docsity.com
Downloaded by: glauber-fake01 (glauberfake01@gmail.com)
3. Defina un componente personalizado de tipo unión usando el Asistente de
componente personalizado: Detallar > Definir componente personalizado
Siga las instrucciones del asistente para crear el componente personalizado.
Seleccione como parte principal la viga que cruza y como parte secundaria la viga
cortada.
Parámetros a usar
En este ejemplo se crearán los siguientes parámetros:
1 = Juego desde ala Información adicional:
2 = Profundidad entalladura Longitud placa
3 = Distancia a 1er tornillo Ancho placa
4 = Distancia tornillos Espesor placa
5 = Distancia horizontal tornillos Material placa
Tamaño tornillo
Estándar tornillo
11
Document shared on www.docsity.com
Downloaded by: glauber-fake01 (glauberfake01@gmail.com)
Una vez definidos todos los parámetros el resultado tendrá el aspecto siguiente:
Además la unión tendrá inteligencia para adaptarse a cambios en el perfil de la viga
primaria o secundaria.
2.2 Entalladura superior
En primer lugar definiremos la entalladura superior. Los valores a introducir son el
juego desde el ala y la profundidad desde la parte superior de la viga secundaria.
Para controlar estas variables se usarán planos de usuario magnéticos.
Editar
Componente
personalizado Seleccione el símbolo de componente, haga clic con el botón derecho y seleccione
Editar componente personalizado.
Crear Planos
definidos por el
usuario 1. En la barra de herramientas Editor de componente personalizado haga clic en el
icono Crear plano definido por usuario:
2. Oculte la parte principal para que sea más fácil elegir el plano.
12
Document shared on www.docsity.com
Downloaded by: glauber-fake01 (glauberfake01@gmail.com)
3. Seleccione tres puntos de esquina del corte para definir la ubicación del plano y
pulse el botón central del ratón:
Al mover el plano sólo se moverán los objetos que estén directamente
en el plano magnético.
Tenga en cuenta que los objetos deben estar dentro de los marcos del
plano para moverse con él.
Utilice los identificadores en las esquinas del plano para hacer el plano
más grande de forma que abarque todos los tamaños posibles del corte
poligonal.
4. Mueva los identificadores del plano de usuario 200mm en las direcciones
indicadas:
Cambia el tamaño del plano y no está situado simétricamente con el corte:
13
Document shared on www.docsity.com
Downloaded by: glauber-fake01 (glauberfake01@gmail.com)
5. Mueva el plano para que sea simétrico respecto al corte:
6. Copie el corte al lado inferior de la entalladura:
7. Repita el procedimiento para crear 2 planos de usuario verticales a ambos lados
de la entalladura:
Hacer los planos
magnéticos
1. Seleccione los 4 planos y haga doble clic en uno para abrir el cuadro de diálogo
de propiedades.
2. Active la casilla de selección junto a Magnético y haga clic en Modificar.
14
Document shared on www.docsity.com
Downloaded by: glauber-fake01 (glauberfake01@gmail.com)
Ahora los planos serán magnéticos (esto significa que cualquier identificador o
chaflán que esté en el plano se adjuntará al plano automáticamente)
Vincular los
planos
Ahora se pueden vincular los planos para definir las dimensiones:
1. Seleccione los planos de usuario horizontales uno a uno y vincúlelos a la cara
superior de la viga principal:
2. Vincule el plano vertical resaltado en la imagen al borde del ala de la viga
principal:
3. Vincule el otro plano vertical a la cara del alma de la viga principal:
15
Document shared on www.docsity.com
Downloaded by: glauber-fake01 (glauberfake01@gmail.com)
4. Para ver estos valores haga clic en el icono Mostrar variables de la barra de
herramientas Editor de componente personalizado:
Hay 4 variables creadas al vincular los planos.
Editar variables
para juego y
profundidad de 1. Cambia la etiqueta de la variable D2 a Profundidad entalladura.
entalladura
2. Cambia la etiqueta de la variable D3 a Juego.
3. Defina los valores (Fórmula) de D2 y D3.
4. Defina la Visibilidad de las variables D2 y D3 a Mostrar y el resto a Ocultar:
2.3 Longitud de la placa
Ajustar la longitud
de la placa 1. Haga doble clic en la placa y defina los valores de desplazamiento extremo
inicial y final a cero, Modificar:
Antes de vincular la placa a un plano hay que quitar cualquier valor
definido en las propiedades de la placa. Si no estos valores siempre se
añadirán a los valores introducidos por el usuario.
16
Document shared on www.docsity.com
Downloaded by: glauber-fake01 (glauberfake01@gmail.com)
2. Mueva el identificador superior de la placa -26 mm en la dirección z del plano
magnético:
3. Vincule el identificador inferior al ala superior de la viga secundaria. Aparecerá
el parámetro D5.
4. Añada una nueva variable P1, cambie la etiqueta a Longitud placa y cambie el
valor a 200.
5. Defina D5=P1+D2
2.4 Ancho y espesor de la placa
Definir perfil de
placa con ancho y
espesor 1. Añada dos nuevas variables con el nombre Ancho placa y Espesor placa
2. Defina los valores de las variables según la placa de unión existente
17
Document shared on www.docsity.com
Downloaded by: glauber-fake01 (glauberfake01@gmail.com)
3. Añada una nueva variable con el nombre Perfil placa
4. Defina la fórmula de la variable P4 como =”PL”+P2+”*”+P3 y defina el Tipo de
valor como Perfil
5. Defina la visibilidad de la variable como Ocultar
6. Conecte la variable P4 al perfil de la placa en el examinador de modelo
2.5 Material de la placa
1. Añada una variable con el nombre Material placa y defina el Tipo de valor como
Material.
2. Seleccione la placa en el modelo y se resaltará en el examinador de modelo.
3. Busque el material de la placa en el examinador de modelo, haga clic con el
botón derecho y seleccione Copiar valor:
18
Document shared on www.docsity.com
Downloaded by: glauber-fake01 (glauberfake01@gmail.com)
4. Pegue el valor en el campo Fórmula de la variable P5.
5. Conecte la variable P5 en el Examinador de modelo:
2.6 Ajustar el componente personalizado para un
nuevo tamaño de viga
A continuación conectaremos el extremo de la viga secundaria a la placa de unión
vinculando la adaptación a la placa.
Conectar el
extremo de la viga
secundaria y la 1. Seleccione la adaptación.
placa
2. Vincule la adaptación a la placa:
3. Defina la visibilidad de la variable como Ocultar.
Ahora conectaremos el extremo de la viga secundaria a la placa de unión vinculando
la adaptación a la placa.
Conectar la placa
a la viga principal
1. Vincule los identificadores superior e inferior de la placa a la cara del alma de la
viga principal:
19
Document shared on www.docsity.com
Downloaded by: glauber-fake01 (glauberfake01@gmail.com)
2. Haga que estas variables sigan al espesor de la placa añadiendo el espesor de la
placa como una ecuación en las variables.
3. Defina la visibilidad de las variables como Ocultar:
2.7 Añadir inteligencia a los tornillos
Distancia de ala
superior a 1er
tornillo
1. Haga doble clic en el grupo de tornillos y defina los desplazamientos inicial y
final como cero, Modificar:
20
Document shared on www.docsity.com
Downloaded by: glauber-fake01 (glauberfake01@gmail.com)
2. Vincule el identificador superior del grupo de tornillos a la parte superior del ala
de la viga secundaria. Apareará una nueva variable D9
3. Añada una nueva variable con el nombre Ala superior a 1er tornillo y introduzca
en el campo fórmula el valor 70
4. Cambie la fórmula de la variable D9 a =-P6
Tamaño y
estándar de
tornillo
1. Añada dos nuevas variables.
2. Cambie el Tipo de valor de la primera variable a Tamaño tornillo y el de la
segunda a Estándar tornillo.
3. Cambie el nombre de las variables para que sean iguales (P7)
4. Copie los valores del Examinador de modelo a los campos Fórmula de las
variables:
21
Document shared on www.docsity.com
Downloaded by: glauber-fake01 (glauberfake01@gmail.com)
5. Conecte las variables de tamaño y estándar de tornillo en el examinador de
modelo:
Distancias entre
tornillos
1. Añada dos nuevas variables y cambie su tipo de valor a Lista de distancia.
2. Cambia las etiquetas a Dist tornillos X y Dist tornillos Y.
3. Cambie manualmente los valores de los campos de fórmula a 2*60 para Dist
tornillos X y a 80 para Dist tornillos Y:
4. Conecte la variable Dist tornillos X a Distancia x grupo tornillos y Dist tornillos
Y a Distancia x grupo tornillos en el examinador de modelo:
No puede copiar los valores de listas de distancias del examinador de
modelos. Tendrá que editarlas manualmente en el campo Fórmula del
cuadro de diálogo de las variables.
22
Document shared on www.docsity.com
Downloaded by: glauber-fake01 (glauberfake01@gmail.com)
2.8 Cerrar el editor
Cerrar el editor
1. Haga clic en el icono Cerrar editor:
2. Haga clic en Sí a la pregunta sobre si desea grabar el Componente
personalizado.
23
Document shared on www.docsity.com
Downloaded by: glauber-fake01 (glauberfake01@gmail.com)
3 Detalle de Rigidizadores
3.1 Definir un componente personalizado (detalle)
1. Cree una viga.
2. Cree un detalle de rigidizadores (1003, pág5) en la mitad de la viga.
3. Desglose el detalle.
4. Defina un nuevo componente personalizado de tipo Detalle usando el Asistente
de componente personalizado: Detallar > Definir componente personalizado
Siga las instrucciones del asistente para crear el componente personalizado.
Seleccione como parte principal la viga y un punto para crear el detalle.
24
Document shared on www.docsity.com
Downloaded by: glauber-fake01 (glauberfake01@gmail.com)
3.2 Crear planos magnéticos
1. Abra el editor de componente personalizado.
2. Haga doble clic en el icono Crear plano definido por usuario:
3. Active la casilla de selección Magnético y haga clic en OK:
4. Cree seis planos de usuario en los bordes de las placas como se indica en la
imagen para controlar el tamaño de los rigidizadores (seleccione tres puntos para
definir la posición del plano y pulse el botón del medio del ratón)
También puede usar planos definidos por el usuario (Magnético o no)
para vincular distancias.
Oculte la parte principal para que sea más fácil seleccionar las esquinas
de los rigidizadores.
25
Document shared on www.docsity.com
Downloaded by: glauber-fake01 (glauberfake01@gmail.com)
5. Cree un plano magnético para controlar la posición de la placa en profundidad:
Los objetos deben estar dentro del marco del plano magnético para
moverse con él.
Para que el detalle funcione con perfiles mayores deberá hacer que los
planos sean más grandes.
3.3 Vincular los planos magnéticos a la viga
Vincular los
planos
magnéticos a la 1. Vincule los planos magnéticos a las caras adecuadas de la viga. Aparecerán seis
viga nuevos parámetros en el cuadro de diálogo Variables.
2. Defina la visibilidad de las variables como Ocultar.
La visibilidad de las variables de distancia es por defecto Ocultar si la
distancia es cero. En caso contrario es Mostrar.
26
Document shared on www.docsity.com
Downloaded by: glauber-fake01 (glauberfake01@gmail.com)
3. Vincule el plano magnético en la mitad del rigidizador al Plano de componente
que se indica en la imagen:
4. Cambie la etiqueta de la variable a Posición en profundidad y defina la
visibilidad en Mostrar:
5. Cierre el editor y grabe el componente personalizado.
Probar el
componente
personalizado 1. Cambie el perfil de la viga a HEA200.
La altura y el ancho de los rigidizadores se adaptan al nuevo perfil de la viga
mientras que el espesor es siempre el mismo.
2. Vuelva a cambiar la viga a su perfil original.
3.4 Usar ecuaciones para dar inteligencia al
espesor de los rigidizadores
A continuación ajustaremos el espesor de los rigidizadores para que se adapte al
espesor del alma de la viga de manera que sea igual a 1.5*espesor alma viga
redondeado al siguiente espesor de placa disponible. Los espesores de placa
disponibles son 10, 12 y 16 mm.
En primer lugar añadiremos una nueva variable que dé el valor del espesor del alma
de la viga multiplicado por 1.5.
27
Document shared on www.docsity.com
Downloaded by: glauber-fake01 (glauberfake01@gmail.com)
1.5*Espesor alma
1. Abra el editor de componente personalizado.
2. Añada una nueva variable y cambie su Tipo de valor a Longitud.
3. Añada la ecuación =1.5* en el campo Fórmula de la variable.
4. Seleccione la viga en el modelo.
5. Busque Parte > Propiedades de perfil > Espesor de alma en el Examinador de
modelo, haga clic con el botón derecho y seleccione Copiar referencia:
6. Pegue la referencia en el campo Fórmula después de =1.5*
Definir
condiciones para
espesor de placa
Ahora usaremos la sentencia if-then-else para ver si la variable P1 es mayor que la
condición y definir el valor según el resultado.
1. Añada una nueva variable y defina su Tipo de valor como Número.
2. Cambie el campo Fórmula de la variable P2 para que sea
=if(P1<12 && P1>10) then 12 else if (P1>12) then 16 else 10 endif endif
28
Document shared on www.docsity.com
Downloaded by: glauber-fake01 (glauberfake01@gmail.com)
Conectar el
espesor de placa
en el modelo Conecte el parámetro P2 a los perfiles de las placas en el Examinador de modelo:
3.5 Cerrar el editor
Cerrar el editor
1. Haga clic en el icono Cerrar editor:
2. Haga clic en Sí a la pregunta sobre si desea grabar el Componente
personalizado.
29
Document shared on www.docsity.com
Downloaded by: glauber-fake01 (glauberfake01@gmail.com)
4 Editar el fichero inp
Para que los componentes personalizados sean más fáciles de usar, puede
personalizar sus cuadros de diálogo. Modificando el fichero de entrada del
componente personalizado se puede:
• Añadir imágenes
• Cambiar el orden y la posición de los campos
• Añadir / cambiar el nombre de las páginas
A continuación añadiremos una imagen a un cuadro de diálogo de un componente
personalizado, posicionaremos los parámetros y los agruparemos en dos páginas, de
manera que quede como en la imagen siguiente:
30
Document shared on www.docsity.com
Downloaded by: glauber-fake01 (glauberfake01@gmail.com)
4.1 Crear y grabar la imagen
En primer lugar crearemos la imagen y la grabaremos como un fichero bitmap.
Después añadiremos la imagen al cuadro de diálogo del componente personalizado
(editando el fichero de entrada del componente).
Para crear la imagen puede abrir un bmp existente del directorio
…\TeklaStructures\10.2\nt\bitmaps o crear una toma instantánea de un
cuadro de diálogo de un componente existente y editar el fichero con un
programa de edición de imágenes, por ejemplo “Paint”.
Utilice los colores estándar de Tekla en los bitmaps.
Una vez haya creado la imagen, grábela en el directorio
…\TeklaStructures\10.2\nt\bitmaps con la extensión bmp. En este ejemplo la imagen
se graba como sbkl.bmp
El primer píxel de la esquina superior izquierda de un bitmap debe ser
del mismo color (gris) que el fondo del cuadro de diálogo.
31
Document shared on www.docsity.com
Downloaded by: glauber-fake01 (glauberfake01@gmail.com)
4.2 Añadir el bmp en el cuadro de diálogo
Después de crear un elemento personalizado (unión, detalle, parte) se genera
automáticamente un cuadro de diálogo.
Este diálogo se define en un fichero INP que se genera automáticamente en la
carpeta del modelo. Se puede acceder a esta carpeta desde el menú Herramientas >
Abrir carpeta del modelo.
Editar el fichero
inp
1. Abrir el fichero con el nombre del componente personalizado y la extensión inp
(en este ejemplo SBKL.inp) en la carpeta del modelo. Para abrirlo utilice un
editor de texto (Bloc de notas, WordPad…). El fichero tendrá el aspecto
siguiente:
32
Document shared on www.docsity.com
Downloaded by: glauber-fake01 (glauberfake01@gmail.com)
2. Añadir el texto:
picture ("sbkl", 470, 260, 70, 20) en el fichero inp como se indica en la imagen:
Nombre imagen Tamaño imagen Posición imagen X, Y
3. Grabe el fichero (en formato txt)
4. Cierre y vuelva a abrir el modelo y haga doble clic en el componente
personalizado para ver el cuadro de diálogo modificado.
El número de campos y las coordenadas añadidos afectarán al tamaño
del cuadro de diálogo. Cada página puede contener 25 campos. Si hay
más de 25 campos visibles se creará otra página.
33
Document shared on www.docsity.com
Downloaded by: glauber-fake01 (glauberfake01@gmail.com)
4.3 Colocar la imagen y los parámetros
Ahora que ya tenemos la imagen en el diálogo, necesitamos recolocar los
parámetros de entrada.
Vuelva a abrir el fichero inp y edite el primer parámetro (en este ejemplo “H”):
parameter("H", "P1", distance, number, 1)
Modifíquelo para que quede:
Eliminar nombre parámetro Añadir coordenadas X Y
Longitud campo
Grabe el fichero inp.
Para ver los cambios vuelva a abrir el modelo y haga doble clic en el componente
personalizado para abrir el cuadro de diálogo:
34
Document shared on www.docsity.com
Downloaded by: glauber-fake01 (glauberfake01@gmail.com)
Se puede hacer lo mismo con otros parámetros:
page("Xsteel","")
{
joint(1, "SBKL")
{
tab_page("", " Parameters 1 ", 1)
{
picture("sbkl", 470, 260, 70, 20)
parameter("", "P1", distance, number, 610,10,50)
parameter("", "P2", distance, number, 250,10,50)
parameter("", "P3", distance, number, 30,160,50)
parameter("", "P4", distance, number, 250,290,50)
parameter("", "P5", distance, number, 440,160,50)
parameter("FII2", "P8", profile, text, 370,400,100)
parameter("FII3", "P9", profile, text, 370,430,100)
parameter("Reference", "P11", string, text, 370,460,100)
parameter("Plate Grade", "P12", material, text, 370,490,100)
parameter("Anchor Grade", "P13", material, text, 370,520,100)
parameter("", "P15", distance, number, 500,10,50)
parameter("FII", "P16", distance, number, 370,550,100)
}
}
}
Grabe el fichero inp.
Para ver los cambios vuelva a abrir el modelo y haga doble clic en el componente
personalizado para abrir el cuadro de diálogo.
35
Document shared on www.docsity.com
Downloaded by: glauber-fake01 (glauberfake01@gmail.com)
4.4 Colocar la imagen y los parámetros
Ahora podemos cambiar el nombre de la página y mover el resto de parámetros a
una nueva página.
36
Document shared on www.docsity.com
Downloaded by: glauber-fake01 (glauberfake01@gmail.com)
page("Xsteel","")
{
joint(1, "SBKL") Nombre página
{
tab_page(""," Misc ", 1)
{
picture("sbkl", 470, 260, 70, 20)
parameter("", "P1", distance, number, 610,10,50)
parameter("", "P2", distance, number, 250,10,50)
parameter("", "P3", distance, number, 30,160,50)
parameter("", "P4", distance, number, 250,290,50)
parameter("", "P5", distance, number, 440,160,50)
parameter("", "P15", distance, number, 500,10,50)
}
tab_page(""," Material ", 2)
{
parameter("FII2", "P8", profile, text, 1)
parameter("FII3", "P9", profile, text, 2)
parameter("Reference", "P11", string, text, 3)
parameter("Plate Grade", "P12", material, text, 4)
parameter("Anchor Grade", "P13", material, text, 5)
parameter("FII", "P16", distance, number, 6)
}
}
}
Como no hay ninguna imagen en la 2ª página no es necesario definir las
coordenadas X, Y para los parámetros, basta con el número de posición.
4.5 Copia de seguridad del fichero inp
• Exportar el componente personalizado.
• Grabar el fichero inp con un nombre específico.
37
Document shared on www.docsity.com
Downloaded by: glauber-fake01 (glauberfake01@gmail.com)
Apéndice: Preguntas y Respuestas
P1. ¿Hay algún nombre de parámetro reservado?
R1. Sí, para el tipo de parámetro “Tamaño tornillo” el nombre del
parámetro debe ser “diameter”, y para “Estándar tornillo” el nombre debe ser
“screwdin”
Tamaño tornillo y Estándar tornillo DEBEN tener el mismo nombre. Los
nombres se dan automáticamente al cambiar “Tipo de valor” de manera que
el nombre del parámetro “Estándar tornillo” se tendrá que cambiar para
ajustarse al nombre del parámetro “Tamaño tornillo”
Si no tienen el mismo nombre no aparecerá ningún valor en la lista
desplegable del campo en el cuadro de diálogo.
P2. ¿Hay alguna manera de saber qué está vinculado a qué?
R2. Use Consultar objeto
Mostrará todas las dimensiones vinculadas.
P3. ¿Cómo se vincula a un plano definido por usuario?
R3. Puede vincular a planos definidos por usuario simplemente
seleccionándolos. Tenga en cuenta que no se resaltarán.
P4. ¿Hay algún “método mejor” para crear componentes personalizados?
R4. No, aunque la multiplicación es más rápida que la división.
Ej. P1*0.5 es más rápido que P1/2
También es más rápido usar planos magnéticos que vincular todos los
identificadores.
38
Document shared on www.docsity.com
Downloaded by: glauber-fake01 (glauberfake01@gmail.com)
P5. Si se añade una imagen en el fichero inp y después se realizan
cambios en el editor, ¿se sobrescribirá el fichero inp?
R5. Sí, es necesario hacer una copia del fichero inp modificado.
P6. Al editar el fichero inp no puedo usar la “Página 4”
R6. Está página está reservada para la página General.
P7. Quiero introducir 2 valores independientes para el ancho y el espesor
de una placa. ¿Cómo puedo utilizar estos valores para crear un nombre de
perfil, por ejemplo PLT200*10?
¿Se puede evitar que los valores tengan decimales?
R7. Si por ejemplo utiliza P2 para el ancho de la placa y P3 para el
espesor, use la fórmula “=”PLT”+int(P2)+”*”+int(P3)”
Todos los textos deben estar entre comillas “”, int() convertirá los valores
introducidos en enteros para que no tengan decimales.
P8. ¿Se puede cambiar un vínculo existente?
R8. No, hay que borrarlo y volver a vincular.
P9. ¿Se puede redondear un valor al más cercano (por ejemplo) 10?
R9. Sí, use la función round(), en este caso round(P1, 10).
Otros ejemplos: round(17.5, 20) redondeará 17.5 a 20 y round(17.1, 5)
redondeará 17.1 a 15
P10. ¿Se pueden usar fórmulas en una lista de distancia?
R10. Sí. Observe el ejemplo siguiente:
Una lista de distancia se trata como un texto, por lo que la fórmula debería
introducirse como por ejemplo P1 + " " + P2 o "2*"+P2
39
Document shared on www.docsity.com
Downloaded by: glauber-fake01 (glauberfake01@gmail.com)
P11. ¿Se puede cambiar el nombre de variable de un parámetro creado al
vincular a un plano?
R11. No, son nombres definidos por el sistema y se producirían problemas
si el usuario pudiera cambiar el nombre (si intenta cambiar el nombre, Tekla
Structures le dejará cambiarlo, pero cuando vuelva a abrir el diálogo de
Variables volverá a tener el nombre original)
P12. ¿Hay un límite para la longitud de la etiqueta de la variable?
R12. Sí, 30 caracteres, pero puede añadir más en el fichero inp
P13. ¿Qué hace el comando “Crear distancia” de la barra de herramientas
del editor de componente personalizado?
R13. Con este comando se selecciona primero el plano y después el
identificador/chaflán a vincular. Es lo opuesto a hacer clic con el botón
derecho y seleccionar “Vincular a plano”
P14. ¿Qué hace el comando “Crear distancia para los puntos de
identificación de los componentes seleccionados” de la barra de
herramientas del editor de componente personalizado?
R14. Es un comando para vincular automáticamente las partes
seleccionadas a los planos de contacto de sus identificadores (1º planos de
usuario, después planos de parte de las partes principal y secundaria)
P15. ¿Por qué no se actualiza el examinador de modelo al añadir o borrar
partes en el editor de componente personalizado?
R15. Es necesario actualizar el árbol haciendo clic con el botón derecho en
“Componente” y después en “Actualizar”
40
Document shared on www.docsity.com
Downloaded by: glauber-fake01 (glauberfake01@gmail.com)
P16. ¿Se pueden cambiar las propiedades estándar de las vistas del editor
de componente personalizado?
R16. Se pueden cambiar las propiedades, pero no pueden grabarse.
P17. ¿Se puede vincular al centro de un perfil?
R17. Sí, usando “Planos límite”. Puede que sea necesario rotar la vista
para poder seleccionar el plano central.
Planos límite
P18. ¿Hay alguna diferencia entre “planos límite” y “planos contorno”?
R18. Sí, los “planos contorno” siguen el contorno de la parte, mientras que
los “planos límite” siguen la forma exterior de la parte. SUGERENCIA:
Siempre que sea posible es mejor usar los planos límite que los de
contorno, ya que son comunes a las diferentes formas.
P19. ¿Se pueden filtrar los planos de usuario/magnéticos?
R19. No usando el filtro o la visualización, pero se pueden ocultar usando
la opción de “Ocultar”
41
Document shared on www.docsity.com
Downloaded by: glauber-fake01 (glauberfake01@gmail.com)
CONSTRUSOFT, S.L. Formación Avanzada
FORMACIÓN AVANZADA
Configuración de Auto Unión
Con Auto Unión puede definir grupos de reglas que Tekla Structures aplica de forma
automática cuando utiliza Auto Unión para crear uniones en un modelo. Por ejemplo, puede
crear reglas independientes para diferentes estándares, proyectos, fabricantes e incluso
modelos individuales. Utilizando un grupo de reglas para seleccionar uniones y propiedades de
unión, puede crear uniones de forma automática, sin necesidad de seleccionar cada unión y
definir sus propiedades.
1. Configuración de Auto Unión
Para acceder al cuadro de diálogo de configuración de Auto Unión, haga clic en Configuración
> Auto Unión.... Se mostrarán los tipos de unión utilizados en diversos casos en una estructura
de árbol:
Icono Tipo Descripción
Grupo de El primer nivel del árbol muestra los grupos de reglas, que son definibles
reglas por el usuario. Éstas ayudan a agrupar las reglas de acuerdo con los
diferentes estándares, proyectos, fabricantes y modelos.
Condición El segundo nivel muestra las diferentes condiciones de estructura
de predefinidas (tipos de unión). Tekla Structures los crea de forma
estructura automática y no se pueden cambiar.
Las condiciones de estructura son las siguientes: viga a alma de viga,
viga a ala de viga, viga a alma de columna, viga a ala de columna,
empalme de viga y empalme de columna.
Conjunto Bajo cada condición de estructura puede crear conjuntos de reglas para
de reglas especificar qué unión se debe utilizar para determinadas condiciones del
modelo.
Unión La unión que se aplicará si se cumplen los requisitos del conjunto de
reglas.
Para aplicar una determinada unión, las condiciones del modelo deberán cumplir todas las
reglas que existan en la rama que contiene esa unión. Si no desea aplicar ninguna unión para
ciertos conjuntos de reglas, haga clic con el botón derecho del ratón en el nombre de la unión
y, a continuación, seleccione Sin unión en el menú emergente.
Document shared on www.docsity.com
Downloaded by: glauber-fake01 (glauberfake01@gmail.com)
CONSTRUSOFT, S.L. Formación Avanzada
Auto Unión presenta las siguientes limitaciones:
• Puede tener un máximo de dos partes secundarias en la unión (por ejemplo, no puede
utilizar cartelas complejas con varias secundarias).
• Auto ValoresPorDefecto únicamente afecta a los tornillos, las soldaduras y las partes
de la unión (ángulos de unión, placas, placas de unión...). Auto ValoresPorDefecto no
puede cambiar los perfiles de viga ni el número de la unión.
1.1 Procedimiento de configuración
1.1.1 Crear grupo de reglas
Antes de utilizar Auto Unión, deberá definir los grupos de reglas, para poder agrupar
las reglas según diferentes estándares, proyectos, fabricantes, etc. Para crear un
nuevo grupo de reglas:
1. Abra su modelo de prueba. Haga clic en Configuración > Auto Unión...
2. Haga clic con el botón derecho del ratón en un grupo de reglas existente, y
seleccione Nuevo grupo de reglas en el menú emergente.
3. Haga clic en el grupo Nuevo e introduzca un nuevo nombre, que deberá ser
exclusivo.
Asigne al grupo de reglas un nombre que refleje el grupo de uniones que desea crear.
Por ejemplo, utilice el nombre del fabricante, el nombre del proyecto, o cualquier otro
que identifique con claridad las reglas de unión que desea utilizar para un modelo
concreto.
Cuando se crea un nuevo grupo de reglas, Tekla Structures añade automáticamente
las ramas de las condiciones de estructura que se sitúan por debajo de éste (viga a
alma de viga, viga a ala de viga, etc.)
1.1.2 Crear conjuntos de reglas
Cada condición de estructura puede contener conjuntos de reglas, que puede utilizar
para especificar qué unión se utilizará para determinadas condiciones del modelo. Sólo
necesita crear conjuntos de reglas de Auto Unión si piensa utilizar diferentes uniones
para unir condiciones de estructuras similares.
Por ejemplo, si tiene uniones viga a viga, algunas requieren ángulos de unión y otras
necesitan placas. En este caso, necesitará configurar conjuntos de reglas para
especificar dónde se debe utilizar cada tipo de unión.
Para añadir un nuevo conjunto de reglas bajo una condición de estructura:
1. Haga clic con el botón derecho del ratón en la condición de estructura.
Aparecerá el siguiente menú emergente.
Document shared on www.docsity.com
Downloaded by: glauber-fake01 (glauberfake01@gmail.com)
CONSTRUSOFT, S.L. Formación Avanzada
2. Seleccione Crear conjuntos de reglas adicionales. Aparecerá la entrada
Nuevo en el árbol.
3. Asigne al nuevo conjunto de reglas un nombre que lo describa.
1.1.3 Crear un conjunto de subreglas
1. Haga clic con el botón derecho del ratón en un conjunto de reglas existente.
Aparecerá un menú emergente.
2. Seleccione Crear conjuntos de reglas adicionales. La entrada Nuevo
aparecerá en el árbol.
3. Asigne al nuevo conjunto de subreglas un nombre que lo describa.
Al crear un nuevo conjunto de reglas o de subreglas únicamente se añade un conjunto
de reglas al árbol de configuración. Deberá definir sus contenidos de forma
independiente. Consulte Editar un conjunto de reglas.
1.1.4 Editar conjuntos de reglas y subreglas
Puede editar los contenidos de un conjunto de reglas (por ejemplo, cambiar el nombre
o añadirle reglas):
1. Haga clic con el botón derecho del ratón en el conjunto de reglas. Aparecerá
un menú contextual.
2. Seleccione Editar conjunto de reglas... para abrir el cuadro de diálogo
Reglas de Auto Unión.
Document shared on www.docsity.com
Downloaded by: glauber-fake01 (glauberfake01@gmail.com)
CONSTRUSOFT, S.L. Formación Avanzada
3. Seleccione una regla de la lista de Reglas disponibles.
4. Haga clic en el botón de flecha a la derecha para desplazar la regla
seleccionada a la lista de reglas en el conjunto de reglas.
5. En el panel de la derecha bajo Reglas en conjunto de reglas, escriba los
valores aceptables para esa regla. Puede definir un valor exacto o bien valores
mínimo y máximo.
6. El nombre que escriba en el campo Nombre del conjunto de reglas se
mostrará en el árbol de configuración.
Puede cambiar la prioridad de un conjunto de reglas haciendo clic con el botón derecho
del ratón en el conjunto de reglas y seleccionando Mover hacia arriba o Mover hacia
abajo.
2. Archivos de configuración de Auto Unión
Al crear configuraciones de Auto Unión se crea un archivo en la carpeta ‘Attributes’
de la carpeta del modelo llamada ‘rules.zxt’. Si se quieren guardar esas configuraciones
para todo el programa y que sean utilizables en todos los modelos hay que pegar el
archivo en las siguientes rutas:
C:/TeklaStructures/11.2/environments/spain/firm/ts y
C:/TeklaStructures/11.2/environments/spain/firm/steel
Document shared on www.docsity.com
Downloaded by: glauber-fake01 (glauberfake01@gmail.com)
CONSTRUSOFT, S.L. Formación Avanzada
FORMACIÓN AVANZADA
Configuración de Auto ValoresporDefecto
Con Auto ValoresPorDefecto puede crear reglas definiendo cuándo se utilizarán las diferentes
propiedades de la unión predefinidas. Cuando modifica uniones (por ejemplo cambiando el
tamaño de la viga), Tekla Structures automáticamente redefine las propiedades de la unión
utilizando la configuración de Auto ValoresPorDefecto.
Utilice Auto ValoresPorDefecto para modificar las propiedades de unión estándar y grabe las
propiedades modificadas para utilizarlas en situaciones determinadas.
Los Auto ValoresporDefecto se pueden utilizar también como complemento de las
AutoUniones.
1. Configuración de Auto ValoresporDefecto
Para configurar los Auto ValoresporDefecto es suficiente con seguir los pasos que se
detallan a continuación.
1.1. Detallado
Aplicar y modificar las componentes que se quieran utilizar en diversas situaciones, las
más comunes. Guardar las configuraciones dándoles nombres que sean representativos
para reconocer la situación (p.e. perfiles unidos, secciones...).
1.2. Crear grupo de reglas
Ir a Menú: Configuración > Auto ValoresporDefecto... Aparece la siguiente ventana de
diálogo:
Haciendo clic en el botón derecho del ratón aparece un menú contextual. Escoger la
opción de ‘Nuevo grupo de reglas’. Es aconsejable darle un nombre.
1.3. Editar reglas por grupos de componentes
En el desplegable están listados todos los componentes repartidos por páginas, como
en el entorno del programa. Una vez localizados los componentes elegidos para
configurar hay que editar las reglas y añadir de nuevas según los casos contemplados,
se explican con más detalle en el apartado de ‘Reglas’ del manual de referencia.
Document shared on www.docsity.com
Downloaded by: glauber-fake01 (glauberfake01@gmail.com)
CONSTRUSOFT, S.L. Formación Avanzada
Para ello seleccionamos la unión escogida y con el menú contextual que aparece al
clicar en el botón derecho del ratón, seleccionamos ‘Crear conjuntos de reglas
adicionales’. Aparecerá otro nivel de árbol dentro del nivel de la opcióon escogida.
Seleccionando cada una de los niveles que se hayan añadido, se va editando la regla
correspondiente.
Se selecciona, botón derecho y clicar en ‘Editar conjunto de reglas’. Aparece la ventana
de Reglas de Auto ValoresporDefecto:
1.4. Configuración por regla
Una vez definidas las reglas para cada conunto de reglas añadido, llega el momento de
escoger la configuración que corresponde a dicha regla. Para ello hay dos opciones:
a) Botón derecho sobre la unión que hay en el conjunto de reglas y ‘Selecionar
parámetros de unión’. Esta es la opción más recomendable. Aparece una lista con
todas las configuraciones grabadas del componente en cuestión, selección sobre la
configuración deseada y pasar al grupo siguiente e ir repitiendo este paso.
Esta opción sólo puede utilizarse en caso de haber creado previamente las
configuraciones de la unión a configurar, en caso contrario hay que seguir el paso
explicado a continuación.
Document shared on www.docsity.com
Downloaded by: glauber-fake01 (glauberfake01@gmail.com)
CONSTRUSOFT, S.L. Formación Avanzada
b) Botón derecho sobre la unión que hay en el conjunto de reglas y ‘Editar parámetros
de unión’. Aparece el menú del componente, hay que editar las propiedades que se
deseen y guardarlas con un nombre. Cerrar el diálogo del componente y repetir el
paso anterior.
Es más laborioso, además de incómodo, ya que con esta opción no se puede
mostrar el efecto de las propiedades en la unión.
2. Aplicación de Auto Valores porDefecto
Como se había comentado con anterioridad en este manual, los Auto Valores se pueden
utilizar como una herramienta más del modelado en TeklaStructures o como un accesorio
de la herramienta AutoUnión, a continuación se explican ambos procedimientos.
2.1. Auto ValoresporDefecto en el modelado
Si se utiliza esta herramienta independientemente de la de AutoUnión sirve para que sólo
con aplicar el componente ya se adapte a las partes afectadas del modo que se desee, sin
necesidad de cargar la configuración manualmente.
Para utilizar Auto ValoresporDefecto en el modelado de TeklaStructures:
1. Hay que activar una opción que está presente en todos los componentes, dicha opción
se encuentra en la pestaña ‘General’ y escoger del desplegable el grupo de reglas que
queramos aplicar.
2. Activar en todos los desplegables del componente la opción de Auto
ValoresporDefecto, como se muestra en la siguiente imagen.
Document shared on www.docsity.com
Downloaded by: glauber-fake01 (glauberfake01@gmail.com)
CONSTRUSOFT, S.L. Formación Avanzada
Lo más cómodo es sobreescribir en la configuración <Defaults> que tiene todos los
desplegables en esa opción y sólo se tiene que cambiar el grupo de reglas a elegir en la
pestaña de ‘General’. De esa forma sólo tenemos que hacerlo una vez.
2.2. Auto ValoresporDefecto en AutoUnión
En caso de utilizar la herramienta de AutoUnión. Para que tengan efecto las
configuraciones de Auto ValoresporDefecto hay que seleccionar en el desplegable del
menú de Auto Unión en la pestaña ‘Avanzado’.
De esa forma, el tipo de componente que aplique la Autounión irá con los parámetros
configurados para esa situación.
3. Archivos de configuración de Auto ValoresporDefecto
Al crear configuraciones de Auto ValoresporDefecto se cra un archivo en la carpeta
‘Attributes’ de la carpeta del modelo llamada ‘defaults.zxt’. Si se quieren guardar esas
configuraciones para todo el programa y que sean utilizables en todos los modelos hay que
pegar el archivo en la siguiente ruta:
C:/TeklaStructures/11.2/environments/spain/firm/ts y
C:/TeklaStructures/11.2/environments/spain/firm/steel
Document shared on www.docsity.com
Downloaded by: glauber-fake01 (glauberfake01@gmail.com)
EDITOR DE CUADROS
Versión 13.1
Junio 2008
Document shared on www.docsity.com
Downloaded by: glauber-fake01 (glauberfake01@gmail.com)
CONSTRUSOFT S.L.U. Editor de Cuadros
Tabla de contenidos
1. Introducción.................................................................................................... 3
1. Objetos de los cuadros................................................................................ 4
1.1. Componentes....................................................................................... 4
1.2. Objetos de dibujo ................................................................................. 8
1.3. Textos .................................................................................................. 9
1.4. Campos de valor ................................................................................ 10
1.4.1. Suma de dos atributos ................................................................ 12
1.4.2. Multiplicación, división y resta de dos atributos .......................... 13
1.4.3. Operaciones de un atributo con un número................................ 13
1.5. Imágenes ........................................................................................... 14
1.6. Insertar archivo .................................................................................. 14
1.7. Examinador de contenido .................................................................. 15
1.7.1. Jerarquía de filas ........................................................................ 16
1.7.2. Orden de clasificación de filas y sus componentes..................... 19
2. Aspectos avanzados en la creación de cuadros ....................................... 21
2.1. Visualizar u ocultar filas según condición........................................... 21
2.2. Mostrar u ocultar filas según filtro por texto ....................................... 25
Document shared on www.docsity.com
Downloaded by: glauber-fake01 (glauberfake01@gmail.com)
CONSTRUSOFT S.L.U. Editor de Cuadros
1. Introducción
En TeklaStructures hay dos tipos de cuadros: los cuadros gráficos (que
conforman los cajetines) y los cuadros de texto (informes). La principal
diferencia entre estos dos tipos es que en el cuadro gráfico podemos insertar
archivos de autocad.
No es posible abrir un cuadro gráfico como informe, ni utilizar un informe
como parte de un cajetín.
Para crear un nuevo cuadro, abrir el Editor de Cuadros e ir a Fichero >
Abrir…para abrir un nuevo documento.
Es aconsejable partir siempre de un cuadro ya existente y modificarlo, de
ese modo ahorramos mucho tiempo en la inserción de objetos, tales como
líneas y recuadros.
Los cuadros están formados por diversos objetos:
- componentes
- objetos de dibujo
- textos
- campos de valor
- ficheros
A continuación, profundizaremos en estos temas y otros más avanzados
para la confección de nuestros cuadros.
Document shared on www.docsity.com
Downloaded by: glauber-fake01 (glauberfake01@gmail.com)
CONSTRUSOFT S.L.U. Editor de Cuadros
1. Objetos de los cuadros
1.1. Componentes
Los cuadros pueden estar compuestos de hasta cinco tipos de componente
diferentes, pero no es necesario que todos los componentes estén presentes
para crear un cuadro. Los componentes son:
• Cabecera: Aparece al inicio del cuadro, contiene información del
proyecto (nombre, fecha, delineante…).
• Cabecera de página: Igual que la Cabecera, pero más orientada a
los informes. Contiene el mismo tipo de información, pero nos
permite diseñar una para las páginas pares y otra para las impares.
• Fila: en este componente se enumeran los objetos escogidos,
según los parámetros que deseemos. Puede haber más de una fila
en cada cuadro.
Las filas contienen todo tipo de atributos: proyecto, parte, tornillo, conjunto,
soldadura, armadura… Hay que escoger el contenido de la fila en función de
los atributos que queramos utilizar.
Document shared on www.docsity.com
Downloaded by: glauber-fake01 (glauberfake01@gmail.com)
CONSTRUSOFT S.L.U. Editor de Cuadros
Las propiedades de la fila afectan directamente al tipo de salida de datos de
informes y cajetines. Daremos una breve explicación de cada una de ellas:
Document shared on www.docsity.com
Downloaded by: glauber-fake01 (glauberfake01@gmail.com)
CONSTRUSOFT S.L.U. Editor de Cuadros
- Tipo de Contenido: según éste podremos escoger los atributos a
enumerar de los objetos seleccionados.
- Nombre: podemos introducir un nombre para que nos sea más fácil
trabajar con cuadros.
- Altura: altura que tendrá cada línea que aparezca, se da por
caracteres.
- Tipo de clasificación: el contenido de las filas puede estar ordenado,
es decir, si escogemos como atributo de clasificación la posición de
parte, podemos ordenar las filas según el alfabeto (ascendente o
descendente). Para que esto funcione, hay que escoger la opción de
Document shared on www.docsity.com
Downloaded by: glauber-fake01 (glauberfake01@gmail.com)
CONSTRUSOFT S.L.U. Editor de Cuadros
este desplegable como ‘Combinar’. Si escogemos ‘Distinto’, también
tendrá en cuenta el orden pero no combinará las filas que contengan
la misma información. Por ejemplo, en la misma situación de antes si
tuviéramos 2 piezas con la posición ‘P1’, nos aparecerían dos filas
con idéntica información. La opción ‘Ninguno’ no tiene en cuenta el
orden escogido en los atributos ni tampoco la comparación entre filas
con idéntico información.
- Ocultar en salida: si marcamos esta opción la fila no aparecerá
impresa en papel ni visible en planos.
- Usar columnas: con esta opción podemos hacer que la información
aparezca en columnas como en los periódicos, en lugar de ir
sacando una fila bajo de otra. Esto es útil en cajetines para no ocupar
tanto espacio. Las opciones que tenemos para mostrar las columnas
son las siguientes:
• Mín. recuento: número mínimo de columnas
• Máx. recuento: número máximo de columnas. Si queremos
que siempre aparezca el mismo número de columnas,
introducir el mismo número en el Mín. recuento que en el Máx.
recuento.
• Espaciado: espacio entre columna y columna (expresado en
caracteres)
• Dirección de relleno: horizontal (de izquierda a derecha) o
vertical (de arriba abajo).
• Modo de relleno: Par (iguala la altura de las columnas) o
Continuo.
- Regla: más adelante hablaremos de las reglas en los cuadros. Como
avance podemos decir que las reglas permiten filtrar el tipo de
información que queramos sacar de las piezas sin la necesidad de
hacer varios listados de objetos filtrados.
Document shared on www.docsity.com
Downloaded by: glauber-fake01 (glauberfake01@gmail.com)
CONSTRUSOFT S.L.U. Editor de Cuadros
• Pie: Aparece al final del cuadro, podemos utilizarlo para hacer
sumatorios e introducir atributos con información del proyecto.
• Pie de página: Igual que el pie, pero como las cabeceras de
página podemos diseñar uno para páginas pares y otro, para
impares.
Cuando empezamos a confeccionar un cuadro es importante saber que
queremos que liste ese cuadro y de que forma. Una vez tengamos claro ese
punto, podremos agilizar el proceso, limitando todas las posibilidades que el
Editor nos ofrece a las necesidades que tengamos.
Una vez tenemos insertados los componentes de cuadro (cabecera, filas o pies
de página), por comodidad, se recomienda la visualización de la malla.
Mediante Menú > Opciones > Malla, accedemos a las posibilidades de
visualización de la malla, así como la densidad de ésta. A gusto del usuario se
define la densidad de malla para que a la hora de colocar atributos, texto, o las
líneas límite de nuestro cuadro, nos sea de máxima utilidad.
1.2. Objetos de dibujo
Las líneas que delimitan el cuadro, círculos, arcos… son objetos gráficos del
Editor, por lo tanto, existe también un diálogo de propiedades donde podemos
modificar varias cosas: longitud, color, grosor etc.
Document shared on www.docsity.com
Downloaded by: glauber-fake01 (glauberfake01@gmail.com)
CONSTRUSOFT S.L.U. Editor de Cuadros
Una vez tenemos insertada la cabecera, las filas o los pies de página
deseados, por comodidad, se recomienda la visualización de la malla.
Mediante menú > Opciones > Malla, accedemos a las posibilidades de
visualización, así como la densidad de esta. A gusto del usuario se define la
densidad de malla para que nos sea de máxima utilidad en el momento de
insertar los objetos.
1.3. Textos
El editor de cuadros permite insertar campos de texto en los que podremos
poner aquello que queremos que nos aparezca “literalmente” en nuestro
cuadro. Mediante Menú > Insertar > Texto, o bien, por el icono ,
activamos el campo de texto. Una vez hacemos clic, se abre una ventana
donde debemos poner el texto deseado. Luego con las propiedades, ya
modificaremos el tipo de fuente, tamaño de letra, estilo, etc.
Document shared on www.docsity.com
Downloaded by: glauber-fake01 (glauberfake01@gmail.com)
CONSTRUSOFT S.L.U. Editor de Cuadros
Es aconsejable utilizar fuentes comunes con las fuentes de Autocad, de
ese modo evitamos problemas al exportar los dibujos a DXF o DWG.
1.4. Campos de valor
En cada componente nos interesará incluir campos de valor que definan o bien
el proyecto, o bien las características de los objetos que se listan.
Podemos hacerlo de varias formas, desde: Menú > Insertar > Campo de
valor, o bien, con el icono . Solo insertarlo, ya se abre el diálogo de
propiedades de ese campo; es ahí donde seleccionaremos lo que deseamos
que aparezca en nuestro cuadro.
Una vez insertados los atributos, se puede modificar sus propiedades de
apariencia dentro del cuadro. Haciendo doble clic sobre el marco del atributo se
abre el diálogo de propiedades de atributo.
10
Document shared on www.docsity.com
Downloaded by: glauber-fake01 (glauberfake01@gmail.com)
CONSTRUSOFT S.L.U. Editor de Cuadros
Para configuraciones
avanzadas de atributos
Texto visible en el campo
Selección del tipo de dato
Visibilidad del atributo.
Selección de unidades y
decimales
Número de caracteres que se
desea ocupar para el atributo
Selección del tipo de fuente,
tamaño, justificación, y estilo
Para escoger un campo de valor es suficiente con clicar en el botón ‘Atributo…’
y seleccionar en la lista que aparece el campo deseado. Si no encontramos
en esa lista el campo a introducir es que el contenido de la fila no es el
adecuado para ese tipo de cuadro.
Los cuadros, pueden incluir en algunos de sus componentes, atributos cuya
configuración permite efectuar operaciones matemáticas sencillas. Para
formular estas configuraciones, se necesita un conocimiento y un dominio del
editor un poco más avanzado, pero se va a hacer una pequeña introducción de
cuál es la forma de proceder.
11
Document shared on www.docsity.com
Downloaded by: glauber-fake01 (glauberfake01@gmail.com)
CONSTRUSOFT S.L.U. Editor de Cuadros
1.4.1. Suma de dos atributos
Es el caso más sencillo que se nos presenta, puesto que simplemente habrá
que buscar los dos atributos, y escribir la formula como se explica a
continuación:
12
Document shared on www.docsity.com
Downloaded by: glauber-fake01 (glauberfake01@gmail.com)
CONSTRUSOFT S.L.U. Editor de Cuadros
En el cuadro de arriba, habrá que escribir la operación que deseamos efectuar,
en este caso es una suma de dos atributos. Hay que introducir el siguiente
texto:
GetValue("ATRIBUTO1")+GetValue("ATRIBUTO2")
Una vez escrito esto, se verifica el contenido de la fórmula y si es correcto
hacer clic sobre OK y guardar los cambios.
1.4.2. Multiplicación, división y resta de dos atributos
La forma de actuar es la misma. Es decir, dentro de las propiedades del campo
valor, ir al asistente para fórmulas e introducir la misma línea que para la suma
(GetValue…), pero en este caso, el signo de suma, se sustituirá por aquel que
nos convenga en este momento. En el caso de multiplicación se introducirá un
“*”, en el caso de división “/”, y para la resta el signo “-”. Siempre utilizando la
nomenclatura adecuada al introducir los paréntesis, las comillas...
1.4.3. Operaciones de un atributo con un número
Se pueden efectuar también multiplicaciones, divisiones, restas, etc. Con un
número. La forma de introducir dicha operación es la siguiente, siempre
eligiendo el signo de la operación. En el ejemplo, el atributo longitud, se divide
entre dos.
GetValue("LENGTH")/2
13
Document shared on www.docsity.com
Downloaded by: glauber-fake01 (glauberfake01@gmail.com)
CONSTRUSOFT S.L.U. Editor de Cuadros
1.5. Imágenes
El nuevo editor de cuadros todavía no esta preparado para insertar imágenes, y
aunque esta opción se encuentre disponible en el programa, y en pantalla
pueda realizarse la operación, al intentar usar este cuadro en el Tekla con la
imagen insertada, ésta no aparece puesto que está destinado a otras
aplicaciones de Tekla.
1.6. Insertar archivo
Esta opción resulta muy útil a la hora de diseñar logos y símbolos especiales
para los cuadros, ya que permite importar un archivo en formato .DWG o .DXF,
es decir, formato de Autocad.
Los ficheros de Autocad a importar en el Editor de Cuadros deben estar
guardados en versión 2000.
14
Document shared on www.docsity.com
Downloaded by: glauber-fake01 (glauberfake01@gmail.com)
CONSTRUSOFT S.L.U. Editor de Cuadros
1.7. Examinador de contenido
En el Examinador de contenido puede ver una lista de carpetas que describe el
contenido del cuadro o cuadros abiertos. Cada cuadro aparece como una
carpeta de nivel superior. Los componentes de cuadro aparecen como
subcarpetas, cada una de las cuales contiene una lista de los objetos de
cuadro incluidos. Los componentes y los objetos de cuadro se identifican
mediante sus nombres.
En la ventana del Examinador de contenido puede seleccionar los cuadros,
componentes y objetos para editarlos, y mover o copiar componentes dentro de
un mismo cuadro o entre cuadros distintos. Aquí también puede ver y usar la
Jerarquía de filas y el Orden de clasificación de los componentes de fila.
15
Document shared on www.docsity.com
Downloaded by: glauber-fake01 (glauberfake01@gmail.com)
CONSTRUSOFT S.L.U. Editor de Cuadros
1.7.1. Jerarquía de filas
Ilustraremos con un ejemplo la utilidad de la jerarquía de filas en el Editor de
cuadros.
En muchos de los listados y cajetines de Tekla se utiliza esta jerarquía. Esta
utilidad nos permite listar objetos (partes) que pertenecen a otros de orden
superior (conjuntos o unidades de colada) clasificados de un modo especial.
Imaginemos que tenemos un modelo habitual de Tekla y queremos listar las
partes, pero ordenadas según el conjunto o unidad de colada al que
pertenecen. Es decir:
16
Document shared on www.docsity.com
Downloaded by: glauber-fake01 (glauberfake01@gmail.com)
CONSTRUSOFT S.L.U. Editor de Cuadros
Para eso hay que utilizar la jerarquía de filas. Hay que tener una fila con el tipo
de contenido CONJUNTO y dentro de ésta, otra fila con el tipo de contenido
PARTE. Ver la imagen de abajo:
Si nos limitásemos a poner una fila debajo de otra, al mismo nivel, el resultado
sería el siguiente:
17
Document shared on www.docsity.com
Downloaded by: glauber-fake01 (glauberfake01@gmail.com)
CONSTRUSOFT S.L.U. Editor de Cuadros
El listado se crearía por orden de lectura de las filas.
Cuando desee crear listados jerárquicos de objetos de la base de datos de del
producto de Tekla, puede crear una jerarquía de filas que se refleje la jerarquía
de dichos objetos. Esto significa que si una fila describe el objeto principal, su
subfila debería describir una parte del objeto principal.
Para pasar de fila a subfila:
1.- Las filas (tanto la principal como la subfila) deben estar creadas
2.- Seleccionar la fila que queremos que sea subfila y clicar en el icono o
botón derecho y escoger ‘Nivel abajo’.
Para pasar de subfila a fila:
1.- Ídem
2.- Seleccionar la subfila que queremos que sea fila y clicar en el icono o
botón derecho y escoger ‘Nivel arriba’.
18
Document shared on www.docsity.com
Downloaded by: glauber-fake01 (glauberfake01@gmail.com)
CONSTRUSOFT S.L.U. Editor de Cuadros
1.7.2. Orden de clasificación de filas y sus
componentes
El orden de aparición de líneas en informes y cajetines viene dado por el orden
de colocación de las filas en el examinador. Para moverlas dentro del
examinador y cambiar el orden de aparición de las filas, hay que seleccionar la
fila a mover y usar los iconos o botón derecho y escoger del menú
conceptual las funciones ‘Mover abajo’ y ‘Mover arriba’.
El orden de clasificación determina el modo en el que varios campos de valor
afectan a la clasificación de una fila. Las líneas de salida se organizan primero
por el primer campo de valor, luego por el segundo, etc. Sólo se puede ver y
editar la prioridad de clasificación en el Examinador de contenido.
Ilustraremos esto último con un ejemplo. La aplicación del orden de
clasificación es para que al listar los objetos podamos decidir en función de que
atributo queremos que queden agrupados.
Caso 1.- estamos haciendo un listado de partes y queremos que éstas vayan
agrupadas según el perfil. En el Examinador de Contenido tendremos que
seleccionar al campo de valor que pertenece al perfil y colocarlo en primer
lugar:
El resultado sería el siguiente, las líneas se agrupan según el perfil:
19
Document shared on www.docsity.com
Downloaded by: glauber-fake01 (glauberfake01@gmail.com)
CONSTRUSOFT S.L.U. Editor de Cuadros
Caso 2.- estamos haciendo un listado de partes y queremos que éstas vayan
agrupadas según el perfil. En el Examinador de Contenido tendremos que
seleccionar al campo de valor que pertenece a la posición de parte y colocarlo
en primer lugar:
El resultado sería el siguiente, las líneas se agrupan según la posición de parte:
20
Document shared on www.docsity.com
Downloaded by: glauber-fake01 (glauberfake01@gmail.com)
CONSTRUSOFT S.L.U. Editor de Cuadros
2. Aspectos avanzados en la creación de cuadros
Existen opciones avanzadas a la hora de la creación de cuadros. Estas
opciones permiten programar, y formular dentro de un componente para que
éste se visualice en el cuadro según las situaciones que le propongamos o
para modificar su salida. Estas opciones están disponibles fundamentalmente
en las filas, ya que las cabeceras y pies de página no disponen de diálogo de
propiedades.
Hay muchas opciones y posibilidades, pero básicamente son variantes de unas
pocas: condicionales, filtros y modificar líneas de texto.
A continuación, haremos un ejemplo con cada una de éstas. En la ayuda de
Tekla se pueden encontrar todas las funciones disponibles para las reglas de
filas, consultar en la Ayuda en línea de TeklaStructures el tema ‘Trabajar con
Fórmulas y Reglas’.
2.1. Visualizar u ocultar filas según condición
Para acceder al asistente de programación de una fila hay que abrir el diálogo
de propiedades y una vez allí, clicar en el botón ‘Avanzado…’:
21
Document shared on www.docsity.com
Downloaded by: glauber-fake01 (glauberfake01@gmail.com)
CONSTRUSOFT S.L.U. Editor de Cuadros
22
Document shared on www.docsity.com
Downloaded by: glauber-fake01 (glauberfake01@gmail.com)
CONSTRUSOFT S.L.U. Editor de Cuadros
La estructura de condición siempre es la misma. Podemos escribirla nosotros
mismos a mano en el campo del marco rojo de la imagen de arriba o podemos
utilizar la opción que nos ofrece el cuadro de diálogo:
Nos aparecerá el siguiente texto:
23
Document shared on www.docsity.com
Downloaded by: glauber-fake01 (glauberfake01@gmail.com)
CONSTRUSOFT S.L.U. Editor de Cuadros
Vamos a hacer un informe que sólo aparezcan los objetos con el material
“S275JR”. La manera de introducir datos en la condición sería la siguiente:
If (GetValue(“MATERIAL”) == (“S275JR”)) then
Output()
else
StepOver()
endif
En el diálogo quedaría de esta forma:
Dentro de los paréntesis introducimos el campo de valor por el que queremos
filtrar, en este caso “MATERIAL”, se puede utilizar cualquier campo de valor
disponible.
Para darle la condición de igualdad utilizamos “==”, si quisiésemos utilizar la
sentencia ‘no ser igual’ introducimos “=!”. También podemos utilizar los signos
“<” y “>”.
24
Document shared on www.docsity.com
Downloaded by: glauber-fake01 (glauberfake01@gmail.com)
CONSTRUSOFT S.L.U. Editor de Cuadros
Output() Æ para que aparezca la línea que compara
StepOver() Æ para que pase a comprobar la siguiente línea
2.2. Mostrar u ocultar filas según filtro por texto
En algunos casos puede ser más interesante filtrar por un intervalo de valores.
Por ejemplo, si necesitamos un listado que sólo saque los perfiles de placa,
podemos utilizar este tipo de sentencia.
Abrimos el cuadro de diálogo de contenido de la regla (Propiedades de la fila >
Avanzado…). Una vez allí podemos utilizar la misma función que en el ejemplo
anterior para introducir el esquema de condición.
En este caso introduciríamos las siguientes líneas:
La única variación es el valor que queremos filtrar, en este caso le estamos
diciendo que queremos que se fije en el perfil de las partes y que todas las
que empiecen por “PL” (GetValue("PROFILE")>("PL")) y para evitar que
siga poniendo otros perfiles que empiecen por P y continuasen con alguna
letra más allá de la M, limitamos con (GetValue("PROFILE")<("PM")).
25
Document shared on www.docsity.com
Downloaded by: glauber-fake01 (glauberfake01@gmail.com)
CONSTRUSOFT S.L.U. Editor de Cuadros
Podemos ver que además se pueden introducir varias condiciones con &&, así
podríamos conseguir que además de este perfil, sólo filtrara las palcas con un
nombre específico.
También existe la posibilidad de disyuntivas, es decir, si tenemos placas con
perfiles PL y otras con CHA. Añadimos al final de nuestra línea || e
introducimos otro filtra para las placas en CHA. En este caso, estamos diciendo
que queremos las partes con perfil PL o perfil CHA. Quedaría de la siguiente
forma:
(GetValue("PROFILE")>("PL") && GetValue("PROFILE")<("PM")) ||
(GetValue("PROFILE")>("CHA") && GetValue("PROFILE")<("CHB"))
26
Document shared on www.docsity.com
Downloaded by: glauber-fake01 (glauberfake01@gmail.com)
Asistente
Asistente
El Asistente se utiliza para generar dibujos automáticamente. No obstante, los
dibujos generales se deben hacer manualmente.
Para generar dibujos con el Asistente, vaya a Fichero > Asistente..., o haga clic
en el icono.
Aparece un diálogo que contiene una lista con varios asistentes. Los ficheros del
asistente son pequeños programas. En un fichero de asistente se puede definir
qué dibujos deben hacerse y con qué configuración deben crearse.
Procedimiento del Asistente
• Comprobar que el modelo está numerado.
• Seleccionar las partes de las cuales se deben generar los dibujos.
• Abrir el diálogo del Asistente pulsando sobre su icono o con Fichero >
Asistente
• Seleccionar uno de los asistentes.
• Hacer clic en Partes seleccionadas.
• Empezará la generación de dibujos.
o
• Abrir el diálogo del Asistente pulsando sobre su icono o con Fichero >
Asistente
• Seleccionar uno de los asistentes.
• Hacer clic en Todas las partes.
• Empezará la generación de dibujos.
Document shared on www.docsity.com
Downloaded by: glauber-fake01 (glauberfake01@gmail.com)
Asistente
Puede ser útil (especialmente
para grandes modelos) au-
mentar el valor de “Autogra-
bar” a p.ej. 1.000.000.
La generación de dibujos
será más rápida, ya que se
crearán menos ficheros de
autograbado creados.
Vamos a ver un fichero del Asistente. Por ejemplo el Asistente para dibujos de una
parte “Single Drawings”. Seleccione el Asistente en el diálogo y haga clic en
Editar. El contenido del fichero se abrirá en el Bloc de notas.
Si después de hacer clic en Editar, aparece un mensaje que dice No se pudo abrir
el fichero de Asistente para edición...”, entonces la extensión de los ficheros del
Asistente todavía no ha sido enlazada a una aplicación (procesador de de texto).
Esto debe hacerse tan solo una vez:
En el Explorador de Windows, hacer doble clic en un fichero de asistente
(extensión DPROC). Los ficheros de asistente se encuentran en la carpeta de
sistema de Xsteel. (disco:\Xsteel\versión\countries\euro\system)
Aparecerá una ventana diciendo que Windows no puede abrir el fichero. Debe
escogerse una aplicación de la lista (ver imagen). Escoja “Bloc de notas”
(Notepad) o cualquier procesador de textos y active “Utilizar siempre el programa
seleccionado para abrir este tipo de archivos”. Haga clic en OK.
Document shared on www.docsity.com
Downloaded by: glauber-fake01 (glauberfake01@gmail.com)
Asistente
Ahora ya se puede ver y editar el fichero. En la lista, seleccione “Single Drawings”
y haga clic en Editar. El Asistente se abrirá en el bloc de notas.
Explicación de cada línea
El texto entre barras (/* */) no se utiliza, son sólo comentarios para el usuario.
1ª línea: define qué tipo de dibujo se generará. Las opciones son: sin-
gle (dibujo de una parte), assembly (dibujo de conjunto),
multi_single o multi_assembly (multidibujo de partes o con-
juntos)
2ª línea: define la configuración de propiedades de dibujo que se uti-
lizará para generar los dibujos. Si se define “single” en la 1ª
línea, entonces el Asistente buscará un fichero de configu-
ración con la extensión “wd”. Si se define “assembly” en la 1ª
línea, entonces el Asistente buscará un fichero de configu-
ración con la extensión “ad”. Para multidibujos, se usará un
fichero con la extensión “md”. En el ejemplo de la imagen an-
terior se usará la configuración “plate.wd”.
3ª línea: define el tipo de filtro a utilizar. El filtro hace que se selec-
cionen sólo las partes deseadas. Los filtros se pueden crear
y editar en Configuración > Filtro de selección. Los fiche-
ros de filtro tienen la extensión *.msf.
4ª línea: empieza la generación de dibujos. Esta línea siempre es
igual.
Document shared on www.docsity.com
Downloaded by: glauber-fake01 (glauberfake01@gmail.com)
Asistente
Resumen para crear un nuevo Asistente
1 (Crear una nueva configuración de dibujo)
2 Abrir el Explorador de Windows
3 Copiar el nuevo fichero de la carpeta del modelo a la carpeta:
Xsteel\versión\countries\euro\system.
4 Abrir un fichero de asistente ya existente (*.DPROC; también en la carpeta de
sistema) en un procesador de texto
5 Editar el texto, grabar el fichero con un nombre único
6 El nuevo fichero de Asistente se añade a la lista de los asistentes disponibles.
*.AD = configuración para un dibujo de conjunto = ASSEMBLY
*.WD = configuración para un dibujo de parte = SINGLE
*.MD = configuración para un dibujo de parte = MULTI_SINGLE o
MULTI_ASSEMBLY
Ejercicio: Crear un asistente llamado “tubo” que cumpla los siguientes requisitos:
• el asistente debe generar dibujos de una parte
• las líneas de contorno de las partes en los dibujos tienen que ser ver-
des, las líneas de dimensión tienen que ser rojas
• el Asistente sólo debe crear dibujos de las partes con el nombre
“TUBO”
Document shared on www.docsity.com
Downloaded by: glauber-fake01 (glauberfake01@gmail.com)
Clasificador de Dibujos
3 Clasificador de Dibujos
3.1 Cómo funciona el Clasificador de Dibujos pag. 54
3.2 Propiedades “Fase” pag. 56
3.2.1 Definir propiedades de dibujo pag. 56
3.2.2 Crear filtros de vista pag. 56
3.2.3 Crear ficheros de propiedades de objeto de dibujo pag. 57
3.2.4 Crear dibujos pag. 59
3.3 Propiedades “Perfil” pag. 60
3.3.1 Definir propiedades de dibujo pag. 60
3.3.2 Crear filtros de vista pag. 60
3.3.3 Crear fichero de propiedades de objeto de dibujo pag. 61
3.3.4 Crear dibujos pag. 62
3.4 Propiedades “Material” pag. 63
3.4.1 Definir propiedades de dibujo pag. 63
3.4.2 Crear filtros de vista pag. 63
3.4.3 Crear ficheros de propiedades de objeto de dibujo pag. 64
3.4.4 Crear dibujos pag. 65
3.5 Clasificador para dibujos de conjunto pag. 66
3.5.1 Definir propiedades de dibujo pag. 66
3.5.2 Crear filtros de vista pag. 66
3.5.3 Crear ficheros de propiedades de objeto de dibujo pag. 67
3.5.4 Crear dibujos pag. 68
53
Document shared on www.docsity.com
Downloaded by: glauber-fake01 (glauberfake01@gmail.com)
Clasificador de Dibujos
3.1 Cómo funciona el Clasificador de Dibujos
En Xsteel 9.1 puede cear dibujos usando el Clasificador de Dibujos. Esta nueva
herramienta le permite crear diferentes estilos de dibujos.
Puede utilizar el Clasificador para controlar las propiedades de dibujo para
diferentes tipos de objetos del modelo, por ejemplo:
• Fases diferentes en colores distintos
• Partes diferentes en colores distintos
• Materiales diferentes en colores distintos
También puede aplicarlo a la posición de las marcas de parte para cada perfil, fase
o material distinto.
La siguiente imagen muestra un ejemplo del uso del Clasificador. Las fases
aparecen en colores distintos. La posición de las marcas de parte también es
diferente para cada fase.
Fase 3
Fase 2
Fase 1
Fase 4
El Clasificador funciona utilizando una convenio de denominación específico para
las propiedades grabadas. Se crea por pasos. Una vez creado lo podrá utilizar
siempre que lo desee.
54
Document shared on www.docsity.com
Downloaded by: glauber-fake01 (glauberfake01@gmail.com)
Clasificador de Dibujos
El Clasificador utiliza las siguientes propiedades:
• propiedades de dibujo general
• propiedades de filtro - general
• propiedades de objeto, por ejemplo; parte, marca de parte, tornillo y
marca de tornillo
El Clasificador funciona utilizando una convenio de denominación específico para
las propiedades grabadas (vea la siguiente imagen).
Las propiedades de ob-
jeto de dibujo siempre
deben empezar con
“filter_”
Compruebe que los nombres de las propiedades coincidan.
Explicaremos el funcionamiento del Clasificador con varios ejemplos.
55
Document shared on www.docsity.com
Downloaded by: glauber-fake01 (glauberfake01@gmail.com)
Clasificador de Dibujos
3.2 Propiedades “Fase”
A continuación veremos cómo crear un dibujo en el que las diferentes fases
aparecen en colores distintos.
3.2.1 Definir propiedades de dibujo
Crear un fichero de propiedades de dibujo y grabarlo con el nombre “fase”:
1. Vaya a > Propiedades > Dibujo general... Defina las propiedades del
dibujo general, introduzca el nombre “fase” en el cuadro de texto y haga
clic en Grabar como.
3.2.2 Crear filtros de vista
Crear filtros de vista para definir el grupo específico de objetos del modelo cuyo
aspecto desea definir. En este ejemplo cada fase aparece en un color
correspondiente en el dibujo. Por tanto para cada fase se creará un filtro de vista,
un filtro de vista para la fase 1, un filtro de vista para la fase 2, etc:
2. Vaya a > Propiedades > Dibujo general... > Filtro. Haga clic en la
página Números y defina el valor (vea la imagen siguiente). Introduzca el
nombre “fase1” en el cuadro de texto y haga clic en Grabar como.
56
Document shared on www.docsity.com
Downloaded by: glauber-fake01 (glauberfake01@gmail.com)
Clasificador de Dibujos
3. Repita el paso 2 para todas las fases que desee definir. En este ejemplo:
fase 2, fase 3 y fase 4. Haga clic en Cancelar para cerrar el cuadro de
diálogo.
No haga clic en Aplicar, ya que aplicaría el filtro actual a todo el dibujo
y el Clasificador no funcionaría.
Utilice siempre filtros de vista cuando use el Clasificador de Dibujos. El
Clasificador de Dibujos no reconoce los filtros de selección.
3.2.3 Crear ficheros de propiedades de objeto de dibujo
4. Para cada fase puede definir el color correspondiente que aparece en el
dibujo. En este ejemplo fase 1, 2, 3 y 4. Vaya a > Propiedades > Dibujo
general... > Parte. Defina las configuraciones para la fase 1. Introduzca el
nombre filter_fase_fase1 en el cuadro de texto y haga clic en Grabar
como.
57
Document shared on www.docsity.com
Downloaded by: glauber-fake01 (glauberfake01@gmail.com)
Clasificador de Dibujos
5. Repita el paso 4 para todas las fases que desee definir. En este ejemplo:
filter_fase_fase2, filter_fase_fase3 y filter_fase_fase4. Haga clic en
Cancelar para cerrar el cuadro de diálogo.
Se ha definido un color específico para cada fase.
También se puede definir un fichero de propiedades de marca de parte para cada
fase:
6. Puede definir el aspecto y la posición de las marcas de parte para cada
fase. En este ejemplo fase 1, 2, 3 y 4. Vaya a > Propiedades > Dibujo
general... > Marca parte. Defina las configuraciones para la fase 1.
Introduzca el nombre filter_fase_fase1 en el cuadro de texto y haga clic
en Grabar como.
58
Document shared on www.docsity.com
Downloaded by: glauber-fake01 (glauberfake01@gmail.com)
Clasificador de Dibujos
7. Repita el paso 6 para todas las fases que desee definir. En este ejemplo:
filter_fase_fase2, filter_fase_fase3 y filter_fase_fase4. Haga clic en
Cancelar para cerrar el cuadro de diálogo.
3.2.4 Crear dibujos
8. Vaya a > Propiedades > Dibujo general... En el cuadro desplegable Car-
gar, seleccione las propiedades de dibujo fase que ha creado. Haga clic
en Cargar. Después cree el dibujo general.
Verá que se crea un dibujo en el que las diferentes fases aparecen en colores
distintos.
fase 3
fase 2
fase 1
fase 4
59
Document shared on www.docsity.com
Downloaded by: glauber-fake01 (glauberfake01@gmail.com)
Clasificador de Dibujos
3.3 Propiedades “Perfil”
A continuación veremos cómo crear un dibujo en el que las diferentes partes para
cada nombre de parte aparecen en colores distintos. Es decir, todas las columnas
en un color específico, todas las vigas en un color específico.
3.3.1 Definir propiedades de dibujo
Crear un fichero de propiedades de dibujo y grabarlo con el nombre “perfil”:
1. Vaya a > Propiedades > Dibujo general... Defina las propiedades del
dibujo gemeral, introduzca el nombre “perfil” en el cuadro de texto y haga
clic en Grabar como.
3.3.2 Crear filtros de vista
Crear filtros de vista para definir el grupo específico de objetos del modelo cuyo
aspecto desea definir. En este ejemplo cada tipo de perfil aparece en un color
correspondiente en el dibujo. Por tanto para cada perfil crearemos un filtro de vista,
un filtro de vista para columnas, un filtro de vista para vigas, etc:
2. Vaya a > Propiedades > Dibujo general... > Filtro. Haga clic en la
página Números y en el cuadro de texto de clave de filtración junto a Fil-
trar por Posición conjunto introduzca “C*” (para vigas V*). En el cuadro de
texto junto al botón Grabar como introduzca “columna” y haga clic en Gra-
bar como.
60
Document shared on www.docsity.com
Downloaded by: glauber-fake01 (glauberfake01@gmail.com)
Clasificador de Dibujos
3. Repita el paso 2 para todos los perfiles que desee definir. En este ejem-
plo: viga, arriostramiento y tubo. Haga clic en Cancelar para cerrar el
cuadro de diálogo.
3.3.3 Crear fichero de propiedades de objeto de dibujo
4. Para cada perfil puede definir el color correspondiente que aparece en el
dibujo. En este ejemplo columna, viga, tubo y arriostramiento. Vaya a >
Propiedades > Dibujo general... > Parte. Defina las configuraciones
para las columnas. Introduzca el nombre filter_perfil_columna en el
cuadro de texto y haga clic en Grabar como.
5. Repita el paso 4 para todos los perfiles que desee definir. En este ejem-
plo: filter_perfil_tubo, filter_perfil_arriostramiento y filter_perfil_viga.
Haga clic en Cancelar para cerrar el cuadro de diálogo.
61
Document shared on www.docsity.com
Downloaded by: glauber-fake01 (glauberfake01@gmail.com)
Clasificador de Dibujos
3.3.4 Crear dibujos
6. Vaya a > Propiedades > Dibujo general... En el cuadro desplegable Car-
gar, seleccione las propiedades de dibujo perfil que ha creado. Haga clic
en Cargar. Después cree el dibujo general.
Verá que se crea un dibujo en el que los diferentes tipos de perfil aparecen en
colores distintos.
62
Document shared on www.docsity.com
Downloaded by: glauber-fake01 (glauberfake01@gmail.com)
Clasificador de Dibujos
3.4 Propiedades “Material”
A continuación veremos como crear un dibujo en el que los diferentes tipos de
calidad de material aparecen en colores diferentes.
3.4.1 Definir propiedades de dibujo
Crear un fichero de propiedades de dibujo y grabarlo con el nombre “material”.
1. Ir a > Propiedades > Dibujo general... Defina las popiedades del dibujo
general, introduzca el nombre “material” en el cuadro de texto y haga clic
en Grabar como.
3.4.2 Crear filtros de vista
Crear filtros de vista para definir el grupo específico de objetos del modelo cuyo
aspcto desea definir. En este ejemplo cada calidad de material aparece en un
color correspondiente en el dibujo. por tanto para cada calidad crearemos un filtro
de vista.
2. Ir a > Propiedades > Dibujo general... > Filtro. Haga clic en la página
Partes y en el cuadro de texto de clave de filtración junto a Material
introduzca “C30/37”. En el cuadro de texto junto al botón Grabar como
introduzca “C30” y haga clic en Grabar como.
63
Document shared on www.docsity.com
Downloaded by: glauber-fake01 (glauberfake01@gmail.com)
Clasificador de Dibujos
3. Repita el paso 2 para todas las calidades de material que desee definir.
En este ejemplo: madera, S235JR. Haga clic en Cancelar para cerrar el
cuadro de diálogo.
3.4.3 Crear ficheros de propiedades de objeto de dibujo
4. Para cada calidad de material puede definir el color correspondiente que
aparecerá en el dibujo. En este ejemplo B25, madera y S235JR. Vaya a >
Propiedades > Dibujo general... > Parte. Defina las configuraciones
para el material C30/37. Introduzca el nombre filter_material_C30 en el
cuadro de texto y haga clic en Grabar como.
5. Repita el paso 4 para todas las calidades de material que desee definir.
En este ejemplo: filter_material_madera y filter_material_S235JR.
Haga clic en Cancelar para cerrar el cuadro de diálogo.
64
Document shared on www.docsity.com
Downloaded by: glauber-fake01 (glauberfake01@gmail.com)
Clasificador de Dibujos
3.4.4 Crear dibujos
6. Vaya a > Propiedades > Dibujo general... En el cuadro desplegable
Cargar, seleccione las propiedades de dibujo material que ha creado.
Haga clic en Cargar. Después cree el dibujo general.
Verá que se crea un dibujo en el que los diferentes tipos de calidad de material
aparecen en colores diferentes.
65
Document shared on www.docsity.com
Downloaded by: glauber-fake01 (glauberfake01@gmail.com)
Clasificador de Dibujos
3.5 Clasificador para dibujos de conjunto
Puede usar el Clasificador de Dibujos no sólo para dibujos generales, sino también
para dibujos de conjunto.
A continuación veremos como crear un dibujo de conjunto en el que varias partes
soldadas aparecen en colores diferentes. Estas partes también aparecen con
marcas de parte diferentes.
3.5.1 Definir propiedades de dibujo
Crear un fichero de propiedades de dibujo de conjunto y grabarlo con el nombre
“viga”.
1. Vaya a > Propiedades > Dibujo de conjunto... Defina las propiedades
del dibujo de conjunto, introduzca el nombre “viga” en el cuadro de texto y
haga clic en Grabar como.
3.5.2 Crear filtros de vista
En este ejemplo las diferentes partes soldadas aparecen en un color
correspondiente en el dibujo de conjunto. Por tanto para cada parte soldada
crearemos un filtro de vista. Debe crear el filtro para los dibujos de conjunto en
el filtro del dibujo general.
2. Vaya a > Propiedades > Dibujo general... > Filtro. Haga clic en la
página Partes y en el cuadro de texto de clave de filtración junto a Nom-
bre introduzca “RIGIDIZADOR”. En el cuadro de texto junto al botón Gra-
bar como introduzca “rigidizador” y haga clic en Grabar como.
66
Document shared on www.docsity.com
Downloaded by: glauber-fake01 (glauberfake01@gmail.com)
Clasificador de Dibujos
3. Repita el paso 2 para todas las partes soldadas que desee definir. En este
ejemplo: ejión y cantonera. Haga clic en Cancelar para cerrar el cuadro
de diálogo.
3.5.3 Crear ficheros de propiedades de objeto de dibujo
4. Para cada parte soldada puede definir el color correspondiente que
aparece en el dibujo de conjunto. En este ejemplo rigidizador, ejión y can-
tonera. Vaya a > Propiedades > Dibujo de conjunto... > Parte. Defina la
configuración para el rigidizador. Introduzca el nombre
filter_viga_rigidizador en el cuadro de texto y haga clic en Grabar como.
5. Repita el paso 4 para todas las partes que desee definir. En este ejemplo:
filter_viga_ejión y filter_viga_cantonera. Haga clic en Cancelar para
cerrar el cuadro de diálogo.
67
Document shared on www.docsity.com
Downloaded by: glauber-fake01 (glauberfake01@gmail.com)
Clasificador de Dibujos
3.5.4 Crear dibujos
6. Vaya a > Propiedades > Dibujo de conjunto... En el cuadro desplegable
Cargar, seleccione las propiedades de dibujo viga que ha creado. Haga
clic en Cargar. Después cree el dibujo de conjunto.
Verá que se crea un dibujo en el que las diferentes partes soldadas aparecen en
colores diferentes.
El Clasificador de Dibujos sólo se puede usar para objetos que pueda
filtrar.
68
Document shared on www.docsity.com
Downloaded by: glauber-fake01 (glauberfake01@gmail.com)
EDITOR DE CUADROS
Versión 13.1
Junio 2008
Document shared on www.docsity.com
Downloaded by: glauber-fake01 (glauberfake01@gmail.com)
CONSTRUSOFT S.L.U. Editor de Cuadros
Tabla de contenidos
1. Introducción.................................................................................................... 3
1. Objetos de los cuadros................................................................................ 4
1.1. Componentes....................................................................................... 4
1.2. Objetos de dibujo ................................................................................. 8
1.3. Textos .................................................................................................. 9
1.4. Campos de valor ................................................................................ 10
1.4.1. Suma de dos atributos ................................................................ 12
1.4.2. Multiplicación, división y resta de dos atributos .......................... 13
1.4.3. Operaciones de un atributo con un número................................ 13
1.5. Imágenes ........................................................................................... 14
1.6. Insertar archivo .................................................................................. 14
1.7. Examinador de contenido .................................................................. 15
1.7.1. Jerarquía de filas ........................................................................ 16
1.7.2. Orden de clasificación de filas y sus componentes..................... 19
2. Aspectos avanzados en la creación de cuadros ....................................... 21
2.1. Visualizar u ocultar filas según condición........................................... 21
2.2. Mostrar u ocultar filas según filtro por texto ....................................... 25
Document shared on www.docsity.com
Downloaded by: glauber-fake01 (glauberfake01@gmail.com)
CONSTRUSOFT S.L.U. Editor de Cuadros
1. Introducción
En TeklaStructures hay dos tipos de cuadros: los cuadros gráficos (que
conforman los cajetines) y los cuadros de texto (informes). La principal
diferencia entre estos dos tipos es que en el cuadro gráfico podemos insertar
archivos de autocad.
No es posible abrir un cuadro gráfico como informe, ni utilizar un informe
como parte de un cajetín.
Para crear un nuevo cuadro, abrir el Editor de Cuadros e ir a Fichero >
Abrir…para abrir un nuevo documento.
Es aconsejable partir siempre de un cuadro ya existente y modificarlo, de
ese modo ahorramos mucho tiempo en la inserción de objetos, tales como
líneas y recuadros.
Los cuadros están formados por diversos objetos:
- componentes
- objetos de dibujo
- textos
- campos de valor
- ficheros
A continuación, profundizaremos en estos temas y otros más avanzados
para la confección de nuestros cuadros.
Document shared on www.docsity.com
Downloaded by: glauber-fake01 (glauberfake01@gmail.com)
CONSTRUSOFT S.L.U. Editor de Cuadros
1. Objetos de los cuadros
1.1. Componentes
Los cuadros pueden estar compuestos de hasta cinco tipos de componente
diferentes, pero no es necesario que todos los componentes estén presentes
para crear un cuadro. Los componentes son:
• Cabecera: Aparece al inicio del cuadro, contiene información del
proyecto (nombre, fecha, delineante…).
• Cabecera de página: Igual que la Cabecera, pero más orientada a
los informes. Contiene el mismo tipo de información, pero nos
permite diseñar una para las páginas pares y otra para las impares.
• Fila: en este componente se enumeran los objetos escogidos,
según los parámetros que deseemos. Puede haber más de una fila
en cada cuadro.
Las filas contienen todo tipo de atributos: proyecto, parte, tornillo, conjunto,
soldadura, armadura… Hay que escoger el contenido de la fila en función de
los atributos que queramos utilizar.
Document shared on www.docsity.com
Downloaded by: glauber-fake01 (glauberfake01@gmail.com)
CONSTRUSOFT S.L.U. Editor de Cuadros
Las propiedades de la fila afectan directamente al tipo de salida de datos de
informes y cajetines. Daremos una breve explicación de cada una de ellas:
Document shared on www.docsity.com
Downloaded by: glauber-fake01 (glauberfake01@gmail.com)
CONSTRUSOFT S.L.U. Editor de Cuadros
- Tipo de Contenido: según éste podremos escoger los atributos a
enumerar de los objetos seleccionados.
- Nombre: podemos introducir un nombre para que nos sea más fácil
trabajar con cuadros.
- Altura: altura que tendrá cada línea que aparezca, se da por
caracteres.
- Tipo de clasificación: el contenido de las filas puede estar ordenado,
es decir, si escogemos como atributo de clasificación la posición de
parte, podemos ordenar las filas según el alfabeto (ascendente o
descendente). Para que esto funcione, hay que escoger la opción de
Document shared on www.docsity.com
Downloaded by: glauber-fake01 (glauberfake01@gmail.com)
CONSTRUSOFT S.L.U. Editor de Cuadros
este desplegable como ‘Combinar’. Si escogemos ‘Distinto’, también
tendrá en cuenta el orden pero no combinará las filas que contengan
la misma información. Por ejemplo, en la misma situación de antes si
tuviéramos 2 piezas con la posición ‘P1’, nos aparecerían dos filas
con idéntica información. La opción ‘Ninguno’ no tiene en cuenta el
orden escogido en los atributos ni tampoco la comparación entre filas
con idéntico información.
- Ocultar en salida: si marcamos esta opción la fila no aparecerá
impresa en papel ni visible en planos.
- Usar columnas: con esta opción podemos hacer que la información
aparezca en columnas como en los periódicos, en lugar de ir
sacando una fila bajo de otra. Esto es útil en cajetines para no ocupar
tanto espacio. Las opciones que tenemos para mostrar las columnas
son las siguientes:
• Mín. recuento: número mínimo de columnas
• Máx. recuento: número máximo de columnas. Si queremos
que siempre aparezca el mismo número de columnas,
introducir el mismo número en el Mín. recuento que en el Máx.
recuento.
• Espaciado: espacio entre columna y columna (expresado en
caracteres)
• Dirección de relleno: horizontal (de izquierda a derecha) o
vertical (de arriba abajo).
• Modo de relleno: Par (iguala la altura de las columnas) o
Continuo.
- Regla: más adelante hablaremos de las reglas en los cuadros. Como
avance podemos decir que las reglas permiten filtrar el tipo de
información que queramos sacar de las piezas sin la necesidad de
hacer varios listados de objetos filtrados.
Document shared on www.docsity.com
Downloaded by: glauber-fake01 (glauberfake01@gmail.com)
CONSTRUSOFT S.L.U. Editor de Cuadros
• Pie: Aparece al final del cuadro, podemos utilizarlo para hacer
sumatorios e introducir atributos con información del proyecto.
• Pie de página: Igual que el pie, pero como las cabeceras de
página podemos diseñar uno para páginas pares y otro, para
impares.
Cuando empezamos a confeccionar un cuadro es importante saber que
queremos que liste ese cuadro y de que forma. Una vez tengamos claro ese
punto, podremos agilizar el proceso, limitando todas las posibilidades que el
Editor nos ofrece a las necesidades que tengamos.
Una vez tenemos insertados los componentes de cuadro (cabecera, filas o pies
de página), por comodidad, se recomienda la visualización de la malla.
Mediante Menú > Opciones > Malla, accedemos a las posibilidades de
visualización de la malla, así como la densidad de ésta. A gusto del usuario se
define la densidad de malla para que a la hora de colocar atributos, texto, o las
líneas límite de nuestro cuadro, nos sea de máxima utilidad.
1.2. Objetos de dibujo
Las líneas que delimitan el cuadro, círculos, arcos… son objetos gráficos del
Editor, por lo tanto, existe también un diálogo de propiedades donde podemos
modificar varias cosas: longitud, color, grosor etc.
Document shared on www.docsity.com
Downloaded by: glauber-fake01 (glauberfake01@gmail.com)
CONSTRUSOFT S.L.U. Editor de Cuadros
Una vez tenemos insertada la cabecera, las filas o los pies de página
deseados, por comodidad, se recomienda la visualización de la malla.
Mediante menú > Opciones > Malla, accedemos a las posibilidades de
visualización, así como la densidad de esta. A gusto del usuario se define la
densidad de malla para que nos sea de máxima utilidad en el momento de
insertar los objetos.
1.3. Textos
El editor de cuadros permite insertar campos de texto en los que podremos
poner aquello que queremos que nos aparezca “literalmente” en nuestro
cuadro. Mediante Menú > Insertar > Texto, o bien, por el icono ,
activamos el campo de texto. Una vez hacemos clic, se abre una ventana
donde debemos poner el texto deseado. Luego con las propiedades, ya
modificaremos el tipo de fuente, tamaño de letra, estilo, etc.
Document shared on www.docsity.com
Downloaded by: glauber-fake01 (glauberfake01@gmail.com)
CONSTRUSOFT S.L.U. Editor de Cuadros
Es aconsejable utilizar fuentes comunes con las fuentes de Autocad, de
ese modo evitamos problemas al exportar los dibujos a DXF o DWG.
1.4. Campos de valor
En cada componente nos interesará incluir campos de valor que definan o bien
el proyecto, o bien las características de los objetos que se listan.
Podemos hacerlo de varias formas, desde: Menú > Insertar > Campo de
valor, o bien, con el icono . Solo insertarlo, ya se abre el diálogo de
propiedades de ese campo; es ahí donde seleccionaremos lo que deseamos
que aparezca en nuestro cuadro.
Una vez insertados los atributos, se puede modificar sus propiedades de
apariencia dentro del cuadro. Haciendo doble clic sobre el marco del atributo se
abre el diálogo de propiedades de atributo.
10
Document shared on www.docsity.com
Downloaded by: glauber-fake01 (glauberfake01@gmail.com)
CONSTRUSOFT S.L.U. Editor de Cuadros
Para configuraciones
avanzadas de atributos
Texto visible en el campo
Selección del tipo de dato
Visibilidad del atributo.
Selección de unidades y
decimales
Número de caracteres que se
desea ocupar para el atributo
Selección del tipo de fuente,
tamaño, justificación, y estilo
Para escoger un campo de valor es suficiente con clicar en el botón ‘Atributo…’
y seleccionar en la lista que aparece el campo deseado. Si no encontramos
en esa lista el campo a introducir es que el contenido de la fila no es el
adecuado para ese tipo de cuadro.
Los cuadros, pueden incluir en algunos de sus componentes, atributos cuya
configuración permite efectuar operaciones matemáticas sencillas. Para
formular estas configuraciones, se necesita un conocimiento y un dominio del
editor un poco más avanzado, pero se va a hacer una pequeña introducción de
cuál es la forma de proceder.
11
Document shared on www.docsity.com
Downloaded by: glauber-fake01 (glauberfake01@gmail.com)
CONSTRUSOFT S.L.U. Editor de Cuadros
1.4.1. Suma de dos atributos
Es el caso más sencillo que se nos presenta, puesto que simplemente habrá
que buscar los dos atributos, y escribir la formula como se explica a
continuación:
12
Document shared on www.docsity.com
Downloaded by: glauber-fake01 (glauberfake01@gmail.com)
CONSTRUSOFT S.L.U. Editor de Cuadros
En el cuadro de arriba, habrá que escribir la operación que deseamos efectuar,
en este caso es una suma de dos atributos. Hay que introducir el siguiente
texto:
GetValue("ATRIBUTO1")+GetValue("ATRIBUTO2")
Una vez escrito esto, se verifica el contenido de la fórmula y si es correcto
hacer clic sobre OK y guardar los cambios.
1.4.2. Multiplicación, división y resta de dos atributos
La forma de actuar es la misma. Es decir, dentro de las propiedades del campo
valor, ir al asistente para fórmulas e introducir la misma línea que para la suma
(GetValue…), pero en este caso, el signo de suma, se sustituirá por aquel que
nos convenga en este momento. En el caso de multiplicación se introducirá un
“*”, en el caso de división “/”, y para la resta el signo “-”. Siempre utilizando la
nomenclatura adecuada al introducir los paréntesis, las comillas...
1.4.3. Operaciones de un atributo con un número
Se pueden efectuar también multiplicaciones, divisiones, restas, etc. Con un
número. La forma de introducir dicha operación es la siguiente, siempre
eligiendo el signo de la operación. En el ejemplo, el atributo longitud, se divide
entre dos.
GetValue("LENGTH")/2
13
Document shared on www.docsity.com
Downloaded by: glauber-fake01 (glauberfake01@gmail.com)
CONSTRUSOFT S.L.U. Editor de Cuadros
1.5. Imágenes
El nuevo editor de cuadros todavía no esta preparado para insertar imágenes, y
aunque esta opción se encuentre disponible en el programa, y en pantalla
pueda realizarse la operación, al intentar usar este cuadro en el Tekla con la
imagen insertada, ésta no aparece puesto que está destinado a otras
aplicaciones de Tekla.
1.6. Insertar archivo
Esta opción resulta muy útil a la hora de diseñar logos y símbolos especiales
para los cuadros, ya que permite importar un archivo en formato .DWG o .DXF,
es decir, formato de Autocad.
Los ficheros de Autocad a importar en el Editor de Cuadros deben estar
guardados en versión 2000.
14
Document shared on www.docsity.com
Downloaded by: glauber-fake01 (glauberfake01@gmail.com)
CONSTRUSOFT S.L.U. Editor de Cuadros
1.7. Examinador de contenido
En el Examinador de contenido puede ver una lista de carpetas que describe el
contenido del cuadro o cuadros abiertos. Cada cuadro aparece como una
carpeta de nivel superior. Los componentes de cuadro aparecen como
subcarpetas, cada una de las cuales contiene una lista de los objetos de
cuadro incluidos. Los componentes y los objetos de cuadro se identifican
mediante sus nombres.
En la ventana del Examinador de contenido puede seleccionar los cuadros,
componentes y objetos para editarlos, y mover o copiar componentes dentro de
un mismo cuadro o entre cuadros distintos. Aquí también puede ver y usar la
Jerarquía de filas y el Orden de clasificación de los componentes de fila.
15
Document shared on www.docsity.com
Downloaded by: glauber-fake01 (glauberfake01@gmail.com)
CONSTRUSOFT S.L.U. Editor de Cuadros
1.7.1. Jerarquía de filas
Ilustraremos con un ejemplo la utilidad de la jerarquía de filas en el Editor de
cuadros.
En muchos de los listados y cajetines de Tekla se utiliza esta jerarquía. Esta
utilidad nos permite listar objetos (partes) que pertenecen a otros de orden
superior (conjuntos o unidades de colada) clasificados de un modo especial.
Imaginemos que tenemos un modelo habitual de Tekla y queremos listar las
partes, pero ordenadas según el conjunto o unidad de colada al que
pertenecen. Es decir:
16
Document shared on www.docsity.com
Downloaded by: glauber-fake01 (glauberfake01@gmail.com)
CONSTRUSOFT S.L.U. Editor de Cuadros
Para eso hay que utilizar la jerarquía de filas. Hay que tener una fila con el tipo
de contenido CONJUNTO y dentro de ésta, otra fila con el tipo de contenido
PARTE. Ver la imagen de abajo:
Si nos limitásemos a poner una fila debajo de otra, al mismo nivel, el resultado
sería el siguiente:
17
Document shared on www.docsity.com
Downloaded by: glauber-fake01 (glauberfake01@gmail.com)
CONSTRUSOFT S.L.U. Editor de Cuadros
El listado se crearía por orden de lectura de las filas.
Cuando desee crear listados jerárquicos de objetos de la base de datos de del
producto de Tekla, puede crear una jerarquía de filas que se refleje la jerarquía
de dichos objetos. Esto significa que si una fila describe el objeto principal, su
subfila debería describir una parte del objeto principal.
Para pasar de fila a subfila:
1.- Las filas (tanto la principal como la subfila) deben estar creadas
2.- Seleccionar la fila que queremos que sea subfila y clicar en el icono o
botón derecho y escoger ‘Nivel abajo’.
Para pasar de subfila a fila:
1.- Ídem
2.- Seleccionar la subfila que queremos que sea fila y clicar en el icono o
botón derecho y escoger ‘Nivel arriba’.
18
Document shared on www.docsity.com
Downloaded by: glauber-fake01 (glauberfake01@gmail.com)
CONSTRUSOFT S.L.U. Editor de Cuadros
1.7.2. Orden de clasificación de filas y sus
componentes
El orden de aparición de líneas en informes y cajetines viene dado por el orden
de colocación de las filas en el examinador. Para moverlas dentro del
examinador y cambiar el orden de aparición de las filas, hay que seleccionar la
fila a mover y usar los iconos o botón derecho y escoger del menú
conceptual las funciones ‘Mover abajo’ y ‘Mover arriba’.
El orden de clasificación determina el modo en el que varios campos de valor
afectan a la clasificación de una fila. Las líneas de salida se organizan primero
por el primer campo de valor, luego por el segundo, etc. Sólo se puede ver y
editar la prioridad de clasificación en el Examinador de contenido.
Ilustraremos esto último con un ejemplo. La aplicación del orden de
clasificación es para que al listar los objetos podamos decidir en función de que
atributo queremos que queden agrupados.
Caso 1.- estamos haciendo un listado de partes y queremos que éstas vayan
agrupadas según el perfil. En el Examinador de Contenido tendremos que
seleccionar al campo de valor que pertenece al perfil y colocarlo en primer
lugar:
El resultado sería el siguiente, las líneas se agrupan según el perfil:
19
Document shared on www.docsity.com
Downloaded by: glauber-fake01 (glauberfake01@gmail.com)
CONSTRUSOFT S.L.U. Editor de Cuadros
Caso 2.- estamos haciendo un listado de partes y queremos que éstas vayan
agrupadas según el perfil. En el Examinador de Contenido tendremos que
seleccionar al campo de valor que pertenece a la posición de parte y colocarlo
en primer lugar:
El resultado sería el siguiente, las líneas se agrupan según la posición de parte:
20
Document shared on www.docsity.com
Downloaded by: glauber-fake01 (glauberfake01@gmail.com)
CONSTRUSOFT S.L.U. Editor de Cuadros
2. Aspectos avanzados en la creación de cuadros
Existen opciones avanzadas a la hora de la creación de cuadros. Estas
opciones permiten programar, y formular dentro de un componente para que
éste se visualice en el cuadro según las situaciones que le propongamos o
para modificar su salida. Estas opciones están disponibles fundamentalmente
en las filas, ya que las cabeceras y pies de página no disponen de diálogo de
propiedades.
Hay muchas opciones y posibilidades, pero básicamente son variantes de unas
pocas: condicionales, filtros y modificar líneas de texto.
A continuación, haremos un ejemplo con cada una de éstas. En la ayuda de
Tekla se pueden encontrar todas las funciones disponibles para las reglas de
filas, consultar en la Ayuda en línea de TeklaStructures el tema ‘Trabajar con
Fórmulas y Reglas’.
2.1. Visualizar u ocultar filas según condición
Para acceder al asistente de programación de una fila hay que abrir el diálogo
de propiedades y una vez allí, clicar en el botón ‘Avanzado…’:
21
Document shared on www.docsity.com
Downloaded by: glauber-fake01 (glauberfake01@gmail.com)
CONSTRUSOFT S.L.U. Editor de Cuadros
22
Document shared on www.docsity.com
Downloaded by: glauber-fake01 (glauberfake01@gmail.com)
CONSTRUSOFT S.L.U. Editor de Cuadros
La estructura de condición siempre es la misma. Podemos escribirla nosotros
mismos a mano en el campo del marco rojo de la imagen de arriba o podemos
utilizar la opción que nos ofrece el cuadro de diálogo:
Nos aparecerá el siguiente texto:
23
Document shared on www.docsity.com
Downloaded by: glauber-fake01 (glauberfake01@gmail.com)
CONSTRUSOFT S.L.U. Editor de Cuadros
Vamos a hacer un informe que sólo aparezcan los objetos con el material
“S275JR”. La manera de introducir datos en la condición sería la siguiente:
If (GetValue(“MATERIAL”) == (“S275JR”)) then
Output()
else
StepOver()
endif
En el diálogo quedaría de esta forma:
Dentro de los paréntesis introducimos el campo de valor por el que queremos
filtrar, en este caso “MATERIAL”, se puede utilizar cualquier campo de valor
disponible.
Para darle la condición de igualdad utilizamos “==”, si quisiésemos utilizar la
sentencia ‘no ser igual’ introducimos “=!”. También podemos utilizar los signos
“<” y “>”.
24
Document shared on www.docsity.com
Downloaded by: glauber-fake01 (glauberfake01@gmail.com)
CONSTRUSOFT S.L.U. Editor de Cuadros
Output() Æ para que aparezca la línea que compara
StepOver() Æ para que pase a comprobar la siguiente línea
2.2. Mostrar u ocultar filas según filtro por texto
En algunos casos puede ser más interesante filtrar por un intervalo de valores.
Por ejemplo, si necesitamos un listado que sólo saque los perfiles de placa,
podemos utilizar este tipo de sentencia.
Abrimos el cuadro de diálogo de contenido de la regla (Propiedades de la fila >
Avanzado…). Una vez allí podemos utilizar la misma función que en el ejemplo
anterior para introducir el esquema de condición.
En este caso introduciríamos las siguientes líneas:
La única variación es el valor que queremos filtrar, en este caso le estamos
diciendo que queremos que se fije en el perfil de las partes y que todas las
que empiecen por “PL” (GetValue("PROFILE")>("PL")) y para evitar que
siga poniendo otros perfiles que empiecen por P y continuasen con alguna
letra más allá de la M, limitamos con (GetValue("PROFILE")<("PM")).
25
Document shared on www.docsity.com
Downloaded by: glauber-fake01 (glauberfake01@gmail.com)
CONSTRUSOFT S.L.U. Editor de Cuadros
Podemos ver que además se pueden introducir varias condiciones con &&, así
podríamos conseguir que además de este perfil, sólo filtrara las palcas con un
nombre específico.
También existe la posibilidad de disyuntivas, es decir, si tenemos placas con
perfiles PL y otras con CHA. Añadimos al final de nuestra línea || e
introducimos otro filtra para las placas en CHA. En este caso, estamos diciendo
que queremos las partes con perfil PL o perfil CHA. Quedaría de la siguiente
forma:
(GetValue("PROFILE")>("PL") && GetValue("PROFILE")<("PM")) ||
(GetValue("PROFILE")>("CHA") && GetValue("PROFILE")<("CHB"))
26
Document shared on www.docsity.com
Downloaded by: glauber-fake01 (glauberfake01@gmail.com)
Herramienta 4D
Versión 13.1
Junio 2008
Document shared on www.docsity.com
Downloaded by: glauber-fake01 (glauberfake01@gmail.com)
CONSTRUSOFT S.L.U. Herramienta 4D
Tabla de contenidos
1 Introducción y prerrequisitos ....................................................................... 3
2 Ventana 4D ................................................................................................. 4
3 Representación de objetos.......................................................................... 6
3.1 Crear configuraciones de representación de objetos ........................... 6
3.1.1 Colores ......................................................................................... 7
3.1.2 Transparencia ............................................................................... 8
3.2 Ficheros de representación de objetos ................................................ 9
4 Grupos de objetos....................................................................................... 9
4.1 Crear grupos de objetos....................................................................... 9
4.2 Ficheros de grupos de objetos........................................................... 11
5 Resumen ubicación ficheros relacionados con el 4D ................................ 12
6 Ejemplo de 4D........................................................................................... 12
7 Exportar/Importar desde aplicaciones externas ........................................ 17
8 Generación de listados desde el mismo menú del 4D .............................. 19
Document shared on www.docsity.com
Downloaded by: glauber-fake01 (glauberfake01@gmail.com)
CONSTRUSOFT S.L.U. Herramienta 4D
1 Introducción y prerrequisitos
Utilice la herramienta de visualización 4D para revisar el estado de los
objetos del modelo dentro de un intervalo de tiempo específico, por ejemplo:
• Mostrar la planificación de montaje de grupos de partes mediante
colores.
• Identificar las partes cuya fabricación está planificada dentro de
un intervalo de tiempo específico.
Para crear visualizaciones 4D, necesita tener configuraciones de
representación de objetos predefinidas que incluyan grupos de objetos basados
en reglas de fechas. Para obtener más información, consulte Configuración
de la representación de objetos y Crear grupos de objetos, explicados más
adelante en este manual.
Document shared on www.docsity.com
Downloaded by: glauber-fake01 (glauberfake01@gmail.com)
CONSTRUSOFT S.L.U. Herramienta 4D
2 Ventana 4D
1. Vaya al menú Herramientas > 4D... para abrir el cuadro de diálogo 4D.
Dispone de las opciones siguientes:
2. Seleccione la configuración de representación de objetos en el cuadro
de lista.
3. Seleccione la Fecha revisión (día a consultar).
4. Introduzca la etapa de tiempo.
5. Seleccione Escala inicial y Escala final.
6. Active la casilla de verificación Actualizar vista automáticamente.
7. Haga clic en Grabar para guardar las propiedades.
8. Para usar la herramienta 4D, haga clic en los botones de etapa.
Document shared on www.docsity.com
Downloaded by: glauber-fake01 (glauberfake01@gmail.com)
CONSTRUSOFT S.L.U. Herramienta 4D
Document shared on www.docsity.com
Downloaded by: glauber-fake01 (glauberfake01@gmail.com)
CONSTRUSOFT S.L.U. Herramienta 4D
3 Representación de objetos
3.1 Crear configuraciones de representación de
objetos
Para crear nuevas configuraciones de representación de objetos:
1. Haga clic en Configuración > Representación de objetos... para abrir
el cuadro de diálogo Representación de objetos o en la ventana de 4D,
clic en el botón Editar.
2. Introduzca el nombre de la configuración en el cuadro de texto que
aparece junto al botón Grabar como y haga clic en Grabar como. La
configuración de la representación de objetos se guarda en la carpeta de
atributos del modelo.
3. Haga clic en el botón Añadir fila para añadir una nueva fila.
4. En la columna Grupo de objetos, seleccione un grupo de objetos
predefinido del cuadro de lista.
5. Seleccione Crear nuevo grupo... para crear un nuevo grupo de objetos.
Consulte Grupos de objetos, para más información (Capítulo 4)
6. Seleccione el color de los objetos del grupo de objetos en la columna
Color. Consulte Colores.
7. Seleccione la Visibilidad. Consulte Transparencia.
8. Utilice el botón Añadir fila para añadir más filas.
9. Haga clic en Grabar para guardar la configuración de representación de
objetos.
10. Haga clic en Modificar para ver una las configuraciones en las vistas.
11. Haga clic en Aplicar y OK
El cuadro de diálogo Representación de objetos contiene los botones
siguientes:
Document shared on www.docsity.com
Downloaded by: glauber-fake01 (glauberfake01@gmail.com)
CONSTRUSOFT S.L.U. Herramienta 4D
3.1.1 Colores
Para definir el color de algunos objetos del modelo, vaya al menú
Configuración > Representación de objetos...
Las opciones de Color son:
Document shared on www.docsity.com
Downloaded by: glauber-fake01 (glauberfake01@gmail.com)
CONSTRUSOFT S.L.U. Herramienta 4D
3.1.2 Transparencia
Las opciones de Transparencia son las siguientes:
Document shared on www.docsity.com
Downloaded by: glauber-fake01 (glauberfake01@gmail.com)
CONSTRUSOFT S.L.U. Herramienta 4D
3.2 Ficheros de representación de objetos
Tekla Structures graba las configuraciones de representación de objetos
con la extensión de nombre de fichero *.rep en la carpeta attributes del modelo
actual.
Puede copiar el fichero de configuración de representación de objetos a la
carpeta attributes de otro modelo.
Para que la configuración de representación de objetos esté disponible en
todos los modelos, copie el fichero a la carpeta ts.
Tekla Structures busca los ficheros de representación de objetos en el
orden de búsqueda estándar. Para obtener más información, consulte Orden
de búsqueda de carpetas, en la Ayuda de TeklaStructures.
4 Grupos de objetos
Los grupos de objetos se componen de reglas que permiten agrupar objetos
por propiedades y condiciones determinadas. Utilice los grupos de objetos:
• En el cuadro de diálogo Representación de objetos para controlar la
visibilidad y los colores de los objetos en todas las vistas.
• En la herramienta 4D, dentro de la configuración de Gestión Proyecto.
4.1 Crear grupos de objetos
Para crear un nuevo grupo de objetos:
Document shared on www.docsity.com
Downloaded by: glauber-fake01 (glauberfake01@gmail.com)
CONSTRUSOFT S.L.U. Herramienta 4D
1. Vaya a Configuración > Representación de objetos... para abrir el
cuadro de diálogo Representación de objetos o desde la misma
ventana de la herramienta 4D, en Representación de objetos, clic sobre
el botón Editar y se abrirá la ventana de la Representación de
Objetos.
2. Seleccione Crear nuevo grupo... en el cuadro de lista de la columna
Grupo de objetos.
3. Aparece el cuadro de diálogo Grupo de objetos - representación.
4. Introduzca el nombre del grupo de objetos y haga clic en Grabar como.
El grupo de objetos creado se guarda en la carpeta attributes del
modelo. Ver Ficheros de grupos de objetos.
5. Haga clic en Añadir fila para definir una regla.
6. La regla se basa en la Categoría, la Propiedad, la Condición y el Valor
seleccionados.
7. Ver Reglas de los grupos de objetos para obtener más información
acerca de la creación de reglas.
8. Utilice el botón Añadir fila para añadir filas para más reglas. Utilice los
botones Borrar fila y Borrar todo cuando sea necesario.
10
Document shared on www.docsity.com
Downloaded by: glauber-fake01 (glauberfake01@gmail.com)
CONSTRUSOFT S.L.U. Herramienta 4D
9. Una vez completado el conjunto de reglas, haga clic en Grabar.
10. Haga clic en Cerrar.
11. El nuevo grupo de objetos aparecerá en el cuadro de diálogo
Representación de objetos.
4.2 Ficheros de grupos de objetos
• Nombres de fichero
Tekla Structures guarda los ficheros de representación de grupos de objetos
con la extensión de nombre de fichero *.PObjGrp.
• Ubicación de fichero
Los grupos de objetos se graban en la carpeta attributes del modelo.
1. Para hacer que un grupo de objetos esté disponible en otro
modelo, copie su fichero a la carpeta de attributes del modelo de
destino.
2. Para hacer que un grupo de objetos esté disponible en todos los
modelos, copie su fichero a la carpeta ts.
Debe reiniciar Tekla Structures para aplicar los cambios.
Tekla Structures busca los archivos de grupos de objetos en el orden
predeterminado. Para obtener más información, consulte Orden de búsqueda
de carpetas en la Ayuda en línea.
• Eliminar un grupo de objetos
Para eliminar un grupo de objetos, elimine el fichero de representación del
grupo de objetos situado en la carpeta attributes.
Resulta importante mantener unas normas uniformes de asignación de
nombres a los grupos de objetos creados, dado que el manejo de los archivos
de grupo de objetos se realiza manualmente en las carpetas de modelo,
proyecto, empresa y sistema.
11
Document shared on www.docsity.com
Downloaded by: glauber-fake01 (glauberfake01@gmail.com)
CONSTRUSOFT S.L.U. Herramienta 4D
5 Resumen ubicación ficheros relacionados con
el 4D
Tekla Structures graba las configuraciones con la extensión de nombre de
fichero *.4d en la carpeta attributes del modelo actual.
• Puede copiar el fichero 4D en la carpeta attributes de otro modelo.
• Para que el fichero 4D esté disponible en todos los modelos, copie el
fichero a la carpeta ts.
• Incluya también una copia del fichero de representación de objetos (con
la extensión de nombre de fichero .rep) y de los ficheros de grupos de
objetos (extensión de nombre de fichero .PObjGrp) al copiar el fichero de
4D a la carpeta attributes o de ts para que todos los archivos funcionen
correctamente.
6 Ejemplo de 4D
En este ejemplo visualizaremos en qué momentos se montan las partes. La
visualización 4D se basa en la configuración de representación de objetos,
incluyendo una regla de grupo de objetos para el atributo definido por el usuario
Fecha Montaje Planificada.
Éste es el aspecto del modelo con los valores estándar de representación
de objetos:
12
Document shared on www.docsity.com
Downloaded by: glauber-fake01 (glauberfake01@gmail.com)
CONSTRUSOFT S.L.U. Herramienta 4D
En primer lugar, cree la configuración de la representación de objetos y
el grupo de objetos para definir qué objetos deben aparecer en el modelo:
1. Haga clic en Configuración > Representación de objetos... o
haciendo clic en el botón Editar de la ventana de 4D para abrir el cuadro
de diálogo Representación de objetos.
13
Document shared on www.docsity.com
Downloaded by: glauber-fake01 (glauberfake01@gmail.com)
CONSTRUSOFT S.L.U. Herramienta 4D
2. Introduzca un nombre para la configuración de representación de
objetos.
3. Haga clic en Añadir fila para añadir una nueva fila.
4. Seleccione la nueva fila añadida y haga clic en Crear nuevo grupo... en
el cuadro de lista Grupo de objetos.
5. En el cuadro de diálogo Grupo de objetos - representación, introduzca
un nombre para el grupo, por ejemplo
"plan_igual_o_anterior_fecha_revision".
6. Haga clic en Grabar como.
7. Modifique la regla. Esta regla debe incluir objetos cuyo atributo definido
por el usuario Fecha Montaje Planificada contenga una fecha igual o
anterior a la fecha de revisión.
• Marque la casilla que aparece en la columna de la izquierda, para
que el resto de la línea tenga efecto
• Seleccione Objeto en la columna Categoría.
• Seleccione Fecha Montaje Planificada en la columna Propiedad.
• Seleccione Anterior o igual a en la columna Condición,
• Haga clic en Seleccionar fecha... en el cuadro de lista Valor,
seleccione Fecha revisión en el cuadro de diálogo Seleccionar
fecha y haga clic en OK.
Puede que entre las opciones que aparecen en el desplegable no
aparezca la aquí nombrada. Es debido a que no se ha cargado correctamente,
cambie a otra fecha y vuelva a poner la indicada, a modo de hacer un
‘Refrescar’ del menú.
14
Document shared on www.docsity.com
Downloaded by: glauber-fake01 (glauberfake01@gmail.com)
CONSTRUSOFT S.L.U. Herramienta 4D
1. Guarde el grupo de objetos y haga clic en Cerrar.
2. En el cuadro de diálogo Representación de objetos, seleccione Color por
clase para el nuevo grupo de objetos en el cuadro de lista Color y
compruebe de que la fila tenga el valor Visible.
3. Sitúe el grupo de objetos Todo en último lugar y seleccione Oculto:
1. Haga clic en Grabar.
Para usar la configuración de la representación de objetos en la herramienta
4D:
2. Vaya a Herramientas > 4D... para abrir el cuadro de diálogo 4D.
3. Modifique las propiedades (en la imagen siguiente se muestra la Fecha
de revisión y otras propiedades de acuerdo con este ejemplo):
15
Document shared on www.docsity.com
Downloaded by: glauber-fake01 (glauberfake01@gmail.com)
CONSTRUSOFT S.L.U. Herramienta 4D
4. Haga clic en los botones de etapa para cambiar el valor de Fecha
revisión y para ver los cambios en el modelo.
16
Document shared on www.docsity.com
Downloaded by: glauber-fake01 (glauberfake01@gmail.com)
CONSTRUSOFT S.L.U. Herramienta 4D
7 Exportar/Importar desde aplicaciones
externas
Para facilitar la transferencia de datos entre terceras partes (jefe de obra,
montadores, jefes de taller…) existe la posibilidad de poder importar y exportar
datos de la obra sin necesidad de poseer un terminal con licencia del
TeklaStructures. Sólo con un equipo y a través de aplicaciones de Microsoft
Office (Word, Excel…).
Con esto, se pretende tener en todo momento el estado de la obra
actualizado y controlado desde todas las partes afectadas. Minimizando errores
y pérdidas de tiempo, ya que toda la información (planos, fechas planeadas,
fechas reales, material de pedido) está incluida en un mismo modelo.
Para usar la exportación/importación de datos:
1. Crear el listado llamado ‘V13-PM-Import.csv’ desde Fichero > Informe o
desde el icono .
2. Abrir el listado en el Bloc de Notas y editar las fechas reales de montaje.
17
Document shared on www.docsity.com
Downloaded by: glauber-fake01 (glauberfake01@gmail.com)
CONSTRUSOFT S.L.U. Herramienta 4D
3. Importar de vuelta el fichero editado en el modelo desde
fichero>importar>atributo, utilizando la configuración que se muestra a
continuación:
Al consultar las Fechas de Montaje Real, comprobamos que las fechas
que habíamos introducido en el listado se han actualizado en las partes.
Para los campos correspondientes a atributos que se asignan mediante
un desplegable en Tekla, en el Excel pondremos el número correspondiente a
su posición en el despleglable
0. No Iniciado
1. Planificado
2. Corte
3. En Conjunto
4. Galvanizado
… etc
Podemos arrancar el 4D utilizando la configuración ‘Fecha de Montaje
Real’ y ver en que estado se encuentra la obra actualmente.
18
Document shared on www.docsity.com
Downloaded by: glauber-fake01 (glauberfake01@gmail.com)
CONSTRUSOFT S.L.U. Herramienta 4D
8 Generación de listados desde el mismo menú
del 4D
La herramienta 4D permite crear listados directamente desde su menú. Así
podemos tener informes del estado de la obra aparte de los de pedidos y
medición de material.
Los informes disponibles son los mismos que tenemos en el Tekla, es
decir, los que están guardados en la carpeta de templates de nuestro entorno.
Una vez generado el informe, éste (sea cual sea el informe escogido) se
guardará con el nombre 4Dtool.xsr en la carpeta del modelo, no en la de
Informes como pasaría con un informe convencional.
La herramienta 4D siempre da el mismo nombre al informe creado desde
su menú. Es aconsejable, una vez creado el informe, cambiarle el nombre y
añadirle la fecha para que al crear el siguiente no sobrescriba el creado
anteriormente.
Si se deja se irá sobrescribiendo cada vez que generemos uno nuevo.
Para generar los informes sólo hay que marcar la casilla de ‘Crear informe’
que se encuentra en el menú de la herramienta 4D. En esta sección de la
ventana hay dos opciones para lo que a informes se refiere, a continuación
detallaremos qué hace cada una de ellas.
19
Document shared on www.docsity.com
Downloaded by: glauber-fake01 (glauberfake01@gmail.com)
CONSTRUSOFT S.L.U. Herramienta 4D
En el menú desplegable de ‘Cuadro informe’ se puede escoger la
plantilla de listado que se quiera generar. Las opciones de generación de
listados son:
• Última etapa (fecha a fecha):
Esta opción va creando automáticamente listados a medida que avanzamos
a través de la escala temporal, actualizándose también automáticamente el
listado escogido.
Para utilizar esta opción hay que tener en cuenta que la visualización de los
objetos no puede estar en ninguna opción de ‘Transparencia’.
• Estado del proyecto en fecha revisión:
Esta opción genera el listado escogido (del menú desplegable) tal y como
se encuentra en la fecha escogida como ‘Fecha revisión’, situada en la parte
superior de la ventana de la herramienta 4D.
20
Document shared on www.docsity.com
Downloaded by: glauber-fake01 (glauberfake01@gmail.com)
También podría gustarte
- UF0307 - Representación Gráfica y maquetismoDe EverandUF0307 - Representación Gráfica y maquetismoCalificación: 2 de 5 estrellas2/5 (1)
- Tekla Structures AvanzadoDocumento153 páginasTekla Structures AvanzadoAndres Hugo Gallo80% (5)
- Estructuras de datos y algoritmos fundamentalesDe EverandEstructuras de datos y algoritmos fundamentalesAún no hay calificaciones
- Unidad 3 Diseño de Productos o Piezas PDFDocumento7 páginasUnidad 3 Diseño de Productos o Piezas PDFGabriiel San MartínAún no hay calificaciones
- Interface Civil 3DDocumento68 páginasInterface Civil 3DAldo Castro BreaAún no hay calificaciones
- UF2213 - Modelos de datos y visión conceptual de una base de datosDe EverandUF2213 - Modelos de datos y visión conceptual de una base de datosAún no hay calificaciones
- Formatos de ArchivosDocumento8 páginasFormatos de ArchivosAlex ChancúsigAún no hay calificaciones
- Fusion 360 con ejemplos y ejercicios prácticosDe EverandFusion 360 con ejemplos y ejercicios prácticosCalificación: 4 de 5 estrellas4/5 (10)
- AutoCAD Plant 3D - 03 Configurar ProyectoDocumento20 páginasAutoCAD Plant 3D - 03 Configurar ProyectoAlberto Carrizo0% (1)
- Toma de datos, mediciones y croquis para la instalación de elementos de carpintería. MAMS0108De EverandToma de datos, mediciones y croquis para la instalación de elementos de carpintería. MAMS0108Aún no hay calificaciones
- Manual Civil 3dDocumento67 páginasManual Civil 3dJeriel Raven Santana Carela100% (1)
- Avances2.3.4. Samuel Molin, 20363561Documento38 páginasAvances2.3.4. Samuel Molin, 20363561Molina SamuelAún no hay calificaciones
- UF0329 - Elaboración y edición de presentaciones con aplicaciones informáticasDe EverandUF0329 - Elaboración y edición de presentaciones con aplicaciones informáticasAún no hay calificaciones
- Piezas SoldadasDocumento8 páginasPiezas SoldadasCarlos MaciasAún no hay calificaciones
- Materiales de Construccion Archicad 23Documento8 páginasMateriales de Construccion Archicad 23memox45Aún no hay calificaciones
- LMSGI04 Definición de Esquemas y Vocabularios en XML-21-30Documento10 páginasLMSGI04 Definición de Esquemas y Vocabularios en XML-21-30peepeAún no hay calificaciones
- UF1249 - Programación del proyecto audiovisual multimediaDe EverandUF1249 - Programación del proyecto audiovisual multimediaAún no hay calificaciones
- Detallado 2017 IDocumento64 páginasDetallado 2017 IRaúl SalazarAún no hay calificaciones
- Tekla - S4Documento26 páginasTekla - S4Carlos Rodrigo Bizama PeredaAún no hay calificaciones
- Etabs y Hormigon Armado PDFDocumento21 páginasEtabs y Hormigon Armado PDFFernando AldayuzAún no hay calificaciones
- Análisis de datos con Power Bi, R-Rstudio y KnimeDe EverandAnálisis de datos con Power Bi, R-Rstudio y KnimeAún no hay calificaciones
- Archivos y Estructura de Datos en MinesightDocumento6 páginasArchivos y Estructura de Datos en Minesightwallesm123Aún no hay calificaciones
- Introducción a los Algoritmos y las Estructuras de Datos 2: Introducción a los Algoritmos y las Estructuras de Datos, #2De EverandIntroducción a los Algoritmos y las Estructuras de Datos 2: Introducción a los Algoritmos y las Estructuras de Datos, #2Aún no hay calificaciones
- Qué Son Las PlantillasDocumento7 páginasQué Son Las PlantillasEstuardo LópezAún no hay calificaciones
- Introducción a los Algoritmos y las Estructuras de Datos, 2: Una base sólida para el mundo real del aprendizaje de máquinas y análisis de datosDe EverandIntroducción a los Algoritmos y las Estructuras de Datos, 2: Una base sólida para el mundo real del aprendizaje de máquinas y análisis de datosAún no hay calificaciones
- Tema 5 Investigacion PDFDocumento5 páginasTema 5 Investigacion PDFAdrian Reyes ValenzuelaAún no hay calificaciones
- UF2404 - Principios de la programación orientada a objetosDe EverandUF2404 - Principios de la programación orientada a objetosAún no hay calificaciones
- Guía para principiantes de AutoCAD Civil 3D 2010Documento68 páginasGuía para principiantes de AutoCAD Civil 3D 2010XaVi Lugo100% (4)
- Análisis estructural básico: Apuntes de claseDe EverandAnálisis estructural básico: Apuntes de claseCalificación: 5 de 5 estrellas5/5 (6)
- Plantilla para El Desarrollo Del Proyecto Mecánica 2Documento9 páginasPlantilla para El Desarrollo Del Proyecto Mecánica 2Yeraldine CristanchoAún no hay calificaciones
- Avance 2Documento9 páginasAvance 2Jonathan DvbbsAún no hay calificaciones
- DG - df.P00.E01 - Dise o Funcional - tcm28-49582Documento11 páginasDG - df.P00.E01 - Dise o Funcional - tcm28-49582Marisa100% (1)
- CREA OBJETO DATAWINDOW PBCDocumento5 páginasCREA OBJETO DATAWINDOW PBCValhia Loarte SanaAún no hay calificaciones
- DDU tipos datos definidos usuarioDocumento3 páginasDDU tipos datos definidos usuarioAlcaraz Baltazar MiguelAún no hay calificaciones
- Revit CursoDocumento24 páginasRevit CursoJuan Estupiñan CastellanosAún no hay calificaciones
- Manual PIDDocumento30 páginasManual PIDYo AntonioAún no hay calificaciones
- Manual Civil 3d 4 10Documento7 páginasManual Civil 3d 4 10EduardoAún no hay calificaciones
- Programacion Basica 2 - Estructuras y ArchivosDocumento50 páginasProgramacion Basica 2 - Estructuras y ArchivosAnabella SolAún no hay calificaciones
- Curso Inroads 8Documento57 páginasCurso Inroads 8deoman77Aún no hay calificaciones
- Cad 1Documento6 páginasCad 1JEFFERSON KEVIN TONGUINO POZOAún no hay calificaciones
- Manual Interpro 2010 Personalizacion Reportes PDFDocumento15 páginasManual Interpro 2010 Personalizacion Reportes PDFDavid Verdugo R.Aún no hay calificaciones
- Documento de Requisitos - EjemploDocumento17 páginasDocumento de Requisitos - EjemploRichard Vega MarceloAún no hay calificaciones
- Guía IDEA ConnectionDocumento103 páginasGuía IDEA ConnectionfreyespadaaAún no hay calificaciones
- Diccionario DatosDocumento4 páginasDiccionario Datosmegea75Aún no hay calificaciones
- Isometric SEO Strategy by SlidesgoDocumento20 páginasIsometric SEO Strategy by SlidesgoE. XavierAún no hay calificaciones
- Diseño Avanzado NX: Curso PresencialDocumento12 páginasDiseño Avanzado NX: Curso Presencial8sergioAún no hay calificaciones
- Pde Cad G 001Documento23 páginasPde Cad G 001Liz pulidoAún no hay calificaciones
- Características y estructura de una app móvilDocumento7 páginasCaracterísticas y estructura de una app móvilAlexis Raziel FloresAún no hay calificaciones
- BimDocumento4 páginasBimJorge MaihuireAún no hay calificaciones
- Programas para Análisis Estructural y Resistencia de MaterialesDocumento6 páginasProgramas para Análisis Estructural y Resistencia de MaterialesVillar Rvc100% (2)
- 02-Apunte Civil 3D - Nivel 1 (Plantillas DWT)Documento8 páginas02-Apunte Civil 3D - Nivel 1 (Plantillas DWT)Arnoldo NavarreteAún no hay calificaciones
- Ab InitioDocumento18 páginasAb InitioJuan EstradaAún no hay calificaciones
- Alinemiento Civil3d2Documento66 páginasAlinemiento Civil3d2Joel Aldair Diaz OrozcoAún no hay calificaciones
- Blender Reference Manual. Volume 2 - Data System, and Modeling (PDFDrive) - TranslationDocumento611 páginasBlender Reference Manual. Volume 2 - Data System, and Modeling (PDFDrive) - Translationjamer205Aún no hay calificaciones
- Daniel Valdés S8 TareaDocumento11 páginasDaniel Valdés S8 Tareadaniel valdesAún no hay calificaciones
- PLAN ESTRATEGICO XimenaDocumento4 páginasPLAN ESTRATEGICO XimenaCaroll RodríguezAún no hay calificaciones
- Mining Brochure 12-2020Documento16 páginasMining Brochure 12-2020nano2886Aún no hay calificaciones
- Actividad 2. Caso de Aplicación: Transparencia y FragmentaciónDocumento7 páginasActividad 2. Caso de Aplicación: Transparencia y FragmentaciónMiguel A. P. AcostaAún no hay calificaciones
- Proyecto de ElevadorDocumento58 páginasProyecto de ElevadorAlexander Paiva Temoche100% (4)
- Informe de Peso Especifico y Absorcion de Los Agregados en Una MezclaDocumento31 páginasInforme de Peso Especifico y Absorcion de Los Agregados en Una MezclaAldair SosaAún no hay calificaciones
- Pesaje, medición de volumen y densidadDocumento6 páginasPesaje, medición de volumen y densidadHolman DiazAún no hay calificaciones
- Blanco y Azul Médico Tríptico FolletoDocumento2 páginasBlanco y Azul Médico Tríptico Folletokeni KawaiAún no hay calificaciones
- Presión Sumer HidrosgDocumento12 páginasPresión Sumer HidrosgErika MandujanoAún no hay calificaciones
- Tarea 3Documento5 páginasTarea 3Luis velozAún no hay calificaciones
- Catalogo Final Aire AcondicionadoDocumento29 páginasCatalogo Final Aire AcondicionadoEnrique Victoria CedilloAún no hay calificaciones
- Test Modalidad DominanteDocumento3 páginasTest Modalidad DominanteBosch MusicalAún no hay calificaciones
- Siop01 08 2020Documento21 páginasSiop01 08 2020Carlos RodriguezAún no hay calificaciones
- Bases Del Concurso de Torre Inclinada de FideosDocumento10 páginasBases Del Concurso de Torre Inclinada de FideosVladimir Jerson Alferez VargasAún no hay calificaciones
- Mapa ConceptualDocumento1 páginaMapa ConceptualCRISTIAN CAMILO AMAYA PULIDOAún no hay calificaciones
- Diagrama V - Fundamento Conceptual ELASTICIDAD 3Documento1 páginaDiagrama V - Fundamento Conceptual ELASTICIDAD 3Jose ßnjamn Saltos100% (3)
- Cedulas Imss de Mobiliario Medico 2 (Unlocked by WWW - Freemypdf.com)Documento328 páginasCedulas Imss de Mobiliario Medico 2 (Unlocked by WWW - Freemypdf.com)Norma Escamilla100% (6)
- Max Test 2020 Mat EsDocumento72 páginasMax Test 2020 Mat EsHugo MamaniAún no hay calificaciones
- Abp Lengua 3ero Bach 20-08-2021Documento6 páginasAbp Lengua 3ero Bach 20-08-2021mauro vegaAún no hay calificaciones
- Escuela de Ciencias Administrativas, Contables, Económicas y de Negocios - ECACENDocumento22 páginasEscuela de Ciencias Administrativas, Contables, Económicas y de Negocios - ECACENRuben LamusAún no hay calificaciones
- VencenamelDocumento3 páginasVencenamelmzevallos845Aún no hay calificaciones
- Resumen Comportamiento OrganizacionalDocumento3 páginasResumen Comportamiento OrganizacionalDavid AyalaAún no hay calificaciones
- Evaluacion Practica No. 1 - Fundamentos de Informatica 31664Documento7 páginasEvaluacion Practica No. 1 - Fundamentos de Informatica 31664Mariela Livia MoralesAún no hay calificaciones
- TDR-ELABORACION E.T-LOSA DEPORTIVA MalataDocumento4 páginasTDR-ELABORACION E.T-LOSA DEPORTIVA MalataCamila PerezAún no hay calificaciones
- Regula manejo residuos HuayhuayDocumento8 páginasRegula manejo residuos HuayhuayAndres Cajachahua CastilloAún no hay calificaciones
- Teo Coseno y SenoDocumento9 páginasTeo Coseno y SenoGonzalo SalazarAún no hay calificaciones
- Manual de Marca LIGHT UPDocumento24 páginasManual de Marca LIGHT UPPao PerezAún no hay calificaciones
- Plan de Prevencion de Riesgos Laborales Talleres de SoldaduraDocumento56 páginasPlan de Prevencion de Riesgos Laborales Talleres de Soldaduraana_abvi100% (1)
- Desarrollo Sostenible Tarea 5Documento3 páginasDesarrollo Sostenible Tarea 5deryblue2Aún no hay calificaciones
- 2968 9279 1 PBDocumento13 páginas2968 9279 1 PBAAaAún no hay calificaciones
- Resumen de El cuadro de mando integral paso a paso de Paul R. NivenDe EverandResumen de El cuadro de mando integral paso a paso de Paul R. NivenCalificación: 5 de 5 estrellas5/5 (2)
- Clics contra la humanidad: Libertad y resistencia en la era de la distracción tecnológicaDe EverandClics contra la humanidad: Libertad y resistencia en la era de la distracción tecnológicaCalificación: 4.5 de 5 estrellas4.5/5 (117)
- Influencia. La psicología de la persuasiónDe EverandInfluencia. La psicología de la persuasiónCalificación: 4.5 de 5 estrellas4.5/5 (14)
- 7 tendencias digitales que cambiarán el mundoDe Everand7 tendencias digitales que cambiarán el mundoCalificación: 4.5 de 5 estrellas4.5/5 (87)
- Excel y SQL de la mano: Trabajo con bases de datos en Excel de forma eficienteDe EverandExcel y SQL de la mano: Trabajo con bases de datos en Excel de forma eficienteCalificación: 1 de 5 estrellas1/5 (1)
- EL PLAN DE NEGOCIOS DE UNA FORMA SENCILLA. La guía práctica que ayuda a poner en marcha nuevos proyectos e ideas empresariales.De EverandEL PLAN DE NEGOCIOS DE UNA FORMA SENCILLA. La guía práctica que ayuda a poner en marcha nuevos proyectos e ideas empresariales.Calificación: 4 de 5 estrellas4/5 (20)
- Excel 2021 y 365 Paso a Paso: Paso a PasoDe EverandExcel 2021 y 365 Paso a Paso: Paso a PasoCalificación: 5 de 5 estrellas5/5 (12)
- LAS VELAS JAPONESAS DE UNA FORMA SENCILLA. La guía de introducción a las velas japonesas y a las estrategias de análisis técnico más eficaces.De EverandLAS VELAS JAPONESAS DE UNA FORMA SENCILLA. La guía de introducción a las velas japonesas y a las estrategias de análisis técnico más eficaces.Calificación: 4.5 de 5 estrellas4.5/5 (54)
- El dilema humano: Del Homo sapiens al Homo techDe EverandEl dilema humano: Del Homo sapiens al Homo techCalificación: 4 de 5 estrellas4/5 (1)
- Excel para principiantes: Aprenda a utilizar Excel 2016, incluyendo una introducción a fórmulas, funciones, gráficos, cuadros, macros, modelado, informes, estadísticas, Excel Power Query y másDe EverandExcel para principiantes: Aprenda a utilizar Excel 2016, incluyendo una introducción a fórmulas, funciones, gráficos, cuadros, macros, modelado, informes, estadísticas, Excel Power Query y másCalificación: 2.5 de 5 estrellas2.5/5 (3)
- Investigación de operaciones: Conceptos fundamentalesDe EverandInvestigación de operaciones: Conceptos fundamentalesCalificación: 4.5 de 5 estrellas4.5/5 (2)
- Machine Learning y Deep Learning: Usando Python, Scikit y KerasDe EverandMachine Learning y Deep Learning: Usando Python, Scikit y KerasAún no hay calificaciones
- Metodología básica de instrumentación industrial y electrónicaDe EverandMetodología básica de instrumentación industrial y electrónicaCalificación: 4 de 5 estrellas4/5 (12)
- ¿Cómo piensan las máquinas?: Inteligencia artificial para humanosDe Everand¿Cómo piensan las máquinas?: Inteligencia artificial para humanosCalificación: 5 de 5 estrellas5/5 (1)
- UF0349: ATENCIÓN AL CLIENTE EN EL PROCESO COMERCIAL (ADGG0208) (ADGD0308)De EverandUF0349: ATENCIÓN AL CLIENTE EN EL PROCESO COMERCIAL (ADGG0208) (ADGD0308)Calificación: 2 de 5 estrellas2/5 (1)
- Guía de cálculo y diseño de conductos para ventilación y climatizaciónDe EverandGuía de cálculo y diseño de conductos para ventilación y climatizaciónCalificación: 5 de 5 estrellas5/5 (1)
- EL PLAN DE MARKETING EN 4 PASOS. Estrategias y pasos clave para redactar un plan de marketing eficaz.De EverandEL PLAN DE MARKETING EN 4 PASOS. Estrategias y pasos clave para redactar un plan de marketing eficaz.Calificación: 4 de 5 estrellas4/5 (51)
- ChatGPT Ganar Dinero Desde Casa Nunca fue tan Fácil Las 7 mejores fuentes de ingresos pasivos con Inteligencia Artificial (IA): libros, redes sociales, marketing digital, programación...De EverandChatGPT Ganar Dinero Desde Casa Nunca fue tan Fácil Las 7 mejores fuentes de ingresos pasivos con Inteligencia Artificial (IA): libros, redes sociales, marketing digital, programación...Calificación: 5 de 5 estrellas5/5 (4)
- La revolución de Netflix en el cine y la televisión: Pantallas, series y streamingDe EverandLa revolución de Netflix en el cine y la televisión: Pantallas, series y streamingCalificación: 5 de 5 estrellas5/5 (2)