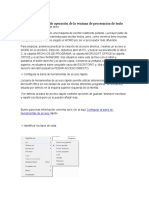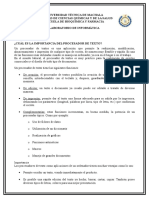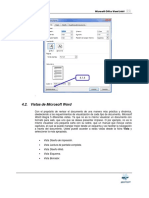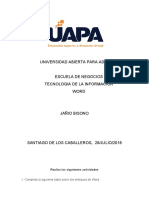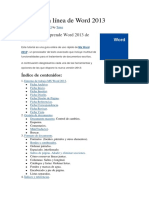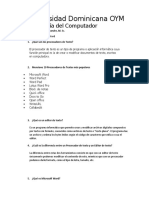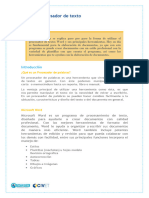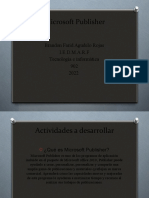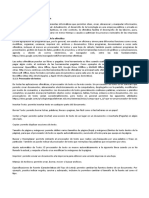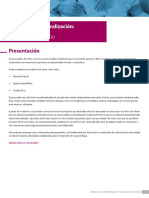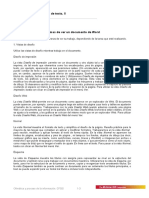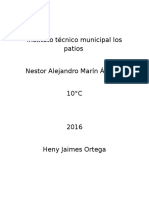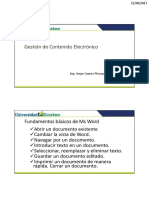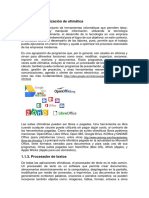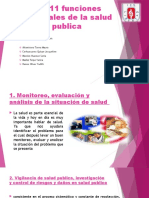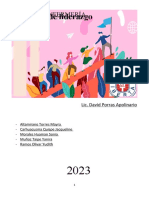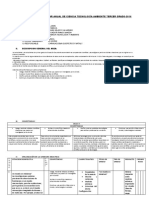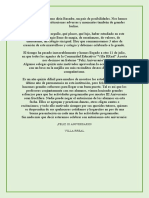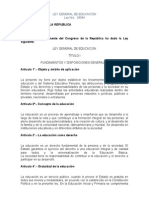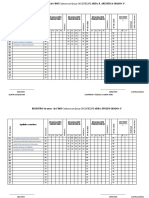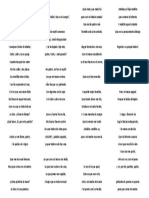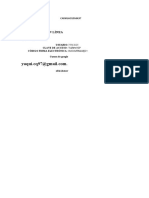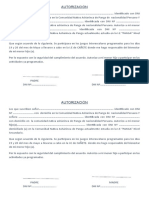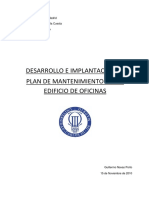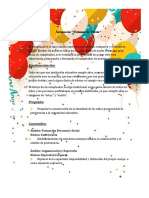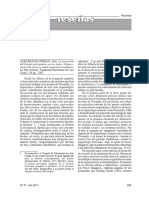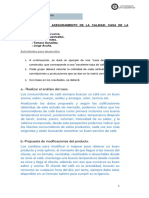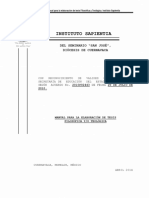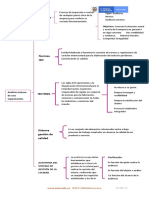Documentos de Académico
Documentos de Profesional
Documentos de Cultura
QUÉ ES MICROSOFT WORD 2010 Trabajo Instituto Centro
Cargado por
Alex Miguel Carhuacusma QuispeTítulo original
Derechos de autor
Formatos disponibles
Compartir este documento
Compartir o incrustar documentos
¿Le pareció útil este documento?
¿Este contenido es inapropiado?
Denunciar este documentoCopyright:
Formatos disponibles
QUÉ ES MICROSOFT WORD 2010 Trabajo Instituto Centro
Cargado por
Alex Miguel Carhuacusma QuispeCopyright:
Formatos disponibles
ÁREA DE TECNOLOGÍAS DE LA INFORMACIÓN Y
COMUNICACIÓN
1. ¿QUÉ ES MICROSOFT WORD 2010?
Microsoft Word es una aplicación informática orientada al procesamiento de
textos. Fue creado por la empresa Microsoft, y viene integrado en el paquete
ofimático denominado Microsoft Office.
Originalmente fue desarrollado por Richard Brodie para el computador de IBM
bajo sistema operativo DOS en 1983. Versiones subsecuentes fueron
programadas para muchas otras plataformas, incluyendo, las computadoras IBM
que corrían en sistema MS-DOS (1983). Es un componente de la suite ofimática
Microsoft Office; también es vendido de forma independiente e incluido en la
Suite de Microsoft Works. Las versiones actuales son Microsoft Office Word
2016 para Windows y Microsoft Office Word 2016 para Mac. Actualmente es el
procesador de texto más popular del mundo.
2. ¿CUÁLES SON LOS TIPOS DE VISTA DE UN DOCUMENTO?
Puede ver documentos de siete diferentes maneras. Cada vista está
optimizada para diferentes tareas y presenta el documento de manera
distinta. Puede cambiar rápidamente de una vista a otra para facilitar su
trabajo y para acceder a las características que desea usar. Parte del
contenido o funcionalidad se puede volver inaccesible cuando se cambia
de una vista a otra. Si esto ocurre, normalmente puede restaurar el
acceso al contenido o funcionalidad cambiando a la vista anterior.
Sugerencia Para cambiar entre vistas, en el menú Ver, haga clic en el
nombre de la vista que desee (Borrador, Diseño web, Esquema, Diseño
de impresión, Diseño del Bloc de notas, Diseño de publicaciones o
Enfoque) o haga clic en un icono del convertidor de vistas
. El convertidor de vistas está en la esquina
inferior izquierda de la ventana de Word.
Vista Descripción
Use la vista de borrador para editar y dar formato al texto
rápidamente cuando no necesita ver el aspecto que tendrá el
contenido al imprimirse.
La vista de borrador muestra formato de texto pero simplifica el
Borrador
diseño de la página para que pueda escribir y editar rápidamente.
En vista de borrador, algunos elementos de página no aparecen,
como los límites entre las páginas, los encabezados y pies de
página, los fondos y las imágenes que no tienen el estilo de
ajuste de texto definido en En línea con el texto.
Diseño web Use la vista de diseño web para conceptualizar cómo aparecerá
el contenido cuando se publique en la Web. Esta vista
proporciona una aproximación de cómo aparecerá el contenido,
Vista Descripción
no una coincidencia exacta.
Nota La vista de diseño web no contiene codificación HTML.
Para convertir un documento creado con vista de diseño web,
guarde el documento como una página web.
Use la vista Esquema para crear un esquema y manipular texto
fácilmente. Mueva texto hacia arriba y hacia abajo, expanda y
contraiga los niveles, cambie los niveles de título o muestre solo
un tipo de nivel de título.
Esquema
Nota Si cambia a otra vista desde la vista Esquema, los niveles
desaparecen. Para ver los niveles de esquema, vuelva a la vista
Esquema.
Use la vista de diseño de impresión para ver el documento tal
como aparecerá en la página impresa. La vista de diseño de
impresión es la vista predeterminada cuando se abre un nuevo
documento.
Diseño de
impresión
Nota Al cambiar de la vista de diseño de impresión a la vista
Diseño de publicaciones, el texto se puede volver imposible de
modificar. Si esto sucede, vuelva a la vista de diseño de
impresión, donde podrá modificar todo el texto.
Use la vista de diseño del Bloc de notas para tomar notas en una
reunión o charla, crear un esquema para un proyecto, recopilar
material de investigación, grabar y reproducir notas de audio, o
capturar ideas rápidamente. El formato predeterminado para la
vista de diseño del Bloc de notas es un formato de lista. Si tiene
instalado Outlook para Mac, puede convertir los elementos del
documento de la vista de diseño del Bloc de notas en una tarea
Diseño del
de Outlook.
Bloc de notas
Nota La vista de diseño del Bloc está destinada principalmente a
la toma de notas. Cuando se imprime un documento creado en la
vista de diseño del Bloc de notas, solo se imprime el contenido.
Los elementos del bloc de notas que puede ver en la vista de
diseño del Bloc de notas (como los renglones, las llamadas de
bloc de notas y las pestañas) no se imprimen.
Use la vista Diseño de publicaciones para crear boletines,
folletos, prospectos u otros documentos con formato. La vista
Diseño de publicaciones incluye una barra de herramientas
estándar que contiene un conjunto de los elementos y comandos
Diseño de
usados con más frecuencia para documentos con formato. En la
publicaciones
vista Diseño de publicaciones, puede reordenar objetos
superpuestos, como imágenes, gráficos y cuadros de texto.
Además, puede activar las ligaduras, que le proporcionan acceso
rápido a muchas más fuentes.
Enfoque Use la vista Enfoque cuando desee minimizar las distracciones
Vista Descripción
mientras trabaja en modo de lectura o creación.
Nota Si está usando Office 2011 (versión 14.1 o anterior) la vista
Enfoque se denomina vista Pantalla completa. Para más
información sobre la vista Pantalla completa en Mac OS X 7
(Lion), vea Reducir la cantidad de elementos en pantalla para ver
mejor el documento.
Nota La vista Enfoque proporciona solo un conjunto básico de
herramientas de creación y está destinada principalmente a la
lectura de documentos. Para obtener acceso a otras
herramientas de creación, cambie a otra vista, como la vista de
diseño de impresión
3. PANTALLA WORD.
4. COMPONENTES DE LA PANTALLA WORD.
1. Botón de Office: este boton nos permite acceder un menu donde
encontramos opciones que nos sirven para ver todo lo que se le puede hacer al
docuemento, como imprimir y guardad
2. Barra de herramientas de acceso rápido: en esta opción nos permite
generalmente, hacer rehacer y guardar, aunque podemos editar esta barra
cambiando las opciones por otras opciones básicas
3. Barra de título: en esta barra nos muestra el programa que estamos
utilizando es decir Microsoft Word y el nombre del documento
4. Banda de opciones: esta nos permite modificar completamente el archivo
con opciones: inicio, insertar, diseño de imagen, referencia, correspondencia,
revisar y vista.
5. Bandas de bloques de cada opción: en las opciones anteriores mente
mencionadas hay más opciones, las cuales editan específicamente el
documento.
6. Regla: la regla nos ayuda a ubicar el texto, dejando también sangría.
7. Barra de estado: esta nos muestra, cuantas páginas tenemos y en cual nos
ubicamos, el número de palabras, y el idioma en el cual se están haciendo las
correcciones (previamente modificado)
8. Vistas del documento: este nos sirve para ver el documento, de manera que
nos ayude según de cómo lo utilicemos sus diferentes opciones son: diseño de
impresión, lectura de pantalla completa, diseño de web, esquema y borrador
9. Zoom: nos sirve para ver las dimensiones en las cuales deseamos ver el
documento.
10. Barra de desplazamiento: funciona dependiendo de las dimensiones
(ZOOM) desplazan ya sea una hoja o todas las posibles de manera horizontal y
vertical.
11. Área de trabajo: es la hoja en la cual se elabora el documento.
TAREAS BÁSICAS EN WORD
Buscar y aplicar una plantilla
Word 2010 permite aplicar plantillas integradas, aplicar sus propias plantillas
personalizadas y buscar a partir de una variedad de plantillas disponibles en el
web.
Para buscar y aplicar una plantilla en Word, realice lo siguiente:
1. En la pestaña Archivo, haga clic en Nuevo.
2. En Plantillas disponibles, siga uno de estos procedimientos:
o Para usar una de las plantillas integradas, haga clic en Plantillas
de ejemplo, haga clic en la plantilla que desee y luego en Crear.
o Para volver a usar una plantilla usada recientemente, haga clic en
Plantillas recientes, haga clic en la plantilla que desee y luego
en Crear.
o Para usar su propia plantilla creada previamente, haga clic en Mis
plantillas, haga clic en la plantilla que desee y luego en Aceptar.
o Para buscar una plantilla en Office.com, en Plantillas de
Office.com, haga clic en la categoría de plantilla que desee, haga
clic en la plantilla que desee y haga clic en Descargar para
descargar la plantilla de Office.com en su equipo.
Nota También puede buscar plantillas en Office.com desde Word. En el
cuadro Buscar plantillas en Office.com, escriba uno o más términos de
búsqueda y, a continuación, haga clic en el botón de flecha para comenzar a
buscar.
Parte superior de la página
Crear un nuevo documento
1. Haga clic en la pestaña Archivo y, a continuación, haga clic en Nuevo.
2. En Plantillas disponibles, haga clic en Documento en blanco.
3. Haga clic en Crear.
Para obtener más información acerca de cómo crear un documento nuevo, vea
crear un documento.
Parte superior de la página
Abrir un documento
1. Haga clic en la pestaña Archivo y, a continuación, haga clic en Abrir.
2. En el panel izquierdo del cuadro de diálogo Abrir, haga clic en la unidad
o carpeta que contiene el documento.
3. En el panel derecho del cuadro de diálogo Abrir, abra la carpeta que
contiene el dibujo que desea.
4. Haga clic en el documento y, a continuación, en Abrir.
Parte superior de la página
Guardar un documento
Para guardar un documento en el formato usado por Word 2010 y Word 2007,
realice lo siguiente:
1. Haga clic en la pestaña Archivo.
2. Haga clic en Guardar como.
3. En el cuadro Nombre de archivo, escriba un nombre para el
documento.
4. Haga clic en Guardar.
Para guardar un documento para que sea compatible con Word 2003 o una
versión anterior, realice lo siguiente:
1. Abra el documento que desee usar en Word 2003 o una versión anterior.
2. Haga clic en la pestaña Archivo.
3. Haga clic en Guardar como.
4. En la lista Guardar como tipo, haga clic en Documento de Word 97-
2003. Así se cambia el formato del archivo a .doc.
5. En el cuadro Nombre de archivo, escriba un nombre para el
documento.
6. Haga clic en Guardar.
Para obtener más información acerca de cómo crear un documento que sea
compatible con Word 2003 o versiones anteriores, vea crear un documento
para ser utilizado por versiones anteriores de Word .
Parte superior de la página
Leer documentos
1. Abra el documento que desee leer.
2. En la ficha Vista, en el grupo Vistas de documento, haga clic en
Lectura de pantalla completa.
3. Para moverse de una página a otra en un documento, realice lo
siguiente:
o Hacer clic en las flechas de las esquinas inferiores de las páginas.
o Presionar AV PÁG y RE PÁG, o BARRA ESPACIADORA y
RETROCESO en el teclado.
o Hacer clic en las flechas de desplazamiento de la parte superior
central de la pantalla.
Sugerencia Haga clic en Opciones de vista y, a continuación,
haga clic en Mostrar dos páginas para ver dos páginas, o dos
pantallas, al mismo tiempo.
Para obtener más información acerca de cómo ver documentos, consulte
lectura de documentos en Word.
Parte superior de la página
Control de cambios e insertar comentarios
Para activar el control de cambios, en la ficha Revisar, en el grupo
Seguimiento, haga clic en Control de cambios.
Para insertar un comentario, en la ficha Revisar, en el grupo
Comentarios, haga clic en Nuevo comentario.
Para obtener más información acerca de cómo realizar un seguimiento de los
cambios realizados al revisar, vea realizar un seguimiento de los cambios e
insertar comentarios.
Parte superior de la página
Imprimir un documento
1. Haga clic en la pestaña Archivo y luego en Imprimir.
2. Haga lo siguiente:
o En Imprimir, en el cuadro Copias, escriba el número de copias
que desee imprimir.
o En Impresora, asegúrese de que esté seleccionada la impresora
que desee.
o En Configuración, se seleccionan las configuraciones de
impresión predeterminadas para la impresora. Si desea cambiar
una configuración, haga clic en ella y luego seleccione la que
desee.
3. Cuando esté satisfecho con la configuración, haga clic en Imprimir.
También podría gustarte
- Aprendre Word 2010 amb 100 exercicis pràcticsDe EverandAprendre Word 2010 amb 100 exercicis pràcticsCalificación: 4 de 5 estrellas4/5 (1)
- Configurar El Modo de Operación de La Ventana de Procesacion de TextoDocumento76 páginasConfigurar El Modo de Operación de La Ventana de Procesacion de Textoalex viteAún no hay calificaciones
- Microsoft Word Tema 1Documento109 páginasMicrosoft Word Tema 1ALLISON STEPHANY ALVARADO VILLAVERDEAún no hay calificaciones
- Pregunta 06Documento11 páginasPregunta 06betsyAún no hay calificaciones
- Introduccion A WordDocumento17 páginasIntroduccion A WordLourdes RiosAún no hay calificaciones
- Introducción A Word - Roxana Rivera ZamoraDocumento12 páginasIntroducción A Word - Roxana Rivera ZamoraRoxanaAún no hay calificaciones
- Ex3 Carles CamarasaDocumento2 páginasEx3 Carles CamarasaCarles Camarasa EsteveAún no hay calificaciones
- Examen Parcial de InformáticaDocumento24 páginasExamen Parcial de InformáticaIliana MaribelAún no hay calificaciones
- Importancia-Caracteristicas Del Procesador de Texto y PlantillasDocumento8 páginasImportancia-Caracteristicas Del Procesador de Texto y PlantillasAngel Enrique Daquilema100% (2)
- Introducción A Microsoft WordDocumento6 páginasIntroducción A Microsoft WordLeydy QuiterioAún no hay calificaciones
- Exposicion de WordDocumento3 páginasExposicion de Wordkevin eljach0% (1)
- Word07 Vistas EsquemaDocumento7 páginasWord07 Vistas EsquemaJulio Armas HidalgoAún no hay calificaciones
- Entorno de Office 365: Grupo 15Documento26 páginasEntorno de Office 365: Grupo 15Karen RosalesAún no hay calificaciones
- Procesador de TextosDocumento2 páginasProcesador de TextosAngel de Jesus Deloya RodriguezAún no hay calificaciones
- Interfaz de Word 2016Documento5 páginasInterfaz de Word 2016Lizbeth Hernandez CobaAún no hay calificaciones
- Material de Computacion I - Temas #07Documento51 páginasMaterial de Computacion I - Temas #07ORFELINDA TERRONES SUAREZAún no hay calificaciones
- Tarea 3Documento4 páginasTarea 3Cristopher EstévezAún no hay calificaciones
- Word Como Herramienta de TrabajoDocumento34 páginasWord Como Herramienta de TrabajoÁngela Daniela Rangel PradoAún no hay calificaciones
- Word Como Herramienta de Trabajo 1Documento13 páginasWord Como Herramienta de Trabajo 1Vanessa TorresAún no hay calificaciones
- Tutorial Word 2013Documento29 páginasTutorial Word 2013mxpxjgcAún no hay calificaciones
- Conceptos Word 2013Documento8 páginasConceptos Word 2013Renny Figueroa ChaconAún no hay calificaciones
- Microsoft WordDocumento4 páginasMicrosoft WordELIZAH TAAún no hay calificaciones
- MICROSOFT WORD: PROCESADOR DE TEXTODocumento13 páginasMICROSOFT WORD: PROCESADOR DE TEXTORaúl Huamán YatacoAún no hay calificaciones
- 2-Parte 2 - Microsoft Word LLDocumento19 páginas2-Parte 2 - Microsoft Word LLArmando Batista40% (5)
- Microsoft WordDocumento8 páginasMicrosoft WordSolomán LizAún no hay calificaciones
- Material de Computacion I - Temas #01Documento53 páginasMaterial de Computacion I - Temas #01Reder CarranzaAún no hay calificaciones
- Word y Sus PartesDocumento9 páginasWord y Sus PartesMarlen VivarAún no hay calificaciones
- WordDocumento23 páginasWordKevin BarzolaAún no hay calificaciones
- WORD-DESCARGABLE UNIDAD 1 (1)Documento4 páginasWORD-DESCARGABLE UNIDAD 1 (1)Marisa FloresAún no hay calificaciones
- CUESTIONARIO wordDocumento4 páginasCUESTIONARIO wordRosales Ramirez Arturo UlisesAún no hay calificaciones
- Taller InformaticaDocumento5 páginasTaller InformaticaelizabethAún no hay calificaciones
- Guia de InformaticaDocumento5 páginasGuia de Informaticafederico bravoAún no hay calificaciones
- Procesador de Texto (Word) : Edición Básica Mtr. Cristhian DelgadoDocumento10 páginasProcesador de Texto (Word) : Edición Básica Mtr. Cristhian DelgadoDudivier Mendoza TelloAún no hay calificaciones
- Manejo_de_procesador_de_textosDocumento39 páginasManejo_de_procesador_de_textosseisdelatardeAún no hay calificaciones
- Tarea InformaticaDocumento3 páginasTarea InformaticaFIDEL JESUS ESQUEA GAMEROAún no hay calificaciones
- Microsoft Publisher 1Documento9 páginasMicrosoft Publisher 1Brandon Farid Agudelo RojasAún no hay calificaciones
- Tutorial Word PDFDocumento27 páginasTutorial Word PDFYanira AscencioAún no hay calificaciones
- TEORIA INFORMATICA WordDocumento16 páginasTEORIA INFORMATICA WordOlga Guerrero MorenoAún no hay calificaciones
- Mod 1 Eje 3Documento22 páginasMod 1 Eje 3Claudia AlessioAún no hay calificaciones
- Espe NivelacionDocumento6 páginasEspe NivelacionAwuita De CocoAún no hay calificaciones
- Lección 1Documento26 páginasLección 1Ayda TejedorAún no hay calificaciones
- Manual de Word AvanzadoDocumento9 páginasManual de Word AvanzadoMarcoAún no hay calificaciones
- Procesadores de TextosDocumento19 páginasProcesadores de TextosBenjamín Córdova TapiaAún no hay calificaciones
- Actividad de Aprendizaje 1.Documento7 páginasActividad de Aprendizaje 1.LAURA DANERY RODRIGUEZ MENDOZAAún no hay calificaciones
- Modos de VerDocumento3 páginasModos de VerNereaAún no hay calificaciones
- Teoria de WordDocumento22 páginasTeoria de WordAlejandro MarinAún no hay calificaciones
- Trabajo de Word (Tarea 5)Documento6 páginasTrabajo de Word (Tarea 5)AlfredoMendezRuizAún no hay calificaciones
- Novedades de WordDocumento9 páginasNovedades de WordOtto NinahuamanAún no hay calificaciones
- Microsoftword2013 170101045714Documento23 páginasMicrosoftword2013 170101045714dioniciosonapoAún no hay calificaciones
- Material 2017F COM270 13 79832Documento42 páginasMaterial 2017F COM270 13 79832nekzeroAún no hay calificaciones
- Ofimatica TemasDocumento21 páginasOfimatica TemasSteve ChamorroAún no hay calificaciones
- Introduccion Procesador de TextosDocumento21 páginasIntroduccion Procesador de TextosgeorgeleyxAún no hay calificaciones
- Word y Sus HerramientasDocumento8 páginasWord y Sus HerramientasCarlos santizoAún no hay calificaciones
- Tema 2Documento24 páginasTema 2Irene Cañadilla Gallego de LermaAún no hay calificaciones
- Investigación sobre el manejo de WordDocumento33 páginasInvestigación sobre el manejo de WordIveth IzquierdoAún no hay calificaciones
- Tutorial de Word 2007Documento41 páginasTutorial de Word 2007samillandelcastillo100% (9)
- Modulo 2 Recursos InformaticosDocumento9 páginasModulo 2 Recursos InformaticosErika TeptiuchAún no hay calificaciones
- Módulo 1Documento68 páginasMódulo 1José Palma GonzálezAún no hay calificaciones
- Investigar Conceptos de Word Sus Herramientas y Cual Son Sus Funciones BasicasDocumento10 páginasInvestigar Conceptos de Word Sus Herramientas y Cual Son Sus Funciones BasicasNeisa Patricia Bonett DonadoAún no hay calificaciones
- Cya Kinder I (Reparado)Documento20 páginasCya Kinder I (Reparado)Alex Miguel Carhuacusma QuispeAún no hay calificaciones
- EXPOSISIONDocumento4 páginasEXPOSISIONAlex Miguel Carhuacusma QuispeAún no hay calificaciones
- Las 11 Funciones Esenciales de La Salud PublicaDocumento4 páginasLas 11 Funciones Esenciales de La Salud PublicaAlex Miguel Carhuacusma QuispeAún no hay calificaciones
- Plan LectorDocumento7 páginasPlan LectorAlex Miguel Carhuacusma QuispeAún no hay calificaciones
- Tipos de LiderazgoDocumento12 páginasTipos de LiderazgoAlex Miguel Carhuacusma QuispeAún no hay calificaciones
- Com1 U1-Sesion8Documento3 páginasCom1 U1-Sesion8Alex Miguel Carhuacusma QuispeAún no hay calificaciones
- Hge1 Unidad1Documento3 páginasHge1 Unidad1Alex Miguel Carhuacusma QuispeAún no hay calificaciones
- Com1-U1-Sesion 10Documento3 páginasCom1-U1-Sesion 10Jeanpool Lagones SosaAún no hay calificaciones
- Com1-U1-Sesion 07Documento4 páginasCom1-U1-Sesion 07Jeanpool Lagones SosaAún no hay calificaciones
- WARI Ciencias Sociales Trabajo InstitutoDocumento4 páginasWARI Ciencias Sociales Trabajo InstitutoAlex Miguel Carhuacusma QuispeAún no hay calificaciones
- Documentos Secundaria Sesiones Unidad01 Comunicacion PrimerGrado COM-U1-1Grado-Sesion9Documento8 páginasDocumentos Secundaria Sesiones Unidad01 Comunicacion PrimerGrado COM-U1-1Grado-Sesion9Henry Paucara ChileAún no hay calificaciones
- Documentos Secundaria Sesiones Unidad01 Comunicacion PrimerGrado COM-U1-1Grado-Sesion9Documento8 páginasDocumentos Secundaria Sesiones Unidad01 Comunicacion PrimerGrado COM-U1-1Grado-Sesion9Henry Paucara ChileAún no hay calificaciones
- Planificación anual de Ciencia Tecnología y Ambiente 3er gradoDocumento11 páginasPlanificación anual de Ciencia Tecnología y Ambiente 3er gradoAlex Miguel Carhuacusma QuispeAún no hay calificaciones
- Periodico MuralDocumento6 páginasPeriodico MuralAlex Miguel Carhuacusma QuispeAún no hay calificaciones
- 2.1 Ficha Monitoreo Al AulaDocumento3 páginas2.1 Ficha Monitoreo Al AulaRaul Sobrevilla VillaAún no hay calificaciones
- Ficha de AutomonitoreoDocumento3 páginasFicha de AutomonitoreoAlex Garces RivasAún no hay calificaciones
- Ley General de Educación PeruanaDocumento37 páginasLey General de Educación Peruanacesar1305Aún no hay calificaciones
- Traslado de matrícula autorizado entre instituciones educativasDocumento1 páginaTraslado de matrícula autorizado entre instituciones educativasAlex Miguel Carhuacusma QuispeAún no hay calificaciones
- San ValentinDocumento2 páginasSan ValentinAlex Miguel Carhuacusma QuispeAún no hay calificaciones
- Registro de Notas (Autoguardado)Documento12 páginasRegistro de Notas (Autoguardado)Alex Miguel Carhuacusma QuispeAún no hay calificaciones
- INSTITUTO DE EDUCACION SUPERIOR PEDAGÓGICO Esarrollo Vocacional y TutoriaDocumento2 páginasINSTITUTO DE EDUCACION SUPERIOR PEDAGÓGICO Esarrollo Vocacional y TutoriaAlex Miguel Carhuacusma QuispeAún no hay calificaciones
- El Renacimiento: origen de la modernidadDocumento3 páginasEl Renacimiento: origen de la modernidadAlex Miguel Carhuacusma QuispeAún no hay calificaciones
- En Que Os Estados Puede Estar El Cuerpo HumanoDocumento7 páginasEn Que Os Estados Puede Estar El Cuerpo HumanoAlex Miguel Carhuacusma QuispeAún no hay calificaciones
- Cta 3 Sesion 2-4Documento6 páginasCta 3 Sesion 2-4Alex Miguel Carhuacusma QuispeAún no hay calificaciones
- Una Limosna para Mi MadreDocumento1 páginaUna Limosna para Mi MadreAlex Miguel Carhuacusma Quispe100% (1)
- YAQUIDocumento1 páginaYAQUIAlex Miguel Carhuacusma QuispeAún no hay calificaciones
- AUTORIZACIÓNDocumento1 páginaAUTORIZACIÓNAlex Miguel Carhuacusma QuispeAún no hay calificaciones
- Día Del IdiomaDocumento1 páginaDía Del IdiomaElton FloresAún no hay calificaciones
- Dentidad PersonalDocumento1 páginaDentidad PersonalAlex Miguel Carhuacusma QuispeAún no hay calificaciones
- Taming The AlphaDocumento102 páginasTaming The AlphaLilianaGómez100% (5)
- PFCMantenimiento Guillermo NavasDocumento161 páginasPFCMantenimiento Guillermo NavasBoykaFightAún no hay calificaciones
- Sistema de Gestión SSTDocumento19 páginasSistema de Gestión SSTjuanAún no hay calificaciones
- Cuadro comparativo COLGAAP vs NIIFDocumento8 páginasCuadro comparativo COLGAAP vs NIIFNarváez CindyAún no hay calificaciones
- Mujeres que hacen historia: Margarita, luchas y superaciónDocumento9 páginasMujeres que hacen historia: Margarita, luchas y superaciónHeider Aguilar VillanuevaAún no hay calificaciones
- Estamos de FiestaDocumento4 páginasEstamos de Fiestamauro rodriguezAún no hay calificaciones
- Tarea Semana 1 - MatricesDocumento2 páginasTarea Semana 1 - MatricesWILMAN AYALA POMAAún no hay calificaciones
- VEGA CENTENO, Imelda, Reseña A Margarita GieseckeDocumento26 páginasVEGA CENTENO, Imelda, Reseña A Margarita GieseckeDoris GuerraAún no hay calificaciones
- 25 Motor Serie CDDocumento4 páginas25 Motor Serie CDMaricruz Concha PerezAún no hay calificaciones
- Banco de Preguntas I BimestreDocumento11 páginasBanco de Preguntas I Bimestrecésar ponce del carpioAún no hay calificaciones
- Taller Clase 14 Aseguramiento de La Calidad-Casa de La CalidadDocumento3 páginasTaller Clase 14 Aseguramiento de La Calidad-Casa de La Calidadjorge andres acuña espinozaAún no hay calificaciones
- Guiaunam2020 PDFDocumento721 páginasGuiaunam2020 PDFEduardo MTzAún no hay calificaciones
- 2 - Casos - SIODocumento27 páginas2 - Casos - SIODANIELA SOTOAún no hay calificaciones
- Clasificación de Los Actos de ComercioDocumento4 páginasClasificación de Los Actos de Comerciofleopardi100% (1)
- SP621-2018 (51482)Documento57 páginasSP621-2018 (51482)Angela Maria Gomez GiraldoAún no hay calificaciones
- Municipio de TornoDocumento5 páginasMunicipio de TornomarielAún no hay calificaciones
- Dia Pi 2015 Lap BookDocumento20 páginasDia Pi 2015 Lap BookAileen VelazquezAún no hay calificaciones
- Chicos Que Vuelven - Mariana EnriquezDocumento201 páginasChicos Que Vuelven - Mariana EnriquezMaria Aguirre100% (3)
- ProgEcoInterFce 02-2011Documento15 páginasProgEcoInterFce 02-2011ncmonkyAún no hay calificaciones
- Contexto General Del Cuento El Presidente y La SantaDocumento6 páginasContexto General Del Cuento El Presidente y La SantaRodrigo Molina ArevaloAún no hay calificaciones
- Rotacion Del PersonalDocumento3 páginasRotacion Del PersonalRaúl GarciaAún no hay calificaciones
- SoportePCsSAIMEDocumento3 páginasSoportePCsSAIMEwingerAún no hay calificaciones
- MANUAL METODOLOGÍA OK 16x20.70Documento38 páginasMANUAL METODOLOGÍA OK 16x20.70José Luis Castrejón MalvaezAún no hay calificaciones
- Tema 5 Distribucion Fisica InternacionalDocumento21 páginasTema 5 Distribucion Fisica Internacionalpaulo crespo butronAún no hay calificaciones
- Cuadro SinopticoDocumento1 páginaCuadro SinopticoAngelica DuranAún no hay calificaciones
- Revision Del Concepto InteligenciaDocumento21 páginasRevision Del Concepto Inteligenciamuchnike0% (1)
- Gao, Gat, GatDocumento29 páginasGao, Gat, GatGustavo CrAún no hay calificaciones
- Examen Parcial PI911A 2022-2Documento1 páginaExamen Parcial PI911A 2022-2Danna DalbaAún no hay calificaciones
- Tpack y Aulas Inclusivas .Documento4 páginasTpack y Aulas Inclusivas .Lara Giuggia AbranyAún no hay calificaciones
- Terapias de tercera generación en el análisis de conductaDocumento4 páginasTerapias de tercera generación en el análisis de conductaSusiJazminGonzalezAún no hay calificaciones