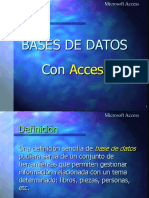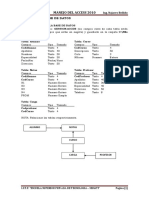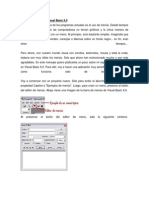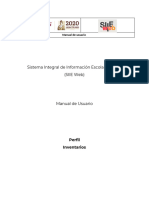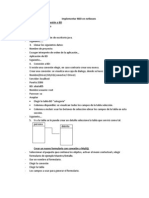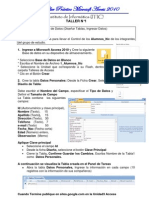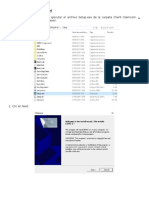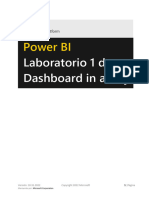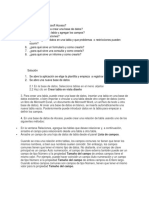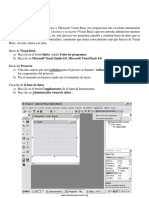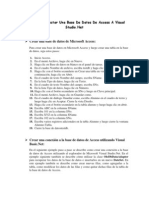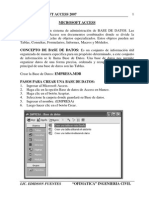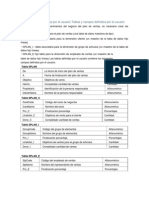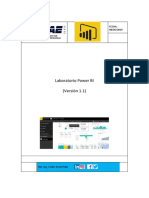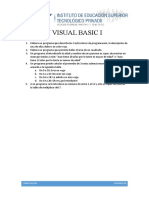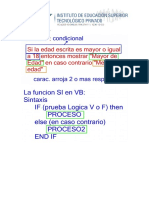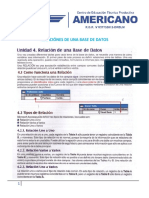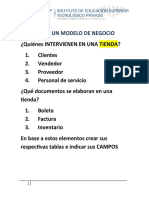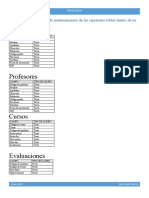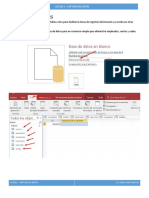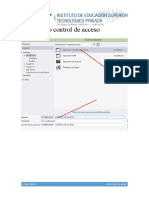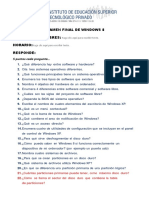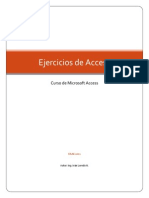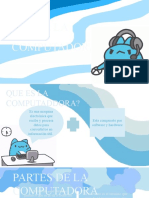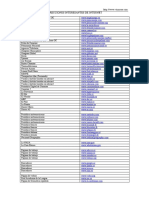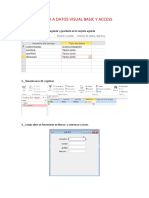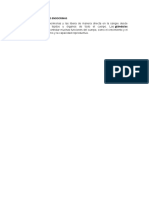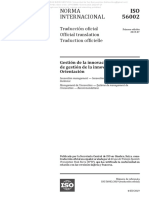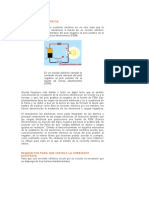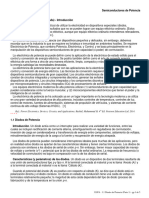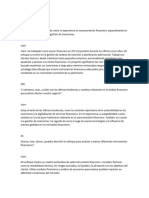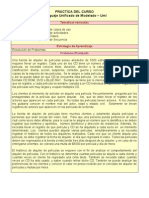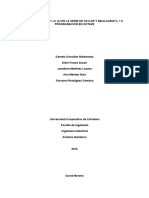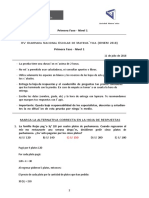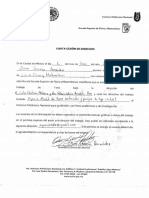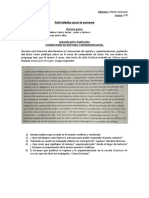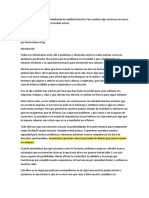Documentos de Académico
Documentos de Profesional
Documentos de Cultura
Guía de Access OK - 2013-I
Cargado por
Jonny Brown QuilicheTítulo original
Derechos de autor
Formatos disponibles
Compartir este documento
Compartir o incrustar documentos
¿Le pareció útil este documento?
¿Este contenido es inapropiado?
Denunciar este documentoCopyright:
Formatos disponibles
Guía de Access OK - 2013-I
Cargado por
Jonny Brown QuilicheCopyright:
Formatos disponibles
Microsoft Access 2013
3. Luego Aceptar ,de cualquiera de las 2 formas le debe mostrar la siguiente ventana:
Ejercicio 1: Crear una base de datos en blanco
1. De la ventana anterior seleccione: Base de Datos del escritorio en blanco
2. El nombre de la BD será Notas_CETPRO, y debe ser guardada en la carpeta Lab01, para tal
efecto haga clic en el botón: y seleccione la
carpeta antes indicada luego Aceptar y Crear ; a continuación observe la siguiente interfaz :
Area de usuario
Cinta de Opciones
Tabla en blanco
Panel de navegación
Barra de estado
Expositor: CCARI GUERRA Julio Alexander Página 3 de 106
Email: julio.ccari@hotmail.com
Microsoft Access 2013
3. Luego, en su base de datos, haga clic en la ficha Archivo, haga clic en: Ver y editar
propiedades de base de datos.
4. En la ventana Propiedades de la base de datos haga clic en la ficha General.
¿Cuál es el tamaño en Kb. que ocupa la base de datos? ........................................
5. Cierre esta ventana y pulse la tecla ESC para ocultar la vista Backstage
La base de datos ocupa un tamaño importante porque Access genera una serie de tablas
del sistema que usa para la administración de la base de datos, así como de los objetos que
contiene.
Ejercicio 2: Creación y Diseño de Tablas
Crear una tabla desde la Hoja de Datos
1. En la base de datos actual se muestra una tabla en blanco en vista hoja de datos ,ingresar
los siguientes datos, respetando las mayúsculas y minúsculas tal y como se muestran :
Los datos del campo Id no
se ingresan porque es un
campo tipo
:Autonumeración
Ingresan porque
2. Luego completar los siguientes datos :
Expositor: CCARI GUERRA Julio Alexander Página 4 de 106
Email: julio.ccari@hotmail.com
Microsoft Access 2013
3. Luego haciendo doble clic en el título de cada campo cambie así :
4. Para guardar la tabla haga clic en el botón Guardar de la barra de herramientas de acceso
rápido
5. Guarde la tabla con el nombre de Clientes
6. Luego haga clic en Aceptar , cerrar la tabla BD-Alumnos.
7. Ahora para crear una nueva tabla en vista hoja de datos : Haga clic en la ficha : Crear –
Tabla
8. Crear las siguientes tablas :
Expositor: CCARI GUERRA Julio Alexander Página 5 de 106
Email: julio.ccari@hotmail.com
Microsoft Access 2013
Ejercicio 3: Agregando más campos
1. Abrir la tabla BD-Alumnos, luego haga clic derecho en el campo Tel-Alumno y seleccione
Insertar Campo.
2. Luego ingresar los siguientes datos :
3. Luego haga clic después del último campo (haga clic para agregar ) y seleccione Datos
adjuntos , observe al lado derecho de la imagen el campo agregado ..
Expositor: CCARI GUERRA Julio Alexander Página 6 de 106
Email: julio.ccari@hotmail.com
Microsoft Access 2013
4. Ahora haga doble clic en la primera celda de dicho campo
5. Haga clic en Agregar … luego seleccione la imagen de dicho alumno de la carpeta Lab01 ,
posteriormente Abrir y Aceptar.
Observe el campo ya agregado las imágenes.
6. Insertar un campo antes de Ecivil-Alumno , así :
Ejercicio 4: Validar datos
Permite restringir los valores que se puede ingresar en el campo.
1. Seleccione cualquier dato del campo
FecNac-Alumno.
2. Luego en la ficha contextual Campos haga
clic en Validación y seleccione : Regla de
validación de campo.
3. En la ventana Generador de expresiones ingresar la siguiente expresión
Esta validación solo
permitira ingresar fechas
menores a la fecha actual
del sistema
Expositor: CCARI GUERRA Julio Alexander Página 7 de 106
Email: julio.ccari@hotmail.com
Microsoft Access 2013
4. Luego Aceptar.
5. Para comprobar dicha validación modifique cualquier fecha ingresando una fecha mayor a
la fecha actual, dicho dato no se podrá ingresar, cancelar pulsando la tecla ESC.
6. Para personalizar el mensaje de la validación haga clic en el comando Validación, y
seleccione Mensaje de validación de campo, e ingresar lo siguiente :
7. Posteriormente Aceptar , para comprobar dicho mensaje de validación , ingrese una fecha
no permitida y pulse enter observara el siguiente mensaje :
8. Aceptar dicho mensaje y pulsea ESC para cancelar la fecha no permitida.
9. Ahora seleccione cualquier dato del campo Ecivil-Alumno y realice la siguiente validación
Esta validación solo
permitirá ingresar
S,C,D,V
10. Con el siguiente mensaje de validación.
11. Realice una validación en el campo Sexo-Alumno para permitir solo M o F ,
posteriormente agregar un mensaje de validación .
12. Guardar los cambios y cerrar la tabla BD-Alumnos .
13. Abrir la tabla BD-Instructores y realizar una validación en el campo Sexo-Instructor que
permita solo M o F , posteriormente agregar una mensaje de validación .
Expositor: CCARI GUERRA Julio Alexander Página 8 de 106
Email: julio.ccari@hotmail.com
Microsoft Access 2013
Ejercicio 5: Formato de número
Permite cambiar como mostrar los datos de un campo por lo general tipo fecha o número .
1. Abrir la tabla BD-Cursos y seleccione cualquier dato del campo Costo-Curso .
2. Luego vaya a la ficha contextual Campos y en la lista Formato , seleccione Moneda
3. Observe los resultados en el campo :
4. Guarde los cambios y cerrar la tabla , ahora abrir la tabla BD-Alumnos
5. Seleccione un dato del campo FecNac-Alumno , vaya a la ficha contextual Campos y en
la lista Formato seleccione Fecha Larga , observe el resultado :
6. Posteriormente seleccione: Fecha Mediana guardar los cambios y cerrar la tabla .
Ejercicio 6: Campos de Búsqueda y Relación
En algunas ocasiones, el valor a introducir en una columna no puede ser cualquiera sino que está
extraído de una lista de valores válidos para ese campo. Por ejemplo un campo Sexo con los
valores H o M, un campo Provincia con los valores (Chincha, Pisco, Nazca, etc.). Esta lista de
valores puede ser una lista de valores fijos que definamos nosotros (sería el caso del campo sexo)
o también puede ser una lista de valores extraídos de una
tabla existente en nuestra base de datos (podría ser el caso del
campo Provincia si tenemos una tabla de provincias).
En Access podemos definir esta lista de valores válidos de una
forma cómoda y rápida utilizando una columna de búsqueda.
Primero crear la siguiente tabla en blanco con el nombre de
BD-Distritos, posteriormente cerrar la tabla ->
1. Abrir la tabla BD-Alumnos y seleccione el campo
Email-Alumno.
Expositor: CCARI GUERRA Julio Alexander Página 9 de 106
Email: julio.ccari@hotmail.com
Microsoft Access 2013
2. Ahora vaya a la ficha contextual Campos haga clic en Mas campos del grupo Agregar y
eliminar y seleccione: Búsqueda y relación.
3. En la siguiente ventana Asistente para búsquedas seleccione : Deseo que el campo de
búsqueda busque……. , luego clic en Siguiente >.
4. Seleccione la tabla BD-Distritos , luego clic en Siguiente > .
5. Selecione y agregar el campo Nombre-Distrito , luego clic en Siguiente > .
Expositor: CCARI GUERRA Julio Alexander Página 10 de 106
Email: julio.ccari@hotmail.com
Microsoft Access 2013
6. Ordenar por el campo Nombre-Distrito , luego clic en Siguiente > .
7. En la siguiente ventana haga clic en Siguiente > .
Expositor: CCARI GUERRA Julio Alexander Página 11 de 106
Email: julio.ccari@hotmail.com
Microsoft Access 2013
8. En la siguiente ventana ingrese como etiqueta de campo: Distrito-Alumno luego haga
clic en Finalizar.
Observe el campo insertado:
Seleccione un distrito para cada alumno luego realice
el mismo procedimiento desde la tabla BD-
Instructores después del campo: Dir-Instructor asi ->
9. Guardar los cambios y cerrar las tablas anteriores
10. Crear una nueva tabla en blanco y guardar con el nombre de BD-Notas .
11. Posteriormente agregar los campos de búsqueda y relación con las tablas : BD-Alumnos
, BD-Cursos y BD-Instructores , así :
Nota :
Los campos marcados de rojo son
campos de búsqueda y relación.
Expositor: CCARI GUERRA Julio Alexander Página 12 de 106
Email: julio.ccari@hotmail.com
Microsoft Access 2013
12. Ahora agregaremos los campos de notas , haciendo clic en Haga clic para agregar y
seleccione Número .
13. Ingrese como nombre PP y pulsar Enter observe el resultado final :
14. Similar agregar los siguientes campos:
15. Ingresar los siguientes datos :
16. Guardar los cambios
Ejercicio 7: Campos de Búsqueda y Relación Multivalor
1. Abrir la tabla : BD-Instuctores al final agregar un campo de búsqueda y relación así
Expositor: CCARI GUERRA Julio Alexander Página 13 de 106
Email: julio.ccari@hotmail.com
Microsoft Access 2013
2. Luego clic en Siguiente , e ingresar los siguientes valores :
3. Ingresar como etiqueta : Cursos-Instructor , debajo seleccionar la casilla : Permitir
varios valores .
4. Haga clic en Finalizar y observe el resultado :
5. Seleccione varios tipos de cursos para cada profesor, guardar y cerrar la tabla .
Ejercicio 8: Calcular campos
1. Abrir la tabla BD-Notas , clic en Haga clic para
agregar y seleccione Campo Calculado –
Número .
Expositor: CCARI GUERRA Julio Alexander Página 14 de 106
Email: julio.ccari@hotmail.com
Microsoft Access 2013
2. Ingresar la siguiente expresión :
3. Luego Aceptar , observe los resultados :
4. Cambie la etiqueta por Promedio-Nota
5. Agregar otro campo calculado tipo Texto con la siguiente expresión :
6. Aceptar e ingresar como etiqueta : OBS-Nota, así :
Ejercicio 9: Asignar una contraseña a la base de datos .
1. Guardar los cambios y cerrar la base de datos (Archivo – Cerrar )
2. Clic en Archivo – Abrir y examinar su carpeta Lab01 y haga clic en la base de datos
3. Luego clic en la lista de Abrir y seleccione : Abrir en modo exclusivo
Expositor: CCARI GUERRA Julio Alexander Página 15 de 106
Email: julio.ccari@hotmail.com
Microsoft Access 2013
4. Clic en la ficha Archivo y
seleccione Cifrar con
contraseña .
5. Ingresar y confirmar la
contraseña .
6. Luego Aceptar .
7. Posteriormente cerrar la base de datos y para comprobar la contraseña abrir la base de
datos , observe que le pide contraseña .
Expositor: CCARI GUERRA Julio Alexander Página 16 de 106
Email: julio.ccari@hotmail.com
También podría gustarte
- OLAP en SQL Server 2000 1Documento40 páginasOLAP en SQL Server 2000 1Pastrana MadridAún no hay calificaciones
- PHP - Ejercicios Con BBDDDocumento3 páginasPHP - Ejercicios Con BBDDRaquelAún no hay calificaciones
- Creación bases datos OpenOfficeDocumento64 páginasCreación bases datos OpenOfficeSergio Civico0% (1)
- AccessDocumento34 páginasAccessDIEGO ARMANDO LOPEZ MARCIALAún no hay calificaciones
- Manual Access 2010Documento17 páginasManual Access 2010Brayan Leonel ParisacaAún no hay calificaciones
- Bases de Datos Con AccessDocumento34 páginasBases de Datos Con AccessgdejonAún no hay calificaciones
- Guias Grado SeptimoDocumento3 páginasGuias Grado SeptimoMillon VariedadAún no hay calificaciones
- Access TallerDocumento11 páginasAccess TallerHarvey A Martinez G0% (1)
- Instructivo AccessDocumento9 páginasInstructivo AccessLaura Patricia SalazarAún no hay calificaciones
- Creacion de Formulario y Reporte en Visual Basic prt2 PDFDocumento31 páginasCreacion de Formulario y Reporte en Visual Basic prt2 PDFCarlos Chicay PAún no hay calificaciones
- CREAR BASE DE DATOS VISUAL BASICDocumento15 páginasCREAR BASE DE DATOS VISUAL BASICEstebanRiverosAún no hay calificaciones
- Guia Practica N 1 Creacion de LegajoDocumento5 páginasGuia Practica N 1 Creacion de LegajoAvilio Eduardo Medina AudanteAún no hay calificaciones
- Acceso A Datos ExternosDocumento5 páginasAcceso A Datos ExternoslorenaosAún no hay calificaciones
- Creacion de Consultas PDFDocumento7 páginasCreacion de Consultas PDFfrankAún no hay calificaciones
- Creando Menús Con Visual Basic 6Documento7 páginasCreando Menús Con Visual Basic 6Erick MoreiraAún no hay calificaciones
- Crear base de datos y tablas en Access desde cero con Visual BasicDocumento33 páginasCrear base de datos y tablas en Access desde cero con Visual BasicdjvscribdAún no hay calificaciones
- Agenda ADODocumento2 páginasAgenda ADODaniel Alberto BenvenutoAún no hay calificaciones
- Auditoria Validacion FiltrosDocumento11 páginasAuditoria Validacion FiltrosCristian Humberto Rivera AcostaAún no hay calificaciones
- Unidad 3 - Manipulación de La Data MYSQLDocumento15 páginasUnidad 3 - Manipulación de La Data MYSQLkarla moncadaAún no hay calificaciones
- WP Generador de ArchivosDocumento10 páginasWP Generador de ArchivoskevinAún no hay calificaciones
- Ejercicios BDDocumento34 páginasEjercicios BDapi-241589438Aún no hay calificaciones
- Ejercicio 5. Consultas de Referencias Cruzadas.Documento9 páginasEjercicio 5. Consultas de Referencias Cruzadas.susviejaAún no hay calificaciones
- Excel Avanzado Guia Sem1Documento8 páginasExcel Avanzado Guia Sem1Abimael Eden Alvarado VilchezAún no hay calificaciones
- Inventarios Manual UsuarioDocumento11 páginasInventarios Manual UsuarioRiRiosAún no hay calificaciones
- Implementar MDI en NetbeansDocumento2 páginasImplementar MDI en NetbeansRapray Mejia OscarAún no hay calificaciones
- Unidad 3 Access Talleres PracticosDocumento10 páginasUnidad 3 Access Talleres Practicos0202309340Aún no hay calificaciones
- Access 2000 InicialDocumento23 páginasAccess 2000 InicialJordi OyonateAún no hay calificaciones
- Como Crear Base Datos Access Visual Basic 9118 CompletoDocumento20 páginasComo Crear Base Datos Access Visual Basic 9118 CompletoHector Rincon RamirezAún no hay calificaciones
- Manual SIREX Encuestas de SatisfaccionDocumento6 páginasManual SIREX Encuestas de SatisfaccionJairo ReyesAún no hay calificaciones
- Tutorial GemcomDocumento135 páginasTutorial GemcomFelipe Andrés Silva CorderoAún no hay calificaciones
- Cómo Crear Una Base de Datos en Access Usando Visual BasicDocumento24 páginasCómo Crear Una Base de Datos en Access Usando Visual BasicwalquingaAún no hay calificaciones
- EXA Practica 05Documento5 páginasEXA Practica 05Rocio ChinoAún no hay calificaciones
- Lab 1 - Accessing and Preparing DataDocumento33 páginasLab 1 - Accessing and Preparing DataBorist NievesAún no hay calificaciones
- Actividad #2Documento4 páginasActividad #2Geral PerezAún no hay calificaciones
- Apuntes Access Tema 5Documento7 páginasApuntes Access Tema 5Jhonatan Joel Sausiri RamosAún no hay calificaciones
- Creacion de Base de Datos en Access Con Visual BasicDocumento88 páginasCreacion de Base de Datos en Access Con Visual BasicFrancisco VelazquezAún no hay calificaciones
- MaguiDocumento3 páginasMaguiMagui Manriquez PantojaAún no hay calificaciones
- FormularioDocumento1 páginaFormularioMaria Luisa BrediceAún no hay calificaciones
- Manual CET Encuestas de SatisfaccionDocumento8 páginasManual CET Encuestas de SatisfaccionjoseAún no hay calificaciones
- Formulario Microsoft 2007Documento1 páginaFormulario Microsoft 2007Maria Luisa BrediceAún no hay calificaciones
- Laboratorio #1 Access 2013 TerminadoDocumento16 páginasLaboratorio #1 Access 2013 TerminadoXimi Vivar de la CruzAún no hay calificaciones
- Facturación en AccessDocumento26 páginasFacturación en AccessOSWALDO DE JESUS CONTRERAS SIERRAAún no hay calificaciones
- Investigacione de AccessDocumento9 páginasInvestigacione de Accessangel arzateAún no hay calificaciones
- Ejercicios (2 Parte) Formularios en AccessDocumento7 páginasEjercicios (2 Parte) Formularios en AccessJOSE LUIS FIGUEROA RODRIGUEZAún no hay calificaciones
- Manual Aula Virtual ULIMADocumento51 páginasManual Aula Virtual ULIMAFonshi Albitres ArratiaAún no hay calificaciones
- UWIENER Digital M1 - 9 - Agregar - EvaluacionesDocumento17 páginasUWIENER Digital M1 - 9 - Agregar - EvaluacionesWalter VarillasAún no hay calificaciones
- Formulas Del Curso de Excel IntermedioDocumento15 páginasFormulas Del Curso de Excel Intermediojorge peñaAún no hay calificaciones
- Guia Formularios en WordDocumento6 páginasGuia Formularios en WordmarcelacorreaAún no hay calificaciones
- Guia de Aprendizaje Access 2007 PracticoDocumento17 páginasGuia de Aprendizaje Access 2007 Practicoedidson fuentesAún no hay calificaciones
- XAMPP Trabajo Con MySQLDocumento22 páginasXAMPP Trabajo Con MySQLCarmen Wiesse100% (3)
- AutirizacionDocumento16 páginasAutirizacionJulio LopezAún no hay calificaciones
- Ejercicios de AccessDocumento17 páginasEjercicios de AccessJuan YeAún no hay calificaciones
- Instructivo para El Registro Del Informe Mensual de Las Actividades Realizadas Por El Docente en Simon Drelm 1Documento12 páginasInstructivo para El Registro Del Informe Mensual de Las Actividades Realizadas Por El Docente en Simon Drelm 1Jose SanchezAún no hay calificaciones
- Ejercicios Paso A Paso Access 2010Documento62 páginasEjercicios Paso A Paso Access 2010Che MarAún no hay calificaciones
- Practicas Microsoft Access 2007Documento19 páginasPracticas Microsoft Access 2007edidson fuentes100% (1)
- Access Actividad 2Documento18 páginasAccess Actividad 2Luis Enrique LozanoAún no hay calificaciones
- Mejores y peores estados para la jubilaciónDocumento31 páginasMejores y peores estados para la jubilaciónCarlos Gutierrez KongAún no hay calificaciones
- Creación de consultas e informes en Access 2013Documento9 páginasCreación de consultas e informes en Access 2013Javier Cuaical TaimalAún no hay calificaciones
- Examen Final Visual Basic IDocumento1 páginaExamen Final Visual Basic IJonny Brown QuilicheAún no hay calificaciones
- Visualbasic Practica 5 - Estructura CondicionalDocumento5 páginasVisualbasic Practica 5 - Estructura CondicionalJonny Brown QuilicheAún no hay calificaciones
- Visualbasic Practica 2 - Elaboracion de AlgoritmosDocumento4 páginasVisualbasic Practica 2 - Elaboracion de AlgoritmosJonny Brown QuilicheAún no hay calificaciones
- Tema 3 de Access - Establecer Los Tipos de DatosDocumento18 páginasTema 3 de Access - Establecer Los Tipos de DatosJonny Brown QuilicheAún no hay calificaciones
- Tema 4 de Access - RelacionesDocumento26 páginasTema 4 de Access - RelacionesJonny Brown QuilicheAún no hay calificaciones
- CartaDocumento1 páginaCartaJonny Brown QuilicheAún no hay calificaciones
- Tema 2 de Access - Crear Una Base de DatosDocumento5 páginasTema 2 de Access - Crear Una Base de DatosJonny Brown QuilicheAún no hay calificaciones
- Acceso A Datos Visual Basic y Access IiDocumento1 páginaAcceso A Datos Visual Basic y Access IiJonny Brown QuilicheAún no hay calificaciones
- Tema 4 de Access - La Mascara de EntradaDocumento9 páginasTema 4 de Access - La Mascara de EntradaJonny Brown QuilicheAún no hay calificaciones
- Tema 7 de Access - Captura de DatosDocumento32 páginasTema 7 de Access - Captura de DatosJonny Brown QuilicheAún no hay calificaciones
- Tema 8 de Access - Ejercicios Consultas, Formularios, Relaciones, y ReportesDocumento12 páginasTema 8 de Access - Ejercicios Consultas, Formularios, Relaciones, y ReportesJonny Brown QuilicheAún no hay calificaciones
- Formulario Control de AccesoDocumento8 páginasFormulario Control de AccesoJonny Brown QuilicheAún no hay calificaciones
- MemorandumDocumento1 páginaMemorandumJonny Brown QuilicheAún no hay calificaciones
- Tema 1 de Access - IntroduccionDocumento6 páginasTema 1 de Access - IntroduccionJonny Brown QuilicheAún no hay calificaciones
- Tema 7 de Access - Ejercicio Con Tablas, Registros y Consultas.Documento5 páginasTema 7 de Access - Ejercicio Con Tablas, Registros y Consultas.Jonny Brown QuilicheAún no hay calificaciones
- Examen de Windows 1Documento1 páginaExamen de Windows 1Jonny Brown QuilicheAún no hay calificaciones
- Carta ClientesDocumento10 páginasCarta ClientesJonny Brown QuilicheAún no hay calificaciones
- Ejercicios de Access EsaeDocumento17 páginasEjercicios de Access EsaeJosé Campos100% (1)
- Practica ComputoDocumento8 páginasPractica ComputoJonny Brown QuilicheAún no hay calificaciones
- Direccion Es InternetDocumento1 páginaDireccion Es InternetSara Bote GonzálezAún no hay calificaciones
- Ejercicio de Access 02 ColegioDocumento6 páginasEjercicio de Access 02 ColegioElar Hancco QuispeAún no hay calificaciones
- El Proyecto Áreas y PerímetrosDocumento7 páginasEl Proyecto Áreas y PerímetrosJonny Brown QuilicheAún no hay calificaciones
- Consultas con parámetros AccessDocumento5 páginasConsultas con parámetros AccessJonny Brown QuilicheAún no hay calificaciones
- BD de actos protocolariosDocumento5 páginasBD de actos protocolariosJonny Brown QuilicheAún no hay calificaciones
- Acceso A Datos Visual Basic y AccessDocumento18 páginasAcceso A Datos Visual Basic y AccessJonny Brown QuilicheAún no hay calificaciones
- Guia 10Documento8 páginasGuia 10José Vicente Cueva TorresAún no hay calificaciones
- Publisher 2007 1Documento14 páginasPublisher 2007 1Rubicel NájeraAún no hay calificaciones
- Que Son Las Glandulas EndocrinasDocumento1 páginaQue Son Las Glandulas EndocrinasJonny Brown QuilicheAún no hay calificaciones
- Acceso A Datos Visual Basic y Access IiDocumento1 páginaAcceso A Datos Visual Basic y Access IiJonny Brown QuilicheAún no hay calificaciones
- 56002-2019 Gestión de La InnovaciónDocumento40 páginas56002-2019 Gestión de La InnovaciónMilagros VeraAún no hay calificaciones
- La Corriente EléctricaDocumento5 páginasLa Corriente EléctricaSusu RodríguezAún no hay calificaciones
- El Viaje de La CometaDocumento2 páginasEl Viaje de La CometaMOnse ToapantaAún no hay calificaciones
- Habitares de La FlorestaDocumento10 páginasHabitares de La FlorestaDiego Fernando Villalba ReyAún no hay calificaciones
- Carta Notarial, Chancado en La DemandaDocumento5 páginasCarta Notarial, Chancado en La DemandaSalomon Gregorio Chambe Valle100% (2)
- Las Reacciones Psicofisiológicas en Los Colores-Pérez López Andrea VictoriaDocumento8 páginasLas Reacciones Psicofisiológicas en Los Colores-Pérez López Andrea VictoriaandreavpeloAún no hay calificaciones
- Christensen - Como Evaluara Su VidaDocumento7 páginasChristensen - Como Evaluara Su VidaJosué Barrantes0% (1)
- Taller Equilibrio QuimicoDocumento7 páginasTaller Equilibrio QuimicoElmer CardonaAún no hay calificaciones
- Significo Con La Pampara Prendida - Buscar Con GoogleDocumento1 páginaSignifico Con La Pampara Prendida - Buscar Con GoogleIsaac FelizAún no hay calificaciones
- Origen y culturaDocumento18 páginasOrigen y culturaSaraiCarbonellAún no hay calificaciones
- 1s1 Diodos y Rectificadores Apuntes Parte1Documento5 páginas1s1 Diodos y Rectificadores Apuntes Parte1goku saiyanAún no hay calificaciones
- 06 Vibraciones Mecanicas Maquinas-1Documento50 páginas06 Vibraciones Mecanicas Maquinas-1AnroalhAún no hay calificaciones
- Historia de LaDocumento11 páginasHistoria de Lavico2277Aún no hay calificaciones
- Me Iii 04-A Curvas de Capacidad de Los Generadores SincronosDocumento9 páginasMe Iii 04-A Curvas de Capacidad de Los Generadores SincronosDavid MendozaAún no hay calificaciones
- Tarea Puesta A TierraDocumento2 páginasTarea Puesta A TierraDiego InfantesAún no hay calificaciones
- Comunicación humana y procesos comunicativosDocumento20 páginasComunicación humana y procesos comunicativosCarmen ValeraAún no hay calificaciones
- Entrevista JuanDocumento5 páginasEntrevista Juansuyapa hernandesAún no hay calificaciones
- Steve Stern Sendero PeruDocumento476 páginasSteve Stern Sendero PeruAugusto Zorrilla Peredo100% (6)
- Practica Uml 2011Documento3 páginasPractica Uml 2011WILMAR COPETE MARIN0% (1)
- Chasqui 137Documento452 páginasChasqui 137Jhony GarcíaAún no hay calificaciones
- Función ln(x) Serie Taylor Maclaurin X0=0Documento7 páginasFunción ln(x) Serie Taylor Maclaurin X0=0Andres RodriguezAún no hay calificaciones
- Formato de Preguntas de Base EstructuradaDocumento16 páginasFormato de Preguntas de Base EstructuradaArmando ImbaquingoAún no hay calificaciones
- Mate 200722Documento13 páginasMate 200722ruth abihail rodriguez moreAún no hay calificaciones
- Guia 03 - Dia 14 - 04 PDFDocumento10 páginasGuia 03 - Dia 14 - 04 PDFMax Demian100% (1)
- Espacios Moduli de Haces Vectoriales y Parejas de Tipo (N, D, K)Documento59 páginasEspacios Moduli de Haces Vectoriales y Parejas de Tipo (N, D, K)jhon franklinAún no hay calificaciones
- Catálogo recambios People GTi 125Documento133 páginasCatálogo recambios People GTi 125IBONAún no hay calificaciones
- Materia y ComposicionDocumento2 páginasMateria y ComposicionAses de la MatematicaAún no hay calificaciones
- Políticas y Prácticas de Recursos HumanosDocumento6 páginasPolíticas y Prácticas de Recursos HumanosshirleyAún no hay calificaciones
- Cosmovision de Ruptura y ExperimentacionDocumento4 páginasCosmovision de Ruptura y Experimentacionalexia carjuzaaAún no hay calificaciones
- ReinventarseDocumento12 páginasReinventarseTara JohnsonAún no hay calificaciones