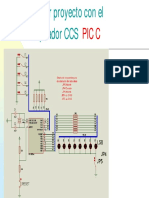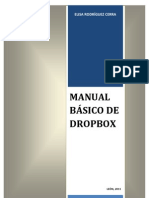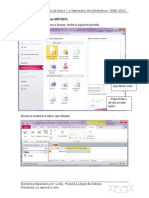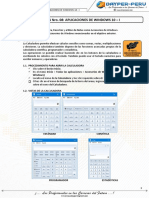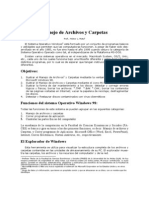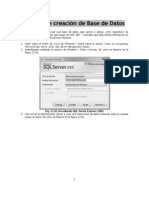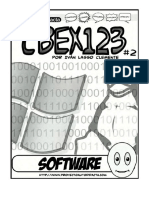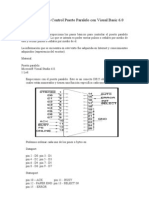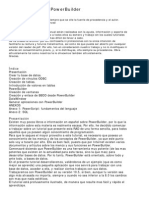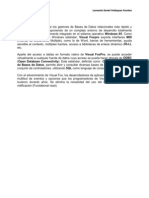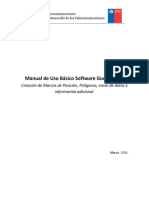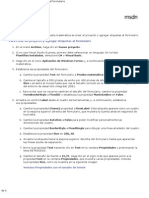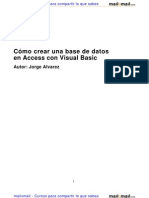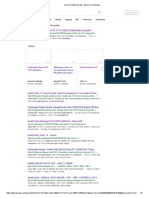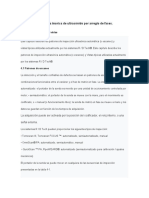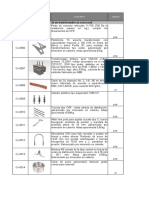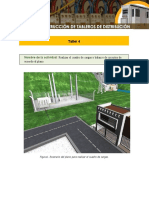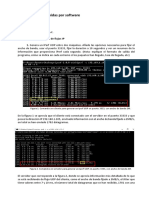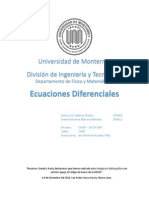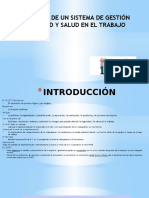Documentos de Académico
Documentos de Profesional
Documentos de Cultura
Creando Menús Con Visual Basic 6
Cargado por
Erick MoreiraTítulo original
Derechos de autor
Formatos disponibles
Compartir este documento
Compartir o incrustar documentos
¿Le pareció útil este documento?
¿Este contenido es inapropiado?
Denunciar este documentoCopyright:
Formatos disponibles
Creando Menús Con Visual Basic 6
Cargado por
Erick MoreiraCopyright:
Formatos disponibles
Creando mens con Visual Basic 6.0 Una de las caractersticas de los programas actuales es el uso de mens.
Desde tiempos remotos, cuando todava las computadoras no tenan grficos y la nica manera de interactuar con ellas era con un men. Al principio, eran bastante simples. Imagnate que solo podas usar letras verdes, naranjas o blancas sobre un fondo negro... en fin, eran otros tiempos...
Pero ahora, con nuestro mundo visual con iconitos, botoncitos, mouse y toda la onda, todava son muy tiles los mens. Solo que ahora han evolucionado mucho y son ms agradables. En este mensaje quiero platicarles un poco sobre mi experiencia con mens en Visual Basic 6.0. Para ello, voy a hacer una aplicacin muy sencilla, que solo muestre como funciona esto de los mens.
Voy a comenzar con un proyecto nuevo. Solo para evitar el aburrimiento, establezco la propiedad Caption a "Ejemplos de mens". Luego, para crear un men, presiono el botn del editor de mens. Abajo viene una imagen de la barra de mens de Visual Basic 6.0.
Al
presionar
el
botn
del
editor
de
men,
sale
la
siguiente
ventana:
Desgraciadamente, en el Visual Basic 6 se edita el men aparte de la ventana princioal, o sea que a diferencia de otros controles que dibujas directamente sobre la ventana (o forma), aqu lo creas en otro lado y esperas que se vea chiroliro. Para dibujar un men directamente sobre la ventana, tendrn que usar el Visual Basic .Net o el 2005.
Pese a lo no-tan-visual de la cosa esta, funciona bastante bien y de manera muy sencilla. Ahora, por mantener la cosa sencillita, voy a hacer un pequeo men y lo voy a ir ilustrando parte por parte.
Para empezar, el primer elemento en la barra de men de esta aplicacin va a tener un elemento llamado "Mensajes". Para hacer esto, lleno la ventana como indica la figura:
Una nota cultural: pongo el smbolo & adelante de la letra M de Mensajes para que aparezca subrayado y responda cuando el usuario presione ALT+M. Si cierro esta ventana, mi forma Form1 se ve as:
Pero que pasa si quiero poner un men adentro de mi men "Mensajes". Vuelvo a abrir el editor de mens, aprieto el botn Next para agregar otro elemento abajo del que ya existe. Lo dejo con estos datos:
Para indentar la opcin Hola, presiono el botoncito que indenta (flecha a la derecha). Despus que tengo todo hecho y cierro el editor de men, se ve mi forma as.
Al darle click sobre la palabra "Hola", me aparece la ventana de cdigo listo para programar lo que suceder cuando nuestro usuario valiente se atreva a seleccionar ese
botn:
Voy a teclear cdigo super sencillo que solo haga que aparezca una cajita que diga Hola, se ve as:
Listo! Ahora voy a poner ms opciones a nuestro men para poder programarlo chido. El editor de mens se ve as.
Ahora
programo
todas
mis
opciones
quedara
algo
as:
Listo! Tenemos un programa sencillo que funciona con un men padre. Nos vemos! Quizs tambin le interese: Haciendo mens PopUp en Visual Basic 6.0 Recortando imgenes en Visual Basic 6 Archivos aleatorios: Visual Basic 6 al azar COMO VINCULAR VISUAL BASIC CON BASE DE DATOS DE ACCESS abierto vb haga clic en Complementos men seleccione Administrador visual de datos ahora u puede ver una ventana nueva seleccionar el archivo -----> nuevo ------> Microsoft Access -------> la versin 2.0 mdb En l se solicita un nombre de archivo, dar de su eleccin luego a la derecha haga clic en el haga clic en Propiedades NUEVA TABLA a continuacin, escriba cualquier nombre de su eleccin una vez ms despus de dar un clic en el nombre en Agregar campo Aadir cualquier campo de su eleccin como nombre, direccin, salario despus de agregar haga clic en Aceptar a continuacin, en construir la tabla. entonces u puede ver el nombre de la tabla u han dado en Propiedades, clic derecho sobre el nombre de la tabla, seleccione Abrir Haga clic en Agregar a continuacin, introduzca sus datos para los campos haga clic en Actualizar. repetir el proceso hasta que te introduzca los datos de 2 o 3 nombres haga clic en Cerrar De enlace: a continuacin, cierre la ventana Ahora presiona Control + T abre la ventana de componentes abiertos. a continuacin, seleccione, Microsoft ADO Data Control 6.0 (OLEDB) Pulse Aplicar y luego en Aceptar ahora en la caja de herramientas u puede ver una nueva herramienta llamada oledb aadirlo a la forma despus de agregar el botn derecho sobre l y seleccione Propiedades de ADODC Haga clic en Crear a continuacin, seleccione Microsoft Jet 4.0 proveedor OLEDB haga clic en Siguiente a continuacin, busque la tabla u han creado despus de agregar la prensa tabla de conexin de prueba, se mostrar la conexin u
prueba se realiz correctamente ... continuacin, haga clic en el origen de registros y seleccione 2 - cuadro adcmd y por debajo, haga clic en la flecha hacia abajo u puede ver el nombre de la tabla A continuacin, pulse Aplicar, Aceptar el hecho ............ Ahora voy a decirle cmo comprobar u Aade una caja de texto en el formulario de la caja de herramientas. nmero de cuadro de texto = no de los campos, si u utilizar 3 campos como nombre, direccin, edad luego tres cajas de texto. continuacin, haga clic en el cuadro de texto cada una, y haga clic en la propiedad origen de datos en la ventana de propiedades y seleccione la propiedad ADODC. reptalo para todos los del cuadro de texto 3 continuacin, haga clic en el primer cuadro de texto a continuacin, cambiar la propiedad de campo de datos de la ventana de propiedades a nombre (o Wat campo nunca uso u) continuacin, haga clic en el segundo cuadro de texto a continuacin, cambiar la propiedad de datos de campo desde la ventana de propiedades con la edad (o Wat campo cada vez ms el uso u) continuacin, haga clic en el tercer cuadro de texto a continuacin, cambiar la propiedad de datos de campo desde la ventana de la propiedad con el sueldo (o Wat campo cada vez ms el uso u) a continuacin, presione F5 para ejecutar el programa, haga clic en la marca de flecha del control ADODC u puede ver los datos que entr en el desplazamiento u ..... aadir, eliminar, buscar u tiene que escribir cdigo .......... Recordad esto es en visual basic 6.0 y Access 2002, pero adaptandolo funciona con excel, dBase, etc....
Public Sub CrearTablaVinculada() Dim dbsActual As DAO.Database Dim tdfProductos As DAO.TableDef Dim strBDRemota As String Dim strBDLocal As String Dim rstRemoto As DAO.Recordset 'Ubicacion de la base de datos remota strBDRemota = "C:\Documents and Settings\Usuario\Mis documentos\BaseRemota.mdb" 'Ubicacion de la base de datos Local (Recibir la tabla vinculada) strBDLocal = "C:\Documents and Settings\Usuario\Mis documentos\BaseLocal.mdb" ' Abre la base de datos a la que se le va a agregar la tabla vinculada. Set dbsActual = OpenDatabase(strBDLocal) ' Crea una tabla vinculada que se conecta a una base de datos Access '"ProductosVinculada" ser el nombre de la nueva tabla vinculada (en la base local) Set tdfProductos = dbsActual.CreateTableDef("ProductosVinculada") 'creamos la conexion tdfProductos.Connect = ";DATABASE=" & strBDRemota & ";" 'Aqui "Productos" es el nombre de la tabla de origen (si no existe da error) tdfProductos.SourceTableName = "Productos" dbsActual.TableDefs.Append tdfProductos Set rstRemoto = dbsActual.OpenRecordset("ProductosVinculada") 'muestro la cantidad de registros de la tabla vinculada (Algo sencillo para ver si todo ha salido bien) rstRemoto.MoveLast MsgBox rstRemoto.RecordCount rstRemoto.Close End sub
También podría gustarte
- TEMA - 4 Mi Primer Proyecto en PIC CDocumento18 páginasTEMA - 4 Mi Primer Proyecto en PIC Canon_691946022Aún no hay calificaciones
- Acceso A Datos Con ADO VB6Documento8 páginasAcceso A Datos Con ADO VB6Jaime Alfonso GuetteAún no hay calificaciones
- 7.2 Iconos y ExtensionesDocumento11 páginas7.2 Iconos y Extensionesmacr051100% (4)
- Submódulo Resguardar La Información y Elaboración de Documentos Utilizando Software de AplicacionDocumento34 páginasSubmódulo Resguardar La Información y Elaboración de Documentos Utilizando Software de AplicacionCelestino EstradaAún no hay calificaciones
- ¿Qué Es Dropbox?Documento14 páginas¿Qué Es Dropbox?Elisa RodríguezAún no hay calificaciones
- Material Access 2010 Curso Bd1yseminarioinformaticaDocumento13 páginasMaterial Access 2010 Curso Bd1yseminarioinformaticaEswin ChavezAún no hay calificaciones
- S8 - Aplicaciones de Windows 10 - IDocumento5 páginasS8 - Aplicaciones de Windows 10 - IYhon Santos Quenta FernandezAún no hay calificaciones
- Manejo de Archivos y CarpetasDocumento21 páginasManejo de Archivos y CarpetasLeonel MoralesAún no hay calificaciones
- Guia Rapida Google SitesDocumento10 páginasGuia Rapida Google Sitescapileiratic100% (2)
- Ejercicios Access Clinica ConcesionarioDocumento5 páginasEjercicios Access Clinica ConcesionarioFranklin VasquezAún no hay calificaciones
- Prácticas de Microsoft Office Access 2010Documento17 páginasPrácticas de Microsoft Office Access 2010Eduard CamaoAún no hay calificaciones
- Practica de Repaso AccessDocumento13 páginasPractica de Repaso AccessEstefania PalaciosAún no hay calificaciones
- File UploadDocumento7 páginasFile Uploadjsancaconecta2Aún no hay calificaciones
- Cuestionario de InformaticaDocumento31 páginasCuestionario de InformaticaalanAún no hay calificaciones
- Manual Español YJCS-5BDocumento17 páginasManual Español YJCS-5BKatty LombeidaAún no hay calificaciones
- Tutorial Dream Weaver 8Documento148 páginasTutorial Dream Weaver 8Jairo Valencia100% (9)
- Comic SoftwareDocumento66 páginasComic SoftwareredithlAún no hay calificaciones
- Manual Docente Modulo 1Documento352 páginasManual Docente Modulo 1jorge1214Aún no hay calificaciones
- Apuntes Paginas WEBDocumento42 páginasApuntes Paginas WEBmaru_acuna100% (1)
- PC Actual Trucos Internet 1Documento190 páginasPC Actual Trucos Internet 1kaskiyoAún no hay calificaciones
- Visual Fox ProDocumento14 páginasVisual Fox ProLuis Antonio Vasquez GamboaAún no hay calificaciones
- Cartilla Ejercicios WindowsDocumento2 páginasCartilla Ejercicios WindowsLuis Enrique Arias RodriguezAún no hay calificaciones
- Visual Studio 2013 WIndows FormDocumento5 páginasVisual Studio 2013 WIndows FormJaime Ernesto Suarez OrtegaAún no hay calificaciones
- CONCEPTOS BASICOS ComputaciónDocumento53 páginasCONCEPTOS BASICOS ComputaciónMarysabel Ordóñez AvilaAún no hay calificaciones
- Conexion Visual Basic y AccessDocumento26 páginasConexion Visual Basic y Accesspotato420Aún no hay calificaciones
- Balotario ExcelDocumento37 páginasBalotario ExcelAlex Castillon100% (2)
- Prueba Nivel ExcelDocumento3 páginasPrueba Nivel Excelsergio_ceazAún no hay calificaciones
- Tutorial Básico Control Puerto Paralelo Con Visual Basic 6.0Documento7 páginasTutorial Básico Control Puerto Paralelo Con Visual Basic 6.0Victor Adrian Tejeda Lopez100% (1)
- Laboratorio de Cubos de Informacion Con SQL Server Analysis Services 2008 1 PDFDocumento12 páginasLaboratorio de Cubos de Informacion Con SQL Server Analysis Services 2008 1 PDFMarco TolentinoAún no hay calificaciones
- Menú en Power BuilderDocumento18 páginasMenú en Power BuilderJhonathan Wetworks100% (1)
- Libro DAIS 25Documento333 páginasLibro DAIS 25Manuel VillanuevaAún no hay calificaciones
- Examen de WindowsDocumento3 páginasExamen de WindowsPedrinho CruzAún no hay calificaciones
- Guia Básica de Mercurial para Windows (Español)Documento10 páginasGuia Básica de Mercurial para Windows (Español)Fernando QuevedoAún no hay calificaciones
- Practicas de Word Primera TandaDocumento9 páginasPracticas de Word Primera TandaAlejandra Garcia ViverosAún no hay calificaciones
- Manual de Open Office ImpressDocumento32 páginasManual de Open Office ImpressPaleoflaco100% (1)
- Tutorial de Power BuilderDocumento47 páginasTutorial de Power BuilderJaime Alberto Gutiérrez MejíaAún no hay calificaciones
- Curso de Visual FoxPro PDFDocumento65 páginasCurso de Visual FoxPro PDFAriel GomezAún no hay calificaciones
- Manual 1 PBDocumento149 páginasManual 1 PBroyandersoAún no hay calificaciones
- Guia Aprendizaje Semana2Documento25 páginasGuia Aprendizaje Semana2Vale San Sebas100% (1)
- Explorador de Windows para CursoDocumento18 páginasExplorador de Windows para CursoDayra GordonAún no hay calificaciones
- En La Nube TICDocumento569 páginasEn La Nube TICaomatos100% (2)
- Conexion Access - Power BuilderDocumento14 páginasConexion Access - Power BuilderErika BernalAún no hay calificaciones
- Visual Basic 6.0 Avanzado Cliente ServidorDocumento114 páginasVisual Basic 6.0 Avanzado Cliente ServidorAlfredo Choque Pereyra100% (1)
- GUIA #4 Listas Visual Studio C#Documento9 páginasGUIA #4 Listas Visual Studio C#Marlon Fabian Ñañez MenesesAún no hay calificaciones
- Manual Uso Basico Google Earth PDFDocumento14 páginasManual Uso Basico Google Earth PDFMartin Tuesta PereyraAún no hay calificaciones
- Ejercicios Ms DosDocumento7 páginasEjercicios Ms DosValeria Fernanda Begazo DulantoAún no hay calificaciones
- Manual Instalación y Configuración de Un Servidor WEB en Windows ServerDocumento29 páginasManual Instalación y Configuración de Un Servidor WEB en Windows ServerOmar Benavides RamosAún no hay calificaciones
- Power BuilderDocumento27 páginasPower BuilderCarlos Ronald Manrique Arias100% (1)
- Crear base de datos y tablas en Access desde cero con Visual BasicDocumento33 páginasCrear base de datos y tablas en Access desde cero con Visual BasicdjvscribdAún no hay calificaciones
- Agenda ADODocumento2 páginasAgenda ADODaniel Alberto BenvenutoAún no hay calificaciones
- Data Grid ViewDocumento21 páginasData Grid ViewMARVIN4431Aún no hay calificaciones
- Desarrollo Del Primer Simulacro Tipo Icfes en Visual BasicDocumento30 páginasDesarrollo Del Primer Simulacro Tipo Icfes en Visual BasicSebastianALAPEAún no hay calificaciones
- Instalación MySQL guía pasoDocumento38 páginasInstalación MySQL guía pasoEnrique OvalleAún no hay calificaciones
- Actividad 2 AccessDocumento14 páginasActividad 2 AccessSherman LunaAún no hay calificaciones
- Como Hacer Una Pantalla de Bienvenida en Visual BasicDocumento9 páginasComo Hacer Una Pantalla de Bienvenida en Visual BasicpabloolgAún no hay calificaciones
- 3 Guia Practica Excel PDFDocumento10 páginas3 Guia Practica Excel PDFYonilson Ramos RiosAún no hay calificaciones
- Tutorial Crear Una Prueba Matematica en Visual Studio C#Documento31 páginasTutorial Crear Una Prueba Matematica en Visual Studio C#Freddy Antonio Larios RivasAún no hay calificaciones
- Programación Con Visual Basic y AccessDocumento25 páginasProgramación Con Visual Basic y AccessovenariesAún no hay calificaciones
- Como Crear Base Datos Access Visual Basic 9118 CompletoDocumento20 páginasComo Crear Base Datos Access Visual Basic 9118 CompletoHector Rincon RamirezAún no hay calificaciones
- Trucos para Microsoft Office AccessDocumento9 páginasTrucos para Microsoft Office AccessRoberto RomeroAún no hay calificaciones
- Estructura General de La Ing. CivilDocumento3 páginasEstructura General de La Ing. CivilCharliecito100% (1)
- Tomo 13 Death Note PDF - Buscar Con GoogleDocumento2 páginasTomo 13 Death Note PDF - Buscar Con GoogleDaniel Guerrero SanchezAún no hay calificaciones
- Planificación módulo comprensión lectora y redacción textosDocumento7 páginasPlanificación módulo comprensión lectora y redacción textosAlexandra CadenaAún no hay calificaciones
- Linea y DispositivosDocumento42 páginasLinea y DispositivosLlencis ColónAún no hay calificaciones
- Traducciones Curso Arreglo Fases Capitulo $Documento30 páginasTraducciones Curso Arreglo Fases Capitulo $Efrain Ortiz BarretoAún no hay calificaciones
- Tarea de EPT - 9na E-A Primero 1ra ActividadDocumento7 páginasTarea de EPT - 9na E-A Primero 1ra ActividadMary Llerena anccoAún no hay calificaciones
- Configurar y administrar pruebas con iTest 1.3Documento8 páginasConfigurar y administrar pruebas con iTest 1.3José Vicente Cueva TorresAún no hay calificaciones
- Propuesta SEO - Sem - DogmaDocumento15 páginasPropuesta SEO - Sem - DogmaJorge de la CruzAún no hay calificaciones
- Cotizacion TransformadorDocumento4 páginasCotizacion TransformadorAlejandro RodriguezAún no hay calificaciones
- Modulo Introduccion Al Sonido en Vivo PDFDocumento120 páginasModulo Introduccion Al Sonido en Vivo PDFFabian Andres GonzalezAún no hay calificaciones
- EjerciciosTema1 2 ResueltosDocumento4 páginasEjerciciosTema1 2 ResueltosMayte MerchanAún no hay calificaciones
- Informe Final Trayecto IV Gestión de ProyectoDocumento7 páginasInforme Final Trayecto IV Gestión de ProyectokzcjdnAún no hay calificaciones
- FICHA DE ACTIVIDAD 1 - Hardware, Software y e Introduccion A Windows 10 PROMAE - MOD-IIDocumento3 páginasFICHA DE ACTIVIDAD 1 - Hardware, Software y e Introduccion A Windows 10 PROMAE - MOD-IIclases san luisAún no hay calificaciones
- Actividad - Semana - 4 Ana Milena Mesa MarinDocumento9 páginasActividad - Semana - 4 Ana Milena Mesa MarinAna Milena Mesa MarinAún no hay calificaciones
- Portafolio ScrumDocumento9 páginasPortafolio ScrumDiego Mauricio Gomez GalindoAún no hay calificaciones
- Bitacora 5-Presupuesto - Informe Financiero GruposDocumento10 páginasBitacora 5-Presupuesto - Informe Financiero GruposJon LewisAún no hay calificaciones
- GamsDocumento79 páginasGamsjeffguitarAún no hay calificaciones
- Examenes Extraordinarios 2020 II PDFDocumento8 páginasExamenes Extraordinarios 2020 II PDFUriel GarciaAún no hay calificaciones
- ExamDocumento3 páginasExamadoAún no hay calificaciones
- Práctica IperfDocumento6 páginasPráctica IperfAlexander Sócola CoronelAún no hay calificaciones
- Variación de Parámetros para E.D. Orden 3Documento7 páginasVariación de Parámetros para E.D. Orden 3Daniel Barrera100% (1)
- GuiaRAP2 98610984420ffcdDocumento5 páginasGuiaRAP2 98610984420ffcdJavier CastilloAún no hay calificaciones
- Curso IO 2 Optimiza ProblemasDocumento5 páginasCurso IO 2 Optimiza ProblemasJuanCaveroRauAún no hay calificaciones
- SPA Ir1750 1740 1730 SM PDFDocumento347 páginasSPA Ir1750 1740 1730 SM PDFLuis Alvarez0% (1)
- Cam WinncDocumento11 páginasCam WinncdavidAún no hay calificaciones
- Informe PAM y PPMDocumento5 páginasInforme PAM y PPMEalrAún no hay calificaciones
- Matlab Control Análisis SistemasDocumento69 páginasMatlab Control Análisis SistemasSugey GarciaAún no hay calificaciones
- Mentoria EmprendimientoDocumento2 páginasMentoria EmprendimientopepeAún no hay calificaciones
- Estructura de Buses Compartidos para Microprocesadores Y MicrocontroladoresDocumento17 páginasEstructura de Buses Compartidos para Microprocesadores Y MicrocontroladoresMarco de SantiagoAún no hay calificaciones
- SSGGTDocumento31 páginasSSGGTSamantha GambaAún no hay calificaciones