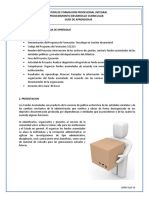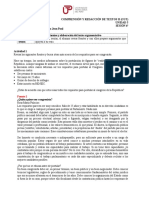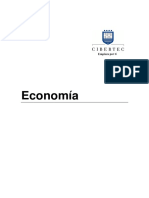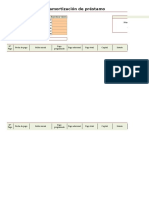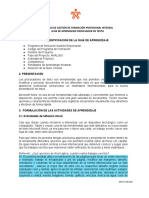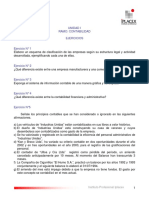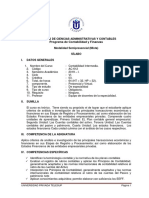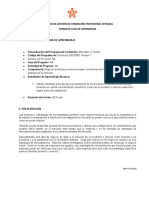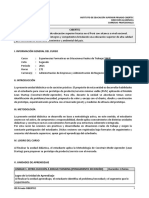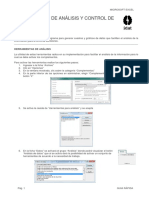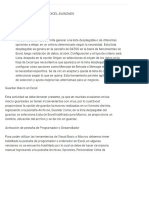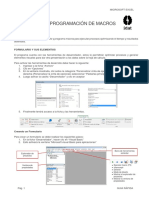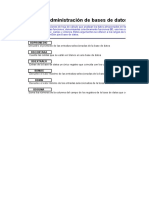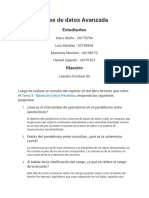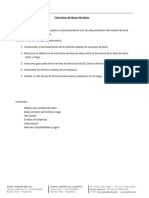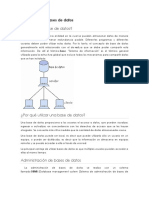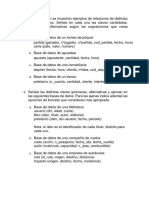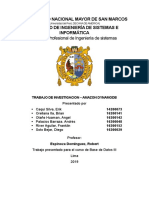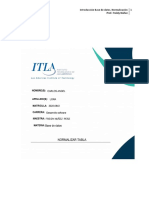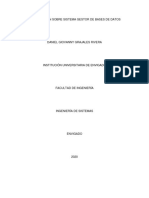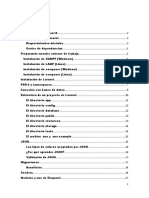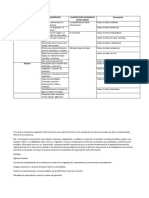Documentos de Académico
Documentos de Profesional
Documentos de Cultura
Excel Avanzado Guia Sem1
Cargado por
Abimael Eden Alvarado VilchezDescripción original:
Título original
Derechos de autor
Formatos disponibles
Compartir este documento
Compartir o incrustar documentos
¿Le pareció útil este documento?
¿Este contenido es inapropiado?
Denunciar este documentoCopyright:
Formatos disponibles
Excel Avanzado Guia Sem1
Cargado por
Abimael Eden Alvarado VilchezCopyright:
Formatos disponibles
IDAT MICROSOFT EXCEL
ADMINISTRAR LA INFORMACIÓN IMPORTADA Y
AUTOMATIZAR LOS PROCESOS USANDO
HERRAMIENTAS Y FUNCIONES
SEMANA 1
LOGRO ESPERADO:
Obtener resumen de datos a partir de información externa administrando los procesos de cálculo de forma
eficiente al automatizar las tareas.
_________________________________________________________________________________________
FUNCIONES DE BASE DE DATOS
Las funciones de base de datos permiten administrar información e forma rápida, permitiendo generar resúmenes
para ser usados junto a otras herramientas como los gráficos.
Todas las funciones comparten los mismos argumentos para ser evaluados y trabajan con una tabla de datos,
es por esto que la sintaxis es igual para todos.
Sintaxis:
=FUNCIÓN_BD(BASE_DE_DATOS,NOMBRE_DE_CAMPO,CRITERIOS)
Cuadro de datos de muestra:
BDSUMA: Permite sumar los datos numéricos del campo de una tabla que cumple una o más criterios.
Ej. En el cuadro de muestra se presenta una tabla de datos y se requiere sumar el valor
del STOCK por el nombre del ARTÍCULO.
Para desarrollarlos se realiza lo siguiente:
1. Seleccione el rango de datos y luego asigna el nombre “Productos”
2. En la celda I5, colocar el texto “Camisa”
3. En la celda J5, escribe la fórmula =BDSUMA(PRODUCTOS,”STOCK”,I4:I5)
Nombre del rango de datos Nombre del campo (columna) que se
desea sumar los datos Rango de criterio
El resultado será la suma de los Stock del artículo camisa
Pág. 1 GUIA RÁPIDA
IDAT MICROSOFT EXCEL
BDPROMEDIO: Permite obtener el valor promedio de un grupo de datos numéricos de un campo, de una tabla
que cumple una o más criterios.
Ej. En el cuadro de muestra se presenta una tabla de datos y se requiere promediar el precio de venta por cada
marca.
Muestra:
En el siguiente ejemplo se hace una breve demostración del uso de algunas funciones de redondeo.
BDMAX BDMIN BDCONTARA
Permite extraer el valor mayor Obtener el valor de un grupo de Devuelve la cantidad de datos que
de un grupo de datos que datos numéricos que cumplen la cumplen la condición en una tabla.
cumplen con la condición. condición.
Ej. Se desea saber el valor Ej. Obtener valor mínimo de los Ej. Contar la cantidad de artículos
mayor del STOCK por color. precios de costo por talla. con la marca Fordan.
Taller
Observa el cuadro en la parte inferior y resuelva el ejercicio de acuerdo a su criterio.
Pág. 2 GUIA RÁPIDA
IDAT MICROSOFT EXCEL
ACCESO A DATOS EXTERNOS
Con las herramientas de acceso a datos se puede extraer información de diversas fuentes (archivo de texto,
archivos de Access y más)
Desde un archivo de texto
1. Desde un documento Excel abierto, ingresar a la ficha “Datos”
2. En el grupo “Obtener datos externos”, hacer clic en “Desde un
archivo de texto”
3. En la ventana que se muestra, seleccionar el archivo del cual se
extraerá los datos y hacer clic en “Importar”
4. Luego debe usar el asistente para la importación de datos que le permitirá organizar los datos obtenidos
Elegir la opción de ancho “Delimitado” y luego Activar la casilla que representa el separador de
hacer clic en “Siguiente” los datos y clic en “Siguiente”
Puede configurar el tipo de dato por columna y Luego se elige la celda en donde iniciará el
luego hacer clic en “Finalizar” bloque de datos y se hace clic en “Aceptar”
Pág. 3 GUIA RÁPIDA
IDAT MICROSOFT EXCEL
Desde un archivo Access
1. Desde un documento Excel abierto, ingresar a la ficha “Datos”
2. En el grupo “Obtener datos externos”, hacer clic en “Desde
Access
3. En la ventana que se muestra seleccionar el archivo y hacer clic
en “Importar”
4. Luego se mostrará las tablas que tiene la base de datos, debe
seleccionar la(s) que desea usar
5. Al elegir más de una tabla y hacer clic en “Aceptar” se mostrarán las opciones para visualizar los datos,
elegir “Informe de tabla dinámica”, indicar donde se mostrarán los resultados y clic en “Aceptar”
6. Luego debe distribuir los datos usando el panel de distribución de tablas
dinámicas
Pág. 4 GUIA RÁPIDA
IDAT MICROSOFT EXCEL
También puede hacer uso de la herramienta POWER
QUERY para acceder a datos y personalizar los
parámetros de extracción, esto le permitirá reducir los
resultados solo a los datos que requiere para
analizarlos.
Pasos a seguir:
1. En un archivo en blanco, ingresar a la ficha
“Datos” 7. Si desea puede elegir un campo de filtrado y
2. En el grupo “Obtener datos externos”, hacer luego hacer clic en “Siguiente”
clic en “Desde otras fuentes”
3. Clic en “Desde Power Query”
4. En la ventana mostrada, seleccione el tipo de
acceso a una base de datos que requiera
8. Seleccione un campo para ordenar los datos
5. Seleccione el archivo (para este ejemplo, un
archivo de Access)
9. Seleccionar el editor de campos y hacer clic en
“Finalizar”
6. Al “Aceptar”, se mostrará la ventana del
asistente para agregar tablas y campos con
los que trabajará, luego hacer clic en
“Siguiente”
Pág. 5 GUIA RÁPIDA
IDAT MICROSOFT EXCEL
10. En la ventana de “Power Query” puede editar los datos agregando o quitando campos
Tablas y campos
Para agregar un campo a la lista de
resultados puede arrastrar el campo
de la tabla a la zona de encabezado
del cuadro inferior
Encabezado del cuadro de
resultados
11. Luego de editar los campos, puede hacer clic en el menú “Archivo /
Devolver datos a Microsoft Excel”
12. Establecer el lugar donde se mostrarán los datos y hacer clic en “Aceptar”
Resultado final
Pág. 6 GUIA RÁPIDA
IDAT MICROSOFT EXCEL
GRABADORA DE MACROS
Con esta herramienta podrá grabar la secuencia de acciones al realizar una tarea; por ejemplo, ejecutar la
herramienta filtro avanzado supone configurar una secuencia de acciones el cual debe repetirse muchas veces
al hacer cambios, para optimizar este tiempo se puede grabar la secuencia en una macro y luego ejecutar todas
esas acciones con un solo clic al activar la macro generada.
Ejercicio:
En el siguiente cuadro se desea ejecutar filtro avanzado y hacer cambios de forma dinámica.
Asumiendo que el rango de A1:E16 tiene el nombre “datos”, debe hacer lo siguiente:
1. Ingresar a la ficha “Vista” y en el botón “Macros”, hacer clic en “Grabar macro”
2. En la ventana que se muestra debe hace completar la siguiente información
• Asignar nombre a la macro
• Indicar el ámbito de funcionamiento
de la macro
3. Lugo hacer clic en el botón “Aceptar”, esto dará inicio a la grabación de cualquier acción que realice
4. Ingresar a la ficha “Datos” y hacer clic en “Avanzada”, luego complete los siguientes datos
• Copiar a otro lugar
• Nombre del rango
• Seleccione el rango de criterios ($H$1:$I$2)
• Seleccione el rango Copiar a ($H$6:$L$6)
5. Al aceptar se mostrarán los resultados
6. Luego ingrese a la ficha “Vista” y en el botón “Macros”, hacer clic en “Detener
grabación”
7. Luego dibuje un círculo junto a los datos de criterio y asigne el texto “Consultar”
Pág. 7 GUIA RÁPIDA
IDAT MICROSOFT EXCEL
8. Sobre el círculo presione el botón secundario del mouse y active el comando “Asignar una macro”
9. En la ventana mostrada, elija la macro llamada CONSULTA y luego clic en “Aceptar”
10. Luego escriba en el cuadro de criterios los datos que desea ver y realice un clic sobre el círculo que
dibujo.
11. La lista de resultados será la siguiente
Nota: puede cambiar los datos del criterio las veces que lo necesite y al hacer clic en el círculo “Consultar”, se
ejecutará la secuencia de filtro avanzado que le mostrará los datos requeridos.
IMPORTANTE: Para mantener la programación que fue
grabada con la macro, debe guardar el archivo con formato
“Libro de Excel habilitado para macros”
El archivo generado mostrará un ícono con un signo de
exclamación.
Pág. 8 GUIA RÁPIDA
También podría gustarte
- Octava Sesion Ucv PooDocumento23 páginasOctava Sesion Ucv PooIvan Petrlik AzabacheAún no hay calificaciones
- Guia 8 - Funcion BuscarvDocumento13 páginasGuia 8 - Funcion Buscarvnino torrealbaAún no hay calificaciones
- Gestión DocumentalDocumento8 páginasGestión DocumentalSolòrzano Acuña MiguelAún no hay calificaciones
- Curso: Comprensión y Redacción de Textos II. Sesión 10A. Las Redes Conceptuales (2017-2)Documento3 páginasCurso: Comprensión y Redacción de Textos II. Sesión 10A. Las Redes Conceptuales (2017-2)Chugué DelgadoAún no hay calificaciones
- Laboratorio BI PDFDocumento47 páginasLaboratorio BI PDFFátima Rodríguez LlicánAún no hay calificaciones
- PPT 2022 02 U01 T02 Base de Datos (4685)Documento26 páginasPPT 2022 02 U01 T02 Base de Datos (4685)Kevin TorresAún no hay calificaciones
- Requisitos insuficientes para postular al CongresoDocumento3 páginasRequisitos insuficientes para postular al CongresoJean Paul Velasquez SilveraAún no hay calificaciones
- Novena Sesion Hojas EstiloDocumento25 páginasNovena Sesion Hojas EstiloIvan Petrlik AzabacheAún no hay calificaciones
- GuianAprendizajenAA3 425ef4bc6356ed4Documento11 páginasGuianAprendizajenAA3 425ef4bc6356ed4luisalejandrosuarezAún no hay calificaciones
- BUSCARV EXCEL AvanzadoDocumento5 páginasBUSCARV EXCEL AvanzadoJOSEAún no hay calificaciones
- Textos argumentativos y de razonamientoDocumento17 páginasTextos argumentativos y de razonamientoAlvarez AntonioAún no hay calificaciones
- Curso Power BI 24hDocumento13 páginasCurso Power BI 24hNALLITANSAún no hay calificaciones
- A0311 - Mercado de - Valores - MAU01Documento130 páginasA0311 - Mercado de - Valores - MAU01Nataly TaipeAún no hay calificaciones
- Punto Eq - Analisis y Si - SpiderDocumento4 páginasPunto Eq - Analisis y Si - SpideranaAún no hay calificaciones
- Diseño Físico de La Base de Datos ACCESSDocumento15 páginasDiseño Físico de La Base de Datos ACCESSJOHAN SEBASTIAN RUEDA NIETOAún no hay calificaciones
- Guia de AprendizajeDocumento6 páginasGuia de AprendizajeMiller Alexander Ordoñez MuñozAún no hay calificaciones
- Laboratorio de Programacion ED1 V1 2014Documento124 páginasLaboratorio de Programacion ED1 V1 2014david taczaAún no hay calificaciones
- Guía de Clase Tema 04Documento76 páginasGuía de Clase Tema 04victor valderramaAún no hay calificaciones
- Autoevaluacion 4 de MatematicaDocumento4 páginasAutoevaluacion 4 de Matematicaxavi xharo venturiAún no hay calificaciones
- Costos Presupuestos y Valorizaciones InternacionalesDocumento142 páginasCostos Presupuestos y Valorizaciones InternacionalesJavier Hector CayaAún no hay calificaciones
- EconomiaDocumento91 páginasEconomiajohn cahuana yuyali100% (1)
- Guia Ejercicio 1.2Documento7 páginasGuia Ejercicio 1.2Diana Ibeth OchoaAún no hay calificaciones
- Caso ModelamientoDocumento16 páginasCaso ModelamientoYuri CarranzaAún no hay calificaciones
- Práctica 02 ProductividadDocumento3 páginasPráctica 02 ProductividadAlekx RonquilloAún no hay calificaciones
- AP02nAA3nEV02nFundnPrognEstrunJEP 6460d0c29dc05dcDocumento3 páginasAP02nAA3nEV02nFundnPrognEstrunJEP 6460d0c29dc05dcUldarico José RuizAún no hay calificaciones
- UPInfoNegoIU1A003 - Tablas de Excel I SolucionDocumento15 páginasUPInfoNegoIU1A003 - Tablas de Excel I SolucionNicole SalazarAún no hay calificaciones
- Tema 9 Programación PLSQL I - Cursores - Guía de LaboratorioDocumento4 páginasTema 9 Programación PLSQL I - Cursores - Guía de LaboratorioRoy Saavedra JimenezAún no hay calificaciones
- Modelamiento DimensionalDocumento23 páginasModelamiento DimensionalGABRIEL ZURITA GÓMEZAún no hay calificaciones
- Intervalo de Confianza para ProporcionesDocumento16 páginasIntervalo de Confianza para ProporcionesCarlos Cruz VazquezAún no hay calificaciones
- EP 6 0203 02E23 Transact SQLDocumento2 páginasEP 6 0203 02E23 Transact SQLMario AnnAún no hay calificaciones
- Manual PDFDocumento184 páginasManual PDFRoxanaAntonellaSuarezMedranoAún no hay calificaciones
- Taller EntornoDocumento4 páginasTaller EntornoJesus Hernan Rincon PerezAún no hay calificaciones
- GFPI F 019 Formato Guia de Aprendizaje Fundamentos InformaticaDocumento12 páginasGFPI F 019 Formato Guia de Aprendizaje Fundamentos InformaticaLee Jared EscobarAún no hay calificaciones
- Calculo amortización préstamoDocumento2 páginasCalculo amortización préstamoPerla MarteAún no hay calificaciones
- Contabilidad IIDocumento14 páginasContabilidad IIAlejandro CastroAún no hay calificaciones
- Ejercicios de Microsoft Excel XPDocumento38 páginasEjercicios de Microsoft Excel XPel verdugo 1025Aún no hay calificaciones
- GFPI-F-019 Formato Guia de Aprendizaje Excel G1Documento7 páginasGFPI-F-019 Formato Guia de Aprendizaje Excel G1Mauricio PalomaAún no hay calificaciones
- Guía de PLSQL N°2 Escribiendo Sentencias EjecutablesDocumento2 páginasGuía de PLSQL N°2 Escribiendo Sentencias EjecutablesmauricioherAún no hay calificaciones
- Matemática II (T): Resolución de problemas de álgebra, geometría y funcionesDocumento5 páginasMatemática II (T): Resolución de problemas de álgebra, geometría y funcionesElvis AntonioAún no hay calificaciones
- Contabilidad AdministrativaDocumento9 páginasContabilidad AdministrativaGisellaHerreraAún no hay calificaciones
- GFPI-F-135 - Guia - de - Aprendizaje - Word Unificada v2Documento32 páginasGFPI-F-135 - Guia - de - Aprendizaje - Word Unificada v2Maicol MeloAún no hay calificaciones
- Guia de Aprendizaje Unidad2Documento5 páginasGuia de Aprendizaje Unidad2Herminson Muñoz TrujilloAún no hay calificaciones
- Plan Continuidad de NegocioDocumento50 páginasPlan Continuidad de NegocioLoo Saw SeanAún no hay calificaciones
- U 2. Actividad 2. La Teoría de La Partida Doble y El Cátalogo de Cuentas.Documento6 páginasU 2. Actividad 2. La Teoría de La Partida Doble y El Cátalogo de Cuentas.cesar salas0% (1)
- Esquema para Elaborar Proyecto de Base de DatosDocumento2 páginasEsquema para Elaborar Proyecto de Base de DatosAbner Mayhuay CaceresAún no hay calificaciones
- Contabilidad: Resolución de Ejercicios PrácticosDocumento19 páginasContabilidad: Resolución de Ejercicios PrácticosPare Des RichardAún no hay calificaciones
- AC-612 Contabilidad IntermediaDocumento7 páginasAC-612 Contabilidad Intermediakarolina aranaAún no hay calificaciones
- Bench Marking Una Herramienta de Aprendizaje OrganizacionalDocumento15 páginasBench Marking Una Herramienta de Aprendizaje OrganizacionaliorifoarAún no hay calificaciones
- GFPI-F-135 - Guia - de - Aprendizaje - MERCADEO Y VENTAS FICHA 2344876Documento6 páginasGFPI-F-135 - Guia - de - Aprendizaje - MERCADEO Y VENTAS FICHA 2344876FranklinAún no hay calificaciones
- Actividades de Aula Con Scratch Que Favorecen El Uso Del Pensamiento Algoritmico PDFDocumento93 páginasActividades de Aula Con Scratch Que Favorecen El Uso Del Pensamiento Algoritmico PDFGLEMARMUROAún no hay calificaciones
- INFORMATICA APLICADA - Entregable 1Documento7 páginasINFORMATICA APLICADA - Entregable 1Alejandra Mazuelos GilAún no hay calificaciones
- Ej 4Documento3 páginasEj 4Rodrigo Fon FabreAún no hay calificaciones
- Solver - TeoríaDocumento21 páginasSolver - TeoríaLuisc10Aún no hay calificaciones
- Sílabo 2021 02 Experiencias Formativas en Situaciones Reales de Trabajo (2648)Documento3 páginasSílabo 2021 02 Experiencias Formativas en Situaciones Reales de Trabajo (2648)Giuliana CubasAún no hay calificaciones
- Excel Avanzado Guia Sem3Documento8 páginasExcel Avanzado Guia Sem3Abimael Eden Alvarado VilchezAún no hay calificaciones
- Crear lista desplegable ExcelDocumento10 páginasCrear lista desplegable ExcelomargesAún no hay calificaciones
- Sesion 14Documento50 páginasSesion 14Fernando RodriguezAún no hay calificaciones
- Manual y Practica Excel Intermedio 2etapaDocumento52 páginasManual y Practica Excel Intermedio 2etapaRichard Valencia RojasAún no hay calificaciones
- Manual - Intermedio 2016Documento48 páginasManual - Intermedio 2016Guillermo Salazar Mancera100% (1)
- Excel Avanzado Guia Sem3Documento8 páginasExcel Avanzado Guia Sem3Abimael Eden Alvarado VilchezAún no hay calificaciones
- Formularios macros Excel optimizar procesosDocumento5 páginasFormularios macros Excel optimizar procesosAbimael Eden Alvarado VilchezAún no hay calificaciones
- Exportacion de DatosDocumento17 páginasExportacion de DatosAbimael Eden Alvarado VilchezAún no hay calificaciones
- Funciones BaseDatosDocumento10 páginasFunciones BaseDatosAbimael Eden Alvarado VilchezAún no hay calificaciones
- BDD II Clase Nro. 22 Unidad VI (OLAP)Documento2 páginasBDD II Clase Nro. 22 Unidad VI (OLAP)KuramaguaAún no hay calificaciones
- Bases de Datos Paralelas y Técnicas de DivisiónDocumento18 páginasBases de Datos Paralelas y Técnicas de DivisiónHans Oliver Otaño CuestaAún no hay calificaciones
- Motores NosqlDocumento17 páginasMotores NosqlJefry MateusAún no hay calificaciones
- Qué es OLAP y sus tipos MOLAP, ROLAP y HOLAPDocumento2 páginasQué es OLAP y sus tipos MOLAP, ROLAP y HOLAPViviana VelasquezAún no hay calificaciones
- Formato de ReseñaDocumento3 páginasFormato de ReseñaCESAR URIEL MOTA SALVADORAún no hay calificaciones
- Backup de Bases de Datos en Mysql PDFDocumento11 páginasBackup de Bases de Datos en Mysql PDFDiego Resendiz AguilaAún no hay calificaciones
- 23-Bases de DatosDocumento10 páginas23-Bases de DatosSistema de Gestión TANGRAMAún no hay calificaciones
- Cuestionario Actividad 3Documento6 páginasCuestionario Actividad 3ivan gachuzAún no hay calificaciones
- Bases de Datos No RelacionalesDocumento26 páginasBases de Datos No RelacionalesHoney-Felipe AgudeloAún no hay calificaciones
- 1 - Modelado de Datos, MetodologíasDocumento100 páginas1 - Modelado de Datos, MetodologíasDaniel LopezAún no hay calificaciones
- Inducción de Base de DatosDocumento6 páginasInducción de Base de DatosCHRISTIAN LANDAVAZOAún no hay calificaciones
- Ejemplos de relaciones y claves en bases de datosDocumento5 páginasEjemplos de relaciones y claves en bases de datosjavi domínguez bandaAún no hay calificaciones
- Mapa Conceptual Base de DatosDocumento3 páginasMapa Conceptual Base de Datoseduardo manjarresAún no hay calificaciones
- Almacenar y Mostrar ImágenesDocumento35 páginasAlmacenar y Mostrar Imágenesxdaniel15xAún no hay calificaciones
- BDs en AndroidDocumento12 páginasBDs en AndroidFelipe RosaAún no hay calificaciones
- ACTIVIDAD EJE III Bases de Datos IIDocumento11 páginasACTIVIDAD EJE III Bases de Datos IISIGIFREDO SEGUNDO THOMAS CAMPOAún no hay calificaciones
- Amazon DynamoDB 2.0Documento25 páginasAmazon DynamoDB 2.0ErikJhefersonCaquiSilvaAún no hay calificaciones
- Normalizar Estas TablasDocumento8 páginasNormalizar Estas TablasCARLOS ANGEL LORAAún no hay calificaciones
- Olap - DataWarehouseDocumento18 páginasOlap - DataWarehousedanielito_xxxAún no hay calificaciones
- Practica 01 KetleeDocumento28 páginasPractica 01 KetleeJean PiereAún no hay calificaciones
- Administrador de La Base de DatosDocumento16 páginasAdministrador de La Base de DatosSAUL LINO QUITO VALLEAún no hay calificaciones
- Ilovepdf MergedDocumento114 páginasIlovepdf MergedHiustyn MeroAún no hay calificaciones
- Investigacion SGBDDocumento10 páginasInvestigacion SGBDAmparo Villa0% (1)
- Ejercicios Unidad 5Documento2 páginasEjercicios Unidad 5wanda100% (1)
- Curso LaravelDocumento178 páginasCurso LaravelJorge SanchezAún no hay calificaciones
- Plan de estudios de Desarrollo de Aplicaciones Web con SQL avanzadoDocumento79 páginasPlan de estudios de Desarrollo de Aplicaciones Web con SQL avanzadoYardelis GlezAún no hay calificaciones
- SQLITEDocumento4 páginasSQLITEFrancisco CastañedaAún no hay calificaciones
- SQOOPDocumento12 páginasSQOOPwilliam alexander henao rojasAún no hay calificaciones
- Tipos de Base de DatosDocumento2 páginasTipos de Base de DatosernestoAún no hay calificaciones
- Parcial Escenario 4Documento9 páginasParcial Escenario 4Andres MedinaAún no hay calificaciones