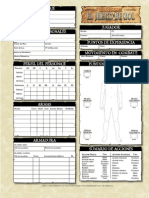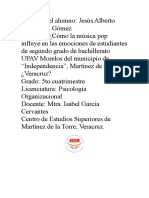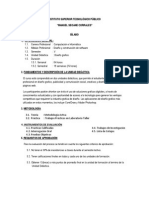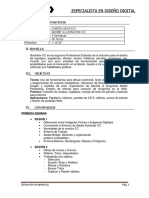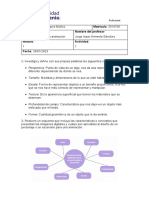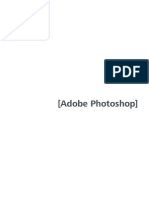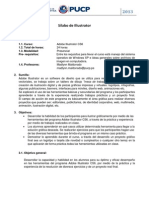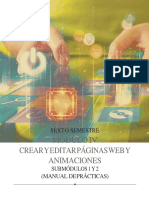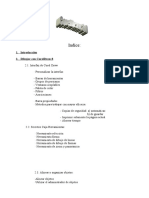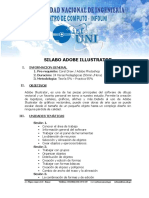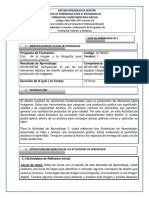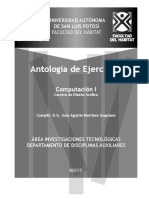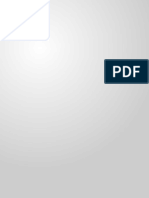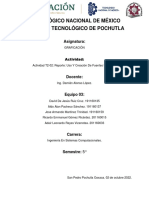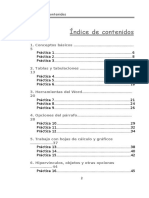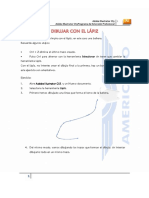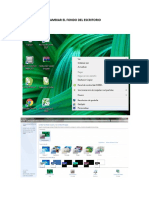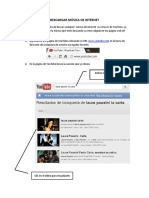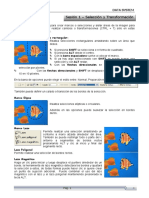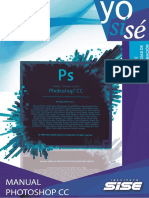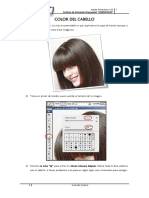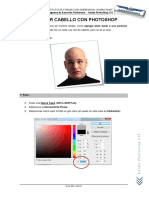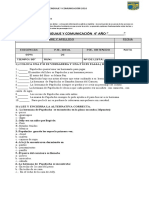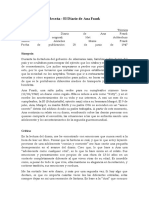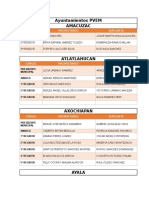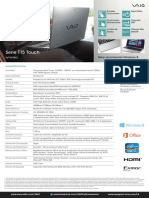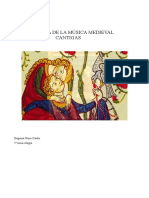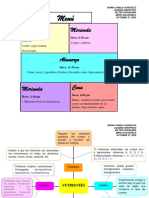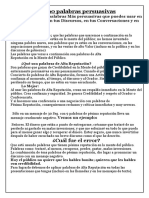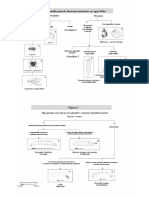Documentos de Académico
Documentos de Profesional
Documentos de Cultura
Diseño gráfico CorelDraw y Photoshop
Cargado por
Oliver PangoDescripción original:
Título original
Derechos de autor
Formatos disponibles
Compartir este documento
Compartir o incrustar documentos
¿Le pareció útil este documento?
¿Este contenido es inapropiado?
Denunciar este documentoCopyright:
Formatos disponibles
Diseño gráfico CorelDraw y Photoshop
Cargado por
Oliver PangoCopyright:
Formatos disponibles
Computación para Escolares 2009
Diseño de Gráfico
I. DATOS GENERALES
1.1 Carrera : Diseño Gráfico para escolares
2.1 Nombre de la Asignatura : CorelDraw X3 – Adobe PhotoShop CS2
3.1 Ciclo Académico : 2 Meses
4.1 Duración : 24 Sesiones
II. OBJETIVOS GENERALES
Enseñar al alumno a desarrollar la creatividad e imaginación utilizando los programas
de diseño grafico.
Temario
CorelDraw X3
SESIÓN 1
Conocer el programa CorelDraw
¿Qué es CorelDraw X3?
Herramientas del programa
Abrir archivos existentes
Guardar dibujos
El Zoom
Niveles de Zoom
SESIÓN 2
Crear objetos
Herramienta Rectángulo
Herramienta Elipse
Herramienta Papel Grafico
Herramienta Polígono
Formas Básicas y otros objetos
Formas de Flecha
SESIÓN 3
Selección de Objetos
Modos de selección
Mover objetos
Duplicar objetos
Escalar objetos y modificar forma
Herramienta forma
SESIÓN 4
Aplicar Relleno
Relleno uniforme
Relleno degradado
Contorno
Aplicar grosor de borde y estilo
Soldar, Intersectar y Recortar objeto
Computación para escolares VERANO 2009
Computación para Escolares 2009
SESIÓN 5
Transformar objetos
Reflejar objetos
Posición de objetos
Dibujo a mano alzada
Dibujo con Medios Artísticos
El Pincel
El diseminador
SESIÓN 6
Dibujar a partir de nodos
Herramienta Bézier
Aplicar perspectiva a objetos
Aplicar sombra a objetos
SESIÓN 7
Trabajar en Textos
Texto Artístico
Asignar formato al texto
Editar texto
Adaptar el texto a un trayecto
Texto de párrafo
SESIÓN 8
Insertar imagen en un objeto con Power Clip
Power Clip
Editar contenido en Power Clip
SESIÓN 9
Aplicar filtros imágenes de Mapa Bits
Efectos
Trazos artísticos
Efectos Silueta
Extrusión de objetos.
Adobe Photoshop CS
SESIÓN 1
Introducción a Photoshop
¿Qué es PhotoShop?
Abrir una imagen
Guardar una imagen
Abrir un nuevo documento de trabajo
SESIÓN 2
Las Selecciones
Herramientas de selección
Trabajando con selecciones: Cortar, copiar y pegar
Redimensionar la imagen
SESIÓN 3
Las Herramientas de Pintura y Edición
Herramientas del sistema
Combinaciones del teclado
Herramienta sustitución de color
Computación para escolares VERANO 2009
Computación para Escolares 2009
Clonación de áreas (Tampón)
Herramienta de relleno
SESIÓN 4
Las Capas
Crear nuevas capas
Capas con texto
Diferencia entre fondo y capa
SESIÓN 5
Aplicando retoques
Adaptar imágenes
Cambiar color a las imágenes
Unir imágenes en photoshop
SESIÓN 6
Trabajando con efectos
Convertir una foto a una silueta
Desenfoque de imágenes
SESIÓN 7
Formas y texto
Las herramienta texto
Edición de texto
Formatos de texto
SESIÓN 8
Manejo de la herramienta Estilos
Aplicando estilos de texto
Aplicando estilos de imágenes
Aplicando opciones de fusión
SESIÓN 9
Fotografía Digital
Edición de fotografía
Montaje de fotografías
Taller Gráfico
SESIÓN 1
Diseño de Logotipos
Manejo de la herramientas de dibujo
Grosor de líneas
Color de líneas
SESIÓN 2
Manejo de Herramienta Forma Y Relleno
Herramienta Forma
Herramienta Relleno
Computación para escolares VERANO 2009
Computación para Escolares 2009
SESIÓN 3
Herramientas Interactivas
Herramienta Relleno
Herramienta Sombra
Manejo de Power Clip
SESIÓN 4
Fundir Imágenes en Photoshop
Manejo de capas
Manejo de Mascaras
Ajuste de colores(Color de relleno)
SESIÓN 5
Efecto Matrix en Photoshop
Manejo de Filtros
Ajuste de colores(Saturación)
Manejo de Capas
SESIÓN 6
Flaming en Photoshop
Herramienta Lazo
Manejo de capas
Opciones de fusión
Ajuste de colores(Saturación)
Computación para escolares VERANO 2009
Computación para Escolares 2009
CorelDraw X3
CONOCER EL PROGRAMA CORELDRAW SESIÓN 1
¿Qué es CorelDraw X3?
CorelDRAW es un programa de dibujo vectorial que facilita la creación de ilustraciones profesionales: desde simples logotipos a
complejas ilustraciones técnicas.
1.- Para ingresar: InicioProgramasCorelDraw Graphics Suit X3CorelDRaw X3
2.- Y nos encontramos en la pantalla principal de CorelDraw:
Herramientas del programa
Abrir archivos existentes
1.- Menú: ArchivoAbrir (Control + O)
2.- Aparecerá la siguiente ventana:
(3)
(4)
(5)
Computación para escolares VERANO 2009
Computación para Escolares 2009
3.- Elegir unidad de donde desea abrir
4.- Seleccione el archivo abrir
5.- clic en Abrir
Guardar dibujos
1.- Menú: ArchivoGuardar como (Control + Shift + S)
2.- Aparecerá la siguiente ventana:
(3)
(4)
3.- Elegir la unidad donde desea guardar (5)
4.- Escriba el nombre del archivo
5.- clic en Guardar
El Zoom
1.- Hacer clic en
2.- También podemos utilizar las propiedades:
Niveles de Zoom:
Computación para escolares VERANO 2009
Computación para Escolares 2009
CREAR OBJETOS SESIÓN 2
La Herramienta Rectángulo (F6)
1.- Hacemos clic en Herramienta Rectángulo
2.- Y mediante un arrastre insertamos un rectangulo
Nota: Para crear cuadrado, presiona la tecla Control mientras arrastras el Mouse.
La Herramienta Elipse (F7)
1.- Hacemos clic en Herramienta Elipse
2.- Y mediante un arrastre insertamos un Elipse
Nota:Para crear un círculo, presiona la tecla Control mientras arrastras el Mouse.
La Herramienta Papel gráfico (D)
1.- Hacemos clic en Herramienta papel grafico
2.- Elegimos el número de columnas y filas a insertar:
3.- Y luego veremos el resultado:
La Herramienta Polígono (Y)
1.- Hacemos clic en Herramienta Polígono
2.- Insertamos
3.- Y luego veremos el resultado:
Computación para escolares VERANO 2009
Computación para Escolares 2009
Formas básicas y otros objetos
1.- clic Herramienta Forma Básica
Formas básicas
Formas de flecha
Diagrama de flujo
Formas de estrella
Formas de notas
2.- Elegimos la forma a insertar, estilo de contorno y luego insertamos:
Formas de flecha
1.- clic en Formas de flecha
2.- Elegimos la flecha a insertar:
3.- Veremos el resultado:
Computación para escolares VERANO 2009
Computación para Escolares 2009
SELECCIONAR OBJETOS SESIÓN 3
Modos de Selección
Para seleccionar... Pulsa sobre...
Un objeto Clic sobre el objeto
Objetos Juntos Clic de arrastre sobre objetos
Objetos separados Clic en el primer objeto y luego presionar CTRL sin soltar y clic en los demás objetos
Todos los objetos CTRL + A
Mover objetos
1.- Seleccionar el objeto
2.- clic a Cortar
3.- Nos ubicamos en la posición a pegar
4.- clic a Pegar
Duplicar objetos
1.- Seleccionar el objeto
2.- clic a Cortar
3.- Nos ubicamos en la posición a pegar
4.- clic a Pegar
Otro modo: Control + D
Escalar objetos y modificar forma
Computación para escolares VERANO 2009
Computación para Escolares 2009
La herramienta Forma (F10)
1.- clic a Herramienta Forma
2.- Y desde los puntos, arrastrar para darle la forma circular
Computación para escolares VERANO 2009
Computación para Escolares 2009
APLICAR RELLENOS Y BORDES SESIÓN 4
1.- clic en Herramienta de relleno
2.- y se clasifican de la siguiente manera:
Uniforme
Degradado
Patrón
Textura
Postscript
Vacío
Relleno Uniforme
1.- Selección de color
2.- modifica el tamaño del cuadriculado, con lo cual modificas la cantidad de combinaciones de color que deseas
3.- Haz clic en el cuadro donde muestra todos los colores combinados y elije el color de tu agrado
Computación para escolares VERANO 2009
Computación para Escolares 2009
Relleno Degradado
1.- Selección de color
2.- Modifica el Tipo de color (lineal, pirámide y otros)
3.- Puedes modificar el color Inicial (De:) y el color final (A:) para el objeto.
Rellenos de Patrón
1.- Selección de color y aplique Herramienta Relleno de Patrón
2.- Modifica el tipo de Relleno de Patrón
Contorno
1.- Seleccionar el objeto
2.- Clic a la Herramienta contorno
Computación para escolares VERANO 2009
Computación para Escolares 2009
Aplicar grosor de borde y estilo
Soldar, intersectar y recortar objetos
1.- Comenzaremos por soldar objetos.
2.- Menú: OrganizarDar Forma Soldar.
Intersectar objetos
1.- Seleccionar los objetos
Computación para escolares VERANO 2009
Computación para Escolares 2009
2.- Menú: OrganizarDar FormaIntersección.
Recortar objetos
Puedes obtener cualquier forma que surja recortando dos objetos. Para ello debes seleccionar los objetos que quieres recortar.
Luego haz clic en el menú Organizar, selecciona Dar Forma y allí tienes la opción Recortar.
Por ejemplo: Partimos de dos objetos como los de la figura que se encuentra a la derecha, dos círculos superpuestos.
Luego de seleccionar ambos, haz clic en el menú Organizar, luego selecciona Dar Forma y por último haz clic en Recortar.
Obtendrás un objeto recortado. Observa la imagen de la derecha.
En la siguiente imagen, hemos separado ambos objetos para que aprecies el recorte.
Computación para escolares VERANO 2009
Computación para Escolares 2009
TRANSFORMAR OBJETOS SESIÓN 5
Reflejar objetos
1.- Seleccionamos el objeto.
2.- Menú: OrganizaciónTransformacionesEscala.
3.-Elegimos punto de anclaje y el reflejo horizontal.
Posición de objetos
1.- Seleccionar el objeto
2.- Menú: OrganizarTransformacionesPosición
Para entender esto, observa la siguiente imagen:
Computación para escolares VERANO 2009
Computación para Escolares 2009
Dibujo a mano alzada
1.- Insertar a mano alzada un dibujo
2.- Con la herramienta Forma seleccionamos los Nodos (Puntos) del dibujo
3.- Y con la ayuda de los nodos asignamos la forma del dibujo deseado
Observa las imágenes siguientes:
Computación para escolares VERANO 2009
Computación para Escolares 2009
Dibujo con Medios Artísticos
Para realizar un dibujo con la herramienta Medios Artísticos, debes seleccionar la herramienta Medios
Artísticos y luego haces clic sobre la hoja y arrastras el mouse dibujando como si fuese con un
lápiz, del mismo modo que lo haces cuando dibujas con la herramienta Mano Alzada .
Al trabajar con la herramienta Medios Artísticos , la barra de propiedades cambia. Observa la
siguiente imagen:
Puedes seleccionar entre 5 tipos diferentes de medios artísticos: Preestablecido , Pincel , Diseminador , Pluma
Caligráfica y Presión .
El Pincel
La herramienta Pincel de Medios Artísticos, permite realizar distintos diseños.
La imagen siguiente es una muestra de los diseños que puedes crear.
El Diseminador
La herramienta Diseminador permite esparcir por la hoja distintos motivos, los cuales seleccionas de una lista en la barra de
propiedades. Observa la imagen siguiente.
Computación para escolares VERANO 2009
Computación para Escolares 2009
Computación para escolares VERANO 2009
Computación para Escolares 2009
DIBUJAR A PARTIR DE NODOS SESIÓN 6
La herramienta Bézier
1.- Primero vamos a insertar los nodos necesarios para este diseño:
2.- Para ello, con la herramienta Forma , haz clic en el medio de una línea (quedará un punto negro como el de la figura
siguiente) y luego haz clic en el botón Convertir línea en curva .
3.- Al hacerlo, aparecerán los tiradores para modificar la línea curva. Arrastra los tiradores hasta obtener la curvatura deseada.
4.- Lo mismo puedes hacer con las distintas partes de la caricatura donde las líneas son curvas y obtendrás algo similar a la
imagen siguiente.
5.- Para que puedas observar bien la forma de la nariz, rellené la cara con un color uniforme rosado... ahora sí seguro que sabes
que caricatura es!!
Computación para escolares VERANO 2009
Computación para Escolares 2009
6.- El ojo es un óvalo grande blanco, girado sin una cantidad de grados específico y dentro tiene el iris en color negro que es
también otro óvalo.
7.- La otra oreja es una especie de cuadrado realizado con la herramienta Bézier . Observa cómo fue variando el diseño de
la oreja a medida que la voy modificando.
8.- Esta oreja va detrás de la cara, por lo cual: selecciono la oreja y voy al menú Organizar / Orden / Hacia Atrás.
9.- Por último vamos a dibujar la ceja. Es también una especie de triángulo realizado con la herramienta Bézier y cuyos
lados van curvados. Con algunos otros toques, puedes lograr el resultado final.
Computación para escolares VERANO 2009
Computación para Escolares 2009
Aplicar perspectiva a objetos
1.- Seleccionar el objeto
2.- Menú: Efectosañadir Perspectiva
Observa en las imágenes a continuación algunas opciones de perspectivas.
Si deseas desplazar nodos opuestos en dirección contraria a lo largo de la misma distancia, mantén presionadas las teclas
Control + Shift mientras arrastras el nodo.
Aplicar sombra a objetos
1.- clic en Herramienta Interactiva
2.- clic en Sombra
3.- Observa las imágenes a continuación:
Objeto original Objeto con sombra
Nota: Puedes especificar los atributos en la barra de propiedades.
Computación para escolares VERANO 2009
Computación para Escolares 2009
TRABAJAR CON TEXTOS SESIÓN 7
Texto Artístico
1.- clic a Texto Artistico
2.- y escriba: CorelDraw X3
Asignar formato al texto
Para asignar formato a un texto artístico podemos utilizar la barra de propiedades de texto:
Editar Texto
1.- Seleccione el texto
2.- Presione las teclas: Control + Shift + T
Computación para escolares VERANO 2009
Computación para Escolares 2009
Adaptar el texto a un trayecto
1) Debes tener un texto y un trayecto abierto o cerrado, en este caso es abierto.
2) Selecciona el texto con la Herramienta de Selección .
3) Haz clic en el menú Texto / Adaptar texto a trayecto.
4) El puntero adopta la forma de una gruesa flecha negra.
5) Haz clic sobre el trayecto, y el texto se adaptará a la forma del mismo.
6.- Luego de adaptar el texto al trayecto, la Barra de Propiedades pasa a ser como en la siguiente imagen:
Computación para escolares VERANO 2009
Computación para Escolares 2009
Texto de Párrafo
1.- clic a Texto Artístico
2.- Hacemos un arrastre para crear el cuadro de texto
Computación para escolares VERANO 2009
Computación para Escolares 2009
INSERTAR IMAGEN EN UN OBJETO CON POWERCLIP SESIÓN 8
PowerClip
1.- Menú: ArchivoImportar (Control + I)
2.- Se abre un cuadro de diálogo Importar. Busca en tu disco duro, la imagen que deseas importar y haz clic en el botón Importar
del cuadro de diálogo.
3.- Haz clic en la hoja, para importar la imagen.
4.- Por otro lado debes tener un objeto vectorial, por ejemplo algún objeto como el que observas en la imagen a continuación.
5.- Seleccionamos el objeto (Manzana)
6.- Menú: EfectosPowerClipSituar dentro de contenedor
Computación para escolares VERANO 2009
Computación para Escolares 2009
Editar Contenido en PowerClip
1.- clic derecho al objeto con el contenido, y elije: Editar contenido
2.- Y nos mostrara lo siguiente:
3.- Aquí puedes modificar el tamaño, formas y otros detalles que desees
4.- Y para salir haz clic en:
Computación para escolares VERANO 2009
Computación para Escolares 2009
APLICAR FILTROS A IMÁGENES DE MAPA DE BITS SESIÓN 9
Efectos
Trazos artísticos
Imagen original Carboncillo Cera Conté Cera
Cubista Impresionista Espátula Pasteles
Pluma y tinta Puntillista Raspador Tableta de esbozo
Computación para escolares VERANO 2009
Computación para Escolares 2009
Efectos Silueta
Detectar bordes Buscar bordes Vectorizar silueta
Computación para escolares VERANO 2009
Computación para Escolares 2009
ADOBE PHOTOSHOP CS2
INTRODUCCIÓN A PHOTOSHOP SESIÓN 1
¿Qué es PhotoShop?
Es un programa muy potente que permite realizar edición de fotos e imágenes.
Para ingresar a Photoshop:
Menú InicioProgramasAdobe Photoshop CS2
Abrir una imagen
1.- Menú ArchivoAbrir (Control + O)
Guardar una imagen
1.- Menú ArchivoGuardar como (Shift + Control + S)
Computación para escolares VERANO 2009
Computación para Escolares 2009
Abrir un nuevo documento de trabajo
1.- Menú ArchivoNuevo (Control + N)
Computación para escolares VERANO 2009
Computación para Escolares 2009
LAS SELECCIONES SESIÓN 2
Herramientas de selección
1.- clic en Herramienta Selección (Marco)
2.- Seleccionar la imagen mediante el arrastre
3.- Utilizando los modos de selección
4.- Seleccionando la herramienta (Añadir la selección)
Trabajando con selecciones: Cortar, copiar y pegar
1.- Seleccionar una imagen
2.- Menú: Edición(Cortar,Copiar,Pegar)
Redimensionar la imagen
1.- Seleccionar la imagen
Computación para escolares VERANO 2009
Computación para Escolares 2009
2.- Menú: ImagenTamaño de imagenModifique el tamaño (Altura/Ancho/Resolución)clic Aceptar
3.- Ahora veremos lo que sucede
Computación para escolares VERANO 2009
Computación para Escolares 2009
LAS HERRAMIENTAS DE PINTURA Y EDICIÓN SESIÓN 3
Herramientas del sistema
El cuadro de herramientas aparece a la izquierda de la pantalla la primera vez que aparece la aplicación.
Para Mostrar u Ocultar realiza el siguiente paso: Menú: VentanaHerramientas
Combinaciones del teclado
Acción de la tecla Descripción
Control + N Nuevo Documento
Control + O Abrir
Control + Z Deshacer
Control + X Cortar
Control + C Copiar
Control + V Pegar
Shift + F5 Rellenar
Control + T Transformación Libre
Shift + Control + K Ajustes de color
Alt + Control + I Tamaño de imagen
Alt + Control + C Tamaño de lienzo
Control + A Seleccionar todo
Control + D Deseleccionar
Shift + Control + I Invertir selección
Alt + control + D Calar
Control + [ + ] Aumentar vista
Control + [ - ] Reducir vista
Control + 0 Encajar en pantalla
Control + R Reglas
F5 Pinceles
F6 Color
F7 Capas
F8 Información
Alt + F9 Acciones
Computación para escolares VERANO 2009
Computación para Escolares 2009
Herramienta sustitución de color
1.- Seleccionar la imagen
2.- Menú: ImagenAjustesTono/Saturación
3.- Aplique los cambios de saturación de la imagen
4.- clic en OK
Clonación de áreas (Tampón)
1.- clic en Herramienta Tampón
2.- Seleccionar la imagen presionando la tecla Alt y con el puntero haz un clic en el centro de la imagen
3.- Luego ubicamos a un lado el puntero y comenzamos a arrastrar.
4.- Y mira que sucede con la imagen (puedes repetir el procedimiento las veces que quieras)
Herramienta de relleno
1.- Crear una capa: (Menú: CapaNuevaCapa
2.- Seleccionar la capa, ir al Menú:EdiciónRellenar
3.- Elije el color que desea aplicar y clic en Ok
4.- Seleccionar la imagen con Herramienta Varita Mágica
5.- Y seleccionado la imagen, arrastre la imagen a la capa que tiene el relleno.
Computación para escolares VERANO 2009
Computación para Escolares 2009
LAS CAPAS SESIÓN 4
Crear nuevas capas
1.- Crear un nuevo documento (Control + N)
2.- Menú: CapaNuevoCapa
3.- Abrimos una imagen (Control + O)
4.- Seleccionamos la imagen (Varita mágica), y luego lo arrastramos
5.- Le aplicamos un color de relleno (degradado) en la capa Imagen
6.- También podemos agregar otra capa y escribir un texto: DATA SYSTEM
Capas con texto
1.- Abrir una imagen y luego cree una nueva capa (Texto)
2.- Oculte la imagen
3.- En la capa (Texto) escriba: VERANO ESCOLAR 2007
DATA SYSTEM
Computación para escolares VERANO 2009
Computación para Escolares 2009
4.- Activamos la capa (imagen) y observe el diseño:
Diferencia entre fondo y capa
1.- Cuando abrimos un documento en blanco nos mostrara el siguiente panel:
2.- Y cuando abrimos una capa nueva nos mostrara una ventana
3.- Presionamos Ok, y en el panel aparecerá la capa.
Computación para escolares VERANO 2009
Computación para Escolares 2009
APLICANDO RETOQUES SESIÓN 5
Adaptar imágenes
1.- Abrir una imagen:
2.- Abrir otra imagen al cual queremos adaptar
3.- Adaptamos la imagen al recuadro del monitor,
4.- Debemos de tener las dos imágenes en el mismo lienzo, en capas distintas (si las tienes en otra distinta cópiala al otro)
5.- Editar Transformación libre (Modificar el tamaño para que se vea mas pequeña)
6.- Ahora en EditarTrasformarDistorsionar (Adaptamos la imagen a la perspectiva del monitor, moviendo las cuatro esquinas)
7.- Modificamos nuevamente el tamaño para que se ajuste a la pantalla.
Computación para escolares VERANO 2009
Computación para Escolares 2009
Cambiar color a las imágenes
1.- Abrir una imagen:
2.- Lo primero que tenemos que hacer el seleccionar la carrocería con el lazo poligonal.
3.- Una vez lo tengamos cerrado crearemos una nueva capa "capa/nueva/capa vía copiar"
4.- Lo primero que tenemos que hacer el seleccionar la carrocería con el lazo poligonal.
5.- Una vez lo tengamos cerrado crearemos una nueva capa "capa/nueva/capa vía copiar"
6.- Eliminar los detalles que no sean de la carrocería con la herramienta de lazo poligonal
7.- Presionar: suprimir (Para eliminar los detalles)
8.- Ahora elegimos el Menú: imagenajustestono saturación
9.- Marcamos la casilla colorear y movemos los cursores a nuestro antojo.
10.- Ahora elegiremos en el Menú: imagenajustesTono saturación
11.- Marcamos la casilla colorear y movemos los cursores a nuestro antojo.
Computación para escolares VERANO 2009
Computación para Escolares 2009
Unir imágenes en photoshop
1.- Menú: ArchivoAbrir
2.- Selecciona el área que deseas borra manteniendo Shift presionado al mismo tiempo
3.- Menú: Selección Invertir (para invertir la selección)
4.- Menú: Edición Copiar (para copiar)
5.- Abre el fondo al que deseas agregarle esta foto,
6.- Y pega la foto anterior con Menú: EdiciónPegar (Para posicionar la foto en el lugar que deseas utiliza)
Computación para escolares VERANO 2009
Computación para Escolares 2009
TRABAJANDO CON EFECTOS SESIÓN 6
Convertir una foto a una silueta
1.- Nuestra imagen es ya blanco y negro
2.- Imagen Ajustes> Desaturar
3.-Filtro Enfocar Máscara de Enfoque
4.- Imagen Ajustar Umbral (En este caso usamos un nivel de 65 pero podría llegar hasta 100 dependiendo de la fotografía)
5.- Filtro Desenfoque Desenfoque Gaussiano (Use un poco de desenfoque para quitar dureza a la imagen. En este caso solo
use .5 px de desenfoque gaussiano)
6.- Finalmente con el borrador elimina las zonas que no te agraden, en especial puntos que suelen quedar y molestar
Computación para escolares VERANO 2009
Computación para Escolares 2009
Desenfoque de imágenes
1.- Abrir una imagen (Superman)
2.- Menú: FiltroDesenfocarDesenfoque gaussiano (Aplicar un radio de 5px)
3.- Y este es el resultado
Computación para escolares VERANO 2009
Computación para Escolares 2009
FORMAS Y TEXTO SESIÓN 7
Las herramienta texto
1.- Hacer clic en Herramienta Texto
2.- Luego aparecerá la Barra de herramientas:
Edición de texto
1.- Clic en
2.- Escribir el siguiente texto:
Formatos de texto
1.- Después de escribir el texto:
2.- Luego seleccionamos el texto para aplicar el formato al texto:
Formatos:
Fuente: Courier New
Tamaño: 65
Texto deformado: Arco
Computación para escolares VERANO 2009
Computación para Escolares 2009
MANEJO DE LA HERRAMIENTA ESTILOS SESIÓN 8
Aplicando estilos de texto
1.- Escribir un texto: PHOTOSHOP CS2
2.- En el Panel: Estilos, selecciona el estilo que deseas aplicar y mira que sucede.
Aplicando estilos de imágenes
1.- Insertar una imagen:
Computación para escolares VERANO 2009
Computación para Escolares 2009
2.- Seleccionar la imagen y seleccione un estilo (Mire en el ejemplo)
Aplicando opciones de fusión
1.- Abrir una imagen:
2.- Seleccionando la capa donde esta la imagen, hacemos un clic derecho:
Computación para escolares VERANO 2009
Computación para Escolares 2009
3.- Luego en la ventana (Estilo de capa) aplicaremos lo siguiente:
3.- Después tendremos lo siguiente:
Computación para escolares VERANO 2009
Computación para Escolares 2009
FOTOGRAFÍA DIGITAL SESIÓN 9
Edición de fotografía
1.- Abrimos la imagen a la que queremos aplicar el efecto. (Nosotros hemos cogido esta foto bastante actual de 3 niños la cual
vamos a envejecer)
2.- Menú: ImagenAjustesTono/Saturación
3.-Teniendo seleccionada la casilla "Colorear" aplicamos los valores que muestra la imagen.
4.- Deberemos tener algo parecido a la imagen de muestra.
5.- Crear una nueva capa que llenaremos de color negro, y aplicaremos un filtro de ruido (FiltroRuidoAñadir ruido)
6.- Con un valor de 400% y las casillas de "uniforme" y "monocromática" activada.
7.- Seguidamente bajaremos la opacidad de ésta capa a un valor muy bajo, de entre 3 y 5%.
8.- Seguiremos dibujando formas con distintos pinceles y en color negro sobre los bordes y las esquinas, para que posteriormente,
bajando la opacidad de la capa, dé un efecto de suciedad como en la imagen de más abajo.
Computación para escolares VERANO 2009
Computación para Escolares 2009
9.- También puedes probar a aplicar desenfoques gaussianos (Filtro Desenfocar Desenfoque gaussiano) de forma muy sutil
sobre éstas formas que dibujamos en negro.
Montaje de fotografías
1.- Realizar trazado.
Primeramente vamos a realizar un trazado del fondo de la fotografía, para ello nos dirigimos a la ventana de herramientas y
seleccionamos a plumilla. Comenzaremos desde la izquierda e iremos realizando el trazado del coche .
2.- Hacer selección del trazado.
Una vez realizado el trazado nos dirigimos a la ventana de trazados y pulsamos el botón de
hacer selección. Seguidamente pulsamos la tecla Suprimir, borrando así el fondo.
3.- Copiar fondo y pegarlo en la selección.
a) Abrimos la imagen del fondo, seleccionamos toda la imagen (Control+A)
copiamos al portapapeles la imagen (Control+C)
b) Seleccionamos la imagen del automóvil, menú: Edición Pegar dentro
Computación para escolares VERANO 2009
Computación para Escolares 2009
4.- Colocar y ajustar el fondo.
a) Seleccionamos la capa del fondo (obsérvese que la capa está situada antes de
la capa del vehiculo).
b) Pulse (Control + T) y observe que manteniendo pulsada la tecla Shift y
desplazando los puntos de ajuste, podemos aumentar el tamaño de la imagen,
así lo haremos y lo ajustaremos a la posición deseada.
5.- Desenfocar el fondo.
a) Observamos que el fondo se encuentra perfectamente enfocado, nosotros
vamos a desenfocarlo para darle más protagonismo así al vehiculo.
b) Para ello seleccionamos la capa fondo y vamos al Menú:
FiltrosDesenfocarDesenfoque gaussiano y elegimos un radio de 2.0.
6.- Cambiar color al vehiculo.
Seleccionamos la capa del vehiculo, nos dirigimos al Menú: Imagen Ajustar y
seleccionamos la opción Reemplazar color y como puede verse en la imagen de la
izquierda, seleccionamos la carrocería del vehiculo y ajustamos los valores de color como
se muestra, quedando así del color deseado.
7.- Acoplar la imagen.
a) Menú: CapaAcoplar imagen, y ya podremos guardar la imagen.
Este es el resultado final de nuestro trabajo, hemos cambiado
Computación para escolares VERANO 2009
Computación para Escolares 2009
TALLER DE DISEÑO GRAFICO
DISEÑO DE LOGOTIPOS SESIÓN 1
Computación para escolares VERANO 2009
Computación para Escolares 2009
MANEJO DE HERRAMIENTA FORMA Y RELLENO SESIÓN 2
Computación para escolares VERANO 2009
Computación para Escolares 2009
HERRAMIENTAS INTERACTIVAS SESIÓN 3
Computación para escolares VERANO 2009
Computación para Escolares 2009
FUNDIR IMÁGENES EN PHOTOSHOP SESIÓN 4
Vamos a realizar un fotomontaje, a partir de dos imágenes distintas, vamos a montar una imagen encima de la otra, utilizando una
mascara. Vamos a utilizar las dos imágenes de la página, puedes guardarlas en tu PC, posicionadote encima de cada una y
haciendo clic con el botón derecho del ratón, elegir "Guardar imagen como...".
1.- Menú: ArchivoAbrir (Abrimos la imagen guardada “Piloto”)
2.- Menú: CapaDuplicar Capa (Para duplicar la capa)
3.- Para trabajar en el modo mascara, antes de nada asegurarse de que están los colores negro y blanco en el selector de colores
el color negro arriba y el blanco abajo.
4.- A continuación pulsar el botón MODO MASCARA (es el botón que está en la caja de herramientas, inmediatamente debajo-
derecha del selector de colores,)
5.- Ahora elegiremos la herramienta degradado, y en la barra de propiedades elegimos "degradado lineal", tal y como muestran
estas capturas de pantalla.
6.- Una vez elegida la herramienta degradado, pinchamos en el centro de la imagen, y sin soltar el botón arrastramos hacia el borde
izquierdo...
7.- Luego podemos soltar el botón, quedando la imagen tapada parcialmente por la
mascara roja (Fíjate en estas imágenes)
Computación para escolares VERANO 2009
Computación para Escolares 2009
8.- Ahora elegiremos el modo Standard, para ello hacemos clic en el botón de Modo Standard
(fíjate en la imagen)
9.- Quedando ahora la imagen con una mascara Standard (línea punteada discontinua).
10.- Vamos a borrar la parte de la imagen seleccionada, simplemente pulsamos la tecla Suprimir y ya esta, tenemos nuestra imagen
con una transparencia parcial.
11.- Menú: SelecciónTodo
12.- Menú: Edición/Copiar
13.- Menú: ArchivoAbrir (Para abrir la imagen: Avión)
14.- Una vez abierta la segunda imagen que copiamos al principio de este tema vamos a pegar la copia, que acabamos de realizar.
Para esto vamos al menu "Edicion/Pegar", acabamos de terminar el ejercicio.
Computación para escolares VERANO 2009
Computación para Escolares 2009
EFECTO MATRIX EN PHOTOSHOP SESIÓN 5
1.- Abrimos una imagen del tamaño que queramos, con los colores blancos de superficie y negro de fondo nos vamos al
Menú: Filtrointerpretarnubes y nos quedara algo así:
2.- Bien ahora vamos al Menú: FiltroTexturagranulado y lo ajustamos como en la imagen:
3.- Y ya por último presionamos Control + U y ajustamos el color así:
Computación para escolares VERANO 2009
Computación para Escolares 2009
4.- Ya tenemos nuestro fondo matrix, si queremos podemos ponerle una imagen en modo "subexponer color" a nuestro fondo de
matriz.
5.- El resultado será el siguiente:
Computación para escolares VERANO 2009
Computación para Escolares 2009
FLAMING EN PHOTOSHOP SESIÓN 6
Vamos a explicar de una manera sencilla y muy básica la forma de hacer flamings, luego, como siempre pasa en Photoshop, es
vuestra imaginación y pericia para manejar el programa los resultados que le deis, pero en base esta es la esencia.
1.- Con el Lazo Poligonal vamos marcando allí por donde queramos hasta cerrar la forma que queramos, yo por ejemplo, más
que un flaming e decidido cambiar el color de un trozo de carrocería y luego haré un "flaming" o una raya como queráis llamarlo.
Ya tenemos cerrado el dibujo que queremos y creamos una nueva capa "capa/nueva/capa vía copiar" la que llamaremos "textura"
2.- Nos situamos encima de la nueva capa que acabamos de crear y podremos hacer lo que queramos: cambiarlo de color, hacer
un degradado, blanco y negro, etc. Yo personalmente he decidido hacer algo mas complicado. En el menú capa elegimos estilo de
capa/sombra interior. Y nos saldrá esta ventana:
Seguir estos tres pasos:
Paso 1 Paso 2
Paso 3
Computación para escolares VERANO 2009
Computación para Escolares 2009
4.- Ahora en este último menú elegimos una textura al azar:
Ya lo tenemos casi terminado, le damos OK y ya esta.
5.- Ahora en el menú "imagen/ajustes/tono saturación" elegimos esta combinación, ya que le quitamos un poquito de color.
6.- Ahora nos situamos en la capa "textura" , por si no lo estamos, con el lazo poligonal seleccionáis las partes que queráis para el
flaming, haciendo lo que mas os guste, por ejemplo seleccionamos a continuación lo que aparece en la siguiente fotografía y con la
parte seleccionada le damos a la tecla "suprimir" con esta acción hemos borrado parte de la capa "textura".
7.- El siguiente paso y sin quitar la selección crearemos una nueva capa en el menú "capa/nueva/capa ". Que llamaremos
"flaming" .
8.- Ya tenemos tres capas.
La 1º Es el coche
Computación para escolares VERANO 2009
Computación para Escolares 2009
La 2º Es el cambio de color que hicimos con la textura que pusimos el nombre de "textura" .
La 3º capa es en la que nos encontramos y que llamamos "flaming" . Nos situamos encima de esta capa y rellenamos la
selección que hemos creado con el color que queramos, Azul por ejemplo:
9.- Ya podemos quitar al selección.
10.- De nuevo nos situamos encima de la capa "Flaming" y por ultimo vamos a la paleta "capas" y le quitamos opacidad, por
ejemplo a un 33%.
Este será el resultado:
Computación para escolares VERANO 2009
También podría gustarte
- CheckList Mantenimiento Preventivo de Equipos de ComputoDocumento2 páginasCheckList Mantenimiento Preventivo de Equipos de ComputoElmer Condori53% (15)
- PLANEACIÓN Photoshop CS6Documento3 páginasPLANEACIÓN Photoshop CS6Ivan Ymcmb IvargaXclusiveAún no hay calificaciones
- Warhammer Hoja de PersonajeDocumento3 páginasWarhammer Hoja de PersonajeFelipe Paragati DasAún no hay calificaciones
- Proyecto de Investigacion de Música PopDocumento42 páginasProyecto de Investigacion de Música PopRyukDeOzAún no hay calificaciones
- Ciclo V - Diseno GraficoDocumento5 páginasCiclo V - Diseno GraficoEdgar Mucha CAún no hay calificaciones
- SILABUS Corel Draw X7 - v0610Documento3 páginasSILABUS Corel Draw X7 - v0610Sandra CelesteAún no hay calificaciones
- Temarios de Adobe PotoshopDocumento16 páginasTemarios de Adobe PotoshopJosé Díaz AchoAún no hay calificaciones
- Guia Didactica 3-DD PDFDocumento40 páginasGuia Didactica 3-DD PDFGermanAún no hay calificaciones
- 4 Silabo de IllustratorDocumento3 páginas4 Silabo de IllustratorAgencsys JuliacaAún no hay calificaciones
- Diseño GraficoDocumento8 páginasDiseño GraficoKarydawsonAún no hay calificaciones
- Curso Diseño Gráfico Photoshop Illustrator Corel DrawDocumento4 páginasCurso Diseño Gráfico Photoshop Illustrator Corel DrawElias Rodrigo Quispe BerdejoAún no hay calificaciones
- Diseño Gráfico en Illustrator y PhotoshopDocumento29 páginasDiseño Gráfico en Illustrator y PhotoshopYvan Yvan100% (1)
- Contenidos Curriculares Anual ColegioDocumento41 páginasContenidos Curriculares Anual ColegioLuis Miguel Delgado GarciaAún no hay calificaciones
- Creación de un paisaje en PhotoshopDocumento182 páginasCreación de un paisaje en PhotoshopThe_Demon530Aún no hay calificaciones
- SILABUS Illustrator CC - V0811Documento3 páginasSILABUS Illustrator CC - V0811Sandra CelesteAún no hay calificaciones
- SilaboDocumento4 páginasSilaboDescarga del BuenoAún no hay calificaciones
- 2019 C Photoshop v1Documento6 páginas2019 C Photoshop v1Quirian SamaniegoAún no hay calificaciones
- Planeación Secuencia Didactica Taller Computo 2019 MultimediaDocumento14 páginasPlaneación Secuencia Didactica Taller Computo 2019 MultimediaRobertoAvilaVázquezAún no hay calificaciones
- Guía Didáctica 1-DDDocumento55 páginasGuía Didáctica 1-DDArnulfo DuarteAún no hay calificaciones
- Plan de Trabajo Diseño Grafico UncDocumento13 páginasPlan de Trabajo Diseño Grafico UncCarmen Elizabeth Chávez MalaverAún no hay calificaciones
- Conceptos básicos de diseño digital y evolución de PhotoshopDocumento4 páginasConceptos básicos de diseño digital y evolución de PhotoshopEric RoMuAún no hay calificaciones
- Guia HPDG II 03Documento9 páginasGuia HPDG II 03Kevin OntanedaAún no hay calificaciones
- Temario Curso Presentacion de ProyectosDocumento28 páginasTemario Curso Presentacion de ProyectosmatadorrollanoAún no hay calificaciones
- Actividad 5 - Figuras ConcentricasDocumento9 páginasActividad 5 - Figuras ConcentricasJorge Alberto Pardo CruzAún no hay calificaciones
- CONTENIDO PROGRAMÁTICO PhotoShopDocumento5 páginasCONTENIDO PROGRAMÁTICO PhotoShopAnonymity O w OAún no hay calificaciones
- Guion PhotoshopDocumento5 páginasGuion PhotoshopAzucena Almendros PérezAún no hay calificaciones
- Illustrator Cs6A2Documento102 páginasIllustrator Cs6A2Manuel Del Castillo50% (2)
- Silabo Illustrator Set2013Documento3 páginasSilabo Illustrator Set2013Efrain Meza RomeroAún no hay calificaciones
- Práctica 3. Creación y Edición de ImágenesDocumento4 páginasPráctica 3. Creación y Edición de ImágenesFoxWard10Aún no hay calificaciones
- IL2-A - PowerPoint 1 Presentación en DiapositivasDocumento22 páginasIL2-A - PowerPoint 1 Presentación en Diapositivasmateo gago llontopAún no hay calificaciones
- Lineamientos Actividad en Clase 01Documento12 páginasLineamientos Actividad en Clase 01sony.saldanaAún no hay calificaciones
- TICS 6TO OkDocumento88 páginasTICS 6TO OkElisa MontoyaAún no hay calificaciones
- Guia Paint - 7ºDocumento3 páginasGuia Paint - 7ºgloritanc@gmail.comAún no hay calificaciones
- Brochure Diseño GraficoDocumento10 páginasBrochure Diseño GraficoGustavo Alberto Vargas RuizAún no hay calificaciones
- Aprende Photoshop: guía completa para principiantesDocumento20 páginasAprende Photoshop: guía completa para principiantesNuvia Carolina FernamdezgarciaAún no hay calificaciones
- Corel 1Documento20 páginasCorel 1Yunior Andrés Castillo SilverioAún no hay calificaciones
- Silabo Adobe IllustratorDocumento3 páginasSilabo Adobe IllustratorPaul VeramendiAún no hay calificaciones
- GuinnandenAprendizajen2n 466221727311ac5Documento6 páginasGuinnandenAprendizajen2n 466221727311ac5Georg Bejarano Beltrán de MedinaAún no hay calificaciones
- IllustratorDocumento2 páginasIllustratorEdgar HernándezAún no hay calificaciones
- Computación I Antología de EjerciciosDocumento89 páginasComputación I Antología de EjerciciosJavier EspericuetaAún no hay calificaciones
- Segunda Entrega - TR2Documento6 páginasSegunda Entrega - TR2Camilo Gomez QuispeAún no hay calificaciones
- 1 Taller de Adobe Photoshop - La Interfaz Del ProgramaDocumento7 páginas1 Taller de Adobe Photoshop - La Interfaz Del ProgramaYon NavarroAún no hay calificaciones
- Diseño y Fotografía Digital Con Software Libre Gimp - ProfesorDocumento114 páginasDiseño y Fotografía Digital Con Software Libre Gimp - ProfesorBerenice EHAún no hay calificaciones
- VegasddDocumento4 páginasVegasddMartín FeuilletAún no hay calificaciones
- Diseño de Tarjeta de Presentación en IllustratorDocumento37 páginasDiseño de Tarjeta de Presentación en IllustratorICELA BARRALESAún no hay calificaciones
- Diseño de documentos con tablas, imágenes y formas en WordDocumento20 páginasDiseño de documentos con tablas, imágenes y formas en WordCele AlataAún no hay calificaciones
- Diseño Editorial ElectrónicoDocumento4 páginasDiseño Editorial ElectrónicoJuan Carlos HernandezAún no hay calificaciones
- Unidad 4. Taller de Diseñar Ruedas Dentadas y Aplicar EfectosDocumento13 páginasUnidad 4. Taller de Diseñar Ruedas Dentadas y Aplicar Efectosjohanssen cordova0% (1)
- Reporte Uso y Creación de Fuentes de TextoDocumento17 páginasReporte Uso y Creación de Fuentes de TextoRichar GomezAún no hay calificaciones
- 03a. - Tareas Ámbito CientíficoDocumento4 páginas03a. - Tareas Ámbito CientíficoInmaculadaAún no hay calificaciones
- DISEÑO GRAFICO DIGITAL CORELDRAW Y PHOTOSHOPDocumento14 páginasDISEÑO GRAFICO DIGITAL CORELDRAW Y PHOTOSHOPJoel OscaroAún no hay calificaciones
- Modulo de Photoshop CsDocumento46 páginasModulo de Photoshop Csmiguelito477Aún no hay calificaciones
- Sesion de Aprendizaje Corel DrawDocumento2 páginasSesion de Aprendizaje Corel DrawEdison I principe MAún no hay calificaciones
- PROGRAMA-primavera INDESIGNDocumento3 páginasPROGRAMA-primavera INDESIGNNoe TogozAún no hay calificaciones
- Tema 2 PhotoshopDocumento5 páginasTema 2 PhotoshopFREDDYAún no hay calificaciones
- Sistema de gestión virtualDocumento6 páginasSistema de gestión virtualCarolina ZubiríaAún no hay calificaciones
- Programacion Anual de Computacion - SecundariaDocumento7 páginasProgramacion Anual de Computacion - SecundariaAunqueTeDuelaFelizAún no hay calificaciones
- Programa Vacaciones Útiles 2012 - 2013Documento20 páginasPrograma Vacaciones Útiles 2012 - 2013joseluis251168Aún no hay calificaciones
- PracticaDeAsigantura-HPDG-II-01 - Carlos - Edward - KevinDocumento20 páginasPracticaDeAsigantura-HPDG-II-01 - Carlos - Edward - KevinLuzbel TakagureAún no hay calificaciones
- Silabo Multimedia IIDocumento15 páginasSilabo Multimedia IIEdison ValdiviesoAún no hay calificaciones
- Ejercicios Word 2Documento81 páginasEjercicios Word 2Roy Ronal Robles Quispe100% (1)
- MANUAL Illustrator CCDocumento102 páginasMANUAL Illustrator CCOliver PangoAún no hay calificaciones
- Atajos Del Teclado en IllustratorDocumento23 páginasAtajos Del Teclado en IllustratorOliver PangoAún no hay calificaciones
- Descargar Música de Internet Con DirpyDocumento4 páginasDescargar Música de Internet Con DirpyOliver PangoAún no hay calificaciones
- Crear un dibujo de ballena en Adobe Illustrator CS5Documento3 páginasCrear un dibujo de ballena en Adobe Illustrator CS5Oliver PangoAún no hay calificaciones
- Botella D LecheDocumento12 páginasBotella D LecheOliver PangoAún no hay calificaciones
- Evolución de Las Consolas de VideojuegosDocumento42 páginasEvolución de Las Consolas de VideojuegosOliver PangoAún no hay calificaciones
- Descargar Música y Video Con El Programa VideogetDocumento11 páginasDescargar Música y Video Con El Programa VideogetOliver PangoAún no hay calificaciones
- Manual PowerPoint 2003Documento9 páginasManual PowerPoint 2003Oliver PangoAún no hay calificaciones
- Cambiar El Fondo Del EscritorioDocumento4 páginasCambiar El Fondo Del EscritorioOliver PangoAún no hay calificaciones
- Los AnimalesDocumento8 páginasLos AnimalesOliver PangoAún no hay calificaciones
- Eliminando El Virus Que Oculta Archivos Del UsbDocumento6 páginasEliminando El Virus Que Oculta Archivos Del UsbOliver PangoAún no hay calificaciones
- Las PlantasDocumento12 páginasLas PlantasOliver PangoAún no hay calificaciones
- Descargar música de YouTube en menos de 15 pasosDocumento4 páginasDescargar música de YouTube en menos de 15 pasosOliver PangoAún no hay calificaciones
- Microsoft Office PowerPoint 2013Documento5 páginasMicrosoft Office PowerPoint 2013Oliver PangoAún no hay calificaciones
- Photoshop Selección y CapasDocumento13 páginasPhotoshop Selección y CapasOliver PangoAún no hay calificaciones
- Manual de Powerpoint 2007Documento17 páginasManual de Powerpoint 2007Oliver PangoAún no hay calificaciones
- MANUAL DE WINDOWS Xp-Internet - PowerPointDocumento26 páginasMANUAL DE WINDOWS Xp-Internet - PowerPointOliver PangoAún no hay calificaciones
- Photoshop Selección y CapasDocumento13 páginasPhotoshop Selección y CapasOliver PangoAún no hay calificaciones
- MANUAL Photoshop CCDocumento278 páginasMANUAL Photoshop CCOliver PangoAún no hay calificaciones
- WINDOWS XP El FirmeDocumento40 páginasWINDOWS XP El FirmeOliver PangoAún no hay calificaciones
- MONTAJE02Documento6 páginasMONTAJE02Oliver PangoAún no hay calificaciones
- Esfera 3D y Burbuja AnimadaDocumento7 páginasEsfera 3D y Burbuja AnimadaOliver PangoAún no hay calificaciones
- Efectos de TextoDocumento15 páginasEfectos de TextoOliver PangoAún no hay calificaciones
- Color de CabelloDocumento4 páginasColor de CabelloOliver PangoAún no hay calificaciones
- Efecto de Una Foto - PhotoshopDocumento9 páginasEfecto de Una Foto - PhotoshopOliver PangoAún no hay calificaciones
- Agregar Cabello - PhotoshopDocumento5 páginasAgregar Cabello - PhotoshopOliver PangoAún no hay calificaciones
- Fondo Del MarDocumento8 páginasFondo Del MarOliver PangoAún no hay calificaciones
- Afiche de PeliculaDocumento6 páginasAfiche de PeliculaOliver PangoAún no hay calificaciones
- Manual Ofimatica FinalDocumento116 páginasManual Ofimatica FinalOliver PangoAún no hay calificaciones
- Redacción de un cuento sobre una princesa y un guisante de menos deDocumento3 páginasRedacción de un cuento sobre una princesa y un guisante de menos deElizabeth del RosarioAún no hay calificaciones
- Recepta EscalivadaDocumento2 páginasRecepta Escalivadapatri22Aún no hay calificaciones
- DisparosDocumento21 páginasDisparosjhoan jimenezAún no hay calificaciones
- Comprensión Lectura PapeluchoDocumento2 páginasComprensión Lectura PapeluchoXimena AguayoAún no hay calificaciones
- Reseña - Diario de Ana FrankDocumento2 páginasReseña - Diario de Ana FrankluciaAún no hay calificaciones
- Ayuntamientos PVEMDocumento13 páginasAyuntamientos PVEMFrancisco LandaAún no hay calificaciones
- Sony Vaio SVT-15115CLSDocumento1 páginaSony Vaio SVT-15115CLSOscarAún no hay calificaciones
- Menu Bebidas ForninoDocumento1 páginaMenu Bebidas ForninoGael Urait Varela TrinidadAún no hay calificaciones
- Trompeta MarinaDocumento3 páginasTrompeta MarinaTrevor J. Bismarck MartínezAún no hay calificaciones
- Lista Remix 2015Documento8 páginasLista Remix 2015Ronald Montalban NamucheAún no hay calificaciones
- BiosDocumento5 páginasBiosJorge0195100% (3)
- Un Día Con Juan Pablo MenesesDocumento72 páginasUn Día Con Juan Pablo MenesesWilfredoJordanAún no hay calificaciones
- Reglaje de válvulas Ford Mondeo HJBBDocumento3 páginasReglaje de válvulas Ford Mondeo HJBBFernando CidreAún no hay calificaciones
- FC 52 B 0970 C 27395 Aaf 21Documento7 páginasFC 52 B 0970 C 27395 Aaf 21api-459755533Aún no hay calificaciones
- Tema 03. Desplazamiento PositivoDocumento7 páginasTema 03. Desplazamiento PositivoFran CózarAún no hay calificaciones
- Guia Smite 1Documento4 páginasGuia Smite 1FranxsoAún no hay calificaciones
- Necesidad de AlimentaciónDocumento38 páginasNecesidad de AlimentaciónMarina BlueAún no hay calificaciones
- Trabajo de Investigación.. VanesaDocumento13 páginasTrabajo de Investigación.. VanesaMiguel PeraltaAún no hay calificaciones
- El Modelo BenenzonDocumento11 páginasEl Modelo BenenzonChi Qui100% (1)
- LG Surgical Monitor 32HL710S Datasheet 200421 Low SPDocumento2 páginasLG Surgical Monitor 32HL710S Datasheet 200421 Low SPdarmanex.sasAún no hay calificaciones
- Cuadro Sinóptico Vitaminas, Minerales, Proteínas y Lípidos y Menú Saludable PDFDocumento2 páginasCuadro Sinóptico Vitaminas, Minerales, Proteínas y Lípidos y Menú Saludable PDFGerardo GonzalezAún no hay calificaciones
- CadenaDocumento11 páginasCadenaLupiita Archundia MtzAún no hay calificaciones
- Ejercicios de Maduración en La EscrituraDocumento22 páginasEjercicios de Maduración en La EscrituraCarlos GarfioAún no hay calificaciones
- Vestuario laboral: Cómo vestir según tu puesto de trabajoDocumento27 páginasVestuario laboral: Cómo vestir según tu puesto de trabajoacasallasaAún no hay calificaciones
- 90 Palabras PersuasivasDocumento2 páginas90 Palabras PersuasivasJosé Muñoz GarciaAún no hay calificaciones
- Lectura y Creacion de PDFsDocumento5 páginasLectura y Creacion de PDFsbaalam_2009Aún no hay calificaciones
- Clave Identificación MacroinvertebradosDocumento2 páginasClave Identificación MacroinvertebradosAlexander GualliAún no hay calificaciones