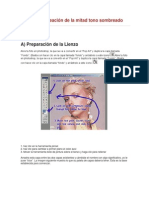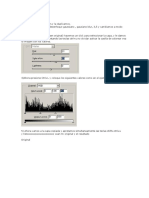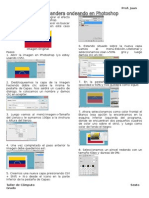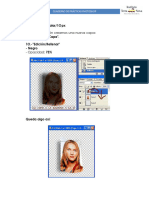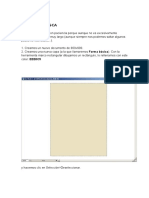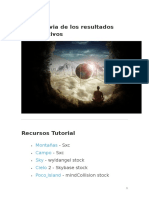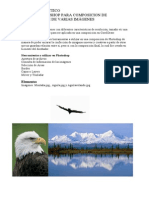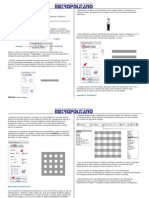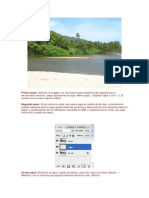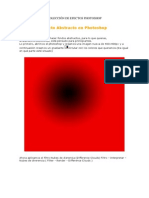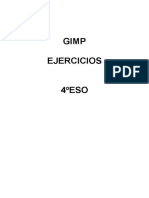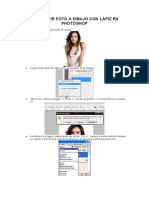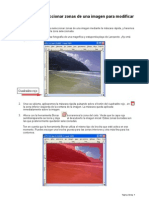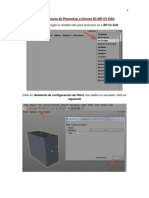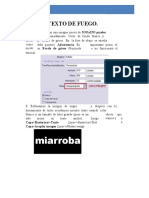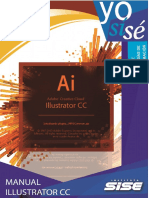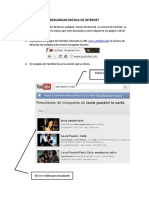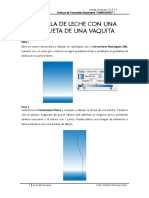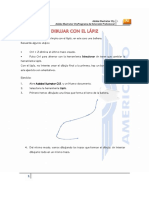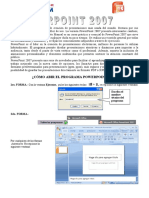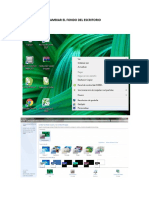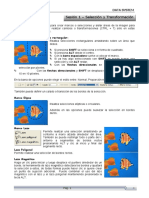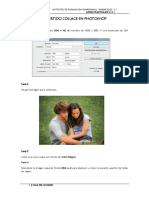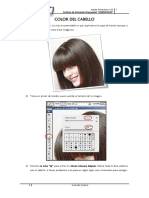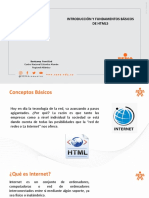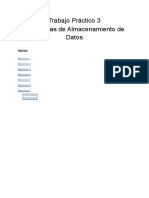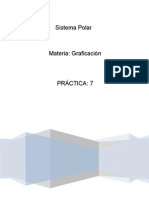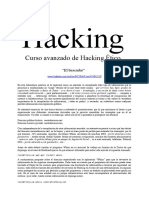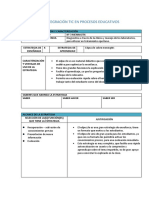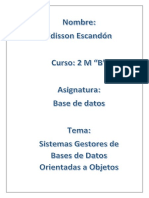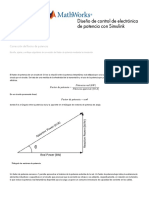Documentos de Académico
Documentos de Profesional
Documentos de Cultura
Esfera 3D y Burbuja Animada
Cargado por
Oliver PangoDescripción original:
Título original
Derechos de autor
Formatos disponibles
Compartir este documento
Compartir o incrustar documentos
¿Le pareció útil este documento?
¿Este contenido es inapropiado?
Denunciar este documentoCopyright:
Formatos disponibles
Esfera 3D y Burbuja Animada
Cargado por
Oliver PangoCopyright:
Formatos disponibles
Adobe PhotoShop CS 5
1. Primero creamos un documento nuevo (Ctrol + N),
Tamaño : (600 px – 600 px).
Resolución : 150
Opción : Modo de color (RGB),
2. Creamos un circulo, con la herramienta Marco elíptico (M), creamos una esfera,
“podemos presionar Shift mientras la creamos para que quede bien esférica”.
3. Luego creamos una nueva capa (Menú Capa / Nueva / Capa) le ponemos el nombre
que queramos, por Ej.: Sombra y presionamos OK.
4. Con la herramienta Degradado (G) “Degradado lineal” editamos el degradado de Negro a
Blanco.
5. Luego creamos una Nueva Capa con los pasos anteriores que vimos para crear capas, lo
nombras: Botón.
6. Ahora extraemos la selección (Menú Selección / Modificar /Contraer…), y le damos
un valor de 3.
7. Volvemos a utilizar la herramienta Degradado (G) “linear”, pero ahora le damos el
degradado de blanco a rojo, y teniendo seleccionada la nueva capa lo volvemos a aplicar de
arriba hacia debajo.
8. Después de esto Deseleccionamos esta selección con (Ctrl + D).
Guía del Usuario – Photshop CS5 Página 1
Adobe PhotoShop CS 5
9. Ahora seleccionamos la capa de Sombra, para desenfocarla un poco. Vamos a (Menú
Filtro / Desenfocar /Desenfoque gaussiano…) y le damos un valor de 3.
10. Este paso es importante: Seleccionamos la capa Botón nuevamente para aplicarle
algunos efecticos para dar la apariencia de 3D, para esto hacemos clic sobre la capa LUEGO
IR (Menú Capa /Estilo de capa / Sombra interior…) y le vamos a modificar los
siguientes valores:
Color : 6a0005.
Opacidad :55
Angulo : -62.
Distancia :26
Retraer :0
Tamaño :21
Después vamos en esa misma ventana a aplicar un nuevo efecto: Resplandor Interior.
Con estos valores:
Color : Blanco, un poco rojizo.
Tamaño : 30.
Ahora ya podemos presionar OK.
11. Creamos otra capa (Menú Capa / Nueva / Capa).
Esto hacer las cosas en capas individuales es para si queremos modificar alguna lo
podamos hacer con mayor facilidad, a esta capa yo la nombre: luz.
¿Les está quedando así?
Guía del Usuario – Photshop CS5 Página 2
Adobe PhotoShop CS 5
12. Deseleccionamos la selección con (Ctrl + D)
13. Por último, seleccionamos la capa Botón y escribimos un texto o le colocamos una
imagen a este botón, esto de seleccionar esta capa es para que lo que le pongamos ya sea
una imagen o un texto quede por encima de esta capa y por debajo de la luz.
14. Para darle esta forma al texto que pongamos, podemos ir a (Menú Capa / Estilo de
capa / Opciones de fusión…) y aquí le damos una sombra interior con los valores que
queramos, y un borde también a gusto.
Guía del Usuario – Photshop CS5 Página 3
Adobe PhotoShop CS 5
Empezaremos usando la figura donde queremos que se desplace nuestra burbujas en este
caso usamos una esfera.
Después tomamos nuestra herramienta de marco elíptico y crearemos una selección
como la que se muestra en la figura.
Después tomamos nuestra herramienta degradado cargamos el color blanco en nuestro
editor de degrado ponemos el degradado de color frontal a transparente y aplicamos un
pequeños degradado en diagonal como nos indica las flechas.
Guía del Usuario – Photshop CS5 Página 4
Adobe PhotoShop CS 5
Presionamos CRL + D y duplicamos la capa las veces que quieras Capa »Duplicar Capa si
deseas modificar el tamaño algunas burbujas presionamos Ctrl + T y modificamos el tamaño
de la burbujas
Después de crear varias burbujas y modificarlas nos quedara algo así.
Ahora haremos que las burbujas solamente se desplacen en el área azul lo haremos
agrupándolo al anterior o Ctrl + G esto lo haremos con todas las capas de las burbujas como
se muestra en la imagen.
Ahora nos pasaremos a la ventana de animaciones:
Menú Ventana - Animaciones
Guía del Usuario – Photshop CS5 Página 5
Adobe PhotoShop CS 5
Una vez hecho esto crearemos un nuevo cuadro de animación...
En el segundo cuadro de animación moveremos las burbujas hacia la parte superior de la
esfera
Ahora nos posicionamos en el primer cuadro de animación y presionamos el botón
Intercalar cuadro de animación
Guía del Usuario – Photshop CS5 Página 6
Adobe PhotoShop CS 5
Nos aparecerá una ventana y pondremos los siguientes valores
Y Ahora es cuestión de pre visualizar nuestra animación y nos quedara algo así.
Guía del Usuario – Photshop CS5 Página 7
También podría gustarte
- Aprender Photoshop CC 2020 con 100 ejercicios prácticosDe EverandAprender Photoshop CC 2020 con 100 ejercicios prácticosCalificación: 5 de 5 estrellas5/5 (2)
- Shiv and ShimDocumento4 páginasShiv and Shimlucario16Aún no hay calificaciones
- Retoque Fotográfico con Photoshop (Parte 1)De EverandRetoque Fotográfico con Photoshop (Parte 1)Calificación: 4 de 5 estrellas4/5 (7)
- Manual TV 40p k40dlx9fs X 10211860 - EspDocumento42 páginasManual TV 40p k40dlx9fs X 10211860 - EspClaudia BalestriniAún no hay calificaciones
- Indice Photoshop 2Documento33 páginasIndice Photoshop 2yuly@n@Aún no hay calificaciones
- CREAR Reflejos Con PhotoshopDocumento13 páginasCREAR Reflejos Con Photoshopreyes garciaAún no hay calificaciones
- Crear Caricatura Desde Una Foto (Pop Art Con Photoshop)Documento14 páginasCrear Caricatura Desde Una Foto (Pop Art Con Photoshop)Angel ChavarriaAún no hay calificaciones
- Tuto de PhotoshopDocumento55 páginasTuto de PhotoshopLuis BravoAún no hay calificaciones
- Dibujo El Logo de VolkswagenDocumento10 páginasDibujo El Logo de VolkswagenRaul CutipaAún no hay calificaciones
- Efectos de TextoDocumento15 páginasEfectos de TextoOliver PangoAún no hay calificaciones
- Fondo Del MarDocumento8 páginasFondo Del MarOliver PangoAún no hay calificaciones
- Efecto de Bandera Ondeando en PhotoshopDocumento2 páginasEfecto de Bandera Ondeando en PhotoshopJuan Vicente Tuestas CabreraAún no hay calificaciones
- Unidad4 Diseño Web Con Photoshop CS6 PDFDocumento29 páginasUnidad4 Diseño Web Con Photoshop CS6 PDFgrace ponceAún no hay calificaciones
- Tutoriales PhotoshopDocumento101 páginasTutoriales PhotoshopPerico SegoviaAún no hay calificaciones
- Cómo Modificar Los Bordes de Una FotoDocumento14 páginasCómo Modificar Los Bordes de Una Fotorhh_artistaAún no hay calificaciones
- Cómo Redondear Bordes de FotografíasDocumento4 páginasCómo Redondear Bordes de FotografíasPatricio HenríquezAún no hay calificaciones
- Gimp. Práctica 3. Manipulación de Capas.Documento4 páginasGimp. Práctica 3. Manipulación de Capas.jeroizAún no hay calificaciones
- Ejercicios Photoshop - Parte2Documento46 páginasEjercicios Photoshop - Parte2hrold001Aún no hay calificaciones
- Efectos PhotoshopDocumento36 páginasEfectos PhotoshopFredy MartinezAún no hay calificaciones
- Tutorial Illustrator Paso A PasoDocumento21 páginasTutorial Illustrator Paso A PasoJuan Carlos Pacheco GonzalezAún no hay calificaciones
- Come Progettare Un Banner Affiliati in PhotoshopDocumento4 páginasCome Progettare Un Banner Affiliati in PhotoshopLozorroAún no hay calificaciones
- Tutorial Photoshop para Crear Un Poster LuminosoDocumento11 páginasTutorial Photoshop para Crear Un Poster LuminosoWalter AlvarezAún no hay calificaciones
- Globo 3D PhotoshopDocumento24 páginasGlobo 3D Photoshopemg83mxAún no hay calificaciones
- BOTONESDocumento17 páginasBOTONESaliciabarba01Aún no hay calificaciones
- Efecto Andy WarholDocumento33 páginasEfecto Andy Warholvhbr30006628Aún no hay calificaciones
- Ejercicios Photoshop IDocumento94 páginasEjercicios Photoshop IjorgelosadachauxAún no hay calificaciones
- Ejercicios Photoshop - Parte3Documento13 páginasEjercicios Photoshop - Parte3hrold001Aún no hay calificaciones
- Da Un Toque Personal A Tus FotosDocumento238 páginasDa Un Toque Personal A Tus FotosAlebrije Obregon BazailAún no hay calificaciones
- Ejercicios Photoshops INTRODocumento24 páginasEjercicios Photoshops INTROrrrrllllAún no hay calificaciones
- PhotoShop Nva Parte 1 (2015)Documento24 páginasPhotoShop Nva Parte 1 (2015)Yerko Machaca ValenzuelaAún no hay calificaciones
- Efectos Photoshop PDFDocumento71 páginasEfectos Photoshop PDFOscar MendozaAún no hay calificaciones
- Aplicar Efectos de Líquidos de Fotografía de Los DeportesDocumento83 páginasAplicar Efectos de Líquidos de Fotografía de Los DeportesytzaellaAún no hay calificaciones
- Sem 4 - Texto "Warriors" en 3D Con RelieveDocumento13 páginasSem 4 - Texto "Warriors" en 3D Con RelieveLuisAún no hay calificaciones
- Tutoriales de Photoshop TerraDocumento92 páginasTutoriales de Photoshop TerraJavier SaireAún no hay calificaciones
- Tutorial de Photoshop - Texto de VidrioDocumento13 páginasTutorial de Photoshop - Texto de VidrioWalter AlvarezAún no hay calificaciones
- Ejercicios Photoshop I PDFDocumento83 páginasEjercicios Photoshop I PDFMasd59Aún no hay calificaciones
- Tutorial Crear Tapices para Hi5 V.2 MejoradoDocumento22 páginasTutorial Crear Tapices para Hi5 V.2 Mejoradoarlendx99% (189)
- Ejercicios Photoshop Parte 1Documento29 páginasEjercicios Photoshop Parte 1David PolancoAún no hay calificaciones
- Cómo Crear Una Infografía Sobre El Cambio Climático en Adobe InDesignDocumento49 páginasCómo Crear Una Infografía Sobre El Cambio Climático en Adobe InDesignLeon Peña RamosAún no hay calificaciones
- Como Hacer Un Sello HumedoDocumento8 páginasComo Hacer Un Sello HumedoEdwin RichardAún no hay calificaciones
- Cartel Se BuscaDocumento27 páginasCartel Se Buscalionhp20038982Aún no hay calificaciones
- Tutorial Monje y Cubo 3dDocumento194 páginasTutorial Monje y Cubo 3dEli GoAún no hay calificaciones
- Trabajo Practico PhotoshopDocumento27 páginasTrabajo Practico PhotoshopEdgar Segales Villca100% (1)
- Curso de Photoshop Avan Enero DomingoDocumento98 páginasCurso de Photoshop Avan Enero Domingomaryauris1229Aún no hay calificaciones
- CorelDRAW - Ventana TransformacionesDocumento3 páginasCorelDRAW - Ventana TransformacionesJonathan HuapayaAún no hay calificaciones
- Photoshop - Practicas Dirigidas 02Documento11 páginasPhotoshop - Practicas Dirigidas 02Jhonatan EspinoAún no hay calificaciones
- Efecto de Texto El Señor de Los AnillosDocumento36 páginasEfecto de Texto El Señor de Los AnillosLucia Antonia Centeno MaldonadoAún no hay calificaciones
- Cree Un Efecto de Texto de Chicle de Alto Brillo en PhotoshopDocumento106 páginasCree Un Efecto de Texto de Chicle de Alto Brillo en PhotoshopPedro Enrique Pereda MoralesAún no hay calificaciones
- Transformaciones en CorelDrawDocumento4 páginasTransformaciones en CorelDrawKarina AgostinelliAún no hay calificaciones
- Diseño de Flayer Tutorial 1Documento14 páginasDiseño de Flayer Tutorial 1Mael Hanz Cespedes ViguerasAún no hay calificaciones
- Ejercicios de PhotoshopDocumento151 páginasEjercicios de Photoshopomitrix100% (7)
- Trucos PhotoshopDocumento62 páginasTrucos Photoshopcapricho820% (1)
- Efectos PhotoshopDocumento71 páginasEfectos PhotoshopOscar MendozaAún no hay calificaciones
- Ejercicios Gimp 4DBHDocumento57 páginasEjercicios Gimp 4DBHRebeca Maria SurduAún no hay calificaciones
- CONVERTIR FOTO A DIBUJO CON LÁPIZ EN PHOTOSHOP y Seleccion PerfecctaDocumento30 páginasCONVERTIR FOTO A DIBUJO CON LÁPIZ EN PHOTOSHOP y Seleccion PerfecctaGelmer CalderonAún no hay calificaciones
- Imitación de Ojos de Noche Maquillaje en PhotoshopDocumento13 páginasImitación de Ojos de Noche Maquillaje en Photoshopangel garciaAún no hay calificaciones
- Guia 3 Ps NeonDocumento5 páginasGuia 3 Ps Neonmarcelino huascoAún no hay calificaciones
- Gimp Tanda 3 PDFDocumento12 páginasGimp Tanda 3 PDFJoseSnchezAún no hay calificaciones
- Practica PhotoShopDocumento10 páginasPractica PhotoShopFaustino JaiboAún no hay calificaciones
- Manual Tex Cinema 4DDocumento30 páginasManual Tex Cinema 4DparaqueimaAún no hay calificaciones
- Ejercicios Photoshop IDocumento94 páginasEjercicios Photoshop IAlexander Curay CamposAún no hay calificaciones
- FOTOILUSIONDocumento89 páginasFOTOILUSIONbeatrizggmAún no hay calificaciones
- MANUAL Illustrator CCDocumento102 páginasMANUAL Illustrator CCOliver PangoAún no hay calificaciones
- Descargar Música de Internet 2010Documento4 páginasDescargar Música de Internet 2010Oliver PangoAún no hay calificaciones
- Botella D LecheDocumento12 páginasBotella D LecheOliver PangoAún no hay calificaciones
- Atajos Del Teclado en IllustratorDocumento23 páginasAtajos Del Teclado en IllustratorOliver PangoAún no hay calificaciones
- Dibujar Con El LápizDocumento3 páginasDibujar Con El LápizOliver PangoAún no hay calificaciones
- Manual PowerPoint 2003Documento9 páginasManual PowerPoint 2003Oliver PangoAún no hay calificaciones
- Microsoft Office PowerPoint 2013Documento5 páginasMicrosoft Office PowerPoint 2013Oliver PangoAún no hay calificaciones
- Evolución de Las Consolas de VideojuegosDocumento42 páginasEvolución de Las Consolas de VideojuegosOliver PangoAún no hay calificaciones
- Descargar Música de Internet Con DirpyDocumento4 páginasDescargar Música de Internet Con DirpyOliver PangoAún no hay calificaciones
- Descargar Música y Video Con El Programa VideogetDocumento11 páginasDescargar Música y Video Con El Programa VideogetOliver PangoAún no hay calificaciones
- MONTAJE02Documento6 páginasMONTAJE02Oliver PangoAún no hay calificaciones
- WINDOWS XP El FirmeDocumento40 páginasWINDOWS XP El FirmeOliver PangoAún no hay calificaciones
- Manual de Powerpoint 2007Documento17 páginasManual de Powerpoint 2007Oliver PangoAún no hay calificaciones
- Los AnimalesDocumento8 páginasLos AnimalesOliver PangoAún no hay calificaciones
- MANUAL DE WINDOWS Xp-Internet - PowerPointDocumento26 páginasMANUAL DE WINDOWS Xp-Internet - PowerPointOliver PangoAún no hay calificaciones
- Eliminando El Virus Que Oculta Archivos Del UsbDocumento6 páginasEliminando El Virus Que Oculta Archivos Del UsbOliver PangoAún no hay calificaciones
- Cambiar El Fondo Del EscritorioDocumento4 páginasCambiar El Fondo Del EscritorioOliver PangoAún no hay calificaciones
- Las PlantasDocumento12 páginasLas PlantasOliver PangoAún no hay calificaciones
- Programación Diseño GráficoDocumento59 páginasProgramación Diseño GráficoOliver PangoAún no hay calificaciones
- Photoshop 2008Documento13 páginasPhotoshop 2008Oliver PangoAún no hay calificaciones
- Efectos de TextoDocumento15 páginasEfectos de TextoOliver PangoAún no hay calificaciones
- Fondo Del MarDocumento8 páginasFondo Del MarOliver PangoAún no hay calificaciones
- Afiche de PeliculaDocumento6 páginasAfiche de PeliculaOliver PangoAún no hay calificaciones
- Efecto de Una Foto - PhotoshopDocumento9 páginasEfecto de Una Foto - PhotoshopOliver PangoAún no hay calificaciones
- Agregar Cabello - PhotoshopDocumento5 páginasAgregar Cabello - PhotoshopOliver PangoAún no hay calificaciones
- Manual Ofimatica FinalDocumento116 páginasManual Ofimatica FinalOliver PangoAún no hay calificaciones
- El Manual de Microprocesador IIDocumento15 páginasEl Manual de Microprocesador IIOliver PangoAún no hay calificaciones
- Color de CabelloDocumento4 páginasColor de CabelloOliver PangoAún no hay calificaciones
- HBO Go y HBO MAXDocumento2 páginasHBO Go y HBO MAXClaudio Bastián Bórquez Vera0% (1)
- Generalidades en ImagenologiaDocumento29 páginasGeneralidades en ImagenologiaJonathan HuarayoAún no hay calificaciones
- QuintaDocumento17 páginasQuintagudelia75Aún no hay calificaciones
- Refinamiento de La MallaDocumento1 páginaRefinamiento de La MallaEduardo GualterosAún no hay calificaciones
- Conjunto de Instrucciones... PICDocumento20 páginasConjunto de Instrucciones... PICJose Eduardo Pumarejo GarciaAún no hay calificaciones
- A.Fundamentos de HTML5Documento17 páginasA.Fundamentos de HTML5johnAún no hay calificaciones
- Rúbrica Evaluación BitácoraDocumento1 páginaRúbrica Evaluación BitácoraAngie CastroAún no hay calificaciones
- Manual de AutoCad 2014Documento57 páginasManual de AutoCad 2014Halcyony CárdenasAún no hay calificaciones
- Fajardo, Andrades y FerrerDocumento10 páginasFajardo, Andrades y FerrerStephen SolísAún no hay calificaciones
- Importancia de La Logistica y Sus Principales Caracteristicas de La EmpresaDocumento3 páginasImportancia de La Logistica y Sus Principales Caracteristicas de La EmpresaYazmin AlbanAún no hay calificaciones
- Listado 13Documento86 páginasListado 13Brent DonedAún no hay calificaciones
- Trabajo Práctico 3 Estructuras de Almacenamiento de Datos: ÍndiceDocumento21 páginasTrabajo Práctico 3 Estructuras de Almacenamiento de Datos: ÍndiceGabrielAún no hay calificaciones
- Ficha Curso Alfabetización Digital 2014Documento10 páginasFicha Curso Alfabetización Digital 2014Herman SantanderAún no hay calificaciones
- Validación de Datos CristalográficosDocumento58 páginasValidación de Datos CristalográficosAbdiel HernandezAún no hay calificaciones
- Elementos Del Lenguaje Visual. El ColorDocumento6 páginasElementos Del Lenguaje Visual. El ColorÁngela VasconcellosAún no hay calificaciones
- El Sistema PolarDocumento23 páginasEl Sistema PolarAndrea AndradeAún no hay calificaciones
- Certificado EmprendedoresDocumento98 páginasCertificado EmprendedoresjeancarAún no hay calificaciones
- Que Es El TecladoDocumento7 páginasQue Es El TecladoMynor Eduardo LópezAún no hay calificaciones
- Paper Elbuscador5kkkkDocumento13 páginasPaper Elbuscador5kkkk206796Aún no hay calificaciones
- BAUR Resumen Localizacion Averias EsDocumento16 páginasBAUR Resumen Localizacion Averias EsCristina Garcia FlorezAún no hay calificaciones
- Informe #001 Estado SituacionalDocumento4 páginasInforme #001 Estado SituacionalU Ber Valenzuela Padilla100% (1)
- Plantilla de Integración Tic en Procesos EducativosDocumento2 páginasPlantilla de Integración Tic en Procesos Educativosapi-543959127Aún no hay calificaciones
- Ejemplos de Análisis de Fallas - PpsDocumento190 páginasEjemplos de Análisis de Fallas - PpsSilvio SaumethAún no hay calificaciones
- Cuestionario Fuentes LinealesDocumento17 páginasCuestionario Fuentes LinealesEsperanza MaackAún no hay calificaciones
- 5-Potencia de Enteros y Racionales 1-2Documento12 páginas5-Potencia de Enteros y Racionales 1-2Christian Valdir PumarejoAún no hay calificaciones
- SGBDOODocumento5 páginasSGBDOOeddyAún no hay calificaciones
- Practica 2. CondicionalesDocumento12 páginasPractica 2. CondicionalesManuel dominguezAún no hay calificaciones
- Corrección Del Factor de Potencia - MATLAB & SimulinkDocumento5 páginasCorrección Del Factor de Potencia - MATLAB & SimulinkJavier VieraAún no hay calificaciones