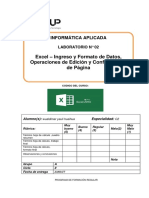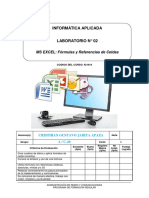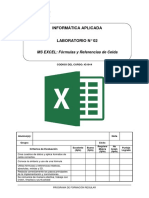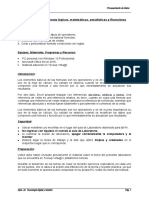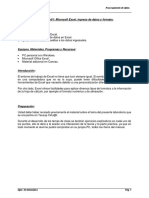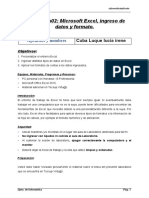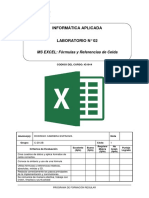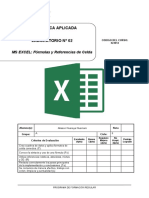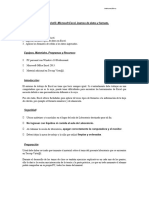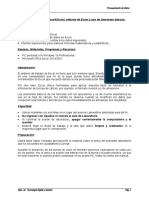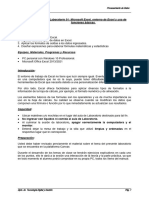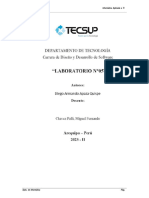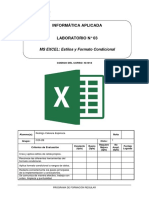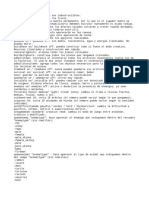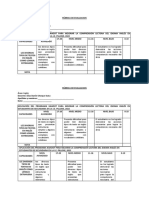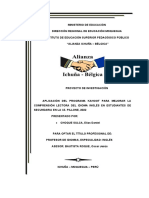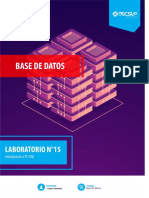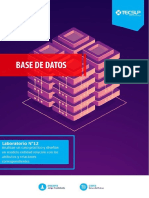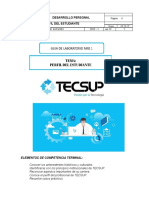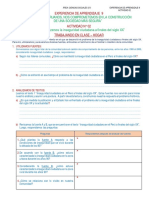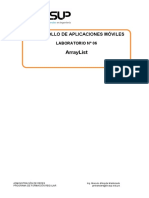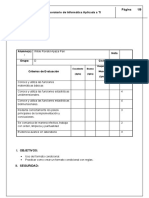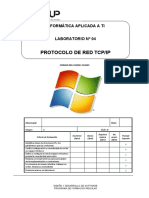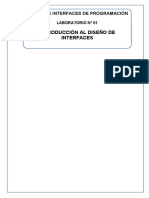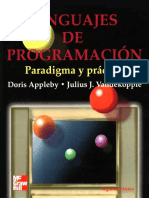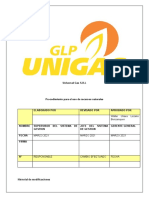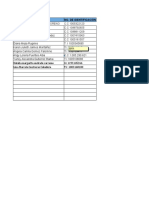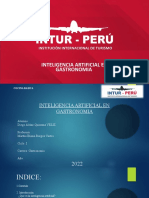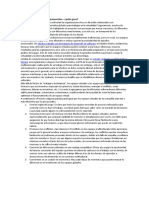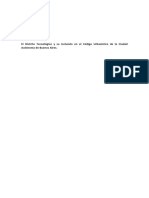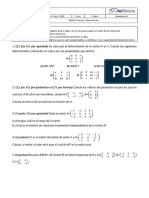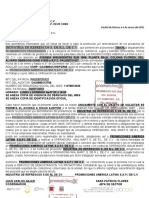Documentos de Académico
Documentos de Profesional
Documentos de Cultura
Lab 06 - Microsoft Excel Ingreso de Datos y Formatos
Cargado por
Wilde Ronald Apaza PariDescripción original:
Derechos de autor
Formatos disponibles
Compartir este documento
Compartir o incrustar documentos
¿Le pareció útil este documento?
¿Este contenido es inapropiado?
Denunciar este documentoCopyright:
Formatos disponibles
Lab 06 - Microsoft Excel Ingreso de Datos y Formatos
Cargado por
Wilde Ronald Apaza PariCopyright:
Formatos disponibles
INFORMÁTICA APLICADA A TI
LABORATORIO N° 06 CODIGO DEL CURSO:
C34225
MS EXCEL: Ingreso de Datos y Formato
Wilde Ronald Apaza Pari
Alumno(s): Nota
Grupo: D Ciclo:
Requiere No
Excelente Bueno Puntaje
Criterios de Evaluación (4pts) (3pts)
Mejora Acept.
Logrado
(2pts) (0pts)
Reconoce los principales elementos de 4
Microsoft Excel.
Crea cuadros de datos y utiliza los diferentes 4
formatos de celda.
Utiliza formatos personalizados para cada 4
requerimiento
Redacta correctamente los pasos principales 3
de la implementación y conclusiones.
Se comunica de manera efectiva, trabaja con 2
orden, limpieza y puntualidad
Evidencia avance en laboratorio 3
DISEÑO DE SOFTWARE E INTEGRACIÓN DE SISTEMAS
PROGRAMA DE FORMACIÓN REGULAR
Informática Aplicada a TI
Laboratorio N°6: Hojas de Cálculo, Formato de Celdas y Funciones
de Edición
Objetivos:
Creación de cuadros con datos
Cambiar el Ancho y Alto de Columnas y Filas
Colocar formato a Hojas: Cambiar el Nombre, colocar Fondo y color de Etiqueta
Manejo de los elementos de una Hoja
Operaciones de Copiado, Pegado especial
Formato de celdas: número, alineación, fuente, borde y trama
Seguridad:
Ubicar maletines y/o mochilas en el gabinete al final de aula de Laboratorio o en los
casilleros asignados al estudiante.
No ingresar con líquidos, ni comida al aula de Laboratorio.
Al culminar la sesión de laboratorio apagar correctamente la computadora y la pantalla, y
ordenar las sillas utilizadas.
Equipos y Materiales:
Una computadora con:
o Windows 7 o superior
Guía de Laboratorio Pág. 2
Informática Aplicada a TI
Procedimiento:
PARTE 1 – MICROSOFT EXCEL, FORMATO DE CELDAS
1. Abra un nuevo libro en blanco y realicemos el siguiente cuadro escribiendo correctamente los
datos a ingresar.
2. Guárdelo en su carpeta Mis Documentos\\Nombre_Apellido\ con el nombre Cuadro de
Notas.xlsx. Realice lo siguiente:
Complete el los datos del cuadro, note su ubicación exacta.
Cuando escriba el Título: Pract. 1, deberá copiarlo hasta la celda E7.Cambie el ancho de
las columnas B, C, D y E a: 8.0
Cambie el ancho de las columnas F, G, H e I a: 6.0
Cambie el alto de la Fila 1 a: 25.0Acomode el ancho de la columna A. Vea el modelo.
3. Cambiar el nombre de la Hoja 1, colocarle: Ingreso de Notas. Colocarle un color de
Etiqueta Azul.
4. Copie todo el contenido de la Hoja 1 (Ingreso de Notas) a la Hoja 2. Cambie el nombre de la
Hoja 2 y colóquele: Ponderaciones. Color de etiqueta Roja.
5. En la Hoja 2 (Ponderaciones), inserte 2 filas debajo de la fila 5. Agregue el texto como se
muestra en la siguiente imagen.
Guía de Laboratorio Pág. 3
Informática Aplicada a TI
6. Copie todo el contenido de la Hoja 2 (Ponderaciones) a la Hoja 3, en ella agregará
datos para un Cuadro resumen de Notas.
Los nuevos datos los ingresará a partir de la celda A17, tal como se muestra en la
siguiente imagen.
Cambiará la etiqueta de la Hoja 3 por el nombre: Cuadro Resumen, y le colocará un color
de Etiqueta Verde.
Cambie la altura de la fila 17, a: 20.0
7. Inserte una nueva Hoja (Hoja 4) y mueva esta hoja para que aparezca luego de la hoja:
Cuadro Resumen.
La nueva hoja se llamará: Trabajo Final. El color de etiqueta será: Amarillo.
Copie todo el contenido de la Hoja 3 (Cuadro Resumen) a la nueva Hoja 4 y realice los
siguientes formato
Combine el título: Cuadro de Notas, con respecto a los datos del cuadro (A1:I1). Le
colocará negrita, cursiva, tamaño 14, color Anaranjado y color de relleno Azul Oscuro.
A los títulos en las celdas A3, A4 y A5, colocarle negrita, cursiva, tamaño 11, color rojo
oscuro. Al texto que lo acompaña. B3, B4 y B5, colocarle negrita, cursiva, tamaño
11 y color Azul (usted ingresará la especialidad a la cual pertenece).
Combinar el título Ponderaciones (F6:H6). Combinar los títulos del cuadro, ejemplo:
(A8:A9). Luego centrar verticalmente los títulos. No combine las celdas de los
Promedios. Centrar horizontalmente todos los títulos del cuadro y colocarle el siguiente
formato: negrita, cursiva, tamaño 11, color rojo oscuro. Aplicarle color de relleno:
Anaranjado. Vea el modelo.
A los valores de las Ponderaciones colocarle negrita, cursiva, color rojo oscuro y
centrado.
Aplicarle borde grueso color Azul oscuro tal como se muestra, externo y vertical.
Guía de Laboratorio Pág. 4
Informática Aplicada a TI
Centrar los datos de notas.
Combinar el título del Cuadro Resumen de Notas: (A17:E17), aplicarle el formato, negrita,
cursiva, tamaño 11, color de fuente Anaranjado, color de relleno, azul oscuro.
A los subtítulos del cuadro colocarles negrita, cursiva, tamaño 11, color Anaranjado, color
de relleno, rojo oscuro. Aplicarle borde grueso, color Azul: externo y vertical.
Copie todo el contenido de la Hoja 4 (Trabajo Final) a la nueva Hoja 5 (Formato Final).
Colóquele el color de etiqueta Anaranjado. Colóquele un Fondo a la hoja: Desierto.jpg.
Pruebe con otros fondos que también se encuentran en la carpeta Mis Imágenes
de Carpeta personal.
No olvide guardar los cambios a su trabajo
Guía de Laboratorio Pág. 5
Informática Aplicada a TI
Guardar el respectivo documento en su carpeta respectiva con los siguiente nombres: Lab
N°6 Formato de Celdas y Funciones – Nombres y Apellidos .
Debe adjuntar en su Canvas la guia de laboratorio y su archivo Excel generado
Conclusiones (5 como mínimo):
Indicar las conclusiones que llegó después de los temas tratados de manera práctica en este
laboratorio.
1.- Podemos cambiar el formato de relleno, letra, bordes de cada celda para darle un mejor aspecto.
2.- Se pueden combinar celdas para que los registros se vean de manera ordenada.
3.-Agregamos un fondo a nuestro archivo Excel para poder tener una mejor imagen.
4.-Para no perder el formato al momento de copiarlo a otras hojas seleccionamos todo el cuadro y lo
copiamos.
5.-Podemos modificar el nombre de las hojas y colocarles color a las etiquetas para poder
diferenciarlos de los demás.
Guía de Laboratorio Pág. 6
También podría gustarte
- Lab 01 - Microsoft Excel Ingreso de Datos y Formatos-1Documento6 páginasLab 01 - Microsoft Excel Ingreso de Datos y Formatos-1DenizArotaypeMaynaAún no hay calificaciones
- L01 Microsoft Excel, Entorno y Funciones BasicasDocumento9 páginasL01 Microsoft Excel, Entorno y Funciones BasicasJair Anthony MuchicaAún no hay calificaciones
- L01 Microsoft Excel, Ingreso de Datos y FormatoDocumento4 páginasL01 Microsoft Excel, Ingreso de Datos y FormatoGerardo Luis BenitesAún no hay calificaciones
- Lab05 - Funciones de Búsqueda - LowDocumento6 páginasLab05 - Funciones de Búsqueda - LowAndre JacintoAún no hay calificaciones
- L03 Fórmulas y Referencias de Celdas - Docx AaaDocumento5 páginasL03 Fórmulas y Referencias de Celdas - Docx AaaIsaiasEfrainTrujilloIsarra0% (1)
- Lab 06 - Microsoft Excel Ingreso de Datos y FormatosDocumento6 páginasLab 06 - Microsoft Excel Ingreso de Datos y FormatosKevin Edwin0% (1)
- Lab 06 Microsoft Excel Ingreso de Datos y FormatosDocumento6 páginasLab 06 Microsoft Excel Ingreso de Datos y FormatosAlexander Colque TorresAún no hay calificaciones
- Laboratorio 1 ElectroDocumento7 páginasLaboratorio 1 ElectroDaniel IdoloAún no hay calificaciones
- Lab 01 - Microsoft Excel Ingreso de Datos y Formatos-1Documento5 páginasLab 01 - Microsoft Excel Ingreso de Datos y Formatos-1DenizArotaypeMaynaAún no hay calificaciones
- Lab 01 - Excel 2013 - Ingreso y Formato de Datos Operaciones de EdiciónDocumento9 páginasLab 01 - Excel 2013 - Ingreso y Formato de Datos Operaciones de EdiciónJorge Alonso Agüero CuevaAún no hay calificaciones
- 02 LaboratorioDocumento6 páginas02 LaboratorioantoniAún no hay calificaciones
- Lab 01 - Excel 2016 - Procesamiento de DatosDocumento6 páginasLab 01 - Excel 2016 - Procesamiento de DatosChristopher JesúsAún no hay calificaciones
- Informatica Aplicada Lab 2 Wwww..Documento8 páginasInformatica Aplicada Lab 2 Wwww..gilmer flores mamaniAún no hay calificaciones
- Lab 02 - Excel 2013 - Ingreso y Formato de Datos Operaciones de Edición y Condiguración de PáginaDocumento9 páginasLab 02 - Excel 2013 - Ingreso y Formato de Datos Operaciones de Edición y Condiguración de PáginaAngel Alonso Flores GómezAún no hay calificaciones
- Lab 02 - Fórmulas y ReferenciasDocumento5 páginasLab 02 - Fórmulas y ReferenciasCristhian Jarita ApazaAún no hay calificaciones
- Lab02 - Fórmulas y Referencia de Celda Diego Llave ChiloDocumento6 páginasLab02 - Fórmulas y Referencia de Celda Diego Llave ChiloDiego Llave ChiloAún no hay calificaciones
- Lab 02 - Excel 2013 - Ingreso y Formato de Datos Operaciones de Edición y Configuración de PáginaeDocumento12 páginasLab 02 - Excel 2013 - Ingreso y Formato de Datos Operaciones de Edición y Configuración de PáginaeAlexFranklinTacoKana0% (1)
- Lab 02Documento6 páginasLab 02San Maycol FielAún no hay calificaciones
- Lab02 - Fórmulas y Referencia de CeldaDocumento7 páginasLab02 - Fórmulas y Referencia de CeldaJean Pool MontufarAún no hay calificaciones
- L02 Microsoft Excel, Funciones Matematicas, Estadisticas y Formato CondicionalDocumento11 páginasL02 Microsoft Excel, Funciones Matematicas, Estadisticas y Formato CondicionalJoshep RoqueAún no hay calificaciones
- L02 Microsoft Excel, Ingreso de Datos y FormatoDocumento5 páginasL02 Microsoft Excel, Ingreso de Datos y FormatoAldo Alvarez ZamataAún no hay calificaciones
- Laboratorio01-2021 Proc. DatosDocumento4 páginasLaboratorio01-2021 Proc. DatosLeiner Amilcar Rios VictorioAún no hay calificaciones
- L02 Microsoft Excel, Funciones Matematicas, Estadisticas y Formato CondicionalDocumento11 páginasL02 Microsoft Excel, Funciones Matematicas, Estadisticas y Formato CondicionalJair Anthony MuchicaAún no hay calificaciones
- L02 Microsoft Excel, Ingreso de Datos y Formato-1111Documento15 páginasL02 Microsoft Excel, Ingreso de Datos y Formato-1111fabricio bozaAún no hay calificaciones
- Lab02 - Fórmulas y Referencia de CeldaDocumento6 páginasLab02 - Fórmulas y Referencia de CeldaRodrigo Cabrera EspinozaAún no hay calificaciones
- L02 Microsoft Excel, Funciones Matemáticas, Estadísticas y Formato Condicional-1Documento12 páginasL02 Microsoft Excel, Funciones Matemáticas, Estadísticas y Formato Condicional-1Sergio Alberto Escobedo RodriguezAún no hay calificaciones
- Lab03 - Choque Quispe Ydalmi SofiaDocumento11 páginasLab03 - Choque Quispe Ydalmi SofiaCleyber Eduardo Flores SotomayorAún no hay calificaciones
- L02 Microsoft Excel, Funciones Matemáticas, Estadísticas y Formato CondicionalDocumento20 páginasL02 Microsoft Excel, Funciones Matemáticas, Estadísticas y Formato CondicionalLUIGUI CHOQQUEAún no hay calificaciones
- 05 - Gráficos y Configuración de PáginaDocumento5 páginas05 - Gráficos y Configuración de PáginaLuis Miguel Choquehuanca SaicoAún no hay calificaciones
- L01-Excel Ingreso de DatosDocumento7 páginasL01-Excel Ingreso de DatosMax RojasAún no hay calificaciones
- Laboratorio N°5Documento7 páginasLaboratorio N°5jeefreyAún no hay calificaciones
- Practica-01: Microsoft Excel, Ingreso de Datos y Formato.: Informática AplicadaDocumento4 páginasPractica-01: Microsoft Excel, Ingreso de Datos y Formato.: Informática AplicadaJesús Avalos RodríguezAún no hay calificaciones
- Lab02-HUARAYA HUAMANI ALISSONDocumento7 páginasLab02-HUARAYA HUAMANI ALISSONAlisson AgüeroAún no hay calificaciones
- L05 Microsoft Excel, Ingreso de Datos y FormatoDocumento7 páginasL05 Microsoft Excel, Ingreso de Datos y FormatoNicolás Eduardo Sumire durandAún no hay calificaciones
- L02 Microsoft Excel, Ingreso de Datos y Formato 1Documento5 páginasL02 Microsoft Excel, Ingreso de Datos y Formato 1sheyla.quispeAún no hay calificaciones
- Guia No. 2 Periodo2 Tecnologia e Informatica Grado 11 2021Documento8 páginasGuia No. 2 Periodo2 Tecnologia e Informatica Grado 11 2021docenteinformatica67Aún no hay calificaciones
- Lab 07 - Excel 2013 - Estilos, Fórmulas y ReferenciasDocumento6 páginasLab 07 - Excel 2013 - Estilos, Fórmulas y ReferenciasMelany Dayeli Toledo RoqueAún no hay calificaciones
- Lab03 - Estilos y Formato CondicionalDocumento8 páginasLab03 - Estilos y Formato CondicionalMilagros Fiorella Cenca CcamaAún no hay calificaciones
- Laboratorio 01 - Huarcaya Paucara JoelDocumento8 páginasLaboratorio 01 - Huarcaya Paucara JoelJoel HuarcayaAún no hay calificaciones
- L06 Fórmulas y Referencias de CeldasDocumento6 páginasL06 Fórmulas y Referencias de CeldasRenato Pongo FernandezAún no hay calificaciones
- L02 Microsoft Excel, Ingreso de Datos y Formato-1Documento7 páginasL02 Microsoft Excel, Ingreso de Datos y Formato-1Pariapaza Humpire Paolo MarcoAún no hay calificaciones
- L07 Funciones Matematicas y EstadisticasDocumento6 páginasL07 Funciones Matematicas y Estadisticasdiego.apaza.qAún no hay calificaciones
- Lab 03 - ExcelDocumento8 páginasLab 03 - ExcelLuz Karina Lopez SaavedraAún no hay calificaciones
- Trabajo Procesamiento de DatosDocumento8 páginasTrabajo Procesamiento de Datosscisar331Aún no hay calificaciones
- L10 Gráficos, Ordenar y FiltrosDocumento8 páginasL10 Gráficos, Ordenar y FiltrosLeandro GiraldoAún no hay calificaciones
- L05 Microsoft Excel, Ingreso de Datos y Formato - ApazaDocumento10 páginasL05 Microsoft Excel, Ingreso de Datos y Formato - Apazadiego.apaza.qAún no hay calificaciones
- Lab 01 - Excel 2016 - Procesamiento de DatosDocumento16 páginasLab 01 - Excel 2016 - Procesamiento de DatosLuis Alberto Solier ValdezAún no hay calificaciones
- Lab03 - Estilos y Formato CondicionalDocumento8 páginasLab03 - Estilos y Formato CondicionalRodrigo Cabrera EspinozaAún no hay calificaciones
- Excel FormulasDocumento10 páginasExcel FormulasDiego MooreAún no hay calificaciones
- L02 Funci Matem Estad Forma CondiDocumento9 páginasL02 Funci Matem Estad Forma CondiFabrizzio EscalanteAún no hay calificaciones
- Gráficos, Tablas de Datos y OrdenarDocumento8 páginasGráficos, Tablas de Datos y OrdenarLuis CondorAún no hay calificaciones
- Excel Manual Final PDFDocumento31 páginasExcel Manual Final PDFhgo1Aún no hay calificaciones
- L01 Microsoft Excel, Entorno y Funciones Basicas-2Documento8 páginasL01 Microsoft Excel, Entorno y Funciones Basicas-2solange2000Aún no hay calificaciones
- Lab02 - Fórmulas y Referencia de CeldaDocumento6 páginasLab02 - Fórmulas y Referencia de CeldaJoseph Jahuira TaparaAún no hay calificaciones
- Ejerciciosexcel Basico PDFDocumento10 páginasEjerciciosexcel Basico PDFAxel DelgadoAún no hay calificaciones
- Lab 09 ExcelDocumento8 páginasLab 09 ExcelArnol KevinAún no hay calificaciones
- Tablas dinámicas y Gráficas para Excel: Una guía visual paso a pasoDe EverandTablas dinámicas y Gráficas para Excel: Una guía visual paso a pasoAún no hay calificaciones
- UF0328 - Organización y operaciones con hojas de cálculo y técnicas de representación gráfica de documentosDe EverandUF0328 - Organización y operaciones con hojas de cálculo y técnicas de representación gráfica de documentosAún no hay calificaciones
- Tablas dinámicas para todos. Desde simples tablas hasta Power-Pivot: Guía útil para crear tablas dinámicas en ExcelDe EverandTablas dinámicas para todos. Desde simples tablas hasta Power-Pivot: Guía útil para crear tablas dinámicas en ExcelAún no hay calificaciones
- Trucos The ForestDocumento2 páginasTrucos The ForestWilde Ronald Apaza Pari100% (1)
- STORYTELLINGDocumento3 páginasSTORYTELLINGWilde Ronald Apaza PariAún no hay calificaciones
- Lab 09 2022 WRAPDocumento7 páginasLab 09 2022 WRAPWilde Ronald Apaza PariAún no hay calificaciones
- Rubrica 13Documento9 páginasRubrica 13Wilde Ronald Apaza PariAún no hay calificaciones
- Lab15daniel ItaDocumento20 páginasLab15daniel ItaWilde Ronald Apaza PariAún no hay calificaciones
- Lab 16Documento15 páginasLab 16Wilde Ronald Apaza PariAún no hay calificaciones
- Semana 1 - Profesional Del TecsupDocumento26 páginasSemana 1 - Profesional Del TecsupWilde Ronald Apaza PariAún no hay calificaciones
- Actualizado El UltimoDocumento38 páginasActualizado El UltimoWilde Ronald Apaza PariAún no hay calificaciones
- LAB15 WRAP InformaticaDocumento19 páginasLAB15 WRAP InformaticaWilde Ronald Apaza PariAún no hay calificaciones
- Lab 10 Base Datos WRAPDocumento7 páginasLab 10 Base Datos WRAPWilde Ronald Apaza PariAún no hay calificaciones
- Lab 15 2022 1Documento5 páginasLab 15 2022 1Wilde Ronald Apaza PariAún no hay calificaciones
- Lab 1 - Uso de Equipos e InstrumentosDocumento23 páginasLab 1 - Uso de Equipos e InstrumentosWilde Ronald Apaza PariAún no hay calificaciones
- Lab 12 2022 1Documento4 páginasLab 12 2022 1Wilde Ronald Apaza PariAún no hay calificaciones
- Lab 1 - Uso de Equipos e InstrumentosDocumento25 páginasLab 1 - Uso de Equipos e InstrumentosWilde Ronald Apaza PariAún no hay calificaciones
- Guía de Laboratorio 1 - Perfil Del EstudianteDocumento15 páginasGuía de Laboratorio 1 - Perfil Del EstudianteWilde Ronald Apaza PariAún no hay calificaciones
- Trabajando en Clase - Activ. 2 - Ea 9Documento2 páginasTrabajando en Clase - Activ. 2 - Ea 9Wilde Ronald Apaza PariAún no hay calificaciones
- Lab-06 POODocumento8 páginasLab-06 POOWilde Ronald Apaza PariAún no hay calificaciones
- Glab S06 Mmiranda 2022 01Documento5 páginasGlab S06 Mmiranda 2022 01Wilde Ronald Apaza PariAún no hay calificaciones
- Glab S03 Mmiranda 2022 01Documento5 páginasGlab S03 Mmiranda 2022 01Wilde Ronald Apaza PariAún no hay calificaciones
- Lab 08 - Excel 2013 - Funciones Matematicas y Estadisticas 1Documento9 páginasLab 08 - Excel 2013 - Funciones Matematicas y Estadisticas 1Wilde Ronald Apaza PariAún no hay calificaciones
- Lab 02 - Uso de Panel de ControlDocumento14 páginasLab 02 - Uso de Panel de ControlWilde Ronald Apaza PariAún no hay calificaciones
- Lab 04 - Protocolos de Red TCP-IPDocumento13 páginasLab 04 - Protocolos de Red TCP-IPWilde Ronald Apaza PariAún no hay calificaciones
- 03 Partes de Una Red, Tipos y TopologíasDocumento12 páginas03 Partes de Una Red, Tipos y TopologíasWilde Ronald Apaza PariAún no hay calificaciones
- Lab 03 2022-1Documento8 páginasLab 03 2022-1Wilde Ronald Apaza PariAún no hay calificaciones
- Lab 01 - Introducción Al Diseño de Interfaces de Programación-1Documento6 páginasLab 01 - Introducción Al Diseño de Interfaces de Programación-1Wilde Ronald Apaza PariAún no hay calificaciones
- l3ng - Pr0gr.2.ed 2C.D.A PDFDocumento507 páginasl3ng - Pr0gr.2.ed 2C.D.A PDFNetrun MailAún no hay calificaciones
- LA MECANOGRAFIADocumento22 páginasLA MECANOGRAFIAMerary ParedesAún no hay calificaciones
- 03 D Desafío - Obtener Información y Repositorios Github de UsuariosDocumento3 páginas03 D Desafío - Obtener Información y Repositorios Github de Usuariospedro donoso ramirezAún no hay calificaciones
- Wuolah-Free-Apuntes Cuántica Tema 1Documento9 páginasWuolah-Free-Apuntes Cuántica Tema 116kodeAún no hay calificaciones
- Molina Corcuera, Manuel2Documento7 páginasMolina Corcuera, Manuel2Manuel Molina CorcueraAún no hay calificaciones
- ALTECH Catalogo Mexico 2013Documento116 páginasALTECH Catalogo Mexico 2013etorin100% (1)
- 01-Assembler - Guia de EstudioDocumento51 páginas01-Assembler - Guia de EstudioandresmabelemilceAún no hay calificaciones
- Elctronica Analogica SimDocumento3 páginasElctronica Analogica SimJosé Manuel Martínez RomeroAún no hay calificaciones
- ProgramacionT01 DAMELDocumento19 páginasProgramacionT01 DAMELBeatriz Cerezo LópezAún no hay calificaciones
- Ionic Caracteristicas Programación MóvilDocumento11 páginasIonic Caracteristicas Programación MóvilVictor VelezAún no hay calificaciones
- ProformaDocumento3 páginasProformaInnovar CopiadorasAún no hay calificaciones
- Programación EstructuradaDocumento3 páginasProgramación EstructuradaASISTENTE CONTABLEAún no hay calificaciones
- Grupo 18 Tarea 3Documento146 páginasGrupo 18 Tarea 3ALCHISEAún no hay calificaciones
- EGSTI Unidad1Documento78 páginasEGSTI Unidad1AriamgelAún no hay calificaciones
- UPIICSA Ingeniería en InformáticaDocumento20 páginasUPIICSA Ingeniería en InformáticaGerardo OralAún no hay calificaciones
- SGA-PRC-012 Procedimiento para El Control de Recursos NaturalesDocumento3 páginasSGA-PRC-012 Procedimiento para El Control de Recursos NaturalesmiguelAún no hay calificaciones
- Observaciones - Jóvenes en AcciónDocumento39 páginasObservaciones - Jóvenes en Acciónricardo arias vegaAún no hay calificaciones
- Especificaciones Tecnicas Ar-K10-1-1Documento4 páginasEspecificaciones Tecnicas Ar-K10-1-1Tu medicina al díaAún no hay calificaciones
- Inteligencia Artificial en GastronomiaDocumento14 páginasInteligencia Artificial en GastronomiaDiego8759100% (1)
- MANUAL ARCVIEW 3.2 - CompressedDocumento378 páginasMANUAL ARCVIEW 3.2 - CompressedDaniel AlvaradoAún no hay calificaciones
- Equipos Virtuales Vs Equipos PresencialesDocumento1 páginaEquipos Virtuales Vs Equipos PresencialesVanessaAún no hay calificaciones
- Anagre Mendoza CurpDocumento1 páginaAnagre Mendoza CurpguillermoAún no hay calificaciones
- LISTA DE COTEJO (Autoguardado)Documento15 páginasLISTA DE COTEJO (Autoguardado)Jessi MayhuireAún no hay calificaciones
- DT y El Nuevo CU - 01Documento6 páginasDT y El Nuevo CU - 01YorAún no hay calificaciones
- Actividad de Aprendizaje 4Documento5 páginasActividad de Aprendizaje 4K.P retosAún no hay calificaciones
- Audiocurso Arquitectura en El FrontendDocumento2 páginasAudiocurso Arquitectura en El FrontendFrancis DonaAún no hay calificaciones
- Tarea 3Documento5 páginasTarea 3Diana Caterine QuevedoAún no hay calificaciones
- Examen de Matrices y DeterminantesDocumento6 páginasExamen de Matrices y DeterminantesFrancisco Albertos ConejeroAún no hay calificaciones
- Copy para Chat - 150 Recetas FitnessDocumento2 páginasCopy para Chat - 150 Recetas FitnessEfrain Diego Mamani PerezAún no hay calificaciones
- Sup - Popocatepetl 1Documento5 páginasSup - Popocatepetl 1derwiing canoAún no hay calificaciones