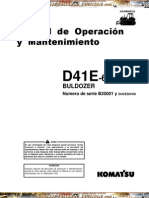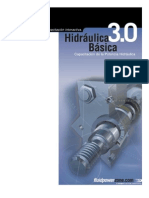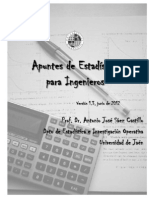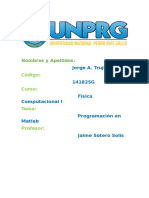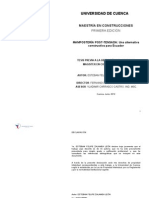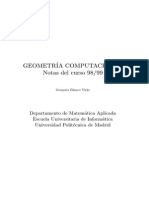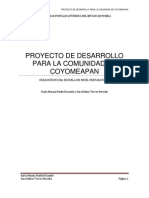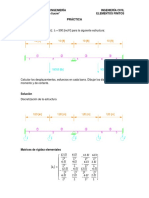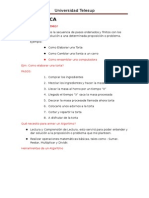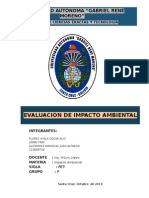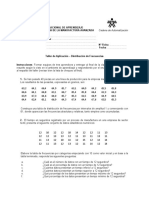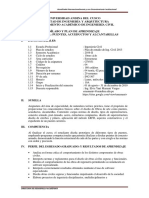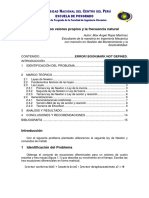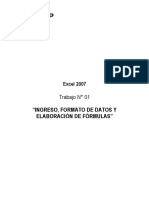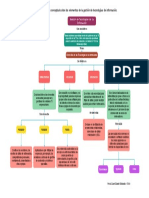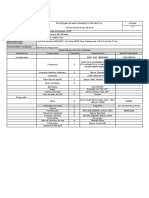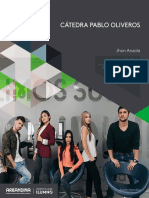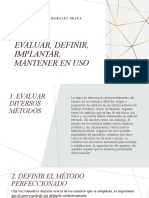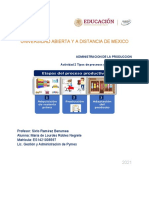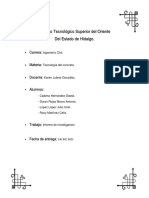Documentos de Académico
Documentos de Profesional
Documentos de Cultura
L01-Excel Ingreso de Datos
Cargado por
Max RojasDerechos de autor
Formatos disponibles
Compartir este documento
Compartir o incrustar documentos
¿Le pareció útil este documento?
¿Este contenido es inapropiado?
Denunciar este documentoCopyright:
Formatos disponibles
L01-Excel Ingreso de Datos
Cargado por
Max RojasCopyright:
Formatos disponibles
Excel 2007: Ingreso y Formato de Datos,
Operaciones de Edición y Configuración de Página
Laboratorio N° 01
“INGRESA Y APLICA FORMATO A LOS DATOS,
CONFIGURA AL DOCUMENTO PARA SU
IMPRESIÓN”
Excel 2007 Ingresa y Aplica formato a los datos, Configura al documento para su Impresión
LABORATORIO: EXCEL 2007 – INGRESA Y APLICA FORMATO A LOS DATOS,
CONFIGURA AL DOCUMENTO PARA SU IMPRESIÓN
Objetivos:
1. Cambiar el Ancho y Alto de Columnas y Filas.
2. Ingresar correctamente datos en una Hoja, copiar datos.
3. Colocar formato a Hojas: Cambiar el Nombre y color de Etiqueta.
4. Aplicar diferentes formatos de alineación a las celdas: Control de Texto y Alineación
horizontal y vertical.
5. Aplicar formato de: Número, fuente, borde y trama.
Equipos, Materiales, Programas y Recursos:
• PC personal con Windows XP Professional.
• Microsoft Office Excel 2007.
Introducción:
Microsoft Excel es una poderosa Hoja de Cálculo. Como función básica se tiene el ingreso
de información a modo de cuadro de datos que permitirán que se puedan hacer cálculos con
ellos.
Pero no sólo se podrán ingresar datos de tipo numérico, ya que a todo número debe
acompañarlo un texto que explique el significado de este número, es así como se podrán
ingresar datos de tipo fecha u hora.
Microsoft Excel es tan versátil que, a través de las opciones de formato, es posible generar
desde un cuadro sencillo hasta una boleta o factura, una guía de remisión, planillas de
sueldos, etc., utilizando los diferentes formatos: combinación de celdas, alineación vertical y
horizontal, ajuste de texto, bordes internos, externos, diagonales, fondos, etc.
También nos facilita el llenado de los datos en serie, tan sólo con la acción de copiado
adyacente.
Seguridad:
• No colocar líquidos ni comida en su escritorio o mesa donde tenga la PC.
• Apague, suspenda o hiberne la computadora y el monitor como medida de ahorro
energético.
Preparación:
Usted debe haber revisado previamente el material sobre el tema del presente laboratorio
que se encuentra en Tecsup Virtu@l.
Durante el desarrollo de los temas se colocarán ejercicios y archivos en el área de Lectura
del Campus, para que el alumno pueda practicar cada tema previo a los Trabajos
calificados.
Dpto. de Informática Pág. 1
Ingresa y Aplica formato a los datos, Configura al documento para su Impresión Excel 2007
Procedimiento y Resultados:
Resultados
1. Descargue el archivo Notas.xlsx
Notas.xls que se encuentra en el área de Lecturas del Campus
Virtual. Guárdelo en la carpeta:
carpeta ..\\Excel 2007\ de su PC (cree esta carpeta dentro de un
directorio personal de su máquina),
máquina) a este archivo descargado le colocará el nombre
Lab01-Cuadro
Cuadro de Notas.xlsx.
Notas.xls
2. Realice los siguientes cambios en la Hoja 1:
• Cambie el alto de la fila 1 a: 25.5 y el alto de la fila 15 a: 19.5
• Cambie ell ancho de la columna A con autoajuste.
• Cambie el ancho de las columnas B, C, D y E a 10.0
• Cambie el ancho de las columnas F, G, H e I a: 8.0
Grabe su archivo
3. Complete la información según las siguientes indicaciones y siguiendo
siguiend el modelo
adjunto. Observe el nombre de la celda en que está ubicado cada dato:
• Llene las celdas B2:E :E2 como se muestra en la imagen inferior. Utilice la fecha y la
hora actuales.
• Llene las celdas B3:B5.
B3:B5 En la celda B4 indique la especialidad
specialidad a la cual usted
pertenece. No combine celdas.
• Inserte 2 filas debajo de la fila 5.
• Llene las celdas F6:H7 H7 (Ponderaciones) y G8:I9 (títulos del cuadro), como se
muestra el modelo, en celdas independientes.
• Para las celdas C9 a E9 puede usar la opción Rellenar serie (copiado adyacente)
desde la celda B9.
• Llene las celdas G10:H15
G10:H1 como muestra el modelo.
• Descargue el archivo Resumen Notas.xlsx (que que se encuentra en el área de
Lecturas a su carpeta Excel 2007,, la misma que en el punto anterior),
anterior copie las 6
primeras filas de la Hoja 1,
1 a las filas 17-22 de la Hoja 1 del archivo Lab01-Cuadro
de Notas.xlsx. Utilice la opción de pegado especial y pegue solo los valores (vea el
modelo).
• Copie las celdas C9:E:E9 a las celdas C19:E19.
Pág. 2 Dpto. de Informática
Excel 2007 Ingres y Aplica formato a los datos,, Configura al documento para su Impresión
Ingresa
Grabe su archivo
4. Copie toda la Hoja 1 (no solo las celdas con datos) a la Hoja 2 y realice los siguientes
cambios:
• Cambie el nombre de la Hoja 1 a Ingreso de Notas.. Colóquele color de etiqueta
Rojo.
• Cambie el nombre de la Hoja 2 a Promedios. Color de etiqueta: Naranja.
Naranja
5. En la hoja Promedios, aplique las
l siguientes combinaciones y alineaciones:
alineaciones
• Combine y centre el título Cuadro de Notas según el modelo. Céntrelo verticalmente
(alinear en el medio).
• Las celdas B2 y D2 deben estar alineadas a la derecha, y las celdas C2 y E2,
alineadas a la izquierda.
• Combine y centre verticalmente las celdas A8 con A9, B8 con B9, C8 con C9, D8 con
D9 y E8 con E9.
• No combine las celdas F8:I9.
• Combine y centre el título Ponderaciones según el modelo (F6:H6).
• Centre horizontalmente todos los encabezados de columna (F8:I9)
8:I9), (los encabezados
A8:E9 ya están centrados).
centrados)
• Centre los datos de ponderaciones (F7:H7) y las notas (B10:I15).
• Combine y centre el título Cuadro Resumen de Notas (A17:E17) según el modelo.
Céntrelo verticalmente. Centre las celdas B19:E19.
Grabe su archivo.
Dpto. de Informática Pág. 3
Ingresa y Aplica formato a los datos, Configura al documento para su Impresión Excel 2007
6. En la hoja Promedios,, aplique los
lo siguientes formatos de fuente, bordes y relleno:
• Al título Cuadro de Notas le colocará negrita, cursiva, tamaño 14, color de fuente:
fuente
Anaranjado, énfasis 6, claro 40%,
40% color de relleno: Azul.
• A las celdas C2 y E2 deberá aplicarles un formato de fecha y hora, respectivamente,
para que se vean como omo en el modelo.
• A los títulos en las celdas B2, D2, A3, A4 y A5,, le colocará negrita, cursiva, tamaño
11, color: Rojo,
ojo, énfasis 2, oscuro 25%.
• Al texto de las celdas C2, E2, B3, B4 y B5,, le colocará negrita, cursiva, tamaño 11 y
color de fuente: Azul.
• Al título Ponderaciones y a los encabezados de columna (A8:I9)) colóquele formato:
negrita, cursiva, tamaño 11, color de fuente:
fuente Rojo, énfasis 2, oscuro 25%,
25% relleno
color: Anaranjado, énfasis 6, claro 40%.
40%
• A los valores de las Ponderaciones (F7:H7) colóquele negrita, a, cursiva, color de
fuente: Rojo,
ojo, énfasis 2, oscuro 25%.
25%
• Al título Cuadro Resumen de Notas aplíquele formato, negrita, cursiva, tamaño 11,
color de fuente: Anaranjado, énfasis 6, claro 40%, 40%, color de relleno:
relleno Azul. A los
subtítulos del cuadro (A20:A22
( y B19:E19),), colóquele negrita, cursiva, tamaño 11,
color de fuente: Anaranjado, énfasis 6, claro
clar 40% y color de relleno:
relleno Rojo, énfasis 2,
oscuro 25%.
• Aplique bordes semigruesos, tal como se muestra en el modelo,, alrededor del cuadro
y verticales, sólo donde corresponda colocará borde horizontal.
horizontal. Estos serán de color:
color
Azul. Recuerde que los bordes los coloca usted, lo que se visualiza en cada celda
son sólo guías.
Pág. 4 Dpto. de Informática
Excel 2007 Ingres y Aplica formato a los datos,, Configura al documento para su Impresión
Ingresa
Grabe y cierre su archivo.
Dpto. de Informática Pág. 5
También podría gustarte
- Aprender Excel 365/2019 con 100 ejercicios prácticosDe EverandAprender Excel 365/2019 con 100 ejercicios prácticosAún no hay calificaciones
- Manual Operacion Mantenimiento Bulldozer D41e Komatsu PDFDocumento203 páginasManual Operacion Mantenimiento Bulldozer D41e Komatsu PDFazharcatttAún no hay calificaciones
- Manual Operacion Mantenimiento Bulldozer D41e Komatsu PDFDocumento203 páginasManual Operacion Mantenimiento Bulldozer D41e Komatsu PDFazharcatttAún no hay calificaciones
- Control de Procesos en PolaroidDocumento11 páginasControl de Procesos en PolaroidLiz Kateryn Chancafe PisfilAún no hay calificaciones
- Hidraulica BasicaDocumento161 páginasHidraulica Basicaangel_faria4054100% (2)
- JEMM2 INTRODUCCIÓN Y CONCEPTOS BÁSICOS EN CONEXIONESDocumento51 páginasJEMM2 INTRODUCCIÓN Y CONCEPTOS BÁSICOS EN CONEXIONESBetin NebuchadnezzarAún no hay calificaciones
- Semana 9 Diseño Sismorresistente de VigasDocumento71 páginasSemana 9 Diseño Sismorresistente de VigasMadyori FGAún no hay calificaciones
- Actividad Núcleo 3 Análisis y Mejoramiento de ProcesoDocumento5 páginasActividad Núcleo 3 Análisis y Mejoramiento de Procesoabraham padillaAún no hay calificaciones
- Vicios de ExpresiónDocumento29 páginasVicios de ExpresiónJhonatan ArmasAún no hay calificaciones
- Apuntes Estadística IngenierosDocumento235 páginasApuntes Estadística IngenierosJesusalberto Valentinoalvarez100% (1)
- Solucion SISTEMA BIELA MANIVELADocumento4 páginasSolucion SISTEMA BIELA MANIVELAMax RojasAún no hay calificaciones
- PRESENTACION de Los Trabajos de ConsultaDocumento4 páginasPRESENTACION de Los Trabajos de ConsultaCesar GutierrezAún no hay calificaciones
- MATRICES7BDocumento2 páginasMATRICES7BMAIKEL ANDRES VINCES MENDOZAAún no hay calificaciones
- MatlabDocumento23 páginasMatlabArnhol Kevin Campos BocanegraAún no hay calificaciones
- Lab 02 - Oblitas Ramirez Brany Fernando - Excel 2013 - Estilos, Fórmulas y ReferenciasDocumento8 páginasLab 02 - Oblitas Ramirez Brany Fernando - Excel 2013 - Estilos, Fórmulas y ReferenciasCristofer Johan MLAún no hay calificaciones
- Ensayo U4 MergedDocumento26 páginasEnsayo U4 MergedNancy GarciaAún no hay calificaciones
- Universidad Laica Eloy Alfaro de Manabi: Riego Y DrenajeDocumento4 páginasUniversidad Laica Eloy Alfaro de Manabi: Riego Y DrenajeAríel VeraAún no hay calificaciones
- Modos de VibraciónDocumento41 páginasModos de VibraciónJens FigueroaAún no hay calificaciones
- Riego por Aspersión: Conceptos, Componentes y Clasificación de SistemasDocumento52 páginasRiego por Aspersión: Conceptos, Componentes y Clasificación de SistemasJunior PilozoAún no hay calificaciones
- INFORME 1 - Grupo5Documento11 páginasINFORME 1 - Grupo5Andres JeanPierre Novelle RendonAún no hay calificaciones
- 100 Ejercicios HTMLDocumento7 páginas100 Ejercicios HTMLJose Rafael Cace ResAún no hay calificaciones
- Informe 1 Riego Y DrenajeDocumento11 páginasInforme 1 Riego Y DrenajeAnthony Pinargote BozaAún no hay calificaciones
- Analisis Estructural PorticoDocumento37 páginasAnalisis Estructural PorticosebastianAún no hay calificaciones
- Ejercicios BUSCARVDocumento31 páginasEjercicios BUSCARVNorman AritaAún no hay calificaciones
- Electrodos de alto rendimiento fabricaciónDocumento3 páginasElectrodos de alto rendimiento fabricaciónJohannita Tdt SolisAún no hay calificaciones
- Vigas Con Cartelas 1Documento27 páginasVigas Con Cartelas 1NathaLyAún no hay calificaciones
- Buscador de Precios de La Construccion IDIC JULIO-AGOSTODocumento408 páginasBuscador de Precios de La Construccion IDIC JULIO-AGOSTOElin Ruzz Rojas RiveraAún no hay calificaciones
- Riego Superficial: Método, Componentes y TécnicasDocumento58 páginasRiego Superficial: Método, Componentes y TécnicasJunior PilozoAún no hay calificaciones
- Análisis comparativo de sistemas estructurales Emedos y viviendas confinadasDocumento222 páginasAnálisis comparativo de sistemas estructurales Emedos y viviendas confinadasElidad Zenaida Pérez SantiagoAún no hay calificaciones
- Ingenieriacutea Sismorresistente 2016Documento282 páginasIngenieriacutea Sismorresistente 2016josegAún no hay calificaciones
- Trabajo Practico de Word 1Documento7 páginasTrabajo Practico de Word 1Madai Gomez DelgadoAún no hay calificaciones
- ZALAMEA Esteban. Mampostería Postensada, Una Alternativa Constructiva para EcuadorDocumento106 páginasZALAMEA Esteban. Mampostería Postensada, Una Alternativa Constructiva para EcuadorInxkal BjkañdAún no hay calificaciones
- Análisis de Viga y Marcos Formado Con Miembros No PrimaticosDocumento18 páginasAnálisis de Viga y Marcos Formado Con Miembros No PrimaticosLois NegretteAún no hay calificaciones
- Mareas de Sicigia ULEAMDocumento9 páginasMareas de Sicigia ULEAMromelexAún no hay calificaciones
- Libro Guia Metodologica para Elaborar Proyectos de Minicentrales Hidroelectricas MCH Espinosa y ColaboradoresDocumento310 páginasLibro Guia Metodologica para Elaborar Proyectos de Minicentrales Hidroelectricas MCH Espinosa y ColaboradoresSergio MarinAún no hay calificaciones
- Informe Técnico #1Documento15 páginasInforme Técnico #1Mell Vera100% (1)
- Geometria ComputacionalDocumento90 páginasGeometria ComputacionalGPSTECNOAún no hay calificaciones
- UC-2 Riego SUPERFICIAL para Ecuador PDFDocumento58 páginasUC-2 Riego SUPERFICIAL para Ecuador PDFJairoAún no hay calificaciones
- Análisis estructural Centro Cultural HualhuasDocumento340 páginasAnálisis estructural Centro Cultural Hualhuasjose romeroAún no hay calificaciones
- Preguntas Estructuras, Propiedades Geométricas de Las VigasDocumento2 páginasPreguntas Estructuras, Propiedades Geométricas de Las VigasCristopher OchoaAún no hay calificaciones
- Informe Tecnico Situación Actual Del Riego en El Mundo y en El EcuadorDocumento12 páginasInforme Tecnico Situación Actual Del Riego en El Mundo y en El EcuadorgemaAún no hay calificaciones
- T5.6A.flores Barcia. Hormigon 2. Preguntas de La Guía Práctica Hormigon 2Documento8 páginasT5.6A.flores Barcia. Hormigon 2. Preguntas de La Guía Práctica Hormigon 2Cesar GutierrezAún no hay calificaciones
- Proyecto CoyomeapanDocumento13 páginasProyecto CoyomeapanRenata HendersonAún no hay calificaciones
- Universidad Nacional Santiago Antúnez de MayoloDocumento111 páginasUniversidad Nacional Santiago Antúnez de MayoloHetzy AguilarAún no hay calificaciones
- Tarea 3 Caudal de VertederoDocumento3 páginasTarea 3 Caudal de VertederoJohan EspinalAún no hay calificaciones
- De Vistas A Isométrico - PPSXDocumento20 páginasDe Vistas A Isométrico - PPSXBettyAún no hay calificaciones
- ÁLGEBRADocumento10 páginasÁLGEBRAEDGAR LOPEZ NUÑEZAún no hay calificaciones
- Ejercicio Viga Euler BernoulliDocumento4 páginasEjercicio Viga Euler BernoulliLuis Becerra SuárezAún no hay calificaciones
- Descargar CYPE 2013mDocumento2 páginasDescargar CYPE 2013mpapatvAún no hay calificaciones
- Algoritmos y estructuras condicionales en 40 pasosDocumento30 páginasAlgoritmos y estructuras condicionales en 40 pasosJaime Chuquiarque AngelesAún no hay calificaciones
- Cuaderno Planos ArqDocumento12 páginasCuaderno Planos Arqvictor alejandroAún no hay calificaciones
- Eleccion de Escalas AutocadDocumento8 páginasEleccion de Escalas AutocadErkojamAún no hay calificaciones
- Análisis sísmico de estructuras con CEINCI2 y CEINCI3Documento78 páginasAnálisis sísmico de estructuras con CEINCI2 y CEINCI3J1MBAún no hay calificaciones
- Presentación - Cursos VirtualesDocumento40 páginasPresentación - Cursos VirtualesJORGE LUISAún no hay calificaciones
- Matriz de Leopold - ImpactoDocumento18 páginasMatriz de Leopold - ImpactoDyguel HöntschAún no hay calificaciones
- Formato para Disenar Banco de Preguntas Dibujo Tecnico PDFDocumento3 páginasFormato para Disenar Banco de Preguntas Dibujo Tecnico PDFJose Luis Cantuña IzaAún no hay calificaciones
- Proyectos hídricos EcuadorDocumento2 páginasProyectos hídricos EcuadorIsaac ReinosoAún no hay calificaciones
- Taller Nº2 Distribución de FrecuenciasDocumento2 páginasTaller Nº2 Distribución de FrecuenciasYajhaira LinaresAún no hay calificaciones
- Informe Vertederos Hojas de CalculoDocumento8 páginasInforme Vertederos Hojas de Calculoangela ramirezAún no hay calificaciones
- MANUAL DEL DOCENTE - NEO LEARNING-1era EdiciónDocumento111 páginasMANUAL DEL DOCENTE - NEO LEARNING-1era EdiciónMarcelo Arequipa Azurduy100% (1)
- 102B-Diseño de PlantasDocumento6 páginas102B-Diseño de PlantasAngela VilaAún no hay calificaciones
- Portafolio de Resistencia de Materiales IIDocumento54 páginasPortafolio de Resistencia de Materiales IIEvelyn Michelle Pilligua PosliguaAún no hay calificaciones
- Puentes, Acueductos y Alcantarillas, 2019-II (Grupo 10A)Documento4 páginasPuentes, Acueductos y Alcantarillas, 2019-II (Grupo 10A)Kiara Aguilar Esquivel100% (1)
- Silabo Ambientes Virtuales - RemoDocumento4 páginasSilabo Ambientes Virtuales - RemoRemo Choquejahua AceroAún no hay calificaciones
- Laboratorio 1 ElectroDocumento7 páginasLaboratorio 1 ElectroDaniel IdoloAún no hay calificaciones
- L02 Microsoft Excel, Ingreso de Datos y FormatoDocumento5 páginasL02 Microsoft Excel, Ingreso de Datos y FormatoAldo Alvarez ZamataAún no hay calificaciones
- DiamantinaDocumento1 páginaDiamantinaMax RojasAún no hay calificaciones
- Ecuaciones Diferenciales Ordinarias Con MatlabDocumento13 páginasEcuaciones Diferenciales Ordinarias Con MatlabMax RojasAún no hay calificaciones
- Política MHS SandvikDocumento1 páginaPolítica MHS SandvikMax RojasAún no hay calificaciones
- 3.reporte Start Up CaudalosaDocumento9 páginas3.reporte Start Up CaudalosaMax RojasAún no hay calificaciones
- SISTEMA PROBLEMÁTICO Clase1Documento1 páginaSISTEMA PROBLEMÁTICO Clase1Wilmer Lapa QuispeAún no hay calificaciones
- 3.1. Variables de OperaciónDocumento51 páginas3.1. Variables de Operaciónmaqul25Aún no hay calificaciones
- Fichero Parte 2Documento33 páginasFichero Parte 2franAún no hay calificaciones
- Clase 1Documento51 páginasClase 1Max RojasAún no hay calificaciones
- 1Documento2 páginas1Max RojasAún no hay calificaciones
- Calculo de la posición, velocidad y aceleración de un pistón usando MatlabDocumento15 páginasCalculo de la posición, velocidad y aceleración de un pistón usando MatlabMax RojasAún no hay calificaciones
- 1Documento2 páginas1Max RojasAún no hay calificaciones
- Trabajo 4Documento15 páginasTrabajo 4Max RojasAún no hay calificaciones
- Trabajo 11118Documento7 páginasTrabajo 11118Max RojasAún no hay calificaciones
- Motores 3Documento30 páginasMotores 3Max Rojas100% (1)
- L02-Excel Estilos, Formato Condicional y ReferenciasDocumento8 páginasL02-Excel Estilos, Formato Condicional y ReferenciasMax RojasAún no hay calificaciones
- Unidad VDocumento18 páginasUnidad VMax RojasAún no hay calificaciones
- Trabajo 3Documento28 páginasTrabajo 3Max RojasAún no hay calificaciones
- Unidad 4Documento16 páginasUnidad 4Max RojasAún no hay calificaciones
- Unidad Ii PDFDocumento17 páginasUnidad Ii PDFMax RojasAún no hay calificaciones
- Unidad I PDFDocumento55 páginasUnidad I PDFMax RojasAún no hay calificaciones
- Unidad Iii PDFDocumento13 páginasUnidad Iii PDFMax RojasAún no hay calificaciones
- Unidad Ii PDFDocumento17 páginasUnidad Ii PDFMax RojasAún no hay calificaciones
- Holding ValveDocumento6 páginasHolding ValveMax RojasAún no hay calificaciones
- Unidad IDocumento55 páginasUnidad IMax RojasAún no hay calificaciones
- ATS CabinetDocumento5 páginasATS CabinetEsteban Jaramillo100% (1)
- PB U1 L4 Describir Pseudocodigo PDFDocumento17 páginasPB U1 L4 Describir Pseudocodigo PDFDavid MartinezAún no hay calificaciones
- Lineamiento Talleres Y Laboratorios L - SA-04: Servicios de Apoyo - SADocumento7 páginasLineamiento Talleres Y Laboratorios L - SA-04: Servicios de Apoyo - SASERVIN ALVAREZ NANCY LEONORAún no hay calificaciones
- Georreferenciacion Viviendas AisladasDocumento17 páginasGeorreferenciacion Viviendas AisladasFISICORAN ING.CIVILAún no hay calificaciones
- Mapa Conceptual de GTIDocumento1 páginaMapa Conceptual de GTIDaniel Eduardo Pech CanulAún no hay calificaciones
- Cabase Expoagro - Smartag LORAWANDocumento25 páginasCabase Expoagro - Smartag LORAWANWilliamssoftnet ApzAún no hay calificaciones
- Introduccion A Los Metodos AgilesDocumento18 páginasIntroduccion A Los Metodos AgilesLocoPCsAún no hay calificaciones
- Test Suficiencia Auditoria AdministrativaDocumento4 páginasTest Suficiencia Auditoria AdministrativaAnonymous ZinivmAún no hay calificaciones
- Horno A Gas Citalsa GS22 110V 60HZDocumento2 páginasHorno A Gas Citalsa GS22 110V 60HZfabiola Ipia zapeAún no hay calificaciones
- Sic U2 Ea JommDocumento6 páginasSic U2 Ea Jommcamacho GroAún no hay calificaciones
- Preventivo-Sala PCMDocumento13 páginasPreventivo-Sala PCMWilliam J. Roa CriolloAún no hay calificaciones
- Monitoreo de Los Empleados en Las RedesDocumento3 páginasMonitoreo de Los Empleados en Las RedesAlejandro Francisco EstrellaAún no hay calificaciones
- Catalogo GRAUDocumento120 páginasCatalogo GRAUgabriel147258369Aún no hay calificaciones
- Lab 05 - Sensores Fuerza y Celdas de CargaDocumento7 páginasLab 05 - Sensores Fuerza y Celdas de CargaJosé Gonzalo VelasquezAún no hay calificaciones
- Documento FotodiodoDocumento19 páginasDocumento FotodiodoAngel AmbrocioAún no hay calificaciones
- Cotizacion-5403-Jorge Andres Espinoza-Ferrepacifico Corporation Sa de CVDocumento1 páginaCotizacion-5403-Jorge Andres Espinoza-Ferrepacifico Corporation Sa de CVJorge Andres Espinoza GutierrezAún no hay calificaciones
- Art16 Cientifico - Brazo BionicoDocumento15 páginasArt16 Cientifico - Brazo Bionicocristian sullcaAún no hay calificaciones
- Eje 2 CatedraDocumento9 páginasEje 2 Catedradaniela alzate sanchezAún no hay calificaciones
- Malla Curricular Ug Comunicacion y Diseno Grafico 2019 2 15657408034Documento1 páginaMalla Curricular Ug Comunicacion y Diseno Grafico 2019 2 15657408034Abigail NaomiAún no hay calificaciones
- Caso 1 Semana 4 Implementacin y Evaluacin Administrativa 1Documento4 páginasCaso 1 Semana 4 Implementacin y Evaluacin Administrativa 1Douglas ArriolaAún no hay calificaciones
- PreparaTic - 28 - 063 - Resumen SGBDDocumento8 páginasPreparaTic - 28 - 063 - Resumen SGBDXosé Estévez LeretAún no hay calificaciones
- Determinación de factores de tráfico para el diseño de pavimentosDocumento42 páginasDeterminación de factores de tráfico para el diseño de pavimentosMARIA BELEN MALDONADO MATUTEAún no hay calificaciones
- Cap. 12 - Evaluar, Definir, Implantar, Mantener Javier Morales 1674178Documento7 páginasCap. 12 - Evaluar, Definir, Implantar, Mantener Javier Morales 1674178Alma TorresAún no hay calificaciones
- Gadp U1 A2 LornDocumento4 páginasGadp U1 A2 LornLula RonAún no hay calificaciones
- Correlativas NUEVODG PDFDocumento2 páginasCorrelativas NUEVODG PDFLuz AnayaAún no hay calificaciones
- 7 Aea3647 c1 ApunteacademicoDocumento7 páginas7 Aea3647 c1 Apunteacademicomarco seguelAún no hay calificaciones
- Concret oDocumento15 páginasConcret oMARCO ANTONIO DURAN ROJASAún no hay calificaciones
- Cajero Automatico SENSE LITEDocumento1 páginaCajero Automatico SENSE LITEEdmundo GarciaAún no hay calificaciones