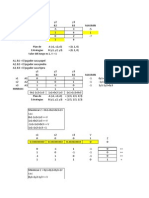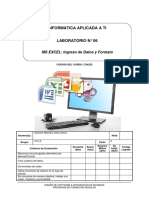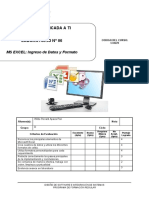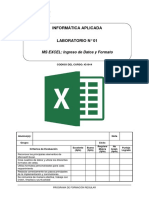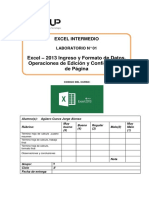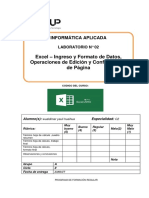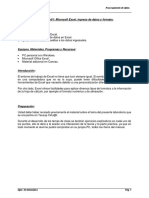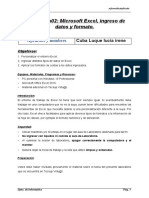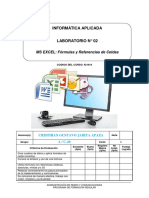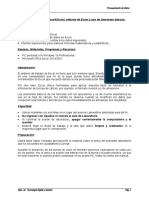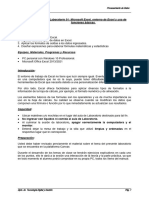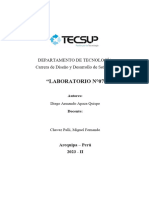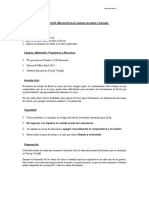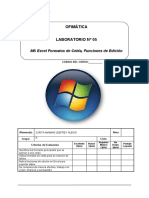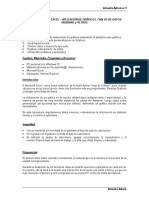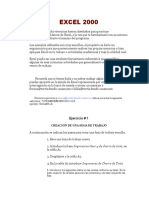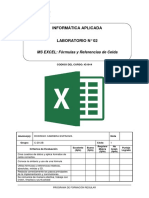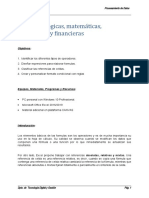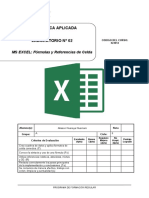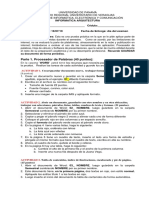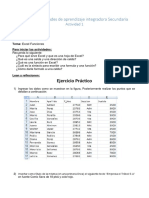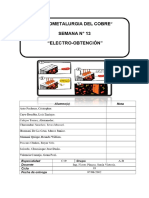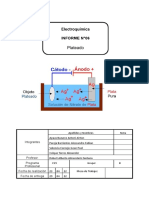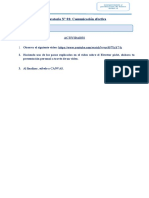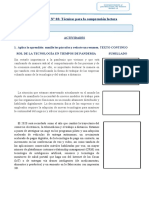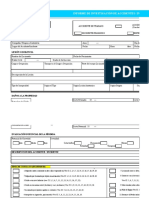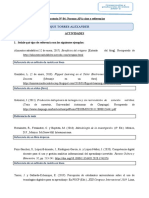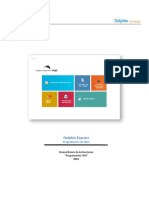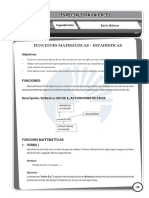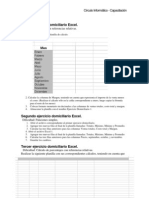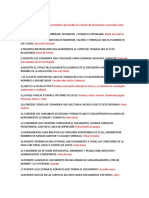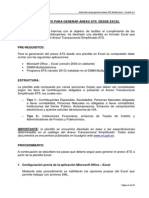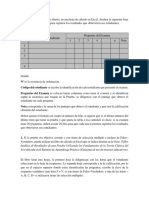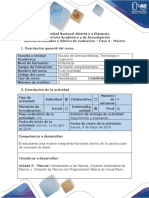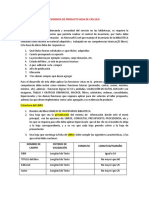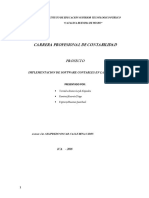Documentos de Académico
Documentos de Profesional
Documentos de Cultura
Lab 06 Microsoft Excel Ingreso de Datos y Formatos
Cargado por
Alexander Colque TorresDescripción original:
Título original
Derechos de autor
Formatos disponibles
Compartir este documento
Compartir o incrustar documentos
¿Le pareció útil este documento?
¿Este contenido es inapropiado?
Denunciar este documentoCopyright:
Formatos disponibles
Lab 06 Microsoft Excel Ingreso de Datos y Formatos
Cargado por
Alexander Colque TorresCopyright:
Formatos disponibles
INFORMÁTICA APLICADA A TI
LABORATORIO N° 06 CODIGO DEL CURSO:
C34225
MS EXCEL: Ingreso de Datos y Formato
Cancino Mamani Jose Carlos
Alumno(s): Nota
Grupo: C15-A Ciclo: II
Requiere No
Excelente Bueno Puntaje
Criterios de Evaluación (4pts) (3pts)
Mejora Acept.
Logrado
(2pts) (0pts)
Reconoce los principales elementos de
Microsoft Excel.
Crea cuadros de datos.
Da formatos de celda.
Utiliza funciones de edición en la hoja de
cálculo.
Se comunica de manera efectiva, trabaja con
orden, limpieza y puntualidad
DISEÑO DE SOFTWARE E INTEGRACIÓN DE SISTEMAS
PROGRAMA DE FORMACIÓN REGULAR
Informática Aplicada a TI
Laboratorio N°6: Hojas de Cálculo, Formato de Celdas y Funciones
de Edición
Objetivos:
Creación de cuadros con datos
Cambiar el Ancho y Alto de Columnas y Filas
Colocar formato a Hojas: Cambiar el Nombre, colocar Fondo y color de Etiqueta
Manejo de los elementos de una Hoja
Operaciones de Copiado, Pegado especial
Formato de celdas: número, alineación, fuente, borde y trama
Seguridad:
Ubicar maletines y/o mochilas en el gabinete al final de aula de Laboratorio o en los
casilleros asignados al estudiante.
No ingresar con líquidos, ni comida al aula de Laboratorio.
Al culminar la sesión de laboratorio apagar correctamente la computadora y la pantalla, y
ordenar las sillas utilizadas.
Equipos y Materiales:
Una computadora con:
o Windows 7 o superior
Guía de Laboratorio Pág. 2
Informática Aplicada a TI
Procedimiento:
PARTE 1 – MICROSOFT EXCEL, FORMATO DE CELDAS
1. Abra un nuevo libro en blanco y realicemos el siguiente cuadro escribiendo correctamente los
datos a ingresar.
2. Guárdelo en su carpeta Mis Documentos\\Nombre_Apellido\ con el nombre Cuadro de
Notas.xlsx. Realice lo siguiente:
Complete el los datos del cuadro, note su ubicación exacta.
Cuando escriba el Título: Pract. 1, deberá copiarlo hasta la celda E7.Cambie el ancho de
las columnas B, C, D y E a: 8.0
Cambie el ancho de las columnas F, G, H e I a: 6.0
Cambie el alto de la Fila 1 a: 25.0Acomode el ancho de la columna A. Vea el modelo.
3. Cambiar el nombre de la Hoja 1, colocarle: Ingreso de Notas. Colocarle un color de
Etiqueta Azul.
4. Copie todo el contenido de la Hoja 1 (Ingreso de Notas) a la Hoja 2. Cambie el nombre de la
Hoja 2 y colóquele: Ponderaciones. Color de etiqueta Roja.
5. En la Hoja 2 (Ponderaciones), inserte 2 filas debajo de la fila 5. Agregue el texto como se
muestra en la siguiente imagen.
6. Copie todo el contenido de la Hoja 2 (Ponderaciones) a la Hoja 3, en ella agregará
datos para un Cuadro resumen de Notas.
Guía de Laboratorio Pág. 3
Informática Aplicada a TI
Los nuevos datos los ingresará a partir de la celda A17, tal como se muestra en la
siguiente imagen.
Cambiará la etiqueta de la Hoja 3 por el nombre: Cuadro Resumen, y le colocará un color
de Etiqueta Verde.
Cambie la altura de la fila 17, a: 20.0
7. Inserte una nueva Hoja (Hoja 4) y mueva esta hoja para que aparezca luego de la hoja:
Cuadro Resumen.
La nueva hoja se llamará: Trabajo Final. El color de etiqueta será: Amarillo.
Copie todo el contenido de la Hoja 3 (Cuadro Resumen) a la nueva Hoja 4 y realice los
siguientes formato
Combine el título: Cuadro de Notas, con respecto a los datos del cuadro (A1:I1). Le
colocará negrita, cursiva, tamaño 14, color Anaranjado y color de relleno Azul Oscuro.
A los títulos en las celdas A3, A4 y A5, colocarle negrita, cursiva, tamaño 11, color rojo
oscuro. Al texto que lo acompaña. B3, B4 y B5, colocarle negrita, cursiva, tamaño
11 y color Azul (usted ingresará la especialidad a la cual pertenece).
Combinar el título Ponderaciones (F6:H6). Combinar los títulos del cuadro, ejemplo:
(A8:A9). Luego centrar verticalmente los títulos. No combine las celdas de los
Promedios. Centrar horizontalmente todos los títulos del cuadro y colocarle el siguiente
formato: negrita, cursiva, tamaño 11, color rojo oscuro. Aplicarle color de relleno:
Anaranjado. Vea el modelo.
A los valores de las Ponderaciones colocarle negrita, cursiva, color rojo oscuro y
centrado.
Aplicarle borde grueso color Azul oscuro tal como se muestra, externo y vertical.
Centrar los datos de notas.
Guía de Laboratorio Pág. 4
Informática Aplicada a TI
Combinar el título del Cuadro Resumen de Notas: (A17:E17), aplicarle el formato, negrita,
cursiva, tamaño 11, color de fuente Anaranjado, color de relleno, azul oscuro.
A los subtítulos del cuadro colocarles negrita, cursiva, tamaño 11, color Anaranjado, color
de relleno, rojo oscuro. Aplicarle borde grueso, color Azul: externo y vertical.
Copie todo el contenido de la Hoja 4 (Trabajo Final) a la nueva Hoja 5 (Formato Final).
Colóquele el color de etiqueta Anaranjado. Colóquele un Fondo a la hoja: Desierto.jpg.
Pruebe con otros fondos que también se encuentran en la carpeta Mis Imágenes
de Carpeta personal.
No olvide guardar los cambios a su trabajo
Guía de Laboratorio Pág. 5
Informática Aplicada a TI
Guardar el respectivo documento en su carpeta respectiva con los siguiente nombres: Lab
N°7 Formato de Celdas y Funciones – Nombres y Apellidos
Conclusiones (5 como mínimo):
Indicar las conclusiones que llegó después de los temas tratados de manera práctica en este
laboratorio.
1.- Podemos cambiar el formato de relleno, letra, bordes de cada celda para darle un mejor aspecto.
2.- Se pueden combinar celdas para que los registros se vean de manera ordenada.
3.-Agregamos un fondo a nuestro archivo Excel para poder tener una mejor imagen.
4.-Para no perder el formato al momento de copiarlo a otras hojas seleccionamos todo el cuadro y lo
copiamos.
5.-Podemos modificar el nombre de las hojas y colocarles color a las etiquetas para poder
diferenciarlos de los demás.
Guía de Laboratorio Pág. 6
También podría gustarte
- Lab 01 - Microsoft Excel Ingreso de Datos y Formatos-1Documento6 páginasLab 01 - Microsoft Excel Ingreso de Datos y Formatos-1DenizArotaypeMaynaAún no hay calificaciones
- L01 Microsoft Excel, Entorno y Funciones BasicasDocumento9 páginasL01 Microsoft Excel, Entorno y Funciones BasicasJair Anthony MuchicaAún no hay calificaciones
- L01 Microsoft Excel, Ingreso de Datos y FormatoDocumento4 páginasL01 Microsoft Excel, Ingreso de Datos y FormatoGerardo Luis BenitesAún no hay calificaciones
- L03 Fórmulas y Referencias de Celdas - Docx AaaDocumento5 páginasL03 Fórmulas y Referencias de Celdas - Docx AaaIsaiasEfrainTrujilloIsarra0% (1)
- Ejercicios de Teoria de JuegosDocumento17 páginasEjercicios de Teoria de JuegosParedes RogiAún no hay calificaciones
- Lab 06 - Microsoft Excel Ingreso de Datos y FormatosDocumento6 páginasLab 06 - Microsoft Excel Ingreso de Datos y FormatosKevin Edwin0% (1)
- Lab 06 - Microsoft Excel Ingreso de Datos y FormatosDocumento6 páginasLab 06 - Microsoft Excel Ingreso de Datos y FormatosWilde Ronald Apaza PariAún no hay calificaciones
- Lab 01 - Microsoft Excel Ingreso de Datos y Formatos-1Documento5 páginasLab 01 - Microsoft Excel Ingreso de Datos y Formatos-1DenizArotaypeMaynaAún no hay calificaciones
- Laboratorio 1 ElectroDocumento7 páginasLaboratorio 1 ElectroDaniel IdoloAún no hay calificaciones
- Lab 01 - Excel 2013 - Ingreso y Formato de Datos Operaciones de EdiciónDocumento9 páginasLab 01 - Excel 2013 - Ingreso y Formato de Datos Operaciones de EdiciónJorge Alonso Agüero CuevaAún no hay calificaciones
- Lab 01 - Excel 2016 - Procesamiento de DatosDocumento6 páginasLab 01 - Excel 2016 - Procesamiento de DatosChristopher JesúsAún no hay calificaciones
- Informatica Aplicada Lab 2 Wwww..Documento8 páginasInformatica Aplicada Lab 2 Wwww..gilmer flores mamaniAún no hay calificaciones
- 02 LaboratorioDocumento6 páginas02 LaboratorioantoniAún no hay calificaciones
- Laboratorio01-2021 Proc. DatosDocumento4 páginasLaboratorio01-2021 Proc. DatosLeiner Amilcar Rios VictorioAún no hay calificaciones
- Lab 02 - Excel 2013 - Ingreso y Formato de Datos Operaciones de Edición y Condiguración de PáginaDocumento9 páginasLab 02 - Excel 2013 - Ingreso y Formato de Datos Operaciones de Edición y Condiguración de PáginaAngel Alonso Flores GómezAún no hay calificaciones
- L02 Microsoft Excel, Ingreso de Datos y FormatoDocumento5 páginasL02 Microsoft Excel, Ingreso de Datos y FormatoAldo Alvarez ZamataAún no hay calificaciones
- L02 Microsoft Excel, Ingreso de Datos y Formato-1111Documento15 páginasL02 Microsoft Excel, Ingreso de Datos y Formato-1111fabricio bozaAún no hay calificaciones
- Lab 02 - Fórmulas y ReferenciasDocumento5 páginasLab 02 - Fórmulas y ReferenciasCristhian Jarita ApazaAún no hay calificaciones
- Practica-01: Microsoft Excel, Ingreso de Datos y Formato.: Informática AplicadaDocumento4 páginasPractica-01: Microsoft Excel, Ingreso de Datos y Formato.: Informática AplicadaJesús Avalos RodríguezAún no hay calificaciones
- L02 Microsoft Excel, Funciones Matematicas, Estadisticas y Formato CondicionalDocumento11 páginasL02 Microsoft Excel, Funciones Matematicas, Estadisticas y Formato CondicionalJoshep RoqueAún no hay calificaciones
- L02 Microsoft Excel, Ingreso de Datos y Formato 1Documento5 páginasL02 Microsoft Excel, Ingreso de Datos y Formato 1sheyla.quispeAún no hay calificaciones
- L02 Microsoft Excel, Funciones Matematicas, Estadisticas y Formato CondicionalDocumento11 páginasL02 Microsoft Excel, Funciones Matematicas, Estadisticas y Formato CondicionalJair Anthony MuchicaAún no hay calificaciones
- Laboratorio 01 - Huarcaya Paucara JoelDocumento8 páginasLaboratorio 01 - Huarcaya Paucara JoelJoel HuarcayaAún no hay calificaciones
- Trabajo Procesamiento de DatosDocumento8 páginasTrabajo Procesamiento de Datosscisar331Aún no hay calificaciones
- Lab03 - Choque Quispe Ydalmi SofiaDocumento11 páginasLab03 - Choque Quispe Ydalmi SofiaCleyber Eduardo Flores SotomayorAún no hay calificaciones
- L02 Microsoft Excel, Funciones Matemáticas, Estadísticas y Formato Condicional-1Documento12 páginasL02 Microsoft Excel, Funciones Matemáticas, Estadísticas y Formato Condicional-1Sergio Alberto Escobedo RodriguezAún no hay calificaciones
- L07 Funciones Matematicas y EstadisticasDocumento6 páginasL07 Funciones Matematicas y Estadisticasdiego.apaza.qAún no hay calificaciones
- Lab02 - Fórmulas y Referencia de Celda Diego Llave ChiloDocumento6 páginasLab02 - Fórmulas y Referencia de Celda Diego Llave ChiloDiego Llave ChiloAún no hay calificaciones
- Lab 02Documento6 páginasLab 02San Maycol FielAún no hay calificaciones
- Lab02 - Fórmulas y Referencia de CeldaDocumento7 páginasLab02 - Fórmulas y Referencia de CeldaJean Pool MontufarAún no hay calificaciones
- L01-Excel Ingreso de DatosDocumento7 páginasL01-Excel Ingreso de DatosMax RojasAún no hay calificaciones
- Lab 02 - Excel 2013 - Ingreso y Formato de Datos Operaciones de Edición y Configuración de PáginaeDocumento12 páginasLab 02 - Excel 2013 - Ingreso y Formato de Datos Operaciones de Edición y Configuración de PáginaeAlexFranklinTacoKana0% (1)
- L05 Microsoft Excel, Ingreso de Datos y FormatoDocumento7 páginasL05 Microsoft Excel, Ingreso de Datos y FormatoNicolás Eduardo Sumire durandAún no hay calificaciones
- L01 Microsoft Excel, Entorno y Funciones Basicas-2Documento8 páginasL01 Microsoft Excel, Entorno y Funciones Basicas-2solange2000Aún no hay calificaciones
- Laboratorio N°5Documento7 páginasLaboratorio N°5jeefreyAún no hay calificaciones
- L02 Microsoft Excel, Ingreso de Datos y Formato-1Documento7 páginasL02 Microsoft Excel, Ingreso de Datos y Formato-1Pariapaza Humpire Paolo MarcoAún no hay calificaciones
- Guia No. 2 Periodo2 Tecnologia e Informatica Grado 11 2021Documento8 páginasGuia No. 2 Periodo2 Tecnologia e Informatica Grado 11 2021docenteinformatica67Aún no hay calificaciones
- L05 Microsoft Excel, Ingreso de Datos y Formato - ApazaDocumento10 páginasL05 Microsoft Excel, Ingreso de Datos y Formato - Apazadiego.apaza.qAún no hay calificaciones
- L10 Gráficos, Ordenar y FiltrosDocumento8 páginasL10 Gráficos, Ordenar y FiltrosLeandro GiraldoAún no hay calificaciones
- Excel FormulasDocumento10 páginasExcel FormulasDiego MooreAún no hay calificaciones
- Lab02 - Fórmulas y Referencia de CeldaDocumento6 páginasLab02 - Fórmulas y Referencia de CeldaRodrigo Cabrera EspinozaAún no hay calificaciones
- Excel Manual Final PDFDocumento31 páginasExcel Manual Final PDFhgo1Aún no hay calificaciones
- L02 Microsoft Excel, Funciones Matemáticas, Estadísticas y Formato CondicionalDocumento20 páginasL02 Microsoft Excel, Funciones Matemáticas, Estadísticas y Formato CondicionalLUIGUI CHOQQUEAún no hay calificaciones
- Practica 62Documento5 páginasPractica 62letysAún no hay calificaciones
- L06 Fórmulas y Referencias de Celdas PDFDocumento5 páginasL06 Fórmulas y Referencias de Celdas PDFRenato Pongo FernandezAún no hay calificaciones
- Gráficos, Tablas de Datos y OrdenarDocumento8 páginasGráficos, Tablas de Datos y OrdenarLuis CondorAún no hay calificaciones
- L06 Fórmulas y Referencias de CeldasDocumento6 páginasL06 Fórmulas y Referencias de CeldasRenato Pongo FernandezAún no hay calificaciones
- 05 - Gráficos y Configuración de PáginaDocumento5 páginas05 - Gráficos y Configuración de PáginaLuis Miguel Choquehuanca SaicoAún no hay calificaciones
- Ejerciciosexcel Basico PDFDocumento10 páginasEjerciciosexcel Basico PDFAxel DelgadoAún no hay calificaciones
- Lab 07 - Excel 2013 - Estilos, Fórmulas y ReferenciasDocumento6 páginasLab 07 - Excel 2013 - Estilos, Fórmulas y ReferenciasMelany Dayeli Toledo RoqueAún no hay calificaciones
- Lab 09 ExcelDocumento8 páginasLab 09 ExcelArnol KevinAún no hay calificaciones
- Lab02-HUARAYA HUAMANI ALISSONDocumento7 páginasLab02-HUARAYA HUAMANI ALISSONAlisson AgüeroAún no hay calificaciones
- SemestralDocumento2 páginasSemestralromelAún no hay calificaciones
- Semana 1 Acitvidades TICS1ero. SeC PDFDocumento4 páginasSemana 1 Acitvidades TICS1ero. SeC PDFFernandaAún no hay calificaciones
- Lab 01 - Excel 2016 - Procesamiento de DatosDocumento16 páginasLab 01 - Excel 2016 - Procesamiento de DatosLuis Alberto Solier ValdezAún no hay calificaciones
- Guia de Informatica de Sexto3Documento6 páginasGuia de Informatica de Sexto3Sofia M.TAún no hay calificaciones
- Práctica Cap6 02Documento4 páginasPráctica Cap6 02Rafael AcostaAún no hay calificaciones
- Tablas dinámicas y Gráficas para Excel: Una guía visual paso a pasoDe EverandTablas dinámicas y Gráficas para Excel: Una guía visual paso a pasoAún no hay calificaciones
- UF0328 - Organización y operaciones con hojas de cálculo y técnicas de representación gráfica de documentosDe EverandUF0328 - Organización y operaciones con hojas de cálculo y técnicas de representación gráfica de documentosAún no hay calificaciones
- Tablas dinámicas para todos. Desde simples tablas hasta Power-Pivot: Guía útil para crear tablas dinámicas en ExcelDe EverandTablas dinámicas para todos. Desde simples tablas hasta Power-Pivot: Guía útil para crear tablas dinámicas en ExcelAún no hay calificaciones
- Lab 7 Tratamiento de Aguas Residuales ÁcidasDocumento15 páginasLab 7 Tratamiento de Aguas Residuales ÁcidasAlexander Colque Torres0% (1)
- HidroDocumento6 páginasHidroAlexander Colque TorresAún no hay calificaciones
- Informe Lab 3 ElectroquimicaDocumento18 páginasInforme Lab 3 ElectroquimicaAlexander Colque TorresAún no hay calificaciones
- Lab. 14 - Proyecto-Plantemiento Del ProblemaDocumento5 páginasLab. 14 - Proyecto-Plantemiento Del ProblemaAlexander Colque TorresAún no hay calificaciones
- Electroquimica Informe 6Documento8 páginasElectroquimica Informe 6Alexander Colque TorresAún no hay calificaciones
- Lab. 1 - Comunicación EfectivaDocumento1 páginaLab. 1 - Comunicación EfectivaAlexander Colque TorresAún no hay calificaciones
- Trabajo Grupal S4 PDFDocumento4 páginasTrabajo Grupal S4 PDFAlexander Colque TorresAún no hay calificaciones
- Laboratorio 3 Técnicas para La Comprensión Lectora CYPDTdocxDocumento5 páginasLaboratorio 3 Técnicas para La Comprensión Lectora CYPDTdocxAlexander Colque TorresAún no hay calificaciones
- Investigación de Accidente e IncidenteDocumento12 páginasInvestigación de Accidente e IncidenteAlexander Colque TorresAún no hay calificaciones
- Unidad 4. Hidrocarburos IIIDocumento28 páginasUnidad 4. Hidrocarburos IIIAlexander Colque TorresAún no hay calificaciones
- Modulo III - Indices de MillerDocumento19 páginasModulo III - Indices de MillerJose Antonio Anaya MolloAún no hay calificaciones
- Lab. 4 - Normas APADocumento2 páginasLab. 4 - Normas APAAlexander Colque TorresAún no hay calificaciones
- Lab. 4 - Normas APADocumento2 páginasLab. 4 - Normas APAAlexander Colque TorresAún no hay calificaciones
- Trabajo Grupal S4Documento4 páginasTrabajo Grupal S4Alexander Colque TorresAún no hay calificaciones
- Trabajo Grupal S4Documento6 páginasTrabajo Grupal S4Alexander Colque TorresAún no hay calificaciones
- Guia Didactica Unidad 1excel Tablas DinamicasDocumento5 páginasGuia Didactica Unidad 1excel Tablas DinamicasAdriana Marcela CaballeroAún no hay calificaciones
- Entrega Final Modelo Toma de DesicionesDocumento32 páginasEntrega Final Modelo Toma de DesicionesEdison UrbinaAún no hay calificaciones
- Examen Curso Excel 2016Documento4 páginasExamen Curso Excel 2016Luismi DinamizadorAún no hay calificaciones
- Guía 1 - Manipular de Manera Avanzada Datos Con Microsoft ExcelDocumento22 páginasGuía 1 - Manipular de Manera Avanzada Datos Con Microsoft ExcelLuisa Fernanda GaleanoAún no hay calificaciones
- Guia de Aprendizaje 02 - SistemasDocumento7 páginasGuia de Aprendizaje 02 - Sistemascamilo MANZANOrAún no hay calificaciones
- Mis Primeros Pasos - Programación de Obra Con Delphin ExpressDocumento18 páginasMis Primeros Pasos - Programación de Obra Con Delphin ExpressCristhian Valdivia Espinoza100% (1)
- Búsqueda AvanzadaDocumento5 páginasBúsqueda Avanzadaivan villabonaAún no hay calificaciones
- Practica Final InformaticaDocumento8 páginasPractica Final InformaticaElianny Corporán100% (1)
- El Sistema SAP R 3Documento11 páginasEl Sistema SAP R 3ricardoahmAún no hay calificaciones
- Segunda SesiónDocumento20 páginasSegunda SesiónKatherine Prieto GalindezAún no hay calificaciones
- Ejerc ExcelDocumento3 páginasEjerc ExcelJhonny Santos MoranAún no hay calificaciones
- Ximena Garcia DiazDocumento2 páginasXimena Garcia DiazJORGE AARON ALCANTAR GARCIA OLAEZAún no hay calificaciones
- Practica3 Computacion2Documento4 páginasPractica3 Computacion2Segundo AsenjoAún no hay calificaciones
- Practica Calificada de Lenguaje de ProgramaciónDocumento23 páginasPractica Calificada de Lenguaje de ProgramaciónYersy RosalesAún no hay calificaciones
- Practica Final SWATDocumento30 páginasPractica Final SWATRuth alejandra Sibaute AguileraAún no hay calificaciones
- Funciones+Lógicas Sesion 1 RESUELTODocumento7 páginasFunciones+Lógicas Sesion 1 RESUELTORoy ChoqueAún no hay calificaciones
- Planeador de Clases Septimo A OnceDocumento16 páginasPlaneador de Clases Septimo A OnceMauricio Valencia GrisalesAún no hay calificaciones
- Plantilla Protocolo Individual (TrabajoDocumento9 páginasPlantilla Protocolo Individual (TrabajoFredy jose Gil llorenteAún no hay calificaciones
- Nuevo Formato en Excel de AFPNET (AFP 2022) - Noticiero ContableDocumento11 páginasNuevo Formato en Excel de AFPNET (AFP 2022) - Noticiero ContableYAún no hay calificaciones
- Instructivo Generacion ATS Desde ExcelDocumento15 páginasInstructivo Generacion ATS Desde ExcelServirol CiaAún no hay calificaciones
- Sistema Depuracion EstadisticaDocumento28 páginasSistema Depuracion EstadisticaJarles DURÁNAún no hay calificaciones
- Puntos A Desarrollar para La ActividadDocumento3 páginasPuntos A Desarrollar para La Actividadstiven ceronAún no hay calificaciones
- Guía de Actividades y Rubrica de Evaluación - Fase 4 - MacrosDocumento7 páginasGuía de Actividades y Rubrica de Evaluación - Fase 4 - Macrosjhonald83Aún no hay calificaciones
- Word, Excel y PowerpointDocumento11 páginasWord, Excel y PowerpointLuis GCAún no hay calificaciones
- Lab 14 Estructuras RepetitivasDocumento6 páginasLab 14 Estructuras RepetitivasjosegonzalovelasquezAún no hay calificaciones
- Sesión 5 Tablas Dinámicas EXCELDocumento22 páginasSesión 5 Tablas Dinámicas EXCELVenturaPuñoCuellarAún no hay calificaciones
- PLANTILLA Comparador PreciosDocumento8 páginasPLANTILLA Comparador PreciosRICHARD EDGAR LOZANO FLORESAún no hay calificaciones
- Taller Final Sistema de Informacion BD en Excel Inventario BibliotecaDocumento3 páginasTaller Final Sistema de Informacion BD en Excel Inventario Bibliotecajohanna alejandra diaz povedaAún no hay calificaciones
- Asesoramiento y Aplicacion de SoftwareDocumento66 páginasAsesoramiento y Aplicacion de SoftwareDiego RamirezAún no hay calificaciones