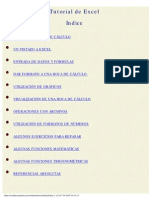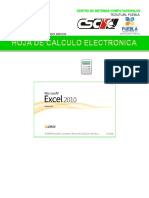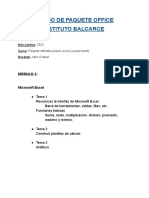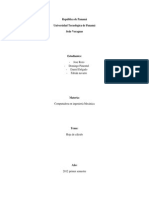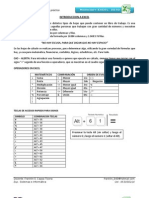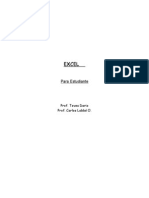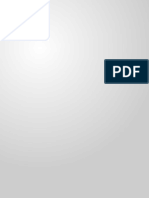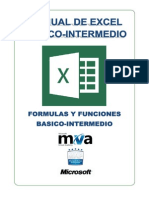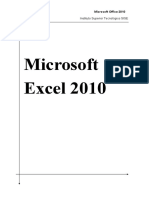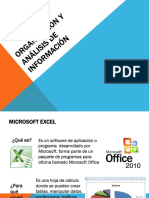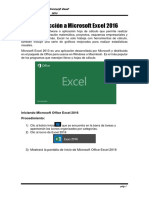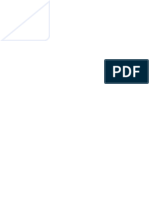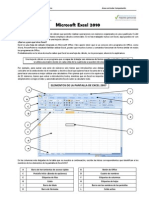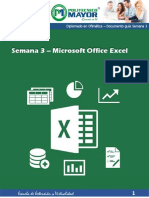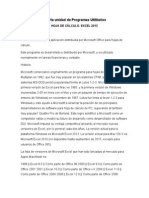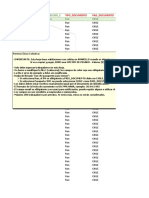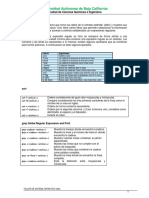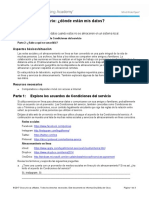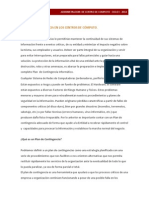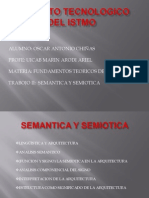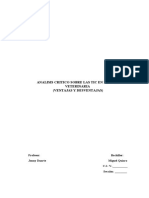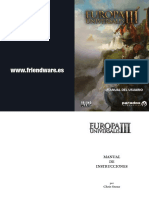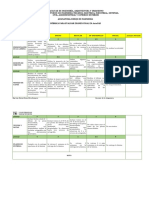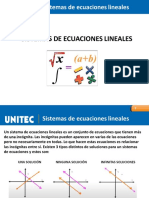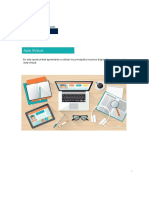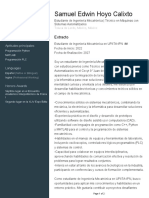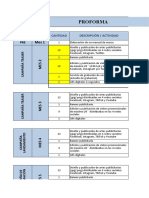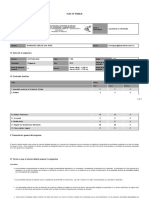Documentos de Académico
Documentos de Profesional
Documentos de Cultura
Manual de Excel Inicial - Unidad 01 (Luis Vidal Gonzáles)
Cargado por
Luis VidalDescripción original:
Derechos de autor
Formatos disponibles
Compartir este documento
Compartir o incrustar documentos
¿Le pareció útil este documento?
¿Este contenido es inapropiado?
Denunciar este documentoCopyright:
Formatos disponibles
Manual de Excel Inicial - Unidad 01 (Luis Vidal Gonzáles)
Cargado por
Luis VidalCopyright:
Formatos disponibles
1
NIVEL INICIAL
UNIDAD 1
ENTORNO, EDICIÓN Y OPERADORES
Luis Vidal Gonzáles
(+51) 950 647 481
Microsoft Excel 2016 - 2019
I. INTRODUCCIÓN
Microsoft Excel es el software de Hoja de cálculo más popular del
mundo, existe en el mercado desde 1985 y pertenece a la suite de
Microsoft Office.
Destaca en el mercado de hojas de cálculo, muy por encima de otras
como Google Sheets, LibreOffice Calc, Kingsoft Spreadsheets, Open
Office Calc, Gnumeric, Accel Spreadseet, etc.
II. MODOS DE ACCESO
Para ingresar a Microsoft Excel, usualmente se cuenta con 3 formas:
1. Mediante el icono en el Escritorio o en la barra de tareas:
2. Mediante el acceso en el Menú de
programas
3. Mediante la ventana Ejecutar:
• Tecla Windows( ) + R
• En la ventana Ejecutar se escribe
EXCEL, y se pulsa Enter.
Luis Vidal Gonzáles 3 luisvidal2103@gmail.com
Microsoft Excel 2016 - 2019
Con cualquiera de esas formas cargará Excel:
Y mostrará el entorno de trabajo:
Luis Vidal Gonzáles 4 luisvidal2103@gmail.com
Microsoft Excel 2016 - 2019
III. ENTORNO
• Barra de acceso rápido:
Sirve para ubicar los botones de mayor uso por parte del usuario.
• Barra de título:
Muestra el nombre del libro actual, además del nombre del usuario
registrado para la cuenta Microsoft.
• Cuadro de control:
Contiene los botones de Visualización de pestañas y comandos,
Minimizar, Maximizar/Restaurar y Cerrar.
• Pestañas:
Cada una de ellas muestra diversos comandos distribuidos en
grupos, según sus funciones.
• Cinta de opciones:
Contiene la gran mayoría de comandos que pueden ser usados en
Microsoft Excel, los cuales se encuentran reunidos en grupos, y estos
a su vez en pestañas.
• Cuadro de nombres y Barra de fórmulas:
Luis Vidal Gonzáles 5 luisvidal2103@gmail.com
Microsoft Excel 2016 - 2019
En el lado izquierdo, se encuentra el cuadro de nombres, el cual sirve
para dirigirse a una celda específica o también, para dar nombre a
una celda o rango de celdas.
En el lado derecho, se encuentra la barra de fórmulas, que es el lugar
donde se ingresarán las operaciones, contenidos o fórmulas para las
celdas.
• Barra de columnas:
Cada columna es identificada por una letra, y va desde la columna A
hasta la columna XFD (columna 16,384).
• Barra de filas:
Cada fila es identificada por un número, y va desde la fila 1
hasta la fila 1’048,576.
• Celda:
Se denomina así a la intersección de una columna y fila, y es donde
se llena el contenido. Dado el número de columnas y filas, existe un
total de 17,179’869,184 celdas (16,384 x 1’048,576).
• Vistas / Zoom
Los tres botones de la izquierda son para las vistas: Vista Normal,
Diseño de página y Vista previa.
La barra de desplazamiento permite modificar el nivel del Zoom.
Luis Vidal Gonzáles 6 luisvidal2103@gmail.com
Microsoft Excel 2016 - 2019
IV. OPERACIONES DE EDICIÓN
Se debe tener claro que una celda, sólo puede contener 3 tipos de
contenido:
1. Números: Sean enteros, decimales o en notación científica. Por
ejemplo: 17, 23139, 1.1416, 1.23E+03, 2.128E-02, etc.
2. Textos: Llamados también cadenas y se refiere al contenido
alfanumérico. Por ejem.: Hola, Microsoft, Mis clases de Excel, etc.
3. Fórmulas: Se debe indicar que toda fórmula u operación en Excel
debe ser ingresada anteponiendo el signo = (aunque por
compatibilidad con otros programas también se puede usar el signo
+). Por ejm.: =A3, =A8+B8, =B14*18%, =SUMA(C3:C14), etc.
Nota: Al ingresar fechas, Excel las considera como números.
• Tipos de Cursor para el ingreso de datos:
Depende de la operación que uno desee realizar y la ubicación del
puntero del mouse, variará la forma del cursor, con lo que podemos
verificar que se realizará correctamente lo que queremos.
Luis Vidal Gonzáles 7 luisvidal2103@gmail.com
Microsoft Excel 2016 - 2019
V. TIPOS DE OPERADORES
Los operadores son parte fundamental para elaborar las fórmulas en
Excel, pues establecen las relaciones entre los elementos a procesarse.
Se consideran los siguientes tipos de operadores:
• Operadores aritméticos
• Operadores de comparación
• Operador de texto
• Operadores de referencia
Luis Vidal Gonzáles 8 luisvidal2103@gmail.com
Microsoft Excel 2016 - 2019
• Precedencia de Operadores:
En una operación lineal, Excel no ejecuta las operaciones, de izquierda a
derecha, sino según un orden de precedencia, y, de tener el mismo nivel,
si los opera de izquierda a derecha.
Luis Vidal Gonzáles 9 luisvidal2103@gmail.com
Microsoft Excel 2016 - 2019
Luis Vidal Gonzáles 10 luisvidal2103@gmail.com
Microsoft Excel 2016 - 2019
EJERCICIOS DE LA UNIDAD 1
1. Indique la función de los siguientes atajos:
+E …………………………………………………………………………………………………..
+D …………………………………………………………………………………………………..
+R …………………………………………………………………………………………………..
2. Ingrese lo siguiente desde la celda A1:
• En la columna A: Ana, Beatriz, Carlos, David, Ernesto.
• En la columna B: 22, 14, 18, 35, 19
• En la columna C: F, F, M, M, M
• En la columna D: 1.55, 1.70, 1.82, 1.77, 1.66
Ubiquese en la celda A1, ejecute lo solicitado e indique qué realiza:
• [Control] + [Espacio]
……………………………………………………………………………………………………………….
• [Control] + [+]
……………………………………………………………………………………………………………….
• Escriba el número 1 en la celda A1. Pulse Enter. Vuelva a la celda A1.
Ubiquese en el recuadro negro de la esquina inferior derecha, hasta que
aparezca una cruz negra. Pulse la tecla [Control]. ¿Qué visualiza?
……………………………………………………………………………………………………………….
• Luego de lo anterior, manteniendo la tecla [Control] pulsada, arrastre y
suelte hasta la celda A5. ¿Qué muestra?
……………………………………………………………………………………………………………….
• Indique para qué sirven los siguientes atajos:
o [Shift ] + [Espacio] ……………………………………………………………………..
o [Control] + [ - ] …………………………………………………………………………..
o [Control] + [Espacio] ………………………………………………………………….
o [Control] + [Shift] + [Espacio] …………………………………………………….
3. Realice la siguiente secuencia de pasos:
Luis Vidal Gonzáles 11 luisvidal2103@gmail.com
Microsoft Excel 2016 - 2019
1) Ubique el cursor en cualquier celda dentro del cuadro creado.
2) Pulse [Control] + E
3) Pulse [Control] + C
4) Ubique el cursor en la celda N1
5) Clic derecho
6) En Opciones de pegado seleccione el cuarto botón (Transponer).
¿Qué obtuvo finalmente?
………………………………………………………………………………………………………………………
………………………………………………………………………………………………………………………
4. Seleccione las celdas marcadas en la imagen y en la celda A9, ingrese la
fórmula indicada, y luego pulse [Control] + [Enter]. ¿Qué ocurrió?
………………………………………………………………………………………………………………………
………………………………………………………………………………………………………………………
5. Realice un ejercicio de modificación de alto y ancho, de columnas y filas,
respectivamente.
En la barra de columnas:
Luis Vidal Gonzáles 12 luisvidal2103@gmail.com
Microsoft Excel 2016 - 2019
1) Seleccione las columnas A, C y D, manteniendo pulsada la tecla
[Control]. Clic derecho. Ancho de columna. Coloque el valor 5 y
Acepte
2) Seleccione las columnas B y E, manteniendo pulsada la tecla
[Control]. Clic derecho. Ancho de columna. Coloque el valor 12 y
Acepte
3) En la barra de filas, seleccione de la 1 a la 9. Clic derecho. Alto de fila.
Coloque el valor 30 y Acepte.
6. A manera de práctica, realice los cambios para obtener un cuadro como el
mostrado en la imagen.
7. Realice el siguiente cuadro, considerando que la fórmula de la celda C4 es
=A4^B4
Luis Vidal Gonzáles 13 luisvidal2103@gmail.com
Microsoft Excel 2016 - 2019
8. Genere el siguiente cuadro. Para las horas trabajadas, ingrese la siguiente
fórmula en las celdas C4 a la I13: =ALEATORIO.ENTRE(0,12)
9. Genere el siguiente cuadro:
Luego a partir de la celda F1, usando el operador “&”, realice las 3
operaciones para obtener el siguiente resultado:
10. Va a realizar un cuadro de cálculo de fechas, para ello ingréselo según la
imagen:
Luis Vidal Gonzáles 14 luisvidal2103@gmail.com
Microsoft Excel 2016 - 2019
En las celdas indicadas, ingrese las fórmulas dadas:
• D4 → =B4+C4
• E4 → =DIA.LAB(B4,C4)
• F4 → =DIA.LAB.INTL(B4,C4,11)
Debe quedar el cuadro como indica la figura:
Luis Vidal Gonzáles 15 luisvidal2103@gmail.com
También podría gustarte
- Excel 2022 - Manual De Usuario Para Principiantes: Manual Simplificado De Microsoft Excel Para Aprender A Usarlo ProductivamenteDe EverandExcel 2022 - Manual De Usuario Para Principiantes: Manual Simplificado De Microsoft Excel Para Aprender A Usarlo ProductivamenteAún no hay calificaciones
- Trabajo Monográfico EXCELDocumento13 páginasTrabajo Monográfico EXCELanita1693100% (5)
- Manejo WodDocumento10 páginasManejo Wodnayeisis altamarAún no hay calificaciones
- Excel para Estudiantes de IngenieriaDocumento86 páginasExcel para Estudiantes de IngenieriaosomoroAún no hay calificaciones
- Excel para Estudiantes de IngenieriaDocumento86 páginasExcel para Estudiantes de IngenieriaSeshAún no hay calificaciones
- EXELDocumento11 páginasEXELMERY DOMINGUEZAún no hay calificaciones
- Excel PracticaDocumento8 páginasExcel PracticaClayAún no hay calificaciones
- Modulo Excel 2013 - Carlos WiesseDocumento13 páginasModulo Excel 2013 - Carlos WiesseAlvert Kennedy Rodriguez CardenasAún no hay calificaciones
- Tutorial Excel Univ LeonDocumento122 páginasTutorial Excel Univ LeonJean Paul BaptisteAún no hay calificaciones
- 03 Sdo Hoja de CalculoDocumento13 páginas03 Sdo Hoja de CalculoAna Sofia AvendañoAún no hay calificaciones
- Computacion IDocumento13 páginasComputacion Iliam ggAún no hay calificaciones
- Curso de Paquete Office Instituto Balcarce: Módulo 2Documento8 páginasCurso de Paquete Office Instituto Balcarce: Módulo 2Clari CorreaAún no hay calificaciones
- Trabajo Cómputo G 2 1Documento10 páginasTrabajo Cómputo G 2 1Dayanna RiofríoAún no hay calificaciones
- Separ Excel2000 AvanzadoDocumento37 páginasSepar Excel2000 AvanzadoJulio César Talledo De LamaAún no hay calificaciones
- 01-Introducción A Microsoft Excel 2013Documento46 páginas01-Introducción A Microsoft Excel 2013ilanantoniAún no hay calificaciones
- Trabajo Escrito CompletoDocumento20 páginasTrabajo Escrito CompletoRubiiAguilaAún no hay calificaciones
- Excel Básico - IntermedioDocumento28 páginasExcel Básico - IntermedioFranklin Silvestre Cappa Ticona100% (1)
- Manual de Excel PDFDocumento48 páginasManual de Excel PDFRolando Gomero AlbornozAún no hay calificaciones
- Excel para Estudiantes de IngenieriaDocumento87 páginasExcel para Estudiantes de IngenieriaNieves Elisa PlacenciaAún no hay calificaciones
- Excel ExsamenDocumento27 páginasExcel ExsamenSergio MenaAún no hay calificaciones
- Aplicaciones Contables Informaticas II-Parte3Documento45 páginasAplicaciones Contables Informaticas II-Parte3Lnoe MoralesAún no hay calificaciones
- Manual ExelDocumento41 páginasManual Exeloscar villanueva quiñonesAún no hay calificaciones
- Excel para EstudiantesDocumento87 páginasExcel para EstudiantesaboccAún no hay calificaciones
- Presentación UF0321ExcelDocumento77 páginasPresentación UF0321ExcelSonia Gómez100% (1)
- Material ApoyoDocumento35 páginasMaterial ApoyoAnonymous rRbwg0ErFcAún no hay calificaciones
- Computacion TrabajoDocumento44 páginasComputacion TrabajoCelenia RondinelAún no hay calificaciones
- Binder 1Documento31 páginasBinder 1Mainor Blanco MayorgaAún no hay calificaciones
- Módulo 22 - Informática 5Documento31 páginasMódulo 22 - Informática 5Naeli BernalAún no hay calificaciones
- Manual ExcelDocumento36 páginasManual ExcelCiro SantiAún no hay calificaciones
- Qué Es Excel y Cómo FuncionaDocumento22 páginasQué Es Excel y Cómo FuncionaSr GianAún no hay calificaciones
- Microsoft Excel Creación y Guardado de Libros.Documento4 páginasMicrosoft Excel Creación y Guardado de Libros.maestro_alemanAún no hay calificaciones
- Manual Basico - InTERMEDIO de Excel 2013Documento76 páginasManual Basico - InTERMEDIO de Excel 2013Roly Mañuico Flores100% (3)
- Manual de Excel 2010Documento56 páginasManual de Excel 2010Sandra Gonzalez IparraguirreAún no hay calificaciones
- Excel AnalisiDocumento36 páginasExcel AnalisiColores La SerenaAún no hay calificaciones
- Informatica Alexander TerminadoDocumento12 páginasInformatica Alexander TerminadoleandroAún no hay calificaciones
- Introducción A ExcelDocumento24 páginasIntroducción A ExcelJesus GonzalezAún no hay calificaciones
- Manual Excel 2016 Curso IntegralDocumento40 páginasManual Excel 2016 Curso Integraloreanna sanchezAún no hay calificaciones
- Informatica (Resumen de Excel)Documento30 páginasInformatica (Resumen de Excel)alta juAún no hay calificaciones
- Excel IntermedioDocumento145 páginasExcel IntermedioPalomaRequenaAún no hay calificaciones
- Conferencia 1 Tabuladores ElectrónicosDocumento9 páginasConferencia 1 Tabuladores ElectrónicosAlejandro Daniel Rosales VegaAún no hay calificaciones
- Excel para ImprimirDocumento30 páginasExcel para ImprimirLeonardo FierroAún no hay calificaciones
- Informatica Aplicada Finanzas-UplaDocumento140 páginasInformatica Aplicada Finanzas-UplaMiguel Ortiz0% (1)
- Excel - Formatos de Celdas y Gráfico de ColumnasDocumento7 páginasExcel - Formatos de Celdas y Gráfico de ColumnasTony NetAún no hay calificaciones
- Semana 3 ExcelDocumento27 páginasSemana 3 ExcelMichell MorenoAún no hay calificaciones
- Cuarta Unidad de Programas UtilitariosDocumento21 páginasCuarta Unidad de Programas UtilitariosAnonymous QqTSmWhrAún no hay calificaciones
- Hojas de Calculo UNABDocumento58 páginasHojas de Calculo UNABDiego Andres Rozas Bacigaluppi100% (1)
- Herramientas Tecnologicas 2Documento26 páginasHerramientas Tecnologicas 2Marcos Antonio TonolexAún no hay calificaciones
- ExcelDocumento7 páginasExcelKenneth CalderonAún no hay calificaciones
- Excel 2010 Programación Con VbaDocumento23 páginasExcel 2010 Programación Con VbaJohn VelasquezAún no hay calificaciones
- Sesión 01 - Introducción A Microsoft ExcelDocumento18 páginasSesión 01 - Introducción A Microsoft ExcelRuben Angel Gilio MaguiñaAún no hay calificaciones
- Imprimir ExcelDocumento9 páginasImprimir ExcelJennifer SanchezAún no hay calificaciones
- Actividad ExcelDocumento52 páginasActividad ExcelEliana PallaresAún no hay calificaciones
- Computacion 2 Excel PDFDocumento310 páginasComputacion 2 Excel PDFEduardo Garcia50% (2)
- Microsoft Excel, para Que SirveDocumento6 páginasMicrosoft Excel, para Que SirveEdy Noe de la Rosa del CidAún no hay calificaciones
- 27 Cursodeexcelintermedio PDFDocumento192 páginas27 Cursodeexcelintermedio PDFJayson SummersAún no hay calificaciones
- GUIA No. 1Documento20 páginasGUIA No. 1Oscar Ignacio Ceballes CorredorAún no hay calificaciones
- Estela de CondensaciónDocumento9 páginasEstela de CondensaciónBladimir Gonzalez MatosAún no hay calificaciones
- Ejercicios de Excel PDFDocumento32 páginasEjercicios de Excel PDFGonzalez Orellana50% (2)
- Técnico en Seguridad InformáticaDocumento3 páginasTécnico en Seguridad InformáticajustoAún no hay calificaciones
- Formato JoelDocumento15 páginasFormato JoelJoel MarksAún no hay calificaciones
- Practica #3 FiltrosDocumento3 páginasPractica #3 Filtroscarlos reyesAún no hay calificaciones
- Guerra CiberneticaDocumento13 páginasGuerra CiberneticaMorin BetsAún no hay calificaciones
- S1 - Actividad SemanalDocumento3 páginasS1 - Actividad SemanalPacoLPAún no hay calificaciones
- Lenguajes de Programación y Planos de ContactosDocumento23 páginasLenguajes de Programación y Planos de ContactosLAURA STEFANY VIVEROS PAREDES100% (3)
- 5.5 Población Infinita Servidores Multiples, Cola InfinitaDocumento15 páginas5.5 Población Infinita Servidores Multiples, Cola InfinitaCRISTP´HER50% (2)
- Contingencias en Un Centro de ComputoDocumento14 páginasContingencias en Un Centro de Computotefiitha67% (3)
- OEE AdicionalDocumento5 páginasOEE AdicionalPEDRO RISCOAún no hay calificaciones
- Álgebra Nivel A Práctica Super Semana-05Documento3 páginasÁlgebra Nivel A Práctica Super Semana-05Jhans RosalesAún no hay calificaciones
- InformeDocumento4 páginasInformejoel rinconAún no hay calificaciones
- Semantica y SemioticaDocumento12 páginasSemantica y SemioticaCelaya Crem100% (2)
- Analisis Critico Sobre Las Tic en El Area VeterinariaDocumento4 páginasAnalisis Critico Sobre Las Tic en El Area Veterinariacarlos castilloAún no hay calificaciones
- Manual Europa Universalis IIIDocumento82 páginasManual Europa Universalis IIIAndrés PaivaAún no hay calificaciones
- Di - Rubrica - Evaluacion - Examen Final - CadDocumento2 páginasDi - Rubrica - Evaluacion - Examen Final - CadYESSENIA AZUCENA SILVA OCHOAAún no hay calificaciones
- Sistemas de Ecuaciones LinealesDocumento13 páginasSistemas de Ecuaciones LinealesxLeonardoGv 23Aún no hay calificaciones
- Taller Plataformas Digitales - Aula VirtualDocumento6 páginasTaller Plataformas Digitales - Aula VirtualItaloAún no hay calificaciones
- Códigos de Torno CNCDocumento15 páginasCódigos de Torno CNCAlfredo Aguilar0% (1)
- 1 Convocatoria Auxiliatura 1-2021Documento4 páginas1 Convocatoria Auxiliatura 1-2021Aster Huanca YugarAún no hay calificaciones
- Modelamiento de Sistemas Dinámicos Llenado de TanquesDocumento6 páginasModelamiento de Sistemas Dinámicos Llenado de TanquesWilliam Steven Triana GarciaAún no hay calificaciones
- Instalacion BBDD 12c Weblogic 12 y Forms & Reports 12cDocumento26 páginasInstalacion BBDD 12c Weblogic 12 y Forms & Reports 12cJuan José González MartinAún no hay calificaciones
- Informe TecnicoDocumento6 páginasInforme TecnicoCristian roman bahamondeAún no hay calificaciones
- Nilvia Sepúlveda Tarea1Documento6 páginasNilvia Sepúlveda Tarea1NilviaAún no hay calificaciones
- ProfileDocumento2 páginasProfileHoyo Calixto Samuel EdwinAún no hay calificaciones
- Proforma Bray Tania12febDocumento14 páginasProforma Bray Tania12febTania Gómez PossoAún no hay calificaciones
- Guia de Autocad 2018 - UNAPDocumento57 páginasGuia de Autocad 2018 - UNAPBrenda Vasquez PadillaAún no hay calificaciones
- Plan de Trabajo - ContabilidadDocumento9 páginasPlan de Trabajo - ContabilidadOmar FernandezAún no hay calificaciones
- 10.convocatoria-Tdr Cas Cist-2020Documento7 páginas10.convocatoria-Tdr Cas Cist-2020Mamani DyfmAún no hay calificaciones
- Service - Instructions - Usb Usage Manual EspDocumento14 páginasService - Instructions - Usb Usage Manual Espa bAún no hay calificaciones
- NETFLIXDocumento1 páginaNETFLIXAna Sofia Parra NiviaAún no hay calificaciones