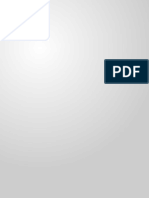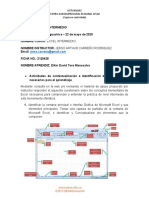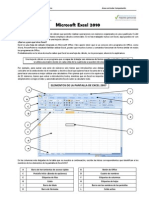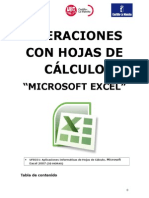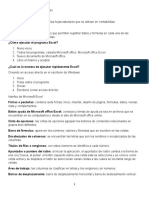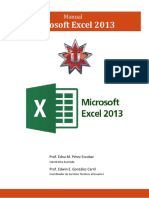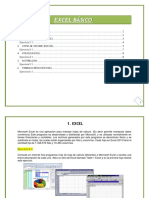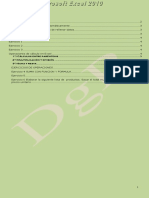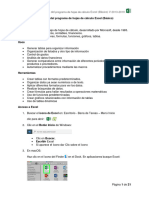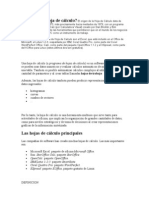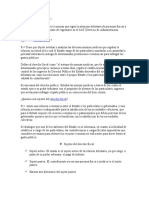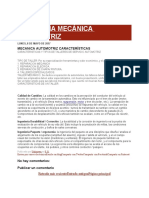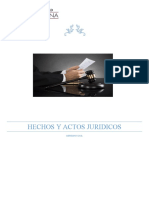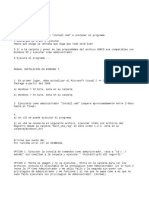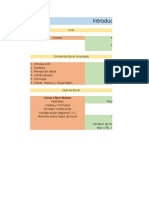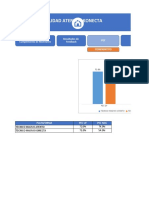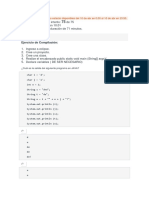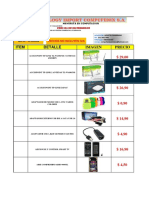Documentos de Académico
Documentos de Profesional
Documentos de Cultura
03 Sdo Hoja de Calculo
Cargado por
Ana Sofia AvendañoDescripción original:
Título original
Derechos de autor
Formatos disponibles
Compartir este documento
Compartir o incrustar documentos
¿Le pareció útil este documento?
¿Este contenido es inapropiado?
Denunciar este documentoCopyright:
Formatos disponibles
03 Sdo Hoja de Calculo
Cargado por
Ana Sofia AvendañoCopyright:
Formatos disponibles
TEZIUTLÁN, PUEBLA.
PROFESOR: VALENTÍN BRIGIDO ARCOS
Software de Oficina 2 Hoja de Cálculo
Definición:
Una hoja de cálculo es un programa que permite manipular
datos numéricos y alfanuméricos dispuestos en forma de
tablas (la cual es la unión de filas y columnas).
Habitualmente es posible realizar cálculos complejos con
fórmulas y funciones y dibujar distintos tipos de gráficas.
Los programas de hoja de cálculo pueden incluir también
utilidades de macros; algunas se pueden utilizar para crear
y ordenar bases de datos. Los programas de hoja de
cálculo cuentan por lo general con capacidades gráficas,
esto es, pueden obtener representaciones de los datos en
forma de gráficos de líneas, barras y pastel, entre otros, que facilitan su lectura e interpretación.
También proporcionan un buen número de opciones de formato tanto para las páginas y el texto
impreso como para los valores numéricos y las leyendas de los gráficos.
En un programa de hoja de cálculo, los datos y las fórmulas necesarias para su tratamiento se
introducen en formularios tabulares (hojas de cálculo u hojas de trabajo), y se utilizan para analizar,
controlar, planificar o evaluar el impacto de los cambios reales o propuestos sobre una estrategia
económica. Los programas de hoja de cálculo usan filas, columnas y celdas; una celda es la
intersección de una fila con una columna. Cada celda puede contener texto, datos numéricos o una
fórmula que use valores existentes en otras celdas para hacer un cálculo determinado.
Origen y Evolución
Desde que en 1979 apareció la primera aplicación de este tipo, VisiCalc para Apple II, creada por los
ingenieros estadounidenses Dan Bricklin y Robert Frankston, VisiCalc, la primera hoja de cálculo, y
la "aplicación fundamental" que hizo que el ordenador personal se convirtiera también en una
herramienta en los negocios y en las empresas.Las hojas de cálculo se convirtieron en los
programas estrella del ordenador personal; a esta aplicación siguieron otras que también alcanzaron
gran popularidad, como SuperCalc, Multiplan, Lotus 1-2-3 y Excel.
Profesor: Valentín Brigido Arcos
Software de Oficina 3 Hoja de Cálculo
Hojas de cálculo
PROGRAMA COMPAÑÍA
Calc OpenOffice
Calc SunStarOffice
Excel Microsoft Office
Gnumeric Gnome Office
KSPread KOffice
1,2,3 Lotus Smart Suite
Microsoft Office Excel
Microsoft Excel, es una aplicación para manejar hojas de
cálculo. Este programa es desarrollado y distribuido por
Microsoft, y es utilizado normalmente en tareas financieras y
contables. La versión actual para la plataforma Windows es
Microsoft Office Excel 2013. La extensión de archivo por
defecto del formato Excel es .xls.
Excel ofrece muchas interfaces de usuario ajustadas a las más
nuevas hojas de cálculo electrónico, el programa muestra las
celdas organizadas en filas y columnas, y cada celda contiene
datos o una fórmula, con relativas o absolutas referencias a
otras celdas.
Excel fue la primera hoja de cálculo que permite al usuario definir la apariencia de las hojas de
cálculo (las fuentes, atributos de carácter y apariencia de las celdas). También introdujo
recomputación inteligente de celdas, donde celdas dependientes de otra celda que ha sido
modificada, se actualizan al instante. Excel tiene una amplia capacidad gráfica, y permite a los
usuarios realizar la combinación de correspondencia. Desde 1993, Excel ha incluido Visual Basic
para Aplicaciones (VBA), un lenguaje de programación basado en Visual Basic, que añade la
capacidad para automatizar tareas en Excel y para proporcionar las funciones definidas por el
usuario (UDF) para su uso en las hojas de trabajo.
Profesor: Valentín Brigido Arcos
Software de Oficina 4 Hoja de Cálculo
Iniciar Microsoft Excel
1. Haga clic en Inicio, seleccione Todos los Programas, Microsoft Office y elija Microsoft Excel.
Partes de la ventana de Microsoft Excel (Hoja
electrónica)
Barra de Formulas
Etiquetas de columnas
Etiquetas de Celda activa (C5)
filas
Líneas de división
Botones de Etiquetas de
desplazamiento hojas Barras de
desplazamiento
Celdas
En la hoja de cálculo se encuentran las filas y columnas, la intersección de una columna y una filas
se llama CELDA, de las cuales la celda activa es la que esta seleccionada en ese momento.
Rangos
Los rangos se componen de varias celdas adyacentes seleccionadas, se denotan por su lado
superior izquierdo y su lado inferior derecho separados por dos puntos “:”, Por ejemplo: A1:B8,
comprende el área rectangular seleccionada por las celdas A1 hasta B8.
Profesor: Valentín Brigido Arcos
Software de Oficina 5 Hoja de Cálculo
Introducir datos
1. Pulse el botón izquierdo del ratón sobre la celda donde desea introducir los datos.
2. Teclee el texto en la celda
3. Presione la tecla Entrar o alguna tecla de dirección para pasarse a otra celda.
Realice el siguiente Ejercicio en Microsoft Excel
A B C D E TOTAL
1 ARTICULO PRECIO CANTIDAD SUBTOTAL DESCUENTO
2 Lápiz $2 5
3 Sacapuntas $1 4
4 Cuaderno $3.50 5
5 Goma $1.50 3
Crear una formula
Las fórmulas son ecuaciones que efectúan cálculos con los valores de la hoja de cálculo. Una
fórmula comienza por un signo igual (=). Por ejemplo, la siguiente fórmula multiplica 2 por 3 y, a
continuación, suma 5 al resultado:
=2*3+5
1. Haga clic sobre la celda en la cual desea crea la formula
2. Introduzca el signo = (Mayus + =) Indique la primera Celda, escriba el operador matemático
3. Introduzca la segunda celda
4. Pulse la tecla Enter.
Excel realizara la operación, colóquese en la celda para ver el resultado en la barra de formulas
Operadores de comparación
Los operadores de comparación son utilizados para obtener valores lógicos, es decir, FALSO o
VERDADERO. También debe iniciarse la formula con el signo igual (=).
= Igual que <= Menor o igual que
< Menor que >= Mayor o igual que
> Mayor que <> Diferente a
=2>5 =5<>5 =5=5 =3<=5 =3>=5
Profesor: Valentín Brigido Arcos
Software de Oficina 6 Hoja de Cálculo
Aplicar Resaltes
1. Seleccione el rango que desee formatear
2. En la ficha Inicio, grupo Fuente, pulse en el botón Negrita Cursiva ó Subrayado .
Cambiar la alineación horizontal
1. Seleccione el rango que desea alinear
2. En la ficha Inicio, grupo Alineación, pulse en el botón Centrar , Alinear a la Derecha ó
Alinear a la Izquierda.
Cambiar la alineación vertical
1. Seleccione el rango que desea alinear
2. En la ficha Inicio, grupo Alineación, pulse en el botón Alinear en Medio , Alinear en la parte
Superior ó Alinear en la parte Inferior .
Aplicar estilos de Celda
1. Seleccione las celdas que desea
formatear.
2. En la ficha Inicio, grupo Estilos,
despliegue el botón .
3. Elija la modalidad de Estilo que desea
aplicar en el área de muestras.
Profesor: Valentín Brigido Arcos
Software de Oficina 7 Hoja de Cálculo
Dar Formato como tabla
1. Seleccione las celdas que desea aplicar algún formato
2. En la ficha Inicio, grupo Estilos, despliegue la lista
3. Elija el tipo de formato que desea aplicar en el área de
muestras.
4. Aparecerá el cuadro Dar formato como tabla
preguntando cuales son los datos de la tabla.
5. Si los datos que seleccionó son los correctos, pulse
Aceptar.
Aplicar bordes a las celdas
1. Seleccione las celdas que desea aplicar algún tipo de
borde
2. Ficha Inicio, Grupo celdas, Botón Formato, Formato
de celdas
3. Seleccione la pestaña Bordes, elija un estilo y color
4. Elija como será aplicado el borde
5. Pulse el botón Aceptar
Insertar una hoja
1. Pulse el botón Insertar Hoja de Cálculo
2. Pulse el botón derecho del ratón sobre alguna de las Hoja Insertada
etiquetas de hoja y elija Insertar, Elija Hoja de cálculo y
pulse Aceptar, ó presione las teclas Mayus + F11.
Profesor: Valentín Brigido Arcos
Software de Oficina 8 Hoja de Cálculo
Cambiar el nombre de una Hoja
1. Pulse el Botón derecho sobre la etiqueta de la hoja que
desea renombrar y elija Cambiar nombre.
2. Borre el nombre, escriba el Nuevo nombre y pulse Entrar
Eliminar una hoja
1. Pulse el botón derecho sobre la etiqueta de la hoja que desea eliminar y elija Eliminar. Si la
hoja contiene datos, Excel preguntará si los eliminará, pulse Aceptar
2. En la ficha Inicio, grupo Celdas, despliegue la lista y elija Eliminar Hoja.
Cambiar el color de la etiqueta
1. Pulse el Botón derecho en la etiqueta de
hoja a la que desea cambiar el color.
2. Elija Color de etiqueta, seleccione un color
y pulse Aceptar.
Seleccionar Filas y columnas completas
1. Para seleccionar una Fila, haga clic en el Encabezado de Fila (1, 2, 3, etc.) o colóquese en
alguna celda de la fila y presione Mayús + Espacio.
2. Para seleccionar una Columna, haga clic en el Encabezado de columna (A, B, C, etc.), o
colóquese en alguna celda de la columna y presione Ctrl + Espacio.
3. Para seleccionar Filas y Columnas no Contiguas, presione la tecla Ctrl y haga clic sobre las
Etiquetas de filas y columnas (Selección aislada)
Profesor: Valentín Brigido Arcos
Software de Oficina 9 Hoja de Cálculo
Cambiar el ancho de columnas
1. Coloque el puntero a la derecha del encabezado de
columna que desea ampliar o reducir.
2. Pulse el botón del ratón y arrastre hasta lograr el ancho
deseado
3. Suelte el botón del ratón
4. O en la ficha Inicio, grupo Celdas, despliegue el botón Formato y elija Ancho deColumna…,
escriba un ancho y pulse Aceptar
Cambiar la altura de las Filas
1. Coloque el puntero en la parte inferior del encabezado de fila que
desee modificar.
2. Pulse el botón del ratón y arrastre hacia arriba o hacia abajo y
suelte el botón.
Insertar Filas y Columnas
1. Seleccione la fila donde desea la nueva
2. En la ficha Inicio, grupo Celdas, presione el botón Insertar y elija
Insertar Filas de hoja, o presione Ctrl + +.
3. Seleccione la columna donde desea la nueva
4. En la ficha Inicio, grupo Celdas, presione el botón Insertar y elija
Insertar Columnas de hoja o presione Ctrl+ +
Eliminar filas y columnas
1. Seleccione la(s) Fila(s) o Columna(s) que desea eliminar
2. En la ficha Inicio, grupo Celdas despliegue el botón Eliminar y
elija la opción deseada. O presione Ctrl + -
Referencias de celda
Una referencia de celda se refiere a una celda o un rango de celdas en una hoja de cálculo e indica a
Microsoft Office Excel en qué celdas debe buscar los valores o los datos que desea utilizar en una
Formula.
En las referencias de celda se pueden utilizar datos de distintas partes de una hoja de cálculo en una
fórmula, o bien utilizar el valor de una celda en varias fórmulas. También puede hacerse referencia a
las celdas de otras hojas de cálculo en el mismo libro.
Profesor: Valentín Brigido Arcos
Software de Oficina 10 Hoja de Cálculo
Ejemplos
PARA HACER REFERENCIA A UTILICE
La celda de la columna A y la fila 10 A10
El rango de celdas de la columna A y de las filas 10 a 20 A10:A20
El rango de celdas de la fila 15 y de las columnas B a E B15:E15
Todas las celdas de la fila 5 5:5
Todas las celdas de las filas 5 a 10 5:10
Todas las celdas de la columna H H:H
Todas las celdas desde la columna H asta la J H:J
El rango de celdas de las columnas A a E y de las filas 10 a 20 A10:E20
Referencia a otra hoja de cálculo
En el siguiente ejemplo, la función de la hoja de cálculo PROMEDIO calcula el valor promedio del
rango B1:B10 en la hoja de cálculo denominada Marketing del mismo libro.
Se refiere al nombre de la hoja
Se refiere al rango de celdas entre B1 y B10, ambas incluidas
Separa la referencia de hoja de cálculo de la referencia del rango de celda
Profesor: Valentín Brigido Arcos
Software de Oficina 11 Hoja de Cálculo
Utilizar funciones
Las funciones son fórmulas predefinidas que ejecutan cálculos utilizando valores específicos,
denominados argumentos, en un determinado orden o estructura. Las funciones pueden utilizarse
para ejecutar operaciones simples o complejas.
Sintaxis de una función
=Función(Celda:Celda)
Ejemplo:
=Suma(B2:L2)
FUNCIONES BASICAS DE EXCEL
=AHORA() Muestra la fecha y la hora Actuales
=HOY() Muestra la Fecha Actual
=SUMA(:) Suma los valores de un rango de celdas
=PROMEDIO(:) Suma y divide los valores de una serie de números
=CONTAR(:) Cuenta cuántos números hay en la lista de argumentos
=CONTARA(:) Cuenta cuántos valores hay en la lista de argumentos
=MAX(:) Muestra el valor Máximo de un rango de celdas
=MIN(:) Muestra el valor Mínimo de un rango de celdas
=SI(;) Devuelve un valor, según se cumpla o no la condición
=CONCATENAR(:) Une los valores de un rango de celdas
Crear Gráficos
Microsoft Office Excel 2007 admite varios tipos de gráficos para ayudarle a mostrar datos de forma
comprensible para su audiencia. Cuando crea un gráfico o cambia uno existente, puede elegir entre
una amplia gama de subtipos de gráficos disponibles para cada uno de los tipos de gráficos
siguientes.
Gráficos de columnas Gráficos de cotizaciones
Gráficos de líneas Gráficos de superficie
Gráficos circulares Gráficos de anillos
Gráficos de barras Gráficos de burbujas
Gráficos de área Gráficos radiales
Gráficos de tipo XY (Dispersión)
Profesor: Valentín Brigido Arcos
Software de Oficina 12 Hoja de Cálculo
Insertar gráficos
1. Seleccione las celdas cuyos datos desee representar gráficamente.
2. En la ficha Insertar, grupo Gráficos, elija un tipo de grafico, los datos aparecerá con el tipo de
grafico elegido en la hoja actual.
Colocar un titulo al gráfico
1. Haga clic sobre el grafico.
2. Abra la ficha Presentación, despliegue el botón Título del
gráfico y elija el tipo que desee.
Cambiar el estilo del gráfico
1. Seleccione el grafico que desea modificar.
2. Abra la ficha Diseño, pulse en el botón Estilos Rápidos
3. Haga clic sobre el estilo de su agrado
Profesor: Valentín Brigido Arcos
Software de Oficina 13 Hoja de Cálculo
Evaluación Teórica
1. ¿Qué es una hoja de Cálculo?
2. Escribe el nombre de 3 programas de hoja de cálculo y a qué compañía pertenecen
3. ¿Qué es Excel y a qué compañía pertenece?
4. Escribe las partes de la hoja de cálculo de Microsoft Excel
5. ¿Qué es un rango de celdas?
6. ¿Qué es una formula?
7. ¿Cómo se aplica formato como tabla a un rango de celdas?
8. ¿Cómo se inserta una hoja?
9. ¿Cómo se le cambia el nombre a una hoja de cálculo?
10. ¿Cómo se elimina una hoja?
11. ¿Cómo se inserta una nueva fila?
12. ¿Qué es una referencia de Celda?
13. ¿Qué es una función?
14. Escribe la sintaxis de una Función:
15. Escribe el nombre de 5 Funciones Básicas de Excel
16. ¿Cómo se crea un grafico?
Profesor: Valentín Brigido Arcos
También podría gustarte
- Excel 2022 - Manual De Usuario Para Principiantes: Manual Simplificado De Microsoft Excel Para Aprender A Usarlo ProductivamenteDe EverandExcel 2022 - Manual De Usuario Para Principiantes: Manual Simplificado De Microsoft Excel Para Aprender A Usarlo ProductivamenteAún no hay calificaciones
- Excel para principiantes: Aprenda a utilizar Excel 2016, incluyendo una introducción a fórmulas, funciones, gráficos, cuadros, macros, modelado, informes, estadísticas, Excel Power Query y másDe EverandExcel para principiantes: Aprenda a utilizar Excel 2016, incluyendo una introducción a fórmulas, funciones, gráficos, cuadros, macros, modelado, informes, estadísticas, Excel Power Query y másCalificación: 2.5 de 5 estrellas2.5/5 (3)
- Informatica Alexander TerminadoDocumento12 páginasInformatica Alexander TerminadoleandroAún no hay calificaciones
- Introducción A Microsoft ExcelDocumento12 páginasIntroducción A Microsoft ExcelmicroaccessAún no hay calificaciones
- Excel PracticaDocumento8 páginasExcel PracticaClayAún no hay calificaciones
- Excel para ImprimirDocumento30 páginasExcel para ImprimirLeonardo FierroAún no hay calificaciones
- Trabajo Escrito CompletoDocumento20 páginasTrabajo Escrito CompletoRubiiAguilaAún no hay calificaciones
- Módulo 22 - Informática 5Documento31 páginasMódulo 22 - Informática 5Naeli BernalAún no hay calificaciones
- Trilce ExcelDocumento50 páginasTrilce ExcelJoseph Sedano Perales100% (1)
- Microsoft Excel Creación y Guardado de Libros.Documento4 páginasMicrosoft Excel Creación y Guardado de Libros.maestro_alemanAún no hay calificaciones
- 01-Introducción A Microsoft Excel 2013Documento46 páginas01-Introducción A Microsoft Excel 2013ilanantoniAún no hay calificaciones
- Hoja de CalculoDocumento6 páginasHoja de CalculoALEJANDROAún no hay calificaciones
- Trabajo Monográfico EXCELDocumento13 páginasTrabajo Monográfico EXCELanita1693100% (5)
- Planilla Electrónica o de CálculoDocumento9 páginasPlanilla Electrónica o de CálculoGermán Ramírez HuertaAún no hay calificaciones
- 2 Trabajo de ExelDocumento13 páginas2 Trabajo de ExelingridmilenaparraAún no hay calificaciones
- Actividad ExcelDocumento52 páginasActividad ExcelEliana PallaresAún no hay calificaciones
- Presentación UF0321ExcelDocumento77 páginasPresentación UF0321ExcelSonia Gómez100% (1)
- Taller ExcelDocumento14 páginasTaller ExcelElkin ToroAún no hay calificaciones
- Informatica (Resumen de Excel)Documento30 páginasInformatica (Resumen de Excel)alta juAún no hay calificaciones
- Excel - Formatos de Celdas y Gráfico de ColumnasDocumento7 páginasExcel - Formatos de Celdas y Gráfico de ColumnasTony NetAún no hay calificaciones
- Taller de Excel-2340332-Marly RangelDocumento9 páginasTaller de Excel-2340332-Marly RangelMARLY ANDREINA RANGEL GALVISAún no hay calificaciones
- Apuntes Excel UFO321Documento57 páginasApuntes Excel UFO321Jose Vicente LozanoAún no hay calificaciones
- Manejo WodDocumento10 páginasManejo Wodnayeisis altamarAún no hay calificaciones
- Curso Excel Basico 1 GRDocumento10 páginasCurso Excel Basico 1 GRDiana Buitrago PeñaAún no hay calificaciones
- Manual de Excel Inicial - Unidad 01 (Luis Vidal Gonzáles)Documento15 páginasManual de Excel Inicial - Unidad 01 (Luis Vidal Gonzáles)Luis VidalAún no hay calificaciones
- Hojas de CalculosDocumento26 páginasHojas de CalculosjuniorAún no hay calificaciones
- Ados.5 (Principio - Excel)Documento6 páginasAdos.5 (Principio - Excel)Indira María Calderón MoralesAún no hay calificaciones
- GUIA No. 1Documento20 páginasGUIA No. 1Oscar Ignacio Ceballes CorredorAún no hay calificaciones
- Modulo 1 de ExcelDocumento10 páginasModulo 1 de Excela b r i l vmAún no hay calificaciones
- Alfabetizacion Excel 1º Parte 2008Documento34 páginasAlfabetizacion Excel 1º Parte 2008Elgreek SvAún no hay calificaciones
- Resumen Primer Examen EXCELDocumento14 páginasResumen Primer Examen EXCELJohanna Hio VargasAún no hay calificaciones
- Guia para Estudiantes ExcelDocumento26 páginasGuia para Estudiantes ExcelAlejandro LeonesAún no hay calificaciones
- Herramientas Tecnologicas 2Documento26 páginasHerramientas Tecnologicas 2Marcos Antonio TonolexAún no hay calificaciones
- Definición de Microsoft ExcelDocumento13 páginasDefinición de Microsoft ExcelmiguelAún no hay calificaciones
- Conferencia 1 Tabuladores ElectrónicosDocumento9 páginasConferencia 1 Tabuladores ElectrónicosAlejandro Daniel Rosales VegaAún no hay calificaciones
- Tema 53Documento10 páginasTema 53Joaquín CadenasAún no hay calificaciones
- Introducción A ExcelDocumento4 páginasIntroducción A ExcelIsraelM.PérezAún no hay calificaciones
- Hojas de Calculo UNABDocumento58 páginasHojas de Calculo UNABDiego Andres Rozas Bacigaluppi100% (1)
- Excel 2013, Uso Básico PDFDocumento23 páginasExcel 2013, Uso Básico PDFRoberto AcostaAún no hay calificaciones
- Unidad Viii - Planillas de Calculo PDFDocumento17 páginasUnidad Viii - Planillas de Calculo PDFMili WillmottAún no hay calificaciones
- Manual Excel BasicoDocumento69 páginasManual Excel BasicoRodrigo P AvorAún no hay calificaciones
- Instructivo Excel (Básico) v2Documento22 páginasInstructivo Excel (Básico) v2Triviño RubenAún no hay calificaciones
- Teoria y Actividades Excel 2007Documento19 páginasTeoria y Actividades Excel 2007Agustina RojasAún no hay calificaciones
- Manual Excel 2016 Curso IntegralDocumento40 páginasManual Excel 2016 Curso Integraloreanna sanchezAún no hay calificaciones
- TallerDocumento10 páginasTallerMaicol StivenAún no hay calificaciones
- Usando El Editor de EcuacionesDocumento13 páginasUsando El Editor de Ecuacionessofia caceresAún no hay calificaciones
- Ejercicios Basico Excel 1-6Documento6 páginasEjercicios Basico Excel 1-6Damián C.M.Aún no hay calificaciones
- Instructivo Excel (Básico) v3.2023Documento21 páginasInstructivo Excel (Básico) v3.2023David RuizAún no hay calificaciones
- Tarea DomiciliariaDocumento64 páginasTarea DomiciliariaTony Robles PanezAún no hay calificaciones
- Material ApoyoDocumento35 páginasMaterial ApoyoAnonymous rRbwg0ErFcAún no hay calificaciones
- Tercero E Aplicaciones Informáticas para La Gestión Administrativa Gorosito Natalia JULIODocumento4 páginasTercero E Aplicaciones Informáticas para La Gestión Administrativa Gorosito Natalia JULIOleslie herreraAún no hay calificaciones
- Computacion IDocumento13 páginasComputacion Iliam ggAún no hay calificaciones
- 22 Guia Modulo 22 InformaticaDocumento40 páginas22 Guia Modulo 22 Informaticaleito leoteAún no hay calificaciones
- Hoja de CalculoDocumento6 páginasHoja de Calculofonsi-mixmanAún no hay calificaciones
- Manual de Excel Avanzado (Paquete de Oficina)Documento45 páginasManual de Excel Avanzado (Paquete de Oficina)Reynaldo SanabiaAún no hay calificaciones
- Excel IntermedioDocumento145 páginasExcel IntermedioPalomaRequenaAún no hay calificaciones
- Manual Básico de Excel 2007Documento66 páginasManual Básico de Excel 2007Cristobal OlivaresAún no hay calificaciones
- UF0328 - Organización y operaciones con hojas de cálculo y técnicas de representación gráfica de documentosDe EverandUF0328 - Organización y operaciones con hojas de cálculo y técnicas de representación gráfica de documentosAún no hay calificaciones
- DefinicionesDocumento2 páginasDefinicionesAna Sofia AvendañoAún no hay calificaciones
- InfografiaDocumento1 páginaInfografiaAna Sofia AvendañoAún no hay calificaciones
- ExpoDocumento9 páginasExpoAna Sofia AvendañoAún no hay calificaciones
- Causas Por Las Cuales No Se Consigue TrabajoDocumento2 páginasCausas Por Las Cuales No Se Consigue TrabajoAna Sofia AvendañoAún no hay calificaciones
- Carta de RecomendacionDocumento1 páginaCarta de RecomendacionAna Sofia AvendañoAún no hay calificaciones
- Qué Es El Régimen FiscalDocumento2 páginasQué Es El Régimen FiscalAna Sofia AvendañoAún no hay calificaciones
- Ingeniería Mecánica AutomotrizDocumento5 páginasIngeniería Mecánica AutomotrizAna Sofia AvendañoAún no hay calificaciones
- Hechos y Actos JuridicosDocumento5 páginasHechos y Actos JuridicosAna Sofia AvendañoAún no hay calificaciones
- En Que Se Relaciona La EscuelaDocumento2 páginasEn Que Se Relaciona La EscuelaAna Sofia AvendañoAún no hay calificaciones
- Examen Parcial - Semana 4 Programacion de ComputadoresDocumento27 páginasExamen Parcial - Semana 4 Programacion de ComputadoresAlexander Ochoa100% (2)
- COMO INSTALAR AutodataDocumento1 páginaCOMO INSTALAR Autodatapedro andres perez lopezAún no hay calificaciones
- Requerimientos Softland ERP - Softland ChileDocumento5 páginasRequerimientos Softland ERP - Softland ChileOrlando VenerosAún no hay calificaciones
- La Aplicación de Confianza Word Te Permite CrearDocumento9 páginasLa Aplicación de Confianza Word Te Permite CrearAlicia HernandezAún no hay calificaciones
- Fat 32Documento1 páginaFat 32Jair SantiagoAún no hay calificaciones
- Practica de Laboratorio 23 - Creación de Una Partición en Windows 7 PDFDocumento12 páginasPractica de Laboratorio 23 - Creación de Una Partición en Windows 7 PDFXero CageAún no hay calificaciones
- Tarea Domiciliaria 1 - Van - Tir - Pago - VaDocumento17 páginasTarea Domiciliaria 1 - Van - Tir - Pago - VaLimzo98 15Aún no hay calificaciones
- Clase1 PresentacionDocumento2 páginasClase1 Presentacionapi-19804868Aún no hay calificaciones
- Catalogo 160 - Multimax Enero Febrero 2017Documento12 páginasCatalogo 160 - Multimax Enero Febrero 2017Miguel CamachoAún no hay calificaciones
- Material Excel Aplicado para El Analisis de Datos VACACIONALDocumento69 páginasMaterial Excel Aplicado para El Analisis de Datos VACACIONALx0businessAún no hay calificaciones
- Gabinete SatelliteDocumento10 páginasGabinete SatelliteOscar Alexander Ojeda AriasAún no hay calificaciones
- JanusDocumento11 páginasJanusSarakalyAún no hay calificaciones
- Reporte Calidad (Atento)Documento312 páginasReporte Calidad (Atento)DenisAún no hay calificaciones
- Activar Productos Autodesk 2015 Keygen X-ForCE (32 - 64 Bits) Full - PROGRAMASDocumento13 páginasActivar Productos Autodesk 2015 Keygen X-ForCE (32 - 64 Bits) Full - PROGRAMASjr100100Aún no hay calificaciones
- Jorge Donodo - Tarea 6 Fundamentos de Hardware y Software IaccDocumento7 páginasJorge Donodo - Tarea 6 Fundamentos de Hardware y Software IaccJonathan Báez100% (3)
- Datos y ControlesDocumento24 páginasDatos y ControlesNereida Trompiz OAún no hay calificaciones
- Programacion de ComputadoresDocumento26 páginasProgramacion de ComputadoresmariaAún no hay calificaciones
- Manual de Autocad Land 2009 en Español PDFDocumento2 páginasManual de Autocad Land 2009 en Español PDFIvan FigueroaAún no hay calificaciones
- "Gral. Apóstol Santiago": Grupo de Caballería Aérea - IDocumento10 páginas"Gral. Apóstol Santiago": Grupo de Caballería Aérea - IRolando Mamani TiconaAún no hay calificaciones
- Formato de Caracteres Estándares ASCIIDocumento2 páginasFormato de Caracteres Estándares ASCIILoveOtoAún no hay calificaciones
- Historia de AccessDocumento3 páginasHistoria de AccessAlexa CastroAún no hay calificaciones
- ACCESORIOS Almacen Varios PDFDocumento55 páginasACCESORIOS Almacen Varios PDFbleyckAún no hay calificaciones
- Acrobat ReaderDocumento1 páginaAcrobat ReaderPilar Flores IbañezAún no hay calificaciones
- Examen de Excel Basico - RESUELTODocumento23 páginasExamen de Excel Basico - RESUELTOSHIOMARA INES VILLENA URRUTIAAún no hay calificaciones
- Informe NandaiDocumento36 páginasInforme NandaiJosé Camilo Reyes DomínguezAún no hay calificaciones
- Nuestro Pan Diario PDFDocumento2 páginasNuestro Pan Diario PDFAlejandraAún no hay calificaciones
- Instalación de Windows 7 en Disco Duro Externo UsbDocumento8 páginasInstalación de Windows 7 en Disco Duro Externo UsbjagerobbaireAún no hay calificaciones
- Historia de Microsoft WindowsDocumento4 páginasHistoria de Microsoft WindowsEloy MacarlupuAún no hay calificaciones
- APPLE (Reparado)Documento23 páginasAPPLE (Reparado)carlos causilAún no hay calificaciones
- Linea Del TiempoDocumento2 páginasLinea Del TiempoRoberto AxelAún no hay calificaciones