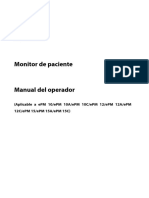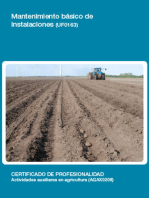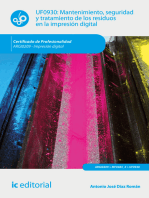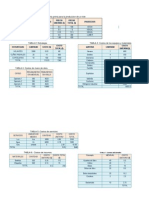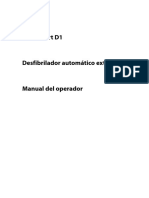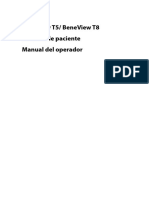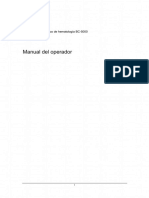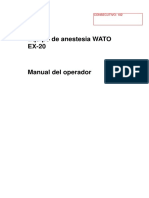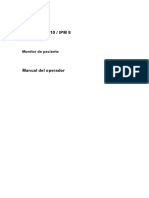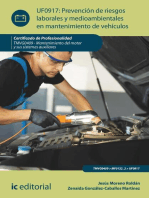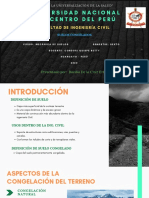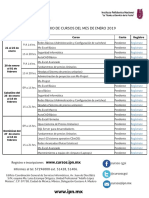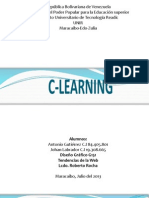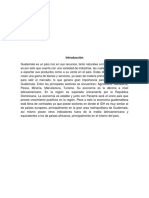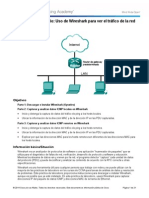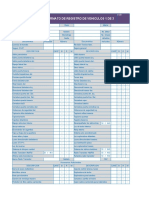Documentos de Académico
Documentos de Profesional
Documentos de Cultura
Manual Usuario CMS II Español.
Cargado por
Renso CayoTítulo original
Derechos de autor
Formatos disponibles
Compartir este documento
Compartir o incrustar documentos
¿Le pareció útil este documento?
¿Este contenido es inapropiado?
Denunciar este documentoCopyright:
Formatos disponibles
Manual Usuario CMS II Español.
Cargado por
Renso CayoCopyright:
Formatos disponibles
BeneVision
Sistema de monitorización central
Manual del operador
© Copyright 2016 Shenzhen Mindray Bio-Medical Electronics Co., Ltd. Reservados todos los derechos.
Fecha de publicación: Octubre de 2016
Revisión: 1.0
Manual del operador de BeneVision CMS I
Declaración de propiedad intelectual
SHENZHEN MINDRAY BIO-MEDICAL ELECTRONICS CO., LTD. (de aquí en adelante Mindray) posee los derechos de
propiedad intelectual de este producto y de este manual. Este manual puede hacer referencia a información
protegida por derechos de autor o patentes, y no concede licencia alguna sobre los derechos de las patentes de
Mindray, ni sobre los derechos de otros fabricantes.
Mindray pretende mantener el contenido de este manual como información confidencial. Queda estrictamente
prohibida la divulgación de la información del presente manual, de la forma que sea, sin el permiso por escrito
de Mindray.
Quedan estrictamente prohibidos la publicación, la modificación, la reproducción, la distribución, el alquiler,
la adaptación y la traducción de este manual, de la forma que sea, sin el permiso por escrito de Mindray.
, y son marcas comerciales o marcas comerciales registradas propiedad de
Mindray en China y otros países. Todas las demás marcas comerciales que aparezcan en este manual se utilizan
exclusivamente con fines editoriales, sin que exista intención alguna de hacer un uso inadecuado de ellas, y son
propiedad de sus respectivos propietarios.
Responsabilidad del fabricante
El contenido de este manual está sujeto a cambios sin previo aviso.
Se da por sentado que toda la información contenida en este manual es correcta. Mindray no se hace
responsable de los errores presentes en él, ni de los daños accidentales o consecuentes del suministro,
la aplicación o el uso de este manual.
Mindray solo se hace responsable de la seguridad, la fiabilidad y el funcionamiento del producto en los
siguientes casos:
■ Si todas las operaciones de instalación, expansiones, cambios, modificaciones y reparaciones de este
producto las realiza personal autorizado de Mindray.
■ Si la instalación eléctrica del lugar donde se coloque el dispositivo cumple los requisitos locales y
nacionales aplicables.
■ El producto se utiliza de acuerdo con las instrucciones de uso.
ADVERTENCIA
• Este equipo solo deben manejarlo profesionales clínicos cualificados y con la formación pertinente.
• Es importante que el hospital o la organización que utiliza este equipo lleve a cabo un plan de
funcionamiento y mantenimiento adecuado. No hacerlo podría dar lugar a averías en la máquina o
daños personales.
• En caso de incoherencia o ambigüedad entre la última versión en inglés del manual y esta versión,
tiene prioridad la versión en inglés.
II Manual del operador de BeneVision CMS
Garantía
ESTA GARANTÍA ES EXCLUSIVA Y SUSTITUYE A TODAS LAS DEMÁS, EXPRESAS O IMPLÍCITAS, INCLUIDAS LAS
GARANTÍAS DE COMERCIABILIDAD Y APTITUD PARA UN USO ESPECÍFICO.
Exenciones de responsabilidad
Entre las obligaciones o responsabilidades de Mindray relativas a esta garantía no se incluyen los gastos de
transporte ni de cualquier otro tipo, ni la responsabilidad por el retraso o los daños directos, indirectos o
derivados de la aplicación o del uso inadecuado del producto o de accesorios no aprobados por Mindray.
La empresa tampoco se responsabiliza de las reparaciones realizadas por individuos ajenos al personal
autorizado de Mindray.
Esta garantía no se extiende a las siguientes situaciones:
■ Avería o daño causado por un uso inadecuado o un fallo humano.
■ Avería o daño causado por un suministro de alimentación inestable o fuera de rango.
■ Avería o daño motivado por causas de fuerza mayor, como incendios y terremotos.
■ Fallo o daño causado por el funcionamiento o reparación inapropiados por parte de personal de
mantenimiento no cualificado o no autorizado.
■ Avería del instrumento o componente cuyo número de serie no es legible.
■ Otras averías que no estén causadas por el propio instrumento o componente.
Persona de contacto de la empresa
Fabricante: Shenzhen Mindray Bio-Medical Electronics Co., Ltd.
Dirección: Mindray Building, Keji 12th Road South, Hi-tech industrial park, Nanshan,
Shenzhen 518057, R. P. China
Sitio web: www.mindray.com
Dirección de correo service@mindray.com.cn
electrónico:
Tel.: +86 755 81888998
Fax: +86 755 26582680
Representante de la CE: Shanghai International Holding Corp. GmbH (Europa)
Dirección: Eiffestraβe 80, 20537 Hamburgo, Alemania
Tel.: 0049-40-2513175
Fax: 0049-40-255726
Manual del operador de BeneVision CMS III
Prólogo
Objetivo del manual
Este manual contiene las instrucciones necesarias para utilizar el producto de forma segura y de acuerdo con
su función y uso previsto. El seguimiento de las instrucciones del manual constituye un requisito previo para
obtener un funcionamiento y rendimiento adecuados del producto y garantiza la seguridad de pacientes y
técnicos.
Este manual está basado en la configuración completa y, por tanto, es posible que parte de su contenido no sea
aplicable a su producto. En caso de duda, póngase en contacto con Mindray.
Este manual forma parte del producto. Siempre debe estar cerca del equipo de modo que pueda consultarse
fácilmente cuando sea necesario.
Destinatarios
Este manual está dirigido a profesionales médicos de los que se espera que tengan un conocimiento práctico
sobre procedimientos, ejercicio y terminología del ámbito de la medicina para la monitorización de pacientes
gravemente enfermos.
Ilustraciones
Todas las ilustraciones de este manual se ofrecen únicamente a modo de ejemplo. No tienen que coincidir
necesariamente con los ajustes o datos mostrados en su sistema de monitorización central.
El símbolo "XX" en una ilustración puede referirse a valores numéricos de parámetros, datos de ondas o texto
descriptivo para una función.
Convenciones
■ El texto en cursiva se emplea en este manual para citar los manuales, los capítulos, las secciones y las
fórmulas a los que se haga referencia.
■ El texto en negrita se usa para indicar los textos que aparecen en pantalla y los nombres de las teclas.
■ → se utiliza para indicar procedimientos de uso.
IV Manual del operador de BeneVision CMS
Índice
1 Seguridad ........................................................................................................................................................................... 1 - 1
1.1 Información de seguridad ............................................................................................................................................................................1 - 1
1.1.1 Advertencias .......................................................................................................................................................................................1 - 1
1.1.2 Advertencias de seguridad ............................................................................................................................................................1 - 2
1.1.3 Notas ......................................................................................................................................................................................................1 - 3
1.2 Símbolos del equipo ......................................................................................................................................................................................1 - 3
2 Descripción general del sistema ...................................................................................................................................... 2 - 1
2.1 Uso previsto .......................................................................................................................................................................................................2 - 1
2.2 Contraindicaciones .........................................................................................................................................................................................2 - 1
2.3 Componentes del sistema ...........................................................................................................................................................................2 - 1
2.3.1 CentralStation .....................................................................................................................................................................................2 - 2
2.3.2 WorkStation .........................................................................................................................................................................................2 - 2
2.3.3 ViewStation .........................................................................................................................................................................................2 - 2
2.3.4 Visor del CMS ......................................................................................................................................................................................2 - 2
2.3.5 Plataforma informática ....................................................................................................................................................................2 - 3
2.3.6 Llave USB ..............................................................................................................................................................................................2 - 3
2.3.7 Dispositivo de red .............................................................................................................................................................................2 - 3
2.3.8 Dispositivo remoto de visualización y transmisión de datos ............................................................................................2 - 3
2.3.9 Impresora .............................................................................................................................................................................................2 - 4
2.4 Modo de red ......................................................................................................................................................................................................2 - 4
2.4.1 Red de dispositivos de cabecera .................................................................................................................................................2 - 4
2.4.2 Red del sistema CMS ........................................................................................................................................................................2 - 5
3 Puesta en marcha .............................................................................................................................................................. 3 - 1
3.1 Descripción general ........................................................................................................................................................................................3 - 1
3.2 Información de seguridad para la preparación del equipo .............................................................................................................3 - 1
3.3 Requisitos medioambientales y de alimentación eléctrica ..............................................................................................................3 - 2
3.3.1 Requisitos medioambientales ......................................................................................................................................................3 - 2
3.3.2 Requisitos de alimentación eléctrica .........................................................................................................................................3 - 2
3.4 Encendido del sistema ...................................................................................................................................................................................3 - 2
3.5 Pantalla Múltiples camas ..............................................................................................................................................................................3 - 3
3.5.1 Ejemplo de múltiples camas .........................................................................................................................................................3 - 3
3.5.2 Símbolos que aparecen en la pantalla múltiples camas .....................................................................................................3 - 4
3.5.3 Estado de la ventana del paciente ..............................................................................................................................................3 - 5
3.5.4 Ventana del paciente en el estado de monitorización ........................................................................................................3 - 5
3.6 Pantalla ViewBed .............................................................................................................................................................................................3 - 7
3.6.1 Acceso a la pantalla ViewBed ........................................................................................................................................................3 - 7
3.6.2 Ejemplo de la pantalla ViewBed ..................................................................................................................................................3 - 8
3.6.3 Cambio de los ajustes de la pantalla ViewBed .......................................................................................................................3 - 9
3.6.4 Teclas rápidas .....................................................................................................................................................................................3 - 9
3.6.5 Inicio/detención de mediciones de PANI .............................................................................................................................. 3 - 11
3.6.6 Congelación/reanudación de ondas ....................................................................................................................................... 3 - 11
3.6.7 Ventana de minitendencias ........................................................................................................................................................ 3 - 11
3.6.8 Ventana OxiCRG .............................................................................................................................................................................. 3 - 12
Manual del operador de BeneVision CMS 1
3.7 Modo de funcionamiento ......................................................................................................................................................................... 3 - 13
3.7.1 Modo en espera .............................................................................................................................................................................. 3 - 13
3.7.2 Modo noche ..................................................................................................................................................................................... 3 - 14
3.7.3 Modo de privacidad ...................................................................................................................................................................... 3 - 14
3.8 Visualización de la información del sistema ....................................................................................................................................... 3 - 15
3.9 Apagado del sistema .................................................................................................................................................................................. 3 - 15
4 Gestión de pacientes .........................................................................................................................................................4 - 1
4.1 Descripción general de la gestión de pacientes ..................................................................................................................................4 - 1
4.2 Admisión de dispositivos de monitorización en la unidad CentralStation ................................................................................4 - 1
4.2.1 Admisión automática de dispositivos de monitorización .................................................................................................4 - 1
4.2.2 Admisión manual de dispositivos de monitorización .........................................................................................................4 - 2
4.3 Asignación de dispositivos de monitorización del host CentralStation a WorkStation/ViewStation ..............................4 - 3
4.3.1 Asignación automática de dispositivos de monitorización desde el host CentralStation .....................................4 - 3
4.3.2 Asignación manual de dispositivos de monitorización desde el host CentralStation ............................................4 - 4
4.4 Acceso a la pantalla de gestión de pacientes .......................................................................................................................................4 - 4
4.5 Gestión de la información del paciente ..................................................................................................................................................4 - 4
4.5.1 Introducción de la información del paciente .........................................................................................................................4 - 4
4.5.2 Modificación de la información del paciente .........................................................................................................................4 - 5
4.5.3 Búsqueda de información del paciente ....................................................................................................................................4 - 6
4.5.4 Sincronización de la información del paciente ......................................................................................................................4 - 6
4.6 Tramitación de altas de pacientes ............................................................................................................................................................4 - 6
4.7 Transferencia de datos del paciente ........................................................................................................................................................4 - 7
4.8 Gestión de pacientes dados de alta .........................................................................................................................................................4 - 8
4.8.1 Acceso a la pantalla de gestión de pacientes dados de alta .............................................................................................4 - 8
4.8.2 Visualización de información de un paciente dado de alta ..............................................................................................4 - 8
4.8.3 Eliminación de información de un paciente dado de alta .................................................................................................4 - 8
5 Alarmas ..............................................................................................................................................................................5 - 1
5.1 Introducción a las alarmas ...........................................................................................................................................................................5 - 1
5.2 Descripción de las alarmas ..........................................................................................................................................................................5 - 1
5.2.1 Categorías de las alarmas ...............................................................................................................................................................5 - 1
5.2.2 Niveles de prioridad de las alarmas ............................................................................................................................................5 - 1
5.2.3 Indicadores de alarma .....................................................................................................................................................................5 - 1
5.2.4 Símbolos de estado de alarma .....................................................................................................................................................5 - 2
5.3 Visualización de alarmas desde dispositivos de monitorización ...................................................................................................5 - 3
5.3.1 Visualización de alarmas desde todos los dispositivos de monitorización .................................................................5 - 3
5.3.2 Visualización de alarmas desde un único dispositivo de monitorización ....................................................................5 - 3
5.4 Eliminación de las alarmas de la lista de alarmas ................................................................................................................................5 - 3
5.5 Ajuste de las propiedades de la alarma ..................................................................................................................................................5 - 3
5.5.1 Configuración de las propiedades de las alarmas de parámetros ..................................................................................5 - 3
5.5.2 Ajuste de las propiedades de la alarma de arritmia .............................................................................................................5 - 4
5.5.3 Ajuste de las propiedades de alarma de ST .............................................................................................................................5 - 5
5.5.4 Ajuste del volumen de alarma .....................................................................................................................................................5 - 5
5.5.5 Configuración del patrón de sonido de alarma, intervalo de alarma y aumento de volumen automático ....5 - 5
5.5.6 Ajuste de tonos de aviso ................................................................................................................................................................5 - 6
5.6 Pausa alarma .....................................................................................................................................................................................................5 - 6
2 Manual del operador de BeneVision CMS
5.6.1 Pausa de alarmas ...............................................................................................................................................................................5 - 6
5.6.2 Respuestas del sistema tras poner en pausa las alarmas ....................................................................................................5 - 6
5.7 Pausa de audio de alarma ............................................................................................................................................................................5 - 6
5.7.1 Pausa de los sonidos de alarma ...................................................................................................................................................5 - 7
5.7.2 Respuestas del sistema tras poner en pausa el sonido de las alarmas ..........................................................................5 - 7
5.8 Restablecimiento de alarmas ......................................................................................................................................................................5 - 7
5.8.1 Restablecimiento de alarmas ........................................................................................................................................................5 - 7
5.8.2 Respuestas del sistema tras restablecer las alarmas .............................................................................................................5 - 8
5.9 Silencio del sistema CMS ..............................................................................................................................................................................5 - 8
5.9.1 Silenciado del CMS ...........................................................................................................................................................................5 - 8
5.9.2 Respuestas del sistema tras silenciar el CMS ...........................................................................................................................5 - 8
5.9.3 Salida del estado de CMS silenciado ..........................................................................................................................................5 - 8
6 Revisión .............................................................................................................................................................................. 6 - 1
6.1 Descripción general ........................................................................................................................................................................................6 - 1
6.2 Acceso a la pantalla de revisión .................................................................................................................................................................6 - 1
6.2.1 Acceso a la pantalla de revisión de pacientes en línea ........................................................................................................6 - 1
6.2.2 Acceso a la pantalla de revisión de pacientes dados de alta .............................................................................................6 - 1
6.3 Ejemplo de la estructura de una página de revisión ..........................................................................................................................6 - 2
6.4 Símbolos de las páginas de revisión .........................................................................................................................................................6 - 3
6.5 Operaciones frecuentes en páginas de revisión ..................................................................................................................................6 - 3
6.5.1 Examen de datos de tendencias ..................................................................................................................................................6 - 3
6.5.2 Visualización de eventos ................................................................................................................................................................6 - 3
6.5.3 Visualización simultánea de dos páginas de revisión ..........................................................................................................6 - 4
6.6 Página de revisión de tendencias tabulares ..........................................................................................................................................6 - 4
6.6.1 Acceso a la página de revisión de tendencias tabulares .....................................................................................................6 - 4
6.6.2 Configuración de tendencias ........................................................................................................................................................6 - 4
6.6.3 Impresión de informes de tendencias tabulares ...................................................................................................................6 - 5
6.7 Página de revisión de tendencias gráficas .............................................................................................................................................6 - 5
6.7.1 Acceso a la página de revisión de tendencias gráficas ........................................................................................................6 - 5
6.7.2 Configuración de tendencias gráficas .......................................................................................................................................6 - 6
6.7.3 Impresión de tendencias gráficas ...............................................................................................................................................6 - 6
6.8 Página de revisión de divulgación íntegra .............................................................................................................................................6 - 6
6.8.1 Acceso a la página de revisión de divulgación íntegra .......................................................................................................6 - 6
6.8.2 Selección de ondas ...........................................................................................................................................................................6 - 6
6.8.3 Ventana de ondas comprimidas ..................................................................................................................................................6 - 7
6.8.4 Ventana de detalles de ondas ......................................................................................................................................................6 - 7
6.8.5 Impresión de ondas comprimidas u ondas detalladas ..................................................................................................... 6 - 10
6.9 Página de revisión de eventos ................................................................................................................................................................. 6 - 11
6.9.1 Acceso a la página de revisión de eventos ........................................................................................................................... 6 - 11
6.9.2 Ventana Lista de eventos ............................................................................................................................................................ 6 - 11
6.9.3 Ventana Detalle de eventos ....................................................................................................................................................... 6 - 12
6.9.4 Impresión de eventos ................................................................................................................................................................... 6 - 13
6.10 Página de revisión de OxiCRG ............................................................................................................................................................... 6 - 13
6.10.1 Acceso a la página de revisión de OxiCRG .......................................................................................................................... 6 - 13
6.10.2 Configuración de la página de revisión de OxiCRG ......................................................................................................... 6 - 13
6.10.3 Impresión de informes de revisión de OxiCRG ................................................................................................................. 6 - 13
Manual del operador de BeneVision CMS 3
6.11 Página de revisión de ECG de 12 derivaciones ............................................................................................................................... 6 - 14
6.11.1 Acceso a la página de revisión de 12 derivaciones ......................................................................................................... 6 - 14
6.11.2 Ventana de mediana de complejos ...................................................................................................................................... 6 - 14
6.11.3 Impresión de informes de análisis de 12 derivaciones .................................................................................................. 6 - 15
6.12 Página de revisión de ST ......................................................................................................................................................................... 6 - 15
6.12.1 Acceso a la página de revisión de ST .................................................................................................................................... 6 - 15
6.12.2 Configuración de plantillas de referencia de ST ............................................................................................................... 6 - 15
6.12.3 Visualización/ocultación de plantillas de ST de referencia .......................................................................................... 6 - 15
6.12.4 Visualización/ocultación de marcadores ............................................................................................................................ 6 - 15
6.12.5 Impresión de ondas de segmento ST ................................................................................................................................... 6 - 15
6.13 Página de estadísticas de arritmia ....................................................................................................................................................... 6 - 16
6.13.1 Acceso a la página de estadísticas de arritmia ................................................................................................................. 6 - 16
6.13.2 Visualización de estadísticas de arritmia ............................................................................................................................ 6 - 16
6.13.3 Impresión de resultados de estadísticas de arritmia ...................................................................................................... 6 - 16
7 Cálculo ................................................................................................................................................................................7 - 1
7.1 Descripción general del cálculo .................................................................................................................................................................7 - 1
7.2 Información de seguridad sobre los cálculos .......................................................................................................................................7 - 1
7.3 Acceso a la pantalla de cálculo ..................................................................................................................................................................7 - 1
7.4 Cálculos de fármacos .....................................................................................................................................................................................7 - 2
7.4.1 Realización de cálculos de fármacos ..........................................................................................................................................7 - 2
7.4.2 Visualización de una tabla de ajuste ..........................................................................................................................................7 - 2
7.4.3 Impresión de una tabla de ajuste ................................................................................................................................................7 - 2
7.4.4 Fórmula de cálculo de fármacos .................................................................................................................................................7 - 2
7.4.5 Fórmula de cálculo de la tabla de ajuste ..................................................................................................................................7 - 3
7.5 Cálculos hemodinámicos .............................................................................................................................................................................7 - 3
7.5.1 Realización de cálculos hemodinámicos ..................................................................................................................................7 - 3
7.5.2 Visualización de los resultados de los cálculos hemodinámicos .....................................................................................7 - 3
7.5.3 Impresión de los resultados de los cálculos hemodinámicos ..........................................................................................7 - 4
7.5.4 Introducción de parámetros para los cálculos hemodinámicos ......................................................................................7 - 4
7.5.5 Parámetros calculados y fórmulas para los cálculos hemodinámicos ..........................................................................7 - 4
7.6 Cálculos de oxigenación ...............................................................................................................................................................................7 - 5
7.6.1 Realización de cálculos de oxigenación ...................................................................................................................................7 - 5
7.6.2 Visualización de los resultados de los cálculos de oxigenación ......................................................................................7 - 5
7.6.3 Impresión de los resultados de los cálculos de oxigenación ............................................................................................7 - 5
7.6.4 Introducción de parámetros para los cálculos de oxigenación .......................................................................................7 - 6
7.6.5 Parámetros calculados y fórmulas para los cálculos de oxigenación ............................................................................7 - 6
7.7 Cálculos de ventilación .................................................................................................................................................................................7 - 7
7.7.1 Realización de cálculos de ventilación ......................................................................................................................................7 - 7
7.7.2 Visualización de los resultados de los cálculos de ventilación .........................................................................................7 - 7
7.7.3 Impresión de los resultados de los cálculos de ventilación ...............................................................................................7 - 7
7.7.4 Introducción de parámetros para los cálculos de ventilación ..........................................................................................7 - 7
7.7.5 Parámetros calculados y fórmulas para los cálculos de ventilación ...............................................................................7 - 8
7.8 Cálculos renales ...............................................................................................................................................................................................7 - 8
7.8.1 Realización de cálculos renales ....................................................................................................................................................7 - 8
7.8.2 Visualización de los resultados de los cálculos de renales .................................................................................................7 - 8
7.8.3 Impresión de los resultados de los cálculos renales ............................................................................................................7 - 8
4 Manual del operador de BeneVision CMS
7.8.4 Parámetros calculados y fórmulas para los cálculos renales .............................................................................................7 - 9
7.8.5 Parámetros calculados y fórmulas para los cálculos renales .............................................................................................7 - 9
8 Impresión ........................................................................................................................................................................... 8 - 1
8.1 Impresoras compatibles ................................................................................................................................................................................8 - 1
8.2 Inicio de la impresión .....................................................................................................................................................................................8 - 1
8.2.1 Inicio manual de la impresión .......................................................................................................................................................8 - 1
8.2.2 Inicio automático de la impresión ...............................................................................................................................................8 - 4
8.3 Detención de la impresión ...........................................................................................................................................................................8 - 5
8.4 Visualización de estados de la impresora ...............................................................................................................................................8 - 5
8.5 Impresora sin papel ........................................................................................................................................................................................8 - 5
9 Informe de análisis de la presión arterial ........................................................................................................................ 9 - 1
9.1 Descripción general ........................................................................................................................................................................................9 - 1
9.2 Acceso a la pantalla de análisis de la presión arterial .........................................................................................................................9 - 1
9.3 Gestión de pacientes ......................................................................................................................................................................................9 - 1
9.3.1 Adición de un paciente nuevo .....................................................................................................................................................9 - 1
9.3.2 Cambio de la información del paciente ....................................................................................................................................9 - 1
9.3.3 Búsqueda de pacientes ...................................................................................................................................................................9 - 2
9.3.4 Importación de datos de paciente ..............................................................................................................................................9 - 2
9.3.5 Exportación de datos de pacientes ............................................................................................................................................9 - 3
9.3.6 Eliminación de pacientes ................................................................................................................................................................9 - 3
9.4 Informes de análisis de la presión arterial ..............................................................................................................................................9 - 3
9.4.1 Visualización de informes de análisis de la presión arterial ...............................................................................................9 - 3
9.4.2 Impresión de informes de análisis de la presión arterial .....................................................................................................9 - 3
9.5 Ajustes básicos .................................................................................................................................................................................................9 - 4
10 Vista remota ...................................................................................................................................................................10 - 1
10.1 Descripción general .................................................................................................................................................................................. 10 - 1
10.2 Configuración de la red y autorización de camas para Vista remota ...................................................................................... 10 - 1
10.3 Visualización de otros pacientes .......................................................................................................................................................... 10 - 1
10.3.1 Asignación de dispositivos de monitorización desde una CentralStation remota a la CentralStation actual ..... 10 - 1
10.3.2 Visualización de otros pacientes a través de la lista de camas .................................................................................... 10 - 2
11 Configuración del sistema ............................................................................................................................................11 - 1
11.1 Descripción general de la configuración del sistema ................................................................................................................... 11 - 1
11.2 Ficha General ............................................................................................................................................................................................... 11 - 1
11.2.1 Acceso a la página de configuración general .................................................................................................................... 11 - 1
11.2.2 Ajuste del volumen de las alarmas ........................................................................................................................................ 11 - 1
11.2.3 Configuración de los ajustes de impresión ........................................................................................................................ 11 - 1
11.2.4 Visualización de la información de ayuda del sistema ................................................................................................... 11 - 1
11.2.5 Calibración de la pantalla táctil .............................................................................................................................................. 11 - 2
11.3 Ficha Pantalla .............................................................................................................................................................................................. 11 - 2
11.3.1 Acceso a la página de configuración de pantalla ............................................................................................................ 11 - 2
11.3.2 Configuración de los colores de los parámetros .............................................................................................................. 11 - 2
11.3.3 Configuración de colores de marcas de arritmia ............................................................................................................. 11 - 2
11.3.4 Ajuste de pantalla ........................................................................................................................................................................ 11 - 2
11.3.5 Configuración de otros elementos de la pantalla ............................................................................................................ 11 - 4
Manual del operador de BeneVision CMS 5
11.4 Ficha Alarma ................................................................................................................................................................................................ 11 - 4
11.4.1 Acceso a la página Ajuste alarma .......................................................................................................................................... 11 - 4
11.4.2 Configuración de las propiedades de audio de las alarmas ........................................................................................ 11 - 4
11.4.3 Configuración de otros elementos de alarma .................................................................................................................. 11 - 5
11.5 Ficha Gestión pacientes .......................................................................................................................................................................... 11 - 5
11.5.1 Acceso a la página de gestión de pacientes ...................................................................................................................... 11 - 5
11.5.2 Configuración de los campos de pacientes ....................................................................................................................... 11 - 5
11.5.3 Configuración de ubicaciones de pacientes ..................................................................................................................... 11 - 5
11.5.4 Configuración de grupos de pacientes ............................................................................................................................... 11 - 6
11.5.5 Configuración de grupos de cuidadores ............................................................................................................................ 11 - 6
11.5.6 Configuración de otros elementos de información del paciente .............................................................................. 11 - 6
11.6 Ficha Gestión dispositivos ...................................................................................................................................................................... 11 - 6
11.6.1 Acceso a la página de gestión de dispositivos ................................................................................................................. 11 - 6
11.6.2 Ficha Gestión dispositivos de CentralStation .................................................................................................................... 11 - 6
11.6.3 Ficha Gestión dispositivos de WorkStation y ViewStation ........................................................................................... 11 - 7
11.7 Ficha Revisar ................................................................................................................................................................................................ 11 - 7
11.7.1 Acceso a la página de configuración de revisión ............................................................................................................. 11 - 7
11.7.2 Configuración de grupos de tendencias ............................................................................................................................ 11 - 7
11.7.3 Configuración de divulgación íntegra ................................................................................................................................. 11 - 8
11.7.4 Configuración de eventos ........................................................................................................................................................ 11 - 8
11.8 Ficha Telemetría ......................................................................................................................................................................................... 11 - 8
11.8.1 Acceso a la página de configuración de telemetría ........................................................................................................ 11 - 8
11.8.2 Configuración de prioridades de alarma para dispositivos de telemetría ............................................................. 11 - 8
11.8.3 Configuración de elementos relacionados con ECG para dispositivos de telemetría ....................................... 11 - 9
11.8.4 Configuración de propiedades de llamada a enfermería ............................................................................................. 11 - 9
11.9 Ficha Red ....................................................................................................................................................................................................11 - 10
11.9.1 Acceso a la página de configuración de red ....................................................................................................................11 - 10
11.9.2 Configuración de las condiciones de comunicación generales ...............................................................................11 - 10
11.9.3 Configuración de la comunicación con pasarela ...........................................................................................................11 - 10
11.9.4 Configuración de la autorización de CentralStation ....................................................................................................11 - 11
11.9.5 Configuración de la conexión de la estación central ...................................................................................................11 - 12
11.9.6 Configuración de autorización de cama ...........................................................................................................................11 - 12
11.9.7 Importación de información de PA .....................................................................................................................................11 - 12
11.10 Ficha Imprimir ........................................................................................................................................................................................11 - 12
11.10.1 Acceso a la página de configuración de impresión ....................................................................................................11 - 12
11.10.2 Configuración de una impresora ......................................................................................................................................11 - 12
11.10.3 Configuración del diseño de los informes .....................................................................................................................11 - 13
11.10.4 Configuración de los informes de ECG ...........................................................................................................................11 - 13
11.10.5 Configuración de informes en PDF ..................................................................................................................................11 - 13
11.10.6 Configuración de resultados de alarma ..........................................................................................................................11 - 13
11.11 Ficha Configuración .............................................................................................................................................................................11 - 13
11.11.1 Acceso a la página de ajuste de configuración ............................................................................................................11 - 13
11.11.2 Ajuste de las configuraciones de telemetría .................................................................................................................11 - 14
11.11.3 Ajuste de la configuración del departamento .............................................................................................................11 - 14
11.12 Ficha Otros ...............................................................................................................................................................................................11 - 14
11.12.1 Acceso a la página de configuración de Otros .............................................................................................................11 - 14
11.12.2 Configuración de unidades .................................................................................................................................................11 - 14
11.12.3 Configuración de unidades para dispositivos integrados .......................................................................................11 - 14
6 Manual del operador de BeneVision CMS
11.12.4 Configuración de módulo ....................................................................................................................................................11 - 15
11.12.5 Configuración de hora ...........................................................................................................................................................11 - 15
11.12.6 Configuración de una contraseña .....................................................................................................................................11 - 15
11.12.7 Configuración del control remoto ....................................................................................................................................11 - 16
11.12.8 Configuración del idioma .....................................................................................................................................................11 - 16
11.12.9 Configuración del nombre y el departamento del hospital ....................................................................................11 - 16
11.13 Ficha Mantenimiento fábrica ............................................................................................................................................................11 - 16
12 Mantenimiento ..............................................................................................................................................................12 - 1
12.1 Descripción general .................................................................................................................................................................................. 12 - 1
12.2 Información de seguridad sobre el mantenimiento ..................................................................................................................... 12 - 1
12.3 Inspección general .................................................................................................................................................................................... 12 - 2
12.4 Limpieza ........................................................................................................................................................................................................ 12 - 2
A Especificaciones técnicas (CE) ..........................................................................................................................................A - 1
A.1 Requisitos .......................................................................................................................................................................................................... A - 1
A.2 Señales de audio ............................................................................................................................................................................................ A - 2
A.3 Número máximo de dispositivos de monitorización ........................................................................................................................ A - 2
A.4 Número máximo de sectores de paciente en la pantalla múltiples camas .............................................................................. A - 2
A.5 Red cableada ................................................................................................................................................................................................... A - 2
A.6 Revisión ............................................................................................................................................................................................................. A - 2
A.7 Cálculo ............................................................................................................................................................................................................... A - 3
A.8 Imprimir ............................................................................................................................................................................................................. A - 3
A.9 Exportación de datos .................................................................................................................................................................................... A - 3
B Mensajes de alarma del CMS ............................................................................................................................................B - 1
B.1 Descripción general ....................................................................................................................................................................................... B - 1
B.2 Mensajes de alarma en el área de alarmas del sistema .................................................................................................................... B - 1
B.3 Mensajes de alarma en ventanas de paciente ..................................................................................................................................... B - 1
C Ajustes predeterminados .................................................................................................................................................C - 1
C.1 Descripción general ...................................................................................................................................................................................... C - 1
C.2 Ficha General ................................................................................................................................................................................................... C - 1
C.3 Ficha Pantalla ................................................................................................................................................................................................... C - 1
C.4 Ficha Alarma .................................................................................................................................................................................................... C - 1
C.5 Ficha Gestión pacientes ............................................................................................................................................................................... C - 2
C.6 Ficha Revisar .................................................................................................................................................................................................... C - 2
C.7 Ficha Telemetría ............................................................................................................................................................................................. C - 3
C.8 Ficha Red ........................................................................................................................................................................................................... C - 3
C.9 Ficha Imprimir ................................................................................................................................................................................................. C - 4
C.10 Ficha Otros ..................................................................................................................................................................................................... C - 4
D Unidades, símbolos y abreviaturas ................................................................................................................................ D - 1
D.1 Unidades ...........................................................................................................................................................................................................D - 1
D.2 Símbolos ...........................................................................................................................................................................................................D - 2
D.3 Abreviaturas ....................................................................................................................................................................................................D - 3
Manual del operador de BeneVision CMS 7
Esta página se ha dejado intencionadamente en blanco.
8 Manual del operador de BeneVision CMS
1 Seguridad
1.1 Información de seguridad
Las indicaciones de seguridad presentadas en este capítulo muestran información básica, de manera que el
operador del sistema de monitorización central BeneVision (que en lo sucesivo denominaremos CMS) deberá
prestar atención y ajustarse a ellas. En otros capítulos o secciones se incluyen otras declaraciones de seguridad
que pueden resultar similares o equivalentes a estas, o bien específicas para situaciones concretas de
funcionamiento.
ADVERTENCIA
• Indica un peligro potencial o una práctica que compromete la seguridad y que, si no se evita,
podría provocar graves lesiones o, incluso, la muerte.
PRECAUCIÓN
• Indica un posible peligro o una práctica que compromete la seguridad y que, si no se evita,
puede producir lesiones o daños materiales leves.
NOTA
• Ofrece sugerencias de aplicación u otra información de utilidad para garantizar que se saca el
máximo partido al producto.
1.1.1 Advertencias
ADVERTENCIA
• El CMS está pensado solo para su uso por parte de profesionales clínicos o bajo su supervisión.
Solo deben utilizarlo personas que hayan recibido la formación adecuada sobre su uso. Nadie que
carezca de autorización o formación debe realizar ninguna operación con el monitor.
• Las curvas, parámetros fisiológicos y alarmas mostradas en la pantalla del CMS son exclusivamente
para referencia del médico y no se pueden usar directamente como base del tratamiento clínico.
Antes de aplicar un tratamiento invasivo o traumático a un paciente, debe ir al monitor
correspondiente para confirmar los resultados que ha obtenido con el CMS.
• Si alguno de los valores mostrados en la pantalla del CMS es anómalo o cuestionable, determine
en primer lugar los signos vitales del paciente mediante un método alternativo y, a continuación,
verifique que el CMS y los dispositivos de monitorización conectados al CMS estén funcionando
correctamente.
• El CMS es un dispositivo de información médica. Use solo dispositivos como el teclado, la pantalla
táctil y el ratón para efectuar las operaciones normales y no toque ni desarme ningún otro
componente, sobre todo la fuente de alimentación; de lo contrario se pueden producir lesiones
personales.
• El ordenador que ejecuta el software del CMS debe cumplir la normativa local aplicable. El CMS
tiene por finalidad exclusiva conectar únicamente los dispositivos de monitorización de Mindray.
Conectar dispositivos procedentes de otros fabricantes puede provocar que los valores mostrados
en el CMS sean imprecisos.
• El CMS puede construir una red de área local inalámbrica (WLAN) conectando los monitores. Cuando
se transmiten datos con señales de radiofrecuencia inalámbricas (RF), éstas pueden interferir en el
medio o en el uso de otros equipos. Por tanto, el equipo de RF inalámbrico debe cumplir con las
normativas CE, FCC, y con otros estándares y normativas locales relevantes.
Manual del operador de BeneVision CMS 1-1
ADVERTENCIA
• Cuando el CMS está transmitiendo datos mediante señales de RF, se pueden perder datos del
paciente debido a la interferencia de otras señales de RF.
• Mindray es el titular exclusivo del copyright del software del CMS. Ninguna organización o individuo
debe manipularlo, copiarlo o intercambiarlo ni debe recurrir a ninguna otra infracción de ninguna
forma y por ningún medio sin el permiso debido.
• La comunicación de datos debe realizarse dentro de una red cerrada para todas las funciones de red.
• No conecte ningún dispositivo de audio externo al CMS.
• No bloquee el altavoz del CMS.
• No se base exclusivamente en el sistema de alarmas acústicas. El ajuste del volumen de alarma a un
nivel bajo puede dar lugar a una situación peligrosa para el paciente.
• El uso de diferentes ajustes predeterminados de alarma en un mismo equipo o en otro similar que se
encuentren en la misma área puede ser peligroso.
1.1.2 Advertencias de seguridad
PRECAUCIÓN
• La vida útil del CMS dependerá de su hardware. Deben evitarse el tratamiento brusco, las caídas y las
colisiones durante el funcionamiento, en el teclado, el ratón y el ordenador; de lo contrario, la vida
útil del CMS puede reducirse.
• Los componentes del CMS, como el teclado y el ratón, pueden contaminarse con cualquier
microorganismo durante el transporte, el almacenamiento o el uso. Antes de sacarlos de su
embalaje, debe inspeccionar que éste no aparezca dañado. En caso de que esté deteriorado,
póngase en contacto con el transportista o Mindray inmediatamente.
• Todo el equipo CMS debe utilizar el sistema de alimentación de emergencia del hospital. Si no
lo hace, dará lugar a una pérdida de monitorización durante períodos prolongados de tiempo
de interrupción del suministro eléctrico. Los hospitales que no dispongan de un sistema de
alimentación de emergencia deben usar unidades de alimentación ininterrumpida (SAI) para
alimentar al CMS. Cuando se produzca un fallo de alimentación, el sistema debe apagarse
conforme al siguiente procedimiento de apagado antes de apagar el SAI. Si se produce un fallo de
alimentación repentino en el sistema, es posible que, después del fallo, el sistema no funcione
correctamente o que incluso este fallo cause algún daño grave en el sistema.
• Inicie o transporte el host del CMS y la pantalla en su entorno específico. En caso contrario, CMS
puede sufrir daños. Mindray no asume ninguna responsabilidad por tales daños.
• Se debe ajustar la hora del sistema antes de poner en uso el CMS. Si se cambia la hora del sistema
cuando el CMS está en uso, puede provocar la pérdida de datos del paciente.
• El CMS es capaz de conectar hasta 64 dispositivos de monitorización. El cable que conecta el CMS al
interruptor o a la central de conexiones no debe superar los 100 m; si la longitud es superior, se
puede producir una sobrecarga en la red o las señales de la red pueden ser débiles, con los
consiguientes errores durante la transmisión o presentación de datos.
• Inicie host del CMS cada tres meses. Su funcionamiento continuo y prolongado puede dar lugar a
fallos del sistema operativo.
• El host del CMS se debe instalar con el sistema operativo original de Microsoft Windows y los
programas estándar de actualización, como los service packs. La instalación de software ilegal
puede dar lugar a un funcionamiento anómalo o incorrecto del sistema.
• Si se usa Windows® 7 Professional Embedded SP1 (32 bits), asegúrese de que solo se utiliza para el
software del CMS y no para otros fines.
• El uso de la función “Mostrar escritorio” en Windows está prohibido. La instalación o el uso de otro
software no suministrado por Mindray están prohibidos. El software no probado o verificado por
Mindray puede provocar la inestabilidad del sistema. Mindray no asume ninguna responsabilidad
por ello.
• Cuando imprima datos con una impresora externa, asegúrese de seguir las instrucciones
correspondientes de esta impresora. En caso de producirse algún problema durante la impresión,
consulte las instrucciones de la impresora.
1-2 Manual del operador de BeneVision CMS
PRECAUCIÓN
• Para garantizar la seguridad y la estabilidad de la red, la LAN que conecta el CMS y los monitores
debería ser una red cerrada no conectada a Internet ni a otras redes externas.
• Cuando finalice la vida útil del CMS debe desecharse según las instrucciones que regulan la
eliminación de tales productos. Si tiene alguna duda relativa a la eliminación del equipo, póngase
en contacto con Mindray.
1.1.3 Notas
NOTA
• Este manual describe todas las funciones y opciones. Puede que su equipo no las tenga todas.
• Guarde este manual cerca del CMS, de modo que pueda consultarlo cómodamente cuando sea
necesario.
• Durante el uso normal, se espera que el operador tenga delante el equipo.
• Todos los hosts del CMS, las piezas o los accesorios deben ser de Mindray o estar reconocidos por
Mindray.
1.2 Símbolos del equipo
NOTA
• Puede que algunos símbolos no aparezcan en su equipo.
• En este manual se describe una serie símbolos habituales de ordenadores que pueden ser
ligeramente diferentes de los de su ordenador. Los símbolos de ordenador normalmente tienen sus
significados específicos. Consulte el manual del operador de su ordenador o póngase en contacto
con el personal del servicio técnico si tiene alguna pregunta.
Símbolo Descripción Símbolo Descripción
Consultar el manual/folleto de instrucciones PRECAUCIÓN: Para reducir el riesgo de
descarga eléctrica, NO retire la cubierta.
Consulte al personal cualificado del servicio
técnico.
Corriente alterna Interruptor de alimentación
Puerto del teclado Puerto del ratón
Puerto de comunicaciones serie (COM) Puerto de pantalla
Puerto de impresora Dispositivo o puerto USB
Puerto de red Puerto de micrófono
Manual del operador de BeneVision CMS 1-3
Símbolo Descripción Símbolo Descripción
Puerto de entrada para sonido Puerto de salida para sonido
Fecha de fabricación Fabricante
Número de serie Equipotencialidad
Este producto está etiquetado con la marca CE, lo que indica su conformidad con las disposiciones de la
Directiva del Consejo 93/42/CEE relativa a dispositivos médicos y al cumplimiento de los requisitos esenciales
0123
del Anexo I de esta directiva.
Nota: El producto cumple la Directiva del Consejo 2011/65/UE.
La siguiente definición de la etiqueta RAEE se aplica solo a los estados miembros de la UE.
Este símbolo indica que el producto no se considera residuo doméstico. Si se asegura de la correcta
eliminación del producto, contribuirá a evitar la aparición de posibles consecuencias negativas en el medio
ambiente y para el ser humano. Para obtener información detallada acerca de la devolución y el reciclaje del
producto, consulte al distribuidor donde lo adquirió.
* En los productos del sistema, esta etiqueta solo se adjuntará a la unidad principal.
1-4 Manual del operador de BeneVision CMS
2 Descripción general del sistema
2.1 Uso previsto
El uso previsto del sistema de monitorización central BeneVision (en lo sucesivo, CMS) es la monitorización
centralizada de la información de constantes vitales de monitores de paciente, desfibriladores/monitores y
transmisores telemétricos mediante una red LAN con cable o inalámbrica en hospitales o centros médicos.
Este sistema se ha diseñado para su uso en un hospital u otro entorno clínico bajo la supervisión directa de un
profesional sanitario autorizado.
ADVERTENCIA
• El sistema CMS se ha diseñado para su uso por parte de médicos cualificados y profesionales
sanitarios con la formación necesaria. Nadie que carezca de autorización o formación debe realizar
ninguna operación con el monitor.
• Las ondas, las alarmas y los parámetros fisiológicos mostrados en la pantalla del CMS solo se deben
usar como referencia y no se pueden usar directamente como la base del tratamiento clínico.
• Si alguno de los valores mostrados en la pantalla del CMS es anormal o cuestionable, determine en
primer lugar las constantes vitales del paciente mediante un método alternativo y, a continuación,
compruebe si el sistema CMS y los dispositivos de monitorización funcionan correctamente.
2.2 Contraindicaciones
Ninguna
2.3 Componentes del sistema
El sistema CMS consta principalmente de los siguientes componentes:
■ CentralStation
■ ViewStation (opcional)
■ WorkStation (opcional)
■ Visor del sistema de monitorización central (en lo sucesivo, Visor del CMS) (opcional)
■ Plataforma informática
■ Llave USB
■ Dispositivos de red (opcionales)
■ Dispositivo remoto de visualización y transmisión de datos (opcional)
■ Registrador (opcional)
■ Impresora (opcional)
Manual del operador de BeneVision CMS 2-1
Visor del CMS
Dispositivo de red
Impresora
CentralStation WorkStation ViewStation
Registrador
Dispositivo remoto de
visualización y transmisión
de datos
Figura 2-1 Componentes del sistema CMS
2.3.1 CentralStation
El terminal CentralStation permite el uso de dispositivos de monitorización fisiológica de Mindray mediante una
conexión por cable o inalámbrica. Además, permite visualizar, almacenar, imprimir y revisar los datos clínicos de
pacientes generados mediante dispositivos de monitorización compatibles.
El terminal CentralStation puede funcionar en máquinas virtuales.
2.3.2 WorkStation
El terminal WorkStation permite visualizar y gestionar datos de pacientes con los dispositivos de monitorización
asignados en el host CentralStation (el host CentralStation es el terminal CentralStation al que se conectan
WorkStation, ViewStation o el Visor del CMS). Todos los datos del paciente proceden de CentralStation.
El terminal WorkStation puede funcionar en máquinas virtuales.
Puede introducir o modificar los datos del paciente, configurar límites de alarma, establecer prioridades de
alarma y dar el alta a pacientes en WorkStation.
2.3.3 ViewStation
ViewStation permite visualizar datos del paciente con los dispositivos de monitorización asignados en el host
CentralStation. Todos los datos del paciente proceden de CentralStation. Los datos del paciente solo se pueden
ver en ViewStation.
El terminal ViewStation puede funcionar en máquinas virtuales.
2.3.4 Visor del CMS
El Visor del CMS se usa para ver un solo paciente en el host CentralStation. Es independiente del CMS y se debe
instalar por separado.
El Visor del CMS se usa únicamente para la navegación remota y no se puede utilizar para configurar o controlar
el host CentralStation o los dispositivos de monitorización del host CentralStation.
Para obtener más información sobre el Visor del CMS, consulte el manual BeneVision Central Monitoring System
Viewer Operator’s Manual (Manual del operador del Visor del sistema de monitorización central BeneVision) [n.º de
ref.: 046-007688-00].
2-2 Manual del operador de BeneVision CMS
2.3.5 Plataforma informática B03
Los terminales CentralStation, WorkStation y ViewStation constan del software del sistema y ordenadores.
Tienen los mismos componentes informáticos: pantalla, equipo host, ratón y teclado.
2.3.5.1 Pantalla
Cada terminal CentralStation, WorkStation y ViewStation se puede equipar con un máximo de cuatro pantallas
externas. Para obtener información sobre las especificaciones de las pantallas, consulte A Especificaciones
técnicas (CE).
Si utiliza una pantalla táctil, podrá seleccionar cualquier objeto seleccionable tocándolo en la pantalla.
NOTA
• No es posible visualizar los menús contextuales en la pantalla táctil.
• No use objetos afilados (por ejemplo, lápices) para tocar la pantalla.
2.3.5.2 Equipo host
El equipo host se usa para ejecutar el programa de software del CMS. Los terminales CentralStation, WorkStation
y ViewStation se deben instalar en distintos equipos host. Para obtener información sobre las especificaciones
de los ordenadores, consulte A Especificaciones técnicas (CE).
2.3.5.3 Ratón
B03
El ratón es el medio principal de interacción del usuario con el CMS.
NOTA
• Hacer clic consiste en colocar el puntero del ratón en la selección y pulsar el botón izquierdo del
ratón una vez.
2.3.5.4 Teclado
B03
El teclado se usa para escribir texto en un campo de introducción de datos.
2.3.6 Llave USB
La llave USB es un requisito previo para poder usar el sistema CMS. Incluye las siguientes funciones:
■ Garantía de protección de los derechos de propiedad intelectual del software del CMS.
■ Configuración del acceso de dispositivos opcionales, como WorkStation, ViewStation y el Visor del CMS,
para consultar la unidad CentralStation.
■ Configuración del tiempo de almacenamiento o la cantidad de datos históricos.
NOTA
• No intercambie las llaves USB entre distintos sistemas CMS.
• Si pierde su llave USB, póngase en contacto con Mindray para solicitar una nueva.
2.3.7 Dispositivo de red
Se usa un dispositivo de red (por ejemplo, un punto de intercambio y acceso) para conectar un dispositivo de
monitorización al sistema CMS.
2.3.8 Dispositivo remoto de visualización y transmisión de datos
El sistema CMS permite conectar un extensor de vídeo VGA para la visualización de vídeos de un extremo
próximo en una ubicación remota. Como dispositivo remoto de visualización y transmisión de datos se
recomienda un producto KVM (teclado, vídeo y ratón) de ATEN.
Manual del operador de BeneVision CMS 2-3
2.3.9 Impresora
El sistema CMS se puede equipar con una impresora para imprimir diversos informes. La impresora funciona con
una fuente de alimentación independiente. Para obtener más información, consulte 8 Impresión.
2.4 Modo de red
La red del CMS consta de la red de dispositivos de cabecera y la red del sistema CMS. El CMS permite conectar
en red varios sistemas de monitorización central, de modo que los datos del paciente mostrados en un CMS se
pueden visualizar en otro CMS conectado en red.
El diagrama de conexiones en red típico del CMS se muestra a continuación.
Red del hospital
Mobile eGateway
Mobile Server
Viewer
Red del CMS
Visor
Impresora CentralStation ViewStation WorkStation
del CMS
Red de dispositivos
de cabecera
Red cableada Red inalámbrica Red telemétrica
Dispositivo de
Monitores sin
monitorización con Transmisores
adaptadores de
adaptadores de red telemétricos
red inalámbricos
inalámbricos
Figura 2-2 Modo de red
2.4.1 Red de dispositivos de cabecera
La red de dispositivos de cabecera permite conectar hasta 1200 dispositivos de monitorización compatibles.
2.4.1.1 Modos de comunicación
Los dispositivos de monitorización se comunican con la unidad CentralStation de una de las siguientes formas:
■ Red por cable
La unidad CentralStation, el equipo de intercambio de datos y los monitores se conectan mediante un cable de red.
■ Red inalámbrica
La unidad CentralStation se conecta a un punto de acceso. A continuación, el punto de acceso conecta varios
monitores de cabecera equipados con adaptadores de red inalámbrica o conecta transmisores telemétricos
TM80 mediante radiofrecuencia (RF) inalámbrica.
■ Red telemétrica
La unidad CentralStation se conecta al receptor telemétrico mediante un cable de red. El receptor telemétrico
conecta varios transmisores telemétricos mediante RF inalámbrica.
2-4 Manual del operador de BeneVision CMS
2.4.1.2 Dispositivos de monitorización compatibles
La red de dispositivos de cabecera es compatible con los siguientes dispositivos:
■ Monitores de cabecera
◆ BeneVision, serie N
◆ BeneView, serie T
◆ Serie iPM
◆ Serie PM
◆ Serie iMEC
◆ Serie MEC
◆ Serie VS
■ Series de desfibriladores/monitores BeneHeart
■ Dispositivos de telemetría
◆ TMS-6016
◆ TMS60
◆ TM80
2.4.2 Red del sistema CMS
La red del sistema CMS consta principalmente de las unidades CentralStation, WorkStation y ViewStation y el
Visor del CMS. La unidad CentralStation es compatible con dispositivos de monitorización, recopila y almacena
datos del paciente, activa alarmas y transfiere datos del paciente a WorkStation y ViewStation.
El Visor del CMS se usa para ver datos en tiempo real y datos del historial de un paciente en línea en el host
CentralStation. Un paciente en línea es un paciente que se está monitorizando mediante el sistema CMS.
Manual del operador de BeneVision CMS 2-5
Esta página se ha dejado intencionadamente en blanco.
2-6 Manual del operador de BeneVision CMS
3 Puesta en marcha
3.1 Descripción general
Este capítulo describe la preparación antes de utilizar el CMS y ofrece una descripción general del CMS.
3.2 Información de seguridad para la preparación del equipo
ADVERTENCIA
• Mindray es el titular exclusivo del copyright del software del CMS. Ninguna organización o individuo
debe manipularlo, copiarlo o intercambiarlo ni debe recurrir a ninguna otra infracción de ninguna
forma y por ningún medio sin el permiso debido.
• Conecte solo dispositivos aprobados al CMS. Los dispositivos conectados al equipo deben cumplir
los requisitos de las normas IEC aplicables (por ej.: normativa de seguridad IEC 60950 para equipos
de tecnologías de la información y la normativa de seguridad IEC 60601-1 para equipos eléctricos
médicos). La configuración del sistema debe cumplir los requisitos de la norma IEC 60601-1 para
sistemas eléctricos médicos. Cualquier miembro del personal que conecte dispositivos al puerto de
entrada/salida de señales del equipo es responsable de comprobar que la certificación de seguridad
de los dispositivos se ha realizado según la normativa IEC 60601-1. En caso de duda, póngase en
contacto con Mindray.
• Cuando, a partir de las especificaciones del CMS, no se tenga la certeza de que una determinada
combinación con otros dispositivos pueda ser peligrosa, por ejemplo, debido a la suma de las
corrientes de fuga, consulte al fabricante o a un experto en el campo. Deberá determinarse si la
combinación propuesta afectará negativamente a los propios dispositivos o a la seguridad del
paciente.
PRECAUCIÓN
• El CMS solo lo puede instalar el personal autorizado de Mindray.
• Antes de desembalar el producto, examine el embalaje del producto por si presentara daños.
Si detecta cualquier daño, póngase en contacto con Mindray o con el responsable de la entrega
del producto.
• Asegúrese de que el entorno en el que se van a utilizar el CMS cumple los requisitos. De lo contrario,
pueden producirse consecuencias inesperadas, como daños en el equipo.
• Los componentes del CMS, como el teclado y el ratón, pueden contaminarse con cualquier
microorganismo durante el transporte, el almacenamiento o el uso. Antes de sacarlos de su
embalaje, debe inspeccionar que éste no aparezca dañado. En caso de que esté deteriorado,
póngase en contacto con el transportista o Mindray inmediatamente.
• Cuando deseche el material de embalaje, asegúrese de seguir la legislación de control de desechos
aplicable y manténgalo fuera del alcance de los niños.
• El seguimiento de las instrucciones del manual constituye un requisito previo para obtener un
funcionamiento y rendimiento adecuados del producto y garantiza la seguridad de pacientes y
técnicos.
NOTA
• No coloque nunca el CMS en un entorno de pacientes.
• No bloquee las pantallas del CMS.
• Coloque el CMS en un lugar donde pueda verlo y utilizarlo fácilmente.
• Guarde este manual cerca del equipo para poder consultarlo fácilmente siempre que sea necesario.
• Guarde la caja de embalaje, porque puede utilizarla si es necesario devolver el CMS.
Manual del operador de BeneVision CMS 3-1
3.3 Requisitos medioambientales y de alimentación eléctrica
En esta sección se describen los requisitos medioambientales y de alimentación eléctrica para instalar y utilizar
el CMS.
3.3.1 Requisitos medioambientales
El entorno en que se instala el CMS debe estar libre de ruidos, vibraciones, polvo, y de exposición a sustancias
corrosivas, inflamables y explosivas. Si el CMS se instala en un armario, se debe dejar espacio suficiente en la
parte anterior y posterior para que su manejo, reparación y la realización del mantenimiento sean cómodos.
Además, y con el fin de disponer de una buena ventilación, el CMS debe disponer de un espacio libre mínimo
de 5 cm (2 pulgadas) alejado del armario.
Cuando el CMS se desplaza de un lugar a otro, se puede producir condensación como resultado de la diferencia
de temperatura y de humedad. En este caso, nunca inicie el sistema antes de que desaparezca la condensación.
Todos los componentes del CMS deben funcionar en el entorno especificado.
3.3.2 Requisitos de alimentación eléctrica
Para proteger al personal del hospital frente a descargas eléctricas, las carcasas del CMS (incluido el host y
las pantallas) deben tener conexiones a tierra adecuadas. El host de CMS se suministra con un cable de
alimentación de 3 hilos. Conéctelo a una toma trifásica con una toma de tierra adecuada.
Cada uno de los componentes del CMS debe recibir corriente exclusivamente de la fuente de alimentación
especificada.
ADVERTENCIA
• Seleccione una fuente de alimentación apropiada en función del ajuste del voltaje de alimentación
del sistema. De lo contrario, el CMS puede sufrir graves daños.
• No use nunca un adaptador trifásico a bifásico con ninguna unidad del CMS.
3.4 Encendido del sistema
Realice las comprobaciones de seguridad pertinentes antes de iniciar el sistema. Para obtener más información,
consulte 12.3 Inspección general.
Para iniciar el sistema CMS, siga este procedimiento:
1. Enchufe el cable de alimentación a la fuente de alimentación de CA. Cuando haya disponible un sistema de
alimentación ininterrumpida (SAI), conecte el SAI a la fuente de alimentación y, a continuación, conecte el
sistema al SAI.
2. Encienda el host para iniciar el sistema operativo y las pantallas. El sistema realizará una serie de
autocomprobaciones.
◆ Si se superan las pruebas, el sistema emitirá un sonido una vez y abrirá inmediatamente en la pantalla
para varias camas.
◆ Si las autocomprobaciones fallan, se muestra un mensaje de error. En este caso, consulte el manual
suministrado con el ordenador para obtener ayuda o póngase en contacto con Mindray.
PRECAUCIÓN
• Para evitar que el sistema resulte dañado por un corte repentino de la alimentación, se recomienda
equipar al CMS con un SAI.
3-2 Manual del operador de BeneVision CMS
3.5 Pantalla Múltiples camas
Una vez iniciado, el CMS muestra la pantalla múltiples camas donde se controla colectivamente a varios
pacientes.
3.5.1 Ejemplo de múltiples camas
La pantalla múltiples camas habitual es como la que se muestra en la Figura 3-1.
(1) (2) (3) (6)
(4) (5)
B01
(7)
Figura 3-1 Ejemplo de múltiples camas
(1) Área de menú del sistema: la selección de esta área abre una lista desplegable en la que puede seleccionar
diferentes funciones.
(2) Área de información del hospital/área de alarmas del sistema: cuando las alarmas de nivel del sistema no se
activan, esta área muestra el nombre del hospital y el departamento donde se encuentra el CMS. Si necesita
cambiar el nombre del hospital o del departamento, consulte 11.12.9 Configuración del nombre y el departamento
del hospital.
Cuando las alarmas de nivel del sistema se activan, esta área muestra el mensaje de alarma de prioridad más alta.
La selección de esta área abre la lista de mensajes de alarma del sistema activados actualmente. También puede
revisar los mensajes de alarma del sistema en el área de lista de alarmas. Para obtener información sobre las
alarmas de nivel del sistema, consulte B.2 Mensajes de alarma en el área de alarmas del sistema.
(3) Área de lista de alarmas: la selección de esta área abre la lista de alarmas que incluye alarmas fisiológicas y
técnicas para todos los dispositivos monitorizados por el CMS.
(4) Botón de impresión: la selección de este botón le permite imprimir información de resumen para dispositivos de
monitorización, ver la cola de impresión, detener la impresión y configurar una impresora. Para obtener más
información, consulte 8 Impresión.
(5) Estado del sonido del sistema: la selección de este símbolo silencia el sistema. Cuando el sistema está silenciado,
se muestra el símbolo .
(6) Área de hora del sistema
(7) Ventana de paciente: muestra los datos de monitorización en tiempo real. Una ventana de paciente muestra
únicamente datos de un dispositivo de monitorización. Para obtener más información, consulte 3.5.3 Estado de la
ventana del paciente.
Manual del operador de BeneVision CMS 3-3
3.5.2 Símbolos que aparecen en la pantalla múltiples camas
La siguiente tabla enumera los símbolos mostrados en la pantalla múltiples camas.
Símbolo Descripción Símbolo Descripción
El dispositivo de monitorización es un Este es el símbolo de evento. Es aplicable
desfibrilador/monitor. únicamente a dispositivos de telemetría TMS-6016.
■ Una vez que se ha pulsado el botón de
evento en el dispositivo de telemetría, este
símbolo parpadeará de manera continua en
el área de ondas y sonará un pitido.
■ La selección de este símbolo elimina este
símbolo y detiene el tono de aviso.
■ El evento se almacenará en la página de
revisión de eventos.
Indica la intensidad de la señal Wi-Fi Indica la intensidad de la señal recibida de los
después de que un dispositivo de dispositivos de telemetría.
monitorización se conecte a un AP. El color del símbolo cambia para indicar cambios
de intensidad de la señal recibida.
■ Blanco: indica que la fuerza de la señal
recibida es la normal.
■ Amarillo: indica que la señal recibida es débil.
■ Rojo: indica que no se recibe señal alguna.
La ventana de paciente actual está inactiva La ventana de paciente actual contiene más de
y puede admitir un dispositivo de un mensaje de alarma.
monitorización.
Todas las alarmas están en pausa. Las alarmas para algún parámetro están
desactivadas o el dispositivo de monitorización
se encuentra en el estado de alarma desactivada.
Las alarmas acústicas se encuentran en Las alarmas acústicas están desconectadas.
pausa.
Las alarmas se han confirmado y se reinicia La ubicación del paciente no se ha especificado.
el sistema de alarmas.
El estado del marcapasos del paciente no El estado del marcapasos del paciente se ha
está establecido en el dispositivo de establecido en Sí. Los marcadores de pulso de
monitorización. marcapasos "|" se muestran en la onda de ECG
Este símbolo parpadeará en el área de ondas cuando se detecta un pulso de marcapasos.
cuando el pulso de marcapasos se detecte.
Puede establecer el estado del marcapasos
en la pantalla de gestión de pacientes.
El estado del marcapasos del paciente se ha Este es el símbolo de llamada a enfermería.
establecido en No. ■ Una vez que se ha pulsado el botón de
llamada a enfermería en un dispositivo de
monitorización, este símbolo parpadeará
de manera continua en el área de ondas y
sonará un tono indicativo correspondiente.
Este tono indicativo terminará
automáticamente después de dos pitidos.
■ La selección de este símbolo elimina este
símbolo y detiene el tono de aviso.
■ La llamada a enfermería se almacenará en
la página de revisión de eventos.
La batería tiene suficiente carga. La rejilla La batería tiene un nivel de carga bajo y debe
blanca indica la carga restante de la batería. cargarse.
3-4 Manual del operador de BeneVision CMS
Símbolo Descripción Símbolo Descripción
La batería tiene un nivel de carga No hay ninguna batería instalada en el
extremadamente bajo y debe cargarse dispositivo de monitorización.
inmediatamente. De lo contrario, el
dispositivo de monitorización se apagará.
Este monitor está en el modo de privacidad. Este monitor está en el modo noche.
3.5.3 Estado de la ventana del paciente
La ventana de paciente muestra los datos de monitorización en tiempo real del paciente. La ventana de paciente
puede permanecer en uno de los siguientes estados:
■ Estado transferido: indica que el paciente se ha transferido a otro dispositivo de monitorización.
■ Estado desconectado: indica que esta ventana de paciente tiene admitido a un paciente pero que el
dispositivo de monitorización correspondiente puede estar apagado o desconectado de la CentralStation.
■ Estado de monitorización: indica que se está monitorizando al paciente y el dispositivo de monitorización
se está comunicando con el CMS.
■ Estado en espera: indica que el dispositivo de monitorización está en el modo en espera.
■ Alta: indica que el paciente ha recibido el alta del dispositivo de monitorización o del CMS.
■ Estado inactivo: indica que la ventana de paciente está disponible para admitir a un dispositivo de
monitorización. Para obtener información sobre cómo admitir dispositivos de monitorización, consulte
4.2.2 Admisión manual de dispositivos de monitorización.
3.5.4 Ventana del paciente en el estado de monitorización
Cuando una ventana de paciente se encuentra en el estado de monitorización, muestra los datos del paciente en
tiempo real transmitidos desde el dispositivo de monitorización, como se muestra en la Figura 3-2.
(1) (2) (3) (4)
(7)
(6) (5)
Figura 3-2 Ejemplo de ventana de paciente en estado de monitorización
(1) Área de marca de cama: indica el número de cama. También puede asignar a un paciente a un grupo de
cuidadores. Después de seleccionar un grupo de cuidados, el área de marca de cama se rellena con el color
de fondo seleccionado para Grupo cuidadores en la pantalla de gestión de pacientes. Para obtener más
información, consulte 3.5.4.1 Área de marca de cama.
(2) Área de información del paciente: puede establecerse para mostrar el nombre del paciente o el ID del paciente.
Para obtener información acerca de cómo realizar este ajuste, consulte 11.5.6 Configuración de otros elementos de
información del paciente.También puede asignar a un paciente a un grupo de pacientes. Después de seleccionar
un grupo de pacientes, la parte inicial del área de información del paciente se rellena con el color seleccionado
para Grupo paciente en la pantalla de gestión de pacientes. Al seleccionar esta área se accede a la pantalla de
gestión de pacientes.
Manual del operador de BeneVision CMS 3-5
(3) Símbolo de estado de alarma: indica el estado actual de la alarma. Para obtener más información, consulte
5.2.4 Símbolos de estado de alarma.
(4) Área de información de alarmas: muestra las alarmas de mayor prioridad. Esta área se puede dividir en área de
información de alarmas técnicas y área de información de alarmas fisiológicas cuando haya suficiente espacio
para mostrar la ventana del paciente. El área de información de alarmas técnicas se muestra en la parte izquierda
del área de información de alarmas. El área de información de alarmas fisiológicas se muestra en la parte derecha
del área de información de alarmas. El símbolo de puntos suspensivos "..." indica que hay más de un mensaje de
alarma técnica.
(5) Área de parámetros: muestra los valores numéricos de los parámetros transmitidos desde un dispositivo de
monitorización. Al seleccionar esta área se accede a la pantalla ViewBed.
(6) Área de ondas: muestra las ondas de los parámetros transmitidos desde un dispositivo de monitorización. Si una
o todas las alarmas de arritmia mortal están desactivadas, aparece el mensaje "Letales desc." bajo la primera onda
de ECG. Cuando la función de llamada a la enfermera o la función de evento de un dispositivo de telemetría están
desactivadas, se muestra el mensaje correspondiente bajo la primera onda de ECG. Al seleccionar esta área se
accede a la pantalla ViewBed.
(7) Área de notas: muestra las notas introducidas en el campo Notas en la pantalla de gestión de pacientes.
NOTA
• El contenido que se muestra en una ventana de paciente está sujeto al número de sectores de
pacientes. Cuanto menor es el número de sectores de pacientes, más contenido se muestra en una
ventana de paciente. Para obtener información acerca de cómo establecer el número de sectores de
pacientes, consulte 11.3.4.3 Configuración del número de sectores de pacientes.
3.5.4.1 Área de marca de cama
La selección de esta área abre la lista desplegable donde puede realizar una serie de operaciones. Solo se
describen a continuación los elementos que pueden necesitar observaciones especiales.
Elemento del menú Descripción
Mover zona a Mueve una ventana de paciente de una ubicación a la ubicación de destino en
la pantalla múltiples camas.
Modo noche. Para obtener más información, consulte 3.7.2 Modo noche.
Modo de privacidad. Para obtener más información, consulte 3.7.3 Modo de
privacidad.
Modo en espera. Para obtener más información, consulte 3.7.1 Modo en espera.
3.5.4.2 Área de información de alarmas
Puede ver todos los mensajes de alarma de un dispositivo de monitorización, seleccionando el área de
información de alarmas.
Esta área muestra los siguientes elementos:
■ Las alarmas y avisos de un dispositivo de monitorización o del CMS.
■ El modo de funcionamiento y los eventos de funcionamiento de un desfibrilador.
■ Tiempo de alarma para alarmas fisiológicas bloqueadas.
■ Las alarmas de mayor prioridad. Cuando hay varios mensajes de máxima prioridad, se desplazan.
Las alarmas se muestran con distintos colores de fondo para indicar las prioridades de alarma.
■ Un fondo rojo indica alarmas de prioridad alta.
■ Un fondo amarillo indica alarmas de prioridad media.
■ Un fondo cian indica alarmas de prioridad baja.
Puede definir si permitir que el color de fondo de los mensajes de alarma de prioridad alta y media parpadee.
Para obtener información acerca de cómo realizar este ajuste, consulte 11.4.3 Configuración de otros elementos
de alarma.
3-6 Manual del operador de BeneVision CMS
3.5.4.3 Cambio de la configuración de pantalla para la ventana de paciente
Para cambiar los ajustes de pantalla de la ventana de paciente, siga este procedimiento:
1. Seleccione el área de marca de cama en la ventana de paciente deseada en la pantalla múltiples camas.
2. En la lista desplegable, seleccione Ajuste de pantalla.
3. Seleccione la pestaña Múltiples camas para acceder a la ventana de ajuste de pantalla.
4. Seleccione la pestaña Selecc. pantalla.
5. Establezca la pantalla que desee. La pantalla normal es la que se utiliza con más frecuencia para la
monitorización de pacientes. En la pantalla de números grandes, valores numéricos de los parámetros
se muestran con un tamaño de fuente grande.
6. Seleccione la pestaña Diseñ. mosaico.
7. Seleccione el área de parámetros o de ondas y, en la lista emergente, seleccione el elemento que desee
mostrar en esta zona. Los parámetros y las ondas seleccionadas se muestran en la ventana de paciente.
NOTA
• Cambiar los ajustes de pantalla afecta a la ventana de paciente únicamente y no afecta a los ajustes
de pantalla de la pantalla ViewBed.
3.6 Pantalla ViewBed
Puede obtener una vista aumentada de los valores numéricos de los parámetros, las ondas y la información
correspondientes a un único paciente en la pantalla ViewBed. Además, también puede configurar los
parámetros, ver las ondas de ECG multiderivación, registrar las ondas para este paciente.
3.6.1 Acceso a la pantalla ViewBed
Seleccione el área de parámetros o el área de ondas en la ventana de paciente que desee en la pantalla múltiples
camas para acceder a la pantalla ViewBed.
NOTA
• Cuando el CMS está equipado con una pantalla únicamente, la pantalla ViewBed se muestra en la
mitad inferior de la pantalla o a la derecha de la pantalla, según el tamaño de la pantalla.
• Cuando el CMS está equipado con más de una pantalla, la pantalla de ViewBed se puede mostrar
en la pantalla secundaria. Para obtener información sobre cómo configurar el monitor secundario,
consulte 11.3.4.4 Configuración del número de pantallas principales.
Manual del operador de BeneVision CMS 3-7
3.6.2 Ejemplo de la pantalla ViewBed
La pantalla ViewBed habitual es como la que se muestra en la Figura 3-3.
(2) (3)
(1)
(7)
(4)
(6)
(5)
Figura 3-3 Ejemplo de la pantalla ViewBed
(1) Área de símbolos de estado de alarma: indica diferentes estados de alarma. Para obtener más información,
consulte 5.2.4 Símbolos de estado de alarma.
(2) Área de información de alarmas técnicas: muestra las alarmas técnicas de mayor prioridad.
(3) Área de información de alarmas fisiológicas: muestra las alarmas fisiológicas de mayor prioridad.
(4) Área de parámetros: muestra los valores de los parámetros, los límites de alarma y el estado de la alarma. Si se
selecciona un bloque de valores numéricos de parámetros, se abre el menú del parámetro correspondiente.
Cuando se desactiva una alarma de parámetros, se muestra el símbolo en el área de parámetros
correspondiente.
(5) Área de teclas rápidas: muestra teclas rápidas que permiten acceder rápidamente a algunas funciones.
(6) Área de valores numéricos/ondas de parámetros: muestra los valores y las ondas de los parámetros.
(7) Área de ondas: muestra las ondas de los parámetros. Si se selecciona una onda, se abre el menú del parámetro
correspondiente.
NOTA
• Las ondas y los parámetros que se muestran en el CMS concuerdan con los de los dispositivos de
monitorización.
• Si se modifica el orden de visualización de las ondas y los parámetros en el dispositivo de
monitorización, no se producirá automáticamente un cambio equivalente en el CMS y viceversa.
• Cuando un módulo de un dispositivo de monitorización está apagado, la onda y los datos numéricos
para este módulo ya no se mostrarán en el CMS.
• Cuando un parámetro ya no está siendo monitorizado, la onda y los datos numéricos para este
parámetro ya no se mostrarán en el CMS.
3-8 Manual del operador de BeneVision CMS
3.6.3 Cambio de los ajustes de la pantalla ViewBed
Para cambiar los ajustes de la pantalla ViewBed, siga este procedimiento:
1. Acceda a la ventana de ajuste de la pantalla ViewBed de cualquiera de las siguientes formas:
◆ Seleccione el área de parámetros o el área de ondas en la ventana de paciente que desee en la
pantalla múltiples camas para acceder a la pantalla ViewBed → seleccione la tecla rápida Ajuste de
pantalla desde el área de teclas rápidas.
◆ Seleccione el área de marca de cama en la ventana de paciente que desee en la pantalla múltiples
camas → en la lista desplegable, seleccione Ajuste de pantalla → seleccione la pestaña Múltiples
camas.
2. Seleccione la pestaña Selecc. pantalla y seleccione el modo de pantalla que desee.
3. Seleccione la pestaña Diseñ. mosaico.
4. Seleccione el área de parámetros o de ondas y, en la lista emergente, seleccione el elemento que desee
mostrar en esta zona. Los parámetros y las ondas seleccionados se muestran en la pantalla ViewBed.
El símbolo indica que esta área se puede configurar para mostrar las ondas. La selección de esta
área cambia este símbolo a , lo que indica que esta área se puede establecer en los parámetros de
visualización.
NOTA
• Cambiar los ajustes de la pantalla ViewBed afecta a la pantalla ViewBed únicamente y no afecta a los
ajustes de pantalla de la ventana de paciente.
3.6.4 Teclas rápidas
La pantalla ViewBed incluye teclas rápidas que permiten acceder rápidamente a algunas funciones. La tecla Más
se ubica permanentemente en la parte inferior izquierda. Si se selecciona la tecla rápida Más, se muestran más
teclas rápidas. Las teclas rápidas que aparecen en pantalla se pueden configurar. Cuando una función no es
compatible con un dispositivo de monitorización, su tecla rápida está inactiva.
3.6.4.1 Teclas rápidas disponibles
En la tabla siguiente se muestran las teclas rápidas disponibles.
Símbolo Etiqueta Función Símbolo Etiqueta Función
Más Mostrar más teclas rápidas Ajuste de Acceder al menú Ajuste
pantalla de pantalla
Alarma Acceder al menú Alarma Restableci- Confirmar las alarmas
miento de en curso
alarma
Pausa sonido Pausar el tono de alarma Pausa de Pausar las alarmas en curso
alarma
Revisión Acceder al menú Revisar En espera Acceder al modo en espera
Tecla de Iniciar una medición de Parar todo Detener todas las
inicio/parada PANI o detener la medición mediciones de PANI
de PANI de PANI en curso
Manual del operador de BeneVision CMS 3-9
Símbolo Etiqueta Función Símbolo Etiqueta Función
STAT PANI Iniciar una medición Medir PANI Acceder al menú
continua de la PANI Medir PANI
durante cinco minutos
Sig. pantalla Desplazar la pantalla Evento manual Activar manualmente
hacia abajo para mostrar un suceso
más datos
ECG pantalla Acceder a la pantalla Congelar Congelar ondas
completa completa del ECG de
12 derivaciones
Cargar Acceder al menú Minitendencias Acceder a la ventana de
configuración Cargar conf. minitendencias
Configuración Acceder al menú Config. Enviar mensj. Enviar un mensaje al TM80
de los de parámetros
parámetros
Imprimir Inicia la impresión de un OxyCRG Acceder a la ventana
informe en tiempo real OxiCRG
Modo de Acceder al modo de Modo noche Activar el modo noche
privacidad privacidad
3.6.4.2 Configuración de las teclas rápidas
Para configurar las teclas rápidas que desee, siga este procedimiento:
1. Acceda a la ventana de ajuste de las teclas rápidas de cualquiera de las siguientes formas:
◆ Seleccione el área de parámetros o el área de ondas en la ventana de paciente que desee en la
pantalla múltiples camas para acceder a la pantalla ViewBed → seleccione la tecla rápida Ajuste de
pantalla desde el área de teclas rápidas → seleccione la pestaña Teclas rápidas.
◆ Seleccione el área de marca de cama en la ventana de paciente que desee en la pantalla múltiples
camas → en la lista desplegable, seleccione Ajuste de pantalla → seleccione la pestaña Teclas
rápidas.
2. Seleccione la pestaña Actual para configurar las teclas de acceso rápido que desee.
◆ Añadir una tecla rápida: en la parte superior de esta página, seleccione el bloque donde desea que
aparezca una determinada tecla rápida y, a continuación, seleccione la tecla rápida en la lista de teclas
rápidas. Por ejemplo, si desea que la tecla rápida Ajuste de pantalla aparezca en el primer bloque,
seleccione el primer bloque y después seleccione Ajuste de pantalla en la lista.
◆ Cancelar una tecla rápida: seleccione la tecla rápida desde la lista de teclas rápidas y seleccione
En blanco.
3. Seleccione la pestaña Más para configurar las teclas rápidas que desea que se muestren al seleccionar la
tecla rápida Más.
3 - 10 Manual del operador de BeneVision CMS
3.6.5 Inicio/detención de mediciones de PANI
Cuando la función de control remoto para la medición de PANI se selecciona en la CentralStation o la
WorkStation, puede controlar algunos monitores de cabecera a distancia para iniciar una medición de PANI o
detener la medición en curso. Para obtener información acerca de cómo seleccionar esta función de control
remoto, consulte 11.12.7 Configuración del control remoto.
Para iniciar una medición de PANI, siga este procedimiento:
1. Seleccione el área de parámetros o el área de ondas en la ventana de paciente que desee en la pantalla
múltiples camas para acceder a la pantalla ViewBed.
2. Seleccione la tecla rápida Inic./detener PANI desde el área de teclas rápidas.
En el proceso de medición, si desea detener la medición en proceso, seleccione la tecla rápida Detener PANI.
ADVERTENCIA
• Antes de iniciar una medición de PANI, asegúrese de que la categoría de paciente en el monitor de
cabecera es correcta y de que el tamaño del manguito de PANI es adecuado para este paciente.
3.6.6 Congelación/reanudación de ondas
Durante la monitorización del paciente, puede congelar las ondas en la pantalla ViewBed para realizar un
examen exhaustivo del estado del paciente.
3.6.6.1 Congelación de ondas
Para congelar las ondas, siga este procedimiento:
1. Seleccione el área de parámetros o el área de ondas en la ventana de paciente que desee en la pantalla
múltiples camas para acceder a la pantalla ViewBed.
2. Seleccione la tecla rápida Congelar en la parte inferior de la pantalla.
3. En la ventana Congelar, seleccione la flecha hacia la izquierda o la derecha para mover las ondas hacia
delante o hacia atrás una unidad (en segundos) hasta alcanzar el tiempo deseado.
Después de congelar las ondas:
■ La congelación de ondas no afecta a las ondas mostradas en la ventana de minitendencias o a los valores
numéricos de los parámetros en la pantalla ViewBed.
■ La selección del botón imprime las ondas congeladas.
3.6.6.2 Continuación de ondas
Para descongelar las ondas, seleccione el botón en la esquina superior derecha de la ventana Congelar.
3.6.7 Ventana de minitendencias
La ventana de minitendencias muestra minitendencias gráficas de los parámetros. Cuando se conectan
dispositivos externos al monitor a través del módulo BeneLink, también puede ver las minitendencias gráficas
de los dispositivos externos en la ventana de minitendencias. Las etiquetas de parámetros de los dispositivos
externos están precedidas del signo más (+).
3.6.7.1 Acceso a la ventana Minitendencias
Para acceder a la ventana de minitendencias, siga este procedimiento:
1. Seleccione el área de parámetros o el área de ondas en la ventana de paciente que desee en la pantalla
múltiples camas para acceder a la pantalla ViewBed.
2. Puede acceder a la ventana de minitendencias de cualquiera de las siguientes formas:
◆ Seleccione la tecla rápida Minitend. en la parte inferior de la pantalla.
◆ Seleccione la tecla rápida Ajuste de pantalla en la parte inferior de la pantalla → seleccione Selecc.
pantalla → seleccione Minitend.
Manual del operador de BeneVision CMS 3 - 11
3.6.7.2 Configuración de la ventana de minitendencias
Para configurar la ventana de minitendencias, siga este procedimiento:
1. En la ventana minitendencias, seleccione el área de minitendencias para acceder al menú Ajuste de
minitend.
2. Ajuste los parámetros. Si desea utilizar los parámetros predeterminados, seleccione Parámetro predet.
3. Defina Longit minitend.
3.6.7.3 Salida de la ventana de minitendencias
Para salir de la ventana de minitendencias, siga este procedimiento:
1. En la pantalla ViewBed, seleccione la tecla rápida Ajuste de pantalla en la parte inferior de la pantalla.
2. Seleccione la pestaña Selecc. pantalla.
3. Seleccione el modo de pantalla que desee.
3.6.8 Ventana OxiCRG
La función OxiCRG solo es aplicable en la monitorización neonatal. La ventana OxiCRG proporciona curvas de
tendencias en tiempo real de FC, SpO2, FR y ondas comprimidas de CO2 o Resp para pacientes monitorizados
por el CMS.
3.6.8.1 Acceso a la ventana OxiCRG
Para acceder a la ventana OxiCRG, siga este procedimiento:
1. Seleccione el área de parámetros o el área de ondas en la ventana de paciente que desee en la pantalla
múltiples camas para acceder a la pantalla ViewBed.
2. Puede acceder a la ventana OxiCRG de cualquiera de las siguientes formas:
◆ Seleccione la tecla rápida OxiCRG en la parte inferior de la pantalla.
◆ Seleccione la tecla rápida Ajuste de pantalla en la parte inferior de la pantalla → seleccione Selecc.
pantalla → seleccione OxiCRG.
3.6.8.2 Configuración de la ventana OxiCRG
Para configurar la ventana OxiCRG, siga este procedimiento:
1. En la ventana OxiCRG, seleccione Ajust para acceder al menú Config. OxyCRG.
2. Seleccione la pestaña Parámetros y después configure los parámetros que desee.
3. Seleccione la pestaña Escala y después configure las escalas que desee. Si desea utilizar las escalas
predeterminadas, seleccione el botón para salir del menú de configuración. A continuación, seleccione
Graduac. auto.
4. Salga del menú de configuración.
5. Seleccione el periodo de tiempo para ver datos OxiCRG en el campo Zoom.
3.6.8.3 Impresión de un informe de OxyCRG
Para imprimir un informe de OxyCRG, siga este procedimiento:
1. En la ventana OxiCRG, configure los elementos que desee.
2. Seleccione el botón en la esquina superior izquierda de la ventana.
3.6.8.4 Acceso a la página de revisión de OxiCRG
La página de revisión de OxiCRG proporciona curvas de tendencias de hasta 48 horas y datos de ondas
comprimidos. Para acceder a la página de revisión de OxiCRG, seleccione Revisar en la ventana de revisión
de OxiCRG.
3 - 12 Manual del operador de BeneVision CMS
3.6.8.5 Salida de la ventana OxiCRG
Puede salir de la ventana OxiCRG de cualquiera de las siguientes formas:
■ Seleccione la tecla rápida Ajuste de pantalla en la parte inferior de la pantalla ViewBed → seleccione
Selecc. pantalla → seleccione el modo de pantalla que desee.
■ En la ventana OxiCRG, seleccione el botón .
3.7 Modo de funcionamiento
Cuando los dispositivos de monitorización admiten el modo en espera, el modo noche o los modos de
privacidad, y el control remoto para estos tres modos se ha establecido en el CMS, puede controlar los
dispositivos de monitorización correspondientes para entrar o salir de estos tres modos mediante los
dispositivos de monitorización o el CMS.
Esta sección solamente describe cómo poner los dispositivos de monitorización dentro o fuera de estos tres
modos mediante el CMS únicamente. Para obtener información acerca de cómo ajustar el control remoto para
estos tres modos, consulte 11.12.7 Configuración del control remoto. Para obtener información acerca de cómo
poner los dispositivos de monitorización dentro o fuera de estos tres modos mediante los dispositivos de
monitorización y cómo se comportan los dispositivos de monitorización en estos tres modos, consulte los
manuales del operador correspondientes para los dispositivos de monitorización.
3.7.1 Modo en espera
Cuando los dispositivos de monitorización estén conectados al CMS y se encuentren en el modo de
monitorización, si necesita detener temporalmente la monitorización del paciente sin apagar los dispositivos,
puede utilizar el modo en espera.
NOTA
• Para TMS-6016, puede colocarlos dentro o fuera del modo en espera únicamente mediante el CMS.
3.7.1.1 Acceso al modo en espera
Para acceder al modo en espera, siga este procedimiento:
1. Puede acceder al cuadro de diálogo En espera de cualquiera de las siguientes formas:
◆ Seleccione el área de marca de cama en la ventana de paciente que desee en la pantalla múltiples
camas → en la lista desplegable seleccione el símbolo .
◆ Seleccione la tecla rápida En espera en la parte inferior de la pantalla ViewBed.
2. Introduzca el valor de Departam. para definir el lugar donde se encuentra el paciente cuando el
dispositivo de monitorización entra en el modo en espera.
3. Seleccione Ok.
NOTA
• Las opciones de departamento son configurables. Para obtener más información, consulte
11.5.3 Configuración de ubicaciones de pacientes.
3.7.1.2 Salida del modo En espera
Puede salir del modo de espera de las siguientes maneras:
■ Seleccione el área de marca de cama en la ventana de paciente que desee en la pantalla múltiples camas →
en la lista desplegable seleccione el símbolo .
■ Seleccione la tecla rápida Salir de En espera del área de teclas rápidas en la parte inferior de la pantalla
ViewBed.
Manual del operador de BeneVision CMS 3 - 13
3.7.2 Modo noche
El modo noche es un modo clínico de monitorización especial. Se puede utilizar para no molestar al paciente.
3.7.2.1 Acceso al modo noche
Para activar el modo noche, siga este procedimiento:
1. Puede acceder al cuadro de diálogo del modo noche de cualquiera de las siguientes formas:
◆ Seleccione el área de marca de cama en la ventana de paciente que desee en la pantalla múltiples
camas → en la lista desplegable seleccione el símbolo .
◆ Seleccione la tecla rápida Modo noche del área de teclas rápidas en la parte inferior de la pantalla.
2. Seleccione si desea poner el monitor de cabecera actual o todos los monitores de cabecera en el modo noche.
3. Seleccione Ok. Los monitores de cabecera seleccionados acceden al modo noche. Se muestra el símbolo
en la esquina superior derecha de las ventanas de paciente para estos monitores de cabecera.
3.7.2.2 Salida del modo noche
Para salir del modo noche, siga este procedimiento:
1. Acceda al cuadro de diálogo que le pide que salga del modo noche de cualquiera de las siguientes formas:
◆ Seleccione el área de marca de cama en la ventana de paciente que desee en la pantalla múltiples
camas → en la lista desplegable seleccione el símbolo .
◆ Seleccione la tecla rápida Salir modo noche del área de teclas rápidas en la parte inferior de la
pantalla ViewBed.
2. Seleccione si desea sacar al monitor de cabecera actual o a todos los monitores de cabecera del modo noche.
3. Seleccione Ok.
NOTA
• Si el monitor de cabecera está conectado al CMS, saldrá automáticamente del modo noche cuando
se desconecte del CMS.
3.7.3 Modo de privacidad
El modo de privacidad es un modo clínico de monitorización especial. En el modo de privacidad, el monitor de
cabecera no muestra la información del paciente ni los datos de monitorización. Esto permite realizar un acceso
controlado a los datos del paciente y garantiza la confidencialidad. En el modo de privacidad, el monitor de
cabecera continúa monitorizando al paciente, pero los datos del paciente solo están visibles en el CMS.
3.7.3.1 Acceso al modo de privacidad
Para acceder al modo de privacidad, siga este procedimiento:
1. Puede acceder al cuadro de diálogo del modo de privacidad de cualquiera de las siguientes formas:
◆ Seleccione el área de marca de cama en la ventana de paciente que desee en la pantalla múltiples
camas → en la lista desplegable seleccione el símbolo .
◆ Seleccione la tecla rápida M. privacid. en la parte inferior de la pantalla ViewBed.
2. Seleccione si desea poner el monitor de cabecera actual o todos los monitores de cabecera en el modo de
privacidad.
3. Seleccione Ok. Los monitores de cabecera seleccionados acceden al modo privacidad. Se muestra el
símbolo en la esquina superior derecha de las ventanas de paciente para estos monitores de cabecera.
ADVERTENCIA
•
.
En el modo de privacidad, todas las alarmas acústicas se suprimen y la luz de alarma se desactiva en el
monitor de cabecera. Las alarmas solo se presentan en el CMS. Preste atención a los posibles riesgos.
3 - 14 Manual del operador de BeneVision CMS
3.7.3.2 Salida del modo de privacidad
Para salir del modo de privacidad, siga este procedimiento:
1. Acceda al cuadro de diálogo que le pide que salga del modo de privacidad de cualquiera de las siguientes
formas:
◆ Seleccione el área de marca de cama en la ventana de paciente que desee en la pantalla múltiples
camas → en la lista desplegable seleccione el símbolo .
◆ Seleccione la tecla rápida M. privacid. en la parte inferior de la pantalla ViewBed.
2. Seleccione si desea sacar al monitor de cabecera actual o a todos los monitores de cabecera del modo de
privacidad.
3. Seleccione Ok.
NOTA
• Si el monitor de cabecera está conectado al CMS, saldrá automáticamente del modo de privacidad
cuando se desconecte del CMS.
3.8 Visualización de la información del sistema
Para ver la información del sistema, siga este procedimiento:
1. Seleccione el área de menú del sistema en la esquina superior izquierda de la pantalla.
2. En la lista desplegable, seleccione Información del sistema.
3.9 Apagado del sistema
Es importante apagar el sistema correctamente. Para apagar el sistema, siga este procedimiento:
1. Seleccione el área de menú del sistema en la esquina superior izquierda de la pantalla principal.
2. En la lista desplegable, seleccione Cierre. El sistema comprueba si hay alguna monitorización de pacientes
en curso:
◆ Si no se está monitorizando a ningún paciente, vaya al Paso 3.
◆ Si todavía se está monitorizando a algún paciente, se mostrará el mensaje Se están monitorizando
%d pacientes. ¿Desea apagar? (donde %d indica el número de pacientes). Seleccione Sí.
3. Introduzca la contraseña de cierre en el cuadro de diálogo Cierre y, a continuación, seleccione Ok.
La contraseña es la misma que para acceder a las pestañas de configuración del sistema. Para obtener
información sobre cómo configurar el monitor secundario, consulte 11.12.6 Configuración de una
contraseña. A continuación, el CMS y el sistema operativo se apagarán automáticamente.
4. Apague el SAI si está en uso.
5. Desconecte el cable de alimentación de cada dispositivo de la toma de corriente donde esté enchufado.
Manual del operador de BeneVision CMS 3 - 15
Esta página se ha dejado intencionadamente en blanco.
3 - 16 Manual del operador de BeneVision CMS
4 Gestión de pacientes
4.1 Descripción general de la gestión de pacientes
Las unidades CentralStation, WorkStation y ViewStation incluyen distintas funciones de gestión de pacientes.
■ CentralStation y WorkStation ofrecen las siguientes funciones:
◆ Obtención de información del paciente
◆ Visualización de la información del paciente
◆ Modificación de la información del paciente
◆ Búsqueda de pacientes
◆ Tramitación de altas de pacientes
◆ Transferencia de pacientes
■ La unidad ViewStation solo permite visualizar la información del paciente.
4.2 Admisión de dispositivos de monitorización en la unidad
CentralStation
Antes de la gestión de pacientes, debe admitir los dispositivos de monitorización correspondientes. Solo es
posible admitir dispositivos de monitorización en la unidad CentralStation. Una vez admitidos los dispositivos de
monitorización, la unidad CentralStation permite visualizar los parámetros fisiológicos del paciente, las ondas y
los mensajes de alarma, y almacenar los datos del paciente correspondientes.
Puede admitir los dispositivos de monitorización manualmente o configurar CentralStation para que admita los
dispositivos de monitorización automáticamente.
4.2.1 Admisión automática de dispositivos de monitorización
Para admitir dispositivos de monitorización automáticamente, realice este procedimiento:
1. Seleccione el área de menús del sistema de la esquina superior izquierda de la pantalla y, a continuación,
seleccione Config. sistema para acceder al menú Config. sistema.
2. Seleccione la ficha Gestión dispositivos, introduzca la contraseña requerida y seleccione el botón Ok.
3. Seleccione la ficha Admitir dispositivo automáticamente para acceder a la página de admisión de
dispositivos.
4. Establezca la condición correspondiente para la admisión automática.
◆ Para admitir dispositivos de monitorización con algún segmento de dirección IP, introduzca la
dirección IP en los cuadros de texto De y A respectivamente. A continuación, seleccione Añadir.
◆ Para admitir dispositivos de monitorización en un departamento determinado, introduzca el nombre
del departamento en el cuadro de texto Departamento. A continuación, seleccione Añadir.
Una vez detectados los dispositivos de monitorización válidos, se admiten automáticamente y se asignan a la
pantalla de múltiples camas de CentralStation.
Si desea cancelar la condición de admisión automática, seleccione la condición correspondiente en la página de
admisión de dispositivos y, a continuación, seleccione Eliminar.
Manual del operador de BeneVision CMS 4-1
4.2.2 Admisión manual de dispositivos de monitorización
Puede admitir dispositivos de monitorización manualmente de una de las siguientes formas:
■ Admita los dispositivos de monitorización en la página Asignación de dispositivos. Mediante este
método, se vincula un dispositivo de monitorización a una ventana de paciente en la pantalla de múltiples
camas. Después de dar el alta a un paciente, el número de cama del paciente se sigue mostrando en la
ventana del paciente. Cuando el dispositivo de monitorización vuelve a estar en línea, los datos de paciente
de este dispositivo de monitorización se muestran en la misma ventana de paciente. Este método es más
adecuado para los dispositivos usados con frecuencia en un departamento y que probablemente no se van
a trasladar a otro departamento.
■ Admita los dispositivos de monitorización en la pantalla de múltiples camas. Mediante este método, no se
vincula un dispositivo de monitorización a una ventana de paciente en la pantalla de múltiples camas.
Después de dar el alta a un paciente, la ventana de paciente se encuentra en un estado de inactividad.
Puede seleccionar el botón para admitir un dispositivo de monitorización. Este método es más
adecuado para los dispositivos que se usan temporalmente.
4.2.2.1 Admisión de dispositivos de monitorización en la página Asignación de dispositivos
Para admitir dispositivos de monitorización en la página de asignación de dispositivos, realice este
procedimiento:
1. Seleccione el área de menús del sistema de la esquina superior izquierda de la pantalla y, a continuación,
seleccione Config. sistema para acceder al menú Config. sistema.
2. Seleccione la ficha Gestión dispositivos, introduzca la contraseña requerida y seleccione el botón Ok.
3. Seleccione la ficha Asignación de dispositivos para acceder a la página de asignación de dispositivos.
◆ En la parte izquierda de esta página se muestran la información del departamento y el número de
cama de los dispositivos de monitorización de la pantalla de múltiples camas. Seleccione los botones
o para alternar entre las pantallas disponibles y vea los dispositivos de monitorización
correspondientes en la pantalla de múltiples camas. Seleccione el botón de la esquina superior
derecha de un dispositivo de monitorización para desconectar este dispositivo de la unidad
CentralStation.
◆ En la parte derecha de esta página se muestra la lista de todos los dispositivos de monitorización.
El símbolo indica que el dispositivo se ha admitido en la unidad CentralStation actual. El símbolo
indica que el dispositivo se puede admitir en la unidad CentralStation actual. Si selecciona el
símbolo , se muestra información, como el modelo del dispositivo. Si hace clic en el encabezado
de cualquier columna o selecciona el botón , la columna se ordena por orden ascendente o
descendente. Si selecciona el botón , se actualiza la lista de dispositivos de monitorización.
4. Admita los dispositivos de monitorización.
◆ Para admitir un dispositivo de monitorización en una ventana de paciente específica, seleccione la
ventana de paciente en la parte izquierda de esta página. A continuación, seleccione el símbolo
que se encuentra a la derecha del dispositivo de monitorización correspondiente.
◆ Para admitir dispositivos de monitorización de forma aleatoria, seleccione el símbolo que se
encuentra a la derecha de los dispositivos de monitorización correspondientes. Los dispositivos se
asignarán a ventanas de paciente inactivas en la pantalla de múltiples camas de izquierda a derecha y
de arriba abajo.
4.2.2.2 Admisión de dispositivos de monitorización en la pantalla de múltiples camas
Para admitir dispositivos de monitorización en la pantalla de múltiples camas, realice este procedimiento:
1. Seleccione una ventana de paciente con el símbolo en la pantalla de múltiples camas para acceder a la
pantalla Asignación de dispositivos.
2. Seleccione el botón que se encuentra a la derecha de Departamento, en la esquina superior
derecha de la pantalla.
3. En la lista desplegable, seleccione el departamento correspondiente.
◆ Local: se muestran los dispositivos de monitorización de la unidad CentralStation actual.
◆ Nombre de otra unidad CentralStation: se muestran los dispositivos de monitorización de otra unidad
CentralStation.
4-2 Manual del operador de BeneVision CMS
4. Admita los dispositivos de monitorización.
◆ Para admitir un dispositivo de monitorización en una ventana de paciente específica, seleccione la
ventana de paciente en la parte izquierda de esta página. A continuación, seleccione el símbolo
que se encuentra a la derecha del dispositivo de monitorización correspondiente.
◆ Para admitir dispositivos de monitorización de forma aleatoria, seleccione el símbolo que se
encuentra a la derecha de los dispositivos de monitorización correspondientes. Los dispositivos se
asignarán a ventanas de paciente inactivas en la pantalla de múltiples camas de izquierda a derecha y
de arriba abajo.
NOTA
• No es posible vincular un desfibrilador/monitor a una ventana de paciente. La información del
paciente de este desfibrilador/monitor se mostrará en una ventana de paciente inactiva de
izquierda a derecha y de arriba abajo.
• En la red LAN, es posible admitir un dispositivo de monitorización para cualquier unidad
CentralStation, pero solo se puede admitir en una única unidad CentralStation.
4.3 Asignación de dispositivos de monitorización del host
CentralStation a WorkStation/ViewStation
Si desea realizar la gestión de pacientes en WorkStation o ver la información del paciente en ViewStation,
primero debe asignar dispositivos de monitorización del host CentralStation a WorkStation o ViewStation. Puede
asignar dispositivos de monitorización de forma manual o automática.
Después de asignar los dispositivos de monitorización a WorkStation o ViewStation, se muestran el símbolo y
el nombre del host CentralStation en las ventanas de paciente de estos dispositivos.
NOTA
• Las unidades WorkStation y ViewStation deben estar conectadas al host CentralStation y es
necesario obtener la autorización de cama para poder admitir estos dispositivos de monitorización
desde el host CentralStation. Para obtener información sobre cómo establecer la conexión con el
host CentralStation y cómo conceder la autorización de cama, consulte 11.9.5 Configuración de la
conexión de la estación central y 11.9.6 Configuración de autorización de cama.
4.3.1 Asignación automática de dispositivos de monitorización desde el host
CentralStation
Para asignar automáticamente dispositivos de monitorización desde el host CentralStation, realice este
procedimiento:
1. Seleccione el área de menús del sistema de la esquina superior izquierda de la pantalla y, a continuación,
seleccione Config. sistema para acceder al menú Config. sistema.
2. Seleccione la ficha Gestión dispositivos, introduzca la contraseña requerida y seleccione el botón Ok.
3. En la página de gestión de dispositivos, seleccione la ficha Admitir cama automáticamente.
4. Establezca las condiciones correspondientes para la asignación automática.
◆ Si necesita asignar todos los dispositivos de monitorización desde el host CentralStation, seleccione
Admitir automáticamente todas las camas de esta CentralStation.
◆ Si necesita asignar algunos dispositivos de monitorización desde el host CentralStation, no seleccione
Admitir automáticamente todas las camas de esta CentralStation. En este caso, introduzca los
números correspondientes en N.º habitación y N.º de cama y, a continuación, seleccione el botón
Añadir.
Los dispositivos se asignarán a ventanas de paciente inactivas en la pantalla de múltiples camas de WorkStation
o ViewStation de izquierda a derecha y de arriba abajo.
Manual del operador de BeneVision CMS 4-3
4.3.2 Asignación manual de dispositivos de monitorización desde el host
CentralStation
Para asignar manualmente dispositivos de monitorización desde el host CentralStation, realice este
procedimiento:
1. Seleccione una ventana de paciente con el símbolo en la pantalla de múltiples camas para acceder a la
pantalla Asignación de dispositivos.
2. Seleccione el botón que se encuentra a la derecha de Departamento, en la esquina superior
derecha de la pantalla.
3. En la lista desplegable, seleccione la ubicación de CentralStation correspondiente.
4. Asigne los dispositivos de monitorización.
◆ Para asignar un dispositivo de monitorización a una ventana de paciente específica, seleccione la
ventana de paciente en la parte izquierda de esta página. A continuación, seleccione el símbolo
que se encuentra a la derecha del dispositivo de monitorización correspondiente.
◆ Para asignar dispositivos de monitorización aleatoriamente, seleccione el símbolo que se
encuentra a la derecha de los dispositivos de monitorización correspondientes. Los dispositivos se
asignarán a ventanas de paciente inactivas en la pantalla de múltiples camas de izquierda a derecha
y de arriba abajo.
4.4 Acceso a la pantalla de gestión de pacientes
Una vez admitidos los dispositivos de monitorización, puede gestionar pacientes en la pantalla de gestión de
pacientes de CentralStation o WorkStation.
Puede acceder a la pantalla de gestión de pacientes de una de las siguientes formas:
■ Seleccione el área de información del paciente en la ventana de paciente correspondiente de la pantalla de
múltiples camas.
■ En la pantalla Ver cama, seleccione la ficha Gestión pacientes.
4.5 Gestión de la información del paciente
Puede introducir información del paciente, editar el paciente y buscar información del paciente.
4.5.1 Introducción de la información del paciente
Si un dispositivo de monitorización que no admite un paciente es admitido en CentralStation, puede introducir
información del paciente en CentralStation o en la unidad WorkStation conectada en red.
Introduzca la información del paciente en la pantalla de gestión de pacientes de una de las siguientes formas:
■ Cargue la información del paciente del sistema de información del hospital.
■ Escanee la información del paciente con un lector de códigos de barras.
■ Introduzca la información del paciente manualmente.
4.5.1.1 Carga de la información del paciente mediante una consulta ADT
Si hay una unidad CentralStation o WorkStation conectada a un sistema de información del hospital, puede usar
la función de consulta ADT (admisión, alta, transferencia) para obtener información del paciente del sistema de
información del hospital y exportarla a la unidad CentralStation o WorkStation.
Para cargar información del paciente, realice este procedimiento:
1. En la pantalla de gestión de pacientes, seleccione el botón Buscar paciente.
2. Seleccione la ficha ADT.
3. Introduzca los criterios de la consulta.
4. Seleccione el botón .
5. Seleccione el paciente correspondiente.
6. Seleccione el botón para exportar la información del paciente a la unidad CentralStation o
WorkStation.
4-4 Manual del operador de BeneVision CMS
NOTA
• La ficha ADT solo está disponible si la función ADT está activada en la configuración del sistema.
Para obtener información sobre cómo activar esta función, consulte 11.9.3.1 Configuración de
consulta ADT.
• La carga de información del paciente del sistema de información del hospital solo actualiza la
información del paciente en el dispositivo de monitorización. No se modifican los datos de
monitorización del paciente ni se le da de alta.
4.5.1.2 Introducción manual de la información del paciente
Para introducir información del paciente manualmente, realice este procedimiento:
1. En la pantalla de gestión de pacientes, introduzca o seleccione los elementos de información del paciente
correspondientes. Aquí solo se describen los elementos que pueden requerir una consideración especial.
◆ Categ. paciente: establezca la categoría de paciente correctamente.
◆ Con marc.: determine el estado del marcapasos del paciente. En el caso de los pacientes con
marcapasos, debe establecer Con marc. en Sí. En caso de elegir la opción No por error, el dispositivo
de monitorización puede confundir el ritmo del marcapasos con un complejo QRS y no activar
ninguna alarma si la señal de ECG es demasiado débil. Vigile de forma atenta y constante a los
pacientes con marcapasos.
◆ Grupo cuidadores: después de asignar un paciente a un grupo de cuidadores, el área de marca de
cama de la ventana de paciente de la pantalla de múltiples camas se rellena con el color del grupo de
cuidadores seleccionado. Esto permite al profesional sanitario identificar rápidamente las camas de
las que es responsable. Para obtener información sobre cómo personalizar el grupo de cuidadores,
consulte 11.5.5 Configuración de grupos de cuidadores.
◆ Grupo paciente: después de asignar un paciente a un grupo de pacientes, la parte inicial del área
de información del paciente de la pantalla de múltiples camas se rellena con el color del grupo de
pacientes seleccionado. Esto le permite identificar rápidamente los tipos de pacientes. Para obtener
información sobre cómo personalizar el grupo de pacientes, consulte 11.5.4 Configuración de grupos
de pacientes.
◆ Notas: puede introducir información adicional. El texto introducido se muestra en el área de notas de
la ventana de paciente de la pantalla de múltiples camas.
2. Una vez establecida la configuración, compruebe si todos los elementos de información del paciente son
correctos.
3. Seleccione el botón Ok.
NOTA
• Los elementos de menú mostrados en la pantalla de gestión de pacientes se pueden configurar en el
menú de configuración del sistema. Para obtener información sobre cómo configurar los elementos
de menú, consulte 11.5.2 Configuración de los campos de pacientes.
4.5.2 Modificación de la información del paciente
Si modifica la información del paciente en la unidad CentralStation o WorkStation, esta información también se
modifica en los dispositivos de monitorización.
En esta sección solo se describe cómo modificar la información del paciente en la unidad CentralStation o
WorkStation. Para obtener información sobre cómo modificar la información en los dispositivos de monitorización,
consulte los manuales del operador de estos dispositivos.
Para modificar la información del paciente, realice este procedimiento:
1. En la pantalla de gestión de pacientes, modifique la información del paciente en los campos
correspondientes según sea necesario.
2. Una vez finalizada la modificación, compruebe si todos los elementos de información del paciente son
correctos.
3. Seleccione el botón Ok.
Manual del operador de BeneVision CMS 4-5
4.5.3 Búsqueda de información del paciente
Puede buscar pacientes dados de alta en el sistema de información del hospital (HIS) y en una unidad
CentralStation. Una vez encontrada la información del paciente correspondiente, puede realizar operaciones
como importar y revisar la información del paciente. La función de búsqueda de pacientes está disponible en
CentralStation y WorkStation.
4.5.3.1 Búsqueda de información del paciente por ADT
Para buscar información del paciente por ADT en el sistema HIS, realice este procedimiento:
1. En la pantalla de gestión de pacientes, seleccione el botón Buscar paciente.
2. Seleccione la ficha ADT.
3. Introduzca los criterios de la consulta.
4. Seleccione el botón .
4.5.3.2 Búsqueda de pacientes dados de alta
Para buscar pacientes dados de alta, realice este procedimiento:
1. En la pantalla de gestión de pacientes, seleccione el botón Buscar paciente.
2. Seleccione la ficha Paciente con alta.
3. Introduzca los criterios de la consulta.
4. Seleccione el botón .
5. Seleccione los pacientes correspondientes y, después, seleccione el botón Ok.
6. Si se abre el cuadro de diálogo Readmitir paciente, decida si va a seleccionar Datos del historial.
◆ Seleccione Datos del historial si desea combinar los datos demográficos del paciente y los datos del
historial con los datos actuales del paciente.
◆ No seleccione Datos del historial si desea combinar solo los datos demográficos del paciente con los
datos actuales del paciente.
7. Seleccione el botón Ok.
4.5.4 Sincronización de la información del paciente
Si los dispositivos de monitorización están conectados a CentralStation/WorkStation correctamente,
cualquier modificación de la información del paciente en CentralStation/WorkStation o en los dispositivos de
monitorización se comunicará al otro lado para garantizar que la información del paciente sea coherente.
Si los dispositivos de monitorización están desconectados de CentralStation/WorkStation y se vuelven a
conectar, la información del paciente de los dispositivos de monitorización se actualizará en CentralStation/
WorkStation.
4.6 Tramitación de altas de pacientes
Antes de monitorizar a un paciente nuevo, deberá dar de alta al paciente anterior. De este modo, se garantiza
que los datos del paciente anterior no se mezclen con los datos del nuevo paciente.
En esta sección solo se describe cómo dar de alta a los pacientes en CentralStation/WorkStation. Para obtener
información sobre cómo dar de alta a los pacientes en los dispositivos de monitorización, consulte los manuales
del operador de estos dispositivos.
Para dar de alta a los pacientes, realice este procedimiento:
1. En la pantalla de gestión de pacientes, seleccione el botón Dar alta a paciente.
2. Si necesita imprimir un informe de fin de caso, seleccione Impr. informe fin de caso.
3. Seleccione el botón Ok.
4-6 Manual del operador de BeneVision CMS
4.7 Transferencia de datos del paciente
Puede transferir un paciente de una cama (cama de origen) de la unidad CentralStation/WorkStation de origen a
otra cama (cama de destino) de la unidad CentralStation de destino sin perder datos del paciente.
En esta sección solo se describe cómo transferir pacientes en la unidad CentralStation/WorkStation. Para obtener
información sobre cómo transferir datos del paciente en los monitores de cabecera, consulte los manuales del
operador de estos dispositivos.
Para transferir datos del paciente, realice este procedimiento:
1. En la pantalla de gestión de pacientes, seleccione el botón Transferir paciente para acceder a la ventana
Transferir paciente.
2. Seleccione la unidad de destino debajo de Seleccionar departamento de destino:.
◆ Local: los datos del paciente se transfieren a la cama de destino de la unidad CentralStation/
WorkStation actual.
◆ Otros: los datos del paciente se transfieren a la cama de destino de la unidad CentralStation de
destino. Después de seleccionar esta opción, seleccione el nombre de la unidad CentralStation de
destino en el cuadro de lista que se encuentra a la derecha de Otros.
3. En la sección Seleccionar cama de destino:, seleccione la cama de destino correspondiente en la lista
de camas.
4. Seleccione el botón Ok.
5. En el cuadro de diálogo Transferir paciente, seleccione el botón Ok.
6. En el cuadro de diálogo en el que se indica la transferencia correcta del paciente, seleccione el botón Ok.
Una vez finalizada la transferencia, en la ventana de paciente de la cama de origen se indica Alta. El mensaje
emergente Sincronizando xx (donde xx es el porcentaje de transferencia de datos) se muestra en el área de
información de alarmas de la ventana del paciente de destino, lo que indica que la combinación de datos del
paciente de la cama de origen con la cama de destino está en curso.
NOTA
• Si la hora del sistema de la unidad CentralStation/WorkStation de origen y la hora de la unidad
CentralStation de destino no coinciden, la transferencia de un paciente puede provocar la pérdida
de datos del paciente.
• Asegúrese de que se monitoriza el mismo paciente en las camas de origen y destino. En caso
contrario, primero debe dar de alta al paciente en la ventana de paciente de destino.
• Cuando se transfiere un paciente de una cama a otra, la unidad CentralStation/WorkStation de
origen interrumpe la monitorización del paciente temporalmente.
• Cuando se transfiere un paciente en una unidad CentralStation, se transfieren todos los datos
monitorizados. Si el paciente se transfiere a distintas unidades CentralStation, se transfieren todos
los datos del historial.
• Si las versiones de dos unidades CentralStation son diferentes, puede ocurrir que no sea posible la
transferencia del paciente.
Manual del operador de BeneVision CMS 4-7
4.8 Gestión de pacientes dados de alta
En la pantalla de gestión de pacientes dados de alta, puede realizar operaciones como visualizar los datos
demográficos y los datos del historial de pacientes dados de alta.
4.8.1 Acceso a la pantalla de gestión de pacientes dados de alta
Para acceder a la pantalla de gestión de pacientes dados de alta, realice este procedimiento:
1. Seleccione el área de menús del sistema de la esquina superior izquierda de la pantalla.
2. En la lista desplegable, seleccione Paciente con alta.
4.8.2 Visualización de información de un paciente dado de alta
Para ver la información de un paciente dado de alta, realice este procedimiento:
1. Seleccione la unidad CentralStation de destino en el botón de la esquina superior izquierda de la
pantalla de gestión de pacientes.
◆ Estación central local: vea los pacientes dados de alta en la estación actual.
◆ Nombre de otras estaciones centrales: vea los pacientes dados de alta en otras estaciones centrales.
2. Introduzca los criterios de la consulta. Si necesita especificar más criterios, seleccione el botón Filtro e
introduzca más criterios.
3. Seleccione el botón Buscar.
4. Seleccione el botón Detalle en la información del paciente correspondiente. Una vez seleccionado este
botón, puede ver la información del paciente y los datos del historial en la ficha Gestión pacientes y en la
ficha Revisar respectivamente.
4.8.3 Eliminación de información de un paciente dado de alta
Para ver y eliminar la información del paciente, realice este procedimiento:
1. Seleccione la unidad CentralStation de destino en el botón de la esquina superior izquierda de la
pantalla de gestión de pacientes.
◆ Estación central local: vea los pacientes dados de alta en la estación actual.
◆ Nombre de otras estaciones centrales: vea los pacientes dados de alta en otras estaciones centrales.
2. Seleccione la información del paciente correspondiente. Si desea seleccionar toda la información del
paciente, seleccione el botón Selecc. todo.
3. Seleccione el botón Eliminar.
4. En el cuadro de diálogo en el que se le pregunta si desea eliminar la información, seleccione el botón Ok.
4-8 Manual del operador de BeneVision CMS
5 Alarmas
5.1 Introducción a las alarmas
En este capítulo se describen las funciones de alarma y los ajustes de alarma.
5.2 Descripción de las alarmas
Las alarmas, que se activan por una anomalía en las constantes vitales o por problemas técnicos de los dispositivos de
monitorización, se envían al CMS. A continuación, el CMS proporciona indicaciones de alarma visuales y acústicas.
La mayoría de las alarmas proceden de los dispositivos de monitorización. Para obtener más información sobre
las alarmas del CMS, consulte B Mensajes de alarma del CMS.
5.2.1 Categorías de las alarmas
El CMS ofrece dos tipos de alarmas: alarmas fisiológicas y alarmas técnicas.
■ Las alarmas fisiológicas se activan cuando las mediciones del paciente superan los límites del parámetro o
cuando se detectan condiciones anómalas en el paciente.
■ Las alarmas técnicas se activan por un funcionamiento inadecuado, una avería del dispositivo, o una
distorsión de los datos del paciente.
Aparte de las alarmas técnicas y fisiológicas, el CMS también muestra avisos relacionados con el estado del sistema.
5.2.2 Niveles de prioridad de las alarmas
Por su gravedad, las alarmas se clasifican con los siguientes niveles de prioridad:
■ Alarmas de prioridad alta: indican una situación potencialmente mortal o una avería grave del dispositivo.
Las alarmas de prioridad alta requieren una respuesta inmediata.
■ Alarmas de prioridad media: indican signos vitales anómalos o una avería del dispositivo. Las alarmas de
prioridad media requieren una respuesta rápida.
■ Alarmas de prioridad baja: indican una situación de molestia, una avería del dispositivo o un funcionamiento
inadecuado. Las alarmas de prioridad baja requieren confirmación de que se conoce la situación.
■ Mensajes: proporcionan información adicional sobre el paciente o el estado del sistema.
5.2.3 Indicadores de alarma
Cuando se produce una alarma, el CMS ofrece diferentes indicaciones de alarma visuales o acústicas, como se
muestra a continuación.
.
Indicador de Alarma de Alarma de Alarma de Mensaje Comentarios
alarma prioridad alta prioridad media prioridad baja
Patrón de ISO Patrón de Patrón de 1 pitido Ninguna Los tonos de alarma se
tono de repetición de repetición de emiten a distintas
alarma 2 × 5 pitidos 3 pitidos frecuencias.
Modo 1 Patrón de Patrón de 1 pitido en Ninguna
repetición de repetición de tono bajo
3 pitidos en 2 pitidos
tono alto
Modo 2 Patrón de Patrón de 1 pitido en Ninguna
repetición de repetición de tono bajo
3 pitidos en 2 pitidos
tono alto
Manual del operador de BeneVision CMS 5-1
Indicador de Alarma de Alarma de Alarma de Mensaje Comentarios
alarma prioridad alta prioridad media prioridad baja
Mensaje de alerta Texto blanco Texto negro Texto negro Texto Los mensajes de alarma
dentro de un dentro de dentro de un blanco se muestran en el área de
recuadro rojo un recuadro recuadro cian información de alarmas
amarillo en la pantalla ViewBed y
en la ventana de paciente
en la pantalla múltiples
camas. Puede definir si
permitir que el color de
fondo de los mensajes de
alarma de prioridad alta y
media parpadee. Para
obtener más detalles,
consulte el apartado
11.4.3 Configuración de
otros elementos de alarma.
Indicador de *** ** * Ninguna El indicador se muestra
prioridad de la delante del mensaje de
alarma alarma correspondiente.
Valor del parámetro Texto negro Texto negro Texto negro Ninguna Ninguna
dentro de un dentro de un dentro de un
recuadro rojo recuadro amarillo recuadro cian
parpadeante parpadeante parpadeante
NOTA
• El tiempo de alarma se muestra únicamente para alarmas fisiológicas bloqueadas.
• Las alarmas auditivas y visuales suministradas por el CMS cumplen la normativa IEC 60601-1-8.
El hospital o institución que use el CMS debe ofrecer la formación adecuada a las personas que lo
vayan a usar.
• Cuando se activan simultáneamente alarmas de diferentes niveles de prioridad, el CMS selecciona
las alarmas de mayor prioridad y emite los tonos de alarma correspondiente.
• Cuando varias alarmas del mismo nivel de prioridad se activan simultáneamente y deben aparecer
en la misma zona, todos los mensajes de alarma se muestran circularmente.
• Algunas alarmas fisiológicas, como la de asistolia, son exclusivas. Sus tonos de alarma son idénticos
a las alarmas fisiológicas de alto nivel normales, pero sus mensajes de alarma son exclusivos. Es
decir, cuando una alarma fisiológica exclusiva y una alarma fisiológica de alto nivel normal se
activan simultáneamente, solo se muestra el mensaje de la alarma fisiológica exclusiva.
5.2.4 Símbolos de estado de alarma
Además de los indicadores de alarma que se describen en 5.2.3 Indicadores de alarma, se muestran los siguientes
símbolos en la pantalla para indicar el estado de la alarma:
■ : el símbolo de pausa de alarma que indica que todas las alarmas se encuentran en pausa.
■ : el símbolo de alarma desactivada que indica que las alarmas de mediciones individuales están
desactivadas o que el sistema se encuentra en el estado de alarmas desactivadas.
■ : el símbolo de pausa del sonido que indica que las alarmas acústicas se encuentran en pausa.
■ : el símbolo de desactivación del sonido que indica que las alarmas acústicas se encuentran
desactivadas.
■ : el símbolo de restablecimiento de alarma que indica que las alarmas se han recibido y el sistema de
alarma se ha restablecido.
5-2 Manual del operador de BeneVision CMS
5.3 Visualización de alarmas desde dispositivos de monitorización
Puede visualizar alarmas fisiológicas y técnicas desde todos los dispositivos de monitorización y desde un único
dispositivo de monitorización que esté siendo monitorizando mediante el CMS.
5.3.1 Visualización de alarmas desde todos los dispositivos de monitorización
Puede visualizar alarmas desde todos los dispositivos de monitorización dentro de un periodo de tiempo
determinado.
Para ello, siga este procedimiento:
1. Seleccione el área de lista de alarmas en la parte superior de la pantalla principal.
2. Seleccione el período de tiempo en la esquina superior derecha de la pantalla Lista alarm..
3. Seleccione la pestaña Alarmas fisiológicas o Alarmas técnicas para ver las alarmas fisiológicas o técnicas.
4. Seleccione el botón Detalle situado en el lado derecho del mensaje de alarma que desee para acceder a la
página de revisión de eventos y ver los detalles de alarma.
5.3.2 Visualización de alarmas desde un único dispositivo de monitorización
Para visualizar las alarmas desde un único dispositivo de monitorización, siga este procedimiento:
1. Abrir la lista de alarmas para un dispositivo de monitorización de cualquiera de las siguientes formas:
◆ Seleccione el área de información de alarmas en la ventana de paciente de este dispositivo de
monitorización en la pantalla múltiples camas.
◆ Seleccione el área de información de alarmas fisiológicas o técnicas en la pantalla ViewBed de este
dispositivo de monitorización.
2. Seleccione el mensaje de alarma que desee para acceder a la página de revisión de eventos y ver los
detalles de alarma.
5.4 Eliminación de las alarmas de la lista de alarmas
Para eliminar las alarmas fisiológicas o técnicas en la lista de alarmas, siga este procedimiento:
1. Seleccione el área de lista de alarmas en la parte superior de la pantalla principal.
2. Seleccione el símbolo en la esquina superior derecha de la pantalla Lista alarm.. Esto elimina todas las
alarmas técnicas y fisiológicas.
NOTA
• La selección del símbolo elimina todas las alarmas técnicas y fisiológicas en todos los periodos
de tiempo. Tenga cuidado al realizar esta operación.
5.5 Ajuste de las propiedades de la alarma
5.5.1 Configuración de las propiedades de las alarmas de parámetros
Puede configurar las propiedades de las alarmas para los parámetros colectivamente o individualmente.
5.5.1.1 Configuración de las propiedades de las alarmas de parámetros colectivamente
Para configurar las propiedades de las alarmas para todos los parámetros colectivamente, siga este procedimiento:
1. Puede acceder al menú Ajuste alarma de cualquiera de las siguientes formas:
◆ Seleccione el área de marca de cama en la ventana de paciente que desee en la pantalla múltiples
camas → en la lista desplegable seleccione Ajuste alarma.
◆ Seleccione la tecla rápida Ajuste alarma en la parte inferior de la pantalla ViewBed. Si esta tecla
rápida no está disponible, configúrela siguiendo los pasos indicados en 3.6.4.2 Configuración de las
teclas rápidas.
Manual del operador de BeneVision CMS 5-3
2. Seleccione la pestaña Límites. Active o desactive las alarmas y defina los límites de alarma, la prioridad de
la alarma y las salidas de alarma. Las opciones para Resultados alarma se describen s continuación:
◆ Des: la información de alarmas para este parámetro no se imprimirá de forma automática.
◆ Imprimir: cuando la alarma del parámetro está encendida, una vez se activa una alarma, los
parámetros y las ondas monitorizados actualmente a la hora de activación de la alarma se imprimirán
automáticamente. Para obtener información sobre el modo de establecer la duración de la impresión
de las ondas, consulte 11.4.3 Configuración de otros elementos de alarma.
PRECAUCIÓN
• Al cambiar los límites de alarma de un dispositivo de monitorización a través de la CentralStation o
la WorkStation, asegúrese de que la configuración de los límites de alarma es apropiada para su
paciente. Si los límites de alarma se ajustan con valores extremos, es posible que el sistema de
alarmas no sea eficaz.
NOTA
• Cuando la opción de alarma está seleccionada en la página de configuración de control remoto,
puede cambiar la configuración de alarma mediante la CentralStation/WorkStation o el monitor.
Los cambios realizados en uno de los lados se sincronizan con el otro lado. Para obtener información
sobre la página de configuración de control remoto, consulte 11.12.7 Configuración del control
remoto.
• Cuando la opción de alarma no está seleccionada en la página de configuración de control remoto,
no puede cambiar los ajustes de alarma mediante la CentralStation/WorkStation. Además, se
muestra el símbolo al lado de la opción para activar/desactivar la alarma de un parámetro en
la pantalla ViewBed.
• Solo puede ver los ajustes de alarmas en la ViewStation.
5.5.1.2 Ajuste de las propiedades de las alarmas de parámetros individualmente
Para configurar las propiedades de las alarmas para un parámetro, siga este procedimiento:
1. Seleccione el área de parámetros o el área de ondas en la ventana de paciente que desee en la pantalla
múltiples camas para acceder a la pantalla ViewBed.
2. Seleccione el área de parámetros o el área de ondas del parámetro que desee.
3. Seleccione la pestaña Alarma y realice los ajustes.
5.5.2 Ajuste de las propiedades de la alarma de arritmia
Para establecer las propiedades de la alarma de arritmia, siga este procedimiento:
1. Puede acceder al menú de ajuste de alarma de arritmia de cualquiera de las siguientes formas:
◆ Seleccione el área de marca de cama en la ventana de paciente que desee en la pantalla múltiples
camas → en la lista desplegable seleccione Ajuste alarma → seleccione la pestaña Arritmia.
◆ Seleccione la tecla rápida Ajuste alarma en la parte inferior de la pantalla ViewBed → seleccione la
pestaña Arritmia.
◆ Seleccione el área de parámetros o el área de ondas de ECG en la pantalla ViewBed para acceder al
menú de ajuste de ECG → seleccione la pestaña Arritmia.
2. Establezca las propiedades de la alarma:
◆ Active o desactive las alarmas de arritmia: puede activar las alarmas de arritmia por separado o
colectivamente. Si es necesario activar estas alarmas colectivamente, seleccione Todos activ. En caso
de que necesite desactivar todas las alarmas de arritmia, seleccione Todos desact. Si es necesario
habilitar solo las alarmas de arritmia mortal, seleccione Sólo letales.
◆ Establezca las prioridades de la alarma.
◆ Establezca Resultados alarma. Para el significado de cada opción, consulte 5.5.1.1 Configuración de
las propiedades de las alarmas de parámetros colectivamente.
3. Seleccione la pestaña Umbral y realice los ajustes.
5-4 Manual del operador de BeneVision CMS
NOTA
• Si un monitor de cabecera está conectado y la opción Arritmia letal Des en el menú de mantenimiento
por usuario se establece en Desactivar, el botón Todos desact. del menú de ajuste de alarma de
arritmia del CMS está inactivo.
• Si se conecta un dispositivo de telemetría y el botón de Alarmas arrit letales desact. de la página de
configuración de telemetría está desactivado, el botón Todos desact. en el menú de ajuste de alarma
de arritmia del CMS está inactivo.
• Para obtener información acerca de los ajustes de alarma de arritmia y los ajustes de umbral,
consulte los manuales del operador para los monitores de cabecera.
5.5.3 Ajuste de las propiedades de alarma de ST
Para establecer las propiedades de alarma de ST, siga este procedimiento:
1. Puede acceder al menú de ajuste de alarma ST de cualquiera de las siguientes formas:
◆ Seleccione el área de marca de cama en la ventana de paciente que desee en la pantalla múltiples
camas → en la lista desplegable seleccione Ajuste alarma → seleccione la pestaña ST.
◆ Seleccione la tecla rápida Ajuste alarma en la parte inferior de la pantalla ViewBed → seleccione la
pestaña ST.
◆ Seleccione el área de parámetros o el área de ondas de ECG para acceder al menú de ajuste de ECG →
seleccione la pestaña ST.
2. Establezca las propiedades de la alarma.
5.5.4 Ajuste del volumen de alarma
Para ajustar el volumen de alarma, siga este procedimiento:
1. Seleccione el área de menú del sistema en la esquina superior izquierda de la pantalla → en la lista
desplegable seleccione Config. sistema para acceder al menú Config. sistema.
2. Seleccione la pestaña General para acceder a la página de configuración general.
3. Seleccione la pestaña Volumen.
4. Ajuste el valor de Volumen alarma. El volumen de alarma opcional se encuentra entre X y 10, donde X es el
volumen mínimo, dependiendo del ajuste del volumen mínimo de la alarma, y 10 es el volumen máximo.
Para obtener más información, consulte 5.5.5 Configuración del patrón de sonido de alarma, intervalo de
alarma y aumento de volumen automático.
5. Ajuste Vol. al. prior. alta. El volumen de la alarma de prioridad alta es mayor que el de cualquier otro
volumen de la alarma. El volumen de la alarma de prioridad alta es de 10, incluso si se ha establecido por
encima de 10.
NOTA
• No se base exclusivamente en el sistema de alarmas acústicas. El ajuste del volumen de alarma a un
nivel bajo puede dar lugar a una situación peligrosa para el paciente.
• Tenga cuidado cuando ajuste el volumen de alarma a cero. Cuando el volumen de la alarma se
establece en cero, el Vol. al. prior. alta no se puede configurar. Además, el sonido de la alarma del
CMS está desactivado. El símbolo aparece en la parte superior de la pantalla principal. Incluso
cuando una nueva alarma se activa, el CMS no emite ningún sonido de alarma pero activa otras
indicaciones de alarma como los mensajes de alarma.
• Ajustar el volumen de alarma a cero afecta al CMS únicamente y no afecta al sonido de la alarma en
los dispositivos de monitorización.
5.5.5 Configuración del patrón de sonido de alarma, intervalo de alarma y aumento
de volumen automático
Puede definir el patrón de sonido de alarma, el intervalo de alarma y el aumento de volumen automático.
Para obtener más información, consulte 11.4.2 Configuración de las propiedades de audio de las alarmas.
Manual del operador de BeneVision CMS 5-5
5.5.6 Ajuste de tonos de aviso
Este tono está activado de manera predeterminada. Cuando el CMS está silenciado o en estado de sonido
desactivado, si aún existen alarmas activadas en el sistema, el CMS emite tonos de aviso en el intervalo de
recordatorio designado. Para obtener información sobre cómo configurar el aviso de alarma, consulte
11.4.2 Configuración de las propiedades de audio de las alarmas.
5.6 Pausa alarma
Puede pausar alarmas procedentes de los monitores de paciente remotamente a través de la CentralStation o la
WorkStation en las siguientes condiciones:
■ Los monitores de paciente admiten la pausa de alarmas a través de los mismos monitores y a través de la
CentralStation o la WorkStation.
■ La función Pausa alarma/Pausa de audio/Rest. alarma está activada en la CentralStation o la WorkStation.
Para obtener información sobre cómo activar esta función, consulte 11.12.7 Configuración del control remoto.
También puede pausar alarmas desde dispositivos de telemetría en la CentralStation o la WorkStation.
5.6.1 Pausa de alarmas
Para pausar alarmas, siga este procedimiento:
1. Seleccione el área de parámetros o el área de ondas en la ventana de paciente que desee en la pantalla
múltiples camas para acceder a la pantalla ViewBed.
2. Seleccione la tecla rápida Pausa alarma en la parte inferior de la pantalla. Si esta tecla rápida no está
disponible, configúrela siguiendo los pasos indicados en 3.6.4.2 Configuración de las teclas rápidas.
El tiempo de pausa de alarma para monitores de paciente debe configurarse en los monitores. El tiempo de
pausa de alarma predeterminado para los dispositivos de telemetría es de dos minutos. El tiempo de pausa de
alarma para los dispositivos de telemetría es configurable. Para obtener más detalles, consulte el apartado
11.8.2 Configuración de prioridades de alarma para dispositivos de telemetría.
Una vez transcurrido el tiempo de pausa de alarma, el estado en pausa se desactiva automáticamente.
También puede cancelar el estado de alarma pausada seleccionando la tecla rápida Pausa alarma.
5.6.2 Respuestas del sistema tras poner en pausa las alarmas
Cuando las alarmas se encuentran en pausa, la CentralStation o la WorkStation responden como se indica a
continuación:
■ No se presentará ninguna alarma fisiológica emitida por los monitores de paciente.
■ Para las alarmas técnicas emitidas por los monitores de paciente y los dispositivos de telemetría,
los sonidos de alarma se ponen en pausa, pero los mensajes de alarma continúan mostrándose.
■ El símbolo , el texto Pausa alarma y el tiempo de cuenta atrás de la pausa de alarma se muestran en la
ventana de paciente y pantalla ViewBed. El color de fondo de la tecla rápida Pausa alarma permanece rojo
dentro del tiempo de la pausa de alarma.
5.7 Pausa de audio de alarma
Puede pausar el sonido de alarma emitido por los monitores de paciente de la serie N remotamente a través de
la CentralStation o la WorkStation en las siguientes condiciones:
■ La función de pausa de alarma se define como la pausa de audio de alarma en el lateral de los monitores de
paciente de la serie N. Para obtener información acerca de cómo definir la función de pausa de audio de
alarma, consulte el manual del operador de los monitores de paciente de la serie N.
■ La función Pausa alarma/Pausa de audio/Rest. alarma está activada en la CentralStation o la WorkStation.
Para obtener información acerca de cómo activar esta función, consulte 11.12.7 Configuración del control
remoto.
5-6 Manual del operador de BeneVision CMS
5.7.1 Pausa de los sonidos de alarma
Para pausar el sonido de la alarma, siga este procedimiento:
1. Seleccione el área de parámetros o el área de ondas en la ventana de paciente que desee en la pantalla
múltiples camas para acceder a la pantalla ViewBed.
2. Seleccione la tecla rápida Pausa de audio en la parte inferior de la pantalla.
El tiempo de pausa de audio para monitores de paciente de la serie N debe configurarse en los monitores.
Una vez transcurrido el tiempo de pausa de audio, el estado de pausa de audio se desactiva automáticamente.
También puede cancelar el estado de pausa de audio pulsando la tecla rápida Pausa de audio.
5.7.2 Respuestas del sistema tras poner en pausa el sonido de las alarmas
Cuando las alarmas se encuentran en pausa, la CentralStation o la WorkStation responden como se indica a
continuación:
■ El sonido de todas las alarmas fisiológicas y alarmas técnicas para el monitor de paciente está apagado,
pero los mensajes de alarma se siguen mostrando en la pantalla.
■ El símbolo se muestra en la ventana de paciente y en la pantalla ViewBed. El color de fondo de la tecla
rápida Pausa de audio permanece rojo dentro del tiempo de la pausa de audio.
5.8 Restablecimiento de alarmas
Puede restablecer alarmas procedentes de los monitores de paciente remotamente a través de la CentralStation
o la WorkStation en las siguientes condiciones:
■ Los monitores de paciente admiten el restablecimiento de alarmas a través de los mismos monitores y a
través de la CentralStation o la WorkStation.
■ La función Pausa alarma/Pausa de audio/Rest. alarma está activada en la CentralStation o la
WorkStation. Para obtener información sobre cómo activar esta función, consulte 11.12.7 Configuración
del control remoto.
5.8.1 Restablecimiento de alarmas
Dispone de dos métodos para restablecer las alarmas.
5.8.1.1 Restablecimiento de alarmas en la ventana de paciente
Para restablecer las alarmas en la ventana de paciente, siga este procedimiento:
1. Seleccione el área de información de alarmas en la ventana de paciente deseada en la pantalla
múltiples camas.
2. En la lista desplegable, seleccione Reiniciar.
5.8.1.2 Restablecimiento de alarmas en la pantalla ViewBed
Para restablecer las alarmas en la pantalla ViewBed, siga este procedimiento:
1. Seleccione el área de parámetros o el área de ondas en la ventana de paciente que desee en la pantalla
múltiples camas para acceder a la pantalla ViewBed.
2. Seleccione la tecla rápida Rest. alarma en la parte inferior de la pantalla. Si esta tecla rápida no está
disponible, configúrela siguiendo los pasos indicados en 3.6.4.2 Configuración de las teclas rápidas.
Manual del operador de BeneVision CMS 5-7
5.8.2 Respuestas del sistema tras restablecer las alarmas
Cuando se restablecen las alarmas fisiológicas, se proporcionan las siguientes indicaciones de alarma:
■ El sonido de alarma se silencia.
■ Delante del mensaje de alarma aparece el símbolo √ para indicar que esta se ha reconocido.
■ El color del fondo del valor numérico del parámetro corresponde al de la prioridad de la alarma, pero el
parámetro numérico no parpadea.
Cuando se restablecen las alarmas técnicas, se proporcionan las siguientes indicaciones de alarma:
■ Algunas alarmas técnicas se eliminan y no se proporcionan indicaciones de alarma.
■ Algunas alarmas técnicas se han cambiado por mensajes de aviso.
■ En algunas alarmas técnicas, la alarma se silencia y aparece √ delante del mensaje de alarma, lo que indica
que la alarma se ha recibido.
NOTA
• Si se activa una nueva alarma después de restablecer el sistema de alarmas, el símbolo de
restablecimiento de la alarma desaparecerá y las indicaciones de alarma visuales y acústicas
se reactivarán.
5.9 Silencio del sistema CMS
Los sonidos del sistema CMS incluyen tono de alarma, tono de llamada a enfermería, tono de sonido de evento y
otros tonos. Silenciar el sistema CMS solo silencia los sonidos del sistema CMS. Esto no afecta a los sonidos de
alarma de los dispositivos de monitorización.
5.9.1 Silenciado del CMS
Silencie el CMS de cualquiera de las siguientes formas:
■ Si la tecla de acceso directo de la función de silencio se define en la pantalla de configuración del sistema,
al pulsar esta tecla de acceso rápido se silencian los sonidos del sistema. Para obtener información acerca
de cómo definir la tecla de acceso directo de la función de silencio, consulte 11.4.3 Configuración de otros
elementos de alarma.
■ Seleccione el símbolo situado en la parte superior de la pantalla.
5.9.2 Respuestas del sistema tras silenciar el CMS
Cuando se silencian los sonidos del sistema, se proporcionan las siguientes indicaciones:
■ El símbolo aparece en la parte superior de la pantalla principal.
■ No se proporcionan indicaciones de alarma acústicas, pero siguen presentándose otros tipos de
indicaciones de alarma, como los mensajes de alarma.
5.9.3 Salida del estado de CMS silenciado
Cuando se activa una nueva alarma, se cancela automáticamente el estado de sistema silenciado. También
puede pulsar de nuevo la tecla de acceso directo de la función de silencio o seleccionar el símbolo para salir
del estado de silencio del sistema.
5-8 Manual del operador de BeneVision CMS
6 Revisión
6.1 Descripción general
Puede revisar los datos del historial de pacientes en línea y pacientes dados de alta en la pantalla de revisión.
La pantalla de revisión incluye varias fichas para mostrar los datos del historial desde distintas perspectivas.
Las fichas de revisión para los pacientes en línea y los pacientes dados de alta son las mismas.
NOTA
• Las fichas de revisión dependen de la categoría de paciente y de la configuración de la ventana de
paciente. Para obtener información sobre cómo seleccionar las fichas de revisión en la ventana de
paciente, consulte 11.3.4.5 Configuración de la ventana de paciente.
6.2 Acceso a la pantalla de revisión
Los métodos para acceder a la pantalla de revisión para los pacientes en línea y los pacientes dados de alta son
diferentes.
6.2.1 Acceso a la pantalla de revisión de pacientes en línea
Acceda a la pantalla de revisión de pacientes en línea de una de las siguientes formas:
■ Seleccione el área de marca de cama de la ventana de paciente correspondiente en la pantalla de múltiples
camas y seleccione Revisar en la lista desplegable.
■ En la pantalla Ver cama, seleccione la ficha Revisar.
6.2.2 Acceso a la pantalla de revisión de pacientes dados de alta
Para acceder a la pantalla de revisión de pacientes dados de alta, realice este procedimiento:
1. Seleccione el área de menús del sistema en la esquina superior izquierda de la pantalla.
2. En la lista desplegable, seleccione Paciente con alta.
3. En la lista de pacientes dados de alta, seleccione el botón Detalle que aparece después del paciente
dado de alta.
4. Seleccione la ficha Revisar.
Manual del operador de BeneVision CMS 6-1
6.3 Ejemplo de la estructura de una página de revisión
Seleccione el botón en la esquina superior izquierda de la pantalla de revisión para acceder a las páginas de
revisión correspondientes. Las páginas de revisión tienen una estructura similar. Hemos utilizado una página de
revisión de tendencias gráficas como ejemplo.
(1)
(2) (3)
(4)
(8) (5) (6)
(7)
(1) Ficha de revisión actual
(2) Indicador de tipo de evento: los bloques de distintos colores corresponden a distintos tipos de eventos:
■ Rojo: evento con alarma de prioridad alta
■ Amarillo: evento con alarma de prioridad media
■ Cian: evento con alarma de prioridad baja
■ Verde: evento manual
■ Blanco: evento relacionado con el funcionamiento
(3) Área de eventos/área de hora del cursor actual: al seleccionar un evento de la lista de eventos, se muestra este
evento en esta área. Si se selecciona esta área, se abre la página de revisión Eventos. Si no se selecciona ningún
evento, en esta área se muestra la hora del cursor actual.
(4) Barra de desplazamiento: indica la posición de los datos de tendencia mostrados en ese momento en todos los
datos de tendencia.
(5) Cursor: muestra la posición actual en la página de tendencias. Cuando el cursor se desplaza por la línea de
tiempo, los valores medidos a la hora del cursor se muestran en la columna de la derecha.
(6) Área de parámetros: se muestran valores numéricos. El color de los valores numéricos es coherente con el color
de las etiquetas de los parámetros. El color de fondo de los valores numéricos indica la prioridad de la alarma.
(7) Línea de tiempo total: indica la duración total de tiempo.
■ : indica la duración de tiempo de los datos de tendencia revisables. se puede mover dentro
de este periodo de tiempo.
■ : indica la duración de tiempo de los datos no pertenecientes a tendencias. no se puede
mover dentro de este periodo de tiempo.
Los bloques de distintos colores de la línea de tiempo indican eventos de distintos tipos. Consulte la definición
de colores del indicador de tipo de evento.
(8) Área de ondas: muestra las curvas de tendencia. El color de las curvas de tendencia es coherente con el color de
las etiquetas de los parámetros.
6-2 Manual del operador de BeneVision CMS
6.4 Símbolos de las páginas de revisión
En la siguiente tabla se indican los símbolos de las páginas de revisión.
Símbolo Descripción
Control deslizante: indica la posición de la hora de la ventana actual durante
todo el tiempo.
Si arrastra este botón a la izquierda o a la derecha podrá localizar los datos de
tendencia de una hora específica y también actualizará los datos de tendencia de
la ventana como corresponda.
/ Puede ir al evento anterior o siguiente.
Lista de eventos: los eventos se muestran en orden cronológico. El evento más
reciente se muestra en la parte superior. El número de asteriscos antes de un
evento indica las distintas prioridades de alarma. El signo más (+) delante de la
etiqueta de un parámetro indica que los datos de tendencias son de dispositivos
externos conectados al monitor mediante el módulo BeneLink.
Este símbolo se muestra en la esquina superior derecha de una página de revisión
con una vista horizontal de más de 19 pulgadas. Al seleccionar este símbolo,
se muestran dos páginas de revisión simultáneamente.
Botón de impresión
6.5 Operaciones frecuentes en páginas de revisión
En esta sección se describen las operaciones que se realizan con frecuencia en las páginas de revisión.
6.5.1 Examen de datos de tendencias
Puede examinar los datos de tendencias de una de las siguientes formas:
■ Mueva .
■ Mueva el cursor.
■ Mueva la barra de desplazamiento.
6.5.2 Visualización de eventos
Puede ver los siguientes tipos de eventos:
■ Eventos activados manualmente
■ Eventos de funcionamiento relacionados con parámetros y eventos relacionados con alarmas, como el
inicio de la medición del GC.
■ Eventos de operación no relacionados con parámetros
Para ver estos eventos, siga este procedimiento:
1. Seleccione el botón en la esquina superior izquierda de la pantalla de revisión.
2. En la lista desplegable, seleccione la página de revisión correspondiente.
3. Puede ver los eventos de una de las siguientes formas:
◆ Seleccione y, a continuación, seleccione el evento correspondiente.
◆ Seleccione o para ir al evento anterior o siguiente.
Los eventos se muestran en orden cronológico. El evento más reciente aparece en la parte superior. El número
de asteriscos que aparece antes del evento indica las diferentes prioridades de alarma:
■ ***: alarma de prioridad alta
■ **: alarma de prioridad media
■ *: alarma de prioridad baja
Manual del operador de BeneVision CMS 6-3
6.5.3 Visualización simultánea de dos páginas de revisión
Si el tamaño de la pantalla del sistema CMS es superior a 19 pulgadas, puede visualizar dos páginas de revisión
simultáneamente.
Para ello, realice este procedimiento:
1. Seleccione el botón en la esquina superior izquierda de la pantalla de revisión.
2. En la lista desplegable, seleccione la página de revisión correspondiente.
3. Seleccione el símbolo . Se mostrará una nueva página de revisión debajo de la página de revisión
correspondiente.
Podrá examinar los datos de tendencias, ver eventos y seleccionar otras pestañas de revisión en ambas páginas.
Si actualiza los datos de tendencias mediante el movimiento del cursor o de en una página de revisión,
los datos de tendencias de la otra página de revisión se actualizan del modo correspondiente.
NOTA
• Si solo se dispone de una pantalla de 19 pulgadas, no es posible mostrar dos páginas de revisión a
la vez.
6.6 Página de revisión de tendencias tabulares
La página de revisión de tendencias tabulares muestra los datos de tendencia en formato tabular. Cuando se
conectan dispositivos externos al monitor a través del módulo BeneLink, puede ver también los datos de
tendencias de los dispositivos externos en esta página de revisión. Las etiquetas de parámetros de los
dispositivos externos están precedidas del signo más (+).
6.6.1 Acceso a la página de revisión de tendencias tabulares
Para acceder a la página de revisión de tendencias tabulares, realice este procedimiento:
1. Seleccione el botón en la esquina superior izquierda de la pantalla de revisión.
2. En la lista desplegable, seleccione Tend. tabulares.
6.6.2 Configuración de tendencias
Para configurar tendencias tabulares, realice este procedimiento:
1. En la página de revisión de tendencias tabulares, seleccione Grupo tenden. y, a continuación, seleccione la
opción correspondiente. Para obtener información sobre la configuración de grupos de tendencias,
consulte 11.7.2.2 Cambio de nombre de un grupo de tendencias.
2. Establezca el valor de Intervalo. Configure las opciones correspondientes. Entre estas opciones, si
selecciona PANI, EWS (puntuación de advertencia temprana), GCS (escala de coma de Glasgow), TempIR o
GC, puede ver las tendencias tabulares en el momento de obtener las mediciones de los valores de PANI,
EWS, GCS, temperatura de infrarrojos o GC.
NOTA
• Las opciones de Intervalo dependen de las funciones del monitor de cabecera. Por ejemplo, el valor
de EWS solo se muestra en Intervalo si el monitor de cabecera es compatible con la función de EWS.
6-4 Manual del operador de BeneVision CMS
6.6.3 Impresión de informes de tendencias tabulares
Para imprimir tendencias tabulares, realice este procedimiento:
1. En la página de revisión de tendencias tabulares, establezca la configuración correspondiente.
2. Seleccione el botón de la esquina superior derecha de esta página. Se muestra el menú Ajuste impr.
3. Configure las opciones correspondientes. Aquí solo se describen los elementos que pueden requerir una
consideración especial.
4. Seleccione Imprimir.
Elemento de menú Descripción Opciones
Periodo Seleccione el periodo del informe 30 min, 1 h, 2 h, 4 h, 8 h, 12 h, 24 h, 48 h, 72 h, 96 h,
de tendencias tabulares que se va Autom, Todos
a imprimir. Autom: se imprime una página del informe de
tendencias tabulares según el intervalo y el periodo
seleccionados.
Intervalo Seleccione la resolución de las 5 s, 30 s, 1 min, 5 min, 10 min, 15 min, 30 min, 1 h, 2 h,
tendencias tabulares impresas 3 h, PANI, EWS, GCS, TempIR, GC, Autom
en el informe. PANI, EWS, GCS y TempIR: se imprime un informe
de las tendencias tabulares en el momento de medir
los valores de PANI, EWS, GCS, temperatura de
infrarrojos o GC. Cada medición de PANI, EWS, GCS,
temperatura de infrarrojos o GC genera una columna
en la página de revisión de tendencias tabulares.
Los valores de las demás mediciones se añaden a la
columna para proporcionar un conjunto completo de
datos del tiempo de medición de PANI, EWS, GCS o
temperatura de infrarrojos.
Autom: se imprime un informe de tendencias
tabulares en el intervalo establecido en la opción
Intervalo de la esquina superior derecha de la página
de revisión Tend. tabulares.
Format inform Seleccione el principio de Orientado a parám: se imprime un informe según los
impresión. parámetros.
Orient. a tiempo: se imprime un informe por tiempo.
6.7 Página de revisión de tendencias gráficas
La página de revisión de tendencias gráficas muestra los datos de tendencia en formato gráfico. Cuando se
conectan dispositivos externos al monitor a través del módulo BeneLink, puede ver también los datos de
tendencias de los dispositivos externos en esta página de revisión. Las etiquetas de parámetros de los
dispositivos externos están precedidas del signo más (+).
6.7.1 Acceso a la página de revisión de tendencias gráficas
Para acceder a la página de revisión de tendencias gráficas, realice este procedimiento:
1. Seleccione el botón en la esquina superior izquierda de la pantalla de revisión.
2. En la lista desplegable, seleccione Tend. gráficas.
Manual del operador de BeneVision CMS 6-5
6.7.2 Configuración de tendencias gráficas
Para configurar tendencias gráficas, realice este procedimiento:
1. En la página de revisión de tendencias gráficas, seleccione Grupo tenden. y, a continuación, seleccione la
opción correspondiente.
2. Establezca el valor de Zoom.
◆ 8 min: seleccione esta opción para ver los datos de una hora más recientes en un intervalo de ocho
minutos.
◆ 30 min, 1 h, 2 h, 4 h: seleccione estas opciones para ver los datos más recientes de cuatro horas en el
intervalo seleccionado.
◆ 8 h, 12 h, 24 h, 48 h: seleccione estas opciones para ver los datos más recientes de 240 horas en el
intervalo seleccionado.
3. Seleccione el número correspondiente para Tendenc.
6.7.3 Impresión de tendencias gráficas
Para imprimir tendencias gráficas, realice este procedimiento:
1. En la página de revisión de tendencias gráficas, establezca la configuración correspondiente.
2. Seleccione el botón de la esquina superior derecha de esta página. Se muestra el menú Ajuste impr.
3. Configure las opciones correspondientes.
4. Seleccione Imprimir.
6.8 Página de revisión de divulgación íntegra
En la página de revisión de divulgación íntegra puede ver las ondas comprimidas y los detalles de las ondas de
cada paciente.
6.8.1 Acceso a la página de revisión de divulgación íntegra
Para acceder a la página de revisión de divulgación íntegra, realice este procedimiento:
1. Seleccione el botón en la esquina superior izquierda de la pantalla de revisión.
2. En la lista desplegable, seleccione Divulg íntegra.
6.8.2 Selección de ondas
Si desea revisar otras ondas distintas de la onda predeterminada en la página de revisión de divulgación íntegra,
debe seleccionar las ondas correspondientes antes de revisar las ondas comprimidas y los detalles de las ondas.
Para ello, realice este procedimiento:
1. En la página de revisión de divulgación íntegra, seleccione Ajust. Se muestra el menú Seleccionar onda.
2. En la ficha Almacenam, seleccione las ondas que desee almacenar.
3. En la ficha Pantalla (Máximo: 3), seleccione las ondas que desee mostrar en la página de revisión.
En el caso de las alarmas, el fondo del bloque de las ondas comprimidas a la hora de la alarma se marca con un
color especial:
■ Rojo: prioridad de alarma alta
■ Amarillo: prioridad de alarma media
■ Cian: prioridad de alarma baja
6-6 Manual del operador de BeneVision CMS
6.8.3 Ventana de ondas comprimidas
En la página de revisión de divulgación íntegra se muestra la ventana de ondas comprimidas de forma
predeterminada.
6.8.3.1 Configuración de ondas comprimidas
Para configurar las ondas comprimidas, realice este procedimiento:
1. En la ventana de ondas comprimidas, establezca el valor de Escala.
2. Establezca el valor de Duración. Seleccione la opción que desee para visualizar las ondas comprimidas.
6.8.3.2 Marcado de arritmia
En la ventana de ondas comprimidas, el fondo de las ondas comprimidas en el momento de la activación de la
alarma de arritmia se marca con un color específico automáticamente para indicar la categoría de la arritmia.
Para obtener información sobre cómo establecer el color de marca de la arritmia, consulte 11.3.3 Configuración
de colores de marcas de arritmia.
6.8.3.3 Ajuste de la escala de onda de PIC
Cuando se muestra la onda de PIC en la ventana de ondas comprimidas, puede hacer clic con el botón derecho
del ratón para ajustar la amplitud de la onda de PIC. Cada vez que hace clic con el botón derecho del ratón, la
escala se ajusta en el orden predefinido: de 0 a 15 mmHg, de 0 a 20 mmHg, de 0 a 30 mmHg y de 0 a 40 mmHg.
6.8.4 Ventana de detalles de ondas
Seleccione Detalle en la ventana de ondas comprimidas para acceder a la ventana de detalles de ondas.
En la ventana de detalles de ondas, puede ver las ondas en tamaño completo y los valores numéricos de los
parámetros.
En la ventana de detalles de ondas:
■ La escala de tiempo y las ondas se muestran en la parte superior de la ventana.
■ Los valores numéricos se muestran en la parte inferior de la ventana. El color de fondo de los parámetros
indica si se ha activado una alarma.
◆ Ningún color: no se ha activado ninguna alarma.
◆ Rojo: se ha activado una alarma de prioridad alta.
◆ Amarillo: se ha activado una alarma de prioridad media.
◆ Cian: se ha activado una alarma de prioridad baja.
Si desea acceder a la ventana de ondas comprimidas, seleccione el botón .
6.8.4.1 Ajuste de ganancia de ECG y velocidad de barrido de onda
Para cambiar la ganancia de ECG y la velocidad de barrido de onda, establezca los valores de Gananc. ECG y
Velocidad.
Manual del operador de BeneVision CMS 6-7
6.8.4.2 Descripción general de las mediciones con calibres
Cuando se recopilan y almacenan datos de divulgación íntegra en el sistema CMS, puede usar un calibre
horizontal para medir los intervalos de ondas de PR, QRS, QT y RR, y usar un calibre vertical para medir la
amplitud de la onda de ST en la ventana de detalles de ondas.
El calibre horizontal y el calibre vertical se muestran en la figura 6-1.
(2) (3) (4) (6)
(7)
(1)
(8)
(5)
(9)
Calibre horizontal Calibre vertical
Figura 6-1 Calibres horizontal y vertical
(1) Sección de calibre izquierda
(2), (7) Línea de medición
(4) Botón de cierre: la ventana del calibre se cierra sin guardar el valor medido.
(5) Sección de calibre derecha
(3), (8) Medición en tiempo real
(6) Sección de calibre superior
(9) Sección de calibre inferior
Realización de mediciones con un calibre horizontal
Para realizar mediciones con un calibre horizontal, lleve a cabo este procedimiento:
1. En la ventana de detalles de ondas, seleccione Calibre. Se muestra el menú con los valores de PR, QRS,
RR, QT, QTc y ST.
2. Genere un calibre horizontal de una de las siguientes formas.
◆ Con el ratón: haga clic con el botón izquierdo en un punto del área de ondas correspondiente y,
a continuación, arrastre el cursor horizontalmente hasta la ubicación deseada.
◆ En la pantalla táctil: seleccione un punto del área de ondas correspondiente y, a continuación,
deslice el dedo por la superficie de la pantalla horizontalmente sin perder el contacto hasta alcanzar
la ubicación deseada. Si necesita ajustar el calibre, toque ligeramente la sección izquierda o derecha
del calibre y seleccione el control de la pantalla táctil correspondiente.
3. Una vez finalizadas las mediciones, seleccione PR, QRS, RR y QT en el menú para obtener los valores.
El valor de QTc se calcula una vez obtenidos los valores de RR y QT.
4. Seleccione la opción correspondiente para guardar o borrar los valores.
◆ Guardar: se guardan los valores. El valor de medición del calibre se muestra en la primera onda de
ECG y esta medición del calibre se guarda como un evento manual en la página de revisión de
eventos.
◆ Reiniciar: se borran los valores.
6-8 Manual del operador de BeneVision CMS
Realización de mediciones con un calibre vertical
Para realizar mediciones con un calibre vertical, lleve a cabo este procedimiento:
1. En la ventana de detalles de ondas, seleccione Calibre. Se muestra el menú con los valores de PR, QRS,
RR, QT, QTc y ST.
2. Seleccione ST.
3. Genere un calibre vertical de una de las siguientes formas.
◆ Con el ratón: haga clic con el botón izquierdo en un punto del área de ondas correspondiente y,
a continuación, arrastre el cursor verticalmente hasta la ubicación deseada.
◆ En la pantalla táctil: seleccione un punto del área de ondas correspondiente y, a continuación,
deslice el dedo por la superficie de la pantalla verticalmente sin perder el contacto hasta alcanzar la
ubicación deseada. Si necesita ajustar el calibre, toque ligeramente la sección izquierda o derecha del
calibre y seleccione el control de la pantalla táctil correspondiente.
4. Una vez finalizadas las mediciones, seleccione ST en el menú para obtener el valor.
5. Seleccione la opción correspondiente para guardar o borrar los valores.
Movimiento del calibre
Después de generar un calibre, puede moverlo como se muestra a continuación para medir la diferencia de
tiempo entre dos puntos:
■ Si el cursor tiene forma de , puede mover el calibre horizontalmente.
■ Si el cursor tiene forma de , puede mover el calibre verticalmente.
■ Si el cursor tiene forma de en el calibre, puede mover toda la ventana del calibre.
Cancelación de mediciones con calibre
Durante la medición con calibre, puede cancelar una medición de calibre de una de las formas siguientes:
■ Seleccione cualquier punto del área de ondas.
■ Seleccione el botón de cierre de la ventana del calibre.
6.8.4.3 Configuración de la anotación de latidos
Si el monitor de cabecera incluye la función de anotación de latidos, puede activar o desactivar la opción
Anotación latido para mostrar u ocultar las etiquetas de latidos blancas sobre la primera onda de ECG en la
ventana de detalles de ondas. Las etiquetas de latidos blancas indican cómo clasifica el monitor los latidos y
pueden incluir una explicación de los avisos de arritmia posible, pasada por alto o falsa.
■ N = normal
■ V = extrasístole ventricular
■ S = arritmia supraventricular prematura
■ P = marcapasos
■ L = aprendizaje
■ ? = información insuficiente para clasificar los latidos
■ I = inoperativo (por ejemplo, derivación desconectada)
■ M = ningún latido detectado
Si las etiquetas de latidos se muestran sobre la onda de ECG, se pueden imprimir. Si activa o desactiva
Anotación latido en la onda de divulgación íntegra, estas etiquetas de latidos también se muestran u ocultan
en la página de revisión de eventos y viceversa.
Manual del operador de BeneVision CMS 6-9
6.8.4.4 Otras operaciones de la ventana de detalles de ondas
En la ventana de detalles de ondas puede guardar eventos y exportar ondas a otros sistemas.
Para ello, siga este procedimiento:
1. Seleccione el botón en la esquina derecha de la ventana de revisión de detalles de ondas.
2. Seleccione la opción que desee.
◆ Guardar evento: el evento guardado se marca como un evento manual en la página de revisión de
eventos.
◆ Exportar a HCE: se exportan 20 segundos de datos de ondas a otros sistemas después de la hora de
inicio de la onda actual.
NOTA
• La opción Exportar a HCE está disponible solo si el sistema CMS se ha configurado con eGateway y
la función de exportación a HCE está activada en la pantalla de configuración del sistema. Para
obtener información sobre cómo activar esta función, consulte 11.9.3.2 Configuración de la
exportación de datos.
6.8.5 Impresión de ondas comprimidas u ondas detalladas
Puede imprimir las ondas comprimidas o las ondas detalladas que desee.
6.8.5.1 Impresión de segmentos de onda comprimida
Para imprimir el segmento de onda comprimida que desee, realice este procedimiento:
1. Seleccione el botón Seleccionar de la esquina superior derecha de la ventana de ondas comprimidas.
2. Seleccione el tamaño de los segmentos de onda comprimida que desee. Si desea cancelar la selección
actual, seleccione el botón Salir de la esquina superior derecha de esta ventana y vuelva a seleccionar los
segmentos de onda que desee.
3. Seleccione el botón en la esquina superior derecha de esta ventana. Se muestra el menú Ajuste impr.
4. Establezca el valor de Periodo.
5. Seleccione Imprimir descripción general de ondas seleccionadas. Si desea imprimir ondas detalladas de
las ondas seleccionadas, seleccione Imprimir detalles de ondas seleccionadas.
6. Seleccione Imprimir.
6.8.5.2 Impresión de todas las ondas comprimidas
Para imprimir todas las ondas comprimidas, realice este procedimiento:
1. Seleccione el botón en la esquina superior derecha de esta ventana. Se muestra el menú Ajuste impr.
2. Establezca el valor de Periodo.
3. Seleccione Imprimir descripción general de ondas.
4. Seleccione Imprimir.
6.8.5.3 Impresión de ondas detalladas
Para imprimir ondas detalladas, realice este procedimiento:
1. Seleccione Detalle en la ventana de ondas comprimidas para acceder a la ventana de detalles de ondas.
2. Seleccione el botón en la esquina superior derecha de esta ventana. Se muestra el menú Ajuste impr.
3. Establezca el valor de Periodo.
4. Seleccione Imprimir detalles de ondas mostradas.
5. Seleccione Imprimir.
6 - 10 Manual del operador de BeneVision CMS
6.9 Página de revisión de eventos
En la página de revisión de eventos puede ver eventos de alarmas técnicas, eventos de alarmas fisiológicas,
eventos manuales y eventos de funcionamiento.
Si se conectan dispositivos externos al monitor mediante el módulo BeneLink, también podrá ver los datos de
los dispositivos externos en esta página de revisión. Las etiquetas de parámetros de los dispositivos externos
están precedidas del signo más (+).
6.9.1 Acceso a la página de revisión de eventos
Para acceder a la página de revisión de eventos, realice este procedimiento:
1. Seleccione el botón en la esquina superior izquierda de la pantalla de revisión.
2. En la lista desplegable, seleccione Eventos.
6.9.2 Ventana Lista de eventos
En la pantalla de revisión de eventos se muestra la ventana Lista de eventos de forma predeterminada. En la
ventana Lista de eventos:
■ Los eventos se muestran en orden cronológico descendente. El evento más reciente aparece en la parte
superior. El número de asteriscos antes del evento indica las diferentes prioridades de alarma.
■ El estado de bloqueo, la hora de activación, la prioridad de la alarma y las observaciones se muestran para
cada evento si están disponibles.
■ Se muestran bloques de distintos colores a la izquierda de cada evento para indicar los diferentes tipos de
eventos.
◆ Rojo: evento con alarma de prioridad alta
◆ Amarillo: evento con alarma de prioridad media
◆ Cian: evento con alarma de prioridad baja
◆ Verde: evento manual
◆ Blanco: evento relacionado con el funcionamiento
6.9.2.1 Configuración de filtros
Los eventos se pueden filtrar por hora, prioridad de alarma, categoría de alarma y grupo de parámetros.
Para filtrar eventos, realice este procedimiento:
1. En la ventana Lista de eventos, active Filtro.
2. Seleccione Config. del filtro y especifique los criterios de filtro que desee. Tras el filtrado, los eventos se
mostrarán en la lista de eventos.
NOTA
• Si el filtro está desactivado, ninguno de los ajustes que haya realizado en la ventana Config. del filtro
surtirá efecto.
• BeneLink en la sección Grupo de parámetros de la ventana Config. del filtro hace referencia a
parámetros de dispositivos externos.
Manual del operador de BeneVision CMS 6 - 11
6.9.2.2 Otras operaciones de la ventana Lista de eventos
En el caso de otras operaciones relacionadas con eventos, realice este procedimiento:
1. En la ventana de la lista de eventos, seleccione el evento que desee.
2. Seleccione el botón .
3. Seleccione la opción que desee. Aquí solo se describen los elementos que pueden requerir una
consideración especial. Las funciones de bloqueo y desbloqueo de eventos solo están disponibles en la
unidad CentralStation.
◆ Bloquear: puede bloquear el evento manualmente. Una vez bloqueado el evento, se muestra
el símbolo . El evento bloqueado se debe desbloquear para poder eliminarlo. Además, el
evento se puede bloquear automáticamente. Para obtener más detalles, consulte el apartado
11.7.4 Configuración de eventos.
◆ Renomb: puede cambiar el nombre del evento.
◆ Nota: puede introducir comentarios sobre el evento. Si los comentarios están disponibles, se muestra el
símbolo . Además, puede modificar o eliminar comentarios en la ventana de detalles de eventos.
NOTA
• Si se bloquean todos los eventos, la unidad CentralStation elimina automáticamente el evento
bloqueado más antiguo después de cada adición de un evento nuevo cuando el sistema de
almacenamiento alcanza el límite de su capacidad.
6.9.3 Ventana Detalle de eventos
Puede acceder a la ventana de detalles de eventos de una de las siguientes formas:
■ Haga doble clic en el evento que desee en la ventana de la lista de eventos.
■ Seleccione el botón Detalle en la ventana de la lista de eventos.
En la ventana Detalle de eventos:
■ El nombre del evento, la hora de activación del evento (en letra de color rojo) y la onda de los 16 segundos
anteriores y posteriores a la hora de activación del evento se muestran en la mitad superior de la ventana.
■ Los valores numéricos se muestran en la parte inferior de la ventana. El color de fondo de los parámetros
indica si se ha activado una alarma.
◆ Ningún color: no se ha activado ninguna alarma.
◆ Rojo: se ha activado una alarma de prioridad alta.
◆ Amarillo: se ha activado una alarma de prioridad media.
◆ Cian: se ha activado una alarma de prioridad baja.
Si desea acceder a la ventana de la lista de eventos, seleccione el botón .
6.9.3.1 Ajuste de ganancia de ECG y velocidad de barrido de onda
Para cambiar la ganancia de ECG y la velocidad de barrido de onda, establezca los valores de Gananc. ECG y
Velocidad. La velocidad es aplicable a todas las ondas de la ventana de detalles de eventos.
6.9.3.2 Medición calibre
Para obtener información sobre cómo realizar una medición con calibre, consulte 6.8.4.2 Descripción general de
las mediciones con calibres.
6.9.3.3 Configuración de la anotación de latidos
Para obtener información sobre cómo configurar la anotación de latidos, consulte 6.9.3.3 Configuración de la
anotación de latidos.
6 - 12 Manual del operador de BeneVision CMS
6.9.3.4 Otras operaciones de la ventana Detalle de eventos
En la ventana de detalles de eventos puede realizar operaciones como cambiar los nombres de los eventos.
Para ello, siga este procedimiento:
1. Seleccione el botón en la esquina derecha de la ventana de detalles de eventos.
2. Seleccione la opción que desee. Entre las opciones disponibles, puede seleccionar Exportar a HCE para
exportar datos relacionados con eventos a otros sistemas.
NOTA
• La opción Exportar a HCE está disponible solo si el sistema CMS se ha configurado con eGateway y
la función de exportación a HCE está activada en la pantalla de configuración del sistema. Para
obtener información sobre cómo activar esta función, consulte 11.9.3.2 Configuración de la
exportación de datos.
6.9.4 Impresión de eventos
Para imprimir la lista de eventos o los detalles de eventos que desee, realice este procedimiento:
1. En la ventana de la lista de eventos, seleccione los eventos que desee.
2. Seleccione el botón de la esquina superior derecha de esta página. Se muestra el menú Ajuste impr.
3. Seleccione las opciones que desee.
◆ Imprimir lista de eventos: se imprime la lista de eventos completa.
◆ Imprimir lista de eventos selecc.: se imprime la lista de eventos seleccionados.
◆ Imprimir detalles de eventos seleccionados: se imprimen los detalles de los eventos seleccionados.
◆ Imprimir detalles de evento mostrado: se imprimen los detalles del evento seleccionado. Si desea
seleccionar esta opción, primero debe abrir la ventana de detalles de eventos.
6.10 Página de revisión de OxiCRG
La función de revisión de OxiCRG es válida solo para la monitorización neonatal. En la ventana de revisión de
OxiCRG puede revisar las curvas de tendencias de las últimas 48 horas y las ondas comprimidas.
6.10.1 Acceso a la página de revisión de OxiCRG
Para entrar en la vista OxiCRG, siga este procedimiento:
1. Seleccione el botón en la esquina superior izquierda de la pantalla de revisión.
2. En la lista desplegable, seleccione OxiCRG.
6.10.2 Configuración de la página de revisión de OxiCRG
En la página de revisión de OxiCRG, establezca el valor de Tiem teden.
6.10.3 Impresión de informes de revisión de OxiCRG
Para imprimir una revisión de OxiCRG, realice este procedimiento:
1. En la página de revisión de OxiCRG, establezca la configuración que desee.
2. Seleccione el botón de la esquina superior derecha de esta página. Se muestra el menú Ajuste impr.
3. Configure las opciones correspondientes.
4. Seleccione Imprimir.
Manual del operador de BeneVision CMS 6 - 13
6.11 Página de revisión de ECG de 12 derivaciones
Puede revisar el resultado del análisis de 12 derivaciones en la página de revisión de ECG de 12 derivaciones.
6.11.1 Acceso a la página de revisión de 12 derivaciones
Para acceder a la página de revisión de ECG de 12 derivaciones, realice este procedimiento:
1. Seleccione el botón en la esquina superior izquierda de la pantalla de revisión.
2. En la lista desplegable, seleccione ECG 12 deriv.
6.11.2 Ventana de mediana de complejos
En la página de revisión de ECG de 12 derivaciones, seleccione Onda para acceder a la ventana de mediana de
complejos.
En la ventana de mediana de complejos, la plantilla de mediana de complejos marca las posiciones iniciales y
finales de la onda P y la onda QRS, y la posición final de la onda T.
6.11.2.1 Configuración de ondas de ECG en la ventana de mediana de complejos
Para ajustar las ondas de ECG en la ventana de mediana de complejos, realice este procedimiento:
1. En la ventana de mediana de complejos, establezca el valor de Velocidad e Increm.
2. Establezca el valor de Disposición.
◆ 6×2+1: muestra las ondas del ECG de 12 derivaciones en una página a dos columnas, con 6 líneas en
cada columna y una onda de la derivación del ritmo en la parte inferior.
◆ 6×2: muestra las ondas de ECG de 12 derivaciones en una página en dos columnas, con 6 líneas en
cada columna.
◆ 12×1: muestra las ondas de ECG de 12 derivaciones en una página en una sola columna.
◆ 3×4+1: muestra las ondas del ECG de 12 derivaciones en una página a 4 columnas, con 3 líneas en
cada columna y una onda de la derivación del ritmo en la parte inferior.
◆ 3×4+3: muestra las ondas del ECG de 12 derivaciones en una página a 4 columnas, con 3 líneas en
cada columna y tres ondas de la derivación del ritmo en la parte inferior.
6.11.2.2 Medición calibre
Puede usar un calibre horizontal para medir los intervalos de ondas de PR, QRS, QT y RR, y usar un calibre vertical
para medir la amplitud de la onda de ST en la ventana de mediana de complejos.
Para realizar mediciones con un calibre horizontal, lleve a cabo este procedimiento:
1. En la ventana de mediana de complejos, seleccione Calibre.
2. En la lista desplegable, seleccione Calibre.
3. Genere un calibre horizontal.
Para realizar mediciones con un calibre vertical, lleve a cabo este procedimiento:
1. En la ventana de mediana de complejos, seleccione Calibre.
2. En la lista desplegable, seleccione Calibre de ST.
3. Genere un calibre vertical.
Para obtener información sobre cómo generar un calibre horizontal o vertical y cómo mover un calibre, consulte
6.8.4.2 Descripción general de las mediciones con calibres.
NOTA
• El resultado de la medición con calibre de la página de revisión de análisis de 12 derivaciones no se
guarda en la página de revisión de eventos.
6 - 14 Manual del operador de BeneVision CMS
6.11.3 Impresión de informes de análisis de 12 derivaciones
Para imprimir un informe de análisis de ECG de 12 derivaciones, realice este procedimiento:
1. En la página de revisión de ECG de 12 derivaciones, establezca la configuración que desee.
2. Seleccione el botón de la esquina superior derecha de esta página. Se muestra el menú Ajuste impr.
3. Configure las opciones correspondientes.
4. Seleccione Imprimir.
6.12 Página de revisión de ST
Puede revisar plantillas de ST en la página de revisión de ST.
6.12.1 Acceso a la página de revisión de ST
Para acceder a la página de revisión de ST, realice este procedimiento:
1. Seleccione el botón en la esquina superior izquierda de la pantalla de revisión.
2. En la lista desplegable, seleccione ST.
6.12.2 Configuración de plantillas de referencia de ST
Puede configurar la plantilla de ST que desee como una plantilla de referencia.
Para ello, realice este procedimiento:
1. En la página de revisión de ST, seleccione la plantilla de ST que desee.
2. Seleccione Establ. refer.
6.12.3 Visualización/ocultación de plantillas de ST de referencia
En la página de revisión de ST, seleccione Mostrar referencia u Ocultar referencia.
■ Mostrar referencia: el tiempo de almacenamiento de la plantilla de ST se muestra a la derecha del
segmento actual y los valores de ST se muestran también en la plantilla de referencia.
■ Ocultar referencia: se oculta la plantilla de referencia de ST.
6.12.4 Visualización/ocultación de marcadores
En la página de revisión de ST, seleccione Mostrar marcador u Ocultar marcador.
■ Mostrar marcador: se muestra una barra vertical blanca encima de cada onda, marcando las posiciones de
ISO, punto J y punto ST.
■ Ocultar marcador: las posiciones de ISO, punto J y punto ST no se muestran.
6.12.5 Impresión de ondas de segmento ST
Para imprimir ondas de segmento ST, realice este procedimiento:
1. En la página de revisión de ST, establezca la configuración que desee.
2. Seleccione el botón de la esquina superior derecha de esta página. Se muestra el menú Ajuste impr.
3. Configure las opciones correspondientes.
4. Seleccione Imprimir.
Manual del operador de BeneVision CMS 6 - 15
6.13 Página de estadísticas de arritmia
En la página de estadísticas de arritmia, puede ver las estadísticas del valor de FC y el número de cada categoría
de arritmia en un periodo de tiempo concreto.
6.13.1 Acceso a la página de estadísticas de arritmia
Para acceder a la página de estadísticas de arritmia, realice este procedimiento:
1. Seleccione el botón en la esquina superior izquierda de la pantalla de revisión.
2. En la lista desplegable, seleccione Estadísticas arrit.
6.13.2 Visualización de estadísticas de arritmia
Seleccione Zoom en la esquina superior derecha de la página de estadísticas de arritmia para ver los eventos de
arritmia de un periodo de tiempo concreto.
6.13.3 Impresión de resultados de estadísticas de arritmia
Para imprimir resultados de estadísticas de arritmia, realice este procedimiento:
1. En la página de estadísticas de arritmia, establezca la configuración que desee.
2. Seleccione el botón de la esquina superior derecha de esta página. Se muestra el menú Ajuste impr.
3. Configure las opciones correspondientes.
4. Seleccione Imprimir.
6 - 16 Manual del operador de BeneVision CMS
7 Cálculo
7.1 Descripción general del cálculo
El CMS incluye funciones de cálculo. Los valores calculados, que no se miden directamente, se calculan según los
valores proporcionados por el usuario. Las operaciones que se realizan en las páginas de cálculo no afectan al
paciente monitorizado mediante el CMS.
El CMS puede realizar los siguientes cálculos:
■ Cálculos de fármacos
■ Cálculos hemodinámicos
■ Cálculos de oxigenación
■ Cálculos de ventilación
■ Cálculos renales
NOTA
• Las funciones de cálculo que se pueden realizar en el CMS dependen de la configuración del
sistema. Para obtener más información acerca de cómo configurar las funciones de cálculo,
consulte 11.3.4.5 Configuración de la ventana de paciente.
7.2 Información de seguridad sobre los cálculos
ADVERTENCIA
• Las decisiones relativas a la elección y dosificación de los fármacos administrados a los pacientes
debe tomarlas siempre el médico tratante. Los cálculos de fármacos se basan en los valores
introducidos y no se comprueba la verosimilitud de los cálculos realizados.
• Asegúrese de introducir los valores correctos y verifique en pantalla que los resultados del cálculo
son correctos antes de usarlos. No nos hacemos responsables de ninguna consecuencia provocada
por entradas u operaciones incorrectas.
• Los cálculos de la tabla de ajustes dependen de los cálculos de fármacos. Por lo tanto, asegúrese
siempre de la corrección de los cálculos de fármacos y confirme la referencia, el intervalo de dosis y
el tipo de dosis.
7.3 Acceso a la pantalla de cálculo
Acceda a la pantalla de cálculo de una de las siguientes formas:
■ Seleccione el área de ondas o de parámetros en la ventana de paciente que desee en la pantalla múltiples
camas para acceder a la pantalla ViewBed → seleccione la pestaña Cómputos.
■ Seleccione el área de información del paciente en la ventana de paciente que desee en la pantalla
múltiples camas para acceder a la pantalla de gestión de pacientes → seleccione la pestaña Cómputos.
Manual del operador de BeneVision CMS 7-1
7.4 Cálculos de fármacos
En la página de cálculo de fármacos, puede realizar cálculos de fármacos, visualizar resultados de cálculos e
imprimir la tabla de ajuste.
7.4.1 Realización de cálculos de fármacos
Para realizar cálculos de fármacos, siga este procedimiento.
1. Seleccione el botón de la esquina superior izquierda de la pantalla de cálculo.
2. En la lista desplegable, seleccione Fármaco para acceder a la página de cálculo de fármacos.
3. Seleccione la pestaña Calculador.
4. Especifique el Nombr fárm y la Categ. paciente. El programa de cálculo de dosis cuenta con una biblioteca
de fármacos utilizados habitualmente en la que los campos de fármaco A a fármaco E los define el usuario.
5. Si la dosis del fármaco depende del peso, active Basado en peso e introduzca el peso del paciente.
6. Introduzca los valores conocidos, por ejemplo, Cantid. fármaco y Vol. de solución.
7. Seleccione Computar. Los valores calculados se indican con flechas rojas.
7.4.2 Visualización de una tabla de ajuste
La tabla de ajuste muestra información sobre los fármacos utilizados. Puede ver la dosis del fármaco que se
aplicará a nuestro paciente a distintas velocidades de infusión.
Para acceder a la tabla de ajuste, siga este procedimiento.
1. Seleccione el botón de la esquina superior izquierda de la pantalla de cálculo.
2. En la lista desplegable, seleccione Fármaco para acceder a la página de cálculo de fármacos.
3. Seleccione la pestaña Tabla de ajuste.
4. Seleccione Tipo dosis para definir el tipo de unidad de dosis en la tabla de ajuste.
5. Seleccione Intervalo para definir el intervalo entre dos elementos adyacentes de la tabla de ajuste.
6. Si necesita ordenar la tabla de ajuste, seleccione los elementos que desee en la parte superior de la pantalla:
◆ Dosis: muestra las dosis del fármaco en orden ascendente.
◆ Veloc. infusión: muestra las velocidades de infusión en orden ascendente.
◆ Veloc. exacta: la resolución de la velocidad de infusión puede llegar a 0,01, por lo que podrá mostrar
una velocidad de infusión más precisa.
7.4.3 Impresión de una tabla de ajuste
Seleccione el botón en la esquina superior derecha de la tabla de ajuste para imprimir el resultado
del cálculo.
7.4.4 Fórmula de cálculo de fármacos
Descripción Unidad Fórmula
Cantid. fármaco Serie g: mcg, mg, g Cantidad de fármaco = dosis × tiempo infusión
Serie de unidad: unidad, KU, MU
Serie MEq: mEq
Cantidad de fármaco Serie g: mcg, mg, g Cantidad de fármaco (basada en peso) = dosis x
(basada en peso) Serie de unidad: unidad, kU, mU tiempo infusión × peso
Serie MEq: mEq
Vol. de solución ml Volumen = velocidad de infusión × tiempo de infusión
Dosis Dosis/h Dosis = velocidad de infusión × concentración
Dosis/min
7-2 Manual del operador de BeneVision CMS
Descripción Unidad Fórmula
Dosis (basada en peso) Dosis/kg/h Dosis (basada en peso) = velocidad de infusión ×
Dosis/kg/min concentración/peso
Concentración mcg/ml, mg/ml, g/ml, unidad/ Concentración = cantidad de fármaco/volumen de
ml, KU/ml, MU/ml, mEq/ml solución
Tiempo infusión hr Tiempo de infusión = cantidad de fármaco/dosis
Tiempo de infusión hr Tiempo de infusión (basado en el peso) = cantidad de
(basado en peso) fármaco/(dosis × peso)
Velocidad de infusión ml/h Velocidad de infusión = dosis/concentración
Velocidad de infusión g•ml/h Velocidad de infusión = dosis × peso/concentración
(basada en peso)
7.4.5 Fórmula de cálculo de la tabla de ajuste
Descripción Unidad Fórmula
Velocidad de infusión ml/h Velocidad de infusión = dosis/concentración
Velocidad de infusión ml/h Velocidad de infusión = peso × dosis/concentración
(basada en peso)
Dosis Dosis/h Dosis = velocidad de infusión × concentración
Dosis/min
Dosis (basada en peso) Dosis/kg/h Dosis (basada en peso) = velocidad infus. ×
Dosis/kg/min concentración/peso
7.5 Cálculos hemodinámicos
En la página de cálculo hemodinámico, puede realizar cálculos hemodinámicos, visualizar e imprimir el
resultado del cálculo.
7.5.1 Realización de cálculos hemodinámicos
Para realizar cálculos hemodinámicos, siga este procedimiento.
1. Seleccione el botón de la esquina superior izquierda de la pantalla de cálculo.
2. En la lista desplegable, seleccione Hemodinámica para acceder a la página de cálculo hemodinámico.
3. Introduzca los valores. En los pacientes monitorizados, se utilizan automáticamente los valores medidos en
ese momento.
4. Seleccione Computar.
El valor calculado mayor que el límite superior normal se indica mediante una flecha hacia arriba "↑".
El valor calculado menor que el límite inferior normal se indica mediante una flecha hacia abajo "↓".
En la página de cálculo hemodinámico también puede realizar las siguientes operaciones:
■ Seleccione Rango para mostrar el rango normal de cada parámetro.
■ Seleccione Rango y, a continuación, el botón Rango cambia a Unidad. Seleccione Unidad para mostrar la
unidad de cada parámetro.
7.5.2 Visualización de los resultados de los cálculos hemodinámicos
Tras la finalización del cálculo hemodinámico, los 100 resultados del cálculo más recientes se almacenan en el CMS
automáticamente. El tiempo de cálculo se muestra en la parte izquierda de la página de cálculo hemodinámico.
Puede seleccionar el tiempo de cálculo deseado para visualizar el resultado del cálculo correspondiente.
Manual del operador de BeneVision CMS 7-3
7.5.3 Impresión de los resultados de los cálculos hemodinámicos
Seleccione el botón en la esquina superior derecha de la página de cálculo hemodinámico para imprimir el
resultado del cálculo.
7.5.4 Introducción de parámetros para los cálculos hemodinámicos
Parámetro introducido Etiqueta Unidad
gasto cardiaco GC l/min
frecuencia cardiaca FC ppm
presión de enclavamiento de la arteria pulmonar PEAP mmHg
presión media arterial PAM mmHg
presión media de la arteria pulmonar AP med mmHg
presión venosa central PVC mmHg
volumen telediastólico VTD ml
altura Altura cm
peso Peso kg
7.5.5 Parámetros calculados y fórmulas para los cálculos hemodinámicos
Parámetros calculados Etiqueta Unidad Fórmula
índice cardiaco CI L/min/m2 CI (l/min/m2) = GC (l/min)/ASC (m2)
área de superficie corporal ASC m2 ASC (m2) = Peso0,425 (kg) × Altura 0,725 (cm) ×
0,007184
volumen sistólico VS ml VS (ml) = 1000 × GC (l/min)/FC (lpm)
índice sistólico IVS ml/m2 IVS (ml/m2) = VS (ml)/ASC (m2).
resistencia vascular sistémica RVS DS/cm5 RVS (DS/cm5) = 79,96 × [PAMAP (mmHg) - PVC
(mmHg)]/GC (l/min)
índice de resistencia vascular IRVS DS•m2/cm5 IRVS (DS•m2/cm5) = RVS (DS/cm5) × ASC (m2)
sistémica
resistencia vascular pulmonar RVP DS/cm5 RVP (DS/cm5) = 79,96 × [PAMAP (mmHg) - PEAP
(mmHg)]/GC (l/min)
índice de resistencia vascular IRVP DS•m2/cm5 IRVP (DS•m2/cm5) = RVP (DS/cm5)× ASC (m2)
pulmonar
trabajo cardiaco (sección TCI kg•m TCI (kg•m) = 0,0136 × PAMAP (mmHg) × GC (l/min)
izquierda)
índice de trabajo cardiaco ITCI kg•m/m2 ITCI (kg•m/m2) = TCI (kg•m)/ASC (m2)
(sección izquierda)
trabajo sistólico del TSVI g•m TSVI (g•m) = 0,0136 × PAMAP (mmHg) × VS (ml)
ventrículo izquierdo
índice del trabajo sistólico del ITSVI g•m/m2 ITSVI (g•m/m2) = TSVI (g.m)/ASC (m2)
ventrículo izquierdo
trabajo cardiaco (sección TCD kg•m TCD (kg•m) = 0,0136 × PAMAP (mmHg) × GC (l/min)
derecha)
índice de trabajo cardiaco ITCD kg•m/m2 ITCD (kg•m/m2) = TCD (kg.m)/ASC (m2)
(sección derecha)
7-4 Manual del operador de BeneVision CMS
Parámetros calculados Etiqueta Unidad Fórmula
trabajo sistólico del TSVD g•m TSVD (g•m) = 0,0136 × PAMAP (mmHg) × VS (ml)
ventrículo derecho
índice del trabajo sistólico del ITSVD g•m/m2 ITSVD (g•m/m2) = TSVD (g•m)/ASC (m2)
ventrículo derecho
fracción de eyección FE % FE (%) = 100 × VS (ml)/VTD (ml)
índice de volumen IVTD ml/m2 IVTD (ml/m2) = VTD (ml)/ASC (m2)
telediastólico
volumen telesistólico VTS ml VTS (ml) = VTD (ml) –VS (ml)
2
índice de volumen IVTS ml/m IVTS (ml/m2) = VTS (ml)/ASC (m2)
telesistólico
7.6 Cálculos de oxigenación
En la página de cálculo de oxigenación, puede realizar cálculos de oxigenación, visualizar e imprimir el resultado
del cálculo.
7.6.1 Realización de cálculos de oxigenación
Para realizar cálculos de oxigenación, siga este procedimiento.
1. Seleccione el botón de la esquina superior izquierda de la pantalla de cálculo.
2. En la lista desplegable, seleccione Oxigenación para acceder a la página de cálculo de oxigenación.
3. Introduzca los valores. En los pacientes monitorizados, se utilizan automáticamente los valores medidos en
ese momento.
4. Seleccione Computar.
El valor calculado mayor que el límite superior normal se indica mediante una flecha hacia arriba "↑".
El valor calculado menor que el límite inferior normal se indica mediante una flecha hacia abajo "↓".
En la página de cálculo de oxigenación también puede realizar las siguientes operaciones:
■ Seleccione Unid cont ox, Unidad Hb y Unidad presión. Los valores de los parámetros correspondientes se
convertirán automáticamente y se actualizarán en consecuencia.
■ Seleccione Rango para mostrar el rango normal de cada parámetro.
■ Seleccione Rango y, a continuación, el botón Rango cambia a Unidad. Seleccione Unidad para mostrar la
unidad de cada parámetro.
7.6.2 Visualización de los resultados de los cálculos de oxigenación
Tras la finalización del cálculo de oxigenación, los 100 resultados del cálculo más recientes se almacenan en
el CMS automáticamente. El tiempo de cálculo se muestra en la parte izquierda de la página de cálculo de
oxigenación. Puede seleccionar el tiempo de cálculo deseado para visualizar el resultado del cálculo
correspondiente.
7.6.3 Impresión de los resultados de los cálculos de oxigenación
Seleccione el botón en la esquina superior derecha de la página de cálculo de oxigenación para imprimir el
resultado del cálculo.
Manual del operador de BeneVision CMS 7-5
7.6.4 Introducción de parámetros para los cálculos de oxigenación
Parámetro introducido Etiqueta Unidad
gasto cardiaco GC l/min
fracción de porcentaje de oxígeno inspirado FiO2 %
presión parcial de oxígeno en las arterias PaO2 mmHg, kPa
presión parcial de dióxido de carbono en las arterias PaCO2 mmHg, kPa
saturación de oxígeno arterial SaO2 %
presión parcial de oxígeno en las venas PvO2 mmHg, kPa
saturación de oxígeno venoso SvO2 %
hemoglobina Hb g/l, g/dl, mmol/l
cociente respiratorio CR Ninguna
presión atmosférica PATM mmHg, kPa
altura Altura cm, pulg
peso Peso kg, lb
7.6.5 Parámetros calculados y fórmulas para los cálculos de oxigenación
Parámetros calculados Etiqueta Unidad Fórmula
área de superficie corporal ASC m2 ASC (m2) = Peso0,425 (kg) × Altura 0,725 (cm) ×
0,007184
consumo de oxígeno VO2 ml/min VO2 (ml/min) = C(a-v)O2 (ml/l)× GC (l/min)
contenido de oxígeno CaO2 ml/l, ml/dl CaO2 (ml/l) = 10× (0,0134 × Hb (g/dl) × SaO2 (%)) +
arterial 0,031× PaO2 (mmHg)
contenido de oxígeno CvO2 ml/l, ml/dl CvO2 (ml/l) = 10× (0,0134 × Hb (g/dl) × SvO2 (%)) +
venoso 0,031 × PvO2 (mmHg)
diferencia de contenido de C(a-v)O2 ml/l, ml/dl C(a-v)O2 (ml/l) = CaO2 (ml/l) - CvO2 (ml/l)
oxígeno arteriovenoso
porcentaje de extracción de O2ER % O2ER (%) = 100×C(a-v)O2 (ml/l)/CaO2 (ml/l)
oxígeno
transporte de oxígeno DO2 ml/min DO2(ml/min) = GC (l/min) × CaO2(ml/l)
presión parcial de oxígeno PAO2 mmHg, kPa PAO2 (mmHg) = [PATM (mmHg) - 47 mmHg] × FiO2
en los alveolos (%)/100 - PaCO2 (mmHg) × [FiO2 (%)/100 + (1 - FiO2
(%)/100)/CR]
diferencia de oxígeno AaDO2 mmHg, kPa AaDO2 (mmHg) = PAO2 (mmHg) - PaO2 (mmHg)
alveolar-arterial
contenido de oxígeno capilar CcO2 ml/l, ml/dl CcO2 (ml/l) = Hb (g/l) × 1,34 + 0,031 × PAO2 (mmHg)
mezcla venosa QS/QT % QS/QT (%) = 100× [1,34 × Hb (g/l) × (1 - SaO2 (%)/
100) + 0,031 × (PAO2 (mmHg) - PaO2 (mmHg))]/
[1,34 × Hb (g/l) × (1 - SvO2 (%)/100) + 0,031×
(PAO2 (mmHg) - PvO2 (mmHg))]
índice de transporte DO2I ml/min/m2 DO2I (ml/min/m2) = CaO2 (ml/l) × (GC (l/min)/
de oxígeno ASC (m2))
consumo de oxígeno VO2I ml/min/m2 VO2I (ml/min/m2) = C (a-v) O2 (ml/l) × (GC (l/min)/
ASC (m2))
7-6 Manual del operador de BeneVision CMS
7.7 Cálculos de ventilación
En la página de cálculo de ventilación, puede realizar cálculos de ventilación, visualizar e imprimir el resultado
del cálculo.
7.7.1 Realización de cálculos de ventilación
Para realizar cálculos de ventilación, siga este procedimiento.
1. Seleccione el botón de la esquina superior izquierda de la pantalla de cálculo.
2. En la lista desplegable, seleccione Ventilación para acceder a la página de cálculo de ventilación.
3. Introduzca los valores. En los pacientes monitorizados, se utilizan automáticamente los valores medidos
en ese momento.
4. Seleccione Computar.
El valor calculado mayor que el límite superior normal se indica mediante una flecha hacia arriba "↑".
El valor calculado menor que el límite inferior normal se indica mediante una flecha hacia abajo "↓".
En la página de cálculo de ventilación también puede realizar las siguientes operaciones:
■ Seleccione Unidad presión. Los valores de los parámetros correspondientes se convertirán
automáticamente y se actualizarán en consecuencia.
■ Seleccione Rango para mostrar el rango normal de cada parámetro.
■ Seleccione Rango y, a continuación, el botón Rango cambia a Unidad. Seleccione Unidad para mostrar la
unidad de cada parámetro.
7.7.2 Visualización de los resultados de los cálculos de ventilación
Tras la finalización del cálculo de ventilación, los 100 resultados del cálculo más recientes se almacenan en
el CMS automáticamente. El tiempo de cálculo se muestra en la parte izquierda de la página de cálculo de
ventilación. Puede seleccionar el tiempo de cálculo deseado para visualizar el resultado del cálculo
correspondiente.
7.7.3 Impresión de los resultados de los cálculos de ventilación
Seleccione el botón en la esquina superior derecha de la página de cálculo de ventilación para imprimir el
resultado del cálculo.
7.7.4 Introducción de parámetros para los cálculos de ventilación
Parámetro introducido Etiqueta Unidad
fracción de porcentaje de oxígeno inspirado FiO2 %
frecuencia respiratoria FR rpm
presión parcial de CO2 espiratorio mezclado PeCO2 mmHg, kPa
presión parcial de dióxido de carbono en las arterias PaCO2 mmHg, kPa
presión parcial de oxígeno en las arterias PaO2 mmHg, kPa
volumen corriente VC ml
cociente respiratorio CR Ninguna
presión atmosférica PATM mmHg, kPa
Manual del operador de BeneVision CMS 7-7
7.7.5 Parámetros calculados y fórmulas para los cálculos de ventilación
Parámetros calculados Etiqueta Unidad Fórmula
presión parcial de oxígeno en PAO2 mmHg, kPa PAO2 (mmHg) = [PATM (mmHg) - 47 mmHg] ×
los alveolos FiO2 (%)/100 - PaCO2 (mmHg) × [FiO2(%)/100 +
(1 - FiO2 (%)/100)/CR]
diferencia de oxígeno alveolar- AaDO2 mmHg, kPa AaDO2 (mmHg) = PAO2 (mmHg) - PaO2 (mmHg)
arterial
porcentaje de oxígeno Pa/FiO2 mmHg, kPa Pa/FiO2(mmHg) = 100 × PaO2 (mmHg)/FiO2 (%)
porcentaje de oxígeno arterial a a/AO2 % a/AO2 (%) = 100 × PaO2 (mmHg)/PAO2 (mmHg)
oxígeno alveolar
ventilación por minuto MV l/min MV (l/min) = [VC (ml) × FR (rpm)]/1000
volumen de espacio muerto Vem ml Vem (ml) = VC (ml) × [1 - PeCO2 (mmHg)/
fisiológico PaCO2 (mmHg)]
espacio muerto fisiológico en Vem/Vt % Vem/Vt (%) = 100 × Vem (ml)/VC (ml)
porcentaje de volumen corriente
volumen alveolar VA l/min VA (l/min) =[VC (ml) - Vem (ml)] × FR (rpm)/1000
7.8 Cálculos renales
En la página de cálculo renal, puede realizar cálculos renales, visualizar e imprimir el resultado del cálculo.
7.8.1 Realización de cálculos renales
Para realizar cálculos renales, siga este procedimiento.
1. Seleccione el botón de la esquina superior izquierda de la pantalla de cálculo.
2. En la lista desplegable, seleccione Renal para acceder a la página de cálculo renal.
3. Introduzca los valores.
4. Seleccione Computar.
El valor calculado mayor que el límite superior normal se indica mediante una flecha hacia arriba "↑".
El valor calculado menor que el límite inferior normal se indica mediante una flecha hacia abajo "↓".
En la página de cálculo hemodinámico también puede realizar las siguientes operaciones:
■ Seleccione Rango para mostrar el rango normal de cada parámetro.
■ Seleccione Rango y, a continuación, el botón Rango cambia a Unidad. Seleccione Unidad para mostrar la
unidad de cada parámetro.
7.8.2 Visualización de los resultados de los cálculos de renales
Tras la finalización del cálculo renal, los 100 resultados del cálculo más recientes se almacenan en el CMS
automáticamente. El tiempo de cálculo se muestra en la parte izquierda de la página de cálculo renal. Puede
seleccionar el tiempo de cálculo deseado para visualizar el resultado del cálculo correspondiente.
7.8.3 Impresión de los resultados de los cálculos renales
Seleccione el botón en la esquina superior derecha de la página de cálculo renal para imprimir el resultado
del cálculo.
7-8 Manual del operador de BeneVision CMS
7.8.4 Parámetros calculados y fórmulas para los cálculos renales
Parámetro introducido Etiqueta Unidad
potasio en la orina KOR mmol/l
sodio en la orina NaOR mmol/l
orina Orina ml/24 h
osmolalidad plasmática OsmPlas mOsm/kgH2O
osmolalidad urinaria OsmOr mOsm/kgH2O
sodio sérico NaSuer mmol/l
creatinina Cr μmol/l
creatinina en la orina CrOrin μmol/l
nitrógeno ureico en la sangre NUS mmol/l
altura Altura cm
peso Peso kg
7.8.5 Parámetros calculados y fórmulas para los cálculos renales
Parámetros calculados Etiqueta Unidad Fórmula
excreción de sodio en la orina ExNaOR mmol/24 h ExNaOR (mmol/24 h) = Orina (ml/24 h) × NaOR
(mmol/l)/1000
excreción de potasio en la orina ExKOR mmol/24 h ExKOR (mmol/24 h) = Orina (ml/24 h) × KOR
(mmol/l)/1000
porcentaje de potasio sódico Na/K % Na/K (%) = 100 × NaOR (mmol/l)/KOR (mmol/l)
eliminación de sodio CNa ml/24 h CNa (ml/24 h) = NaOR (mmol/l) × Orina
(ml/24 h)/NaSuer (mmol/l)
frecuencia de eliminación de Clcr ml/min Clcr (ml/min) = CrOrin (mmol/l) × Orina
creatinina (ml/24 h)/[Cr (mmol/l) × (ASC (m2)/1,73) × 1440]
excreción fraccional de sodio FENa % FENa (%) = 100 × NaOR (mmol/l) × Cr (mmol/l)/
[NaSuer (mmol/l) × CrOrin (mmol/l)]
depuración osmolar Cosm ml/min Cosm (ml/min) = OsmOr (mOsm/kgH2O) × Orina
(ml/24 h)/(OsmPlas (mOsm/kgH2O) × 1440)
eliminación de agua libre CH2O ml/h CH2O (ml/h) = Orina (ml/24 h) × [1 - OsmOr
(mOsm/kgH2O)/OsmPlas (mOsm/kgH2O)]/24
porcentaje de osmolalidad U/P osm Ninguna U/P osm = OsmOr (mOsm/kgH2O)/OsmPlas
urinaria a osmolalidad plasmática (mOsm/kgH2O)
relación entre nitrógeno ureico NUS/Cr* mmol/l NUS/Cr = 1000 × NUS (mmol/l)/Cr (mmol/l)
en sangre y creatinina
relación entre creatinina en Or/Cr Ninguna Or/Cr (mmol/l) = CrOrin (mmol/l)/Cr (mmol/l)
suero y en la orina
*: NUS/Cr es una relación del sistema de unidades mol.
Manual del operador de BeneVision CMS 7-9
Esta página se ha dejado intencionadamente en blanco.
7 - 10 Manual del operador de BeneVision CMS
8 Impresión
8.1 Impresoras compatibles
B11
El sistema CMS se puede conectar a una impresora para imprimir informes en formato A4 o carta. La impresora
incluye una fuente de alimentación independiente. En la actualidad, el sistema CMS es compatible con las
siguientes impresoras:
■ HP LaserJet 401n
■ HP LaserJet M602
■ HP LaserJet M202DW
■ HP LaserJet M605n
■ Impresora de PDF
NOTA
• Si desea más información sobre la impresora, consulte el documento que la acompaña. A medida
que los productos se vayan actualizando, el sistema CMS puede ser compatible con más impresoras
sin previo aviso. Si tiene alguna pregunta sobre la impresora que ha adquirido, póngase en contacto
con Mindray.
8.2 Inicio de la impresión
Puede iniciar manualmente una tarea de impresión o dejar que la impresora la inicie automáticamente.
8.2.1 Inicio manual de la impresión
Puede iniciar manualmente la impresión de informes, como la información de resumen, los datos de tendencias
y los resultados de los cálculos.
8.2.1.1 Impresión de información de resumen
Si el sistema CMS está monitorizando los dispositivos de monitorización, puede imprimir la información de
resumen, que incluye datos como el nombre del sistema CMS, la información del paciente, los datos en tiempo
real y los datos de alarmas.
Para imprimir la información de resumen, realice este procedimiento:
1. Seleccione el botón en la esquina superior derecha de la pantalla principal.
2. Seleccione Resumen impr..
8.2.1.2 Impresión de datos de revisión
Para obtener información sobre cómo imprimir tendencias tabulares, tendencias gráficas, revisiones de ondas,
segmentos de ondas, revisiones de eventos, revisiones de análisis de 12 derivaciones, segmentos ST y resultados
de estadísticas de arritmia, consulte 6 Revisión.
8.2.1.3 Impresión de resultados de cálculos
Para obtener información sobre cómo imprimir una tabla de ajuste, el resultado de un cálculo de hemodinámica,
el resultado del cálculo de la oxigenación, el resultado del cálculo de la ventilación y el resultado del cálculo
renal, consulte 7 Cálculo.
Manual del operador de BeneVision CMS 8-1
8.2.1.4 Impresión de ondas en tiempo real
Para imprimir ondas en tiempo real de un único dispositivo de monitorización, realice este procedimiento:
1. Acceda al menú Informe tiempo real de una de las siguientes formas:
◆ Seleccione el área de marca de cama de la ventana de paciente correspondiente en la pantalla de
múltiples camas y, a continuación, seleccione el botón Imprimir en la lista desplegable.
◆ Seleccione la tecla rápida Imprimir en la parte inferior de la pantalla Ver cama.
2. Ajuste el valor de Velocidad.
3. Seleccione las ondas que va a imprimir.
◆ Ondas actuales: se imprime el informe en tiempo real de las ondas actuales.
◆ Ondas seleccionadas: se imprime el informe en tiempo real de las ondas seleccionadas.
4. Seleccione el botón de la esquina superior izquierda del menú Informe tiempo real.
8.2.1.5 Impresión de informes de ECG
Durante la monitorización de ECG con conjuntos de derivaciones distintos de los conjuntos de 3 derivaciones,
puede imprimir los informes de ECG correspondientes mediante el procedimiento siguiente. Para obtener
información sobre cómo imprimir informes de ECG de 3 derivaciones, consulte 8.2.1.4 Impresión de ondas en
tiempo real.
1. Seleccione el área de ondas o parámetros de la ventana de paciente correspondiente en la pantalla de
múltiples camas para acceder a la pantalla Ver cama.
2. Puede acceder al modo de pantalla completa de ECG de cualquiera de las siguientes formas:
◆ Seleccione la tecla rápida ECG pant. comp. en la parte inferior de la pantalla.
◆ Seleccione la tecla rápida Ajuste de pantalla en la parte inferior de la pantalla, seleccione la ficha
Ver cama, seleccione la ficha Selecc. pantalla y seleccione ECG pant. comp.
3. Seleccione la tecla rápida Imprimir en la parte inferior de la pantalla.
Si desea imprimir informes de ECG de 12 derivaciones, también puede realizar este procedimiento:
1. Seleccione el área de ondas o parámetros de la ventana de paciente correspondiente en la pantalla de
múltiples camas para acceder a la pantalla Ver cama.
2. Seleccione la tecla rápida Ajuste de pantalla en la parte inferior de la pantalla, seleccione la ficha
Ver cama, seleccione la ficha Selecc. pantalla y seleccione ECG 12 derivac.
3. Seleccione la tecla rápida Imprimir en la parte inferior de la pantalla.
8.2.1.6 Impresión de informes de EEG (módulo IBE)
Para imprimir informes de EEG, realice este procedimiento:
1. Seleccione el área de ondas o parámetros de la ventana de paciente correspondiente en la pantalla de
múltiples camas para acceder a la pantalla Ver cama.
2. Puede acceder al menú IBE de cualquiera de las siguientes formas:
◆ Seleccione un área de ondas o parámetros de EEG.
◆ Seleccione la tecla rápida Config. de parámetros en la parte inferior de la pantalla y seleccione IBE.
3. Seleccione la ficha Ajust.
4. Seleccione el botón IBE extend. en la parte inferior del menú.
5. Una vez seleccionada la configuración, seleccione el botón en la esquina superior izquierda.
8-2 Manual del operador de BeneVision CMS
8.2.1.7 Impresión de informes de EEG y MEC (módulo EEG)
Para imprimir informes de EEG y MEC, realice este procedimiento:
1. Seleccione el área de ondas o parámetros de la ventana de paciente correspondiente en la pantalla de
múltiples camas para acceder a la pantalla Ver cama.
2. Puede acceder al menú EEG de cualquiera de las siguientes formas:
◆ Seleccione el área de ondas o parámetros de EEG.
◆ Seleccione la tecla rápida Config. de parámetros en la parte inferior de la pantalla y seleccione EEG.
3. Seleccione el botón Extensión EEG en la parte inferior del menú.
4. Una vez seleccionada la configuración, seleccione el botón de la esquina superior izquierda para
imprimir informes de EEG.
5. Seleccione la ficha MEC.
6. Una vez seleccionada la configuración, seleccione el botón para imprimir el informe de MEC.
8.2.1.8 Impresión de parámetros hemodinámicos relacionados con GCC
Para ver los parámetros hemodinámicos relacionados con GCC (gasto cardiaco continuo), realice este
procedimiento:
1. Seleccione el área de ondas o parámetros de la ventana de paciente correspondiente en la pantalla de
múltiples camas para acceder a la pantalla Ver cama.
2. Puede acceder al menú GCC de cualquiera de las siguientes formas:
◆ Seleccione el área de parámetros de GCC.
◆ Seleccione la tecla rápida Config. de parámetros en la parte inferior de la pantalla y seleccione GCC.
3. Seleccione el botón HemoSight en la parte inferior del menú.
4. Seleccione la ficha Diagn.
5. Seleccione el botón de la esquina superior izquierda.
8.2.1.9 Impresión de parámetros hemodinámicos relacionados con ICG
Para ver los parámetros hemodinámicos relacionados con ICG, realice este procedimiento:
1. Seleccione el área de ondas o parámetros de la ventana de paciente correspondiente en la pantalla de
múltiples camas para acceder a la pantalla Ver cama.
2. Puede acceder al menú ICG de cualquiera de las siguientes formas:
◆ Seleccione el área de ondas o parámetros de ICG.
◆ Seleccione la tecla rápida Config. de parámetros en la parte inferior de la pantalla y, a continuación,
seleccione ICG.
3. Una vez seleccionada la configuración, seleccione el botón Parámetros hemodinámicos en la parte
inferior del menú.
4. Seleccione el botón de la esquina superior izquierda.
8.2.1.10 Impresión de parámetros hemodinámicos relacionados con SvO2/ScvO2
Para imprimir parámetros hemodinámicos relacionados con SvO2/ScvO2, realice este procedimiento:
1. Seleccione el área de ondas o parámetros de la ventana de paciente correspondiente en la pantalla de
múltiples camas para acceder a la pantalla Ver cama.
2. Puede acceder al menú SvO2 o ScvO2 de cualquiera de las siguientes formas:
◆ Seleccione el área de parámetros de SvO2 o ScvO2.
◆ Seleccione la tecla rápida Config. de parámetros en la parte inferior de la pantalla y, a continuación,
seleccione SvO2/ScvO2.
3. Seleccione el botón HemoSight en la parte inferior del menú.
4. Seleccione la ficha Diagn.
5. Seleccione el botón de la esquina superior izquierda.
Manual del operador de BeneVision CMS 8-3
8.2.1.11 Impresión de informes de QT
Si un monitor de cabecera realiza un análisis de QT, puede imprimir el informe de QT en el sistema CMS.
Para ello, siga este procedimiento:
1. Seleccione el área de ondas o parámetros de la ventana de paciente correspondiente en la pantalla de
múltiples camas para acceder a la pantalla Ver cama.
2. Acceda a la vista de QT de una de las siguientes formas:
◆ Seleccione el área de parámetros de QT para acceder al menú QT y, a continuación, seleccione el
botón Vista QT en la parte inferior del menú.
◆ Seleccione el área de ondas o parámetros de ECG para acceder al menú ECG, seleccione la ficha QT y,
a continuación, seleccione el botón Vista QT en la parte inferior del menú.
◆ Seleccione la tecla rápida Config. de parámetros de la parte inferior de la pantalla, seleccione ECG,
seleccione la ficha QT y, finalmente, seleccione el botón Vista QT en la parte inferior del menú.
8.2.1.12 Impresión de ajustes de alarma
Para imprimir los ajustes de alarma, realice este procedimiento:
1. Seleccione el área de ondas o parámetros de la ventana de paciente correspondiente en la pantalla de
múltiples camas para acceder a la pantalla Ver cama.
2. Seleccione la tecla rápida Ajuste alarma en la parte inferior de la pantalla.
3. Una vez seleccionada la configuración, seleccione el botón en la esquina superior izquierda.
8.2.2 Inicio automático de la impresión
Puede configurar una impresora para que empiece a imprimir informes automáticamente.
8.2.2.1 Configuración de impresión programada
Para configurar la impresión programada, realice este procedimiento:
1. Seleccione el área de menús del sistema en la esquina superior izquierda de la pantalla y después elija
Config. sistema para acceder al menú Config. sistema.
2. Seleccione la ficha General.
3. Seleccione Ajuste impr.
4. Active Informe program.
5. Configure las opciones correspondientes.
◆ Hora: defina la hora a la que debe iniciarse la impresión automáticamente.
◆ Intervalo inform program.: defina el intervalo de impresión correspondiente.
◆ Tend. tabulares: especifique si desea imprimir tendencias tabulares.
◆ Imprimir ahora: el informe se imprimirá en ese momento, con independencia de la hora de inicio de
impresión establecida.
6. En la columna Informe fin de caso, seleccione el informe de fin de caso que desee. Si tramita el alta de un
paciente, el informe de fin de caso seleccionado para este paciente se imprime automáticamente.
8-4 Manual del operador de BeneVision CMS
8.2.2.2 Configuración de impresión con alarma activa
Si el interruptor de alarma de un parámetro está activado y se activa una alarma para dicho parámetro,
puede configurar una impresora para que inicie la impresión automáticamente.
Para ello, siga este procedimiento:
1. Seleccione el área de ondas o parámetros de la ventana de paciente correspondiente en la pantalla de
múltiples camas para acceder a la pantalla Ver cama.
2. Puede acceder a fichas relacionadas con alarmas, como la ficha Alarma de un parámetro, de una de las
siguientes formas:
◆ Seleccione la tecla rápida Ajuste alarma en la parte inferior de la pantalla.
◆ Seleccione el área de parámetros u ondas de la opción correspondiente y, a continuación, seleccione
una ficha relacionada con la alarma.
◆ Seleccione la tecla rápida Config. de parámetros en la parte inferior de la pantalla, seleccione el
parámetro correspondiente y, a continuación, seleccione una ficha relacionada con la alarma.
3. Configure la opción Resultados alarma para poder usar Imprimir para un parámetro. La longitud
establecida de los datos de ondas del parámetro se imprime de forma automática.
8.3 Detención de la impresión
Para detener una tarea de impresión, siga este procedimiento:
1. Seleccione el botón en la esquina superior derecha de la pantalla principal del sistema CMS.
2. Seleccione Imprimir cola.
3. Seleccione una tarea de impresión y después seleccione Eliminar para detener esa tarea de impresión;
seleccione todas las tareas de impresión y elija Elimin. todo para detener todas las tareas de impresión.
8.4 Visualización de estados de la impresora
Puede ver el estado de las últimas tareas de impresión en la ventana Imprimir cola. Para ver el estado de las
tareas de impresión, siga este procedimiento:
1. Seleccione el botón en la esquina superior derecha de la pantalla principal del sistema CMS.
2. Seleccione Imprimir cola.
8.5 Impresora sin papel
Asegúrese de que hay suficiente papel en la impresora antes de enviar una orden de impresión. Cuando la
impresora se quede sin papel, no se responderá a la orden de impresión. Si no hay respuesta a demasiados
trabajos de impresión, puede producirse un error de la impresora. En ese caso, coloque papel y vuelva a enviar
la orden de impresión. Reinicie la impresora si es necesario.
Manual del operador de BeneVision CMS 8-5
Esta página se ha dejado intencionadamente en blanco.
8-6 Manual del operador de BeneVision CMS
9 Informe de análisis de la presión arterial
9.1 Descripción general
La CentralStation se integra con un software de terceros de análisis de la presión arterial. Puede visualizar los
informes de análisis de la presión arterial en diversos formatos de presentación en la CentralStation e imprimir
estos informes.
9.2 Acceso a la pantalla de análisis de la presión arterial
Para acceder a la pantalla de análisis de la presión arterial, siga este procedimiento:
1. Seleccione el área de menú del sistema en la esquina superior izquierda de la pantalla.
2. En la lista desplegable, seleccione Analizador de presión arterial.
9.3 Gestión de pacientes
Puede añadir, editar, eliminar, importar y exportar los datos del paciente.
9.3.1 Adición de un paciente nuevo
Cuando un módulo de PANI BP10 (en lo sucesivo el BP10) no admite a un paciente todavía y debe usarse para
medir la presión arterial, puede añadir un nuevo paciente e introducir la información del paciente en la pantalla
de análisis de la presión arterial. La información de paciente introducida se enviará al BP10.
Conecte un extremo de un cable USB al puerto USB del BP10 y el otro extremo al puerto USB del ordenador host
de la CentralStation. A continuación, siga este procedimiento para añadir un paciente nuevo:
1. En la pantalla de análisis de la presión arterial, seleccione la pestaña Desktop.
2. En la sección Patient List, seleccione el botón New. Aparece el menú New Patient Information.
3. Introduzca los datos personales del paciente y configure los ajustes de presión arterial. A continuación,
seleccione el botón Ok. Se muestra el mensaje Write device settings successfully. Please plug-out the
device. Esto significa que la información del paciente introducida ha sido enviada al BP10.
4. Desconecte el BP10 desde la CentralStation y utilice el BP10 para medir la presión arterial del paciente.
Después de completar la medición de la presión arterial, puede importar los datos de presión arterial desde
el BP10 a la CentralStation. Para obtener información acerca de cómo importar los datos de presión arterial,
consulte 9.3.4.1Importación de datos del paciente desde la CentralStation o el BP10.
NOTA
• Esta sección describe cómo añadir un paciente únicamente a la CentralStation. Para obtener
información acerca de cómo añadir un paciente al BP10, consulte Manual del operador del módulo
de PANI BP10 (n.º de pieza: 046-008269-00).
9.3.2 Cambio de la información del paciente
Para cambiar la información del paciente, siga este procedimiento:
1. En la pantalla de análisis de la presión arterial, seleccione la pestaña Desktop.
2. En la sección Patient List, seleccione el paciente deseado de la lista de pacientes.
3. Seleccione la pestaña Patient en la parte derecha de la pantalla.
4. Seleccione el botón Edit Patient o el botón Edit Config y, a continuación, modifique los elementos
que desee.
5. Seleccione el botón Ok.
Manual del operador de BeneVision CMS 9-1
9.3.3 Búsqueda de pacientes
Para buscar pacientes, siga este procedimiento:
1. En la pantalla de análisis de la presión arterial, seleccione la pestaña Desktop.
2. Seleccione el botón Patient Search.
3. Introduzca un nombre o ID del paciente y, a continuación, seleccione By Name o By ID. Si es necesario
especificar más criterios de búsqueda, seleccione Advance.
4. Seleccione el botón .
9.3.4 Importación de datos de paciente
Puede importar los datos de paciente desde la CentralStation actual, BP10 o un dispositivo USB.
9.3.4.1 Importación de datos del paciente desde la CentralStation o el BP10
Si desea importar datos desde el BP10, conecte un extremo de un cable USB al puerto USB del BP10 y el otro
extremo al puerto USB del ordenador host de la CentralStation antes de importar los datos.
Para importar los datos del paciente, siga este procedimiento:
1. En la pantalla de análisis de la presión arterial, seleccione la pestaña Desktop.
2. En la sección Patient List, seleccione el botón Import. Se muestra el cuadro de diálogo Import.
3. Seleccione el origen de los datos para importar: Import Data from Central Monitoring Station o Import
Data from USB Device.
4. Si ha seleccionado Import Data from Central Monitoring Station, debe seleccionar al paciente que desee
en el cuadro de diálogo Loading Patient. Si ha seleccionado Import Data from Usb Device, tendrá que
confirmar la información del dispositivo en el cuadro de diálogo Import y, a continuación, seleccione el
botón Ok.
A continuación, el nombre del paciente, el ID y los datos de presión arterial medida se importan al software de
análisis de presión arterial.
9.3.4.2 Importación de archivos CSV de datos del paciente desde un dispositivo USB
Cuando los archivos CSV de datos del paciente se guardan en un dispositivo USB, puede importar estos archivos
al software de análisis de presión arterial. Antes de la importación, conecte el dispositivo USB en el puerto USB
que se encuentra en el ordenador host de la CentralStation.
A continuación, siga este procedimiento para importar los archivos de datos de paciente:
1. En la pantalla de análisis de la presión arterial, seleccione la pestaña Settings → seleccione la sección
System → seleccione el botón Archive Reports.
2. Introduzca un nombre o ID del paciente y, a continuación, seleccione By Name o By ID. Si desea visualizar
todos los pacientes, seleccione el botón sin introducir un nombre o ID del paciente.
3. Seleccione el paciente que desee.
4. Seleccione el botón Import.
5. Seleccione el directorio en el que está almacenado el archivo de datos del paciente deseado y, a continuación,
seleccione el botón Ok. Si el archivo de datos de paciente contiene informes de análisis de la presión arterial,
estos informes también se importarán.
9-2 Manual del operador de BeneVision CMS
9.3.5 Exportación de datos de pacientes
Puede exportar los datos de paciente a un dispositivo USB. Antes de exportar los datos del paciente, conecte el
dispositivo USB al ordenador host de la CentralStation.
A continuación, siga este procedimiento para exportar los archivos de datos de paciente:
1. En la pantalla de análisis de la presión arterial, seleccione la pestaña Settings → seleccione la sección
System → seleccione el botón Archive Reports.
2. Introduzca un nombre o ID del paciente y, a continuación, seleccione By Name o By ID. Si desea visualizar
todos los pacientes, seleccione el botón sin introducir un nombre o ID del paciente.
3. Seleccione el paciente que desee.
4. Seleccione el botón Export.
5. Seleccione el directorio que desee para guardar el archivo y, a continuación, seleccione el botón Ok.
Los datos de paciente exportados se guardan en formato CSV.
9.3.6 Eliminación de pacientes
Para eliminar pacientes, siga este procedimiento:
1. En la pantalla de análisis de la presión arterial, seleccione la pestaña Settings → seleccione la sección
System → seleccione el botón Archive Reports.
2. Introduzca un nombre o ID del paciente y, a continuación, seleccione By Name o By ID. Si desea visualizar
todos los pacientes, seleccione el botón sin introducir un nombre o ID del paciente.
3. Seleccione el paciente que desee.
4. Seleccione el símbolo .
5. En el cuadro de diálogo que le preguntará si desea borrar el paciente, seleccione el botón Ok. La
información del paciente y los informes de análisis de la presión arterial para este paciente se eliminan.
9.4 Informes de análisis de la presión arterial
Puede visualizar e imprimir informes de análisis de la presión arterial.
9.4.1 Visualización de informes de análisis de la presión arterial
En la pantalla de análisis de la presión arterial, los datos de presión arterial medida se pueden presentar en estos
formatos: Tabla, Tendencia, Histograma, Gráfico circular, Dispersión, Comparación, Curva y Resumen.
Para ver un informe de análisis de la presión arterial en el formato de presentación que desee, siga este procedimiento:
1. En la pantalla de análisis de la presión arterial, seleccione la pestaña Desktop.
2. En la sección Patient List, seleccione el paciente deseado.
3. Seleccione el tiempo de medición de la presión arterial que desee para este paciente.
4. Seleccione la pestaña de formato de presentación de datos que desee en la parte derecha de la pantalla.
9.4.2 Impresión de informes de análisis de la presión arterial
Para imprimir los informes de análisis de la presión arterial, siga este procedimiento:
1. En la pantalla de análisis de la presión arterial, seleccione la pestaña Desktop.
2. En la sección Patient List, seleccione el paciente deseado.
3. Seleccione el tiempo de medición de la presión arterial que desee para este paciente.
4. Seleccione la ficha Print en la esquina superior izquierda de la pantalla para acceder a la página de revisión
de impresión.
5. Seleccione el formato de presentación de datos que desee en la parte izquierda de la página de revisión de
impresión. Para un informe de resumen, puede introducir comentarios de diagnóstico. Para ello, seleccione
el botón Notes, introduzca los comentarios en el cuadro de diálogo Diagnosis y, a continuación,
seleccione el botón Submit.
6. Seleccione el botón Print esquina inferior derecha de la página de revisión de impresión.
Manual del operador de BeneVision CMS 9-3
9.5 Ajustes básicos
Puede establecer el umbral de presión arterial, los parámetros y los ajustes de medición.
Para ello, siga este procedimiento:
1. En la pantalla de análisis de la presión arterial, seleccione la pestaña Settings → seleccione la sección
System → seleccione el botón Basic.
2. Establezca los elementos que desee.
9-4 Manual del operador de BeneVision CMS
10 Vista remota
10.1 Descripción general
Cuando existen varias CentralStation dentro de una red LAN, puede observar y revisar pacientes en
CentralStation remotas a través de la función de otros pacientes en la CentralStation actual. Pero no puede
controlar CentralStation remotas ni sus dispositivos de monitorización.
También puede utilizar un visor CMS o un visor móvil para visualizar pacientes desde una CentralStation remota.
Para obtener más información sobre el visor CMS, consulte el Manual del operador del visor del sistema de
monitorización central BeneVision (n.º de pieza: 046-007961-00).
10.2 Configuración de la red y autorización de camas para Vista remota
Para visualizar pacientes en una CentralStation remota, es necesario conectar la CentralStation remota a la
CentralStation actual. Para obtener más detalles, consulte el apartado 11.9.5 Configuración de la conexión de la
estación central. Además, también necesita autorizar las camas que pueden verse en la CentralStation actual.
Para obtener más detalles, consulte 11.9.6 Configuración de autorización de cama.
10.3 Visualización de otros pacientes
Puede visualizar otros pacientes de cualquiera de las siguientes formas:
■ Asignando dispositivos de monitorización desde una CentralStation remota a la CentralStation actual
■ Visualizando dispositivos de monitorización desde una CentralStation remota a través de la lista de camas
en la CentralStation actual
Para obtener información sobre cómo consultar los datos en tiempo real, los datos del historial y el resultados de
los cálculos de un dispositivo de monitorización remota, consulte 3.6 Pantalla ViewBed, 6 Revisión y 7 Cálculo.
10.3.1 Asignación de dispositivos de monitorización desde una CentralStation
remota a la CentralStation actual
Para asignar dispositivos de monitorización desde una CentralStation remota a la CentralStation actual, siga este
procedimiento:
1. Seleccione la ventana de paciente con el símbolo en la pantalla múltiples camas de la CentralStation
actual para acceder a la pantalla Ubicación disposit..
2. Seleccione el nombre de una CentralStation remota en la lista desplegable Estación Central de la esquina
superior derecha de la pantalla.
3. Asigne los dispositivos de monitorización.
◆ Para asignar un dispositivo de monitorización remota a una ventana de paciente específica en la
CentralStation actual, seleccione la ventana de paciente que desee en el lado izquierdo de la pantalla.
A continuación, seleccione el símbolo en el lado derecho del dispositivo de monitorización que
desee.
◆ Para asignar aleatoriamente dispositivos de monitorización remota a la CentralStation actual,
seleccione el símbolo en el lado derecho de los dispositivos de monitorización que desee.
Los dispositivos se asignarán a ventanas de paciente inactivas en el orden de izquierda a derecha
y de arriba a abajo.
Después de que los dispositivos de monitorización remota se asignen a la CentralStation actual, el símbolo
se muestra en las ventanas de paciente de estos dispositivos, lo que indica que estos dispositivos son de una
CentralStation remota.
Manual del operador de BeneVision CMS 10 - 1
10.3.2 Visualización de otros pacientes a través de la lista de camas
Para visualizar temporalmente otros pacientes en la CentralStation actual, siga este procedimiento:
1. Seleccione el área de parámetros o el área de ondas en la ventana de paciente que desee en la pantalla
múltiples camas de la CentralStation actual para acceder a la pantalla ViewBed.
2. Seleccione el símbolo en la esquina superior izquierda de la pantalla.
3. Seleccione el botón de la lista desplegable, seleccione la CentralStation remota deseada. Se muestra
una lista de camas en la CentralStation.
4. En la lista de camas, seleccione la cama que desee. Un bloque de color se muestra delante de los números
de cama para indicar los estados de alarma.
◆ Rojo: indica que se activa una alarma de prioridad alta.
◆ Amarillo: indica que se activa una alarma de prioridad media.
◆ Cian: indica que se activa una alarma de prioridad baja.
10 - 2 Manual del operador de BeneVision CMS
11 Configuración del sistema
11.1 Descripción general de la configuración del sistema
El sistema CMS se entrega configurado con los valores predeterminados de fábrica. Puede realizar cambios en
los elementos de configuración para adaptarlos a las necesidades de la unidad. Los cambios realizados en las
unidades CentralStation, WorkStation y ViewStation son totalmente independientes.
ADVERTENCIA
• La modificación de elementos de configuración puede alterar el funcionamiento del sistema CMS
durante la monitorización de los pacientes. No modifique nada a menos que sea consciente de las
posibles consecuencias, sobre todo si va a monitorizar a un paciente en un entorno clínico.
• Muchas opciones de las unidades CentralStation, WorkStation y ViewStation están protegidas con
contraseña y solamente las puede modificar el personal autorizado. Póngase en contacto con el
director de su departamento o con el departamento de bioingeniería para obtener información
sobre las contraseñas usadas en su centro.
NOTA
• Muchas opciones del sistema CMS están protegidas con contraseña. Se recomienda cambiar
las contraseñas predeterminadas y conservar las contraseñas en una ubicación segura. Las
contraseñas solo las puede cambiar el personal autorizado. Póngase en contacto con el director
de su departamento o con el departamento de bioingeniería para obtener información sobre las
contraseñas usadas en su centro.
11.2 Ficha General
En la ficha General puede ajustar los volúmenes de las alarmas, configurar la impresión programada, ver la
información de ayuda y calibrar la pantalla táctil. Esta ficha está disponible en las unidades WorkStation y
ViewStation, y funciona del mismo modo que en el host CentralStation.
11.2.1 Acceso a la página de configuración general
Para acceder a la página de configuración general, realice este procedimiento:
1. Seleccione el área de menús del sistema en la esquina superior izquierda de la pantalla y después elija
Config. sistema para acceder al menú Config. sistema.
2. Seleccione la ficha General.
11.2.2 Ajuste del volumen de las alarmas
En la ficha Volumen puede establecer el volumen de alarma y el volumen de alarma de prioridad alta de la
estación actual (CentralStation, WorkStation o ViewStation). Para obtener información sobre cómo ajustar el
volumen, consulte 5.5.4 Ajuste del volumen de alarma.
11.2.3 Configuración de los ajustes de impresión
En la ficha Ajuste impr. puede configurar la impresión programada para tendencias tabulares y los informes
de fin de caso correspondientes. Para obtener más información consulte 8.2.2.1 Configuración de impresión
programada.
11.2.4 Visualización de la información de ayuda del sistema
En la ficha Ayuda puede ver la información de ayuda del sistema. Para ello, seleccione el botón Ayuda.
Manual del operador de BeneVision CMS 11 - 1
11.2.5 Calibración de la pantalla táctil
Para calibrar la pantalla táctil, siga este procedimiento:
1. En la página de configuración general, seleccione la ficha Calibr. pantalla táctil.
2. Seleccione el símbolo .
11.3 Ficha Pantalla
En la ficha Pantalla puede configurar elementos relacionados con la pantalla, como los colores de los
parámetros y las marcas de arritmia. Esta ficha está disponible en las unidades WorkStation y ViewStation,
y funciona del mismo modo que en el host CentralStation.
11.3.1 Acceso a la página de configuración de pantalla
Para acceder a la página de configuración de pantalla, realice este procedimiento:
1. Seleccione el área de menús del sistema en la esquina superior izquierda de la pantalla y después elija
Config. sistema para acceder al menú Config. sistema.
2. Seleccione la ficha Pantalla, introduzca la contraseña requerida y seleccione el botón Ok.
11.3.2 Configuración de los colores de los parámetros
La información relacionada con los parámetros, como las ondas en tiempo real y los valores numéricos de
parámetros, se muestran con el mismo color en la pantalla del sistema CMS.
Para configurar los colores de los parámetros, realice este procedimiento.
1. En la página de configuración de pantalla, seleccione la ficha Color parámetros.
2. Seleccione el cuadro de colores a la derecha del parámetro correspondiente.
3. Seleccione el color que desee en la lista desplegable.
11.3.3 Configuración de colores de marcas de arritmia
Puede establecer los colores de las marcas de arritmia que se muestran en la ventana de revisión de ondas
comprimidas.
Para ello, realice este procedimiento:
1. En la página de configuración de pantalla, seleccione la ficha Color marca arrit.
2. Seleccione la categoría de arritmia correspondiente.
3. Seleccione el cuadro de colores a la derecha de la categoría de arritmia.
4. Seleccione el color que desee en la lista desplegable.
11.3.4 Ajuste de pantalla
Puede configurar el tamaño de la pantalla, la disposición de la pantalla, el número de sectores de pacientes y la
pantalla principal.
11.3.4.1 Ajuste del tamaño de la pantalla
Para ajustar el tamaño de la pantalla, realice este procedimiento.
1. En la página de configuración de pantalla, seleccione la ficha Pantalla.
2. Seleccione Tmñ pantalla y, a continuación, seleccione la opción que desee. Si el tamaño de la pantalla no
está disponible, seleccione Otros y después elija los botones o de las reglas para ajustar el tamaño
de la pantalla. Si desea usar el tamaño de pantalla predeterminado, seleccione Predet..
NOTA
• Reinicie el sistema después de cambiar el tamaño de la pantalla.
• Cada unidad CentralStation, WorkStation, o ViewStation permite conectar hasta cuatro pantallas
y comprueba el número de pantallas cada vez que se inicia. Si se usan varias pantallas de forma
simultánea, deben tener la misma resolución. Las pantallas admiten dos resoluciones: 1280 x 1024
píxeles y 1920 x 1080 píxeles.
11 - 2 Manual del operador de BeneVision CMS
11.3.4.2 Configuración de la disposición de pantalla
Si la unidad CentralStation, WorkStation o ViewStation está equipada con cuatro pantallas, puede seleccionar
Disposición de pantalla y cambiar el modo de movimiento del cursor. La disposición de pantalla seleccionada
debe coincidir con el aspecto de las pantallas.
Para seleccionar la disposición de pantalla, realice este procedimiento:
1. En la página de configuración de pantalla, seleccione la ficha Pantalla.
2. Configure la Disposición de pantalla.
◆ 1 x 4: seleccione esta opción cuando haya cuatro pantallas instaladas en fila. Puede mover el cursor
desde la pantalla actual hasta las pantallas próximas como se muestra en la figura 11-1.
Figura 11-1 Modo de movimiento del cursor en 1 x 4
◆ 2 x 2: seleccione esta opción si hay dos pantallas apiladas sobre las otras dos pantallas. Puede mover
el cursor desde la pantalla actual hasta las pantallas próximas como se muestra en la figura 11-2.
Figura 11-2 Modo de movimiento del cursor en 2 x 2
11.3.4.3 Configuración del número de sectores de pacientes
Puede establecer el número de sectores de pacientes que desee en la pantalla de múltiples camas.
Para ello, realice este procedimiento:
1. En la página de configuración de pantalla, seleccione la ficha Pantalla.
2. Establezca el valor de Núm. sector paciente.
11.3.4.4 Configuración del número de pantallas principales
La opción Pantalla principal solo se muestra si hay varias pantallas disponibles.
Para establecer el número de pantallas principales, realice este procedimiento.
1. En la página de configuración de pantalla, seleccione la ficha Pantalla.
2. Configure Pantalla principal.
La correspondencia entre el número de pantallas y las opciones de Pantalla principal se muestra a
continuación:
Número de pantallas Opciones de la pantalla principal
2 1, 2
3 2, 3
4 3, 4
Manual del operador de BeneVision CMS 11 - 3
Utilizaremos la opción de dos pantallas como ejemplo:
■ Si se selecciona 1, una pantalla se utilizará como la pantalla principal para mostrar siempre la pantalla de
múltiples camas. La otra pantalla se utilizará como pantalla secundaria para mostrar siempre la pantalla de
cama única.
■ Si se selecciona 2, se utilizarán dos pantallas como pantallas principales para mostrar la pantalla de
múltiples camas. Si desea ver una sola cama, la pantalla de cama única y la pantalla de múltiples camas se
muestran en la misma pantalla.
NOTA
• Reinicie el sistema después de realizar cambios en la pantalla principal.
11.3.4.5 Configuración de la ventana de paciente
Puede configurar las funciones que desea mostrar en las pantallas de revisión y cálculo. Para ello, siga este
procedimiento:
1. En la página de configuración de pantalla, seleccione la ficha Ventana paciente.
2. Seleccione los elementos que desee.
11.3.5 Configuración de otros elementos de la pantalla
Puede establecer la secuencia de ondas para ECG de múltiples derivaciones y decidir si va a activar el teclado de
software. Para ello, siga este procedimiento:
1. En la página de configuración de pantalla, seleccione la ficha Otros.
2. Configure Secuencia deriv. ECG. Después de cambiar la secuencia de derivaciones de ECG, la secuencia de
ondas se actualiza en las impresiones de ECG de 12 derivaciones.
◆ Normal: I, II, III, aVR, aVL, aVF, V1, V2, V3, V4, V5, V6
◆ Cabrera: aVL, I, -aVR, II, aVF, III, V1, V2, V3, V4, V5, V6
3. Active o desactive Teclado software. Si activa esta opción, se mostrará un teclado de software cada vez
que seleccione un campo que requiera introducir datos manualmente.
11.4 Ficha Alarma
En la ficha Alarma puede configurar las propiedades relacionadas con la alarma. Esta ficha está disponible en las
unidades WorkStation y ViewStation y funciona del mismo modo que en el host CentralStation.
11.4.1 Acceso a la página Ajuste alarma
Para acceder a la página de ajuste de la alarma, realice este procedimiento:
1. Seleccione el área de menús del sistema en la esquina superior izquierda de la pantalla y después elija
Config. sistema para acceder al menú Config. sistema.
2. Seleccione la ficha Alarma, introduzca la contraseña requerida y seleccione el botón Ok.
11.4.2 Configuración de las propiedades de audio de las alarmas
Para configurar las propiedades de audio de las alarmas, realice este procedimiento:
1. En la página de configuración de alarmas, seleccione la ficha Audio.
2. Configure las opciones correspondientes. Aquí solo se describen los elementos que pueden requerir una
consideración especial.
◆ Volumen mínimo de alarma: comprendido entre 0 y 10.
◆ Sonido alarma: hay tres patrones de sonido disponibles (ISO, Modo 1 y Modo 2). Solo se pueden
configurar en el modo ISO las opciones Intervalo de alarma alto, Intervalo de alarma medio e
Intervalo de alarma bajo.
◆ Aumentar volumen autom.: Con las opciones 2 pasos y 1 paso, si una alarma no se restablece en
el tiempo de retardo designado después de activarse la alarma, el volumen de alarma aumenta
automáticamente dos niveles o un nivel. En el caso de la opción Des, aunque la alarma no se restablezca
en el tiempo de retardo designado después de activarse, el volumen de alarma no cambia.
11 - 4 Manual del operador de BeneVision CMS
◆ Retardo de aumento de vol.: establezca el retardo del aumento de volumen de la alarma.
◆ Aviso rest. alarma: si esta opción está activada y las alarmas se restablecen, se emite un tono de aviso
en el intervalo deaviso designado.
◆ Aviso alarma desactivada: si esta opción está activada y las alarmas están desactivadas, se emite un
tono de aviso en el intervalo de aviso designado.
◆ Intervalo del aviso: si las opciones Aviso rest. alarma o Aviso alarma desactivada están activadas,
puede establecer el intervalo de aviso.
NOTA
• La función de aumento del volumen de alarma no se aplica a las alarmas bloqueadas.
11.4.3 Configuración de otros elementos de alarma
Para configurar otros elementos de alarma, realice este procedimiento:
1. En la página de configuración de alarmas, seleccione la ficha Otros.
2. Configure las opciones correspondientes.
◆ Tcla. acc. dir. silencio: configure la tecla de acceso directo que se puede usar para silenciar el sistema.
◆ Silencio: si esta opción está activada, al pulsar la tecla rápida de silencio o el símbolo , se silencia
el sistema.
◆ Barra alarma parpadeante: si esta opción está activada, el color de fondo de los mensajes de alarma
de prioridad alta o prioridad media de la pantalla de múltiples camas y la pantalla Ver cama parpadea.
◆ Duración impresión: establezca la duración de las ondas que se van imprimir automáticamente si la
opción Resultados alarma de un parámetro se establece en Imprimir y se activa una alarma. Las
opciones 16 s, 8 s y 32 s permiten imprimir ondas ocho segundos, cuatro segundos y 16 segundos
antes y después de la activación de la alarma respectivamente.
11.5 Ficha Gestión pacientes
En la ficha Gestión pacientes puede configurar elementos relacionados con el paciente.
11.5.1 Acceso a la página de gestión de pacientes
Para acceder a la pantalla de gestión de pacientes, realice este procedimiento:
1. Seleccione el área de menús del sistema de la esquina superior izquierda de la pantalla y, a continuación,
seleccione Config. sistema para acceder al menú Config. sistema.
2. Seleccione la ficha Gestión pacientes, introduzca la contraseña requerida y, continuación, seleccione el
botón Ok.
11.5.2 Configuración de los campos de pacientes
Puede configurar los campos de pacientes que se muestran en la pantalla de gestión de pacientes. Esta ficha
solo está disponible en CentralStation.
Para configurar los campos de pacientes, realice este procedimiento:
1. En la pantalla de gestión de pacientes, seleccione la ficha Campo.
2. Seleccione los elementos que desee.
3. Si es necesario, seleccione los campos personalizados y los nombres de las entradas de dichos campos.
11.5.3 Configuración de ubicaciones de pacientes
En la ficha Ubicación de paciente, puede configurar las opciones de ubicación de paciente mostradas en la
ventana de paciente y en la pantalla Ver cama una vez que el dispositivo de monitorización cambie al modo
de espera. Esta ficha solo está disponible en CentralStation.
Para configurar una ubicación de paciente, realice este procedimiento:
1. En la pantalla de gestión de pacientes, seleccione la ficha Ubicación.
2. Seleccione las ubicaciones que desee.
Manual del operador de BeneVision CMS 11 - 5
11.5.4 Configuración de grupos de pacientes
En la ficha Grupo paciente puede especificar el nombre de los grupos de pacientes mostrados en el campo
Grupo paciente de la pantalla de gestión de pacientes. Esta ficha solo está disponible en CentralStation.
Para configurar un grupo de pacientes, realice este procedimiento:
1. En la pantalla de gestión de pacientes, seleccione la ficha Grupo paciente.
2. Seleccione el grupo de pacientes con el color de fondo que desee.
3. Seleccione el botón y, a continuación, introduzca el nombre del grupo de pacientes que desee.
11.5.5 Configuración de grupos de cuidadores
En la ficha Grupo cuidadores puede especificar el nombre de los grupos de cuidadores que se mostrarán en el
campo Grupo cuidadores de la pantalla de gestión de pacientes. Esta ficha solo está disponible en CentralStation.
Para configurar un grupo de cuidadores, realice este procedimiento:
1. En la pantalla de gestión de pacientes, seleccione la ficha Grupo cuidadores.
2. Seleccione el grupo de cuidadores con el color de fondo que desee.
3. Seleccione el botón y, a continuación, introduzca el nombre del grupo de cuidadores correspondiente.
11.5.6 Configuración de otros elementos de información del paciente
En la ficha Otros puede configurar otros elementos relacionados con la información del paciente. Esta ficha está
disponible en las unidades WorkStation y ViewStation, y funciona del mismo modo que en el host CentralStation.
Para configurar los elementos, realice este procedimiento:
1. En la pantalla de gestión de pacientes, seleccione la ficha Otros.
2. Configure la opción Mostrar info en sector paciente.
◆ Nombre pac.: se muestra el nombre del paciente en la ventana de paciente de la pantalla de
múltiples camas.
◆ ID paciente: se muestra el ID del paciente en la ventana de paciente de la pantalla de múltiples camas.
◆ Ning: no se muestra ningún elemento en la ventana de paciente de la pantalla de múltiples camas.
3. Configure la opción Tecl. acc. dir. pant. info paciente.
11.6 Ficha Gestión dispositivos
En la ficha Gestión dispositivos puede admitir dispositivos de monitorización. Aunque esta ficha está
disponible en las unidades CentralStation, WorkStation y ViewStation, la unidad CentralStation incluye las fichas
Asignación de dispositivos y Admitir dispositivo automáticamente, mientras que las unidades WorkStation
y ViewStation solo incluyen la ficha Admitir cama automáticamente.
11.6.1 Acceso a la página de gestión de dispositivos
Para acceder a la página de gestión de dispositivos, realice este procedimiento:
1. Seleccione el área de menús del sistema de la esquina superior izquierda de la pantalla y, a continuación,
seleccione Config. sistema para acceder al menú Config. sistema.
2. Seleccione la ficha Gestión dispositivos, introduzca la contraseña requerida y seleccione el botón Ok.
11.6.2 Ficha Gestión dispositivos de CentralStation
Puede admitir dispositivos de monitorización manualmente en CentralStation. Además, puede establecer las
condiciones que permiten que la unidad CentralStation admita dispositivos de monitorización automáticamente.
Para obtener información detallada, consulte 4.2 Admisión de dispositivos de monitorización en la unidad
CentralStation.
11 - 6 Manual del operador de BeneVision CMS
11.6.3 Ficha Gestión dispositivos de WorkStation y ViewStation
Puede establecer las condiciones que permiten que las unidades WorkStation o ViewStation admitan
automáticamente dispositivos de monitorización del host CentralStation. Para obtener más detalles, consulte el
apartado 4.3 Asignación de dispositivos de monitorización del host CentralStation a WorkStation/ViewStation.
11.7 Ficha Revisar
En la ficha Revisar puede configurar elementos relacionados con tendencias.
11.7.1 Acceso a la página de configuración de revisión
Para acceder a la página de configuración de revisión, realice este procedimiento:
1. Seleccione el área de menús del sistema de la esquina superior izquierda de la pantalla y, a continuación,
seleccione Config. sistema para acceder al menú Config. sistema.
2. Seleccione la ficha Revisar, introduzca la contraseña requerida y seleccione el botón Ok.
11.7.2 Configuración de grupos de tendencias
Un grupo de tendencias define las tendencias que se muestran en la página de revisión de tendencias y las
que se imprimen en los informes y registros de tendencias. La ficha Tendenc. está disponible en las unidades
CentralStation, WorkStation y ViewStation.
Puede llevar a cabo las siguientes operaciones:
■ Añadir/eliminar parámetros
■ Solapar/anular el solapamiento de parámetros
■ Mover parámetros
■ Cambiar el nombre de los grupos de tendencias
NOTA
• En el menú Config. de grupo, la FC se muestra siempre en la primera fila. No se puede eliminar ni mover.
11.7.2.1 Configuración de parámetros de tendencias
Para añadir, eliminar, solapar, anular el solapamiento o mover un parámetro, realice este procedimiento.
1. En la página de configuración de revisión, seleccione la ficha Tendenc.
2. Seleccione el botón Config. de grupo para acceder a la pantalla Config. de grupo.
3. Seleccione la pestaña y después el parámetro que desee.
4. Seleccione los botones que desee. Aquí solo se describen los botones que pueden requerir una
consideración especial.
◆ Solapar: después de seleccionar dos parámetros y el botón Solapar, se muestra el símbolo a la
derecha de los parámetros solapados. Los valores numéricos y las curvas de tendencias se muestran
en una fila en la pantalla.
◆ Anular solapam.: si se solapan dos parámetros, seleccione el botón Anular solapam. para cancelar
la relación de solapamiento.
11.7.2.2 Cambio de nombre de un grupo de tendencias
Para cambiar el nombre de un grupo de tendencias, siga este procedimiento:
1. En la página de configuración de revisión, seleccione la ficha Tendenc.
2. Seleccione el botón Config. de grupo para acceder a la pantalla Config. de grupo.
3. Seleccione la pestaña del grupo de tendencias que desee.
4. Seleccione el símbolo en la esquina superior izquierda de la ventana actual.
5. Introduzca el nombre que desee. El nuevo grupo de tendencias se muestra en la lista de opciones para Grupo
tenden. en la página de revisión de tendencias tabulares y en la página de revisión de tendencias gráficas.
Manual del operador de BeneVision CMS 11 - 7
11.7.3 Configuración de divulgación íntegra
En la ficha Divulg íntegra, puede configurar la precisión de las ondas al guardar. Esta ficha solo está disponible en
CentralStation. Las ondas de divulgación íntegra se guardan con nivel de precisión bajo de forma predeterminada.
En comparación con el nivel de precisión alto, el nivel de precisión bajo requiere menos memoria.
Para cambiar la precisión al guardar las ondas, realice este procedimiento:
1. En la página de configuración de revisión, seleccione la ficha Divulg íntegra.
2. Seleccione el nivel de precisión que desee para Guardar forma onda.
11.7.4 Configuración de eventos
En la ficha Evento puede configurar las condiciones para bloquear y cambiar el nombre de los eventos.
Esta ficha solo está disponible en CentralStation.
Para configurar eventos, siga este procedimiento:
1. En la página de configuración de revisión, seleccione la ficha Evento.
2. Seleccione el nivel de prioridad de la alarma de los eventos que se deben bloquear. Si se activan alarmas
con la prioridad seleccionada, los eventos correspondientes se bloquean en la ventana de revisión de
eventos automáticamente.
3. Active o desactive Renombrar evento. Si esta opción está activada, puede cambiar el nombre de los
eventos en la ventana de revisión de eventos.
11.8 Ficha Telemetría
En la ficha Telemetría puede configurar elementos para dispositivos de telemetría. Esta ficha solo está
disponible en CentralStation.
11.8.1 Acceso a la página de configuración de telemetría
Para acceder a la página de configuración de telemetría, siga este procedimiento.
1. Seleccione el área de menús del sistema en la esquina superior izquierda de la pantalla y después elija
Config. sistema para acceder al menú Config. sistema.
2. Seleccione la ficha Telemetría, introduzca la contraseña requerida y seleccione el botón Ok.
11.8.2 Configuración de prioridades de alarma para dispositivos de telemetría
Para establecer las propiedades de alarma para dispositivos de telemetría, siga este procedimiento:
1. En la página de configuración de telemetría, seleccione la ficha Alarma.
2. Configure la opción Retardo alarma. Si una condición de alarma se resuelve en el tiempo de retardo,
la unidad CentralStation no activa la alarma. La configuración del retardo de alarma afecta a algunas
alarmas fisiológicas.
3. Defina el valor de Retardo alarma ST.
4. Establezca la prioridad de alarma para Deriv ECG desconect., Sensor SpO2 descon y Sin señal RF.
5. Configure Rest. alarma y Pausa alarma.
6. Active o desactive Alarmas arrit letales desact.
◆ Activar: todas las alarmas de arritmia mortal son configurables. El botón Todos desact. del menú
Arritmia está activo.
◆ Desactivar: todas las alarmas de arritmia mortal están desactivadas y no son configurables. El botón
Todos desact. del menú Arritmia está inactivo.
11 - 8 Manual del operador de BeneVision CMS
7. Seleccione las prioridades de alarma que desee en la sección Bloqueo de la parte derecha de la pantalla
para bloquear las alarmas fisiológicas. Puede bloquear por separado las indicaciones visuales o bien
bloquear simultáneamente las indicaciones visuales y sonoras.
◆ Letal, Alto, Medio y Bajo: indican prioridades de alarma.
◆ Visible: solo se bloquean las indicaciones visuales. Si una condición de alarma se resuelve, las
indicaciones visuales, incluidos los mensajes de alarma y su color de fondo, se conservan. Además,
la hora de la última activación de la alarma se muestra detrás del mensaje de alarma.
◆ Audible: si se selecciona esta opción, se selecciona Visible automáticamente. Todas las indicaciones
de alarma visuales y sonoras permanecen hasta que se restablezcan las alarmas. Además, la hora de la
última activación de la alarma se muestra detrás del mensaje de alarma.
NOTA
• El cambio de las prioridades de alarma puede afectar al estado de bloqueo de las alarmas
correspondientes. Determine si necesita restablecer el estado de bloqueo de alarma después de
cambiar las prioridades de alarma.
• Cuando se restablece el sistema de alarmas, las alarmas fisiológicas bloqueadas se borran.
• La selección de alarmas de prioridad inferior bloquea simultáneamente las alarmas de prioridad
superior.
11.8.3 Configuración de elementos relacionados con ECG para dispositivos de telemetría
Para ajustar el filtro de muesca, la fórmula de QTc y la derivación de análisis, realice este procedimiento:
1. En la página de configuración de telemetría, seleccione la ficha ECG.
2. Establezca el valor de Frecuencia de corte en 50 Hz o en 60 Hz de acuerdo con la frecuencia de la red eléctrica.
3. Defina la Fórmula de QTc. En la unidad CentralStation se usa la fórmula de corrección de Hodges de forma
predeterminada para corregir el intervalo QT de la frecuencia cardiaca.
◆ Hodges: QTc = QT + 1.75 × ( HearRate – 60 )
1---
HearRate 2
◆ Bazett: QTc = QT × --------------------------
60
1
---
HeartRate 3
◆ Fridericia: QTc = QT × -----------------------------
60
60
◆ Framingham: QTc = QT + 154 × 1 – -----------------------------
HeartRate
4. Active o desactive Deriva. anál. Después de activar esta opción, si se realiza una monitorización de ECG
con conjuntos de derivaciones que no son de 3 derivaciones, la opción Deriva. anál. se muestra en el
menú ECG. Puede seleccionar la derivación que desee como la derivación de análisis. A continuación,
CentralStation usa la derivación de análisis para detectar latidos, calcular las alarmas de frecuencia cardiaca
y arritmia, etc.
11.8.4 Configuración de propiedades de llamada a enfermería
Para configurar funciones de llamada a enfermería y eventos, realice este procedimiento:
1. En la página de configuración de telemetría, seleccione la ficha Llamada enf.
2. Configure la opción Llamada enf. y evento.
◆ Activar: activa las funciones de llamada a enfermería y eventos. En el caso del transmisor TMS-6016, los
campos Llamada enf. y Evento se muestran en la pantalla de gestión de pacientes. En otros dispositivos
de telemetría, solo se muestra el campo Llamada enf. en la ventana de gestión de pacientes.
◆ Desactivar: desactiva las funciones de llamada a enfermería y eventos.
◆ Llamada enf.: solo activa la función de llamada a enfermería.
◆ Evento: solo activa la función de eventos. Esta configuración solo es aplicable al transmisor TMS-6016.
3. Configure la opción Modo audio llamada enf.
Manual del operador de BeneVision CMS 11 - 9
ADVERTENCIA
• No confíe exclusivamente en el sistema de llamada a enfermería para la notificación de alarmas.
Recuerde que la notificación de alarma más fiable combina indicaciones audibles y visuales con la
condición clínica del paciente.
11.9 Ficha Red
En la ficha Red puede establecer las condiciones de comunicación entre un sistema CMS y otros sistemas de
monitorización central, entre un sistema CMS y dispositivos de monitorización, y entre un sistema CMS y eGateway.
11.9.1 Acceso a la página de configuración de red
Para acceder a la página de configuración de red, realice este procedimiento:
1. Seleccione el área de menús del sistema en la esquina superior izquierda de la pantalla y después elija
Config. sistema para acceder al menú Config. sistema.
2. Seleccione la ficha Red, introduzca la contraseña requerida y seleccione el botón Ok.
11.9.2 Configuración de las condiciones de comunicación generales
En la ficha General puede configurar la red de monitorización central, la red de monitorización de cabecera
y los parámetros de multidifusión. Esta ficha está disponible en CentralStation, WorkStation y ViewStation.
No obstante, solo puede configurar la red de monitorización central en WorkStation y ViewStation.
Para establecer la configuración, realice este procedimiento.
1. En la página de configuración de red, seleccione la ficha General.
2. En la sección Configuración red monitorización central, configure las opciones que desee.
◆ Direc. IP servidor principal: introduzca la dirección IP de la unidad CentralStation usada como
servidor principal. Solo puede haber un servidor principal en la red.
◆ Direc. IP local: en la lista desplegable, seleccione la dirección IP del sistema CMS actual. Esta dirección
IP se usa para la comunicación entre la unidad CentralStation y los sistemas externos, como Gateway,
WorkStation, ViewStation y unidades CentralStation remotas.
3. En la sección Configuración red monitorización cabecera, configure las opciones que desee.
◆ Direc. IP local: en la lista desplegable, seleccione la dirección IP del adaptador de red de CentralStation
que se utiliza para la comunicación interna entre CentralStation y los dispositivos de monitorización.
◆ Datos emisión enviados SMC: esta función se usa para ver los datos de telemetría en la pantalla del
monitor de cabecera. En el caso del monitor de cabecera, que solo admite el modo de emisión, debe
seleccionar la casilla que se encuentra delante de Datos emisión enviados SMC.
4. En la sección Config. multidifusión, establezca los valores de Direcc. multidifusión y Multidifusión TTL.
Estos valores se usan para la comunicación entre CentralStation y los dispositivos de monitorización, entre
distintas unidades CentralStation y entre CentralStation, WorkStation, ViewStation o el Visor de CMS.
11.9.3 Configuración de la comunicación con pasarela
La unidad CentralStation se puede configurar con PDSGateway o eGateway para la comunicación con sistemas
externos. Si la unidad CentralStation se ha configurado con un PDSGateway, el menú PDSGateway incluye
cuatro elementos de configuración: Estado red, Serv. resultados, Servicio ADT, Ver com y Ver reg. Para obtener
información sobre cómo configurar PDSGateway, consulte la Guía de la solución de uso compartido de datos de
pacientes de Mindray (n.º de ref.: 0010-20-43061).
En esta sección solo se describe la configuración de eGateway.
11 - 10 Manual del operador de BeneVision CMS
11.9.3.1 Configuración de consulta ADT
Si hay un sistema CMS conectado al sistema HIS, puede usar el servidor ADT (admisión, alta, transferencia) para
obtener información del paciente desde el HIS y exportar la información del paciente al sistema CMS. La función
de consulta ADT está disponible en WorkStation y ViewStation, y funciona del mismo modo que en el host
CentralStation.
Para configurar la consulta ADT, realice este procedimiento:
1. En la página de configuración de red, seleccione la ficha Pasarela.
2. En la sección Ajuste consulta ADT, active Consul. ADT.
3. Configure las opciones Direc IP y Puerto. La dirección IP y el puerto deben coincidir con los valores de
eGateway.
Una vez configurada la consulta ADT, la ficha ADT se muestra en la ventana Buscar paciente.
11.9.3.2 Configuración de la exportación de datos
La función de exportación de datos está disponible solo en la unidad CentralStation. Para configurar la
exportación de datos, realice este procedimiento:
1. En la página de configuración de red, seleccione la ficha Pasarela.
2. En la sección Config. exportación datos, active o desactive Exportar datos forma onda.
◆ Activado: el botón Exportar a EMR se muestra en la página de revisión de detalles de ondas y en la
página de revisión de eventos. Puede exportar segmentos de ondas y eventos a otros sistemas.
◆ Desactivado: no puede exportar segmentos de ondas o eventos a otros sistemas.
3. Active o desactive Exportar datos 12 deriv.
◆ Activado: la unidad CentralStation recibe el resultado del análisis de ECG de 12 derivaciones
del monitor de cabecera, genera automáticamente un informe de ECG de 12 derivaciones y,
a continuación, envía el informe a otros sistemas.
◆ Desactivado: el informe de ECG de 12 derivaciones no se genera.
4. Configure las opciones Direc IP y Puerto. La dirección IP y el puerto deben coincidir con los valores de
eGateway.
11.9.4 Configuración de la autorización de CentralStation
En la ficha Autorización estación central puede configurar los tipos de acceso de las unidades CentralStation,
WorkStation, ViewStation y Visor del CMS remotas para controlar la unidad CentralStation actual. Esta ficha solo
está disponible en CentralStation.
Para configurar la autorización de CentralStation, realice este procedimiento.
1. En la página de configuración de red, seleccione la ficha Autorización estación central.
2. Configure la opción Control acceso.
◆ Control total: la unidad WorkStation tiene el control total sobre CentralStation.
◆ Solo lect.: WorkStation, ViewStation y el Visor del CMS solo pueden ver esta unidad CentralStation.
◆ Des: las unidades CentralStation, WorkStation, ViewStation y Visor del CMS remotas no pueden
acceder a esta unidad CentralStation.
3. Decida si va a activar la protección con contraseña para acceder a CentralStation. Si necesita activar la
protección con contraseña, seleccione Se necesita contraseña para acceder a estación central. Puede
introducir la contraseña que desee. Si necesita cambiar la contraseña, introduzca la contraseña nueva en la
sección Reiniciar contraseña y seleccione Guardar.
NOTA
• Se recomienda que el personal autorizado cambie la contraseña predeterminada.
Manual del operador de BeneVision CMS 11 - 11
11.9.5 Configuración de la conexión de la estación central
En la ficha Conexión estación central puede conectar la estación actual (CentralStation, WorkStation o
ViewStation) a la unidad CentralStation que desee. Esta ficha está disponible en las unidades WorkStation y
ViewStation, y funciona del mismo modo que en el host CentralStation.
Para conectar la unidad CentralStation, realice este procedimiento:
1. En la página de configuración de red, seleccione la ficha Conexión estación central.
2. Seleccione la unidad CentralStation correspondiente en la lista de estaciones centrales.
3. Seleccione el botón Conectar. Si la protección con contraseña está activada para la unidad CentralStation
seleccionada, debe introducir una contraseña.
4. Si necesita desconectar una unidad CentralStation, seleccione la estación y, a continuación, seleccione el
botón Desconectar.
11.9.6 Configuración de autorización de cama
En la ficha Autorización cama puede permitir la visualización de las camas de la unidad CentralStation actual en
sistemas externos, como WorkStation. Esta ficha solo está disponible en CentralStation.
Para configurar la autorización de cama, realice este procedimiento:
1. En la página de configuración de red, seleccione la ficha Autorización cama.
2. Seleccione las camas que desee.
3. Si necesita permitir la visualización de forma predeterminada de las camas recién admitidas por la unidad
CentralStation, seleccione Autorización predet. para activarse en todas las camas.
11.9.7 Importación de información de PA
Esta ficha solo está disponible en CentralStation. El archivo de texto que contiene la información de punto de
acceso (PA) debe tener este formato: Nombre PA, Direcc MAC, Ubicación, Detalle. Nombre PA, Direcc MAC,
Ubicación y Detalle se pueden personalizar.
Para importar la información del PA, realice este procedimiento.
1. En la página de configuración de red, seleccione la ficha Gestión PA.
2. Seleccione Importar información PA.
11.10 Ficha Imprimir
En la ficha Imprimir puede configurar elementos relacionados con una impresora o con informes.
11.10.1 Acceso a la página de configuración de impresión
Para acceder a la página de configuración de impresión, realice este procedimiento.
1. Seleccione el área de menús del sistema en la esquina superior izquierda de la pantalla y después elija
Config. sistema para acceder al menú Config. sistema.
2. Seleccione la ficha Imprimir, introduzca la contraseña requerida y seleccione el botón Ok.
11.10.2 Configuración de una impresora
Esta ficha está disponible en las unidades WorkStation y ViewStation, y funciona del mismo modo que en el host
CentralStation.
Para configurar una impresora, realice este procedimiento.
1. En la página de configuración de impresión, seleccione la ficha Impresora.
2. Configure las opciones Impresora, Tamaño de papel y Resolución.
11 - 12 Manual del operador de BeneVision CMS
11.10.3 Configuración del diseño de los informes
En la ficha Diseño informe puede configurar la información del paciente que se muestra en los informes
distintos de los de ECG. Para obtener información sobre cómo configurar el informe de ECG, consulte
11.10.4 Configuración de los informes de ECG.
Para configurar el diseño del informe, realice este procedimiento.
1. En la página de configuración de impresión, seleccione la ficha Diseño informe.
2. Seleccione los elementos que desee en la sección Nom informe. N/D indica que este elemento no se
muestra en un informe.
11.10.4 Configuración de los informes de ECG
En la ficha Informe de ECG puede configurar la información del paciente mostrada en los informes de ECG.
Para configurar los informes de ECG, realice este procedimiento:
1. En la página de configuración de impresión, seleccione la ficha Informe de ECG.
2. Seleccione los elementos que desee.
11.10.5 Configuración de informes en PDF
En la ficha Informe PDF puede configurar los elementos para una ruta compartida en la que se guardarán los
informes en PDF.
Para configurar los informes PDF, realice este procedimiento:
1. En la página de configuración de impresión, seleccione la ficha Informe PDF.
2. Seleccione los elementos que desee.
◆ Ruta arch: introduzca la ruta compartida.
◆ Nom. usuario: introduzca el nombre de usuario para acceder a la ruta compartida.
◆ Contras: introduzca la contraseña para acceder a la ruta compartida.
◆ Nomb arch: seleccione la regla de nomenclatura para los informes en PDF.
3. Seleccione el botón Confirmar.
11.10.6 Configuración de resultados de alarma
Cuando se activa una alarma de un parámetro y la opción Resultados alarma se ha configurado en Imprimir,
el sistema CMS puede iniciar una impresión automáticamente.
Para configurar el medio de generación de los resultados de la alarma, realice este procedimiento:
1. En la página de configuración de impresión, seleccione la ficha Otros.
2. Configure Imprimir alarma.
11.11 Ficha Configuración
En la ficha Configuración puede establecer los elementos de configuración de los dispositivos de telemetría y
los monitores de cabecera.
11.11.1 Acceso a la página de ajuste de configuración
Para acceder a la página de ajuste de configuración, realice este procedimiento:
1. Seleccione el área de menús del sistema en la esquina superior izquierda de la pantalla y después elija
Config. sistema para acceder al menú Config. sistema.
2. Seleccione la ficha Configuración, introduzca la contraseña requerida y seleccione el botón Ok.
Manual del operador de BeneVision CMS 11 - 13
11.11.2 Ajuste de las configuraciones de telemetría
En la ficha Configuración telemetría puede usar los ajustes de telemetría específicos de la cama como
elementos de configuración. Puede seleccionar la tecla rápida Cargar conf. de la pantalla Ver cama del
dispositivo de telemetría que desee para cargar los elementos de configuración. La ficha Configuración
telemetría solo está disponible en CentralStation.
Para establecer la configuración de telemetría, realice este procedimiento:
1. En la página de ajuste de configuración, seleccione la ficha Configuración telemetría.
2. Seleccione la cama que desee.
3. Seleccione el botón Guardar configuración telemetría.
Después de realizar los ajustes anteriores, la opción con un nombre similar a ConfTelemtríaPredetCMS(Categoría
paciente) se muestra en la ventana Cargar conf. de la pantalla Ver cama del dispositivo de telemetría.
11.11.3 Ajuste de la configuración del departamento
En la ficha Configuración usuario puede usar los ajustes predeterminados de visualización, impresión e
historial de la cama como elementos de configuración. Estos elementos de configuración se cargan para los
monitores de cabecera automáticamente cuando los monitores se acaban de admitir en CentralStation. Esta
ficha está disponible en las unidades WorkStation y ViewStation y funciona del mismo modo que en el host
CentralStation.
Para ajustar las configuraciones de usuario, realice este procedimiento.
1. En la página de ajustes de configuración, seleccione la ficha Configuración usuario.
2. Seleccione la cama que desee.
3. Seleccione el botón Guardar configuración de usuario.
11.12 Ficha Otros
En la ficha Otros puede configurar diversos elementos, como la unidad de medida. Esta ficha está disponible en
CentralStation, WorkStation y ViewStation.
11.12.1 Acceso a la página de configuración de Otros
Para acceder a la página de configuración de Otros, realice este procedimiento.
1. Seleccione el área de menús del sistema de la esquina superior izquierda de la pantalla y, a continuación,
seleccione Config. sistema para acceder al menú Config. sistema.
2. Seleccione la ficha Otros, introduzca la contraseña requerida y seleccione el botón Ok.
11.12.2 Configuración de unidades
Para configurar unidades, realice este procedimiento:
1. En la página de configuración de Otros, seleccione la ficha Unidad.
2. Configure las unidades que desee.
11.12.3 Configuración de unidades para dispositivos integrados
Si un monitor de cabecera está integrado con un dispositivo externo (por ejemplo, un ventilador) mediante el
módulo BeneLink, puede configurar las unidades de los dispositivos integrados en el sistema CMS.
Para configurar unidades, realice este procedimiento:
1. En la página de configuración de Otros, seleccione la ficha Unidad de dispositivos integrados.
2. Configure las unidades que desee.
11 - 14 Manual del operador de BeneVision CMS
11.12.4 Configuración de módulo
En la ficha Módulo puede configurar la presión barométrica y la norma ECG en CentralStation. Solo puede
configurar la norma ECG en WorkStation y ViewStation.
Para configurar la norma ECG,realice este procedimiento:
1. En la página de configuración de Otros, seleccione la ficha Módulo.
2. Configure Norma ECG.
Si necesita configurar la presión barométrica en CentralStation, configure Presión barométrica.
11.12.5 Configuración de hora
ADVERTENCIA
• No cambie la hora del sistema operativo después de instalar el software del sistema CMS.
NOTA
• Después de cambiar la hora de la unidad CentralStation, la hora del sistema de los monitores
conectados en red se sincroniza para coincidir con la hora de CentralStation.
• Si se conecta un monitor a CentralStation, la hora del sistema del monitor se sincroniza para
coincidir con la hora de CentralStation.
• CentralStation sincroniza la hora de los monitores conectados en red cada hora.
Para cambiar la hora de forma manual o automática en el sistema CMS, realice este procedimiento.
1. En la página de configuración de Otros, seleccione la ficha Hora.
2. Configure Sincronización temp.
◆ Servidor principal: sincroniza la hora con el servidor principal.
◆ Servidor NTP: sincroniza la hora con el servidor NTP. Después de seleccionar esta opción, debe
configurar Servidor temp ppal y Servidor temp secundario.
◆ Manual: permite establecer la hora manualmente. Debe configurar los campos de Fecha, Hora,
Formato fecha y 24 horas en la sección Ajustar hora sistema. Si se activa la opción 24 horas,
se usa el reloj de 24 horas. Si se desactiva la opción 24 horas, se usa el reloj de 12 horas.
11.12.6 Configuración de una contraseña
Para configurar la contraseña requerida para acceder a las fichas de configuración del sistema, realice este
procedimiento.
1. En la página de configuración de Otros, seleccione la ficha Contras.
2. Introduzca la contraseña.
3. Seleccione el botón Guardar.
NOTA
• Se recomienda que el personal autorizado cambie la contraseña predeterminada.
Manual del operador de BeneVision CMS 11 - 15
11.12.7 Configuración del control remoto
En la ficha Control remoto puede controlar los monitores o dispositivos de telemetría para realizar operaciones
de forma remota. Esta ficha está disponible en CentralStation y WorkStation.
Para configurar el control remoto, realice este procedimiento:
1. En la página de configuración de Otros, seleccione la ficha Control remoto.
2. Configure los elementos que desee.
◆ Activar: puede controlar los monitores o dispositivos de telemetría para realizar esta operación.
◆ Desactivar: no puede controlar los monitores o dispositivos de telemetría para realizar esta operación.
11.12.8 Configuración del idioma
En la ficha Idioma puede seleccionar el idioma correspondiente. Cuando se inicia el sistema CMS, se muestra en
el idioma seleccionado en el momento de la instalación.
Para cambiar el idioma, realice este procedimiento:
1. En la página de configuración de Otros, seleccione la ficha Idioma.
2. Seleccione el idioma que desee. Se recomienda seleccionar un idioma admitido por el sistema operativo.
3. Reinicie el sistema.
NOTA
• Si el idioma que ha seleccionado no coincide con el idioma del sistema operativo, el CMS mostrará
caracteres irreconocibles. En este caso, cambie el idioma del sistema operativo y la configuración
regional según el manual del operador del sistema operativo.
11.12.9 Configuración del nombre y el departamento del hospital
Para configurar el nombre y el departamento del hospital en el que se ubica el sistema CMS, realice este
procedimiento.
1. En la página de configuración de Otros, seleccione la ficha Nomb. hospital.
2. Configure Nomb. hospital. El nombre del hospital no puede tener más de 128 caracteres.
3. Configure Departamento. El nombre del departamento no puede tener más de 8 caracteres.
11.13 Ficha Mantenimiento fábrica
Los elementos de la ficha Mantenimiento de fábrica los usa el personal de servicio para garantizar el
funcionamiento correcto del sistema CMS. Esta ficha está disponible en CentralStation, WorkStation y
ViewStation.
11 - 16 Manual del operador de BeneVision CMS
12 Mantenimiento
12.1 Descripción general
El mantenimiento regular es fundamental para garantizar el funcionamiento correcto del CMS.
12.2 Información de seguridad sobre el mantenimiento
ADVERTENCIA
• Si el hospital o la institución responsables del uso del CMS no implementan el programa de
mantenimiento recomendado, pueden producirse averías en el equipo y posibles riesgos para
la salud.
• Las comprobaciones de seguridad o las tareas de mantenimiento que requieran el desmontaje del
CMS deberá realizarlas personal de servicio profesional. De lo contrario, podrían producirse fallos
indebidos en el equipo y posibles riesgos para la salud.
• El personal de servicio técnico debe estar debidamente cualificado y muy familiarizado con el
funcionamiento del CMS.
• Apague el CMS si no va a monitorizarse de manera central a ningún paciente.
• Inicie host del CMS cada tres meses. Su funcionamiento continuo y prolongado puede dar lugar a
fallos del sistema operativo.
• Cuando el CMS se está reiniciando, los datos del paciente no se guardarán. Para evitar la pérdida de
datos, reinicie su sistema únicamente cuando los pacientes no estén siendo monitorizados.
• La desinfección o esterilización del dispositivo puede dañar el equipo. Por lo tanto, si tiene previsto
desinfectar o esterilizar el equipo, consulte al responsable de control de infecciones o epidemiología
del hospital.
PRECAUCIÓN
• Si es necesario, póngase en contacto con Mindray para obtener información relativa a la reparación
del CMS.
• Todas las operaciones de mantenimiento y actualizaciones debe realizarlas el personal de servicio
formado y autorizado por Mindray.
• Asegúrese de que el entorno en el que se van a utilizar el CMS cumple los requisitos. De lo contrario,
pueden producirse consecuencias inesperadas, como daños en el equipo.
• Cuando deseche el material de embalaje, asegúrese de seguir la legislación de control de desechos
aplicable y manténgalo fuera del alcance de los niños.
• Cuando finalice la vida útil del CMS debe desecharse según las instrucciones que regulan la
eliminación de tales productos. Si tiene alguna duda relativa a la eliminación del equipo, póngase
en contacto con Mindray.
Manual del operador de BeneVision CMS 12 - 1
12.3 Inspección general
Siempre que se instale por primera vez, se repare, se actualice o se haya usado durante entre 6 y 12 meses,
el personal de servicio deberá realizar una inspección exhaustiva de seguridad para garantizar la fiabilidad.
Siga estas instrucciones:
■ Inspeccione el equipo y sus accesorios en busca de daños mecánicos.
■ Asegúrese de que el entorno y la fuente de alimentación cumplen los requisitos específicos.
■ Inspeccione todos los cables de alimentación y los de señal para ver si está rasgada su cubierta plástica o
si está dañada, y asegurarse de que están conectados y aislados correctamente.
■ Asegúrese de que el sistema de sonido funciona correctamente.
■ Asegúrese de que todas las funciones del sistema están en buen estado.
En caso de detectar daños o anomalías, no use el CMS. Póngase en contacto con los ingenieros biomédicos del
hospital o con el personal de servicio de Mindray inmediatamente.
12.4 Limpieza
El equipo deberá limpiarse regularmente. Si se encuentra en una zona con mucha contaminación o polvo,
el equipo deberá limpiarse con más frecuencia.
Los elementos que se deben limpiar son el host, las pantallas, la impresora, el teclado y el ratón. Para obtener
información sobre cómo limpiar el host, las pantallas, la impresora, el teclado y el ratón, consulte las
instrucciones de uso que se adjuntan con estos componentes.
PRECAUCIÓN
• Apague el sistema y desconecte todos los cables de alimentación de la toma de alimentación antes
de limpiar el equipo.
• Tenga especial cuidado cuando limpie la pantalla, ya que es más sensible que la carcasa.
• Cuando vaya a limpiar el ratón, el teclado u otros dispositivos periféricos, desconéctelos del
sistema CMS.
• No sumerja nunca ninguna pieza del sistema CMS en ningún líquido ni permita que entre líquido en
el interior.
• No vierta ni pulverice ningún líquido directamente sobre el equipo o los accesorios, ni permita que
entre líquido en la carcasa, los conectores, los interruptores o las aberturas de ventilación. Si se
derramase líquido sobre el equipo o los accesorios, desenchufe el cable de alimentación, seque el
equipo y póngase en contacto con el personal de servicio.
• Compruebe el equipo después de la limpieza. Si observa cualquier signo de daño, deje de utilizarlo.
• Compruebe el equipo después de la desinfección. Si observa cualquier signo de daño, deje de
utilizarlo.
12 - 2 Manual del operador de BeneVision CMS
A Especificaciones técnicas (CE)
A.1 Requisitos
El ordenador del CMS debe ser muy fiable y estable. Las configuraciones recomendadas son las siguientes:
Componentes Requisitos
Sistema Satisface los requisitos de IEC60950 tal y como se han definido para los
equipos de TI y cumple con las directivas de baja tensión (LVD) de la UE y
las directivas de compatibilidad electromagnética.
Host CentralStation, WorkStation y ViewStation
■ CPU: 4 núcleos y 2,9 GHz como mínimo
■ Memoria: 4 GB como mínimo
■ Disco duro: 500 GB como mínimo, admite redundancia de datos en
discos duros duales
■ Adaptador de red: 100 M (mínimo) autoadaptativo, Ethernet 802.3
■ Puertos USB: dos o más
■ Puertos serie: uno o más
Pantalla ■ Pantalla de 19 pulgadas o mayor con resolución de 1280 × 1024 y
relación de aspecto de 4:3 o 5:4
■ Pantalla panorámica de 21 pulgadas o mayor con resolución de
1920 × 1080 y relación de aspecto de 16:9
■ Compatible con pantalla táctil
Sistema operativo Compatible con Windows® 7 Professional Embedded SP1 (32 bits)
Antivirus Admite Solidcore S3 Control
Tarjeta gráfica Compatible con pantallas dobles o múltiples
Impresora Compatible con tamaños de papel A4 y Carta B11
Altavoz ■ Integrado en el equipo o el monitor
■ Emisión de tonos de alarmas (45 a 85 dB) y los tonos de alarmas
cumplen con la normativa IEC 60601-1-8.
NOTA
• Las configuraciones anteriores solo se indican a efectos de referencia.
Manual del operador de BeneVision CMS A-1
A.2 Señales de audio
Tono de alarma 600 Hz, patrón ISO
Tono de autocomprobación 650 Hz, un pitido breve
Tono de ajuste del volumen de alarma 650 Hz, un pitido breve
Tono de evento Un pitido largo
Tono de llamada a enfermería Tres pitidos
A.3 Número máximo de dispositivos de monitorización
Elemento Número máximo de dispositivos de monitorización que puede conectarse
CentralStation 64
WorkStation 64
ViewStation 64
A.4 Número máximo de sectores de paciente en la pantalla múltiples
camas
Número máximo de sectores de paciente en la pantalla múltiples camas
Resolución de pantalla
en una pantalla única
1280 × 1024 16
1920 × 1080 24
A.5 Red cableada
Estructura de red Ethernet 802.3
Velocidad de transmisión 100 Mbps o superior
Retardo máximo de tiempo de alarma ≤3 s
A.6 Revisión
Tendencia dinámica corta Las 8 horas más recientes de minitendencias para todos los parámetros
Las 240 horas más recientes de tendencias tabulares y tendencias gráficas
Revisión de tendencias
para todos los parámetros
Las 240 horas más recientes de ondas de divulgación íntegra y ondas
Divulgación íntegra
comprimidas
Revisión de GC Las 720 mediciones de GC más recientes
Revisión de PANI Las 1000 mediciones de PANI más recientes
Los 1000 eventos más recientes, incluido el nombre del parámetro y las
Revisión de eventos
ondas de 16 s antes y después de que se accione la alarma
Revisión de OxyCRG Los 100 eventos de oxigenación más recientes
A-2 Manual del operador de BeneVision CMS
Revisión de historiales Datos de hasta 20 000 pacientes dados de alta
Los 720 resultados más recientes de análisis de 12 derivaciones, 12 ondas de
Revis 12 deriv.
análisis por cada resultado de análisis
Revis. ST 240 horas más recientes de segmentos ST
A.7 Cálculo
El CMS es compatible con los siguientes cálculos:
■ Cálculo de fármacos
■ Cálculo hemodinámico
■ Cálculo de oxigenación
■ Cálculo de ventilación
■ Cálculo renal
A.8 Imprimir
Tamaño de papel A4 o carta
12,5 mm/s, 25 mm/s, 50 mm/s
Velocidad del papel
Precisión: ±10%
Información del paciente, cálculo de fármacos, cálculo hemodinámico, cálculo
de oxigenación, cálculo de ventilación, cálculo renal, tendencias gráficas,
tendencias tabulares, revisión de ondas, divulgación íntegra, informe de
segmentos de las ondas, revisión de eventos, revisión de 12 derivaciones,
Salidas ondas ST, revisión de OxiCRG, informe en tiempo real, informe de ECG de
12 derivaciones, informe de ECG multiderivación, resultado de estadística de
Arritm, informe de EEG, informe de ICG, informe de GCC, informe de SvO2/
ScvO2, informe de ajustes de alarma, informe de alarma en tiempo real,
gráfico OxiCRG, informe de QT
A.9 Exportación de datos
Formato de fecha Archivo XML estándar1
Características de muestreo de ondas de ECG
Exportación en divulgación íntegra y revisión de eventos: 80 Hz
Frecuencia
Exportación en revisión de análisis de 12 derivaciones: 256 Hz
Resolución de amplitud 19,5313 uV/LSB
Bits significativos 8 bits
Nota:
1
: Para obtener más información, póngase en contacto con Mindray.
Manual del operador de BeneVision CMS A-3
Esta página se ha dejado intencionadamente en blanco.
A-4 Manual del operador de BeneVision CMS
B Mensajes de alarma del CMS
B.1 Descripción general
Este capítulo únicamente enumera las alarmas técnicas procedentes de CentralStation, WorkStation o ViewStation.
Para obtener más información acerca de los mensajes de alarmas técnicas y fisiológicas procedentes de los equipos
de monitorización, consulte los manuales del operador correspondientes para estos dispositivos.
B.2 Mensajes de alarma en el área de alarmas del sistema
La siguiente tabla recopila los mensajes de alarma del área de alarmas del sistema en la parte superior de
la pantalla.
Prioridad
Mensaje de alarma Causa y solución
predeterminada
Red desconectada. Alto Revise la red.
Compruebe.
Red sin configurar o Alto Compruebe la configuración de la red de la CentralStation.
desactivada. Compruebe.
El espacio de Medio Esta alarma se encuentra disponible en la CentralStation únicamente.
almacenamiento de Espacio de alta de pacientes casi lleno. Borre algunos pacientes
pacientes está casi lleno. dados de alta.
Borre algunos pacientes
dados de alta.
WorkStation %s, red Bajo Compruebe la conexión entre la WorkStation y la CentralStation.
desconectada Nota: el "%s" en el mensaje de alarma indica el departamento en el
que se encuentra la WorkStation.
ViewStation %s, red Bajo Compruebe la conexión entre la ViewStation y la CentralStation.
desconectada Nota: el "%s" en el mensaje de alarma indica el departamento en el
que se encuentra la ViewStation.
Sin camas en línea. Indicación Esta alarma se encuentra disponible en la CentralStation únicamente.
Compruebe conexión de red. Compruebe si el monitor de pacientes está conectado a la red.
B.3 Mensajes de alarma en ventanas de paciente
La siguiente tabla enumera mensajes de alarma en las ventanas de paciente en la pantalla múltiples camas.
Prioridad
Mensaje de alarma Causa y solución
predeterminada
Offline Bajo El dispositivo de monitorización está desconectado de la red de la
CentralStation. Compruebe.
Sin señal RF Bajo El dispositivo de telemetría está desconectado de la red de la
CentralStation. Compruebe.
Manual del operador de BeneVision CMS B-1
Esta página se ha dejado intencionadamente en blanco.
B-2 Manual del operador de BeneVision CMS
C Ajustes predeterminados
C.1 Descripción general
En este capítulo solo se describen los ajustes predeterminados del menú Config. sistema de las unidades
CentralStation, WorkStation y ViewStation. Para obtener información sobre los ajustes predeterminados de los
dispositivos de monitorización monitorizados en el sistema CMS, consulte los manuales del operador de estos
dispositivos. Para obtener información sobre cómo acceder al menú Config. sistema, consulte 11 Configuración
del sistema.
En la siguiente tabla, la opción “Todo” de la columna “Disponible en” indica que esta función está disponible en
CentralStation, WorkStation ViewStation.
C.2 Ficha General
Subficha Elemento Predeterminado Disponible en
Volumen Volumen de las alarmas 2 Todo
Vol. alarma prioridad alta Vol. alarma+2
Vol recordatorio 5
Ajuste impr Informe program. Des
C.3 Ficha Pantalla
Subficha Elemento Predeterminado Disponible en
Pantalla Núm. sector paciente 16 Todo
Otros Secuencia derivaciones ECG Normal
Teclado software Des
C.4 Ficha Alarma
Subficha Elemento Predeterminado Disponible en
Audio Volumen mínimo de alarma 1 Todo
Sonido de alarma ISO
Intervalo de alarma alto 10 s
Intervalo de alarma medio 20 s
Intervalo de alarma bajo 20 s
Aumentar volumen autom. 2 pasos
Retardo de aumento de vol. 20 s
Aviso rest. alarma Des
Aviso alarma desactivada Des
Intervalo del aviso 1min
Manual del operador de BeneVision CMS C-1
Subficha Elemento Predeterminado Disponible en
Otros Tcla. acc. dir. silencio Ninguna Todo
Silencio Des
Barra alarma parpadeante Act
Duración impresión 16 s
C.5 Ficha Gestión pacientes
Subficha Elemento Predeterminado Disponible en
Ubicación Ubicación 1 Cateterismo CentralStation
Ubicación 2 Rayos X
Ubicación 3 MRI
Ubicación 4 Escáner TC
Ubicación 5 Ecografía
Ubicación 6 Hemodiálisis
Ubicación 7 OR
Ubicación 8 Terapia
Otros Mostrar info en sector Nombre pac. Todo
paciente
Tecl. acc. dir. pant. info F9
paciente
C.6 Ficha Revisar
Subficha Elemento Predeterminado Disponible en
Divulgación íntegra Guardar forma onda Precisión baja CentralStation
Evento Renombrar evento Act
Pacientes dados de alta Exportar datos paciente con Des Todo
alta activado
C-2 Manual del operador de BeneVision CMS
C.7 Ficha Telemetría
Subficha Elemento Predeterminado Disponible en
Alarma Retardo de alarma 6s CentralStation
Retardo de alarma ST 30 s
Deriv ECG desconect Bajo
Sensor SpO2 descon Bajo
Sin señal RF Media
Restablecimiento de alarma Permanente
Pausa de alarma 2 min
Alarmas arrit letales desact. Desactivar
ECG Frecuencia de corte 50 Hz
Fórmula de QTc Hodges
Deriva. anál. Des
Llamada a enfermería Llamada enf. y evento Activar
Modo audio de la llamada a Normativa
la enfermera
C.8 Ficha Red
Subficha Elemento Predeterminado Disponible en
Pasarel Consul. ADT Des Todo
Exportar datos forma onda CentralStation
Exportar datos 12 deriv.
Autorización estación central Control acceso Control total
Autorización cama Autorización predet. para Seleccionada
activarse en todas las camas
Manual del operador de BeneVision CMS C-3
C.9 Ficha Imprimir
Subficha Elemento Predeterminado Disponible en
Impresora Impresora PDF salida Todo
Tamaño de papel A4
Resolución 300 ppp
Diseño de informe Nombre pac. Mostrado
Categoría de paciente
Sexo
ID de paciente
N.º de cama
Altura/Peso
Marc.
Informe PDF Nomb arch ID paciente_
título_hora
Otros Imprimir con alarma Impresora
C.10 Ficha Otros
Subficha Elemento Predeterminado Disponible en
pres Unidad altura cm Todo
Unidad peso kg
Unidad ST mV
Unidad Hb g/dl
Unidad de CVP cmH2O
Unidad PIC mmHg
Unidad CO2
Unidad de O2 %
Unid temp °C
Unidad presión mmHg
Unidad RVS DS/cm5
Unidad de dispos. integrados Unidad presión mmHg
Unidad CO2
Unidad tcpCO2/tcpO2
Módulo Presión barométrica 760 mmHg CentralStation
Norma ECG AHA Todo
Periodo Sincronización temp Servidor principal
Formato de fecha aaaa-mm-dd
24 horas Act
C-4 Manual del operador de BeneVision CMS
Subficha Elemento Predeterminado Disponible en
Control remoto Para telemetría Para monitor CentralStation,
WorkStation
Configuración de alarma Activar APG
Arritmia Activar APG
Pausa alarma/Pausa de Activar Activar
audio/Rest. alarma
Modo de privacidad APG APG
Modo noche APG APG
Modificar datos demog. pte. Activar Activar
Dar de alta a pacientes Activar Activar
En espera Activar Activar
Tecla de inicio/parada Activar Activar
de PANI
Intervalo PNI Activar Activar
Medición progr. PNI Activar Activar
Análisis ST APG APG
Análisis QT APG APG
Umbral de QRS APG APG
Frec. marcapasos APG APG
Rech. marca. APG APG
Reaprend. ECG Activar Activar
Manual del operador de BeneVision CMS C-5
Esta página se ha dejado intencionadamente en blanco.
C-6 Manual del operador de BeneVision CMS
D Unidades, símbolos y abreviaturas
D.1 Unidades
Abreviatura Forma completa
μA microamperio
μV microvoltio
μs microsegundos
A amperio
Ah amperios hora
ppm pulsaciones por minuto
bps bits por segundo
ºC centígrado
cc centímetros cúbicos
cm centímetro
cmH2O cmH2O
dB decibelio
DS dinas por segundo
ºF fahrenheit
g gramo
GB gigabytes
GHz gigahercio
GTT guta
h hora
hPa hPa
Hz hercio
" pulgada
k kilo
kg kilogramo
kPa kilopascal
L litro
lb libra
m metro
mAh miliamperios hora
mbar mbar
M mega
MB megabyte
MHz megahercios
Manual del operador de BeneVision CMS D-1
Abreviatura Forma completa
mcg microgramo
mEq miliequivalentes
mg miligramo
min minuto
ml mililitro
mm milímetro
mmHg milímetros de mercurio
ms milisegundo
mV milivoltio
mW milivatio
MΩ megaohmio
NM nanómetro
rpm respiraciones por minuto
s segundo
V voltio
VA voltio amperio
Ω ohmio
W vatio
D.2 Símbolos
Símbolo Explicación
– menos
- negativo
% por ciento
/ por; división; o
~ hasta
+ más
= igual a
< menor que
> mayor que
≤ menor o igual que
≥ mayor o igual que
± más menos
× multiplicado por
© copyright
D-2 Manual del operador de BeneVision CMS
D.3 Abreviaturas
Abreviatura Significado
CA corriente alterna
ADT admisión/alta/transferencia
Adu adultos
GA gas de anestesia
FRVaAG coeficiente de respiración a través de las vías respiratorias del gas
de anestesia
AHA American Heart Association (asociación americana del corazón)
Ao presión aórtica
PAMAP presión arterial media
Art arterial
PATM presión barométrica
ABC área bajo la curva
AUX auxiliar
aVF derivación aumentada de pie izquierdo
aVL derivación aumentada de brazo izquierdo
aVR derivación aumentada de brazo derecho
FRVa frecuencia respiratoria de las vías respiratorias
BAP presión arterial braquial
BC recuento de ráfagas
VI valor inicial
BIS índice biespectral
ASC área de superficie corporal
BT temperatura sanguínea
TPCS presión y temperatura corporal saturadas
CaO2 contenido de oxígeno arterial
ICC índice cardiaco continuo
GCC gasto cardiaco continuo
UCC unidad de cuidado coronario
Cdyn cumplimiento dinámico
CE conformidad europea
CFI índice de función cardiaca
CI índice cardiaco
CIS Clinical Information System (Sistema de Información Clínica)
CISPR Comité International Spécial des Pertubations Radioélectriques
(Comité Especial Internacional sobre Radiointerferencias)
CMOS semiconductor de óxido metálico complementario
SMC sistema de monitorización central
GC gasto cardiaco
Manual del operador de BeneVision CMS D-3
Abreviatura Significado
CO2 dióxido de carbono
COHb carboxihemoglobina
Compl cumplimiento
CPI índice cardiaco
CPO potencia cardiaca
CPU unidad central de procesamiento
CRT tubo de rayos catódicos
MEC matriz espectral comprimida
Cstat cumplimiento estático
PVC presión venosa central
DBS estimulación de doble ráfaga (Double-Burst)
DC corriente directa
Des desflurano
Dias diastólica
DO2 suministro de oxígeno
DO2I índice de suministro de oxígeno
ppp puntos por pulgada
dPmx contractilidad ventricular izquierda
DME matriz espectral de densidad
DVI interfaz de vídeo digital
ECG electrocardiograma
VTD volumen telediastólico
EEC Comunidad Económica Europea
EEG electroencefalograma
EMC compatibilidad electromagnética
EMG electromiografía
IEM interferencias electromagnéticas
Enf enflurano
ESU unidad electroquirúrgica
Et final de la espiración
EtAA agente anestésico al final de espiración
EtDes agente anestésico al final de espiración
EtEnf
EtHal
EtIso
EtSev
EtCO2 dióxido de carbono al final de la espiración
EtN2O óxido nitroso al final de la espiración
EtO óxido de etileno
D-4 Manual del operador de BeneVision CMS
Abreviatura Significado
EtO2 oxígeno al final de la espiración
EVLW agua pulmonar extravascular
ELWI índice de agua pulmonar extravascular
FAP presión de la arteria femoral
FCC Federal Communication Commission (Comisión de Comunicación
Federal)
FDA Food and Drug Administration (administración de alimentos y
fármacos de EE. UU.)
Fi fracción de inspirado
FiAA agente anestésico inspirado
FiDes agente anestésico inspirado
FiEnf
FiHal
FiIso
FiSev
FiCO2 fracción de dióxido de carbono inspirado
FiN2O fracción de óxido nitroso inspirado
FiO2 fracción de oxígeno inspirado
Flujo flujo
fmand frecuencia respiratoria obligatoria
FPGA matriz de compuertas programables
FRC capacidad residual fraccional
FreqMIN frecuencia respiratoria mínima
fVOIS frecuencia de VOIS
fvisor frecuencia de suspiro
fspn frecuencia respiratoria espontánea
ftot frecuencia respiratoria total
F-activ nivel de activación de la inspiración (activación por flujo)
FV flujo-volumen
GEDV volumen telediastólico global
GEDI índice de volumen telediastólico global
GEF fracción de eyección global
Hal halotano
Hb hemoglobina
Hct hematocrito
HIS Hospital Information System (Sistema de Información Hospitalaria)
FC frecuencia cardiaca
PAI presión arterial invasiva
IBW peso corporal ideal
ICG cardiografía por impedancia
Manual del operador de BeneVision CMS D-5
Abreviatura Significado
PIC presión intracraneal
ICT/B transductor de presión de la punta del catéter intracraneal
UCI unidad de cuidados intensivos
ID Identificación
I:E relación entre tiempo de inspiración y tiempo de espiración
IEC International Electrotechnical Commission (Comisión electrotécnica
internacional)
IEEE Institute of Electrical and Electronic Engineers (Instituto de
Ingenieros Eléctricos y Electrónicos)
Ins, INS mínimo inspirado
InsCO2 mínimo de dióxido de carbono inspirado
Flujo Insp flujo inspiratorio
Insp. CAM concentración alveolar mínima inspiratoria
PEEP int. PEEP intermitente
IP protocolo de Internet
Iso isoflurano
ITBI índice de volumen sanguíneo intratorácico
VSIT volumen sanguíneo intratorácico
LA brazo izquierdo
PAI presión auricular izquierda
LCD Liquid Crystal Display (pantalla de cristal líquido)
TCI trabajo cardiaco (sección izquierda)
ITCI índice de trabajo cardiaco (sección izquierda)
LED Light Emitting Diode (diodo de emisión de luz)
LL pierna izquierda
LVET tiempo de eyección del ventrículo izquierdo
TSVI trabajo sistólico del ventrículo izquierdo
ITSVI índice del trabajo sistólico del ventrículo izquierdo
CAM concentración alveolar mínima
MAP presión arterial media
MetHb metahemoglobina
MRI imagen de resonancia magnética
MV ventilación por minuto
MVe volumen minuto espirado
MVi volumen minuto inspirado
N/A no aplicable
N2 nitrógeno
N2O óxido nitroso
Neo recién nacido
PANI presión arterial no invasiva
D-6 Manual del operador de BeneVision CMS
Abreviatura Significado
NIF fuerza inspiratoria negativa
O2 oxígeno
O2% concentración de oxígeno
OR sala de operaciones
oxyCRG oxi-cardio-respirograma
AP arteria pulmonar
pArt presión arterial
pArt-D presión arterial diastólica
pArt-M presión arterial media
pArt-S presión arterial sistólica
Pva presión de las vías respiratorias
PEAP presión de enclavamiento de la arteria pulmonar
pCVP presión venosa central
Ped niños
PEEP presión positiva al final de la espiración
PEF flujo espiratorio de pico
PEP período de preeyección
PIF flujo inspiratorio de pico
PIP presión inspiratoria de pico
Pleti pletismograma
P media presión media
PO2 presión de suministro de oxígeno
Pesta presión estable
PPV variación de la presión del pulso
FP frecuencia del pulso
CVP contracción ventricular prematura
PVPI índice de permeabilidad vascular pulmonar
RVP resistencia vascular pulmonar
IRVP índice de resistencia vascular pulmonar
AR brazo derecho
PAD presión arterial derecha
Rva resistencia de las vías respiratorias
Reg registrar, registro
Resp respiración
RL pierna derecha
RM mecanismo respiratorio
CR cociente respiratorio
FR frecuencia respiratoria
RSBI índice de respiración rápida y superficial
Manual del operador de BeneVision CMS D-7
Abreviatura Significado
rSO2 saturación de oxígeno regional
SaO2 saturación de oxígeno arterial
ScvO2 saturación venosa central de oxígeno
FEL frecuencia espectral de margen
Sev sevoflurano
IS índice sistólico
SMR bastidor de módulo satélite
SpO2 pulsioximetría de saturación de oxígeno arterial
SQI índice de calidad de señal
IS porcentaje de supresión
IIS índice de intensidad de señal
STR porcentaje de tiempo sistólico
VS volumen sistólico
IVS índice de volumen sistólico
RVS resistencia vascular sistémica
IRVS índice de resistencia vascular sistémica
SVV variación del volumen sistólico
SvO2 saturación de oxígeno venoso
Sinc. sincronización
Sist. presión sistólica
TB temperatura sanguínea
tcpCO2 presiones parciales de dióxido de carbono transcutáneo
tcpO2 presiones parciales de oxígeno transcutáneo
TD diferencia de temperatura
Temp temperatura
TFC contenido de líquido torácico
TFI índice de líquido torácico
TFT tecnología de capa fina
TI temperatura de inyección
TP alimentación total
TRC compensación de resistencia de tubo
TVe volumen espiratorio
TVi volumen inspiratorio
VC volumen corriente
UAP presión arterial umbilical
UPS fuente de alimentación ininterrumpida
USB bus serie universal
UVP presión venosa umbilical
VCA voltios de corriente alterna
D-8 Manual del operador de BeneVision CMS
Abreviatura Significado
VEPT volumen de tejido participante en la conducción eléctrica
VI índice de velocidad
VCA voltios de corriente alterna
VCO2 producción de CO2
VO2 consumo de oxígeno
VO2I índice de consumo de oxígeno
VO2/kg consumo de oxígeno por peso corporal
VO2/m2 consumo de oxígeno por área de superficie corporal
TV volumen corriente
TVapnea volumen corriente en apnea
VTe/VCe volumen espiratorio
VTe spn volumen minuto de respiración espontánea
VTi/VCi volumen inspiratorio
TVvisor volumen corriente de suspiro
WOB trabajo de respiración
WOBimp trabajo de respiración impuesto
Manual del operador de BeneVision CMS D-9
Esta página se ha dejado intencionadamente en blanco.
D - 10 Manual del operador de BeneVision CMS
P/N: 046-010287-00 (1.0)
También podría gustarte
- Diagnosis de averías y mantenimiento correctivo de sistemas de automatización industrial. ELEM0311De EverandDiagnosis de averías y mantenimiento correctivo de sistemas de automatización industrial. ELEM0311Calificación: 5 de 5 estrellas5/5 (1)
- Ficha Tecnica - Maquina de Antesia Wato EX35 PDFDocumento374 páginasFicha Tecnica - Maquina de Antesia Wato EX35 PDFJuan Leonardo Salazar AriasAún no hay calificaciones
- MANUAL USUARIO ePM 12Documento324 páginasMANUAL USUARIO ePM 12INGENIERIA BIOMEDICA IPS UNIVERSITARIA100% (5)
- SC500 - S1000 - Manual UsuarioDocumento184 páginasSC500 - S1000 - Manual UsuarioRenso Cayo100% (1)
- Manual de Usuario Desfibrilador D3Documento200 páginasManual de Usuario Desfibrilador D3LICITACIONES DOTASALUD78% (9)
- Mantenimiento de instalaciones solares fotovoltaicas. ENAE0108De EverandMantenimiento de instalaciones solares fotovoltaicas. ENAE0108Aún no hay calificaciones
- Manual Usuario Mindray Wato Ex-20Documento224 páginasManual Usuario Mindray Wato Ex-20Elektromedical Barod100% (2)
- Manual de Usuario: Analizador Químico BS-480Documento835 páginasManual de Usuario: Analizador Químico BS-480Laboratorio LonquimayAún no hay calificaciones
- Manual Monitor de Signos Vitales Mindray ePM 12Documento338 páginasManual Monitor de Signos Vitales Mindray ePM 12Jhon Edward Novoa CastañedaAún no hay calificaciones
- Muhf12050 EspDocumento62 páginasMuhf12050 EspRenso CayoAún no hay calificaciones
- Manual MP CDocumento30 páginasManual MP Ceduar fernandoAún no hay calificaciones
- Benevision N Series Ops Manual V3.0 SpanishDocumento506 páginasBenevision N Series Ops Manual V3.0 Spanishbprz100% (1)
- Ensayo La Educación Basada en Competencias Sánchez LiuvaDocumento8 páginasEnsayo La Educación Basada en Competencias Sánchez LiuvaLiu SanAún no hay calificaciones
- Manual UMEC SeriesDocumento298 páginasManual UMEC SeriesoscarAún no hay calificaciones
- Beneview T6 T8 ManualDocumento402 páginasBeneview T6 T8 ManualCami 10Aún no hay calificaciones
- Manual de Usuario PM-9000, MINDRAY PDFDocumento360 páginasManual de Usuario PM-9000, MINDRAY PDFJuan Carlos Isaza GarciaAún no hay calificaciones
- Mindray N Series Ops Manual (Spanish) 4.0Documento530 páginasMindray N Series Ops Manual (Spanish) 4.0rafa garciaAún no hay calificaciones
- H-M1K1-20-22427 (4.0) MEC-1000 SpanishDocumento182 páginasH-M1K1-20-22427 (4.0) MEC-1000 SpanishChandraz D Portgas100% (2)
- Ag Roladora 2 A 1 PDFDocumento1 páginaAg Roladora 2 A 1 PDFOscar FajardoAún no hay calificaciones
- BeneHeartR3 (Servicio)Documento76 páginasBeneHeartR3 (Servicio)Renso Cayo100% (1)
- BC-5000 - Operator's Manual - V4.0 - Spanish (2020 - 08 - 20 02 - 50 - 44 UTC)Documento191 páginasBC-5000 - Operator's Manual - V4.0 - Spanish (2020 - 08 - 20 02 - 50 - 44 UTC)Arnoldo Felix75% (4)
- BIS Ops Manual - Spanish - 10077068B00Documento136 páginasBIS Ops Manual - Spanish - 10077068B00Renso Cayo100% (3)
- Manual BeneHeart D3Documento178 páginasManual BeneHeart D3ESNEIDER67% (3)
- BeneHeart R12 Operator's Manual V3.0 SPDocumento104 páginasBeneHeart R12 Operator's Manual V3.0 SPdicova43100% (2)
- Manual Servicio Beneview T5 (Español)Documento340 páginasManual Servicio Beneview T5 (Español)INGENIERIA BIOMEDICA IPS UNIVERSITARIA100% (3)
- Manual UMEC SeriesDocumento321 páginasManual UMEC SeriesRocio MartínezAún no hay calificaciones
- Compendio de Técnicas Grupales para El Trabajo Escolar Con AdolescentesDocumento63 páginasCompendio de Técnicas Grupales para El Trabajo Escolar Con AdolescentesIsraelSeguraAún no hay calificaciones
- UF0163 - Mantenimiento básico de instalacionesDe EverandUF0163 - Mantenimiento básico de instalacionesAún no hay calificaciones
- WATO EX-65 Pro - Operator's Manual - V1.0 - SpanishDocumento396 páginasWATO EX-65 Pro - Operator's Manual - V1.0 - SpanishMETROBIOSYSTEMS SASAún no hay calificaciones
- Manual Usuario Mindary SV-300Documento248 páginasManual Usuario Mindary SV-300Lalopiastre75% (20)
- BeneView T5T8T9 Operation Manual V12.0 SPDocumento616 páginasBeneView T5T8T9 Operation Manual V12.0 SPYessika Grueso Ordoñez100% (1)
- Manual Usuario Monitor - de - Signos - Vitales - VS600 - MindrayDocumento96 páginasManual Usuario Monitor - de - Signos - Vitales - VS600 - Mindraycamila100% (1)
- Mantenimiento, seguridad y tratamiento de los residuos en la impresión digital. ARGI0209De EverandMantenimiento, seguridad y tratamiento de los residuos en la impresión digital. ARGI0209Aún no hay calificaciones
- Manual de Usuario - BeneView - T5Documento396 páginasManual de Usuario - BeneView - T5dicova430% (1)
- Manual de Usuario IMec (Digital)Documento390 páginasManual de Usuario IMec (Digital)Diego Felipe Vanegas HurtadoAún no hay calificaciones
- Comunicación CorporativaDocumento10 páginasComunicación CorporativaHelen Karol Mendoza Zavala100% (1)
- Archivos y ErroresDocumento2 páginasArchivos y ErroresGeuris Miguel AraujoAún no hay calificaciones
- CU-25 Manual Servicio IPM 12Documento258 páginasCU-25 Manual Servicio IPM 12オチョア フランク0% (1)
- Manual de Usuario Desfibrilador - Mindray - BeneHeart D6Documento240 páginasManual de Usuario Desfibrilador - Mindray - BeneHeart D6Michael Blandon Lopez100% (1)
- H-046-012875-00 Beyonder VP3 Manual EsDocumento96 páginasH-046-012875-00 Beyonder VP3 Manual EsRenso CayoAún no hay calificaciones
- Punto de Equilibrio en YogurtDocumento10 páginasPunto de Equilibrio en YogurtJosé Jácome50% (2)
- MMP Mindray PM-9000 Mu PDFDocumento358 páginasMMP Mindray PM-9000 Mu PDFDaniel Felipe Bello TorresAún no hay calificaciones
- BC-5380 Operation Manual Spanish (v1.0)Documento596 páginasBC-5380 Operation Manual Spanish (v1.0)Aron Raymond100% (1)
- SV600 Ventilator User Manual (ES) - V4.0Documento289 páginasSV600 Ventilator User Manual (ES) - V4.0Yrvin Emanuel Busnego100% (2)
- Man Mindray Wato Ex20 Mu PDFDocumento224 páginasMan Mindray Wato Ex20 Mu PDFDaniel Felipe Bello Torres100% (1)
- BeneviewT5T8T9 Patient Monitor Operator¡ S Manual Spanish ©-11.0Documento542 páginasBeneviewT5T8T9 Patient Monitor Operator¡ S Manual Spanish ©-11.0Yessika Grueso OrdoñezAún no hay calificaciones
- WATO EX-55 Operation Manual Spanish 2013Documento284 páginasWATO EX-55 Operation Manual Spanish 2013Fabian Guerrero100% (1)
- BeneHeart R3 Operator's Manual V3.0 SPDocumento94 páginasBeneHeart R3 Operator's Manual V3.0 SPdicova43100% (3)
- Manual de Usuario BeneView T5 PDFDocumento396 páginasManual de Usuario BeneView T5 PDFMaria Gloria Sanchez Elias67% (3)
- SV300 - Operator - S Manual - V7.0 - SpanishDocumento276 páginasSV300 - Operator - S Manual - V7.0 - SpanishGustavo CarranzaAún no hay calificaciones
- Synovent E5 EspañolDocumento186 páginasSynovent E5 EspañolEdgar Bulloso100% (2)
- Manual Monitor MEC-1200 PDFDocumento190 páginasManual Monitor MEC-1200 PDFWilson Cepeda71% (7)
- Papi Que FueDocumento312 páginasPapi Que Fuealvaro.bellidoAún no hay calificaciones
- 10 - H-046-013077-00 ePM Series Modular Monitor Ops Manual (Spanish) - 1.0Documento358 páginas10 - H-046-013077-00 ePM Series Modular Monitor Ops Manual (Spanish) - 1.0Gustavo CarranzaAún no hay calificaciones
- Manual de Usuario D6 New PDFDocumento230 páginasManual de Usuario D6 New PDFjuan alberto florez coteAún no hay calificaciones
- SV800 Ventilator User Manual (ES) - V4.0Documento294 páginasSV800 Ventilator User Manual (ES) - V4.0CARLOSAún no hay calificaciones
- Manual de Usuario Ventilador MindrayDocumento242 páginasManual de Usuario Ventilador Mindraymalka1298100% (1)
- Manual de Usuario Desfibrilador Mindray D1Documento112 páginasManual de Usuario Desfibrilador Mindray D1Carol SanchezAún no hay calificaciones
- 488389458-Manual-de-Usuario-Desfibrilador-Mindray-BeneHeart-D6 1-199Documento199 páginas488389458-Manual-de-Usuario-Desfibrilador-Mindray-BeneHeart-D6 1-199Solange DiazAún no hay calificaciones
- Manual de Usuario Monitor MultiparametroDocumento430 páginasManual de Usuario Monitor MultiparametroJavier Alvarado TorresAún no hay calificaciones
- IMEC Operation Manual V1 0 SP PDFDocumento276 páginasIMEC Operation Manual V1 0 SP PDFGerman CortesAún no hay calificaciones
- H-046-020397-00 VS9 VS8 Ops Manual (Spanish) - 2.0Documento308 páginasH-046-020397-00 VS9 VS8 Ops Manual (Spanish) - 2.0Joselyn RodriguezAún no hay calificaciones
- KF H 046 022578 00 D6D5 Instructions For Use 1.0Documento94 páginasKF H 046 022578 00 D6D5 Instructions For Use 1.0Diego SanchezAún no hay calificaciones
- BC 5000 English Operator S Manual 7 0 PDFDocumento190 páginasBC 5000 English Operator S Manual 7 0 PDFTu medicina al díaAún no hay calificaciones
- MEC2000 V2 0 Operator Manual SpanishDocumento284 páginasMEC2000 V2 0 Operator Manual SpanishBioingenieria LAAún no hay calificaciones
- Equipo de Anestesia Wato Ex-30 Manual TécnicoDocumento240 páginasEquipo de Anestesia Wato Ex-30 Manual Técnicodanny caceresAún no hay calificaciones
- Manual de Servicio HypervisorDocumento176 páginasManual de Servicio HypervisorSebastián CastroAún no hay calificaciones
- Manual de Usuario PM60Documento102 páginasManual de Usuario PM60Zulma Bonilla50% (2)
- WATO-EX-20 Esp PDFDocumento224 páginasWATO-EX-20 Esp PDFVentas IPSUM Soluciones HospitalariasAún no hay calificaciones
- Wato Ex-55 Manual de Operación, Instalación y Mantenimiento EspanolDocumento238 páginasWato Ex-55 Manual de Operación, Instalación y Mantenimiento Espanoldianacmosquera23Aún no hay calificaciones
- Manual de FuncionamientoDocumento248 páginasManual de Funcionamientosterilize traumedicalAún no hay calificaciones
- Prevención de riesgos laborales y medioambientales en mantenimiento de vehículos. TMVG0409De EverandPrevención de riesgos laborales y medioambientales en mantenimiento de vehículos. TMVG0409Aún no hay calificaciones
- Mantenimiento de sistemas telefónicos con centralitas de baja capacidad. ELES0209De EverandMantenimiento de sistemas telefónicos con centralitas de baja capacidad. ELES0209Aún no hay calificaciones
- Lavador Automatico de Vajillas Usuario y TecnicoDocumento32 páginasLavador Automatico de Vajillas Usuario y TecnicoRenso CayoAún no hay calificaciones
- Mat LD 100-E2 - MuDocumento24 páginasMat LD 100-E2 - MuRenso CayoAún no hay calificaciones
- GD TR04 800 Manual UsuarioDocumento17 páginasGD TR04 800 Manual UsuarioRenso CayoAún no hay calificaciones
- GD TR04 800 Manual UsuarioDocumento17 páginasGD TR04 800 Manual UsuarioRenso CayoAún no hay calificaciones
- RF2E11 - RF2E21 - Manual UsuarioDocumento17 páginasRF2E11 - RF2E21 - Manual UsuarioRenso CayoAún no hay calificaciones
- H-046-009454-00 VP5 VP5EX Manual EsDocumento110 páginasH-046-009454-00 VP5 VP5EX Manual EsRenso CayoAún no hay calificaciones
- Manual Servicio ePM EspañolDocumento194 páginasManual Servicio ePM EspañolRenso CayoAún no hay calificaciones
- Ms 12050 Esp DiagramasDocumento42 páginasMs 12050 Esp DiagramasRenso CayoAún no hay calificaciones
- PCI 0670 RevisadoDocumento51 páginasPCI 0670 Revisadojose CHUMACERO RAMIREZ100% (1)
- Arimetica 2 Año.Documento51 páginasArimetica 2 Año.Richard Calderon25% (4)
- Valvula Reductora y Sostenedora de Presion para AguaDocumento3 páginasValvula Reductora y Sostenedora de Presion para AguaVictor IngenieroAún no hay calificaciones
- Usos y AbusosDocumento54 páginasUsos y AbusosjhaddeAún no hay calificaciones
- Reflexion de Pablo LatapiDocumento6 páginasReflexion de Pablo LatapiMariano Michel0% (1)
- Suelos congelados: propiedades y aplicaciones en ingeniería civilDocumento6 páginasSuelos congelados: propiedades y aplicaciones en ingeniería civilAngel Quispe CamposAún no hay calificaciones
- Hotel Decameron - Primera EntregaDocumento25 páginasHotel Decameron - Primera EntregaSon Goku100% (1)
- Estudio de Mercado Bici EeuuDocumento62 páginasEstudio de Mercado Bici EeuuForma Fit100% (1)
- Inspeccion Retro LlantasDocumento6 páginasInspeccion Retro LlantasDaniela Peña SantanaAún no hay calificaciones
- SISMODocumento9 páginasSISMODanny Gabriel Diaz NajarAún no hay calificaciones
- Constructora Almagro S A: Direccion: Padre Mariano 277, P 7, ProvidenciaDocumento1 páginaConstructora Almagro S A: Direccion: Padre Mariano 277, P 7, ProvidenciaJonathan Eduardo De la fuente CarrascoAún no hay calificaciones
- Calendario de cursos enero 2019 IPNDocumento1 páginaCalendario de cursos enero 2019 IPNFercho ArroyoAún no hay calificaciones
- Carroll PorcentajeDocumento3 páginasCarroll PorcentajeSantiago AristaAún no hay calificaciones
- CR (R) Fernando HorcadaDocumento38 páginasCR (R) Fernando HorcadaJandres GarciaAún no hay calificaciones
- C LearningDocumento7 páginasC LearningmaurilabradorAún no hay calificaciones
- Tesis - Los Recursos Informaticos EacDocumento112 páginasTesis - Los Recursos Informaticos EacPedro Alejandro Valera MariñosAún no hay calificaciones
- Gestión Calidad Servicio Posventa CA1TDocumento2 páginasGestión Calidad Servicio Posventa CA1TCinthia NathalyAún no hay calificaciones
- Coat EpecDocumento13 páginasCoat EpecluisfernandoacAún no hay calificaciones
- Formacion CiudadanaDocumento4 páginasFormacion CiudadanaRickySilvestreTaleAún no hay calificaciones
- Preguntas Ingenieria Del TransporteDocumento9 páginasPreguntas Ingenieria Del TransporteSegundo YupanguiAún no hay calificaciones
- Diagrama de Pareto y Estratificación: Herramientas para Mejorar la CalidadDocumento19 páginasDiagrama de Pareto y Estratificación: Herramientas para Mejorar la CalidadMiguel Hidalgo Uc0% (1)
- 3.3.3.4 Lab - Using Wireshark To View Network TrafficDocumento21 páginas3.3.3.4 Lab - Using Wireshark To View Network TrafficJudith H. FernandezAún no hay calificaciones
- VOL 3 Formato Registro de VehiculosDocumento7 páginasVOL 3 Formato Registro de VehiculosJudicillaJ.JimenezQAún no hay calificaciones