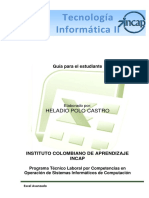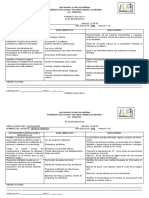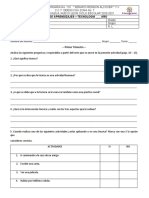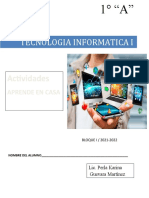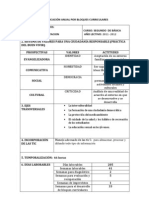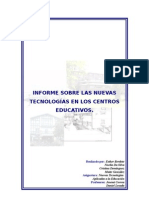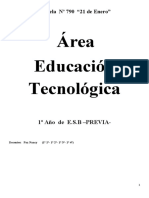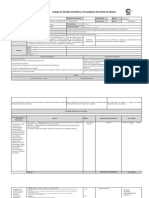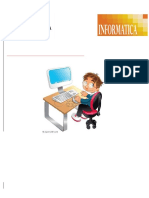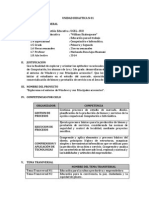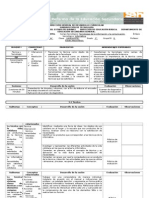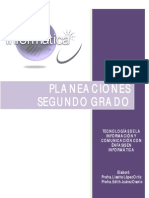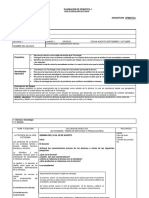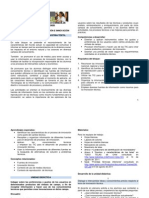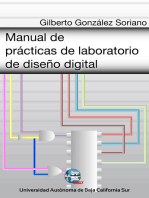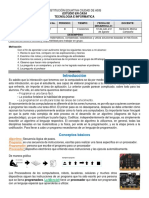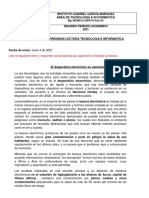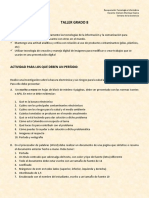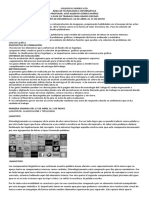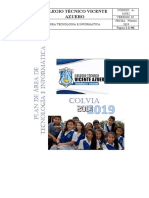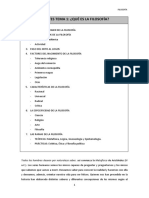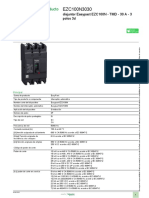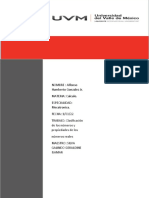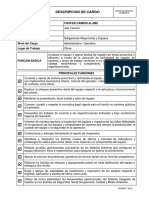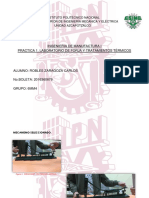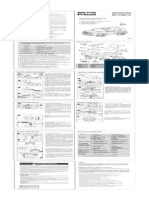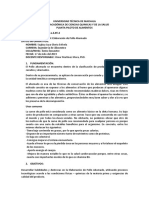Documentos de Académico
Documentos de Profesional
Documentos de Cultura
GUIA 6 TECNOLOGÍA E INFORMÁTICA 1p 2p 2020
Cargado por
glorysmartinez. insprossurTítulo original
Derechos de autor
Formatos disponibles
Compartir este documento
Compartir o incrustar documentos
¿Le pareció útil este documento?
¿Este contenido es inapropiado?
Denunciar este documentoCopyright:
Formatos disponibles
GUIA 6 TECNOLOGÍA E INFORMÁTICA 1p 2p 2020
Cargado por
glorysmartinez. insprossurCopyright:
Formatos disponibles
IENSECAN -GUÍA DE APRENDIZAJE: TECNOLOGÍA E INFORMÁTICA-2020
INSTITUCIÓN EDUCATIVA
NUESTRA SEÑORA DE LA CANDELARIA
SEDE ______________________
GUÍA DE TECNOLOGÍA E INFORMÁTICA
DOCENTE: MARTHA CECILIA GARCIA Y JAIME LENIS
ESTUDIANTE:______________________________
GRADO 6º ______ P-1
YENNY MARCELA DIAZ Y MARTHA CECILIA GARCIA – ESPECIALISTAS EN INFORMÁTICA 1
IENSECAN -GUÍA DE APRENDIZAJE: TECNOLOGÍA E INFORMÁTICA-2020
TOPICOS GENERADORES
“LA TECNOLOGÍA ME PERMITE CONOCER generación y evolución de sistemas tecnológicos
EL MUNDO” (alimentación, servicios públicos, salud,
transporte), entendiendo que el computador es
¿CÒMO PUEDO ACCEDER A LA una herramienta tecnológica vinculada a todas
INFORMACIÓN Y CUÀL HERRAMIENTA ME las disciplinas.
PERMITE ORGANIZAR LA INFORMACIÒN
DISPONIBLE? Reconoce el ratón como herramienta de trabajo
y lo utiliza correctamente, así como la función
HILOS CONDUCTORES del teclado y lo manipula realizando prácticas
de refuerzo mecanográfico.
¿Cuál es el origen de la
tecnología? CRITERIOS DE
¿Cómo ha evolucionado la tecnología a lo largo
del tiempo y en qué elementos puede EVALUACION
observarse esta evolución?
¿Por qué el computador es una herramienta La evaluación en Tecnología e informática, se
tecnológica? entiende como un proceso permanente en la
evolución de los aprendices, mediante la
METAS DE COMPRENSIÓN utilización de distintos instrumentos: Evidencias,
pruebas escritas, exposiciones orales, pautas de
- Reconocer que se debe observación y seguimiento, presentación de
transformar el entorno para
cuaderno y evidencias documentales, además
resolver problemas con base
en el conocimiento científico, identificando el del trabajo de clase en aula regular y de
origen y la evolución de los instrumentos informática.
tecnológicos
- Dar cuenta de la relación entre la tecnología En la evaluación se tendrán en cuenta aspectos
y sus manifestaciones sociales y culturales. conceptuales, procedimentales, actitudinales y
- Reconocer la importancia y funcionamiento comportamentales, así como el cumplimiento de
de herramientas tecnológicas cotidianas y del las normas.
computador.
- Identificar las funciones del ratón y el teclado La presentación adecuada de los trabajos
y escribir correctamente siguiendo técnicas requeridos, los materiales indispensables para el
mecanográficas.
desarrollo de la clase, como el cuaderno bien
ordenado y con todas las actividades realizadas
DESEMPEÑOS DE COMPRENSIÓN
sin pendientes, la carpeta de evidencias con los
Analizo y explico razones por las soportes de talleres o prácticas realizados y los
cuales la evolución de técnicas, practicas calificadas en clase.
procesos, herramientas y materiales han
La participación, el trabajo en clase, las consultas
mejorado la fabricación de artefactos y sistemas
y tareas, la producción individual y colectiva a
tecnológicos a lo largo de la historia.
través de trabajos escritos, plegables, talleres,
Identifico innovaciones e inventos prácticas presentadas de acuerdo a la clase (para
trascendentales, los ubico y explico en su ello en cada clase es necesario tener sus
contexto histórico, reconociendo cómo cambiaron materiales de trabajo porque serán revisados:
la sociedad. cuaderno, carpeta con guía y actividades) y una
evaluación final o trabajo final de período.
Señalo y explico técnicas y conceptos de otras
disciplinas que se han empleado para la
YENNY MARCELA DIAZ Y MARTHA CECILIA GARCIA – ESPECIALISTAS EN INFORMÁTICA 2
IENSECAN -GUÍA DE APRENDIZAJE: TECNOLOGÍA E INFORMÁTICA-2020
Mis propósitos para este año 2020:
_______________________________________________________________
TECNOLOGIA E INFORMÁTICA
_______________________________________________________________
_______________________________________________________________
_______________________________________________________________
Cómo voy a lograrlos?:
GRADO ___
________________________________________________________________
________________________________________________________________
________________________________________________________________
________________________________________________________________
ÁREA: TECNOLOGÍA E INFORMÁTICA PERÍODO: ______
DOCENTE: _________________________________ GRADO: _______
ESTUDIANTE: ___________________________________________________
“El gran valor de la educación no consiste en llenarse de datos,
sino en preparar al cerebro para pensar por su propia cuenta y
así llegar a conocer algo que no figure en los libros.” Albert
Einstein
BIENVENIDOS AL DESAFIANTE PROCESO DE APRENDER…
YENNY MARCELA DIAZ Y MARTHA CECILIA GARCIA – ESPECIALISTAS EN INFORMÁTICA 3
IENSECAN -GUÍA DE APRENDIZAJE: TECNOLOGÍA E INFORMÁTICA-2020
NORMAS DE CLASE Y CUIDADOS CON EL COMPUTADOR
Te damos la bienvenida a este nuevo año lectivo, recuerda que para tener un buen ambiente
de aprehendizaje en nuestra clase es importante el cumplimiento de estas normas de trabajo.
Lee detenidamente cada norma para que la pongas en práctica durante nuestras clases y
coloréala.
YENNY MARCELA DIAZ Y MARTHA CECILIA GARCIA – ESPECIALISTAS EN INFORMÁTICA 4
IENSECAN -GUÍA DE APRENDIZAJE: TECNOLOGÍA E INFORMÁTICA-2020
YENNY MARCELA DIAZ Y MARTHA CECILIA GARCIA – ESPECIALISTAS EN INFORMÁTICA 5
IENSECAN -GUÍA DE APRENDIZAJE: TECNOLOGÍA E INFORMÁTICA-2020
Nunca consideres el estudio como una obligación, sino como una oportunidad
para penetrar en el bello y maravilloso mundo del saber… Albert Einstein
ACTIVIDADES DE DIAGNÒSTICO
1. Según el número, escribe el nombre del componente de la pantalla principal de Microsoft Windows,
que aparece numerado:
5 3
1.______________________ 2. ______________________
3. ______________________ 4. ______________________
5. ______________________
Explica cada uno de los elementos mencionados
2. Escriba el nombre de 5 periféricos de entrada y 5 periféricos de salida:
PERIFERICOS DE ENTRADA PERIFERICOS DE SALIDA
______________ _________________
______________ _________________
______________ _________________
______________ _________________
3. Cuál es el nombre de esta barra de Windows? Explique su función y escriba el nombre de cada
ícono.
YENNY MARCELA DIAZ Y MARTHA CECILIA GARCIA – ESPECIALISTAS EN INFORMÁTICA 6
IENSECAN -GUÍA DE APRENDIZAJE: TECNOLOGÍA E INFORMÁTICA-2020
4. Escriba el nombre del icono y la función que realiza:
ICONO NOMBRE DEL ICONO FUNCIÓN DEL ICONO
5. Complete el espacio con la palabra correcta para la definición dada:
a. Conjunto de elementos físicos que componen un computador: ________________
b. Se denomina así a la parte lógica que compone un computador: _______________
9. Completa la siguiente frase, utilizando las palabras: Sistema Operativo, Íconos, Explorador, Windows,
Computador, Programas, Archivos y Carpetas:
El ______________ de __________________, facilita la organización de ________________ y
___________ en el ________________. También puedes abrir los _____________ haciendo clic
directamente en los ______________ que se despliegan en los diferentes Menús del
___________________________.
10. Complete la siguiente tabla, escribiendo el nombre de la tecla, el grupo al que pertenece y la función
que realiza:
YENNY MARCELA DIAZ Y MARTHA CECILIA GARCIA – ESPECIALISTAS EN INFORMÁTICA 7
IENSECAN -GUÍA DE APRENDIZAJE: TECNOLOGÍA E INFORMÁTICA-2020
NOMBRE TECLA NOMBRE GRUPO FUNCION
o Supr
o Fin
La excelencia no es suerte, es el resultado del esfuerzo y la dedicación…
¡MUCHOS ÉXITOS EN EL CAMINO QUE CONDUCE A LA EXCELENCIA!
YENNY MARCELA DIAZ Y MARTHA CECILIA GARCIA – ESPECIALISTAS EN INFORMÁTICA 8
IENSECAN -GUÍA DE APRENDIZAJE: TECNOLOGÍA E INFORMÁTICA-2020
YENNY MARCELA DIAZ Y MARTHA CECILIA GARCIA – ESPECIALISTAS EN INFORMÁTICA 9
IENSECAN -GUÍA DE APRENDIZAJE: TECNOLOGÍA E INFORMÁTICA-2020
La primera revolucion industrial
YENNY MARCELA DIAZ Y MARTHA CECILIA GARCIA – ESPECIALISTAS EN INFORMÁTICA 10
IENSECAN -GUÍA DE APRENDIZAJE: TECNOLOGÍA E INFORMÁTICA-2020
YENNY MARCELA DIAZ Y MARTHA CECILIA GARCIA – ESPECIALISTAS EN INFORMÁTICA 11
IENSECAN -GUÍA DE APRENDIZAJE: TECNOLOGÍA E INFORMÁTICA-2020
YENNY MARCELA DIAZ Y MARTHA CECILIA GARCIA – ESPECIALISTAS EN INFORMÁTICA 12
IENSECAN -GUÍA DE APRENDIZAJE: TECNOLOGÍA E INFORMÁTICA-2020
YENNY MARCELA DIAZ Y MARTHA CECILIA GARCIA – ESPECIALISTAS EN INFORMÁTICA 13
IENSECAN -GUÍA DE APRENDIZAJE: TECNOLOGÍA E INFORMÁTICA-2020
HISTORIA DE LA COMPUTACIÓN (LEA Y RESUMA)
LA CALCULADORA
La historia de las calculadoras electrónicas de escritorio y portátil comienza con la primer ANITA. Esta
serie de calculadoras, cuyos modelos “ANITA Mark VII” y “ANITA Mark VIII” fueron puestas a la venta
en 1961, supusieron una verdadera revolución en las oficinas de la época. El mercado estaba dominado
por las calculadoras electromecánicas o mecánicas, mucho más lentas, pesadas y complejas.
Construidas con elementos hoy en desuso, como las válvulas de vacío, las ANITA construidas por la
compañía inglesa Bell Punch son muy codiciadas por los coleccionistas.
YENNY MARCELA DIAZ Y MARTHA CECILIA GARCIA – ESPECIALISTAS EN INFORMÁTICA 14
IENSECAN -GUÍA DE APRENDIZAJE: TECNOLOGÍA E INFORMÁTICA-2020
Los estudiantes -sobre todo los universitarios- y hombres de negocios tienen a su disposición una gran
cantidad de marcas y modelos de calculadoras electrónicas. De pequeño tamaño, livianas, con pantallas
táctiles, programables, con conexión USB y todos los “extras” imaginables. Existen modelos
especializados en finanzas, en cálculos de ingeniería e incluso modelos que pueden graficar sus
resultados. Pero esto no siempre fue así. A mediados de la década de 1950 decir “calculadora” era
equivalente a decir “enorme y caro mastodonte mecánico que puede sumar”. A principios de la década
siguiente esta situación cambió, cuando a fines de 1961 una empresa del Reino Unido llamada Bell
Punch comenzó a comercializar mediante su división Sumlock Comptometer las primeras calculadoras
electrónicas “ANITA”.
“ANITA” Basaban su funcionamiento en los tubos de vacío, tubos de conmutación de cátodo frío y
componentes pasivos. El tamaño de estos componentes, a pesar de haber utilizado los más pequeños
disponibles, era bastante grande, así que las “ANITA” no eran precisamente pequeñas. No obstante,
eran mucho más convenientes que sus “primas” mecánicas o electromecánicas”.
Por aquellos años no existía nada parecido a una pantalla LCD. Ni siquiera se habían inventado los
“dígitos LED de 7 segmentos” que tanto se utilizaron más tarde. Lo único que había a mano para utilizar
como “pantalla” eran los llamados “tubos nixie”, componentes muy similares a las lámparas de vacío que
disponían de un filamento incandescente para cada dígito. Seguramente habrás visto en la red algún
proyecto que los emplea, ya que hoy día son muy buscados por su aspecto “retro”. Hace décadas que
no se fabrican, y conseguirlos no es demasiado fácil. Las primeras “ANITA” mostraban sus resultados
en una serie de estos tubos.
Decididos a evitar que la competencia les arrebatase la idea, todo el desarrollo de hizo bajo el nombre
en código de “ANITA”, el mismo que más tarde se les daría a las calculadoras producidas por la empresa.
Los primeros prototipos eran “híbridos”: contenían tanto partes electrónicas como mecánicas. Construir
una calculadora completamente electrónica en esa época era todo un desafío. Los ingenieros que
trabajaban bajo la supervisión de Kitz debían desarrollar los circuitos necesarios para que ANITA fuese
capaz de realizar las cuatro funciones aritméticas básicas (suma, resta, multiplicación y división),
circuitos de memoria para el almacenar los operandos y resultados parciales, etcétera. Un enorme
problema que sobrevolaba el proyecto era, sin dudas, el costo del producto final. En esa época los
componentes electrónicos no eran precisamente baratos, y la versión final de la primer Anita costaba
unas 50.000 libras, más de 140 veces el valor de sus equivalentes mecánicos.
En 1958 estuvo listo un prototipo completamente electrónico, que Kitz presentó lleno de orgullo al
consejo de la empresa. Algo más grande que las versiones finales que se vendieron al público, esta
máquina fue donada años más tarde al Museo Científico de Londres. Cuando llegó a los consumidores
está máquina se llamó “ANITA Mk VIII”, y se la pudo ver por primera vez en la Business Efficiency
Exhibition que tuvo lugar en Londres entre el 2 y el 11 de octubre de 1961.
CUESTIONARIO
1. Que nombre recibió la primera calculadora electrónica y en qué año fue inventada
2. Cuantos años han pasada desde que apareció la primera calculadora electrónica
3. Hoy en dia que modelos de calculadora electrónica podemos encontrar en el mercado
4. Como se llama la empresa que comenzó a comercializar a la calculadora electrónica ANITA
5. Sobre que basaba su funcionamiento la calculadora ANITA
6. Como se llamaba el código secreto para la empresa Bell Punch y porque los primeros prototipos
eran híbridos
7. Desde cuando se comenzaron e elaborar la calculadora ANITA, como se llamo finalmente y cuando
fue su lanzamiento.
YENNY MARCELA DIAZ Y MARTHA CECILIA GARCIA – ESPECIALISTAS EN INFORMÁTICA 15
IENSECAN -GUÍA DE APRENDIZAJE: TECNOLOGÍA E INFORMÁTICA-2020
8. Cuales funciones principales debía de realizar la calculadora ANITA
9. Dibuja o pega una calculadora ANITA
10. Dibuja o pega una calculadora moderna.
TALLER
HISTORIA DE LA COMPUTACIÓN (LEA Y RESUMA)
DISPOSITIVOS MECANICOS
Uno de los primeros dispositivos mecánicos para contar fue el ábaco, cuya historia se remonta a las
antiguas civilizaciones griega y romana. Este dispositivo es muy sencillo, consta de cuentas ensartadas
en varillas que a su vez están montadas en un marco rectangular. Al desplazar las cuentas sobre varillas,
sus posiciones representan valores almacenados, y es mediante dichas posiciones que este representa
y almacena datos. A este dispositivo no se le puede llamar computadora por carecer del elemento
fundamental llamado programa.
Otro de los inventos mecánicos fue la Pascalina inventada por Blaise Pascal (1623 - 1662) de Francia y
la de Gottfried Wilhelm von Leibniz (1646 - 1716) de Alemania. Con estas máquinas, los datos se
representaban mediante las posiciones de los engranajes, y los datos se introducían manualmente
estableciendo dichas posiciones finales de las ruedas, de manera similar a como leemos los números
en el cuenta kilómetros de un automóvil.
La primera computadora fue la máquina analítica creada por Charles Babbage, profesor matemático de
la Universidad de Cambridge en el siglo XIX. La idea que tuvo Charles Babbage sobre un computador
nació debido a que la elaboración de las tablas matemáticas era un proceso tedioso y propenso a
errores. En 1823 el gobierno Británico lo apoyo para crear el proyecto de una máquina de diferencias,
un dispositivo mecánico para efectuar sumas repetidas.
Mientras tanto Charles Jacquard (francés), fabricante de tejidos, había creado un telar que podía
reproducir automáticamente patrones de tejidos leyendo la información codificada en patrones de
agujeros perforados en tarjetas de papel rígido. Al enterarse de este método Babbage abandonó la
máquina de diferencias y se dedico al proyecto de la máquina analítica que se pudiera programar con
tarjetas perforadas para efectuar cualquier cálculo con una precisión de 20 dígitos. La tecnología de la
época no bastaba para hacer realidad sus ideas.
El mundo no estaba listo, y no lo estaría por cien años más.
En 1944 se construyó en la Universidad de Harvard, la Mark I, diseñada por un equipo encabezado por
Howard H. Aiken. Esta máquina no está considerada como computadora electrónica debido a que no
era de propósito general y su funcionamiento estaba basado en dispositivos electromecánicos llamados
relevadores.
En 1947 se construyó en la Universidad de Pennsylvania la ENIAC (Electronic Numerical Integrator And
Calculator) que fue la primera computadora electrónica, el equipo de diseño lo encabezaron los
ingenieros John Mauchly y John Eckert. Esta máquina ocupaba todo un sótano de la Universidad, tenía
más de 18 000 tubos de vacío, consumía 200 KW de energía eléctrica y requería todo un sistema de
aire acondicionado, pero tenía la capacidad de realizar cinco mil operaciones aritméticas en un segundo.
El proyecto, auspiciado por el departamento de Defensa de los Estados Unidos, culminó dos años
después, cuando se integró a ese equipo el ingeniero y matemático húngaro John von Neumann (1903
– 1957). Las ideas de von Neumann resultaron tan fundamentales para su desarrollo posterior, que es
considerado el padre de las computadoras.
YENNY MARCELA DIAZ Y MARTHA CECILIA GARCIA – ESPECIALISTAS EN INFORMÁTICA 16
IENSECAN -GUÍA DE APRENDIZAJE: TECNOLOGÍA E INFORMÁTICA-2020
La EDVAC (ElectronicDiscrete Variable AutomaticComputer) fue diseñada por este nuevo equipo. Tenía
aproximadamente cuatro mil bulbos y usaba un tipo de memoria basado en tubos llenos de mercurio por
donde circulaban señales eléctricas sujetas a retardos.
La idea fundamental de von Neumann fue: permitir que en la memoria coexistan datos con instrucciones,
para que entonces la computadora pueda ser programada en un lenguaje, y no por medio de alambres
que eléctricamente interconectaban varias secciones de control, como en la ENIAC.
Todo este desarrollo de las computadoras suele divisarse por generaciones y el criterio que se determinó
para determinar el cambio de generación no está muy bien definido, pero resulta aparente que deben
cumplirse al menos los siguientes requisitos:
La forma en que están construidas.
Forma en que el ser humano se comunica con ellas.
CUESTIONARIO
1. Que es el ábaco.
2. Porque al ábaco no se le puede reconocer como computadora.
3. A que se parecía el operador mecánico llamado la pascalina
4. Que operador mecánico se puede considerar como la primera computadora, quien la invento y
que operaciones hacia.
5. En qué consistía el invento de Charles Jacquard
6. Porque la Mark I no es considerada como computadora electrónica sino mecánica.
7. Que nombre recibió la primera computadora electrónica inventada y que características poseía
8. Quien es considerado como el padre de las computadoras.
9. La EDVAC fue una computadora electrónica cuyas características eran.
10. Cual era la idea fundamental de von Neumann en lo referente a las computadoras.
11. Realiza un cuadro en donde se puedan observar los primeros dispositivos mecánicos
12. Cuáles de los anteriores dispositivos podemos considerar como mecánicos y cuales electrónicos
porque.
YENNY MARCELA DIAZ Y MARTHA CECILIA GARCIA – ESPECIALISTAS EN INFORMÁTICA 17
IENSECAN -GUÍA DE APRENDIZAJE: TECNOLOGÍA E INFORMÁTICA-2020
CÓMO CAMBIARON ALGUNOS ELEMENTOS CON EL TIEMPO?
GUIA- TALLER
MOTIVACIÓN: Toca el timbre en el laberinto.
YENNY MARCELA DIAZ Y MARTHA CECILIA GARCIA – ESPECIALISTAS EN INFORMÁTICA 18
IENSECAN -GUÍA DE APRENDIZAJE: TECNOLOGÍA E INFORMÁTICA-2020
YENNY MARCELA DIAZ Y MARTHA CECILIA GARCIA – ESPECIALISTAS EN INFORMÁTICA 19
IENSECAN -GUÍA DE APRENDIZAJE: TECNOLOGÍA E INFORMÁTICA-2020
REALIZAR EL SIGUIENTE CRUCIGRAMA EN EL CUADERNO, LEER LAS HORIZONTALES Y
VERTICALES EN LA PARTE DE ABAJO PARA RESOLVERLO...
1 2
7 8
HORIZONTAL: 1. Dispositivo que permite obtener una copia en papel de cualquier información
HORIZONTAL: 3. Conjunto de elementos físicos que constituyen un ordenador
HORIZONTAL: 5. Dispositivo de almacenamiento de capacidad 1,44 Mb
HORIZONTAL: 6. Mouse
HORIZONTAL: 7. Mini cámara digital que permite digitalizar imágenes en movimiento, empleada
principalmente para realización de videoconferencias en red
VERTICAL: 2. Conjunto de órdenes que controlan el trabajo que realiza el ordenador
VERTICAL: 4. Dispositivo empleado para digital imágenes en papel
YENNY MARCELA DIAZ Y MARTHA CECILIA GARCIA – ESPECIALISTAS EN INFORMÁTICA 20
IENSECAN -GUÍA DE APRENDIZAJE: TECNOLOGÍA E INFORMÁTICA-2020
VERTICAL: 8. Dispositivo que permite al ordenador emplear el teléfono para enviar y recibir datos
YENNY MARCELA DIAZ Y MARTHA CECILIA GARCIA – ESPECIALISTAS EN INFORMÁTICA 21
IENSECAN -GUÍA DE APRENDIZAJE: TECNOLOGÍA E INFORMÁTICA-2020
PRUEBA
Marca la respuesta correcta. Sólo una respuesta es válida por pregunta y justifica tu respuesta.
1. Windows 7 es un sistema operativo y como tal, se encarga de gestionar los archivos y dispositivos del
equipo.
a) ___Verdadero. b) ___Falso.
2. Para apagar el ordenador tenemos que mantener pulsado el botón de encendido durante 8 o 10
segundos.
a) ___Verdadero. b) ___Falso.
3. Si somos zurdos podemos configurar el ratón para invertir los botones y poder hacer el clic y el doble
clic con el dedo índice de la mano izquierda.
a) ___Verdadero. b) ___Falso.
4. Al pulsar el botón derecho del ratón, generalmente:
a) ___Seleccionamos todo el párrafo de texto donde estemos situados.
b)___Equivale a hacer clic con el botón central y se utiliza sólo en aquellos ordenadores que no disponen
del botón central.
c)___Despliega un menú contextual, cuyas opciones dependerán de dónde hagamos click.
d)___No ocurre nada, porque el botón derecho del ratón no se utiliza nunca.
5. El teclado en pantalla sirve para...
a) ___Las personas con alguna discapacidad, exclusivamente, por lo que se encuentra en el apartado
Accesibilidad del menú Iniciar.
b) ___Aprender dónde están las teclas y sus funciones.
c) ___Escribir directamente con la pantalla, ya sea clicando con el ratón sobre las teclas o con los dedos
mediante una pantalla táctil.
6. Las ventanas...
a) ___Son todas iguales.
b)___Tienen elementos en común, pero las hay de muchos tipos diferentes.
c)___En cada programa que ejecutemos en el ordenador pueden ser totalmente diferentes y no tienen
nada en común, en
general.
d)___Son recuadros donde se muestra información. Windows 7 sólo muestra como ventanas sus propios
programas.
7. Restaurar es:
a) ___Un botón de la ventana que modifica el tamaño de la misma, volviéndola a su tamaño original.
b) ___Un botón que sólo apreciamos cuando la ventana está maximizada.
c) ___A y B son correctas.
d) Ninguna respuesta es correcta.
8. El botón Cerrar:
a) ___Cierra una ventana.
b) ___Apaga el equipo.
c) ___Cierra un documento, sin guardar los cambios.
9. Las barras de desplazamiento:
a) ___Pueden estar en horizontal o en vertical.
b) ___Permiten desplazarse a través del contenido de la ventana, para poder verlo en su totalidad.
c) ___Están activas cuando el contenido no cabe en la ventana.
d) ___Todas las respuestas anteriores son correctas.
10. El tamaño de las ventanas:
a) ___Es siempre el mismo.
b) ___Normalmente se puede ajustar, arrastrando sus bordes.
c) ___Sólo se puede modificar con los botones
YENNY MARCELA DIAZ Y MARTHA CECILIA GARCIA – ESPECIALISTAS EN INFORMÁTICA 22
IENSECAN -GUÍA DE APRENDIZAJE: TECNOLOGÍA E INFORMÁTICA-2020
USO DEL Y EL R
TECLADO
El teclado es el dispositivo de entrada más
importante de una computadora ya que sirve
para introducir datos o información a la
computadora, y se conecta al puerto con un
enchufe PS/2 O USB. Esta compuesto de teclas
para: letras, números, signos ortográficos y
funciones especiales.
Se utiliza como una máquina de escribir,
presionando sobre la tecla que queremos
ingresar.
Algunas teclas tienen una función predeterminada que es siempre la misma, pero hay otras eclas cuya función
cambia según el programa que estemos usando.
YENNY MARCELA DIAZ Y MARTHA CECILIA GARCIA – ESPECIALISTAS EN INFORMÁTICA 23
IENSECAN -GUÍA DE APRENDIZAJE: TECNOLOGÍA E INFORMÁTICA-2020
LAS PARTES DEL TECLADO
TECLAS DE FUNCIONES: Están ubicadas a los largo de la parte superior del teclado. Van de 1 a F12 dividido en tres
secciones de 4 teclas cada una. Tienen usos predefinidos, que dependen del programa o software que se este
ejecutando. Pueden utilizarse individualmente o en combinación con otras teclas.
TECLAS DEL ALFABETO: Sirven para introducir la información, brindando algunas alternativas adicionales al
abecedario, que se maneja con teclas complementarias que se encuentran en esta sección como son:
Tabulador: Tab: Sirve para el manejo del tabulador, márgenes izquierda y derecha. Acompañada de la tecla
complementaria según lo que desee o necesite.
Esc: Puede tener diversas funciones, usualmente se usa en combinación con otra tecla. Muchos programas
de juegos usan esta tecla para detener el programa o salir de alguna opción.
Caps Lock: Se utiliza para trabajar las letras mayúscula en forma consecutiva. Si esta encendida indica que el
teclado alfanumérico esta en modo de mayúscula fijas, Apagada indica que las teclas alfanuméricas están en
modo de minúsculas. Se activa oprimiéndola y se desactiva de la misma forma. Cuando se activa se enciende
un bombillo en la parte derecha del teclado.
Shift: Sirve para el manejo de las diferentes opciones en cada programa que se maneje, se activa o desactiva
una letra o carácter, mayúscula o minúscula, cada vez que se oprima.
Ctrl.: Se usa en combinación con otras teclas para diferentes funciones.
Alt: Se usa igualmente en combinación con otras teclas para activar comandos y otras funciones.
Back Space: Con esta tecla retrocedemos hacia la izquierda borrando 1 carácter , cada vez que la oprimamos;
otra opción que presenta es la de correr hacia la izquierda o derecha una palabra o renglón, colocando el
cursor antes de la palabra o renglón que vamos a correr.
Enter: Tiene la función de ejecutar algún comando o línea de instrucción; equivale a indicar a la computadora
que acepte lo que ha entrado o la opción que se ha seleccionado.
TECLAS DEL SISTEMA: Son teclas q permiten capturar una imagen, eliminar texto o un objeto, ir al inico o al final
de una línea o elemento entre muchas otras funciones.
Print Screen: Si se presiona esta tecla al mismo tiempo que se presiona la tecla Shift, se imprimen todos los
caracteres que estén desplegados sobre la pantalla.
Scroll Lock: encendida indica que está activado el modo de control de desplazamiento ( scroll) de texto sobre
la pantalla. Apagada indica que este modo esta desactivado.
Pausa: al presionar esta tecla se produce una pausa en la operación que se esté efectuando; por ejemplo, al
desplazar texto sobre la pantalla, se puede detener momentáneamente para leer el párrafo.
Insert: Esta tecla tiene la opción de permitir sobre escribir un texto, o también incluir un párrafo o texto en
un documento que ha sido grabado previamente.
Home o Inicio: Permite un desplazamiento rápido al inicio de la fila que se encuentra en la pantalla.
Del o Supr: Se utiliza para borrar caracteres a la derecha de la posición del cursor.
End o Fin: Permite el desplazamiento rápido al final del archivo que se encuentra en la pantalla.
Page Down (adelanto de página): esta opción permite visualizar la página siguiente de la que se encuentra
en pantalla.
Page Up (retroceso de página): Esta opción da la posibilidad de ver la página anterior de la que se encuentra
en la pantalla.
YENNY MARCELA DIAZ Y MARTHA CECILIA GARCIA – ESPECIALISTAS EN INFORMÁTICA 24
IENSECAN -GUÍA DE APRENDIZAJE: TECNOLOGÍA E INFORMÁTICA-2020
TECLADO NUMÉRICO esta localizado al lado derecho del teclado, en forma similar al de una calculadora, para
facilitar la entrada rápida de datos numéricos. En su parte central se encuentran los dígitos 0 a 9, y a los lados de
estos los caracteres especiales como signo (+, -, * y /) y otros como Num Lock y Enter.
Num Lock: Cuando esta encendida indica que están activados los dígitos o números del teclado numérico.
Apagada indica que esta desactivado el modo numérico y activada el modo de control de cursor (flechas
arriba, abajo, izquierda, derecha).
Enter: esta tecla nos sirve como el igual o el total que nos arroja una calculadora, es decir nos muestra el
resultado.
TECLAS DE CURSOR: Grupo de teclas con flechas que indican la dirección en que avanza el cursor sobre la pantalla:
arriba, abajo, derecha o izquierda. Nos permite el desplazamiento del cursor por toda la pantalla y por el
documento.
TALLER
De acuerdo a la lectura y la explicación dada en clase, completa la siguiente tabla:
Al frente de cada tecla escribe su nombre, a qué grupo pertenece y que cual es su función al presionarla:
NOMBRE TECLA NOMBRE GRUPO FUNCION
o Supr
o Fin
YENNY MARCELA DIAZ Y MARTHA CECILIA GARCIA – ESPECIALISTAS EN INFORMÁTICA 25
IENSECAN -GUÍA DE APRENDIZAJE: TECNOLOGÍA E INFORMÁTICA-2020
o Escape
o Inicio
YENNY MARCELA DIAZ Y MARTHA CECILIA GARCIA – ESPECIALISTAS EN INFORMÁTICA 26
IENSECAN -GUÍA DE APRENDIZAJE: TECNOLOGÍA E INFORMÁTICA-2020
EL SISTEMA OPERATIVO MICROSOFT WINDOWS
Un Sistema Operativo (SO) es el software básico que le permite al usuario interactuar con el
computador. Todas las funciones que puede realizar el computador son dirigidas y controladas por el
Sistema Operativo. Es un administrador de los recursos de hardware del sistema que consiste en ofrecer
una distribución ordenada y controlada de los procesadores, memorias y dispositivos de entrada
(Teclado y Mouse) y salida (Monitor) entre los diversos programas que se ejecutan en el computador.
Los sistemas operativos realizan dos funciones diferentes: La primera es proveer de un ambiente en el
cual el usuario pueda ejecutar programas de manera conveniente y la segunda es administrar
eficientemente los recursos del computador.
Los Sistemas Operativos más utilizados son Windows, Linux y Mac. Algunos SO ya vienen con un
navegador integrado como Windows, que trae el navegador Internet Explorer.
1. Escribe V o F según corresponda a partir de la lectura anterior.
a. ___ Un sistema operativo está compuesto por el hardware.
b. ___ El sistema operativo permite interactuar con el computador.
c. ___ Los sistemas operativos tienen solo una función.
d. ___ El sistema operativo administra los recursos de hardware.
e. ___ Windows es uno de los sistemas operativos más utilizados.
f. ___ Internet Explorer viene integrado en el Sistema Operativo Windows.
g. ___ Sin el Sistema Operativo no pueden funcionar los computadores.
2. Escribe en tu cuaderno de informática un texto corto explicando la función de un Sistema Operativo y
algunas características de Windows.
3. Dibuja y colorea correctamente el logo de Microsoft Windows en este espacio.
YENNY MARCELA DIAZ Y MARTHA CECILIA GARCIA – ESPECIALISTAS EN INFORMÁTICA 27
IENSECAN -GUÍA DE APRENDIZAJE: TECNOLOGÍA E INFORMÁTICA-2020
MANEJO DEL RATÓN
Windows ha sido diseñado para ser utilizado con el ratón. Al arrancar
aparece en la pantalla un pequeño objeto móvil llamado puntero o cursor,
cuya posición está relacionada con el movimiento del ratón. Aunque la
mayoría de las operaciones se pueden realizar también desde el teclado,
el ratón proporciona el Las operaciones que se pueden realizar con el
ratón implican una o varias de las combinaciones siguientes:
Apuntar: llevar el puntero (flecha u otro símbolo) a un lugar
concreto de la pantalla desplazando el ratón sobre la mesa o la
alfombrilla.
Hacer clic: pulsar y soltar un botón del ratón. • Arrastrar:
manteniendo pulsado un botón del ratón, mover éste a un lugar diferente
y luego soltar el botón. Normalmente, se arrastra un objeto para moverlo de un lugar a otro de la pantalla.
Hacer doble clic: pulsar y soltar el botón dos veces seguidas rápidamente.
Dependiendo de dónde esté situado el puntero, éste puede adoptar
diferentes formas. Las más comunes son: una flecha orientada hacia la
izquierda y ligeramente hacia arriba, una barra vertical en forma de I y
un reloj de arena indicando que el ordenador está realizado una
determinada tarea (ver figura 1).
MANEJO DE VENTANAS
Una ventana es una parte de la pantalla sobre la que se ejecutará un programa o se realizarán una serie de tareas.
Todas ellas poseen una serie de elementos comunes (figura) tales como:
Barra de títulos: Muestra el nombre de la ventana. Con mucha frecuencia el nombre de la ventana
contiene el nombre de la aplicación abierta en ella, seguido del nombre del documento activo.
Barra de menús: Inmediatamente debajo de la barra de títulos de la mayoría de las ventanas, hay una
banda horizontal llamada Barra de Menús que contiene nombres tales como Archivo, Edicion o Ayuda.
Haciendo clic en cualquiera de estos nombres se despliega un menú en forma de persiana, es decir se
despliega una lista de comandos. Para escoger uno, basta con desplazar el puntero del ratón sobre el
comando correspondiente y hacer clic.
BOTON CERRAR
BOTÓN MAXIMIZAR
BARRA DE MENÚS BOTÓN MINIMIZAR
MENÚ DE
BARRA DE CONTROL
HERRAMIENTA ÁREA DE TRABAJO
S
BARRA DE DESPLAZAMIENTO VERTICAL
BARRA DE TÍTULO
YENNY MARCELA DIAZ Y MARTHA CECILIA GARCIA – ESPECIALISTAS EN INFORMÁTICA 28
IENSECAN -GUÍA DE APRENDIZAJE: TECNOLOGÍA E INFORMÁTICA-2020
Botón de minimizar (Minimize): ___________________________________________________
Botón de maximizar (Maximize): __________________________________________________
Botón de restaurar (Restore): _____________________________________________________
Botón de cerrar (Close): _________________________________________________________
Botón de Ayuda (Help): _________________________________________________________
(Barras de Desplazamiento): _____________________________________________________
EL ESCRITORIO
Es la primera pantalla que nos aparecerá una vez se haya
cargado el Sistema Operativo con el cual vamos a trabajar,
en nuestro caso será el escritorio de Windows XP
En el escritorio tenemos iconos que permiten abrir el
programa correspondiente.
Por ejemplo pinchando en el icono se abre el Internet
Explorer.
LAS BARRAS Y EL BOTÓN INICIO
En el escritorio tenemos iconos que permiten abrir el
programa correspondiente.
Por ejemplo pinchando en el icono se abre el
Internet Explorer. Más adelante verás cómo crearlos y organizarlos en el escritorio, también te explicaremos cómo
cambiar el fondo.
BARRA DE TAREAS. La barra de tareas es la que aparece en la parte inferior de la pantalla. En el extremo
izquierdo está el botón Inicio, a continuación tenemos la zona de accesos directos, luego los programas abiertos y
por último el área de notificación.
Accesos Programas Área de
Directos Abiertos Notificación
EL EXPLORADOR DE MICROSOFT WINDOWS (LEA Y RESUMA)
Windows Explorer o Explorador de Windows es el administrador de archivos oficial del Sistema
Operativo Microsoft Windows. Fue incluido desde Windows 95 hasta las más recientes versiones de
Windows. Es un componente principal de dicho sistema operativo, permite administrar el equipo, crear
archivos, crear carpetas, etc.
El explorador de Windows es responsable de exhibir los iconos correspondientes, en el menú inicio, la
barra de tareas, y el panel de control. Actúa como una aplicación informática que provee acceso a
archivos y facilita el realizar operaciones con ellos, como copiar, mover o eliminar carpetas.
El Explorador de Windows es una herramienta muy importante del sistema operativo Microsoft Windows,
ya que nos permite administrar directorios y archivos de nuestra computadora, es decir podemos
organizar y controlar los archivos y carpetas de los distintos sistemas de almacenamiento que
dispongamos, como puede ser el disco duro, las memorias UBS, los discos compactos, etc.
Tiene apariencia de ventana, de ahí su nombre Windows (que traducido del inglés significa ventana).
Esta ventana está compuesta por varios elementos gráficos (íconos, barras y botones) que desempeñan
diferentes funciones. El explorador consta principalmente de dos secciones, en la parte izquierda
aparece el árbol de directorios, es decir, la lista de unidades y carpetas que tenemos. En la derecha
YENNY MARCELA DIAZ Y MARTHA CECILIA GARCIA – ESPECIALISTAS EN INFORMÁTICA 29
IENSECAN -GUÍA DE APRENDIZAJE: TECNOLOGÍA E INFORMÁTICA-2020
encontramos la otra sección, esta mostrará el contenido de la carpeta que tenemos abierta en la sección
de la izquierda. Esta sección muestra las carpetas y los archivos.
Hay varias maneras de iniciar el Explorador de Windows, la más sencilla de todas es pulsando las teclas
“Windows” + “E”, otra forma es haciendo clic en el botón de inicio y clic derecho a continuación en Mi PC
o Equipo, finalmente hacer clic en explorar. Para salir del Explorador de Windows puedes pulsar las
teclas “Alt” + “F4” o hacer clic sobre el botón cerrar (X) en el borde superior derecho de la ventana del
explorador.
¡HORA DE INTERPRETAR!
1. A partir de la lectura anterior responde V o F según corresponda.
___ El Explorador de Windows es conocido también como administrador de archivos.
___ El Explorador de Windows no es un componente principal del sistema operativo.
___ El Explorador de Windows administra los directorios y carpetas del computador.
___ El Explorador de Windows fue incluido desde la versión de Windows 2000.
___ El Explorador de Windows tiene apariencia de ventana.
___ El Explorador de Windows consta de dos secciones principales.
¡HORA DE INVESTIGAR Y ESCRIBIR!
Haz un resumen escrito en tu cuaderno de informática, a partir de la lectura
Anterior y extrae la idea principal del texto.
Completa la siguiente frase, utilizando las palabras: Sistema Operativo, Íconos, Explorador, Windows,
Computadora, Programas, Archivos y Carpetas:
El ______________ de __________________, facilita la organización de ________________, y ___________ en
la ________________. También puedes abrir los _____________ haciendo clic directamente en los
______________ que se despliegan en los diferentes Menú del ___________________________.
Relaciona el significado de la columna izquierda, con las palabras que están en la columna derecha.
Sobre la línea coloca el número correspondiente.
1.- Imagen gráfica que representa un acceso directo.
_____ Internet Explorer
2.- Controla todas las funciones que puede realizar un
computador.
_____ Explorador de Windows
3.- Sistema Operativo muy utilizado.
4.- Es conocido como el Administrador de Archivos de _____ Carpetas
Microsoft Windows.
5.- Son utilizadas para almacenar y organizar la _____ Ícono
información en el computador.
6.- Representa una lista de unidades (discos) y _____ Microsoft Windows
carpetas que tenemos almacenados en el computador.
7.- Navegador integrado en el Sistema Operativo _____ Árbol de directorios
Microsoft Windows.
_____ Sistema Operativo
YENNY MARCELA DIAZ Y MARTHA CECILIA GARCIA – ESPECIALISTAS EN INFORMÁTICA 30
IENSECAN -GUÍA DE APRENDIZAJE: TECNOLOGÍA E INFORMÁTICA-2020
PROCESO PARA CREAR UNA CARPETA EN WINDOWS
PRACTIQUEMOS:
En el computador utilizando el Explorador de Windows, crea una
carpeta con tu nombre en Mis Documentos.
4. Dentro de la carpeta creada con tu nombre, crea una nueva
carpeta (subcarpeta) y colócale como nombre Explorador.
5. Dibuja el logo de Microsoft Windows con el programa Paint y
guárdalo en la carpeta Explorador que habías creado
anteriormente.
6. Cierra el programa Paint y el Explorador de Windows.
7. Coloca el puntero del ratón (mouse) sobre el escritorio de
Windows y haciendo clic derecho selecciona del menú contextual
que aparece la opción Nuevo y a continuación Carpeta.
8. Coloca el nombre Grado 6 a la nueva carpeta y pulsa la tecla
“Enter”.
9. Inicia un Explorador de Windows nuevamente.
10. Localiza en la sección de la izquierda Escritorio y haz clic
sobre el mismo para que aparezcan en la sección derecha del
Explorador los elementos del Escritorio.
11. Ubica la carpeta Grado 6 y haciendo clic derecho sobre la
misma selecciona la opción cambiar nombre.
12. Coloca como nombre a la carpeta Grado Sexto y pulsa la tecla
“Enter”.
13. Cierra el Explorador de Windows y localiza la carpeta creada
directamente en el Escritorio.
ACTIVIDADES DE PROFUNDIZACIÓN
Responde en tu cuaderno las siguientes preguntas:
1. Definir sistema operativo.
2. Dibujar una ventana de Windows e identificar sus partes principales (barra de título y sus botones,
barra de menús, barra de herramientas, barras de desplazamiento, barra de estado).
3. Explicar brevemente para qué se utilizan cada una de ellas.
4. ¿A qué se llama Escritorio en el entorno de Windows?
5. ¿Dónde se encuentra el botón Inicio y cuál es su función?.
6. ¿Cuál es la diferencia entre “cerrar sesión” y “apagar el equipo”?.
7. Escribe los pasos que se deben realizar para apagar el computador.
8. ¿A qué se llama “zona de accesos directos”? Explicar cómo se
agregan o quitan elementos en la misma.
9. ¿Dónde se pueden visualizar los programas que están en ejecución
10. ¿A qué se llama “área de notificación”? Describir los elementos que
contiene
11. ¿A qué se llama ícono?
12. ¿Qué es un acceso directo y cómo se crea?
13. ¿Cómo hago para ejecutar o abrir un programa u archivo?
14. Consulta que es, como ingreso y cuáles son las características de
la ventana del explorador de Windows.
15. Que es Mis documentos y como ingreso.
16. Señala y escribe las partes de la calculadora de Windows
YENNY MARCELA DIAZ Y MARTHA CECILIA GARCIA – ESPECIALISTAS EN INFORMÁTICA 31
IENSECAN -GUÍA DE APRENDIZAJE: TECNOLOGÍA E INFORMÁTICA-2020
YENNY MARCELA DIAZ Y MARTHA CECILIA GARCIA – ESPECIALISTAS EN INFORMÁTICA 32
IENSECAN -GUÍA DE APRENDIZAJE: TECNOLOGÍA E INFORMÁTICA-2020
TECNOLOGÍA E INFORMÁTICA
DOCENTE: ________________________________
ESTUDIANTE: ________________________________
MATRIZ DE AUTOEVALUACIÓN
PERÍODO I - 2020
VALORACIÓN
CALIFICACIÓN DESCRIPCIÓN APLICADA Y
JUSTIFICACIÓN
5. Excelente NIVEL EXCEPCIONAL DE DESEMPEÑO, excediendo todo lo
(Destacado) esperado. Propone o desarrolla nuevas acciones, es muy atento y
respetuoso en clase.
Demuestra total comprensión de los temas desarrollados en las
clases y realiza aportes en clase.
Cumple con todos los requerimientos de las clases, actividades y
talleres y los presenta en el tiempo requerido, tiene siempre en clase
sus materiales de trabajo (cuaderno, carpeta y guía)
4. Buena NIVEL DE DESEMPEÑO QUE SUPERA LO ESPERADO. Altamente
(Satisfactoria) recomendable, es atento y respetuoso en clase.
Demuestra considerable comprensión de los temas desarrollados en
las clases y realiza aportes en clase.
Cumple con los requerimientos de las clases, actividades y talleres y
los presenta en el tiempo requerido, tiene siempre en clase sus
materiales de trabajo (cuaderno, carpeta y guía)
3. Regular Nivel de desempeño estándar. Los errores no constituyen amenaza
(Moderadamente pero se debe realizar un proceso de mejoramiento, debe estar más
satisfactoria) atento al cumplimiento de sus deberes y mejorar su trabajo en clase.
Demuestra comprensión parcial de los temas desarrollados en las
clases, por ello sus notas de actividades son aceptables y realiza
pocos o incluso no realiza aportes en clase.
Cumple con la mayoría de los requerimientos de las clases,
actividades y talleres, pero no siempre los presenta en el tiempo
requerido, algunos de los requerimientos de las clases, actividades y
talleres están incluidos en las respuestas que presenta, pero debe
mejorar.
2. Deficiente Nivel de desempeño por debajo de lo esperado. Presenta frecuencia
de errores y falta de compromiso y responsabilidad.
Demuestra poca comprensión de los temas desarrollados en las
clases porque no atiende ni trabaja en clase y se refleja en las notas
que obtiene en las actividades y talleres.
Muchos de los requerimientos de las clases, actividades y talleres
faltan en las respuestas que presenta o no los presenta, no atiende
en clase, ni cumple con sus deberes académicos. Debe mejorar.
1. No aceptable No satisface los requerimientos de desempeño.
No comprende los temas desarrollados en las clases.
No aplica, ni da respuesta a los requerimientos de las clases,
actividades y talleres. No atiende en clase ni cumple con sus deberes
académicos. Los requerimientos de las clases, actividades y talleres
no son presentados, no atiende en clase, ni cumple con sus deberes
académicos. Debe mejorar.
0. Nulo No responde. No intenta hacer un mínimo esfuerzo para cumplir con
las actividades, talleres, ni atender en las clases. A pesar de insistirle,
no da respuesta a los requerimientos de clase, actividades y talleres.
Debe mejorar.
©
YENNY MARCELA DIAZ Y MARTHA CECILIA GARCIA – ESPECIALISTAS EN INFORMÁTICA 33
IENSECAN -GUÍA DE APRENDIZAJE: TECNOLOGÍA E INFORMÁTICA-2020
Nombre:__________________________________________
Grado: ___________________________________________
Escribe en el siguiente teclado las teclas indicadas, en la ubicación correcta
YENNY MARCELA DIAZ Y MARTHA CECILIA GARCIA – ESPECIALISTAS EN INFORMÁTICA 34
También podría gustarte
- Guia 8 2019 Tecnología e Informática PDFDocumento37 páginasGuia 8 2019 Tecnología e Informática PDFinsprossur villanuevaAún no hay calificaciones
- Tecnología Informática II: Heladio Polo CastroDocumento63 páginasTecnología Informática II: Heladio Polo CastroJoseloCarnascoAún no hay calificaciones
- If902acc2023 2Documento9 páginasIf902acc2023 2Liana ParedesAún no hay calificaciones
- PLAN de ESTUDIOS de Ingles, Sociales, Etica y TecnDocumento30 páginasPLAN de ESTUDIOS de Ingles, Sociales, Etica y TecnDEPO EXPRESSAún no hay calificaciones
- Tecnologia e Informatica Hilos 2012Documento20 páginasTecnologia e Informatica Hilos 2012saritahroberto100% (1)
- Primaria-Plan de AreaDocumento19 páginasPrimaria-Plan de AreaBAIRONAún no hay calificaciones
- Guia de Aprendizaje Tecnología e Informática 10ºDocumento42 páginasGuia de Aprendizaje Tecnología e Informática 10ºIED Externado Mixto San Sebastián-MagdalenaAún no hay calificaciones
- Cartilla Segundo Periodo Tecnologia Sexto 2021Documento9 páginasCartilla Segundo Periodo Tecnologia Sexto 2021William Ramos100% (1)
- Plan Curricular Anual - ComputacionDocumento25 páginasPlan Curricular Anual - ComputacionLaura Lagos75% (4)
- Plan de Estudio - Tecnologia - Grado SextoDocumento9 páginasPlan de Estudio - Tecnologia - Grado SextoJuliana Patiño RestrepoAún no hay calificaciones
- CUADERNILLO PARA ALUMNOS de PRIMER GRADO RECUPERACIONDocumento61 páginasCUADERNILLO PARA ALUMNOS de PRIMER GRADO RECUPERACIONPATRICIA HERRERA - CAZARESAún no hay calificaciones
- Guía Tecnología I, II & IIIDocumento13 páginasGuía Tecnología I, II & IIIDamaso Beltran Zapata100% (1)
- GFPI-F-019 Formato Guia de Aprendizaje GUIA 2. MioDocumento7 páginasGFPI-F-019 Formato Guia de Aprendizaje GUIA 2. MioJuacko PerezAún no hay calificaciones
- Cuadernillo Actividades Informatica I Bloque IDocumento9 páginasCuadernillo Actividades Informatica I Bloque IPERLA KARINA GUEVARA MARTINEZAún no hay calificaciones
- SilaboticsDocumento8 páginasSilaboticsJHOEL VILLACORTA GAMARRAAún no hay calificaciones
- Informatica N 07 Recursos HumanosDocumento40 páginasInformatica N 07 Recursos HumanosarminisqAún no hay calificaciones
- Plan Anual ComputacionDocumento25 páginasPlan Anual ComputacionPamela Revelo57% (7)
- If902ami2022 2Documento9 páginasIf902ami2022 2Yolanda PerezAún no hay calificaciones
- Silabo Sistemas de InformacionDocumento9 páginasSilabo Sistemas de InformacionSocram CasanovaAún no hay calificaciones
- Ed. Tecnológica Guía 6º BásicoDocumento4 páginasEd. Tecnológica Guía 6º BásicoCarolina HermandezAún no hay calificaciones
- UntitledDocumento13 páginasUntitledRafael Jurado LagosAún no hay calificaciones
- 1 Entrega Practica II (1) - 1Documento17 páginas1 Entrega Practica II (1) - 1Zamara Pardo DiazAún no hay calificaciones
- Manual de Practicas m2s1Documento37 páginasManual de Practicas m2s128luzAún no hay calificaciones
- GFPI-F-019 Versión 03 GUÍA DE APRENDIZAJEDocumento7 páginasGFPI-F-019 Versión 03 GUÍA DE APRENDIZAJEClaudino ChaconAún no hay calificaciones
- Diseño Curricular Primaria 2009Documento19 páginasDiseño Curricular Primaria 2009Alexis SanchezAún no hay calificaciones
- Modulo Tecnologia 7 PDFDocumento86 páginasModulo Tecnologia 7 PDFJOHNATAN SAAVEDRAAún no hay calificaciones
- Nuevas Tecnologías Aplicadas A La Educación (El Trabajo Final)Documento52 páginasNuevas Tecnologías Aplicadas A La Educación (El Trabajo Final)withina100% (2)
- PLANIFICACIONDocumento10 páginasPLANIFICACIONRuth Andrade BorjaAún no hay calificaciones
- FINES 2 InformaticaDocumento6 páginasFINES 2 Informaticalaurea_noAún no hay calificaciones
- Proyecto de InformaticaDocumento7 páginasProyecto de Informaticaluis ruedaAún no hay calificaciones
- Trabajo para PREVIAS Tecnologìa 1° AÑODocumento8 páginasTrabajo para PREVIAS Tecnologìa 1° AÑOlaura LarranagaAún no hay calificaciones
- Formato de Secuencia Didactica Tics, NuevaDocumento6 páginasFormato de Secuencia Didactica Tics, NuevaRamon LopezAún no hay calificaciones
- Guia Elaborar DocumentosDocumento9 páginasGuia Elaborar DocumentosFarides Franco OspinoAún no hay calificaciones
- Criterios MalllaDocumento48 páginasCriterios MalllaGiovanni EB :vAún no hay calificaciones
- Planeacion Tecnologia Del 12 Al15 Septimbre 2022Documento5 páginasPlaneacion Tecnologia Del 12 Al15 Septimbre 2022Karen MirandaAún no hay calificaciones
- PLANEACION InformáticaDocumento44 páginasPLANEACION InformáticaMaria del Carmen Jiménez AlmeidaAún no hay calificaciones
- GunnandenaprendizajenTICnExceln1 56627a83902faafDocumento7 páginasGunnandenaprendizajenTICnExceln1 56627a83902faafoscar andres ruiz herreraAún no hay calificaciones
- Et - 1° EsoDocumento7 páginasEt - 1° EsokiwicitooooAún no hay calificaciones
- Plan de Aula de Informatica 2024Documento182 páginasPlan de Aula de Informatica 2024infoinemafo2024Aún no hay calificaciones
- Tecnología Informática II: Heladio Polo CastroDocumento93 páginasTecnología Informática II: Heladio Polo CastroDanny Cifuentes EscobarAún no hay calificaciones
- Unidad Didactica N 01Documento6 páginasUnidad Didactica N 01Lhena LizarbeAún no hay calificaciones
- Plan de Clases Bloque IDocumento5 páginasPlan de Clases Bloque IRuben MezaAún no hay calificaciones
- Planeaciones 2Documento39 páginasPlaneaciones 2Daniel Cruz Nicolas100% (7)
- Plan Anual ComputacionDocumento26 páginasPlan Anual Computacionverocar_20208091Aún no hay calificaciones
- 2do Bachillerato CONTABILIDAD Aplicaciones InformaticasDocumento8 páginas2do Bachillerato CONTABILIDAD Aplicaciones InformaticasCarlos Serrano CampozanoAún no hay calificaciones
- OFIMATICA 1 Bloq 1 ArgumDocumento19 páginasOFIMATICA 1 Bloq 1 ArgumMiguel Angel Roa BecerrilAún no hay calificaciones
- Confeccion Del Vestido e Industria TextilDocumento22 páginasConfeccion Del Vestido e Industria TextilRicardo100% (5)
- PROGRESION 5 - Cultura Digital IDocumento31 páginasPROGRESION 5 - Cultura Digital IArizbeth AreGomAún no hay calificaciones
- Educación Tecnológica 2° Año PDFDocumento7 páginasEducación Tecnológica 2° Año PDFVanessa AriasAún no hay calificaciones
- Proyecto de TecnologiaDocumento10 páginasProyecto de Tecnologiacintidany93Aún no hay calificaciones
- Nuevo Interesante Informe para Personas Que Deseen Saber Sobre Dichos TemasDocumento9 páginasNuevo Interesante Informe para Personas Que Deseen Saber Sobre Dichos TemasAlberto GarridoAún no hay calificaciones
- Grado Quinto InformaticaDocumento17 páginasGrado Quinto InformaticaAlina Acosta GuzmanAún no hay calificaciones
- Manual de prácticas de laboratorio de diseño digitalDe EverandManual de prácticas de laboratorio de diseño digitalCalificación: 5 de 5 estrellas5/5 (2)
- Experiencia del proceso de diseño, del aula a la praxis y de la praxis al aulaDe EverandExperiencia del proceso de diseño, del aula a la praxis y de la praxis al aulaAún no hay calificaciones
- Sistema operativo, búsqueda de información: Internet/Intranet y correo electrónico. ADGD0108De EverandSistema operativo, búsqueda de información: Internet/Intranet y correo electrónico. ADGD0108Aún no hay calificaciones
- Sistema operativo, búsqueda de información: Internet/Intranet y correo electrónico. ADGN0210De EverandSistema operativo, búsqueda de información: Internet/Intranet y correo electrónico. ADGN0210Aún no hay calificaciones
- UF1467 - Aplicaciones microinformáticas e internet para consulta y generación de documentaciónDe EverandUF1467 - Aplicaciones microinformáticas e internet para consulta y generación de documentaciónAún no hay calificaciones
- Guia N 1 Tecnologia 11Documento4 páginasGuia N 1 Tecnologia 11glorysmartinez. insprossurAún no hay calificaciones
- Taller de Fotografía Digital BásicoDocumento19 páginasTaller de Fotografía Digital Básicoglorysmartinez. insprossurAún no hay calificaciones
- RedesDocumento6 páginasRedesglorysmartinez. insprossurAún no hay calificaciones
- Leer El Siguiente Texto y Responder Las Preguntas Que Aparecen Al Finalizar La LecturaDocumento2 páginasLeer El Siguiente Texto y Responder Las Preguntas Que Aparecen Al Finalizar La Lecturaglorysmartinez. insprossurAún no hay calificaciones
- Taller Grado 8Documento2 páginasTaller Grado 8glorysmartinez. insprossurAún no hay calificaciones
- Dédicmo 2a. ParteDocumento14 páginasDédicmo 2a. Parteglorysmartinez. insprossurAún no hay calificaciones
- NELSON MUÑOZ Guia TECNOLOGIA 11 2020Documento57 páginasNELSON MUÑOZ Guia TECNOLOGIA 11 2020brayan stivenAún no hay calificaciones
- GUIA - Tecnicas PublicitariasDocumento1 páginaGUIA - Tecnicas Publicitariasglorysmartinez. insprossurAún no hay calificaciones
- TecnologiaDocumento96 páginasTecnologiaofeliaAún no hay calificaciones
- Leica CS20 GS Sensors UM v2-4-0 EsDocumento68 páginasLeica CS20 GS Sensors UM v2-4-0 Esdaniel de la cruzAún no hay calificaciones
- APUNTES TEMA 1 - Qué Es La Filosofía y RamasDocumento11 páginasAPUNTES TEMA 1 - Qué Es La Filosofía y RamasThedritussAún no hay calificaciones
- Lenguaje de Programación GrafcetDocumento6 páginasLenguaje de Programación GrafcetjoseAún no hay calificaciones
- Ejemplo Aplicación Del MGRSDDocumento38 páginasEjemplo Aplicación Del MGRSDYackeline Sales DavilaAún no hay calificaciones
- Cartilla Ley21057 3Documento32 páginasCartilla Ley21057 3yolanda aparicio acevedoAún no hay calificaciones
- Unidad 3 Representación Del RelieveDocumento20 páginasUnidad 3 Representación Del RelieveRosi Valeriano JuradoAún no hay calificaciones
- Carpeta de Recuperacion Ept 3ros 2022 - 2023 FaltaDocumento28 páginasCarpeta de Recuperacion Ept 3ros 2022 - 2023 FaltaJose Luis Santa CruzAún no hay calificaciones
- La Tutela de Derechos y Sus Modalidades en El NCPPDocumento22 páginasLa Tutela de Derechos y Sus Modalidades en El NCPPAnonymous ChUA2N3dYAún no hay calificaciones
- 73-Texto Del Artículo-200-1-10-20200915Documento11 páginas73-Texto Del Artículo-200-1-10-20200915JORGE LUIS QUISPE CHAUCAAún no hay calificaciones
- 1.7 Interruptor DPS EZC100N 30ADocumento2 páginas1.7 Interruptor DPS EZC100N 30ASEBASTIAN PAEZ VALENCIAAún no hay calificaciones
- Minuta Jesus Froilan Ramos Coaquira MinutaaDocumento10 páginasMinuta Jesus Froilan Ramos Coaquira MinutaaEH LeynaAún no hay calificaciones
- Mousse de Sangrecita TripticoDocumento2 páginasMousse de Sangrecita TripticoEdward RosadoAún no hay calificaciones
- Clasificación de Los Números y Propiedades de Los Números RealesDocumento5 páginasClasificación de Los Números y Propiedades de Los Números RealesAlfonso Gonzalez JR.Aún no hay calificaciones
- Descriptor de Cargo - Camión Aljibe Gastón MuñozDocumento3 páginasDescriptor de Cargo - Camión Aljibe Gastón MuñozJonathan Philip O'Brien RamirezAún no hay calificaciones
- Mecanismos HorizontalDocumento7 páginasMecanismos HorizontalCarlos RoblesAún no hay calificaciones
- Proyecto en Limpio de Tecnico MedioDocumento81 páginasProyecto en Limpio de Tecnico MedioblancaAún no hay calificaciones
- Conocimiento Didáctico Del ContenidoDocumento8 páginasConocimiento Didáctico Del ContenidoDiana Guadalupe Lopez OlveraAún no hay calificaciones
- 02 - Memoria de FABRICACION DE CERVEZA PDFDocumento121 páginas02 - Memoria de FABRICACION DE CERVEZA PDFJuan PastorAún no hay calificaciones
- Robert Cialdini - Las Armas de La PersuasiónDocumento143 páginasRobert Cialdini - Las Armas de La PersuasiónMaria Isabel Aguirre Alvarez100% (3)
- Cuadro Sinóptico e Informe Sobre Los CostosDocumento7 páginasCuadro Sinóptico e Informe Sobre Los CostosEstefania R.cAún no hay calificaciones
- Sanidad AndaluciaDocumento56 páginasSanidad AndaluciaMarta JiménezAún no hay calificaciones
- Escalera de InferenciaDocumento4 páginasEscalera de Inferenciarabas_Aún no hay calificaciones
- Mercedes BenzDocumento1 páginaMercedes BenzCM Grupo GanemAún no hay calificaciones
- Ejercicios para ResolverDocumento13 páginasEjercicios para ResolversolAún no hay calificaciones
- Infraestructura Hidráulica y AguasDocumento23 páginasInfraestructura Hidráulica y AguasJavier GutierrezAún no hay calificaciones
- Procesamiento CarnicoDocumento6 páginasProcesamiento CarnicoAndrés BeldumaAún no hay calificaciones
- Programa de Transferencia de CarrerasDocumento4 páginasPrograma de Transferencia de CarrerasLisandra Batista100% (1)
- La Formación Del Lector Literario Teresa ColomerDocumento15 páginasLa Formación Del Lector Literario Teresa ColomerAída De Paula100% (1)
- Guía - 1 - Instalar Oracle 12c en Linux7Documento33 páginasGuía - 1 - Instalar Oracle 12c en Linux7Miles LoganAún no hay calificaciones
- Actividades EconómicasDocumento10 páginasActividades EconómicasAriana NicoleAún no hay calificaciones