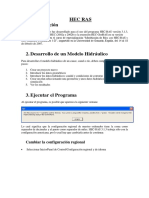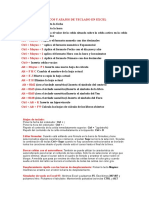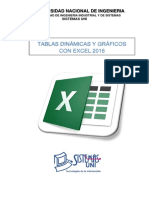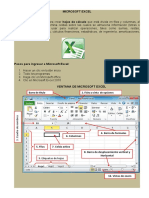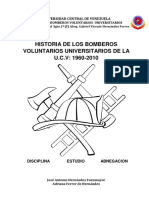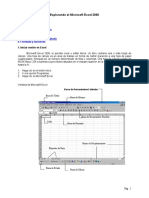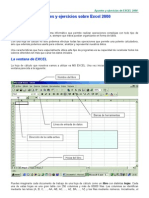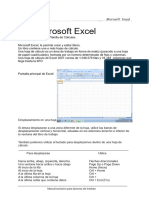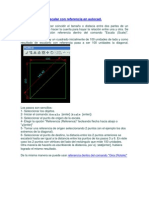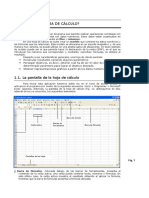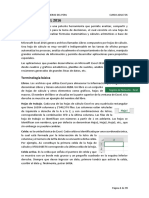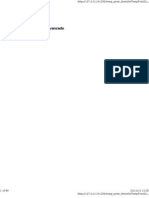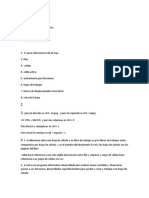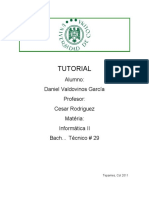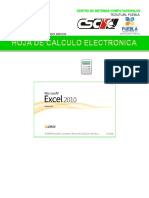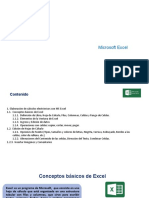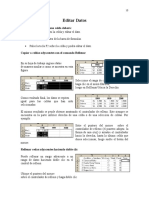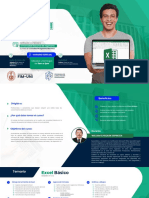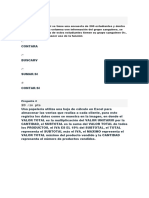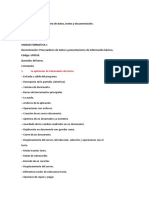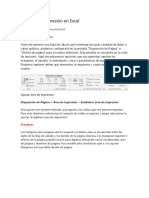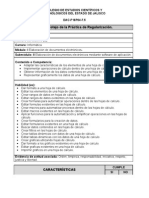Documentos de Académico
Documentos de Profesional
Documentos de Cultura
Microsoft Excel
Cargado por
Carlos Alberto Ramos MoscaizaDerechos de autor
Formatos disponibles
Compartir este documento
Compartir o incrustar documentos
¿Le pareció útil este documento?
¿Este contenido es inapropiado?
Denunciar este documentoCopyright:
Formatos disponibles
Microsoft Excel
Cargado por
Carlos Alberto Ramos MoscaizaCopyright:
Formatos disponibles
COMPETENCIA
Prof. Carlos Alberto Ramos Moscaiza Pág. 1
MICROSOFT EXCEL:
Un poco de historia de Excel
En el año 1982, Microsoft incursionó en el ámbito de las hojas de cálculo electrónicas con el lanzamiento de su
producto Multiplan. En ese tiempo ya existían dos competidores que estaban fuertemente posicionados en el
mercado: SuperCalc de la empresa Sorcim y VisiCalc de la empresa VisiCorp, así que no era una tarea sencilla
para Microsoft ganar un poco de mercado. Por si fuera poco, en el año 1983, fue lanzada la hoja de cálculo Lotus
1-2-3 que tomó a todos por sorpresa y se posicionó rápidamente como la hoja de cálculo más utilizada. Microsoft
solamente observó cómo la hoja de cálculo de Lotus se posicionaba en el primer lugar, así que hizo a un lado su
producto Multiplan y comenzó a trabajar en la primera versión de Excel la cual fue lanzada en el año 1985.
Esa primera versión de Excel fue hecha exclusivamente para la plataforma Macintosh, pero dos años después,
en 1987, Microsoft lanzó Excel 2.0 que ya consideraba una versión para la plataforma Windows. A partir de ese
momento, la aplicación de Microsoft comenzó su crecimiento hasta convertirse en la hoja de cálculo más
utilizada de todos los tiempos.
1. Iniciar sesión en Excel
Microsoft Excel, le permite crear y editar libros. Un libro contiene una o más hojas de cálculo, por defecto
cuando crea un libro nuevo este contienen 1 hojas de cálculo, y puede tener hasta 255. Y una hoja de cálculo es
un área de trabajo en forma de matriz (parecido a una hoja de papel cuadriculado), formada por 1 048 576 filas
(columnas cuyos rótulos en número están en el margen izquierdo de la hoja) y 16 384 columnas (cuyos rótulos
en letras están, situados en el margen superior de la hoja y van desde la letra A hasta la XFD).
La pantalla principal
La pantalla principal de trabajo de Excel es muy similar a la de cualquier otra aplicación de Windows. Sobre
todo es casi idéntica a la de cualquier otro programa del paquete de Microsoft Office.
1. Haga clic en el la tecla Windows., y escribir Excel, y pulsar la tecla enter.
2. Ir a la ventana ejecutar (Windows + R), escribir Excel y pulsar la tecla enter.
Interfaz de Microsoft Excel
3 2
1
5 7
1) Barra de título
2) Botones de control
10 3) Barra de herramientas de acceso rápido
8 9
4) Botón de Archivo
5) Cinta de opciones (Fichas, Grupos y Comandos)
6) Cuadro de Nombre
7) Barra de formulas
8) Indicador de Filas 12
9) Celda activa
10) Indicador de columnas
11) Etiqueta de hoja
11 12) Barra de desplazamiento
13 13) Barra de estado
14) Vistas
14
15) control deslizante del zoom
15
Prof. Carlos Alberto Ramos Moscaiza Pág. 2
2. Manejo de libros de trabajo
Desplazamiento en una hoja de cálculo, Si desea desplazarse a una zona diferente de la hoja, utilice
las barras de desplazamiento vertical y horizontal, situadas en los extremos derecho e inferior de la
ventana del libro de trabajo.
También podemos utilizar el teclado para desplazarnos dentro de una hoja de cálculo:
Para desplazarse Utilice
Hacia arriba, abajo, izquierda, derecha Flechas direccionales
Una ventana hacia arriba o hacia abajo Page Up o Page Down
Al inicio de la fila Home (Inicio)
Al inicio de la hoja Crtl + Home
A la última fila de la hoja Crtl +
A la última columna de la hoja Crtl +
A la última celda que contiene datos Ctrl + End (Fin)
Manejo de las Hojas en un Libro de Trabajo
a) Insertar Hojas de Cálculo
1. Sitúe el puntero del mouse sobre la etiqueta activa y haga clic derecho.
2. Luego, haga clic en la opción Insertar.
3. Finalmente, haga clic en Aceptar.
b) Eliminar Hojas de Cálculo
1. Sitúe el puntero del mouse sobre la etiqueta activa y haga clic derecho.
2. Luego, haga clic en la opción Eliminar. Excel mostrará un mensaje preguntándole si desea eliminar la
hoja
3. Finalmente, haga clic en Aceptar.
c) Cambiar Nombre a las Hojas de Cálculo
1. Sitúe el puntero del mouse sobre la etiqueta activa y haga clic derecho.
2. Luego, haga clic en la opción Cambiar nombre. (Un fondo negro resalta el nombre de la hoja)
3. Digite el nuevo nombre, luego presione Enter.
d) Mover Hojas de Cálculo
1. Sitúe el puntero del mouse sobre la etiqueta activa y arrastre el mouse hacia una nueva posición.
2. Un pequeño triángulo negro indica la posición en la que se insertará la hoja.
3. Suelte el botón del mouse y la hoja se moverá a la nueva posición.
SELECCIÓN DE CELDAS
Selección de un rango de celdas Selección de rangos no adyacentes
Para seleccionar un rango de Para seleccionar un rango de
celdas, desplace el puntero del celdas no adyacentes, seleccione la
mouse sobre la celda inicial, primera celda, mantenga
arrastre hasta la última celda a presionada la tecla Ctrl, mientras
seleccionar. selecciona la(s) celda(s) siguientes.
3. Introducción de datos
a) Introducir datos tipo numérico
Un número es un dato que puede incluir caracteres numéricos (de 0 al 9) y ciertos caracteres
especiales como + - ( ) . , $ % E e y ?.
Si introducimos un número precedidodel signo más (+), excel borra el signo más. Un número precedido
del signo menos (-) o encerrado entre paréntesis ( ), Excel lo interpreta como un número negativo.
Prof. Carlos Alberto Ramos Moscaiza Pág. 3
Para ingresar porcentaje podrá utilizar el símbolo de porcentaje (%), por ejemplo 15%, es lo mismo
que 0.15.
Para introducir fracciones deberá precedir del número cero (0), por ejemplo 0 ½, Excel lo
interpretará como un medio (1/2), sino antepone el cero Excel lo interpreta como formato fecha, es
decir ½ es igual a 01-Feb. Excel trata a los puntos como separadores de miles o separadores de
decimales (igual que a las comas)
Los datos numéricos, po defecto se alineará a la derecha de la celda.
b) Introducir datos tipo texto
Para introducir texto, seleccione la celda y escriba el texto. El texto quedará alineado a la izquierda
de la celda. Una celda puede contener hasta 255 caracteres(letras).
c) Introducir datos tipo fecha y hora
Excel, considera a las fechas como números. Para introducir fechas, utiliceuna barra diagonal o slash
(/) o el guión (-). Si desea escribir la fecha y la hora en la misma celda, sepárelas por un espacio.
Algunas formas de introducir fechas y horas:
Si escribe Excel asignará este formato
26/6/00 d/m/aa
10-Mar-00 d-mmm-aa
4/7 d-mmm
10-Oct d-mmm
Dic-00 mmm-aa
8:50 a h:mm AM
10:30 p h:mm PM
5:20 h:mm
8:40:10 h:mm:ss
d) Introducir fechas y horas en fórmulas
Como Excel interpreta las horas y las fechas como números, éstas se pueden sumar y/o restar
mediante fórmulas. Por ejemplo, para determinar cuántos días hay entre las fehcas 17/7/00 y
-
Para determinar el número de semanas entre las dos fecha anteriores, utilice la fórmula:
- yo resultado es 24 semanas.
Para insertar Presione
La fecha actual Crtl + ;
La hora actual Ctrl + Shift + ;
4. Editar datos
Para editar un dato de una celda deberá:
Hacer doble clic en la celda y editar el dato.
O también:
Pulse la tecla F2 sobre la celda y podrá editar el dato.
Copiar a celdas adyacentes con el comando Rellenar
En su hoja de trabajo ingrese datos
de manera similar a como se muestra en esta figura.
Seleccione el rango de celdas a rellenar,
haga clic en el ficha inicio,
luego en Relllenar/ Hacia la Derecha.
Prof. Carlos Alberto Ramos Moscaiza Pág. 4
Como resultado final, los datos se repiten
igual para las celdas que han sido selccionadas
El mismo resultado se peude obtener arratrando el controlador de relleno. Este siempre se encuentra
en la parte inferior derecha de una celda o de una selección de celdas. Por ejemplo:
Sitúe el puntero del mouse sobre el controlador de relleno (el puntero adopta la forma de una cruz) y
arrastre el controlador hacia la derecha, hasta la última celda que desea seleccionar, luego suelte el
botón del mouse.
Rellenar cedas adyacentes haciendo doble clic
Puede rellenar un rango adyacente a un rango de datos haciendo doble clic en el control de relleno.
Ubique el puntero del mouse
sobre el controlador de relleno y haga doble clic
Luego de hacer doble clic, la selección se extiende desde la celda activahasta la celda final del rango y
se llena con datos.
Relleno Automático
Utitlice el control de relleno para completar un rango de celdas de manera automática. Si la celda
contiene un número, una fecha o una hora que Excel puede extender en serie, los valores se
incrementarán en lugar de copiarse.
arrastre el controlador de relleno hacia
abajo o hacia la derecha. Observe que al
arrastrar el controlador, Excel va
mostrando: Martes, Miércoles, ....
Cuando suelte el botón del mouse se dará
cuenta que rápidamente hemos introducido
los días del Lunes al Domingo.
Prof. Carlos Alberto Ramos Moscaiza Pág. 5
Veamos otro ejemplo:
En las celdas A2 y A3, introduzca los
números 1 y 2 respectivamente. Seleccione
ambas celdas y arrastre el controlador de
relleno hacia abajo.
Cuando suelte el botón del mouse, se
dará cuenta que rápidamente hemos
introducido los datos del 1 al 10.
Tipos de series que puede rellenar Excel:
Selección Inicial Serie Extendida
Lun mar,mie,juev,...
Ene
Enero
15-Ene 16-
Trim1
1er Trimestre
1er período
Producto 1
1,3
Insertar celdas, filas o columnas
Insertar celdas vacías
Seleccione un rango de celdas del mismo tamaño que las nuevas
celdas que desea insertar. Haga clic en el menú Insertar, luego
clic en Celdas. Excel muestra el cuadro de diálogo Insertar
celdas.
Del cuadro de diálogo, seleccione la dirección en la cual desea
desplazar las celdas. En este caso haga clic en: Desplazar las
celdas hacia abajo. Finalmente haga clic en elm botón Aceptar.
El resultado será como se aprecia en la figura:
Insertar filas en blanco
Seleccione el número de filas que desea insertar y haga
clic en el menú Insertar, luego clic en Filas.
Excel inserta dos filas por encima de las filas
seleccionadas
Insertar columnas en blanco
Seleccione el número de columnas que desea insertar y haga clic en el menú Insertar, luego clic en
Columnas.
Prof. Carlos Alberto Ramos Moscaiza Pág. 6
Excel inserta dos nuevas columnas a la izquierda de las columnas selccionadas.
Eliminar filas o columnas
a) Seleccione el número de columnas o filas
que desea eliminar
b) Haga clic en el menú Edición, Luego clic
en Eliminar.
Borrar el contenido, formato o comentarios
de las celdas
1. Seleccione las celdas cuyos datos desea
borrar
2. Haga clic en el menú Edición, luego lleve el
puntero hacia la opción Borrar y seleccione:
(Todo, Contenido, Formatos o Comentario)
5. Formato de una Hoja de Cálculo
Formatos numéricos
1. Seleccione las celdas cuyo formato desee
cambiar.
2. Haga clic en la ficha inicio,
3. luego clic en el comando formato de celadas Numero, en el grupo número.
Observe que el cuadro de lista Categoría
contiene 12 categorías, las cuales son:
Categoría Número, contiene una serie de
opciones que visualizan números en formatos
enteros, con decimales y con puntos.
Categoría Moneda, contiene formatos
similares a los de la categoría Número, solo que
éstos se utilizan para controlar el signo
monetario mostrado con el número.
Categoría Contabilidad, presenta formatos de
gran utilidad para los profesionales de la
contabilidad.
Categoría Porcentaje, presenta opciones de
formato que visualizan números como
porcentajes. Ejemplo un formato de porcentaje
sin decimales muestra 0,2534 como 25%; con
dos cifras decimales 25,34%.
Categoría Fracción, ofrece formatos que muestran los números como fracciones.
Categoría Científica, visualiza los números en notación exponencial. Por ejemplo: el número 98765432198
lo visualiza como 9,88E+10.
Categoría Texto, aplica el formato de texto a las celdas seleccionadas. Si las celdas contienen números
estos serán tratados como texto.
Categoría Especial, permite formar códigos postales, números telefónicos y números de seguro social.
Prof. Carlos Alberto Ramos Moscaiza Pág. 7
Categoría Personalizada, permite crear nuevos formatos personalizados. Estos formatos se guardan
automáticamente al final de la lista de formatos de la categoría Personalizada y estarán disponibles en
todas las hojas cada vez que abra el libro de trabajo.
Alineación de los datos
Seleccione la pestaña Alineación de la ventana Formato de celdas
Haga clic aquí para alinear horizontalmente.
Haga clic aquí para alinear vertical.
Haga clic aquí para girar verticalmente el texto.
Active la casilla para combinar celdas
Uso de la ficha inicio para alinear celdas Negrita
Subrayado
Alinear a la izquierda Combinar y centrar
Color de fuente
Centrar Alinear a la derecha
Cursiva
Tipo de fuente Tamaño de fuente
Dar formato a las fuentes
Aplicar bordes a las celdas
Seleccione la pestaña Fuente de la ventana de
Seleccione la pestaña Bordes de la ventana
Formato de celdas
Formato de celdas.
Aplicar tramas y colores a las celdas
Seleccione la pestaña
Tramas de la ventana Formato de celdas.
6. Fórmulas y Funciones
Formulas.-Una formula es una expresión matemática que sirve para realizar cálculos básicos o
complejos. La estructura o el orden de los elementos de una formula determinan el resultado final
del cálculo, las formulas en Excel siguen una sintaxis especifica u orden, que incluye un signo igual (=),
Prof. Carlos Alberto Ramos Moscaiza Pág. 8
seguido de los elementos que se van calcular (los operándoos), que están separados por operadores de
cálculo. Cada operando puede ser un valor que no cambie (un valor constante), una referencia de celda o
de rango, una función de la hoja de cálculo.
Función.- Las funciones son formulas predefinidas que ejecutan cálculos utilizando valores
específicos denominador argumentos, en un orden determinado o estructura. Cuando una función se
utiliza como argumento de otra, se denominan funciones Anidadas
Con las fórmulas y las funciones, podemos realizar cálculos simples y complejos en una hoja de cálculo,
obteniendo un resultado a partir de otros.
Toda fórmula o función debe empezar con el signo igual (=)
Una fórmula puede incluir operadores, valores, referencias de celda, nombres de rangos y
funciones.
Veamos dos ejemplos:
Función
Operador de multiplicación
=SUMA(A2:A8)
=(A2:A3*C2)/C4
Operador de división Rango de celdas
Referencia de celda El botón Cancelar, cancela la entrada de la fórmula.
El botón Introducir, permite introducir la fórmula en la celda activa.
La barra de fórmulas
Área de edición, donde se muestra la fórmula.
Se utiliza para introducir o
modificar los valores o las
fórmulas de las celdas o los
gráficos. Muestra el valor
constante o la fórmula
almacenada en la celda
activa. Para activar o
desactivar la barra de
fórmulas, haga clic en el menú Ver, luego clic en Barra de Fórmulas.
Estructura de una función
Nombre de la función Argumentos, que se especifica dentro del paréntesis
=SUMA(A3:A10)
Celda final
Introducir una fórmula Celda inicial
Siga los siguientes pasos:
a) Haga clic en la celda donde desea ingresar la fórmula.
b) Escriba el signo igual (=).
c) Escriba la fórmula.
d) Presione Enter.
Operadores de Cálculo
Los operadores se utilizan para especificar el tipo de cálculo que se realizará. Existen cuatro tipos de
operadores:
Operadores Aritméticos
Operador Significado Ejemplo
+ (Mas) Suma 5+7
- (Menos) Resta 7-5
Prof. Carlos Alberto Ramos Moscaiza Pág. 9
* (Asterisco) Multiplicación 9*3
/ (Slash o barra oblicua) % División 12/4
(porcentaje) Porcentaje 50%
^ (Acento circunflejo) alt+94 Exponente 4^3 (se lee 4 elevado a la 3)
Ejemplo, la fórmula =2^2*2, eleva el número 2 al cuadrado y lo multiplica por 2, cuyo resultado es 8.
Operadores de comparación
Operador Significado Ejemplo
= (igual) igual a A2=B2
> (mayor que) Mayor que A2>B2
< (menor que) Menor que A2<B2
>= (mayor o igual que) Mayor o igual que A2>=B2
<= (menor o igual que) Menor o igual que A2<=B2
<> (distinto) Distinto de A2<>B2
Ejemplo, la fórmula =A3<350, produce un valor lógico VERDADERO, si la celda A3 contiene un valor
menor que 350, de lo contrario, producirá un valor lógico FALSO.
Operadores de concatenación de texto
Operador Significado Ejemplo
al o ambersan) Concatena (une)dos valores,
generandos y dará como resultado un
valor de texto continuo(Ventas 2000)
Operadores de referencia y estabilidad de celda
Operador Significado Ejemplo
: (dos puntos) Operador de rango que crea una referencia B3:E5
de celdas continuas.
; (punto y coma) Operador de unión, que combina varias B8;C9;E10
referencias de celdas no continuas
NOTA: Excel, ejecuta los cálculos Primero, efectúa las operaciones encerradas en paréntesis.
de acuerdo a un orden de Segundo, efectúa las operaciones de exponenciación.
precedencia, es decir:
Tercero, efectúa las multiplicaciones y divisiones; y
Cuarto, efectúa las sumas y las restas.
Referencias relativas, absolutas y mixtas
*
*Referencia relativa: Es aquella que localiza relativamente, es decir, de acuerdo a la posición en que se
encuentre la celda donde se escribió la fórmula. Indica a la hoja de cálculo la distancia de celdas hacia
abajo, arriba, izquierda y derecha. Ejemplo: D3.
*Referencia mixta: Es aquella que representa una dirección absoluta únicamente en la fila o en la columna.
Ejemplo: $D3, D$3.
Mensajes de error más frecuentes
Cuando una formula no se introduce correctamente, Excel presenta un mensaje de error que indica cual
es el fallo cometido.
.- Excel muestra este error cuando se han incluido en la formula algunos caracteres de texto, o
bien se ha hecho referencia a una celda en la no hay un valor numérico sino de texto. Para solucionar este
problema hay que asegurarse de cual es la formula correcta para la versión en uso y asegurarse de que los
datos ingresados estén correctamente.
.-Se muestra este error cuando hemos hecho referencia en un denominador a una casilla donde
el valor no existe, o es 0 o es una casilla en blanco. Se corrige este error cambiando la formula.
Prof. Carlos Alberto Ramos Moscaiza Pág. 10
.- Quiere decir error en la referencia, indica que al actualizar una formula con referencia
relativa, se están tomando celdas que no existen porque la referencia sale de la hoja.
.- Es indicativo de que el resultado no cabe en el ancho de la celda, basta con ampliar la anchura
de la columna para corregir este error.
.- Quiere decir que hay algún error en el enunciado de la formula, algún espacio o alguna
letra incorrecta.
FUNCIONES BÁSICAS EN EXCEL:
Función Suma.- Suma los números de un rango de
celdas, se usa con frecuencia, por eso Excel
proporciona un botón especial que permite
introducirla:
Sintaxis
Ejemplo:
= SUMA(130,20,150,100) devuelve 400
Función NUMERO. ROMANO.- Devuelve un número
arábigo en número, en formato de texto.
Sintaxis:
=NUMERO.ROMANO(número, [FORMATO])
El parámetro forma puede tener los siguientes
valores.
0 u omitido Clásico
1 Mas conciso
2 Mas conciso
3 Mas conciso
4 Simplificado
Función PI(). Devuelve el valor de la constante pi con 15 digitos de precisión.
Ejemplo:
=PI devuelve 3,141592654
Función POTENCIA. Realiza el cálculo de elevar un
número a potencia indicada.
Sintaxis
=POTENCIA(número; potencia)
Ejemplo:
= POTENCIA(25,2) devuelve 625
Función RAIZ.- Devuelve la raíz cuadrada del
número indicado
Sintaxis
=RAIZ(número)
Ejemplo:
= RAIZ(25) devuelve 5
Prof. Carlos Alberto Ramos Moscaiza Pág. 11
Función MAX.- Devuelve el valor máximo de la lista
de valores.
Sintaxis
=MAX(núme
Ejemplo:
= MAX(5;5;2;15;12;18). Devuelve 18
Función MIN.-.Devuelve el valor mínimo de la lista
de valores.
Sintaxis
Ejemplo:
= MIN(5;5;2;15;12;18). Devuelve 2
Función PROMEDIO.- Devuelve la media aritmética
de la lista de valores.
Sintaxis
Ejemplo:
= PROMEDIO(5;5;2). Devuelve 4
Función SI.- Realiza una comprobación y
devuelve un valor si la comprobación es
verdadera y otro si resulta falsa.
Sintaxis
=SI(prueba_
logica;valor_si_verdadero;valor_si_falso
Ejemplo:
Función Y.- Comprueba si todo los
valores son verdaderos , en este caso
devuelve VERDADERO si no devuelve
FALSO.En esta función es de gran
utilidad para evaluar si se cumple varias
condiciones a la vez
Sintaxis
= Y(valor_logico1;valor_lógico 2:...)
Ejemplo:
=Y(B3>0;B4=5;B5<2)
Devuelve VERDADERO si en B3 hay un valor mayor de 0 y en B3 es igual a 5 y en B5 un valor menor de
2, de lo contrario devuelve FALSO
Función O.- Comprueba si al menos algún
valor lógico es verdadero y devuelve
VERDADERO. si todos los valores son
falsos devuelve FALSO.
Sintaxis
= Y(valor_logico1;valor_lógico 2:...)
Ejemplo:
=Y(B3>0;B4=5;B5<2)
Devuelve VERDADERO si almenos unas de las tres condiciones coinciden,
si no coincide ninguno devuelve FALSO.
Prof. Carlos Alberto Ramos Moscaiza Pág. 12
Función BUSCARH.- Buscar un valor en la primera columna de la izquierda de una tabla y luego devuelve
un valor en la misma fila desde la columna especificada. De forma predeterminada, la tabvla se ordena
de forma ascendente.
Sintaxis
=BUSCARH( valor_buscado;matriz_buacar_en;indicador_columnas;ordenado)
Dentro de la sintaxis, tenemos el valor de búsqueda, luego la matriz o tabla, seguido el indicador
de columnas y ordenado que es un valor lógico, para encontrar la coincidencia mas cercana en la
primera columna (ordenada de forma ascendente)=verdadero u omitido, para encontrar la
coincidencia exacta =falso.
Ejemplo:
Por ejemplo
tenemos una tabla
en la cual nos
muestra el país y su
moneda
correspondiente, al
ingresar solo el
nombre de uno de los países deseamos saber cual es cual moneda.
Función BUSCARV.-Busca un valor en la primera fila de una tabla o matriz y devuelve el valor en la
misma columna desde una fila especificada. Tiene el mismo efecto que la función anterior salvo que en
esta función realiza la búsqueda por columnas.
BUSCARV(valor_buscado;matriz_buscar_en;indicador_columnas;ordenado)
Función SUMAR.SI.-
Suma las celdas que cumplen una determinada
condición.
Sintaxis
=SUMAR.SI(rango, criterio, rango_suma)
Rango: Es el rango de celdas que desea evaluar.
Criterio: Es el criterio en forma de número,
expresión o texto, que determina las celdas que se
van sumar.
Rango_Suma: Son las celdas que se van sumar.
=SUMAR.SI(B3:B6,”=pago”,C3:C6) Devuelve 330
Función CONTAR.SI.- Cuenta las celdas,
dentro del rango, que coinciden con la condición o
criterio especificado.
Sintaxis
=CONTAR.SI(rango, criterio)
Rango: Es el rango dentro del cual desea contar las celdas.
Criterio: Es el criterio en forma de número, expresión o texto,
que determina las celdas que se van contar.
=CONTAR.SI(B3:B6,”=pago”) Devuelve 2
Prof. Carlos Alberto Ramos Moscaiza Pág. 13
Función CONTAR.- Cuenta el número de
celdas que contienen números y los números
que hay en la lista de argumentos.
Sintaxis
Ref1, Ref
pueden contener o hacer referencia a
distintos tipos de datos, pero solo se cuentas los números.
Ejemplo:
=CONTAR.SI(B3:B6) Devuelve 3
Función CARACTER.- Devuelvo el carácter especificado
por el numero de código correspondiente al código de
caracteres ASCII.
Sintaxis
=CARACTER(número)
Número, es un numero entre 1 y 255 que especifica
el carácter deseado.
Ejemplo:
= CARACTER(B3) devuelve @
Prof. Carlos Alberto Ramos Moscaiza Pág. 14
FUNCIONES POR CATEGORÍAS
Funciones Matemáticas
• ABS(número) Devuelve el valor absoluto de un número o del contenido de una celda.
Ejemplo: =ABS(-34) devuelve 34
=ABS(87) devuelve 87
• ALEATORIO.ENTREO Devuelve un número aleatorio comprendido entre el valor inferior
y el superior, siendo estos dos valores el menor y mayor valor respectivamente que puede
devolver. Cada vez que se calcula la hoja de cálculo, se devuelve un número aleatorio nuevo.
Ejemplo: =ALEATORIO.ENTRE(lO;lOO) devuelve por ejemplo 28
• ENTERO(número) Devuelve la parte entera de un número o del contenido de una celda,
eliminando los decimales y redondeando el número hasta el entero inferior más próximo.
Ejemplo: =ENTERO(l0,99) devuelve 10
=ENTER0(-8.42) devuelve -9
=ENTERO(Al) devuelve 27. Si el contenido de Al: 27,42
• PI Devuelve el valor de la constante pi con 15 digitos de precisión.
Ejemplo: =PI()3,141592654
• LOG(número,base) Devuelve el logaritmo del número, en la base especificada. es la base del
logaritmo. Si base se omite, el valor predeterminado es 1O.
Ejemplo: =LOG(lO) devuelve 1 el logaritmo de 10
=LOG(8, 2) devuelve 3 el logaritmo de 8 con base 2.
• RAIZ(número) Devuelve la raíz cuadrada del número indicado.
Ejemplo: =RAIZ(25) devuelve 5
=RAIZ(9) devuelve 3
• REDONDEAR(número;núm_de_decimales) Redondea un número al número de decimales
especificados. Si el argumento núm_de_decimales es mayor que O (cero), número se
redondeará al número de lugares decimales especificado y si es menor que O, número se
redondeará hacia la izquierda del separador decimal.
Ejemplo: =REDONDEAR(l72,15;1) devuelve 172,2
=REDONDEAR(172,15;-1) devuelve 170
=REDONDEAR(l 72,15;-2) devuelve 200.
• RESIDUO(número;divisor) Devuelve el resto de la división.
Ejemplo: =RESIDU0(26;5) devuelve 1
=RESIDU0(30;10) devuelve O
• SUMA(numerol;numero2;....) Suma los argumentos de la lista de rangos.
Ejemplo: =SUMA(3;2;8) devuelve 13
=SUMA("10";25;VERDADERO) devuelve 36 sumando 10, 15 y 1, ya que el valor
de texto lo traduce a número y el valor lógico VERDADERO se traduce como 1.
• SUMAR.SI(rango;criterio;rango_suma) Suma las celdas en el rango que coinciden con el
argumento criterio.Rango es el bloque de celdas que desea evaluar. Criterio es la condición en
forma de número, expresión o texto, que determina qué celdas se van a sumar. Por ejemplo, el
argumento criterio puede expresarse como 15; "15"; ">15"; "gastos". Rango_suma son las
celdas que se van a sumar. Las celdas contenidas en rango_suma se suman sólo si las celdas
correspondientes del rango coinciden con el criterio. Si rango_suma se omite, se suman las
celdas contenidas en el argumento rango.
Ejemplos:
Prof. Carlos Alberto Ramos Moscaiza Pág. 15
A ff e D
Valor·del
-�
Tip,o Comisión
2 A 100.000 83,000
1 Inmueble
3 B 200.000 166.000
$ $ -,-
4 e 300.000 249.000
$ $
5 A 400.000 332.000
$ $.
6
$ $
º
T 15[iüñ0+ -- �':_Su� :Ct Él5;''>iso6
8 r
9
=SUMAR. S1(A2:A5; '·'A"; B2 B5¿
-- _[---- ----
Funciones Estadísticas
• CONTAR(refl;ret2;...) Cuenta las celdas que contienen números.
Ejemplo: Usando el ejemplo anterior
=CONTAR(B1:B6) devuelve 4
=CONTAR(Al:A6) devuelve O
• CONTARA(refl;ret2;...) Cuenta las celdas no vacías que hay en la lista de argumentos
Ejemplo: =CONTARA(Bl:B6) devuelve 5
• CONTAR.SI(rango; criterio) Cuenta las celdas, dentro del rango, que no están en blanco y
que cumplen con el criterio especificado.
Ejemplo: =CONTAR.S1(A2:A5;"A") devuelve 2
=CONTAR.SI(B2:B5;"<180000") devuelve 1
• MAX(númerol;número2;....) Devuelve el número más grande de la lista.
Ejemplo: =MAX(5;5;2;15;12;18) devuelve 18
=MAX(C2:C5) devuelve 332.000
• MIN(númerol;número2;...) Devuelve el número más pequeño de la lista.
Ejemplo: =MIN(5;5;2;15;12;18) devuelve 2
=MIN(C2:C5) devuelve 83.000
• M0DA(número1;número2;...) Devuelve el valor que más se repite en una lista de valores.
Ejemplo: =MODA(5;5;2;15;12;18) devuelve 5
• PROMEDIO(númerol;número2;...) Obtiene el promedio o media aritmética de una lista de
valores o de rangos.
Ejemplo: =PROMEDI0(5;5;2) devuelve 4
=PROMEDI0(B2:B5) devuelve 250.000
• VAR(númerol;número2;...) Calcula la varianza de una nuestra.
Ejemplo: =VAR(5;5;2;7;12) devuelve 13,7
• DESVEST(númerol;número2;...) Obtiene la desviación estándar o típica de una muestra.
Ejemplo: =DESVEST(5;5;2;7;12) devuelve 3,701351105
• JERARQUIA(número;referencia;orden) Devuelve la jerarquía de un número dentro de una
lista. La jerarquía de un número es su tamaño en función con los otros valores de una lista (si
se ordenara la lista, la jerarquía de un número sería su posición). Número es el dato cuya
jerarquía desea conocer. Referencia es una matriz o una referencia a una lista de números. Los
valores no numéricos se pasan por alto. Orden es un número que especifica cómo clasificar
el argumento número, si es O (cero) o se omite, Excel determina la jerarquía de un número
como si la lista definida por el argumento referencia fuese ordenada en forma descendente. Si
Prof. Carlos Alberto Ramos Moscaiza Pág. 16
el argumento orden es diferente de cero, Excel determina la jerarquía de un número como si la
lista definida por el argumento referencia se ordenara en forma ascendente, es decir, el valor 1
lo tendrá el menor valor que se encuentre en referencia.
Ejemplo:
E2 ¡... fxl =JERARQUIA(B2;$B$2 $8$6)
� Cuadro de nombres � C D E I F 1 G
Estado % Orden : Orden
Sexo N O t as
1 Civil Asistencia tle Méri!CT i __ !�-��-r-�_q __ j
2 F 8 C 90% 2 ! 4 !,----+
3 F 5 S 87% __________4 _________ r··--i·--·-·¡,______....
;�� ________J_ _ _ _ __:__ _ _ ;_ _ _J_ -
4 M 9 C 95% 1 : 5 :
�� � 6
,_
7 -----1----+----+----+--=J_E_8.�l}IA@§.;�$2• $B$�;_1J_
--1
• K.ESIMO.MAYOR(matriz;k) Devuelve el k-ésimo mayor valor de un conjunto de datos.
Esta función puede usarse para seleccionar un valor basándose en su posición relativa,
K representa la posición (a partir del mayor valor), dentro de la matriz o rango de celdas, de
los datos que se van a devolver. K.ESIMO.MAYOR con la opción k=l es igual a MAX() y
con la opción n es igual a MIN(), donde n es la cantidad total de datos de la matriz.
Ejemplos: Usando el ejemplo anterior
=K.ESIMO.MAYOR(Bl:B5;1) devuelve 9
=K.ESIMO.MAYOR(Bl:B5;2) devuelve 8
• K.ESIMO.MENOR(matriz;k) Devuelve el k-ésimo menor valor de un conjunto de datos.
Esta función puede usarse para seleccionar un valor basándose en su posición relativa,
K representa la posición (a partir del menor valor), dentro de la matriz o rango de celdas, de
los datos que se van a devolver. K.ESIMO.MAYOR con la opción k=l es igual a MINO y con
la opción n es igual a MAX(), donde n es la cantidad total de datos de la matriz.
Ejemplos: Usando el ejemplo anterior
=K.ESIMO.MENOR(Bl:B5;1) devuelve 3
=K.ESIMO.MENOR(Bl:B5;2) devuelve 5
Funciones Lógicas
• SI(prueba_lógica;valor_si_verdadero;valor_si_falso) Prueba si el valor de la condición
(prueba_lógica) es verdadero, en cuyo caso ejecuta el segundo argumento
(Valor_si_verdadero), en caso contrario realiza el tercero (Valor_si_falso).
Valor_si_verdadero es el valor que se devolverá si prueba_lógica es VERDADERO. Si el
argumento prueba_lógica es VERDADERO y el argumento valor_si_verdadero está en
blanco, este argumento devuelve O (cero). Valor_si_falso es el valor que se devolverá si
prueba_lógica es FALSO. Si prueba_lógica es FALSO y se omite el argumento
valor _siJalso, la función devuelve FALSO.
Ejemplo: Usando el ejemplo anterior
= Sl(B2>7;"Aprobado") devuelve Aprobado
=SI(B3>7;"Aprobado") devuelve FALSO
• Y(valor_lógicol;valor_lógico2;...) Devuelve VERDADERO si todos los argumentos son
VERDADERO; devuelve FALSO si uno o más argumentos son FALSO.
Ejemplo: =Y(B2>7;D2>0,8) devuelve VERDADERO
=Y(B3> =7;D3> =0,8) devuelve FALSO
Prof. Carlos Alberto Ramos Moscaiza Pág. 17
• O(valor_lógicol; valor_lógico2; ...) Devolverá VERDADERO si alguno de los argumentos
es VERDADERO; devolverá FALSO si todos los argumentos son FALSO. En ambas
funciones Valor_lógicol;valor_lógico2;... son de 1 a 30 condiciones que desea comprobar y
que pueden ser VERDADERO o FALSO. Si el rango especificado no contiene valores
lógicos, la función Y devuelve el valor de error #¡VALOR!
Ejemplo: =O(B3>= 7;D3>=0,8) devuelve VERDADERO
=O(B5>= 7;D5>=0,8) devuelve FALSO
• NO(valor_lógico) Invierte el valor lógico del argumento. Valor_lógico es un valor o
expresión que se puede evaluar como VERDADERO o FALSO. Si valor_lógico es FALSO,
NO devuelve VERDADERO; si valor_lógico es VERDADERO, NO devuelve FALSO. NO
puede asegurar que un valor no sea igual a otro valor específico.
Ejemplo: Seleccionar las personas con estado civil distinto de casado.
=NO(C2="C") devuelve FALSO
=NO(C3 ="C") devuelve VERDADERO
=NO(C5 ="C") devuelve VERDADERO
Funciones de Búsqueda o Referencia
A B e o
N" de p1.J11tos Febrero Marzo Abril
1 necesarios
2 1 Segui participando Segui participando Segui participando
Una camiseta Una entrada para el Una suscripción a la
3 350 deportiva cine revista "Pronto"
4 1 700
Una camiseta y una·
bolsa deportiva
Un walkman con
Dos entradas para el
cine
Una entrada para el
Una·suscripción a la
revista "Firs" y "Pronto"
El libro "Mil recetas de
5 1500 auricul·ares teatro cocina"
Una entrada para el
.6 3000 Una.torre de música fútbol Una vajilla completa
Una entrada para la Un viaje a París para
7 6000 Un computador ópera dos personas
• BUSCARH(valor_buscado;matriz_buscar_en;indicador_filas;ordenado) Busca un valor
en la fila superior de una tabla o una matriz de valores y, a continuación, devuelve un valor de
la misma columna que se encuentra en una fila especificada de la tabla o de la matriz .. Se usa
cuando los valores de comparación se encuentren en la fila en la parte superior de una tabla de
datos y se desea encontrar información que se encuentre dentro de un número especificado de
filas.
--
10 r 1 349puntos 2
! -¡- ¡- t
350 - 699 puntos 3
100 -1499 puntos 4 Prestar atención al argumento
Mes Resultado
1500 - 2999 puntos 5 Ordenado
3000 - 5999 puntos 6
11 6000 puntos 1
-
12 Abril 2 #N/A -
13 Marzo 6 #N/A =BUSCARH(A12 $6$1. $0$7 B12)
14 Abril 2 Sequi participandCT
Una entrada para el
=BUSCARH(A14; $6$1 • $D$7; B14;0
15 Marzo 5 teatro -
16. Febrero 6 Una torre de música -
---
17 1 1
Prof. Carlos Alberto Ramos Moscaiza Pág. 18
• BUSCARV(valor_buscado;matriz_buscar_en;indicador_columnas;ordenado) Busca un
valor específico en la columna de la izquierda de una matriz y devuelve el valor en la misma
fila de una columna especificada en la tabla..
Valor_buscado es el valor que se busca en la primera fila o columna de matriz_buscar_en.
Valor_buscado puede ser un valor, una cadena de texto o una referencia de celda.
Matriz buscar en es una tabla de información en la que se buscan los datos. Se puede
utilizar una referencia a un rango o el nombre de un rango.
Ordenado es un valor lógico que especifica si desea que el elemento buscado por la función
BUSCARV y BUSCARH coincida exacta o aproximadamente. Si el argumento Ordenado es
VERDADERO o se omite, la función devuelve un valor aproximado, es decir, si no encuentra
un valor exacto, devolverá el valor inmediatamente menor que valor_buscado. Si ordenado es
FALSO, devuelve el valor buscado. Si no encuentra ningún valor, devuelve el valor de error
#N/A.
18 1 1 1_
Febrero - 2
Pres1ar atención al argumento
Marzo -3
Ordenado
19. Puntos Abril -4 Resultados -
20 5 2 Segui participando
Una c-amiseta
21 350 2 deportiva
=BUSCARV(A 19;$A$2$0$7;B19) -
22 4800 4 Una vajilla completa -
Una entrada para la
23 9000 3 ópera
24 5 2 #N/A -
Un walkman con
25 1500 2 auriculares
BUSCARV(A 23;$A$2$D$7;B23;0
26 2999 4 #N/A -
Una entrada para la
27 6000 3 ópera
-
28 _J_ -- J_ 1 -
• ELEGIR(índice; valorl; valor2;...) Utiliza el argumento índice para devolver un valor de
una lista de argumentos de valores. Índice especifica el argumento de valor que se selecciona.
El argumento índice debe ser un número entre 1 y 29, o bien una fórmula o referencia a una
celda que contenga un número entre 1 y 29. Si índice es 1, ELEGIR devuelve valor]; si es 2,
ELEGIR devuelve valor2 y así sucesivamente. Si índice es menor que 1 o mayor que el
número del último valor de la lista, ELEGIR devuelve el valor de error #¡VALOR!. Los
argumentos pueden ser números, referencias a celdas, nombres de rango, fórmulas, funciones
o texto.
Ejemplo: =ELEGIR(A2;12;58,93;48;26;47;82;20) devuelve 93 si el contenido A2 es 3
Funciones de Fecha
• AHORAO Devuelve el número de serie de la fecha y hora actuales. Si el formato de celda era
General antes de escribir la función, el resultado tendrá formato de fecha.
En los números de serie, los dígitos a la derecha del separador decimal representan la hora; los
números a la izquierda representan la fecha. Por ejemplo, el número de serie 0,5 representa la
hora 12:00 del mediodía.
La función AHORA sólo cambia cuando se realiza un cálculo en la hoja de cálculo. No se
actualiza constantemente.
Prof. Carlos Alberto Ramos Moscaiza Pág. 19
• HOYO Devuelve el número de serie de la fecha actual. Si el formato de celda es General
antes de escribir la función,el resultado tendrá formato de fecha.
• FECHA(año;mes;día) Determina el número de serie correspondiente a esa fecha.
Devuelve la fecha en formato fecha,se utiliza si se quiere que nos indique la fecha completa
utilizando celdas donde tengamos los datos del día,mes y año por separado.
Ejemplo: =FECHA(2006;4;30) devuelve 30/04/2006.
• DIA(núm_de_serie) Devuelve el día de una fecha representada por el núm_de_serie. El día
se expresa como un número entero comprendido entre 1 y 31.
Ejemplo: =DIA(38837) devuelve 30.
• MES(núm_de_serie) Devuelve el mes de una fecha representada por el núm_de_serie. El
mes se expresa como número entero comprendido entre 1 (enero) y 12 (diciembre).
Ejemplo: =DIA(38837) devuelve 4.
• AÑO(núm_de_serie) Devuelve el año correspondiente a núm_de_serie. El año se devuelve
como número entero comprendido entre 1900 y 9999.
Ejemplo: =AÑ0(38837) devuelve 2006. En lugar de un número de serie se podría referenciar
a una celda que contenga una fecha
=AÑO(B12) devuelve también 2006 si en la celda B12 tengo el valor 30/04/2006.
• SIFECHA(fecha_menor;fecha_mayor;tipo) calcula el tiempo transcurrido entre dos fechas
en ciertas unidades especificadas Los dos primeros argumentos son las dos fechas entre las
cuales se quiere calcular el tiempo transcurrido. La fecha más temprana, primero. El tercer
argumento es la unidad en la que se quiere calcular el tiempo. Y indica que se quiere hacer el
cálculo en años (en inglés, years). Las letras M y D se utilizan para mes y día. Se puede
combinar estos códigos "YM" que devuelve en meses la fracción de tiempo adicional a los
años enteros o "MD" que devuelve en días la fracción de tiempo adicional a los mese enteros.
Por alguna razón esta función no aparece en el asistente para pegar funciones por lo que hay
que escribirla a mano.
Ejemplo: =SIFECHA(Fecha_de_nacimiento;HOY();"Y") devuelve la edad
=SIFECHA(Bl;Al;''Y") & " años," & SIFECHA(Bl;Al;''YM") & " mes/es y " &
SIFECHA(Bl;Al;''MD") & " día/s" devuelve X años,X mes/es y X día/s
=SIFECHA("Ol-01-2006";HOY();"YM") devuelve 4 siendo HOY()=OS/05/2006
• DIASEM(núm_de_serie;tipo) Devuelve un número del 1 al 7 que identifica al día de la
semana correspondiente al argumento núm_de_serie. El día se devuelve como un número
entero entre 1 (domingo) y 7 (sábado) si el argumento tipo es 1 u omitido. Si tipo es 2
devolverá,el número 1 (lunes) y el 7 (domingo) y para el tipo 3 el números O (lunes) y el 6
(domingo).
Ejemplo: =DIASEM(38837;1) devuelve 1
=DIASEM(38837;2) devuelve 7
=DIASEM(38837;3) devuelve 6
• DIA.LAB(Fecha_inicial;Dias_lab;Festivos) Devuelve un número de serie, anterior o
posterior a la fecha_inicial según sea la cantidad de días_lab colocado. Dias_lab este
argumento puede ser un número positivo o negativo dependiendo si se desean fechas
posteriores o anteriores a la fecha inicial. Festivos es un rango de celdas donde se colocan los
días no laborables como feriados nacionales,provinciales,propios de la empresa o gremio al
que pertenecen,etc.
Ejemplo: =DIA.LAB("30/04/2006";5;F2:F15) devuelve 08/05/2006
=DIA.LAB("30/04/2006";-5;F2:F15) devuelve 24/04/2006
=DIA.LAB("30/04/2006";20;F2:F15) devuelve 30/05/2006
Prof. Carlos Alberto Ramos Moscaiza Pág. 20
• D1AS.LAB(Fechal;Fecha2;Feriados) Devuelve un número total de días laborables
transcurridos entre las dos fechas.
Ejemplo: = DIAS.LAB("30/04/2006";"08/05/2006";F2:F15) devuelve 5
= DIAS.LAB("30/04/2006";"24/04/2006";F2:F15) devuelve -5
= DIAS.LAB("30/04/2006";"30/05/2006";F2:F15) devuelve 20
Funciones de Cadena
• DECIMAL(número; decimales; no_separar_millares) Devuelve como texto el resultado de
redondear un número a la cantidad de decimales especificado, da formato al número con el
formato decimal usando comas y puntos. No_separar_millares es un valor lógico que, si es
VERDADERO, impide que DECIMAL incluya un separador de millares en el texto devuelto.
Si el argumento no_separar_millares es FALSO o se omite, el texto devuelto incluirá el
separador de millares.
Ejemplo: =DECIMAL(4005,75;3) devuelve 4.005,750
=DECIMAL(4005,75;3;verdadero) devuelve 4005,750
• DERECHA(texto; núm_de_caracteres) Devuelve un texto que extrae del último carácter o
caracteres del extremo derecho (final) de una cadena de texto. Núm_de_caracteres debe ser
mayor que O, si se omite, se asume que es 1.
Ejemplo: =DERECHA("Bienaventurados los que estudien Excel...";8) devuelve "Excel..."
• IZQUIERDA(texto; núm_de_caracteres) Devuelve el número de caracteres especificados
desde el principio de la cadena de texto.
Ejemplo: =IZQUIERDA("Bienaventurados los que estudien Excel...";4) devuelve Bien
• ENCONTRAR(texto_buscado; dentro_del_texto; núm_inicial) Devuelve el número del
carácter en el que encuentra una cadena de texto (texto_buscado) dentro de otra
(dentro_del_text)o. Núm_inicial especifica el carácter a partir del que comenzará la búsqueda.
El primer carácter del argumento dentro_del_texto es el carácter número l. Si se omite
núm_inicial, se supondrá es l.
Ejemplo: =ENCONTRAR("en";"Bienaventurados los que estudien Excel...") devuelve 3
=ENCONTRAR("en";"Bienaventurados los que estudien Excel...";4) devuelve 7
=ENCONTRAR("en";"Bienaventurados los que estudien Excel...";8) devuelve 31
• EXTRAE(texto; posición_inicial; núm_de_caracteres) Devuelve un número específico de
caracteres de una cadena de texto, comenzando en la posición que especifique. Texto es la
cadena de texto que contiene los caracteres que se desea extraer. Posición_inicial es la
posición del primer carácter que desea extraer del argumento texto. La posición_inicial del
primer carácter de texto es 1 y así sucesivamente.
Ejemplo: =EXTRAE("Bienaventurados los que estudien Excel...";25;8) devuelve estudien
=EXTRAE("Bienaventurados los que estudien Excel...";5;11) devuelve
aventurados
• IGUAL(textol; texto2) Compara dos cadenas de texto y devuelve VERDADERO si son
exactamente iguales y FALSO si no lo son. IGUAL reconoce mayúsculas y minúsculas, pero
ignora las diferencias de formato. Se usa IGUAL para comprobar el texto que introduce en un
documento.
Ejemplo: =IGUAL("esto es igual?";"Esto es igual?") devuelve FALSO
Prof. Carlos Alberto Ramos Moscaiza Pág. 21
• LARGO(texto) Devuelve la cantidad de caracteres de una cadena de texto.
Ejemplo: =LARGO("Bienaventurados los que estudien Excel...") 41
• MAYUSC(texto) Convierte el texto en mayúsculas.
Ejemplo: =MAYUSC("Bienaventurados los que estudien Excel...") devuelve BIENAVEN
TURADOS LOS QUE ESTUDIEN EXCEL...
• MINUSC(texto) Convierte el texto en minúsculas.
Ejemplo: =MINUSC("Bienaventurados los que estudien Excel...") devuelve bienaventurados
los que estudien excel...
• NOMPROPIO(texto) Cambia a mayúscula la primera letra del argumento texto y cualquiera
de las otras letras de texto que se encuentren después de un carácter que no sea una letra.
Convierte todas las demás letras a minúsculas.
Ejemplo: =NOMPROPIO("los días soleados, son agradables") devuelve Los Días Soleados,
Son Agradables
• SUSTITUIR(texto; texto_original; texto_nuevo; núm_de_ocurrencia) Cambia texto_nuevo
por texto_original dentro de una cadena de texto. Se usa cuando se desea reemplazar un texto
específico en una cadena de texto. Si se especifica el argumento núm_de_ ocurrencia, sólo se
remplazará esa instancia de texto_original. De lo contrario, todas las veces que encuentre
texto_original dentro de texto, se sustituirá con texto_nuevo.
Ejemplo: =SUSTITUIR("Un precio total del tan bajo se lo mira menosprecio";"precio"
;"costo") devuelve Un costo total del tan bajo se lo mira menoscosto
=SUSTITUIR("Un total del tan bajo se lo mira menosprecio";"precio" ;"costo";2)
devuelve Un precio total del tan bajo se lo mira menoscosto
• TEXTO(valor; formato) Convierte un valor en texto, con un formato numérico específico.
Valor es un dato numérico, una fórmula o una referencia a una celda que contenga un valor
numérico. Formato es un formato de número, en forma de texto ("$ #.##0,00"), con los
códigos de formato indicados en el cuadro Categoría Personalizada en la ficha Número del
cuadro de diálogo Formato de celdas.
Ejemplo: =TEXT0(38837;"dddd") devuelve Domingo
=TEXT0(19738588,3;"$ #.###,00") devuelve $ 19.738.588,30
• VALOR(texto) Convierte el argumento texto en un número, debe escribirse entre comillas o
una referenciar a una celda que contenga el texto que desea convertir. El argumento texto
puede tener cualquiera de los formatos de constante numérica, fecha u hora reconocidos por
Excel. Si texto no tiene uno de estos formatos, devuelve el valor de error #¡VALOR!
Ejemplo: =VALOR("$1.889.025,58") devuelve 1889025,58
=VALOR("12:00:00") devuelve 0,5
=VALOR("30/04/2006") devuelve 38837
Prof. Carlos Alberto Ramos Moscaiza Pág. 23
GRÁFICOS
Introducción
Una de las utilidades más apreciadas de las hojas de cálculo, es la posibilidad de insertar gráficos de todo tipo en los
estudios e informes que se realizan. Excel 2013 posee una gestión de gráficos interesantes. Además, en esta versión se
ha mejorado la calidad visual y las opciones de formato.
Un gráfico es la representación gráfica de los datos de una hoja de cálculo y facilita su interpretación.
Los gráficos ayudan a mostrar los datos de una forma comprensible para los usuarios. Existen muchos tipos de gráficos,
entre los que se pueden identificar: Gráficos de columnas, líneas, circulares, barras, de área, dispersión xy, de
cotizaciones, de superficie, de anillos, de burbujas, radiales y otros.
Objetivo general
x Utilizar las opciones básicas en Excel 2013 que ayuden al estudiante a crear gráficos a partir de datos
introducidos en hojas de cálculo.
Objetivos específicos
x Insertar y personalizar gráficos dentro de una hoja de cálculo.
x Practicar la creación de gráficos básicos.
x Desarrollar habilidades para cambiar el diseño, estilo y formato de un gráfico.
x Identificar los diferentes tipos de gráficos que servirán para la presentación adecuada de datos en una hoja de
cálculo.
Índice de contenidos
x Descripción de Gráficos
x Tipos de Gráficos
o Gráficos de Columna
o Gráficos de Línea
o Gráficos Circulares
o Gráficos de Barra
o Gráficos de Área
o Gráficos XY (Dispersión)
x Herramientas de Gráficos
x Ejes secundarios en un Gráfico
x Video de Apoyo.
Prof. Carlos Alberto Ramos Moscaiza Pág. 24
GRÁFICOS DESCRIPCION
Descripción
1.- La utilización de gráficos hace más sencilla e inmediata la interpretación de los datos. A menudo un gráfico nos dice
mucho más que una serie de datos clasificados por filas y columnas. Cuando se crea un gráfico en Excel, podemos optar
por crearlo:
x Como gráfico incrustado: Insertar el gráfico en una hoja normal como cualquier otro objeto.
x Como hoja de gráfico: Crear el gráfico en una hoja exclusiva para el gráfico, en las hojas de gráfico no
existen celdas ni ningún otro tipo de objeto.
2.- Un gráfico consta de numerosos elementos. Algunos de ellos se presentan de forma predeterminada y otros se
pueden agregar según las necesidades. Para cambiar la presentación de los elementos del gráfico, puede moverlos a
otras ubicaciones dentro del gráfico o cambiar su tamaño o su formato. También puede eliminar los elementos del gráfico
que no desee mostrar.
A continuación se observa los elementos de un gráfico.
Figura 1. Elementos de un gráfico
Cada número en el gráfico anterior significa lo siguiente:
1. El área del gráfico.
2. El área de trazado del gráfico.
3. Los puntos de datos de la serie de datos que se trazan en el gráfico.
4. Los ejes, horizontal (categorías) y vertical (valores) en los que se trazan los datos del gráfico.
5. La leyenda del gráfico.
6. Un título de eje y de gráfico que puede agregar al gráfico.
7. Una etiqueta de datos que puede usar para identificar los detalles de un punto de datos de una serie
de datos.
3.- Para insertar un gráfico tenemos varias opciones, pero siempre utilizaremos la sección Gráficos que se encuentra en
la pestaña Insertar.
Prof. Carlos Alberto Ramos Moscaiza Pág. 25
Figura 2. Grupo gráficos
Es recomendable que tenga seleccionado el rango de celdas que contienen los datos a graficar, de esta forma, Excel
podrá generarlo automáticamente, caso contrario, el gráfico se mostrará en blanco o no se creará debido a un tipo de
error en los datos que solicita. En la versión Excel 2013, se presenta el botón Gráficos recomendados, el mismo que
permite observar una vista previa del gráfico con los datos seleccionados, Excel sugiere el uso del gráfico que según los
datos seleccionados, el programa muestra como recomendación el tipo de gráfico que mejor representa la información.
Existen diversos tipos de gráficos a nuestra disposición. Podemos seleccionar un gráfico a insertar haciendo clic en el
tipo que nos interese para que se despliegue el listado de los que se encuentran disponibles.
Figura 3. Tipos de gráficos
Prof. Carlos Alberto Ramos Moscaiza Pág. 26
TIPOS DE GRÁFICOS
Elegir el tipo de gráfico adecuado para mostrar la información es de suma importancia. Cada tipo de gráfico desplegará la
información de una manera diferente así que utilizar el gráfico adecuado ayudará a dar la interpretación correcta a los
datos.
Estos son los tipos de gráficos más utilizados en Excel:
x Gráficos de Columna
x Gráficos de Línea
x Gráficos Circulares
x Gráficos de Barra
x Gráficos de Área
x Gráficos XY (Dispersión)
Usted debe seleccionar el gráfico más apropiado según su caso pero es recomendable emplear las siguientes prácticas:
x Emplear un Gráfico de Barras cuando la información corresponda a una serie de eventos (escala nominal) y
cuando quiera comparar dos o más grupos entre sí (pocos grupos).
x Emplear un Gráfico de Línea para mostrar tendencias de comportamiento de un evento o proceso
(incrementos, decrementos o tendencias sin variación). Permite visualizar cambios que sufren los procesos en
un período de tiempo o comparar el desempeño obtenido después de implementar una solución
x Emplear un Gráfico Circular cuando se desea resaltar las proporciones que representan algunos subconjuntos con
respecto al total, es decir, cuando se está usando una escala categórica.
x Emplear un Gráfico de Área en los mismos casos que los gráficos de Línea y adicionalmente se desea realizar
énfasis en las diferencias que se producen entre las categorías.
x Emplear un Gráfico de Dispersión cuando no existe una relación lineal entre los datos obtenidos y los eventos
analizados.
Tal como se observan en la siguiente figura:
Figura 4. Tipos de gráficos
Existen otros tipos de gráficos como los de superficie, anillos, burbuja pero no son muy utilizados. A continuación
aprenderá a insertar los diferentes tipos de gráficos mencionados anteriormente.
Prof. Carlos Alberto Ramos Moscaiza Pág. 27
GRÁFICOS DE COLUMNA
Este tipo de gráfico hace un énfasis especial en las variaciones de los datos a través del tiempo. Las categorías de datos
aparecerán en el eje horizontal y los valores en el eje vertical. Frecuentemente se compara este tipo de gráfico con los
gráficos de barra, donde la diferencia principal es que en los gráficos de barra las categorías aparecen en el eje vertical.
Figura 5. Tipos de gráficos de columna
Ejercicio 1: Una vez descargado el libro de trabajo, en la hoja Columna se requiere insertar un gráfico de columna
agrupada 3D. Los pasos a seguir son:
Figura 6. Pasos para insertar un gráfico
Prof. Carlos Alberto Ramos Moscaiza Pág. 28
GRÁFICOS DE LÍNEA
Un gráfico de línea muestra las relaciones de los cambios en los datos en un período de tiempo. Este gráfico es
comparado con los gráficos de área, pero los gráficos de línea hacen un énfasis especial en las tendencias de los datos
más que en las cantidades de cambio como lo hacen los gráficos de área.
Figura 7. Tipos de gráficos de línea
Ejercicio 2: Copie los datos (A1:B7) de la hoja llamada Columna agrupada, pegue los datos en la hoja 2, renombre la
Hoja 2 por Línea, en ella se requiere insertar un gráfico de tipo Línea con marcadores.
Los pasos a seguir son los mismos que el ejercicio 1, a excepción del punto 3 en el cual deben escoger Línea:
Figura 8. Tipo de gráficos de línea con marcadores
Prof. Carlos Alberto Ramos Moscaiza Pág. 29
GRÁFICOS DE BARRA
Un gráfico de barra hace un énfasis en la comparación entre elementos en un período de tiempo específico. Este tipo de
gráfico incluye cilindros, conos y pirámides.
Figura 11. Tipos de gráficos de barra
Ejercicio 4: Inserte una nueva hoja de cálculo, copie los datos (A1:B7) de la hoja llamada Circular, pegue los datos en
la hoja 4, renombre la Hoja 4 por Barra, en ella se requiere insertar un gráfico de tipo Cilindro horizontal apilado. Los
pasos a seguir son los mismos que el ejercicio 3, a excepción del punto 3 en el cual debe escoger Barra:
Figura 12. Tipo de gráfico Cilindro horizontal apilado
Prof. Carlos Alberto Ramos Moscaiza Pág. 30
GRÁFICOS DE ÁREA
Los gráficos de área muestran la importancia de los valores a través del tiempo. Un gráfico de área es similar a un gráfico
de línea, pero ya que el área entre las líneas está relleno, el gráfico de área le da una mayor importancia a la magnitud
de los valores que lo que puede hacer un gráfico de línea.
Figura 13. Tipos de gráficos de área
Ejercicio 5: Inserte una nueva hoja de cálculo, copie los datos (A1:B7) de la hoja llamada Barra, pegue los datos en
la hoja 5, renombre la Hoja 5 por Área, en ella se requiere insertar un gráfico de tipo Área 3D apilada. Los pasos a
seguir son los mismos que el ejercicio 4, a excepción del punto 3 en el cual deben escoger Área.
Figura 14. Tipo de gráfico área 3D apilada
Prof. Carlos Alberto Ramos Moscaiza Pág. 31
GRÁFICOS XY (DISPERSIÓN)
Los gráficos de dispersión son útiles para mostrar la relación entre diferentes puntos de datos. Este tipo de gráfico utiliza
valores numéricos para ambos ejes en lugar de utilizar categorías en alguno de los ejes como en los gráficos anteriores.
Figura 15. Tipos de gráficos XY (Dispersión)
Ejercicio 6: Inserte una nueva hoja de cálculo, copie los datos (A1:B7) de la hoja llamada Área, pegue los datos en la
hoja 6, renombre la Hoja 6 por XY, en ella se requiere insertar un gráfico de tipo Dispersión con líneas suavizadas y
marcadores. Los pasos a seguir son los mismos que el ejercicio 5, a excepción del punto 3 en el cual deben escoger XY
(Dispersión).
Figura 16. Tipo de gráficos Dispersión con líneas suavizadas y marcadores
Prof. Carlos Alberto Ramos Moscaiza Pág. 32
Los tipos de gráficos presentados son los más utilizados, existen otros tipos de gráficos como los de superficie, anillos,
burbuja pero no son muy utilizados.
TIP ;-)
Cuando se inserta un gráfico este puede ser modificado dando clic sobre él, con lo cual se muestra las herramientas del
gráfico.
HERRAMIENTAS DE GRÁFICOS
Cuando se inserta un gráfico, éste puede ser modificado utilizando las herramientas del gráfico. Para que se muestren
las herramientas de un gráfico, de clic sobre éste, dentro de las herramientas de gráfico se encuentran 2
pestañas: Diseño y Formato, las cuales sirven para mejorar la presentación del gráfico insertado.
Figura 17. Herramientas de gráficos
Ejercicio 7: Inserte una nueva hoja de cálculo, copie la hoja llamada Circular, pegue los datos en la hoja
7, renombre la Hoja 7 por Herramientas, en ella se requiere mejorar la presentación del gráfico.
Pestaña Diseño
Utilizando la pestaña Diseño puede dar un estilo rápidamente a su gráfico, se solicita cambiar el diseño del gráfico para
que se muestre el porcentaje de ventas de autos por mes, para ello debe dar clic en Diseño de gráfico y escoger
el diseño 2, tal como se observa la siguiente figura.
Figura 18 . Gráfico con diseño
Una vez seleccionado el diseño, se observa que cambia el gráfico, mostrando el porcentaje de ventas por cada mes.
Prof. Carlos Alberto Ramos Moscaiza Pág. 33
Pestaña Formato
Se solicita que se ubique sobre la pestaña formato, de un clic en el inicializador de estilos de forma, se muestra varios
estilo escoja el estilo llamado Efecto sutil verde oliva, énfasis 3.
Figura 19. Pestaña Formato
El resultado obtenido debe ser parecido a la siguiente figura.
Figura 20. Formato aplicado (Efecto sutil verde oliva, énfasis 3)
Con los cambios realizados se ha obtenido una excelente presentación de gráficos con Excel.
Prof. Carlos Alberto Ramos Moscaiza Pág. 34
Prof. Carlos Alberto Ramos Moscaiza Pág. 36
También podría gustarte
- Manual Excel 365Documento60 páginasManual Excel 365Luis Arturo Bastardo Brito80% (5)
- Microsoft ExcelDocumento241 páginasMicrosoft ExcelFrank Jerry Aylas TejedaAún no hay calificaciones
- Excel Avanzado 2007Documento132 páginasExcel Avanzado 2007alex_parra100% (5)
- Hec RasDocumento55 páginasHec Rasluis retuerto lazaroAún no hay calificaciones
- Trucos en ExcelDocumento5 páginasTrucos en ExcelJose JaramilloAún no hay calificaciones
- Excel 2010 - BasicoDocumento42 páginasExcel 2010 - BasicoAnonymous Vby9o8eg1100% (1)
- Modulo Excel Ejercicios! PDFDocumento42 páginasModulo Excel Ejercicios! PDFGeorge ArevalosAún no hay calificaciones
- Curso ExcelDocumento18 páginasCurso Excelckruger1100% (1)
- Tutorial Ram ElementsDocumento5 páginasTutorial Ram ElementsmariopelotaAún no hay calificaciones
- Apuntes y Ejercicios Sobre Calc PDFDocumento15 páginasApuntes y Ejercicios Sobre Calc PDFAndreuAún no hay calificaciones
- MÉTODOS NUMÉRICOS ExcellDocumento249 páginasMÉTODOS NUMÉRICOS ExcellAlvaro Gustavo100% (1)
- Manual de Excel PDFDocumento48 páginasManual de Excel PDFRolando Gomero AlbornozAún no hay calificaciones
- Folleto ExcelDocumento9 páginasFolleto ExcelMariaElenaGarciaValenciaAún no hay calificaciones
- Excel Tablas DinámicasDocumento151 páginasExcel Tablas DinámicasGuzTavo Alvarock ÃlvarockAún no hay calificaciones
- Matematicas I LPA V1 Primer GradoDocumento209 páginasMatematicas I LPA V1 Primer GradoskualoumAún no hay calificaciones
- Curso de Excel Basico - Doc 2Documento5 páginasCurso de Excel Basico - Doc 2colpedagogico3156Aún no hay calificaciones
- Informática 2-2016Documento136 páginasInformática 2-2016cantor20000% (1)
- Presentación UF0321ExcelDocumento77 páginasPresentación UF0321ExcelSonia Gómez100% (1)
- Manual Excel 2013 Básico PDFDocumento41 páginasManual Excel 2013 Básico PDFEdward Jeremy Torres CastilloAún no hay calificaciones
- Excel SecundariaDocumento5 páginasExcel SecundariaCayra A-zAún no hay calificaciones
- Gaceta Montacargas PDFDocumento24 páginasGaceta Montacargas PDFlina maria nuñez castellanosAún no hay calificaciones
- Historia de Los Bomberos Universitarios 1960-2010Documento196 páginasHistoria de Los Bomberos Universitarios 1960-2010Valdiviezo MujicaAún no hay calificaciones
- Excel 2000Documento17 páginasExcel 2000Gerald CAún no hay calificaciones
- Hoja de CalculoDocumento6 páginasHoja de CalculoALEJANDROAún no hay calificaciones
- Manual de Excel Con FinanzasDocumento144 páginasManual de Excel Con FinanzasANDRES FELIPE FORERO GACHARNAAún no hay calificaciones
- Apuntes y Ejercicios Sobre CalcDocumento15 páginasApuntes y Ejercicios Sobre CalcMaria GonzalezAún no hay calificaciones
- Apuntes CalcDocumento15 páginasApuntes CalcadanAún no hay calificaciones
- Manual Excel Nivel IDocumento97 páginasManual Excel Nivel ICarlos SmithAún no hay calificaciones
- Excel BasicoDocumento25 páginasExcel BasicoFranxzAún no hay calificaciones
- Curso - Excel PequeñoDocumento18 páginasCurso - Excel PequeñopablocorgAún no hay calificaciones
- Generalidades Hoja de CalculoDocumento29 páginasGeneralidades Hoja de Calculojag1709Aún no hay calificaciones
- Evidencia ExcelDocumento11 páginasEvidencia ExcelJohanOsorioValenciaAún no hay calificaciones
- Manual Excel 2019 - Procecap - CipDocumento70 páginasManual Excel 2019 - Procecap - CipDiego CortezAún no hay calificaciones
- Excel NuevoDocumento38 páginasExcel NuevoViviana TellecheaAún no hay calificaciones
- Microsoft Excel Clase 1Documento44 páginasMicrosoft Excel Clase 1Richard SavinaAún no hay calificaciones
- Escalar Con Referencia en AutocadDocumento4 páginasEscalar Con Referencia en AutocadEdgar MoyaoAún no hay calificaciones
- MS Excel 2013 Nivel IDocumento97 páginasMS Excel 2013 Nivel IcarmencajavilcacAún no hay calificaciones
- Introducción A Excel 2007Documento10 páginasIntroducción A Excel 2007corcuera14Aún no hay calificaciones
- Manual Excel InicialDocumento75 páginasManual Excel InicialGeovani NaranjoAún no hay calificaciones
- Practica 6 CeldasDocumento5 páginasPractica 6 CeldasMedel VaniaAún no hay calificaciones
- Excel P1Documento4 páginasExcel P1Jonathan RivsaideAún no hay calificaciones
- Actividad 1 - EmelyvelazcoDocumento4 páginasActividad 1 - EmelyvelazcoEmely velascoAún no hay calificaciones
- Computación 4to DiversificadoDocumento6 páginasComputación 4to DiversificadoMoises RosalesAún no hay calificaciones
- Evaluación Grdo 9° 03Documento11 páginasEvaluación Grdo 9° 03Angily GalvanAún no hay calificaciones
- III y IV Unidad Sistema Operativo y OfimaticaDocumento27 páginasIII y IV Unidad Sistema Operativo y Ofimaticajoselopez19Aún no hay calificaciones
- Semana-9-Excel 386 0Documento21 páginasSemana-9-Excel 386 0Manuel TrujilloAún no hay calificaciones
- ADMIN 05 Hoja CalculoDocumento36 páginasADMIN 05 Hoja CalculoAntoito22Aún no hay calificaciones
- Manual Microsoft Excel 2016-CipDocumento70 páginasManual Microsoft Excel 2016-CipJOSE LI GAVIDIAAún no hay calificaciones
- Trabajar Con DatosDocumento5 páginasTrabajar Con DatosshoeskiutAún no hay calificaciones
- LibreOffice Curso Avanzado Calc.v01.03Documento86 páginasLibreOffice Curso Avanzado Calc.v01.03Luis AlbertoAún no hay calificaciones
- Taller OfimaticaDocumento3 páginasTaller Ofimaticaferney romerocaperaAún no hay calificaciones
- TUTORIAL Excel, Daniel Valdovinos GarciaDocumento10 páginasTUTORIAL Excel, Daniel Valdovinos Garciadavaga95Aún no hay calificaciones
- Cuadernillo de Microsoft Excel 2010Documento31 páginasCuadernillo de Microsoft Excel 2010Victor Coy SuarezAún no hay calificaciones
- Excel 2010 Nivel IDocumento78 páginasExcel 2010 Nivel ILuisFelipeUNIAún no hay calificaciones
- 03 Sdo Hoja de CalculoDocumento13 páginas03 Sdo Hoja de CalculoAna Sofia AvendañoAún no hay calificaciones
- Modulo 3Documento85 páginasModulo 3eli3shadowAún no hay calificaciones
- Conceptos Básicos Excel PDFDocumento4 páginasConceptos Básicos Excel PDFCarinaAún no hay calificaciones
- Presentación # 3Documento33 páginasPresentación # 3Wendy MartinezAún no hay calificaciones
- Taller Manual ExcellDocumento22 páginasTaller Manual ExcellYeny DiazAún no hay calificaciones
- Ficha Informativa Excel 1-4Documento8 páginasFicha Informativa Excel 1-4Pierre Sanchez PezoAún no hay calificaciones
- Sesión 1 (Documento Estudiante)Documento41 páginasSesión 1 (Documento Estudiante)Maryangel JiménezAún no hay calificaciones
- Uso de ExcelDocumento29 páginasUso de ExcelJosé Angel García RiveraAún no hay calificaciones
- Texto Guia - ExcelDocumento36 páginasTexto Guia - ExcelChristian Padilla riosAún no hay calificaciones
- Módulo 22 - Informática 5Documento31 páginasMódulo 22 - Informática 5Naeli BernalAún no hay calificaciones
- Introducción A Microsoft ExcelDocumento12 páginasIntroducción A Microsoft ExcelmicroaccessAún no hay calificaciones
- Editar DatosDocumento5 páginasEditar Datosjcam2004Aún no hay calificaciones
- Generalidades Hoja de CalculoDocumento29 páginasGeneralidades Hoja de CalculoLeonardo Moreno100% (1)
- Clase 1Documento32 páginasClase 1Wendy MartinezAún no hay calificaciones
- Excel Modulo 1Documento8 páginasExcel Modulo 1Yulis BoteroAún no hay calificaciones
- Plantilla ArosDocumento1 páginaPlantilla ArosFerforAún no hay calificaciones
- Interpretar Solver2Documento8 páginasInterpretar Solver2Mauricio GonzalezAún no hay calificaciones
- Distr Beta NDocumento3 páginasDistr Beta NyhosAún no hay calificaciones
- Cuestionario ExcelDocumento12 páginasCuestionario ExcelGustavo Flores MontenegroAún no hay calificaciones
- BROCHURE-EXCEL BÁSICO Versión 2Documento4 páginasBROCHURE-EXCEL BÁSICO Versión 2Jesús PieroAún no hay calificaciones
- Ejercicio SolverDocumento25 páginasEjercicio SolverMiguel RojasAún no hay calificaciones
- Examen ProductividadDocumento4 páginasExamen ProductividadCarlos CamachoAún no hay calificaciones
- Plantilla Protocolo IndividualDocumento7 páginasPlantilla Protocolo Individual8062120041 MARIA ALEJANDRA MORA CORZO ESTUDIANTE ACTIVOAún no hay calificaciones
- Formulas de Excel 2007 Manual - Muy BuenoDocumento178 páginasFormulas de Excel 2007 Manual - Muy BuenoAntonio Tebas100% (5)
- Guzmán Arias Evelyn M01S3AI5Documento10 páginasGuzmán Arias Evelyn M01S3AI5Evelyn GuzmanAún no hay calificaciones
- Malla Curricular Tecnología e Informática 2008 I D e C Octavio PazDocumento17 páginasMalla Curricular Tecnología e Informática 2008 I D e C Octavio Pazfacantillo95% (20)
- Contenidos MF0974Documento11 páginasContenidos MF0974Roberto SANZ BARBOLLAAún no hay calificaciones
- Cuestionario Modulo 1 Tecnicos 1Documento6 páginasCuestionario Modulo 1 Tecnicos 1carlos julian beltran yañezAún no hay calificaciones
- Origen Hoja de CalculoDocumento8 páginasOrigen Hoja de CalculoJan Carlos OchoaAún no hay calificaciones
- 04 - Tecnologia Aplicada A La AdministracionDocumento30 páginas04 - Tecnologia Aplicada A La AdministraciondanielAún no hay calificaciones
- Practica Calificada Word 2017-1b 001Documento11 páginasPractica Calificada Word 2017-1b 001edidson fuentes100% (1)
- Unidad 6-ExcelDocumento6 páginasUnidad 6-ExcelNATALY ESTEFANY MORATAYA BORRAYOAún no hay calificaciones
- Guia 2 Octavo Tecnologia e Informatica Anny Julieth Rodriguez UsmeDocumento4 páginasGuia 2 Octavo Tecnologia e Informatica Anny Julieth Rodriguez UsmeANNY JULIETH RODRIGUEZ USMEAún no hay calificaciones
- Proyecto de Word, Power Point, ExcelDocumento5 páginasProyecto de Word, Power Point, Excelalemán jesus Salazar CarmonaAún no hay calificaciones
- Listas de CotejoDocumento2 páginasListas de Cotejoaqua_1803344750% (2)
- Tipos de ReferenciasDocumento6 páginasTipos de ReferenciasVictor marin sanchezAún no hay calificaciones