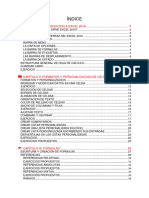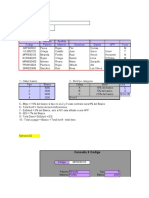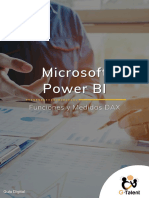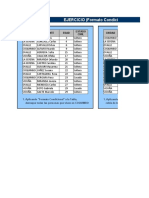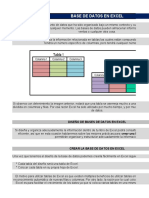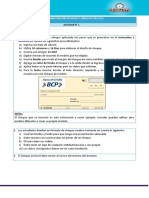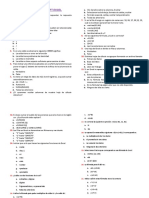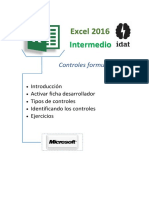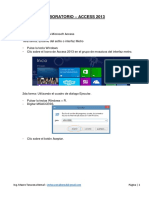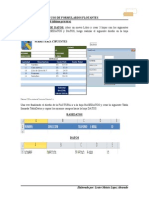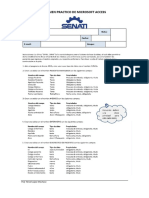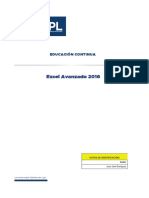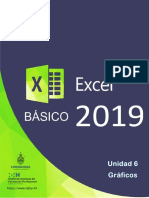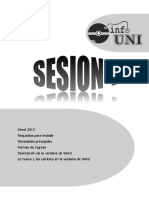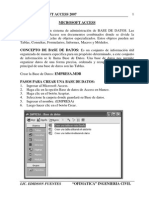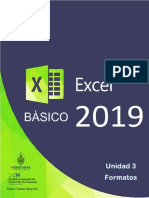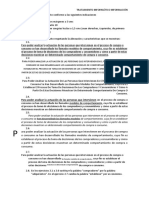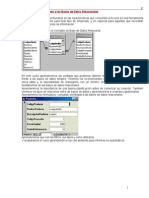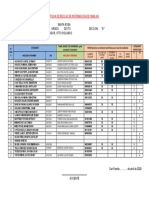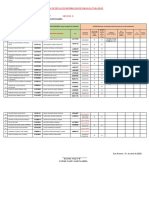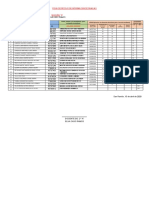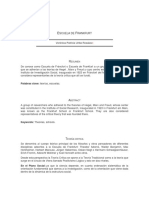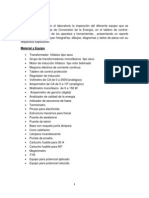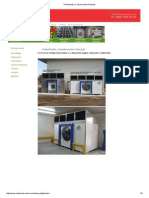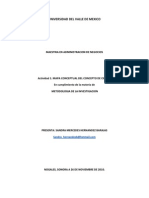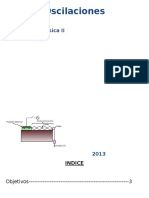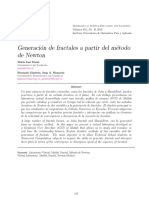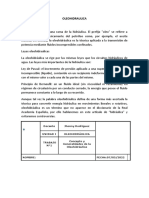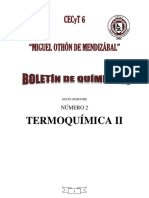Documentos de Académico
Documentos de Profesional
Documentos de Cultura
Manual Excel 2013 Básico PDF
Cargado por
Edward Jeremy Torres CastilloDescripción original:
Título original
Derechos de autor
Formatos disponibles
Compartir este documento
Compartir o incrustar documentos
¿Le pareció útil este documento?
¿Este contenido es inapropiado?
Denunciar este documentoCopyright:
Formatos disponibles
Manual Excel 2013 Básico PDF
Cargado por
Edward Jeremy Torres CastilloCopyright:
Formatos disponibles
¿QUÉ ES EXCEL?
Microsoft Excel es una hoja de cálculo con el cual podrá elaborar todo tipo de fórmulas mediante los operadores aritméticos, también
podrá usar funciones (similares a fórmulas pre construidas), podrá crear gráficos estadísticos, tablas dinámicas entre otros.
Con Excel podrá crear una planilla de sueldo, una factura, una boleta, un control de inventario, balances, calificaciones escolares o
educativas entre otros.
Para ingresar a Excel haga lo siguiente:
Inicio
Programas
Microsoft Office
Microsoft Office Excel 2013
5
3
2
4
1 7
6 9
10
8
11 12
16 15 17
13 14
1 Ficha Archivo 10 Columnas
2 Área de accesos rápidos 11 Filas
3 Barra de título 12 Celda activa
4 Fichas 13 Rotulo de hojas
5 Botones de control 14 Barra de estado
6 Grupo de comandos 15 Barra de desplazamiento
7 Comandos 16 Vistas
8 Cuadro de nombre 17 Zoom
9 Barra de formula
Microsoft Excel 2013 Básico
Guía de Usuario
1
LIBRO DE TRABAJO
Los archivos que maneja Excel 2013 como se había mencionado se denominan Libros de trabajo, estos están compuesto por:
16,384 columnas
1´048,576 filas
255 hojas
Aprecie la siguiente imagen:
Cursor 16,384 columnas, aunque aquí solo se muestra 11 columnas
Cedas
1,048,576 filas, aunque aquí solo se muestre 10 filas
255 hojas(por defecto solo aparece
1
La intersección de una columna con una fila se denomina Celda y en cada Celda se puede almacenar un dato.
Cada Celda tiene un nombre o identificador, que es justamente la letra de la columna y el número de la fila.
El Cursor indica en qué Celda nos encontramos, en la imagen anterior el Cursor se encuentra en la Celda A1.
Para desplazarse por las diferentes Celdas haga uso de las teclas direccionales,
También puede hacer Clic sobre la celda donde desea ubicarse, use el método
que le sea más práctico.
Las Columnas están identificadas de esta forma: A, B, C, D ..… Z, después de la Z se combina así: AA, AB, AC, AD ..… AZ, luego BA,
BB, BC, BD ..… BZ y así hasta la columna XFD que vendría a ser la columna número 16,384.
Las Filas están identificadas por números.
Las Hojas están identificadas como Hoja1, Hoja2, Hoja3 hasta la Hoja255, por defecto sólo aparecen las tres primeras hojas, para
agregar más hojas haga clic sobre el botón.
Un Rango es un conjunto o grupo de celdas, un Rango se especifica mediante la primera celda seguida de dos puntos (..) y la última celda,
ejemplo:
Microsoft Excel 2013 Básico
Guía de Usuario
2
El primer rango va de B3 hasta L4 y se especifica así: B3:L4
El segundo rango va de B7 hasta G12 y se especifica así: B7:G12
El tercer rango va de I7 hasta L15 y se especifica así: I7:L15
El tercer rango va de D14 hasta E26 y se especifica así: D14:E26
El tercer rango va de G18 hasta H20 y se especifica así: G18:H20
2
3
4
5
1er rango: ………………..
2do rango: ………………..
3er rango: ………………..
4to rango: ………………..
5to rango: ………………..
¿Dónde o en qué celda se encuentra el cursor? ………………..
¿En qué hoja nos encontramos? ………………..
¿Cuántas hojas tiene activos Excel en este momento? ………………..
¿Cuántas columnas son visibles? …………………
¿Cuántas filas son visibles? ………………..
¿Cuál es el nombre de momento de este archivo? ……………….
¿Cuántas celdas tiene el 1er rango? ………………..
¿Cuántas celdas tiene el 2do rango? ………………..
Microsoft Excel 2013 Básico
Guía de Usuario
3
EDICIÓN DE DATOS
Para EDITAR o CORREGIR un dato en Excel, hacer lo siguiente:
Ubicar el cursor en la celda que contiene el dato a corregir
Pulsar la tecla función F2
Corregir el dato
Pulsar Enter
OBS: Otra forma es haciendo doble clic sobre la celda que contiene el dato a corregir.
CAMPOS y TIPOS DE DATOS
Un CAMPO es el título de los datos que se ingresa en Excel, es recomendable colocar los campos para una mejor identificación de los
datos.
Ejemplo de campos:
1. Nombre
2. Apellidos
3. Edad
4. Dirección
5. Fecha de nacimiento
Entre otros
Por decir si en Excel se ingresa estos valores:
Hay algunos datos que se sobreentiende, pero aun así se recomienda colocar los nombres de campos, tales como:
Microsoft Excel 2013 Básico
Guía de Usuario
4
Cómo se llama el campo de la columna A? ………………..
¿Cómo se llama el campo de la columna B? ………………..
¿Cómo se llama el campo de la columna C? ………………..
¿Cómo se llama el campo de la columna D? ………………..
Los TIPOS DE DATOS que maneja Excel son:
1. Numérico: Conformado con todo lo relacionado a números, dígitos, punto decimal, signo negativo entre otros.
2. Fecha u Hora: Es tácito este tipo de dato.
3. Texto: Conformado por letras, números y caracteres especiales.
4. Fórmulas: Conformado por una operación aritmética.
Diga Ud. qué tipo de dato corresponde a cada campo:
BASE DE DATOS (BD)
Una base de datos es una matriz compuesto por columnas y filas, donde las columnas (1ra fila) son los nombres de campos y las filas los
registros pertenecientes a un mismo contexto y almacenados sistemáticamente para su posterior uso.
Ejemplo:
¿Cuántos campos tiene la base de datos del ejemplo? ………………..
¿Cuántos registros tiene la base de datos del ejemplo? ………………..
¿Cuántos registros pueden tener como máximo una base de datos de Excel? ………………..
¿Cuántos campos del ejemplo son de tipo Numérico? ………………..
¿Cuántos campos del ejemplo son de tipo Fórmula? ………………..
¿Cuántos campos del ejemplo son de tipo Fecha/Hora? ………………..
¿Cuántos campos del ejemplo son de tipo Texto? ………………..
Microsoft Excel 2013 Básico
Guía de Usuario
5
Operaciones con hojas de cálculo
Insertar una hoja nueva
Existen 2 formas de hacer esta operación
1. En la el rotulo de hojas , haga clic en siguiente comando
Haga clic para insertar una hoja
nueva
2. Combine las teclas : SHIFT + F11
Cambiar el nombre de la etiqueta de la hoja de cálculo
Existen 2 formas:
1. Haga doble clic en la etiqueta de la hoja :
Haga doble clic para cambiar el nombre luego
ingrese el nombre
2. Clic derecho en la etiqueta y seleccione : cambiar nombre
Eliminar una hoja de cálculo
1. Clic derecho en la etiqueta y seleccione : Eliminar
Color de etiqueta de hoja de cálculo
1. Clic derecho en la etiqueta y seleccione : color de etiqueta, luego seleccione un color
Realizar lo siguiente
En el actual archivo de Excel inserte y cambie el nombre a cada hoja, posteriormente asignar un color a cada etiqueta
Azul Rojo Lila Naranja Verde
Operaciones con el Mouse dentro de la hoja de cálculo
Ancho de columna y alto de fila
Clic y arrastre para cambiar el ancho de columna
Clic y arrastre para cambiar el Alto de fila
Selección de columnas y filas
Clic para seleccionar toda la columna
Clic para seleccionar toda la fila
Microsoft Excel 2013 Básico
Guía de Usuario
6
Selección de múltiples columnas y filas
Clic desde el título de la columna y
arrastre
Nota: Puede seleccionar varias columnas o filas separadas utilizando la tecla Control, así por ejemplo ahora realice la selección de las
columnas: A, B , D, E, G ,H , J, K , posteriormente disminuya el ancho de las columnas a la mitad
Una vez seleccionadas las columnas desde la línea de
separación de una de las columnas puede modificar el ancho
y esto afectara a las columnas seleccionadas
Generando series y listas
Crear el siguiente cuadro
Seleccione la celda A2 , luego desde el
punto arrastre hasta la celda A13
¿Qué observa?
_________________________________________________________________________
_________________________________________________________________________
Seleccione la celda B2 , luego desde
el punto arrastre hasta la celda B8
¿Qué observa?
_________________________________________________________________________
_________________________________________________________________________
Seleccione la celda C2 , luego
desde el punto arrastre hasta la
celda C5
¿Qué observa?
_________________________________________________________________________
_________________________________________________________________________
Microsoft Excel 2013 Básico
Guía de Usuario
7
Seleccione la celda D2 , luego
desde el punto arrastre hasta la
celda D5
¿Qué observa?
_________________________________________________________________________
_________________________________________________________________________
Seleccione la celda D2 , luego desde
el punto arrastre hasta la celda D5
manteniendo ajustado la tecla control
¿Qué observa?
_________________________________________________________________________
_________________________________________________________________________
Seleccione la celda E2 y E3 , luego desde
el punto arrastre hasta la celda E10
¿Qué observa?
_________________________________________________________________________
_________________________________________________________________________
En la hoja comisiones generar el siguiente cuadro rellenando series y listas, solamente ingresar como datos iniciales los valores que se
encuentran en los bordes y luego rellenar las series y listas
Formato de celdas
Alineación
Seleccione la hoja Ventas y diseñar el siguiente cuadro
Seleccione el rango B1:E1
Luego seleccione Ficha Inicio – Grupo de comandos: Alineación
Clic en la lista del comando Orientación y seleccione: Ángulo ascendente, observe el cambio:
Microsoft Excel 2013 Básico
Guía de Usuario
8
Posteriormente par s centrar los valores utilice los comandos: Alinear en el medio y Centrar, observe el cambio:
Insertar columnas y filas
Insertar filas (Clic derecho en la fila 1 y seleccione Insertar)
Fila insertada
Insertar columna (Clic derecho en la columna A y seleccione Insertar)
Columna insertada
Combinar celdas
Seleccione el rango de celdas B1:F1
Clic en el siguiente comando: Combinar y centrar luego observe el cambio:
Microsoft Excel 2013 Básico
Guía de Usuario
9
Crear el siguiente diseño en la hoja actual:
Nota: Para aplicar bordes utilice el comando: Bordes
Microsoft Excel 2013 Básico
Guía de Usuario
10
Microsoft Excel 2013 Básico
Guía de Usuario
11
Guardar con el nombre De Diseño de Excel.
Microsoft Excel 2013 Básico
Guía de Usuario
12
FÓRMULAS
Una fórmula es una ecuación que calcula un valor nuevo a partir de los valores existentes. El resultado será asignado a la celda en la cual
se introduce dicha fórmula. En Excel puede crearse una amplia diversidad de fórmulas, desde fórmulas que ejecuten una simple operación
aritmética hasta fórmulas que analicen un modelo complejo de fórmulas. Una fórmula puede contener números, operadores matemáticos,
referencias a celdas o incluso funciones.
REGLAS O SINTAXIS DE UNA FÓRMULA
Cuando redacte una fórmula, este debe cumplir ciertas condiciones:
01.- Toda fórmula debe empezar con el signo = (igual) o + (mas), se recomienda usar el signo igual.
02.- Toda fórmula utiliza uno o más operadores aritméticos.
03.- Toda fórmula contiene 2 o más valores que se combinan mediante operadores aritméticos (operador).
04.- Cada operando puede ser un valor que no cambie (un valor constante), una referencia de celda o de rango, un rótulo, un nombre o
una función de la hoja de cálculo.
Una referencia de celda es el nombre de la celda que contiene el valor.
OPERADORES ARITMÉTICOS
Excel nunca evalúa una fórmula de izquierda a derecha sino más bien en base a la prioridad de los operadores aritméticos,
esta prioridad es exactamente igual en aritmética.
Operadores de comparación
Se pueden comparar dos valores con los siguientes operadores. Cuando se comparan dos valores utilizando estos operadores, el resultado
es un valor lógico: VERDADERO o FALSO.
Operador de comparación Significado Ejemplo
= (signo igual) Igual a A1=B1
> (signo mayor que) Mayor que A1>B1
< (signo menor que) Menor que A1<B1
>= (signo mayor o igual que) Mayor o igual que A1>=B1
<= (signo menor o igual que) Menor o igual que A1<=B1
<> (signo distinto de) Distinto de A1<>B1
Operador de concatenación de texto
Utilice el signo (&) para unir o concatenar una o varias cadenas de texto con el fin de generar un solo elemento de texto.
Operador de
Significado Ejemplo
texto
& ("y" Conecta o concatena dos valores para "Viento"&"norte"
comercial) generar un valor de texto continuo
Microsoft Excel 2013 Básico
Guía de Usuario
13
Operadores de referencia
Combine rangos de celdas para los cálculos con los siguientes operadores.
Operador de
Significado Ejemplo
referencia
: (dos puntos) Operador de rango, que genera una referencia a todas B5:B15
las celdas entre dos referencias, éstas incluidas.
, (coma) Operador de unión, que combina varias referencias en SUMA(B5:B1
una sola 5,D5:D15)
(espacio) Operador de intersección, que genera una referencia a B7:D7 C6:C8
las celdas comunes a dos referencias
Orden en que Excel ejecuta las operaciones en las fórmulas
En algunos casos, el orden en el que se ejecuta el cálculo puede afectar al valor devuelto de la fórmula. Por tanto, es importante
comprender cómo se determina el orden y cómo puede cambiar el orden para obtener los resultados deseados.
Orden de cálculo
Las fórmulas calculan los valores en un orden específico. Las fórmulas de Excel siempre comienzan por un signo igual (=). El signo igual
indica a Excel que los caracteres siguientes constituyen una fórmula. Detrás del signo igual están los elementos que se van a calcular (los
operandos), separados por operadores de cálculo. Excel calcula la fórmula de izquierda a derecha, según el orden específico de cada
operador de la fórmula.
Prioridad de operadores
Si se combinan varios operadores en una única fórmula, Excel ejecutará las operaciones en el orden que se indica en la siguiente tabla. Si
una fórmula contiene operadores con la misma prioridad (por ejemplo, si una fórmula contiene un operador de multiplicación y otro de
división), Excel evaluará los operadores de izquierda a derecha.
Operador Descripción
: (dos puntos)
(un solo espacio) Operadores de referencia
, (coma)
– Negación (como en –1)
% Porcentaje
^ Exponenciación
*y/ Multiplicación y división
+y- Suma y resta
& Conecta dos cadenas de texto (concatenación)
=
<>
<= Comparación
>=
<>
Uso de paréntesis
Para cambiar el orden de evaluación, escriba entre paréntesis la parte de la fórmula que se calculará en primer lugar. Por ejemplo, la
siguiente fórmula da un resultado de 11 porque Excel calcula la multiplicación antes que la suma. La fórmula multiplica 2 por 3 y, a
continuación, suma 5 al resultado.
Microsoft Excel 2013 Básico
Guía de Usuario
14
=5+2*3
Por el contrario, si se utilizan paréntesis para cambiar la sintaxis, Excel sumará 5 y 2 y, a continuación, multiplicará el resultado por 3, con
lo que se obtiene 21.
=(5+2)*3
En el siguiente ejemplo, los paréntesis que rodean la primera parte de la fórmula indican a Excel que calcule B4+25 primero y después
divida el resultado por la suma de los valores de las celdas D5, E5 y F5.
=(B4+25)/SUMA(D5:F5)
UTILIZAR REFERENCIAS EN FÓRMULAS
Una referencia identifica una celda o un rango de celdas en una hoja de cálculo e indica a Microsoft Excel en qué celdas debe buscar los
valores o los datos que desea utilizar en una fórmula. Las referencias permiten utilizar datos de distintas partes de una hoja de cálculo en
una fórmula, o bien utilizar el valor de una celda en varias fórmulas. También puede hacerse referencia a las celdas de otras hojas en el
mismo libro y a otros libros. Las referencias a celdas de otros libros se denominan vínculos o referencias externas.
Estilo de referencia A1
Estilo de referencia predeterminado De forma predeterminada, Excel utiliza el estilo de referencia A1, que se refiere a las columnas con
letras (de A a XFD, para un total de 16.384 columnas) y a las filas con números (del 1 al 1.048.576). Estas letras y números se denominan
encabezados de fila y de columna. Para hacer referencia a una celda, escriba la letra de la columna seguida del número de fila. Por ejemplo,
B2 hace referencia a la celda en la intersección de la columna B y la fila 2.
Para hacer referencia a Utilice
La celda de la columna A y la fila 10 A10
El rango de celdas de la columna A y de las filas 10 a 20 A10:A20
El rango de celdas de la fila 15 y de las columnas B a E B15:E15
Todas las celdas de la fila 5 5:5
Todas las celdas de las filas 5 a 10 5:10
Todas las celdas de la columna H H:H
Todas las celdas desde la columna H hasta la J H:J
El rango de celdas de las columnas A a E y de las filas 10 a 20 A10:E20
Diferencia entre referencias absolutas, relativas y mixtas
Referencias relativas
Una referencia relativa en una fórmula, como A1, se basa en la posición relativa de la celda que contiene la fórmula y de la celda a la que hace referencia. Si cambia
la posición de la celda que contiene la fórmula, cambia la referencia. Si se copia o se rellena la fórmula en filas o columnas, la referencia se ajusta automáticamente.
De forma predeterminada, las nuevas fórmulas utilizan referencias relativas. Por ejemplo, si copia o rellena una referencia relativa de la celda B2 en la celda B3, se
ajusta automáticamente de =A1 a =A2.
Fórmula copiada con referencia relativa
Referencias absolutas
Una referencia de celda absoluta en una fórmula, como $A$1, siempre hace referencia a una celda en una ubicación específica. Si cambia
la posición de la celda que contiene la fórmula, la referencia absoluta permanece invariable. Si se copia la fórmula en filas o columnas, la
referencia absoluta no se ajusta. De forma predeterminada, las nuevas fórmulas utilizan referencias relativas y es necesario cambiarlas a
referencias absolutas. Por ejemplo, si copia una referencia absoluta de la celda B2 en la celda B3, permanece invariable en ambas celdas:
=$A$1.
Microsoft Excel 2013 Básico
Guía de Usuario
15
Fórmula copiada con referencia absoluta
Referencias mixtas
Una referencia mixta tiene una columna absoluta y una fila relativa, o una fila absoluta y una columna relativa. Una referencia de columna
absoluta adopta la forma $A1, $B1, etc. Una referencia de fila absoluta adopta la forma A$1, B$1, etc. Si cambia la posición de la celda que
contiene la fórmula, se cambia la referencia relativa y la referencia absoluta permanece invariable. Si se copia o rellena la fórmula en filas
o columnas, la referencia relativa se ajusta automáticamente y la referencia absoluta no se ajusta. Por ejemplo, si se copia o rellena una
referencia mixta de la celda A2 en B3, se ajusta de =A$1 a =B$1.
EJERCICIOS DE PRIORIDAD DE LOS OPERADORES ARITMÉTICOS
Microsoft Excel 2013 Básico
Guía de Usuario
16
EJERCICIO 01:
Resolver
Total = Precio * Cantidad
I.G.V = El 18 % del Total
Neto = Total + I.G.V
Para hallar los totales utilice el siguiente comando:
EJERCICIO 02:
Resolver
Total = Cantidad * Precio
Dscto1 = Sacar del total el porcentaje de la
celda E17 (referencia absoluta)
Dscto2 = Sacar del total el porcentaje de la
celda E18 (referencia absoluta)
Neto = Total – (Dscto1 + Dscto2)
EJERCICIO 03:
Resolver
Soles = Cantidad * Precio.U
Dólares = Dividir Soles entre la celda D18 (referencia absoluta)
Euro = Dividir Soles entre la celda E18 (referencia absoluta)
Francos = Dividir Soles entre la celda F18 (referencia absoluta)
Yen = Dividir Soles entre la celda G18 (referencia absoluta)
Esterlinas = Dividir Soles entre la celda H18 (referencia absoluta)
Aplicar los formatos de moneda necesarios
Microsoft Excel 2013 Básico
Guía de Usuario
17
Resolver
En la hoja Ventas para hallar el
Precio. U es el Precio.U de compras
+ el 5 % del Precio .U de compra
(Utilice referencia externa)
Considerar lo siguiente:
Total stock actualizado = stock + cantidad ingresada
Total importe dólar = precio compra dólar (unitario)* cantidad ingresada
Precio compra soles (unitario) = Precio compra dólar (unitario) * Tipo de cambio dólar
Total importe soles = Total importe dólar * Tipo de cambio dólar
Precio venta dólar = Precio compra dólar (unitario) + (precio compra dólar (unitario)* 5 %)
Precio venta soles = Precio venta dólar * Tipo de cambio dólar
Total importe dólar = Precio venta dólar * cantidad ingresada
Total importe soles = total importe dólar * tipo de cambio dólar
Ganancia en dólar = total importe dólar de ventas - total importe dólar de compras
Ganancia en soles = total importe soles de ventas - Total importe soles de compras
Hallar los totales por cada columna
Aplicar formatos de moneda a todas las columnas necesarias con dos decimales
Para el cuadro comparativo en diferentes monedas:
Para hallar el importe de cada equipo en los diferentes tipos de cambios de moneda se debe de dividir el precio en soles entre los
diferentes tipos de cambios , ingresar una fórmula de tipo referencia mixta en la celda : G19 y luego rellenar (arrastrar ) para obtener
todos los resultados
Microsoft Excel 2013 Básico
Guía de Usuario
18
Resolver
Total cajas = cantidad * Precio x caja
Total por Kilo = Precio x Kilo * (Kilo por caja * Cantidad)
Total cajas = Total Cajas / Tipo cambio
Total por kilo = Total por kilo / Tipo cambio
Diseñar las siguientes hojas:
Microsoft Excel 2013 Básico
Guía de Usuario
19
Para resolver el cuadro de los consolidados utilice la función suma tomando referencia externa de las hojas: Enero, Febrero, Marzo y Abril
FORMATO CONDICIONAL CON FÓRMULAS
1. Seleccione el rango de celdas : A7:F16
2. Seleccione la ficha INICIO
Clic en este comando y seleccione:
3. Clic en el botón :
4. En la ventana Nueva regla de formato :
Seleccione: Utilice una fórmula que determine
las celdas para aplicar formato.
Ingrese la siguiente fórmula: =$C7=”Pedro Conga”
Clic en Formato. y seleccione color de fuente : Azul y color
de relleno : amarillo, posteriormente Aceptar
5. Crear nuevas reglas con la misma celda para :
Fórmula Formato
=$C7=”Josue Villarreal” Relleno : verde y fuente
amarillo
=$C7=”Vilma Palma” Relleno: azul y fuente blanco
6. Posteriormente Aceptar el administrador de reglas para formato condicionales
Microsoft Excel 2013 Básico
Guía de Usuario
20
Ejercicio propuesto
Diseñar la siguiente hoja:
Aplicar formato condicional con fórmulas en base a cada zona:
Todas las columnas de:
Zona Formato
Lima Relleno azul , fuente amarillo
Chincha Relleno verde , fuente blanco
Pisco Relleno negro , fuente blanco
Microsoft Excel 2013 Básico
Guía de Usuario
21
FUNCIONES
Una función es como una fórmula pre construida (es decir ya creada) que realiza también ciertas operaciones aritméticas pero de mayor
complejidad, es más, muchas veces las funciones realizan operaciones que una fórmula común o estándar no lo puede hacer.
Toda fórmula debe empezar con el signo igual (=) o más (+), lógicamente se recomienda que inicie con el signo igual, a continuación viene
el nombre de la función y luego entre paréntesis los argumentos, los argumentos vienen a ser los datos a evaluar o analizar u operar, si se
usa más de un dato estos se separan por puntos y comas (;)
OBS: Por defecto o según la configuración se separan los argumentos con puntos y comas (;), en caso que produzca error al usar el punto
y coma (;) use en su reemplazo la coma (,). Recordar que esto depende de la configuración.
Ejemplo:
FUNCIÓN SUMA
Suma todos los números de uno o varios rangos de celdas.
Formato:
=SUMA(Rango1; Rango2; …..)
=SUMA(A1:A5)
=SUMA(A1:A5; C1:C5; E1:E5)
=SUMA(A1; A5; C5; E1)
=SUMA(C3; C5; E1:E5)
=SUMA(E5; A1:A5; C1)
Microsoft Excel 2013 Básico
Guía de Usuario
22
FUNCIÓN MIN
Obtiene el valor más bajo o mínimo de uno o más rangos de celdas.
Formato:
=MIN(Rango1; Rango2; …..)
FUNCIÓN MAX
Obtiene el valor más alto o máximo de uno o más rangos de celdas.
Formato:
=MAX(Rango1; Rango2; …..)
=MIN(E1:E5)
=MIN(C1:C5; A1:A3)
=MIN(A2; C2; E2)
=MAX(E1:E5)
=MAX(A1; E1:E5; A3; A5)
=MAX(A1:A5; C5; E1:E5)
FUNCIÓN K.ESIMO.MENOR
Obtiene el N valor más bajo o mínimo de un rango de celdas.
Formato:
=K.ESIMO.MENOR(Rango; N)
FUNCIÓN K.ESIMO.MAYOR
Obtiene el N valor más alto o máximo de un rango de celdas.
Formato:
=K.ESIMO.MAYOR(Rango; N)
=K.ESIMO.MENOR(E1:E5; 2)
=K.ESIMO.MENOR(C1:C5; 3)
=K.ESIMO.MENOR(A1:A5; 1)
=K.ESIMO.MAYOR(E1:E5; 2)
=K.ESIMO.MAYOR(C1:C5; 3)
=K.ESIMO.MAYOR(A1:A5; 1)
=K.ESIMO.MENOR(A1:A5; C1:C5; 2)
Microsoft Excel 2013 Básico
Guía de Usuario
23
FUNCIÓN PROMEDIO
Obtiene el promedio de uno o más rangos de celdas.
Formato:
=PROMEDIO(Rango1; Rango2; …..)
FUNCIÓN PRODUCTO
Obtiene el producto de uno o más rangos de celdas.
Formato:
=PRODUCTO(Rango1; Rango2; …..)
=PROMEDIO(A1:A5)
=PROMEDIO(A1:A3; E3:E5)
=PRODUCTO(C1:C4)
=PRODUCTO(A4; E4; C1)
ENTERO
Redondea un número hasta el entero inferior más próximo.
Sintaxis
=ENTERO(número)
A B
1 Producto Precio
2 Aceite S/12.80
3 Precio entero S/12
Fórmulas ejemplo:
-Para hallar el precio entero en la celda B3:
=ENTERO(B3)
REDONDEAR
Redondea un número al número de decimales especificado.
Sintaxis
=REDONDEAR(número,núm-decimales)
A B
1 Producto Precio
2 Aceite S/12.80
3 Precio redondeado a 0 decimales S/13.00
Fórmulas ejemplo:
-Para hallar el precio redondeado a 0 decimales en la celda B3:
=REDONDEAR(B3,0)
Microsoft Excel 2013 Básico
Guía de Usuario
24
POTENCIA
Devuelve el resultado de elevar el argumento número a una potencia.
Sintaxis
=POTENCIA(número, potencia)
Número es el número base. Puede ser cualquier número real.
Potencia es el exponente al que se desea elevar el número base.
A B
1 Número 8
2 Potencia 2
3 Resultado 64
Formula ejemplo:
-Para hallar el resultado potencia en la celda B3:
=POTENCIA(B1,B2)
Observación:
Se puede utilizar el operador "^" en lugar de la función POTENCIA para indicar a qué potencia se eleva el número base, por ejemplo 8^3
NUMERO.ROMANO
Convierte un número arábigo en número romano con formato de texto.
Sintaxis
=NUMERO.ROMANO(Número, forma)
Observaciones
Si el argumento número es negativo, la función devuelve el valor de error #¡VALOR!
Si el argumento número es mayor que 3999, la función devuelve el valor de error #¡VALOR!
A B
1 Número 399
2 Número romano CCCXCIX
Formula ejemplo:
-Para hallar el resultado en la celda B2:
=NUMERO.ROMANO(B1)
MODA (200712) MODA.UNO (2010)
Devuelve el valor que se repite con más frecuencia en una matriz o rango de datos.
Sintaxis
=MODA.UNO(Numero1,Numero2,……)
A B C
1 Precios Cantidades
2 S/2.00 12
3 S/9.00 23
4 S/5.00 12
5 S/10.00 56
6 S/5.00 100
7 Precio más repetido S/5.00
Fórmulas ejemplo:
-En la celda C7:
=MODA.UNO(A2:A6)
Microsoft Excel 2013 Básico
Guía de Usuario
25
CONTARA
Cuenta el número de celdas que no están vacías y los valores que hay en la lista de argumentos. Use CONTARA para contar el número de
celdas que contienen datos en un rango o matriz.
Sintaxis
=CONTARA(valor1,valor2,……)
A B c
1 Equipos Precios
2 Teclado S/5.00
3 Mouse S/6.00
4 Escáner S/4.00
5 Impresora S/3.00
6 Monitor S/2.00
7 CPU S/4.00
8 Número de equipos 6
Fórmulas ejemplo:
-En la celda C8:
=CONTARA(B2:B7)
FUNCIONES DE TEXTO
CARÁCTER (2007) CAR (2010)
Devuelve el carácter especificado por un número. Use CAR para pasar a caracteres los números de código de página que se obtengan de
archivos en otro tipo de equipo.
Sintaxis
=CAR (número)
A B
1 Número 64
2 Caracter del número @
Fórmulas ejemplo:
-En la celda B2:
=CAR (B1)
CODIGO
Devuelve el número de código del primer carácter del texto. El código devuelto corresponde al conjunto de caracteres utilizado por su
equipo.
Sintaxis
=CODIGO (texto)
A B
1 Letra caracter @
2 Caracter del número 64
Fórmulas ejemplo:
-En la celda B2:
=CODIGO (B1)
Microsoft Excel 2013 Básico
Guía de Usuario
26
IZQUIERDA
Devuelve el primer carácter o caracteres de una cadena de texto, según el número de caracteres que especifique.
Sintaxis
=IZQUIERDA (texto, número de caracteres)
A B
1 Nombre Esteban
2 3 primeras letras Est
Fórmulas ejemplo:
-En la celda B2:
=IZQUIERDA (B1, 3)
DERECHA
Devuelve el último carácter o caracteres de una cadena de texto, según el número de caracteres que especifique.
Sintaxis
=DERECHA (texto, número de caracteres)
A B
1 Nombre Esteban
2 3 últimas letras ban
Fórmulas ejemplo:
-En la celda B2 copie esta fórmula:
=DERECHA (B1, 3)
EXTRAE (2007) MED (2010)
Devuelve un número específico de caracteres de una cadena de texto, comenzando en la posición que especifique y en función del número
de caracteres que especifique.
Sintaxis
=MED (texto, posición inicial, número de caracteres)
A B
1 Nombre Esteban
2 Cuarto y quinto caracter eb
Fórmulas ejemplo:
-En la celda B2 copie esta fórmula:
=MED (B1, 4,2)
LARGO
Devuelve el número de caracteres de una cadena de texto.
Sintaxis
=LARGO (texto)
A B
1 Nombre Esteban
2 Número de letras del nombre 7
Fórmulas ejemplo:
-En la celda B2:
=LARGO (B1)
Microsoft Excel 2013 Básico
Guía de Usuario
27
MINUSC
Convierte un texto a minúscula.
Sintaxis
=MINUSC (texto)
A B
1 Nombre ESTEBAN
2 Nombre en minúscula esteban
Fórmulas ejemplo:
-En la celda B2:
=MINUSC(B1)
MAYUSC
Convierte un texto a mayúscula.
Sintaxis
=MAYUSC(texto)
A B
1 Nombre esteban
2 Nombre en mayúscula ESTEBAN
Fórmulas ejemplo:
-En la celda B2:
=MAYUSC(B1)
NOMPROPIO
Cambia a mayúscula la primera letra del argumento texto y cualquiera de las otras letras de texto que se encuentren después de un carácter
que no sea una letra. Convierte todas las demás letras a minúsculas.
Sintaxis
=NOMPROPIO(texto)
A B
1 Nombre esteban fernando
2 Nombre en titulo Esteban Fernando
Fórmulas ejemplo:
-En la celda B2:
=NOMPROPIO(B1)
FUNCIONES DE FECHA Y HORA
AHORA
Devuelve la fecha y la hora actual del sistema.
Sintaxis
=AHORA()
A B
1 Fecha y hora actual 11/10/2009 17:45
Fórmula ejemplo:
-En la celda B2:
=AHORA()
Microsoft Excel 2013 Básico
Guía de Usuario
28
HOY
Devuelve la fecha actual del sistema
Sintaxis
=HOY()
A B
1 Fecha actual 11/10/2009
Fórmula ejemplo:
-En la celda B2:
=HOY()
OPERADOR CONCATENAR (&)
El operador & (ampersand) permite unir, juntar, fusionar o concatenar dos o más datos en una misma celda. Este operador se debe
manipular como una fórmula colocando al inicio el signo igual (=) o más (+), se recomienda lógicamente el signo igual (=)
Se tiene la siguiente información (digítelo):
Ejemplo 1: En la celda A6 se pide concatenar estos 4 datos.
Aquí estamos indicando que el dato de la celda A1 se junte con el dato de la celda A2 y este se junte con el dato de la celda A3 y a su vez
con el dato de la celda A4.
Al pulsar la tecla Enter, este será el resultado:
Microsoft Excel 2013 Básico
Guía de Usuario
29
Si desea que cada dato esté separado al menos por un espacio en blanco, deberá juntar cada dato con el espacio en blanco,
cuando junte con un dato que es constante este deberá estar encerrado entre comillas (“ ”)
Ejemplo 2: En la celda A7 concatenar el primer nombre (JAIME) con el segundo nombre (CAINECELA) separados por un espacio en
blanco.
En vez de usar el operador & (Ampersand), puede usar la función =CONCATENAR que cumple prácticamente la misma tarea
u operación.
Formato:
=CONCATENAR(Dato1; Dato2; Dato3; …..)
Ejemplo 4: En las celdas A9 y A10 concatene los 2 nombres (JAIMEy JYMERS) con un texto al final que diga PAPÁ
FELIZ…..!!!.
El primero mediante el operador & y el segundo mediante la función =CONCATENAR.
Microsoft Excel 2013 Básico
Guía de Usuario
30
TRABAJANDO CON FÓRMULAS en DOS o MÁS HOJAS
Puede crear fórmulas usando los datos o información de otras hojas, es decir en la Hoja1 podemos crear una fórmula empleando los valores
o datos de la Hoja2 y Hoja3 por decir.
Esto no solo es aplicable en fórmulas sino también en funciones.
Cuando Ud. quiera crear una fórmula o hacer uso de una función utilizando o empleando datos o información de otra hoja, solo deberá
colocar antes de la celda o rango de celdas el nombre de la hoja seguido de un signo de exclamación que cierra (!).
Por ejemplo para hacer referencia a la celda C12 de la Hoja3 escribirá Hoja3!C12
Si ha cambiado el nombre de la hoja (recuerde que este tema se trató en Excel básico), pues entonces deberá usar el nombre que le puso
a la hoja.
Una vez creada la fórmula usando datos o información de otras hojas y Ud. decide cambiar el nombre de la(s) hoja(s), Excel
automáticamente también lo cambiará en las fórmulas, no se preocupe por lo tanto. Esto se realiza automáticamente.
Recuerde, para crear más hojas use el botón:
Ahora ubíquese en la Hoja3:
En la celda A1 de esta hoja (Hoja3) sume los valores de la celda A5 de la Hoja1 y A2 de la Hoja2:
Rpta: =Hoja1!A5 + Hoja2!A2
En la celda A2 de esta hoja (Hoja3) sume todos los valores de la Hoja1
Rpta 1: =Hoja1!A1 + Hoja1!A2 + Hoja1!A3 + Hoja1!A4 + Hoja1!A5
Rpta 2: =SUMA(Hoja1!A1:A5)
¿Cuál de las dos respuestas le parece más apropiado o práctico? ………………..
Ejercicio 08:
En la celda A3 sume los valores de la celda A2 de la Hoja1 con la celda A1 de la Hoja2 y con la celda A5 de la Hoja2.
Rpta: ……………………………………………………………………………………..
Ejercicio 09:
En la celda A4 obtenga el valor más alto de todos los valores que hay en la Hoja2.
Rpta: ……………………………………………………………………………………..
Ejercicio 10:
En la celda A5 obtenga el valor más alto de todos los valores que hay tanto en la Hoja1 como en la Hoja2.
Rpta: ……………………………………………………………………………………..
Ejercicio 11:
En la celda A6 obtenga el promedio de todos los valores que hay tanto en la Hoja1 como en la Hoja2.
Rpta: ……………………………………………………………………………………..
Ejercicio 12:
En la celda A7 obtenga la suma de todos los valores de la Hoja1 incluido las celdas A2 y A5 de la Hoja2.
Rpta: ……………………………………………………………………………………..
Ejercicio 13:
En la celda A8 obtenga el segundo valor más alto de todos los valores de la Hoja1.
Rpta: ……………………………………………………………………………………..
Microsoft Excel 2013 Básico
Guía de Usuario
31
Ejercicio 14:
En la celda A9 obtenga el segundo valor más bajo de todos los valores de la Hoja2.
Rpta: ……………………………………………………………………………………..
Ejercicio 15:
En la celda A10 sume el valor más alto de la Hoja1 con el valor más bajo de la Hoja2.
Rpta: ……………………………………………………………………………………..
Ejercicios
Microsoft Excel 2013 Básico
Guía de Usuario
32
Ahora realice las siguientes fórmulas:
En la Hoja INGRESOS:
1. En NOMBRES Y APELLIDOS deberá visualizar tanto los nombres como los apellidos del trabajador (si hizo bien la fórmula el resultado
debe ser Jaime Jymers Asto Cainecela)
Rpta: …………………………………
2. Hallar la REMUNERACIÓN que es el 1% del HABER BÁSICO por cada HORA TRABAJADA (si hizo bien la fórmula el resultado debe ser
770)
Rpta: …………………………………
3. Hallar el PAGO EXTRA que es el 1% del HABER BÁSICO más un 15% del mismo por cada HORA EXTRA (si hizo bien la fórmula el
resultado debe ser 201.25)
Rpta: …………………………………
4. Hallar la BONIFICACIÓN HIJOS que es el 5.5% del HABER BÁSICO por cada HIJO (si hizo bien la fórmula el resultado debe ser 231)
Rpta: …………………………………
5. Hallar el INCENTIVO A que es el 15% del PAGO EXTRA (si hizo bien la fórmula el resultado debe ser 30.1875)
Rpta: …………………………………
6. Hallar el INCENTIVO B que es el 33% de la BONIFICACIÓN HIJOS más el 80% del INCENTIVO A más 5.5% del HABER BÁSICO (si hizo
bien la fórmula el resultado debe ser 138.88)
7. Hallar el TOTAL INGRESOS que es ¿? (si hizo bien la fórmula el resultado debe ser 2071.3175)
Rpta: …………………………………
El resultado final de esta hoja será la siguiente imagen:
Aprecie que los resultados deben visualizarse con dos dígitos en la parte
decimal.
En la Hoja EGRESOS:
1. En NOMBRES Y APELLIDOS deberá visualizar tanto los nombres como los apellidos del trabajador (si hizo bien la fórmula el resultado
debe ser Jaime Jymers Asto Cainecela)
Rpta: …………………………………
2. Hallar la INVALIDEZ que es el 0.87% del TOTAL INGRESOS (si hizo bien la fórmula el resultado debe ser 18.02046225)
Rpta: …………………………………
3. Hallar la COMISION PORCENTUAL que es el 1.5% del TOTAL INGRESOS (si hizo bien la fórmula el resultado debe ser 31.0697625)
Rpta: …………………………………
4. Hallar el APORTE OBLIGATORIO que es el 10% del TOTAL INGRESOS (si hizo bien la fórmula el resultado debe ser 207.13175)
Rpta: …………………………………
5. Hallar el TOTAL EGRESOS que es ¿? (si hizo bien la fórmula el resultado debe ser 256.2219748)
Rpta: …………………………………
El resultado final de esta hoja será la siguiente imagen:
Aprecie que los resultados deben visualizarse con dos dígitos en la parte decimal
Microsoft Excel 2013 Básico
Guía de Usuario
33
En la Hoja BOLETA:
1. En CÓDIGO deberá visualizar el código del trabajador (si hizo bien la fórmula el resultado debe ser 2008567)
Rpta: …………………………………
2. En NOMBRES deberá visualizar el o los nombres del trabajador (si hizo bien la fórmula el resultado debe ser Jaime
Jymers)
Rpta: …………………………………
3. En APELLIDOS deberá visualizar los apellidos del trabajador (si hizo bien la fórmula el resultado debe ser Asto Cainecela)
Rpta: …………………………………
3. En APELLIDOS deberá visualizar los apellidos del trabajador (si hizo bien la fórmula el resultado debe ser Asto Cainecela)
Rpta: …………………………………
3. En APELLIDOS deberá visualizar los apellidos del trabajador (si hizo bien la fórmula el resultado debe ser Asto Cainecela)
Rpta: …………………………………
4. En ESTADO CIVIL - HIJOS deberá visualizar el ESTADO CIVIL seguido de un guión (-) y el Nro. DE HIJOS (si hizo bien
la fórmula el resultado debe ser Divorciado-6)
Rpta: …………………………………
5. En INGRESOS deberá visualizar el TOTAL INGRESOS (si hizo bien la fórmula el resultado debe ser 2071.3175)
Rpta: …………………………………
6. En EGRESOS deberá visualizar el TOTAL EGRESOS (si hizo bien la fórmula el resultado debe ser 256.2219748)
Rpta: …………………………………
7. Hallar la APORTACIÓN DEL EMPLEADOR que es el 9% de los INGRESOS (si hizo bien la fórmula el resultado debe ser
186.418575)
Rpta: …………………………………
8. Hallar el NETO A PAGAR que es ¿? (si hizo bien la fórmula el resultado debe ser 1815.095525)
Rpta: …………………………………
Microsoft Excel 2013 Básico
Guía de Usuario
34
OPERADORES RELACIONALES
Son los mismos que se usa en lógica y cumple la misma función:
Estos operadores dan solo uno de dos posibles respuestas que son VERDADERO o FALSO.
FUNCIÓN CONTAR.SI
Cuenta todos los datos de un rango de celdas que cumplan una determinada condición o criterio o pregunta.
Formato:
=CONTAR.SI (Rango; “Criterio”)
B15 =CONTAR.SI (B2:B13; “Masculino”) Resultado: 8
Aquí se está indicando lo siguiente: “Contar desde la celda B2 hasta la celda B13 si el dato dice Masculino”.
B16 =CONTAR.SI (B2:B13; “Femenino”) Resultado: 4
Aquí se está indicando lo siguiente: “Contar desde la celda B2 hasta la celda B13 si el dato dice Femenino”.
B17 =CONTAR.SI (C2:C13; “>17”) Resultado: 9
Aquí se está indicando lo siguiente: “Contar desde la celda C2 hasta la celda C13 si el dato es mayor a 17”.
Aquí hay una segunda posible respuesta usando otro operador relacional.
¿Cuál es?
………………………………………….
Microsoft Excel 2013 Básico
Guía de Usuario
35
Ejercicios 01:
Resolver
Cuantos aprobados en el promedio.
Rpta: ……………………………………………………………………………………..
Cuantos desaprobados en el promedio.
Rpta: ……………………………………………………………………………………..
Cuantos desaprobados PowerPoint.
Rpta: ……………………………………………………………………………………..
Cuantos aprobados de Excel.
Rpta: ……………………………………………………………………………………..
Cuantos tienen más de 14 en PowerPoint.
Rpta: ……………………………………………………………………………………..
Cuantos tienen más de 15 en Word.
Ejercicios 02:
Resolver
Nº de Analista.
Rpta: ……………………………………………………………………………………..
Nº de Asesor.
Rpta: ……………………………………………………………………………………..
Nº de Tecnico.
Rpta: ……………………………………………………………………………………..
Nº de Asistente.
Rpta: ……………………………………………………………………………………..
Microsoft Excel 2013 Básico
Guía de Usuario
36
FUNCIÓN SUMAR.SI
Suma todos los números o valores de un rango (RangoASumar) cuyos datos (Rango) cumplan una determinada condición, criterio o
pregunta.
Formato:
=SUMAR.SI (Rango; “Criterio”; RangoASumar)
C15 =SUMAR.SI (B2:B13; “Masculino”; C2:C13) Resultado: 7540
Aquí se está indicando lo siguiente: “Sumar los datos desde la celda C2 hasta la celda C13 si el dato dice Masculino en el rango B2:B13”.
C16 =SUMAR.SI (B2:B13; “Femenino”; C2:C13) Resultado: 3650
Aquí se está indicando lo siguiente: “Sumar los datos desde la celda C2 hasta la celda C13 si el dato dice Femenino en el rango B2:B13”.
En la celda C17 se pide saber cuántos son varones.
Rpta: …………………………………………..
En la celda C18 se pide saber cuántas son mujeres.
Rpta: …………………………………………..
En la celda C19 se pide saber el sueldo promedio de los varones.
Rpta: …………………………………………..
En la celda C20 se pide saber el sueldo promedio de las mujeres.
Rpta: …………………………………………..
Microsoft Excel 2013 Básico
Guía de Usuario
37
Digite la siguiente información tal como está en un nuevo archivo:
Stock total de AUDIO:……………………………………………………………………..
Stop total de VIDEO:……………………………………………………………………….
Precio total de AUDIO:……………………………………………………………………
Precio total de VIDEO:…………………………………………………………………….
Cantidad de productos de AUDIO:………………………………………………….
Cantidad de productos de VIDEO:…………………………………………………..
EJERCICIOS 01:
Sumar los promedios de los que tenga más de 16 en Access.
Rpta: ……………………………………………………………………………………..
Sumar las notas de Word de los alumnos aprobados en el promedio.
Rpta: ……………………………………………………………………………………..
Sumar las notas de Excel de los alumnos que su nombre comience con "M"
Rpta: ……………………………………………………………………………………..
Sumar las notas de PowerPoint de los alumnos que nombre termine con "L"
Rpta: ……………………………………………………………………………………..
LA FUNCIÓN CONTAR.SI.CONJUNTO EN EXCEL
La función CONTAR.SI.CONJUNTO en Excel nos permite contar los elementos de un rango que cumplen con los criterios definidos. Esta
función nos permite especificar hasta 127 criterios.
Sintaxis: =Contar.si.conjunto(rango1;"criterio1";rango2;"criterio2";....)
Microsoft Excel 2013 Básico
Guía de Usuario
38
Ejercicios 01:
¿Cuántos Hombres son Mayores a 18?
Rpta:……………………………..
Ejercicios 02:
Cuántas veces el vendedor Juan López aparece en la misma, en el sector Electrodomésticos con ventas que superan los 200.
=CONTAR.SI.CONJUNTO (C3:C21;"juan López"; D3:D21;"electrodomésticos"; E3:E21;">200")
El Nº de veces que aparece Juan López es:…………………………………..
LA FUNCIÓN SUMAR.SI.CONJUNTO EN EXCEL
La función SUMAR.SI.CONJUNTO en Excel nos permite sumar los valores de un rango de celdas que cumplen con varias condiciones. A
diferencia de la función SUMAR.SI que permite un solo criterio, la función SUMAR.SI.CONJUNTO permite hasta 127 criterios.
Sintaxis:=Sumar.si.conjunto (rango_suma, rango1,"criterio1", rango2,"criterio2",...)
Ejercicio 01:
Microsoft Excel 2013 Básico
Guía de Usuario
39
Cual fue la suma de las ventas de Juan López, en el sector Electrodomésticos con montos que superaron los 200.
=SUMAR.SI.CONJUNTO(E3:E21;C3:C21;"juan lópez";D3:D21;"electrodomésticos";E3:E21;">200")
Juan López vendió en Electrodoméstico por un valor mayor que 200 la suma es:……………………
Ejercicios 02:
=SUMAR.SI.CONJUNTO(D4:D11;D4:D11;">100";D4:D11;"<200")
Valores entre 100 y 200 es:…………….
Ejercicios 03:
=SUMAR.SI.CONJUNTO(B4:B15;A4:A15;"comercial 1";C4:C15;"artículo 1")
Calcular las ventas del Artículo 1 que ha efectuado nuestro comercial 1 es:…………………..
Microsoft Excel 2013 Básico
Guía de Usuario
40
Práctica Calificada
Nro de facturas cancelas del vendedor Castro
Rpta:
Facturas que debe el cliente Medicsa
Rpta:
Monto total cancelado del vendedor Oceda
Rpta:
Total de IGV cancelado por el cliente Apser
Rpta:
Promedio de facturas canceladas vendedor Castro
Rpta:
Promedio del IGV sin cancelar por el cliente Apser
Rpta:
Microsoft Excel 2013 Básico
Guía de Usuario
41
También podría gustarte
- Manual Curso de ExcelDocumento60 páginasManual Curso de ExcelEstefania Lopez Portillo JaureguiAún no hay calificaciones
- Ejercicios Excel 2013Documento11 páginasEjercicios Excel 2013bleuegirlmx100% (1)
- Manual Excel Avanzado v1Documento42 páginasManual Excel Avanzado v1eliAún no hay calificaciones
- Manual de Windows - InternetDocumento107 páginasManual de Windows - Internetjunior sandon100% (1)
- 0166 Excel AvanzadoDocumento61 páginas0166 Excel AvanzadoOscar BatistaAún no hay calificaciones
- GUÍA DE EJERCICIOS-conjunto QDocumento4 páginasGUÍA DE EJERCICIOS-conjunto QNatalia Valderrama100% (3)
- SESIÓN 01 - Funciones LógicasDocumento31 páginasSESIÓN 01 - Funciones LógicasLeidy YurikoAún no hay calificaciones
- ManualdeExcel 1 2016Documento82 páginasManualdeExcel 1 2016Pilar GamarraAún no hay calificaciones
- Examen de Excel Basico ResueltoDocumento6 páginasExamen de Excel Basico ResueltoMarvin Lino Medina PalominoAún no hay calificaciones
- Om Ng-Chevrolet Camaro My17-DefaultDocumento435 páginasOm Ng-Chevrolet Camaro My17-DefaultMichael Yankán AlanyaAún no hay calificaciones
- Examen de ExcelDocumento2 páginasExamen de Excelraulito09Aún no hay calificaciones
- Excel 2013 Funciones BásicasDocumento11 páginasExcel 2013 Funciones BásicasGianfranco Rodríguez100% (1)
- Las 17 Formas Esenciales de Usar AxelDocumento11 páginasLas 17 Formas Esenciales de Usar AxelJose Gonzalez PadillaAún no hay calificaciones
- VBA ExcelDocumento18 páginasVBA ExcelDani_Alba_G_me_8190% (1)
- Access EmpresaDocumento2 páginasAccess EmpresaMary Nvz SchzAún no hay calificaciones
- Guia Power BI Unidad 6Documento11 páginasGuia Power BI Unidad 6Juan XavierAún no hay calificaciones
- Ejercicios Formato CondicionalDocumento9 páginasEjercicios Formato CondicionalBarco AnthonyAún no hay calificaciones
- Introducción A Bases de DatosDocumento5 páginasIntroducción A Bases de DatosJulian CaicedoAún no hay calificaciones
- Practicas Excel Parte2Documento12 páginasPracticas Excel Parte2Javier SaireAún no hay calificaciones
- Análisis de Aislamiento EléctricoDocumento21 páginasAnálisis de Aislamiento EléctricoJaviel SánchezAún no hay calificaciones
- Las Funciones Indice y CoincidirDocumento4 páginasLas Funciones Indice y CoincidirgabrielAún no hay calificaciones
- Banco de Preguntas Excel 3ero y 4toDocumento3 páginasBanco de Preguntas Excel 3ero y 4toccasas80Aún no hay calificaciones
- 8-Controles Formularios PDFDocumento8 páginas8-Controles Formularios PDFSofia Antiporta RojasAún no hay calificaciones
- MCB 2017 III - Manual - Access 2013 PDFDocumento117 páginasMCB 2017 III - Manual - Access 2013 PDFgrupoaepuAún no hay calificaciones
- Separata WordDocumento106 páginasSeparata WordNESTOR HENRY POMA CLEMENTE 4431830Aún no hay calificaciones
- Manualde WORD2016 AvanzadoDocumento91 páginasManualde WORD2016 AvanzadoJhon Fredy Mamani CalizayaAún no hay calificaciones
- Suite Colombiana para Bandoa Llanera Tip PDFDocumento106 páginasSuite Colombiana para Bandoa Llanera Tip PDFArtesTrio100% (1)
- Guia TrigonometriaDocumento4 páginasGuia TrigonometriaCamilaPulgarAlarcónAún no hay calificaciones
- Excel III - VBA - Formularios - IDocumento4 páginasExcel III - VBA - Formularios - IRoly Mañuico FloresAún no hay calificaciones
- Controles FormulariosDocumento13 páginasControles FormulariosChristian Martin Montoya CalderónAún no hay calificaciones
- GD1-Excel Básico (Rdo1)Documento45 páginasGD1-Excel Básico (Rdo1)Stefania Marquez HernandezAún no hay calificaciones
- Tablas DinámicasDocumento9 páginasTablas DinámicasCarlos Manuel Ampié BerriosAún no hay calificaciones
- ExcelDocumento92 páginasExcelnatasha solorzanoAún no hay calificaciones
- Formularios Flotantes en ExcelDocumento7 páginasFormularios Flotantes en ExcelOmier AlejandroAún no hay calificaciones
- Examen de Microsoft Access - CLINICADocumento2 páginasExamen de Microsoft Access - CLINICACristhian Rafael Medina NinaAún no hay calificaciones
- Macros en ExcelDocumento107 páginasMacros en Exceljrj82Aún no hay calificaciones
- Ejercicios Access 2007Documento7 páginasEjercicios Access 2007Gregorio VasquezAún no hay calificaciones
- Calc BasicoDocumento32 páginasCalc BasicoCap AcefAún no hay calificaciones
- T2-Funciones de Base de Datos y Funciones Aplicadas A Columnas de DatosDocumento126 páginasT2-Funciones de Base de Datos y Funciones Aplicadas A Columnas de DatosElver Yoel Zarate ZarateAún no hay calificaciones
- Examen Final de Macros IDocumento2 páginasExamen Final de Macros ILuis Angel Guzman SalvatierraAún no hay calificaciones
- ExcelDocumento74 páginasExcelPedro SalazarAún no hay calificaciones
- 1 Libro de Practicas Word 2017.1 PDFDocumento92 páginas1 Libro de Practicas Word 2017.1 PDFFernando Corrales Curto100% (1)
- Ejercicios de Microsoft Excel XPDocumento38 páginasEjercicios de Microsoft Excel XPel verdugo 1025Aún no hay calificaciones
- Paso A PasoDocumento23 páginasPaso A PasoCristhian Maldonado UreñaAún no hay calificaciones
- Excel Avanzado - Guia Modulo IDocumento15 páginasExcel Avanzado - Guia Modulo IEmmanuel MaldonadoAún no hay calificaciones
- Unidad 6 - GráficosDocumento10 páginasUnidad 6 - GráficosMartha BarahonaAún no hay calificaciones
- Manual Access 2007 Avanzado PDFDocumento149 páginasManual Access 2007 Avanzado PDFPablo López RodriguezAún no hay calificaciones
- Examen Ofimatica CristianDocumento16 páginasExamen Ofimatica CristianCristian Mamani HuanacuniAún no hay calificaciones
- Ejercicios Word EjemplosDocumento30 páginasEjercicios Word EjemplosMehAún no hay calificaciones
- Comandos Rapidos ExcelDocumento11 páginasComandos Rapidos Exceluba1d0Aún no hay calificaciones
- Manual Infouni - Word 2013Documento12 páginasManual Infouni - Word 2013Frank C. FloresAún no hay calificaciones
- Guia de Aprendizaje Access 2007 PracticoDocumento17 páginasGuia de Aprendizaje Access 2007 Practicoedidson fuentesAún no hay calificaciones
- Unidad 3 - FormatosDocumento20 páginasUnidad 3 - FormatosMartha BarahonaAún no hay calificaciones
- Examen WORDDocumento3 páginasExamen WORDCarlos Díaz RomeroAún no hay calificaciones
- Fórmulas y Funciones de Excel 2013Documento18 páginasFórmulas y Funciones de Excel 2013Edward Mori MacedoAún no hay calificaciones
- Manual Excel Macros IDocumento39 páginasManual Excel Macros IEliclaureAún no hay calificaciones
- 9-Funciones de Busqueda PDFDocumento7 páginas9-Funciones de Busqueda PDFSofia Antiporta RojasAún no hay calificaciones
- Tema 14 26-27-28-29Documento91 páginasTema 14 26-27-28-29Jose Bernardo ALCEDO RELUERTOAún no hay calificaciones
- Manual de Outlook 2013Documento22 páginasManual de Outlook 2013Luis MendezAún no hay calificaciones
- SQL Server - Sesión 1Documento23 páginasSQL Server - Sesión 1Aimy Espinoza MendozaAún no hay calificaciones
- Manual Access AvanzadoDocumento50 páginasManual Access AvanzadoDiego Ricardo Jimenez Perez100% (2)
- Word 2013Documento213 páginasWord 2013dioniciosonapoAún no hay calificaciones
- 02 Primeros Pasos - Celda - RangoDocumento22 páginas02 Primeros Pasos - Celda - RangoLuz Novoa OrdoñezAún no hay calificaciones
- Popol VuhDocumento3 páginasPopol VuhRaúl HernándezAún no hay calificaciones
- 5to B GLORIADocumento1 página5to B GLORIAEdward Jeremy Torres CastilloAún no hay calificaciones
- 6 B OttoDocumento1 página6 B OttoEdward Jeremy Torres CastilloAún no hay calificaciones
- 2 B CorineeDocumento2 páginas2 B CorineeEdward Jeremy Torres CastilloAún no hay calificaciones
- 6 A AbelDocumento2 páginas6 A AbelEdward Jeremy Torres CastilloAún no hay calificaciones
- 2 A ElvaDocumento2 páginas2 A ElvaEdward Jeremy Torres CastilloAún no hay calificaciones
- Expo Tgs Pensamiento SistemicoDocumento9 páginasExpo Tgs Pensamiento Sistemicoleysa villaAún no hay calificaciones
- El Sistema de Numeración. Primera Parte.Documento0 páginasEl Sistema de Numeración. Primera Parte.Ceci_SunshineAún no hay calificaciones
- Escuela de FrankfurtDocumento4 páginasEscuela de FrankfurtF-antonio GonzalezAún no hay calificaciones
- Guia No.5 Funciones LogaritmicasDocumento7 páginasGuia No.5 Funciones LogaritmicasJulianna ErasoAún no hay calificaciones
- 10 Preguntas Del Bachillerato General UnificadoDocumento4 páginas10 Preguntas Del Bachillerato General UnificadoNancy ChillanAún no hay calificaciones
- 01 Tecnologias PredictivasDocumento3 páginas01 Tecnologias PredictivasRoberto Ortega100% (1)
- AmperímetroDocumento17 páginasAmperímetroDexterGarciaAún no hay calificaciones
- Folleto Platinum GTFDocumento4 páginasFolleto Platinum GTFManolo De Los Santos De La VeracruzAún no hay calificaciones
- Preenfriado y Conservación PrincipalesDocumento5 páginasPreenfriado y Conservación PrincipalesAlberto AdlfAún no hay calificaciones
- KONECTA CLI CATALOGO v01.05.21Documento78 páginasKONECTA CLI CATALOGO v01.05.21Maximiliano RiquelmeAún no hay calificaciones
- Tercer Laboratorio Parte LauraDocumento13 páginasTercer Laboratorio Parte LaurasantosverdolagaAún no hay calificaciones
- Biomecanica y Mecanica Del Tratamiento Ortodontico 1206666400252904 3Documento53 páginasBiomecanica y Mecanica Del Tratamiento Ortodontico 1206666400252904 3Orlando RodríguezAún no hay calificaciones
- Mapa Conceptual CienciaDocumento8 páginasMapa Conceptual Cienciapmasterp67% (3)
- Textos para Comentario La Filosofia y El Ser HumanoDocumento2 páginasTextos para Comentario La Filosofia y El Ser Humanobeatriz hermosillaAún no hay calificaciones
- Informe # 2.automatizacionDocumento3 páginasInforme # 2.automatizacionHector Andres RomeroAún no hay calificaciones
- Informe de OscilacionesDocumento8 páginasInforme de OscilacionesdiegoAún no hay calificaciones
- ALDEPDocumento5 páginasALDEPMaria Camila Siabato CalderonAún no hay calificaciones
- Ciclo de KrebsDocumento3 páginasCiclo de KrebsPaulo FranchiAún no hay calificaciones
- Nutricion Foliar PresentationDocumento27 páginasNutricion Foliar Presentation952635552100% (1)
- Fractales A Partir Del Método NewtonDocumento7 páginasFractales A Partir Del Método Newtonluis carlosAún no hay calificaciones
- OLEOHIDRAULICADocumento8 páginasOLEOHIDRAULICADominic TorretoAún no hay calificaciones
- Boletin 2 Quim IVDocumento5 páginasBoletin 2 Quim IVjezabel andradeAún no hay calificaciones
- Divisibilidad y Cocientes NotablesDocumento9 páginasDivisibilidad y Cocientes NotablesCarlos Garcia SaezAún no hay calificaciones
- 3 Reporte Lopez GuzmanDocumento7 páginas3 Reporte Lopez GuzmanManuel Lopez GuzmanAún no hay calificaciones