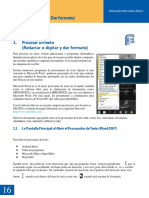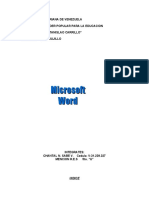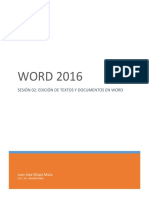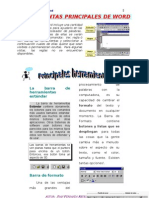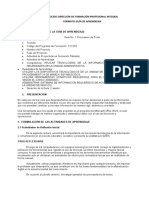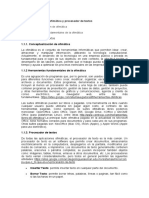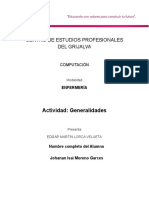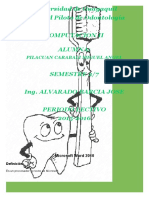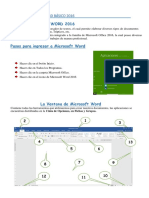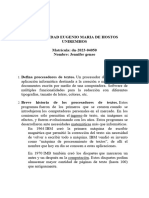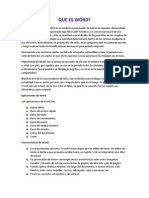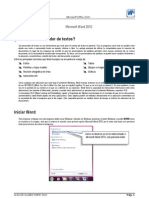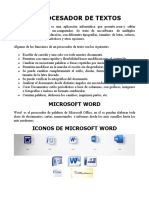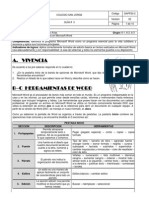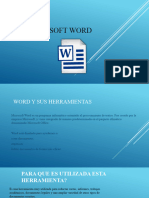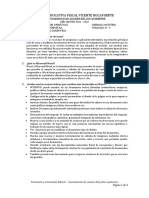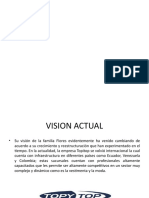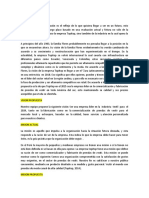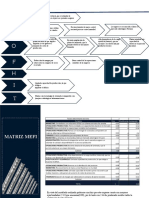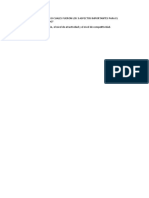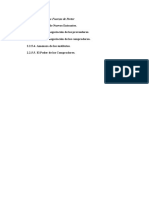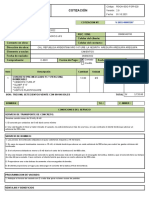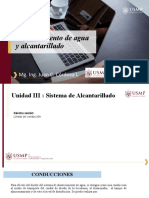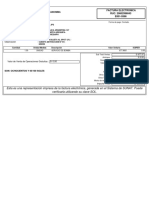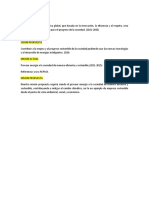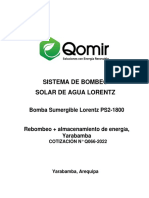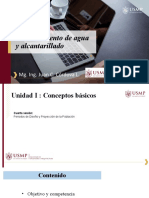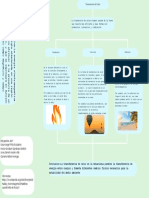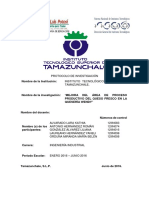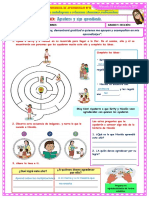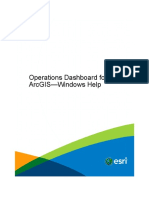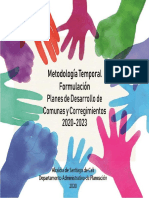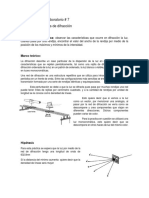Documentos de Académico
Documentos de Profesional
Documentos de Cultura
GUIA N 01 Word 2016
Cargado por
Roberto VeraDescripción original:
Título original
Derechos de autor
Formatos disponibles
Compartir este documento
Compartir o incrustar documentos
¿Le pareció útil este documento?
¿Este contenido es inapropiado?
Denunciar este documentoCopyright:
Formatos disponibles
GUIA N 01 Word 2016
Cargado por
Roberto VeraCopyright:
Formatos disponibles
Procesadores de textos – Educación para el trabajo – Informática
GUIA N° 01 - WORD
¿Qué es un Procesador de textos?
Un procesador de textos es una herramienta que sirve para el manejo de textos en general. Con un programa como éste es posible crear desde
una carta o memorando hasta un reporte, informe o libro. La ventaja principal de utilizar la computadora para la creación de documentos en
lugar de las máquinas de escribir es que los procesadores de palabras permiten crear nuevas versiones de un mismo documento sin la necesidad
de escribir todo nuevamente. Es decir, con los procesadores de palabras se puede hacer cambios fácilmente a la ubicación, características y
diseño del texto o del documento en general.
Entre las principales funciones que Word incorpora se encuentra el manejo de:
Estilos
Plantillas u hojas modelo
Revisión ortográfica en línea
Autocorrección
Tablas
Dibujos e imágenes
Gráficos
Como cualquier otra aplicación que corre bajo el ambiente Windows, Word maneja ventanas en un ambiente gráfico. Posee la característica de
ser WYSIWYG (What You See Is What You Get; que en español significa “Lo que se ve es lo que se obtiene”). En otras palabras, lo que vea
en la pantalla de su monitor es lo que va a obtener en su impresión. Word tiene la capacidad de intercambiar información entre otras aplicaciones
(sin importar el fabricante), siempre y cuando estas aplicaciones se ejecuten bajo el ambiente Windows y soporten OLE. La tecnología OLE
(Object Linking and Embedding; Ligado y Empotrado de Objetos) está basada en el concepto de que en los documentos (contenedores) usted
tendrá objetos de otras aplicaciones. Estos objetos podrán ser editados directamente en la aplicación contenedora sin la necesidad de abrir el
programa que le dio origen. Esta capacidad permite un notable ahorro de tiempo al realizar las ediciones de los documentos
El cursor
El cursor o punto de inserción es una pequeña barra vertical parpadeante que indica en dónde será incluido el próximo carácter que se
escriba en el documento. Una forma muy sencilla de cambiar la posición del cursor es hacer clic con el botón principal del
ratón sobre el lugar en el que se le desea ubicar. En el próximo capítulo se detalla una relación de otros procedimientos que puede utilizarse para
el mismo fin.
Borrar texto
Es posible borrar el texto que se encuentra antes o después de la posición del punto de inserción mediante el teclado de acuerdo a la tabla que se
muestra a continuación
Desplazamiento a través del documento
Cuando se escribe un documento es muy común necesitar trasladar el cursor a una nueva posición. Para esto Word ofrece una serie de atajos con
el teclado. Estos atajos aparecen en la siguiente tabla. Si se utiliza el ratón en lugar del teclado, basta con dar clic sobre el lugar a donde desee
desplazar el punto de inserción
Mg. Gustavo A. Candia Holgado 1
Procesadores de textos – Educación para el trabajo – Informática
GUIA N° 01 - WORD
Selección de texto
Antes de dar formato, reemplazar o mover texto en Word es necesario seleccionar aquello que se desee modificar. A
continuación se muestra una tabla con los métodos disponibles para realizar la selección de texto.
Si lo que usted desea es seleccionar todo el documento puede hacerlo de cualquiera de las siguientes maneras:
También es posible seleccionar texto sin utilizar el ratón. Simplemente presione la tecla <Shift> mientras cambia la posición del punto de
inserción con cualquiera de los métodos que se presentaron en el acápite Desplazamiento a través del documento Por ejemplo: Escriba una frase
y luego mantenga presionada la tecla <Shift> mientras pulsa la tecla (flecha direccional hacia la izquierda). Usted verá cómo se
selecciona cada carácter de la frase que ha escrito empezando por el último de ellos. Una vez que se ha seleccionado el
texto usted puede reemplazarlo con tan sólo escribir el nuevo texto. Al digitar el primer nuevo carácter todo el texto
seleccionado desaparecerá y se verá solamente aquél carácter que usted haya ingresado. Del mismo modo, si usted selecciona
un texto y luego pulsa la tecla <Supr> todo el texto seleccionado será borrado.
Mg. Gustavo A. Candia Holgado 2
Procesadores de textos – Educación para el trabajo – Informática
GUIA N° 01 - WORD
Formato a los caracteres
Dar formato a los caracteres implica especificar para ellos una fuente (modelo), tamaño, color, espaciado, entre otras características. Para
cambiar el formato de carácter de un texto primero lo debe seleccionar y luego utilizar la Ficha Inicio grupo Fuente. A
continuación le mostramos la descripción de las herramientas del grupo fuente.
LECCIÓN PRACTICA No. 1
MÁS SOBRE FORMATO DE TEXTO
Word presenta diferentes opciones para poder brindarle a nuestro trabajo el formato deseado.
La sección que deberemos de considerar y en la que tendremos que buscar todas estas alternativas es la
de Fuente, encontrada en la viñeta Inicio de la barra de herramientas.
Ya hemos visto como trabajar con el tipo y tamaño de la fuente, ahora veamos más alternativas dadas
para cambiar formato.
* Negrita: aplica el formato de negrita al texto seleccionado, se representa por el siguiente icono.
* Cursiva: aplica el formato cursiva al texto seleccionado, se representa por el siguiente icono
* Subrayado: subraya el texto seleccionado, representándose por el siguiente icono
Si quisiéramos cambiar el formato de la fuente y aplicar estos tres estilo a una frase seleccionada,
pulsamos los tres iconos y tendremos nuestra frase ya con formato cambiado.
Mg. Gustavo A. Candia Holgado 3
Procesadores de textos – Educación para el trabajo – Informática
GUIA N° 01 - WORD
En la sección fuente se encuentran dos iconos que también se utilizan para dar formato a textos
específicos seleccionados.
Tal es el caso de las funciones para crear Subíndice o Superíndice:
Cada uno de ellos muestra en su icono para que es utilizado. Subíndice para crear letras minúsculas
debajo de la línea del texto principal; y superíndice para crear letras minúsculas sobre la línea del texto
principal.
Veamos como funcionan:
Subíndice
Por ejemplo si quisiéramos escribir la fórmula química del agua.
Escribimos: H2O, y sabemos que el 2 es un subíndice. Así que sombreamos el 2
y pulsamos el botón que ayuda a convertir el texto en subíndice
y ya tendríamos nuestra fórmula química escrita como es debido
Superíndice
Por ejemplo si quisiéramos escribir una ecuación o función determinada. En este caso escribiremos la
función de una parábola sencilla:
Escribimos: Y = X2, sabemos que el 2 debe ser un superíndice que muestre la función
Sombreamos el número 2
Pulsamos el botón que ayuda a convertir el texto en superíndice
y ya tendremos nuestra función
ACTIVIDAD DE EXTENSION PARA EL CUADERNO (TAREA).-
1.- desde un cuadro de dos columnas, escriba cinco diferencias entre un procesador de textos y la máquina de
escribir.
2.- Escribir cinco características a lo que se refiere el término: WYSIWYG
3.- Cual es la forma para seleccionar texto de manera alternada y/o alterna en un documento de Word.
Mg. Gustavo A. Candia Holgado 4
También podría gustarte
- Guia Procesador de TextosDocumento31 páginasGuia Procesador de TextosCastro WalterAún no hay calificaciones
- Sesión 6 (Office - Word I)Documento4 páginasSesión 6 (Office - Word I)iCartacGTAún no hay calificaciones
- Libro Diseño Grafico (2020)Documento33 páginasLibro Diseño Grafico (2020)Lizzy Yessenia Torres 11- 8 BCHAún no hay calificaciones
- "Office Basico Aplicado A La Construcción": Instr. Miguel Llerena VásquezDocumento25 páginas"Office Basico Aplicado A La Construcción": Instr. Miguel Llerena VásquezOsmar Erik Valdez DextreAún no hay calificaciones
- cartilla-de-ejercicios-de-word-pc-microsDocumento40 páginascartilla-de-ejercicios-de-word-pc-microsdulcessuenosbpAún no hay calificaciones
- Tarea III InformaticaDocumento8 páginasTarea III InformaticacopyAún no hay calificaciones
- 4to. PaeDocumento25 páginas4to. PaeJervin GómezAún no hay calificaciones
- Tema 3 Paqueteria de OficinaDocumento17 páginasTema 3 Paqueteria de Oficinalosinges ciberlos ingesAún no hay calificaciones
- Presentación de WordDocumento87 páginasPresentación de WordNeiba Yadira Echeagaray SolorzaAún no hay calificaciones
- Unidad I - Word - ApuntesDocumento5 páginasUnidad I - Word - Apuntesnuit_luneAún no hay calificaciones
- Actividad 1 Microsoft WordDocumento27 páginasActividad 1 Microsoft WordleidymarAún no hay calificaciones
- Apuntes de Microsoft WordDocumento7 páginasApuntes de Microsoft WordΗηρυλοΟδοαχροAún no hay calificaciones
- Microsoft Word y Sus BarrasDocumento5 páginasMicrosoft Word y Sus BarrasLLuvia Bonilla0% (1)
- Session 02Documento9 páginasSession 02LuciaAún no hay calificaciones
- ComputoDocumento19 páginasComputoPablo Hipolito CastroAún no hay calificaciones
- Actividad IIIDocumento10 páginasActividad IIIjordaniaAún no hay calificaciones
- Resumen de Contenidos 1-30Documento39 páginasResumen de Contenidos 1-30LOURDES GABRIELA GONZALEZ ORTIZAún no hay calificaciones
- Trabajo Tema WordDocumento9 páginasTrabajo Tema WordIrene LlamasAún no hay calificaciones
- Unidad 2 WordDocumento9 páginasUnidad 2 WordGalvan Osorio Nelly michelleAún no hay calificaciones
- Tema 1 Procesador de Texto o Word 2023-2Documento7 páginasTema 1 Procesador de Texto o Word 2023-2YadaUpAún no hay calificaciones
- Herramientas Principales de WordDocumento4 páginasHerramientas Principales de Wordllmiraval0% (1)
- Procesador de TextoDocumento10 páginasProcesador de TextoLuz CamarenaAún no hay calificaciones
- Guia Teorico-Practica Microsoft Word Myriam PerezDocumento37 páginasGuia Teorico-Practica Microsoft Word Myriam Perezdayana6espinosaAún no hay calificaciones
- Guia Teorico-Practica Microsoft WordDocumento21 páginasGuia Teorico-Practica Microsoft WordLuis Alejandro Misas LopezAún no hay calificaciones
- Microsoft Word Es Un Software InformáticoDocumento9 páginasMicrosoft Word Es Un Software InformáticoSamuel PeraltaAún no hay calificaciones
- Microsoft Word Clase #1Documento15 páginasMicrosoft Word Clase #1jackelyngamboa123Aún no hay calificaciones
- Guia AprendizajeDocumento27 páginasGuia AprendizajemauricioAún no hay calificaciones
- Ofimatica Tema 1 y 2Documento42 páginasOfimatica Tema 1 y 2Vinicio Marcelo ChicaizaAún no hay calificaciones
- Guía Didáctica Sesión 2Documento89 páginasGuía Didáctica Sesión 2Sandra AlbujaAún no hay calificaciones
- Hoja de Presentación para Alumnos.Documento10 páginasHoja de Presentación para Alumnos.JOHANAN ISAI MORENO GARCESAún no hay calificaciones
- Captura de Pantalla 2022-08-10 A La(s) 17.52.00Documento99 páginasCaptura de Pantalla 2022-08-10 A La(s) 17.52.00velascolizbeth375Aún no hay calificaciones
- Deber 1.1Documento20 páginasDeber 1.1Angel Miguel FalcomAún no hay calificaciones
- Unidad 2 - 2do Año 2022Documento33 páginasUnidad 2 - 2do Año 2022Sofi PerazzelliAún no hay calificaciones
- Introducción A Word - Parte 1Documento7 páginasIntroducción A Word - Parte 1Laura Actis CaporaleAún no hay calificaciones
- Resumen Microsot WordDocumento5 páginasResumen Microsot WordCesar BonillaAún no hay calificaciones
- InformaticaDocumento19 páginasInformaticaluciaAún no hay calificaciones
- Informática ClaseDocumento6 páginasInformática ClaseSuerojennifer45Aún no hay calificaciones
- Actividad 3 de InformaticaDocumento6 páginasActividad 3 de InformaticajakisyAún no hay calificaciones
- Manual de Procesador de TextoDocumento33 páginasManual de Procesador de TextoJose Luis Lomeli MAún no hay calificaciones
- Funciones de WordDocumento5 páginasFunciones de WordblancaYarzaAún no hay calificaciones
- Ofimatica: Universidad para El Desarrollo AndinoDocumento38 páginasOfimatica: Universidad para El Desarrollo AndinoAgripino Quispe RamosAún no hay calificaciones
- Pregunta 06Documento11 páginasPregunta 06betsyAún no hay calificaciones
- Introdución A Procesadores de TextoDocumento16 páginasIntrodución A Procesadores de TextoAstro GanteAún no hay calificaciones
- Guía Computo Telmex 2014 para Los 3 IntentosDocumento14 páginasGuía Computo Telmex 2014 para Los 3 IntentosPaqui Rapiba93% (55)
- WordDocumento3 páginasWordCarolina Medina ⃝⃒⃤Aún no hay calificaciones
- Manual Word 2010 BasicoDocumento28 páginasManual Word 2010 BasicoivandanteAún no hay calificaciones
- Plan Nacional de Alfabetizacion Tecnologica Unidad 4Documento25 páginasPlan Nacional de Alfabetizacion Tecnologica Unidad 4Manuel BarriosAún no hay calificaciones
- El Procesador de TextoDocumento3 páginasEl Procesador de TextoAndrea Carolina Galarcio AcostaAún no hay calificaciones
- Guia 3 - WORD EDICIÓN BÁSICADocumento10 páginasGuia 3 - WORD EDICIÓN BÁSICAJT100% (1)
- Practica de Laboratorio Del ModuloDocumento18 páginasPractica de Laboratorio Del ModuloAdalberto Remigio MooralesAún no hay calificaciones
- Trabajo de MorenoDocumento5 páginasTrabajo de Morenobatichic25Aún no hay calificaciones
- Qué Es Un Procesador de TextoDocumento18 páginasQué Es Un Procesador de TextoOscar Andres Ramirez AmayaAún no hay calificaciones
- Introducción Al Procesador de Textos - 230213 - 102104Documento6 páginasIntroducción Al Procesador de Textos - 230213 - 102104Daniela NietoAún no hay calificaciones
- Actividad 2Documento25 páginasActividad 2Jhohana Guerra MAún no hay calificaciones
- S1A1 - Tecnologias de La Información y A ComunicaciónDocumento6 páginasS1A1 - Tecnologias de La Información y A ComunicaciónLuisilloAún no hay calificaciones
- Ofimática AvanzadaDocumento155 páginasOfimática AvanzadaMarta Lacalle Garrido100% (1)
- 01 UTNFRBAWord2003Introduccion PDFDocumento8 páginas01 UTNFRBAWord2003Introduccion PDFCervantes CristoAún no hay calificaciones
- Cuestionarios AODocumento4 páginasCuestionarios AOAnthony Jaren SánchezAún no hay calificaciones
- Análisis SocioculturalDocumento1 páginaAnálisis SocioculturalRoberto VeraAún no hay calificaciones
- Avance Contexto Internacional TurismoDocumento3 páginasAvance Contexto Internacional TurismoRoberto VeraAún no hay calificaciones
- Ejercicios Resueltos de Estructuras HidraulicasDocumento58 páginasEjercicios Resueltos de Estructuras HidraulicasJuan Royer TURPO CONDORI82% (123)
- Preguntas BalotarioDocumento16 páginasPreguntas BalotarioRoberto VeraAún no hay calificaciones
- Diapos Vision, Mision TopitopDocumento5 páginasDiapos Vision, Mision TopitopRoberto VeraAún no hay calificaciones
- Análisis SocioculturalDocumento1 páginaAnálisis SocioculturalRoberto VeraAún no hay calificaciones
- PTAP tratamiento agua potableDocumento56 páginasPTAP tratamiento agua potableRoberto VeraAún no hay calificaciones
- Visión y misión de Topitop para el futuroDocumento2 páginasVisión y misión de Topitop para el futuroRoberto VeraAún no hay calificaciones
- Aceros Arequipa - G.E.Documento5 páginasAceros Arequipa - G.E.Roberto VeraAún no hay calificaciones
- Lopez LLLDocumento106 páginasLopez LLLJuan Victor Chipana BramonAún no hay calificaciones
- 2013 Cok Planeamiento Estrategico Empresa SEGURIDADDocumento130 páginas2013 Cok Planeamiento Estrategico Empresa SEGURIDADRoberto VeraAún no hay calificaciones
- 2.3 Análisis Matricial de PórticosDocumento12 páginas2.3 Análisis Matricial de PórticosRoberto VeraAún no hay calificaciones
- En El Mercado Objetivo Cuales Fueron Los 3 Aspectos Importantes para El Desarrollo de MercadoDocumento1 páginaEn El Mercado Objetivo Cuales Fueron Los 3 Aspectos Importantes para El Desarrollo de MercadoRoberto VeraAún no hay calificaciones
- Fuerzas de PorterDocumento5 páginasFuerzas de PorterRoberto VeraAún no hay calificaciones
- Sesion 3Documento26 páginasSesion 3Roberto VeraAún no hay calificaciones
- 5 Fuerzas de PorterDocumento6 páginas5 Fuerzas de PorterRoberto VeraAún no hay calificaciones
- Sesion 2Documento28 páginasSesion 2Roberto VeraAún no hay calificaciones
- Consorcio JPS 12Documento2 páginasConsorcio JPS 12Roberto VeraAún no hay calificaciones
- Sesion 9Documento52 páginasSesion 9Roberto VeraAún no hay calificaciones
- Sesion 7Documento63 páginasSesion 7Roberto VeraAún no hay calificaciones
- Sesion 8Documento33 páginasSesion 8Roberto VeraAún no hay calificaciones
- Sesion 6Documento71 páginasSesion 6Roberto VeraAún no hay calificaciones
- Consorcio JPS 6Documento2 páginasConsorcio JPS 6Roberto VeraAún no hay calificaciones
- Consorcio JPS - E001-5566 (1) RocaDocumento1 páginaConsorcio JPS - E001-5566 (1) RocaRoberto VeraAún no hay calificaciones
- Comparacion de PorcelanatoDocumento2 páginasComparacion de PorcelanatoRoberto VeraAún no hay calificaciones
- Consorcio JPS 12Documento2 páginasConsorcio JPS 12Roberto VeraAún no hay calificaciones
- Consorcio JPS - E001-5566 (1) RocaDocumento1 páginaConsorcio JPS - E001-5566 (1) RocaRoberto VeraAún no hay calificaciones
- Vision Mision REPSOLDocumento1 páginaVision Mision REPSOLRoberto VeraAún no hay calificaciones
- Sistema de bombeo solar Lorentz YarabambaDocumento7 páginasSistema de bombeo solar Lorentz YarabambaRoberto VeraAún no hay calificaciones
- Sesion 4Documento42 páginasSesion 4Roberto VeraAún no hay calificaciones
- t3 - U6 - Aguilar Miranda Laura Rosalva (Avance)Documento4 páginast3 - U6 - Aguilar Miranda Laura Rosalva (Avance)Laura Rosalva Aguilar MirandaAún no hay calificaciones
- Geometria Analitica RodrigoDocumento14 páginasGeometria Analitica RodrigoOmar Alex Apaza MarcaAún no hay calificaciones
- Transmision de CalorDocumento1 páginaTransmision de Calorsayani lopezAún no hay calificaciones
- Anexo Rdep ProcedimientosDocumento5 páginasAnexo Rdep ProcedimientosBeto CrdvmAún no hay calificaciones
- Quesos Wendy PDFDocumento242 páginasQuesos Wendy PDFMarco Uriel D HernandezAún no hay calificaciones
- Act Micro 2Documento12 páginasAct Micro 2emilio esquivel75% (4)
- Guia II Medio Quimica OrgánicaDocumento3 páginasGuia II Medio Quimica Orgánicaporlaramera100% (1)
- Estudio Mecanica de Suelos Universidad Nacional de IngenieriaDocumento17 páginasEstudio Mecanica de Suelos Universidad Nacional de IngenieriaCarlos EspAún no hay calificaciones
- Sofia Saez - 8ºbas.1ºobj - Priorizado3 Und2 Activ.Documento4 páginasSofia Saez - 8ºbas.1ºobj - Priorizado3 Und2 Activ.sofia saezAún no hay calificaciones
- CLASE INSECTA HemipteraDocumento87 páginasCLASE INSECTA HemipteraJenifer MedinaAún no hay calificaciones
- Otologia 2019Documento100 páginasOtologia 2019Kabo DiazAún no hay calificaciones
- Trabajo FinalDocumento51 páginasTrabajo FinalIván SobrevillaAún no hay calificaciones
- Herbolaria MexicanaDocumento22 páginasHerbolaria MexicanaOmar Jiménez100% (1)
- DIA 3 Agradezco y Sigo Aprendiendo.Documento2 páginasDIA 3 Agradezco y Sigo Aprendiendo.walter moquillazaAún no hay calificaciones
- Casa de interés social en Tlaxcala con 24.79 m2 de cimentaciónDocumento22 páginasCasa de interés social en Tlaxcala con 24.79 m2 de cimentaciónLalo RdguezAún no hay calificaciones
- Listado de haberes ministerio educación 2006Documento2 páginasListado de haberes ministerio educación 2006Kike Quiquin Blade50% (4)
- Morfofisiopatologia Humana I Semana 3Documento6 páginasMorfofisiopatologia Humana I Semana 3Javier Güere TorrealbaAún no hay calificaciones
- Manual de DashboardDocumento117 páginasManual de DashboardFabiola Caballero AriasAún no hay calificaciones
- Cartilla Metodología Planes de Comunas y Corregimientos 2020-2023pdfDocumento23 páginasCartilla Metodología Planes de Comunas y Corregimientos 2020-2023pdfJuan GuzmánAún no hay calificaciones
- Procedimiento reclutamiento organizaciónDocumento12 páginasProcedimiento reclutamiento organizaciónJoctan MatamalaAún no hay calificaciones
- Actividad ScratchDocumento6 páginasActividad ScratchosmamartinezAún no hay calificaciones
- Práctica de Laboratorio #7Documento3 páginasPráctica de Laboratorio #7Jorge RobertoAún no hay calificaciones
- Sustentación Umecit 22Documento15 páginasSustentación Umecit 22Josimar JanniereAún no hay calificaciones
- Mapas MentalesDocumento6 páginasMapas MentalesCarla Flores DiasAún no hay calificaciones
- Plan integral de agua potable y alcantarillado San Jerónimo CuscoDocumento71 páginasPlan integral de agua potable y alcantarillado San Jerónimo CuscoAlonso Santiago Anable DiazAún no hay calificaciones
- 2do Componente 2022a2Documento17 páginas2do Componente 2022a2Alfredo Justiniano GarcíaAún no hay calificaciones
- Método Enzimático de SangerDocumento24 páginasMétodo Enzimático de SangerPaola Palomino SilvaAún no hay calificaciones
- Petrologia y Petrografia 2Documento28 páginasPetrologia y Petrografia 2Jaime GTAún no hay calificaciones
- Precio y Producción en La Competencia Monopolística y El OligopolioDocumento3 páginasPrecio y Producción en La Competencia Monopolística y El OligopolioJavier Pérez Carmona33% (3)