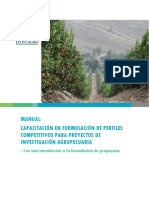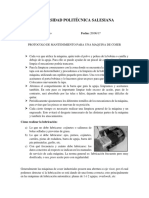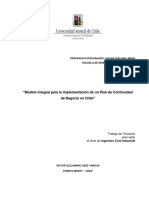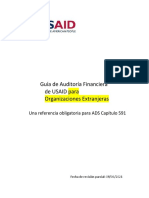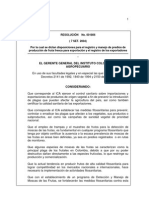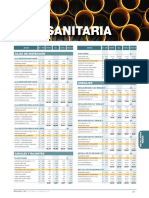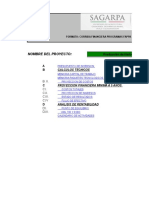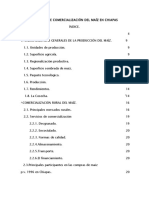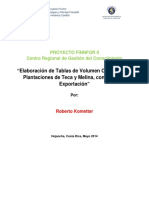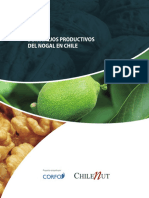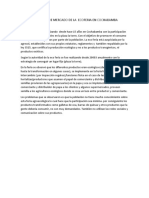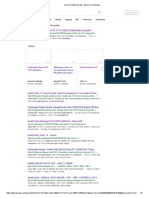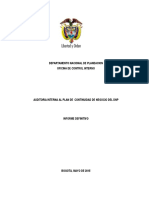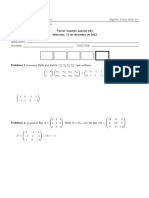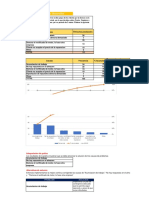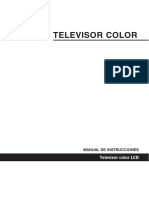Documentos de Académico
Documentos de Profesional
Documentos de Cultura
Manual de Dashboard
Cargado por
Fabiola Caballero AriasDerechos de autor
Formatos disponibles
Compartir este documento
Compartir o incrustar documentos
¿Le pareció útil este documento?
¿Este contenido es inapropiado?
Denunciar este documentoCopyright:
Formatos disponibles
Manual de Dashboard
Cargado por
Fabiola Caballero AriasCopyright:
Formatos disponibles
Operations Dashboard for
ArcGIS—Windows Help
Copyright © 1995-2017 Esri. All rights reserved.
Operations Dashboard for ArcGIS—Windows Help
Tabla de contenidos
Descripción general . . . . . . . . . . . . . . . . . . . . . . . . . . . . . . . . . . . . . . . . . . . . 4
Requisitos . . . . . . . . . . . . . . . . . . . . . . . . . . . . . . . . . . . . . . . . . . . . . . . . 5
Author operation views
Ejercicios
Crear un mapa . . . . . . . . . . . . . . . . . . . . . . . . . . . . . . . . . . . . . . . . . . . . 8
Crear una vista de operaciones . . . . . . . . . . . . . . . . . . . . . . . . . . . . . . . . . . . . . . 16
Compartir una vista de operaciones . . . . . . . . . . . . . . . . . . . . . . . . . . . . . . . . . . . . 36
Eliminar una vista de operaciones . . . . . . . . . . . . . . . . . . . . . . . . . . . . . . . . . . . . . 38
Primeros pasos
Referencia rápida . . . . . . . . . . . . . . . . . . . . . . . . . . . . . . . . . . . . . . . . . . . 39
Un recorrido rápido . . . . . . . . . . . . . . . . . . . . . . . . . . . . . . . . . . . . . . . . . . . 44
Configuración
Configuración de una vista de operaciones . . . . . . . . . . . . . . . . . . . . . . . . . . . . . . . . . 48
Fuentes de datos en las configuraciones . . . . . . . . . . . . . . . . . . . . . . . . . . . . . . . . . . 49
Tipos de widgets en las vistas de operación . . . . . . . . . . . . . . . . . . . . . . . . . . . . . . . . . 51
Widget de mapa . . . . . . . . . . . . . . . . . . . . . . . . . . . . . . . . . . . . . . . . . . . . 52
Widget de lista . . . . . . . . . . . . . . . . . . . . . . . . . . . . . . . . . . . . . . . . . . . . 56
Widget de detalles de entidad . . . . . . . . . . . . . . . . . . . . . . . . . . . . . . . . . . . . . . 58
Widget de gráfico de barras . . . . . . . . . . . . . . . . . . . . . . . . . . . . . . . . . . . . . . . 60
Widget de chat . . . . . . . . . . . . . . . . . . . . . . . . . . . . . . . . . . . . . . . . . . . . 62
Widget indicador . . . . . . . . . . . . . . . . . . . . . . . . . . . . . . . . . . . . . . . . . . . . 63
Widget de calibre . . . . . . . . . . . . . . . . . . . . . . . . . . . . . . . . . . . . . . . . . . . 65
Widget de descripción . . . . . . . . . . . . . . . . . . . . . . . . . . . . . . . . . . . . . . . . . 67
Widget de leyenda . . . . . . . . . . . . . . . . . . . . . . . . . . . . . . . . . . . . . . . . . . . 68
Widget de histograma . . . . . . . . . . . . . . . . . . . . . . . . . . . . . . . . . . . . . . . . . . 69
Widget de gráfico circular . . . . . . . . . . . . . . . . . . . . . . . . . . . . . . . . . . . . . . . . 70
Widget de consulta . . . . . . . . . . . . . . . . . . . . . . . . . . . . . . . . . . . . . . . . . . . 72
Widget de resumen . . . . . . . . . . . . . . . . . . . . . . . . . . . . . . . . . . . . . . . . . . . 75
Ampliar vistas de operaciones . . . . . . . . . . . . . . . . . . . . . . . . . . . . . . . . . . . . . . 76
Ayuda adicional
Preguntas frecuentes . . . . . . . . . . . . . . . . . . . . . . . . . . . . . . . . . . . . . . . . . . 77
Use operation views
Ejercicios
Supervisar y responder a actividades y eventos . . . . . . . . . . . . . . . . . . . . . . . . . . . . . . . 81
Primeros pasos
Referencia rápida . . . . . . . . . . . . . . . . . . . . . . . . . . . . . . . . . . . . . . . . . . . 86
Recorrido guiado . . . . . . . . . . . . . . . . . . . . . . . . . . . . . . . . . . . . . . . . . . . 91
Utilizar las vistas de operaciones
Utilizar la vistas de operación . . . . . . . . . . . . . . . . . . . . . . . . . . . . . . . . . . . . . . . 97
Iniciar sesión en y cerrarla . . . . . . . . . . . . . . . . . . . . . . . . . . . . . . . . . . . . . . . . 99
Establecer las opciones de apariencia . . . . . . . . . . . . . . . . . . . . . . . . . . . . . . . . . . 101
Copyright © 1995-2017 Esri. All rights reserved. 2
Operations Dashboard for ArcGIS—Windows Help
Interactuar con widgets . . . . . . . . . . . . . . . . . . . . . . . . . . . . . . . . . . . . . . . . 102
Navegar en un mapa . . . . . . . . . . . . . . . . . . . . . . . . . . . . . . . . . . . . . . . . . 105
Interactuar con entidades en un mapa . . . . . . . . . . . . . . . . . . . . . . . . . . . . . . . . . . 107
Consultar entidades . . . . . . . . . . . . . . . . . . . . . . . . . . . . . . . . . . . . . . . . . 110
Chat con otros usuarios . . . . . . . . . . . . . . . . . . . . . . . . . . . . . . . . . . . . . . . . 111
Compartir la vistas de operación . . . . . . . . . . . . . . . . . . . . . . . . . . . . . . . . . . . . 114
Ayuda adicional
Preguntas más frecuentes . . . . . . . . . . . . . . . . . . . . . . . . . . . . . . . . . . . . . . . 115
Copyright © 1995-2017 Esri. All rights reserved. 3
Operations Dashboard for ArcGIS—Windows Help
Descripción general
Cree una vista común de los sistemas y recursos que administra. Supervise fuentes de datos en tiempo real para eventos de gran escala
o las operaciones cotidianas en su dispositivo de sobremesa o tablet. Cree paneles ejecutivos específicos que integren mapas,
diagramas y gráficos.
Con Operations Dashboard for ArcGIS, puede hacer lo siguiente:
• Use mapas con orígenes de datos dinámicos para proporcionar vistas en tiempo real.
• Configure gráficos, medidores, histogramas y otros elementos para proporcionar contexto estadístico.
• Cree y comparta vistas de operaciones centradas en una necesidad específica.
• Diseñe vistas que se utilizarán en varios monitores o en dispositivos con una sola pantalla.
• Cree widgets y herramientas personalizados que respondan a sus necesidades.
Copyright © 1995-2017 Esri. All rights reserved. 4
Operations Dashboard for ArcGIS—Windows Help
Requisitos
Para utilizar Operations Dashboard for ArcGIS, su dispositivo, la cuenta de ArcGIS y los datos deben cumplir los requisitos que se indican
a continuación. Puede utilizar la aplicación en cualquiera de los idiomas compatibles.
Requisitos de dispositivo
Aplicación de Windows
Sistemas operativos compatibles
La aplicación de Windows Operations Dashboard admite los siguientes sistemas operativos:
• Windows 10 Pro y Windows 10 Enterprise (32 bits y 64 bits [EM64T])
• Windows 8.1, Windows 8.1 Pro y Windows 8.1 Enterprise (32 bit y 64 bit [EM64T])
• Windows 7 Ultimate, Enterprise, Professional y Home Premium (32 bits y 64 bits [EM64T]) SP1
• Windows Server 2012 Standard y Datacenter (64 bits [EM64T])
• Windows Server 2008 R2 Standard, Enterprise y Datacenter (64 bits [EM64T]) SP1
• Windows Server 2008 Standard, Enterprise y Datacenter (32 bits y 64 bits [EM64T]) SP2
Requisitos de hardware
La aplicación de Windows Operations Dashboard requiere el hardware siguiente:
• Velocidad de CPU: 2,2 GHz o superior; se recomienda Hyper-Threading Technology (HTT) o multinúcleo.
• Procesador: Intel Pentium 4, Intel Core Duo o Xeon; SSE2 como mínimo. Ejecute la utilidad Coreinfo de Microsoft desde la
ventana de comandos de Windows para comprobar su procesador.
• Espacio en disco: 1,5 GB de espacio disponible en disco.
• Memoria/RAM: 2 GB o más.
• Propiedades de pantalla: profundidad de color de 24 bits.
• Resolución de pantalla: 1.024 x 768 o superior a tamaño normal (96 ppp).
• Espacio de intercambio: determinado por el sistema operativo; 500 MB como mínimo.
• Adaptador de vídeo/gráficos: 64 MB de RAM como mínimo, se recomiendan 256 MB de RAM; se admiten chipsets NVIDIA,
ATI e Intel. Controlador de tarjeta gráfica acelerada. Shader Model 2.0 como mínimo. Asegúrese de utilizar el controlador
más actualizado disponible.
Requisitos de software
La aplicación de Windows Operations Dashboard requiere Microsoft .NET Framework 4.5 o posterior. Para instalarlo debe tener
permisos de administrador en su equipo.
Requisitos de desarrollador
Es necesario ArcGIS API for JavaScript o ArcGIS Runtime SDK 10.2.5 for WPF para ampliar Operations Dashboard for ArcGIS. Para
utilizar ArcGIS API for JavaScript, la vista operativa debe estar en ArcGIS Online o Portal for ArcGIS 10.4.1 o posterior. Para usar
ArcGIS Runtime SDK for WPF, se requiere Microsoft Visual Studio 2012 o 2013 Professional, Premium o Ultimate.
Requisitos para la cuenta de ArcGIS
Los requisitos de la cuenta de ArcGIS para Operations Dashboard dependen de lo que haga con la aplicación. Se admiten ArcGIS Online
y Portal for ArcGIS 10.4.1 y posterior.
Visualizar vistas de operaciones
Cualquiera, incluidos los usuarios anónimos, puede utilizar la aplicación de navegador para acceder a las vistas de operaciones que se
han compartido públicamente. Para ver una vista de operaciones que no se ha compartido públicamente o usar la aplicación de
Windows para ver una vista de operaciones, tiene que ser miembro de una organización de ArcGIS.
Copyright © 1995-2017 Esri. All rights reserved. 5
Operations Dashboard for ArcGIS—Windows Help
Crear vistas de operaciones
Para usar sus mapas en Operations Dashboard y crear vistas de operaciones, debe ser miembro de una organización de ArcGIS. Si
usa ArcGIS Online o Portal for ArcGIS 10.5 o posterior, debe ser un miembro de nivel 2.
Requisitos de datos
Sus mapas pueden incluir datos de ArcGIS Online, Portal for ArcGIS y ArcGIS Enterprise. Las fuentes de datos deben estar alojadas en
ArcGIS Online o ArcGIS 10.1 for Server o posterior.
Idiomas compatibles
Alemán, árabe*, bosnio**, checo, chino simplificado, chino tradicional (Hong Kong), chino tradicional (Taiwán), coreano, croata**, danés,
español, estonio, finés, francés, griego, hebreo*, indonesio**, inglés, italiano, japonés, letón, lituano, neerlandés, noruego, polaco,
portugués (Brasil), portugués (Portugal), rumano, ruso, serbio**, sueco, tailandés, turco y vietnamita.
*Solo aplicación de Windows
**Solo aplicación de navegador
Copyright © 1995-2017 Esri. All rights reserved. 6
Operations Dashboard for ArcGIS—Windows Help
Cree y comparta una vista de operaciones
Siga esta serie de ejercicios para crear y compartir una vista de operaciones que se utilizará en Operations Dashboard con fines de
rastreo y respuesta de incidentes de emergencia tras un terremoto simulado en Redlands, California. Empezará con la creación de un
mapa en el primer ejercicio. Los ejercicios siguientes le guiarán durante la creación de una vista de operaciones, incluida la configuración
de todos los paneles de información que estarán disponibles durante el rastreo de incidentes y el uso compartido de la vista de
operaciones con sus compañeros de trabajo de la organización.
• Crear un mapa
• Crear una vista de operaciones
• Compartir una vista de operaciones
Copyright © 1995-2017 Esri. All rights reserved. 7
Operations Dashboard for ArcGIS—Windows Help
Crear un mapa
Este es el primer ejercicio de la serie dedicada a crear una vista de operaciones que se utilizará en Operations Dashboard con fines de
seguimiento y respuesta de incidentes de emergencia tras un terremoto simulado en Redlands, California. En este ejercicio, creará un
mapa para utilizarlo en la vista de operaciones. En los ejercicios siguientes, creará una vista de operaciones utilizando el mapa que ha
creado y configurando los distintos paneles de información que estarán disponibles durante el seguimiento de incidentes y después
compartirá esa vista de operaciones con las demás personas de su organización.
Iniciar un mapa nuevo
1. Inicie una sesión en su cuenta de organización de ArcGIS en una ventana del navegador.
Usar ArcGIS Online Vaya a la página de inicio de ArcGIS Online para iniciar sesión: http://www.arcgis.com/home.
Usar Portal for ArcGIS Vaya a la página de inicio del portal para iniciar sesión. Por ejemplo, https://maps.mycompany.com/arcgis.
Aparece la página de inicio de su organización.
2. En la cinta, encima del encabezado, haga clic en el botón Mapa.
Se abre un nuevo mapa llamado Mi mapa. Este es el mapa base topográfico estándar de ArcGIS con la extensión
predeterminada. Todos los mapas nuevos que se creen en esta organización empezarán de este modo.
Nota: Este ejercicio se ha creado utilizando una cuenta con el mapa base topográfico y
Norteamérica como la extensión inicial predeterminada. Es posible que el mapa base
predeterminado y la extensión predeterminada de su organización sean diferentes, y el
nuevo mapa base se abrirá con ellos. Eso es correcto, ya que el mapa de este ejercicio
se puede crear con cualquier mapa base y la extensión se establece en un paso
posterior.
Agregar capas al mapa
1. En la cinta, haga clic en Agregar y seleccione Buscar capas.
Se abre el panel lateral Buscar capas.
2. Desactive Dentro del área del mapa.
3. Establezca el ámbito de búsqueda para buscar las capas utilizadas en este ejercicio.
Copyright © 1995-2017 Esri. All rights reserved. 8
Operations Dashboard for ArcGIS—Windows Help
Usar Configure la lista desplegable En como ArcGIS Online para buscar en todo ArcGIS Online.
ArcGIS
Online
Nota: Es posible que su organización restrinja la búsqueda fuera de la organización. En tal
caso, siga los pasos para Portal for ArcGIS.
Usar Establezca la lista desplegable Entrada como Un servidor SIG para buscar en un determinado servidor. Escriba la
Portal for siguiente URL en el cuadro de texto URL: http://appssampleserver.arcgisonline.com/arcgis
ArcGIS
4. Busque las capas para agregar al mapa.
Usar En el cuadro de texto Buscar, escriba Redlands demonstration y haga clic en Ir para realizar la búsqueda.
ArcGIS
Online Aparece una lista con las capas de interés. Es posible que su lista sea diferente a la que se muestra en la siguiente imagen,
ya que refleja los cambios en el contenido disponible. Sin embargo, usted está buscando las capas para la demostración de
Redlands de esri_dashboardpub.
Nota: Como va a buscar en todo ArcGIS Online, es posible que obtenga muchos resultados
adicionales. Agregue owner:esri_dashboardpub a su búsqueda en el
cuadro de texto Buscar para obtener una lista de resultados más corta.
Copyright © 1995-2017 Esri. All rights reserved. 9
Operations Dashboard for ArcGIS—Windows Help
Usar Junto al cuadro de texto Buscar, haga clic en Ir para ver todas las capas disponibles en el servidor.
Portal
Aparece una lista con las capas de interés. Es posible que su lista sea diferente a la que se muestra en la siguiente imagen,
for
ya que refleja los cambios en el contenido disponible.
ArcGIS
5. Agregue los centros de emergencia al mapa.
Usar ArcGIS Online En el resultado Emergency Facilities de esri_dashboardpub, haga clic en Agregar para agregarlo al mapa.
Usar Portal for ArcGIS En el resultado EmergencyFacilities (Servicio de entidades), haga clic en Agregar para agregarlo al mapa.
Los centros de emergencia aparecen en el mapa. Si está utilizando ArcGIS Online, el mapa aplica el zoom al área de interés de
la capa agregada. Si está usando Portal for ArcGIS, aplique el zoom a Redlands, California.
6. Repita el paso 5 para agregar el resto de las capas utilizadas en este ejercicio.
Usar ArcGIS Online Agregue cada una de las siguientes capas, todas de esri_dashboardpub:
• Ambulancias
• Incendio
• Policía
• Reported Incidents - Dispatch
Usar Portal for ArcGIS Agregue cada una de las siguientes capas:
• PhoneIncidents (Servicio de entidades)
• RedlandsEmergencyVehicles (Servicio de entidades)
Todas las capas están ahora en el mapa.
Copyright © 1995-2017 Esri. All rights reserved. 10
Operations Dashboard for ArcGIS—Windows Help
7. En la parte inferior del panel lateral, haga clic en Se terminó de añadir capas.
El panel lateral Buscar capas se cierra y se abre el panel lateral Contenido.
8. Si está utilizando Portal for ArcGIS, defina nombres, filtros e intervalos de actualización para las capas. Ya se han definido si
está utilizando las capas de ArcGIS Online.
Esto mantiene la concordancia de datos que se utilizó durante el trabajo con ArcGIS Online.
a. En el panel lateral, haga clic en la pequeña flecha a la derecha de la capa PhoneIncidents - Dispatch y haga clic en Filtro.
b. En el cuadro de diálogo Filtro, seleccione el campo Estado operativo, defina Valor como Abierto y haga clic en Aplicar
filtro.
c. En el panel lateral Contenido, haga clic otra vez en la flecha desplegable situada junto a PhoneIncidents - Dispatch y
haga clic en Cambiar nombre.
d. En el cuadro de diálogo Cambiar nombre, escriba Reported Incidents - Dispatch en el cuadro de texto Nombre
de capa y haga clic en Aceptar.
e. Repita los dos pasos anteriores para cambiar el nombre de las demás capas de la siguiente manera:
• RedlandsEmergencyVehicles - Ambulances a Ambulances
• RedlandsEmergencyVehicles - Police a Police
• RedlandsEmergencyVehicles - Fire a Fire
• EmergencyFacilities - Emergency Facilities a Emergency Facilities
f. En el panel lateral Contenido, haga clic otra vez en la flecha desplegable situada junto a Reported Incidents - Dispatch y
pase el puntero sobre Intervalo de actualización. Establezca el intervalo cada 0,3 minutos.
g. Repita el paso anterior para establecer el intervalo de actualización en 0,3 minutos también para las capas Ambulances,
Police y Fire. No es necesario definir el intervalo de actualización en la capa Emergency Facilities porque es una capa
estática.
Copyright © 1995-2017 Esri. All rights reserved. 11
Operations Dashboard for ArcGIS—Windows Help
Guarde el mapa
1. En la cinta, haga clic en Guardar y seleccione Guardar.
Se abre el cuadro de diálogo Guardar mapa.
2. En el cuadro de diálogo Guardar mapa, rellene la información como se indica o como desee.
Nota: Si no dispone de una carpeta de mapas Tutorial y desea crearla, hágalo en Mi
contenido después de iniciar sesión en su cuenta de organización de ArcGIS en el
navegador.
3. Haga clic en Guardar el mapa.
Nota: Este mapa le pertenece, pero depende de la disponibilidad de datos que no son suyos.
Si el propietario elimina una capa o deja de compartirla, el mapa no podrá dibujarla.
Probar la ventana emergente
1. Haga clic en uno de los incidentes notificados.
Los incidentes notificados aparecen en el mapa como iconos de teléfono con fondos de color verde.
La información sobre el incidente aparece en un elemento emergente. Esta información está disponible para todos los que ven
el mapa. También determina la información que aparece en Operations Dashboard.
Nota: Estos datos son dinámicos y cambian con el tiempo. Los incidentes existentes que se
ven pueden diferir de los que se hayan utilizado al crear este ejercicio; por lo tanto, elija
uno de los incidentes que tiene a su disposición.
Si está utilizando Portal for ArcGIS, verá datos adicionales en el elemento emergente.
Las capas agregadas al trabajar en ArcGIS Online tenían ventanas emergentes
establecidas como parte de la capa. Sin embargo, en la próxima sección podrá
personalizarlo así que no tenga en cuenta las diferencias y continúe con el ejercicio.
2. Cierre el elemento emergente abierto.
Ahora ha creado un mapa agregando un mapa base y algunas capas, y ha explorado los elementos emergentes que contiene.
Claramente, gran parte del valor de este mapa reside en la información que contienen los elementos emergentes. En la próxima
sección, verá cómo configurar las ventanas emergentes para mostrar la información que desea compartir.
Copyright © 1995-2017 Esri. All rights reserved. 12
Operations Dashboard for ArcGIS—Windows Help
Configurar el elemento emergente
1. En el panel lateral, haga clic en los puntos suspensivos a la derecha de la capa Reported Incidents - Dispatch.
Se abre el menú contextual de propiedades de la capa.
2. En el menú contextual de propiedades de la capa, elija Configurar ventana emergente.
El panel lateral se modifica para permitir la configuración de la ventana emergente.
Si está trabajando en Portal for ArcGIS, actualice el cuadro de texto Título emergente a {incidente} de forma que coincida
con la siguiente imagen.
El título emergente está compuesto por el contenido de un campo (indicado por el nombre del campo entre llaves). Los campos
proceden de los datos de la capa de su mapa. En este caso, el nombre de campo es incidente y muestra el tipo de incidente.
Los nombres de campo funcionan como variables, de modo que cuando hace clic en un incidente en el mapa, el título de su
elemento emergente muestra el tipo de incidente de ese informe concreto.
3. Más abajo en el panel lateral, en la sección Contenido de la ventana emergente, haga clic en Configurar atributos.
Si está trabajando en Portal for ArcGIS, la lista de atributos de campos puede variar. No hay problema, ya que se especificarán
en el siguiente paso.
El cuadro de diálogo Configurar atributos enumera los campos de la capa de entidades por su estado de visualización
(activado o desactivado), nombre de campo (que no se puede cambiar) y alias de campo (que se puede cambiar).
4. En el cuadro de diálogo Configurar atributos, en la columna Visualización, desactive la casilla del campo Contact Name.
Copyright © 1995-2017 Esri. All rights reserved. 13
Operations Dashboard for ArcGIS—Windows Help
5. Si usa Portal for ArcGIS, desactive también las casillas de verificación de visualización de Contact Email, Contact Phone,
Closed Date, Operational Status e Incident.
6. Haga clic en Aceptar para cerrar el cuadro de diálogo Configurar atributos.
7. Si está utilizando Portal for ArcGIS, use las flechas situadas junto a la lista de atributos en el panel lateral para mover el campo
Sinopsis al primer lugar de la lista.
8. En la parte inferior del panel lateral, haga clic en Aceptar para guardar los cambios en la ventana emergente.
9. En el mapa, haga clic en un incidente para ver su elemento emergente actualizado.
10. Cierre la ventana emergente en el mapa.
11. En la cinta, haga clic en Guardar y seleccione Guardar.
Configurar búsqueda de entidades
Permite al usuario buscar un albergue por su nombre.
Nota: Se agregó la búsqueda de entidad a Portal for ArcGIS en la versión 10.3. La página de
detalles del elemento se actualizó en Portal for ArcGIS 10.5. Esta sección muestra la nueva
página de detalles del elemento. Si usa una versión anterior de Portal for ArcGIS, los pasos 3
y 4 serán ligeramente diferentes. Acceda a Configuración de la aplicación haciendo clic en
Editar en la página de detalles del elemento y desplazándose a Propiedades.
1. En el panel lateral, haga clic en Acerca de para mostrar los detalles del mapa.
2. Haga clic en Más detalles para ir a la página de detalles del elemento del mapa.
3. Haga clic en la pestaña Configuración en la página de detalles del elemento.
4. Desplácese hasta la sección Configuración del mapa web y localice la Configuración de la aplicación.
5. Expanda la configuración Buscar ubicaciones si no se ha expandido aún y active la casilla de verificación Por capa.
Copyright © 1995-2017 Esri. All rights reserved. 14
Operations Dashboard for ArcGIS—Windows Help
6. Haga clic en Agregar capa para especificar la capa en la que se debe buscar.
7. En la primera lista desplegable, compruebe que la capa Centros de emergencia está seleccionada.
8. En la segunda lista desplegable, elija Nombre.
9. En la tercera lista desplegable, elija Contiene, si es que todavía no se había elegido.
10. Actualice el texto de la sugerencia a Nombre de dirección o albergue.
11. Haga clic en Guardar.
Cuando el mapa se utiliza en una vista de operaciones, los usuarios pueden buscar instalaciones por nombre.
Ha creado un mapa para la vista de operaciones. Para crear la vista de operaciones que utiliza este mapa, continúe con el ejercicio Crear
una vista de operaciones.
Copyright © 1995-2017 Esri. All rights reserved. 15
Operations Dashboard for ArcGIS—Windows Help
Crear una vista de operaciones
Esta es la segunda parte de la creación de una vista de operaciones que se utilizará con fines de rastreo y respuesta de incidentes de
emergencia tras un terremoto simulado en Redlands, California. En el ejercicio tutorial anterior, creó un mapa para utilizarlo en la vista de
operaciones. En este ejercicio, creará una vista de operaciones utilizando el mapa que ha creado y configurará los distintos paneles de
información que estarán disponibles durante el rastreo de incidentes. En el último ejercicio, compartirá esa vista de operaciones con otros
miembros de su organización.
Crear una vista de operaciones
Ahora que dispone de un mapa, siga los pasos que se indican a continuación para crear una vista de operaciones y convertir a su mapa
en una imagen de operaciones.
Nota: Aunque los miembros de una organización pueden abrir la vista de operaciones si esta se
comparte con toda la organización o con el grupo al cual pertenecen, los usuarios de la vista
de operaciones no pueden agregar ni modificar widgets, como tampoco pueden guardar los
cambios que hagan en el diseño. Por ese motivo, es fundamental crear una vista de
operaciones que presente la información más útil.
Los publicadores y los administradores de la organización pueden modificar la vista de
operaciones y sus widgets, y guardar los cambios como una nueva vista de operaciones.
1. Si no ha instalado Operations Dashboard, instálela desde ArcGIS Online.
Nota: La aplicación que descargue desde ArcGIS Online se puede utilizar para conectar con
su organización de ArcGIS (en ArcGIS Online o en Portal for ArcGIS). No obstante, su
empresa puede pedirle que realice la instalación desde Portal for ArcGIS. Para ello,
busque Operations Dashboard en su portal o póngase en contacto con su
administrador de Portal for ArcGIS.
2. Inicie la aplicación Operations Dashboard.
Nota: Si está utilizando Operations Dashboard implementado en su propio portal, no verá esta
pantalla.
3. Si se conecta a su Portal for ArcGIS, escriba la URL de la organización en el cuadro de texto de URL. Por ejemplo,
https://myportal.company.com/arcgis.
Copyright © 1995-2017 Esri. All rights reserved. 16
Operations Dashboard for ArcGIS—Windows Help
Nota: Si su empresa utiliza un proveedor OAuth personalizado para la organización, también
deberá especificar la URL. Por ejemplo, https://company.maps.arcgis.com. Sin
embargo, esto no es lo habitual.
4. Tocar o hacer clicHaga clic en Continuar.
5. Inicie una sesión con su cuenta de organización de ArcGIS.
Nota: Los requisitos para iniciar sesión en su organización pueden ser distintos de los que se
muestran en la captura de pantalla. Proporcione la información solicitada (si la hubiere)
para iniciar sesión.
6. Haga clic en Crear vista de operaciones.
Se abre la pestaña Nuevo.
Precaución: Si usted no es un publicador o administrador de la organización, no verá la opción Crear vista
de operaciones. Sólo los publicadores y administradores pueden crear vistas de operaciones.
Los usuarios de la organización pueden utilizar vistas de operaciones que ya estés creadas,
pero no pueden crearlas.
7. Verifique si se ha seleccionado Vista de operaciones de varias pantallas.
Nota: Si desea utilizar su vista de operaciones en el navegador, utilice la opción Vista de
operaciones de una pantalla. No podrá colocar los widgets tal y como se describe en
este ejercicio, pero podrá incluir los mismos widgets en los paneles a la izquierda del
mapa.
8. Haga clic en Crear en el panel de la derecha.
Copyright © 1995-2017 Esri. All rights reserved. 17
Operations Dashboard for ArcGIS—Windows Help
Se abre el cuadro de diálogo Agregar widget.
Las vistas de operaciones se componen de una serie de pantallas informativas conocidas como widgets. El widget Mapa es el
que más se utiliza y frecuentemente sirve de fuente de datos de entrada para otros widgets. Entre los demás widgets más
utilizados se encuentran los gráficos de barras o circulares, las listas y los indicadores. El primer widget que va a definir es el de
Mapa. El proceso básico para agregar widgets es el mismo: se elige la información de origen que se va a presentar, se
especifica el aspecto y se define cualquier otra propiedad obligatoria para ese widget.
Continúe a la sección siguiente para configurar los widgets y proporcionar la información que mostrará la vista de operaciones.
Agregar un mapa
1. En el cuadro de diálogo Agregar widget, elija Mapa si no está seleccionado.
2. Haga clic en Aceptar.
Nota: Algunos widgets no están disponibles porque exigen fuentes de datos. Los mapas u otras
fuentes de datos estarán disponibles una vez que se hayan agregado a la vista de operaciones.
Es posible agregar widgets a Operations Dashboard, de modo que la lista de widgets puede
incluir otros que no aparezcan en la lista anterior. Las capturas de pantalla que se incluyen en
este ejercicio solamente muestran los widgets suministrados con la aplicación.
Sugerencia: Utilice el cuadro de texto de filtro para buscar un widget concreto. Puede buscar por título,
descripción o resumen. También puede utilizar el botón Predeterminado o Personalizado para
mostrar solamente los widgets que se suministran con la aplicación, o bien los widgets
personalizados a los cuales tiene acceso en la organización. Para obtener más información
sobre el widget personalizado, haga clic en Detalles.
3. En el cuadro de diálogo Elegir mapa, navegue hasta el mapa que haya creado en el ejercicio Crear un mapa, selecciónelo y
haga clic en Abrir.
Copyright © 1995-2017 Esri. All rights reserved. 18
Operations Dashboard for ArcGIS—Windows Help
Nota: Si ya ha creado una vista de operaciones, dispone de una pestaña Reciente en el cuadro de
diálogo Elegir mapa. En ella aparecen los mapas que utilizó recientemente en una vista de
operaciones.
Sugerencia: Para este ejercicio, elija el mapa que ha creado. También puede buscar los mapas que necesite
en su grupo o, según la configuración de seguridad de su organización, en la organización o el
público en general. Si no ha completado el ejercicio anterior para crear el mapa, puede utilizar
el mapa Redlands Emergency Response (Demonstration) creado por esri_dashboardpub para
completar este ejercicio.
El cuadro de diálogo Configurar mapa se activa y rellena con la información del mapa seleccionado. Puede decidir qué capas
de mapa utilizará como las fuentes de datos de la vista de operaciones. Si una capa se actualiza sistemáticamente conforme
cambia la información, o si va a utilizar su información en otro tipo de widget, como una lista o gráfico, especifique la capa como
una fuente de datos. Las capas se pueden definir como dinámicas o estáticas. Puesto que definió el intervalo de actualización
de las capas en el ejercicio anterior, se refleja en el menú Configuración.
Los siguientes pasos muestran ejemplos de la especificación de fuentes de datos.
4. En la pestaña Fuentes de datos, en la sección Fuentes de datos, active la casilla Reported Incidents - Dispatch.
Copyright © 1995-2017 Esri. All rights reserved. 19
Operations Dashboard for ArcGIS—Windows Help
5. En la sección Configuración de la pestaña Fuentes de datos, con la opción Reported Incidents - Dispatch seleccionada en
Fuentes de datos, compruebe si la opción Dinámica se ha configurado automáticamente. Esto se define en función del
intervalo de actualización especificado en el mapa de esa capa.
6. Repita los pasos 4 y 5 para cada una de las fuentes de datos disponibles, activándolas y comprobando su configuración. A
continuación puede ver la configuración:
• Police: definida como dinámica.
• Ambulances: definida como dinámica.
• Fire: definida como dinámica.
• Emergency Facilities: definida como Estática.
Nota: Las ubicaciones de los centros no se actualizarán sistemáticamente, de modo que
no necesitan ser dinámicas.
7. Haga clic en la pestaña Recursos en el cuadro de diálogo Configurar mapa.
En esta pestaña, especifique los recursos que están a disposición del equipo de supervisión mientras trabajan con el mapa en la
vista de operaciones. Como creador de la vista, identifique qué tareas puede necesitar el equipo, como seguir a un vehículo de
emergencia a medida que se desplaza por el mapa u obtener información adicional sobre un incidente concreto. Las acciones
de entidad habilitadas se presentan al usuario en un menú contextual cuando se mantiene pulsada una entidad o se hace clic en
ella con el botón derecho del ratón. Si se habilitan las Ventanas emergentes de entidades en la sección Otros, se abrirá el
elemento emergente cuando el usuario haga clic en una entidad del mapa, sin utilizar un menú contextual.
8. En la sección Acciones de entidades, marque las casillas de Seguir y Mostrar ventana emergente.
Copyright © 1995-2017 Esri. All rights reserved. 20
Operations Dashboard for ArcGIS—Windows Help
9. Haga clic en Aceptar del cuadro de diálogo Configurar mapa para agregar el mapa a la vista de operaciones.
Nota: Algunos de los datos son dinámicos y cambian con el tiempo. Los datos que se ven en la
pantalla pueden no coincidir exactamente con los que se muestran aquí.
10. Haga clic en Agregar, quitar y configurar herramientas de mapa para definir las herramientas que estarán disponibles en
la barra de herramientas.
Se abre el cuadro de diálogo Configurar herramientas de mapa.
11. En la lista de Herramientas de mapa disponibles, seleccione Filtros de capas y Contenido de mapa para agregarlos a la
barra de herramientas del mapa de la vista de operaciones.
Copyright © 1995-2017 Esri. All rights reserved. 21
Operations Dashboard for ArcGIS—Windows Help
12. Haga clic en Configuración para los Filtros de capas.
Se abre el cuadro de diálogo Configurar filtros de capas.
13. Haga clic en la flecha situada junto a Agregar y seleccione Valores únicos de un campo del menú desplegable.
Copyright © 1995-2017 Esri. All rights reserved. 22
Operations Dashboard for ArcGIS—Windows Help
Se abre el cuadro de diálogo Crear filtros a partir de campo.
14. En la lista desplegable Capa, elija Reported Incidents - Dispatch.
Como la capa Reported Incidents - Dispatch tiene subtipos, aparece una lista desplegable Tipo bajo la lista desplegable de la
capa.
15. Deje la lista desplegable Tipo como Abiertos, ya que desea ver los incidentes abiertos.
16. En la lista desplegable Campo, seleccione Incidente.
17. Haga clic en Aceptar del cuadro de diálogo Crear filtros a partir de campo.
Se han creado los filtros de capas para cada tipo de incidente.
Copyright © 1995-2017 Esri. All rights reserved. 23
Operations Dashboard for ArcGIS—Windows Help
Con los filtros de capas, el equipo puede filtrar los incidentes que aparezcan en el mapa cuando utilicen la vista de operaciones.
Esto permite centrarse en un tipo de incidente concreto. Cuando se filtra la capa, los widgets que utilizan los incidentes (la
misma fuente de datos) también respetan el filtro aplicado.
18. Haga clic en Aceptar para cerrar el cuadro de diálogo Configurar filtros de capas.
19. Haga clic en Cerrar para cerrar el cuadro de diálogo Configurar herramientas de mapa.
El mapa queda agregado a la vista de operaciones, y configurado con las herramientas y los recursos que necesitará el equipo para
supervisar la operación de respuesta de emergencia. Si bien el mapa contiene la información que aparecerá como parte de la vista de
operaciones, le recomendamos que resalte o resuma dicha información de diferentes formas para que resulte más fácil acceder a ella y
para que los patrones procedentes de volúmenes de datos más grandes se entiendan rápidamente. En las secciones siguientes,
agregue widgets a la vista de operaciones para que aparezca información adicional que resulte útil al equipo, incluido un resumen para
supervisar el número total de incidentes de emergencia, una lista de los detalles de los incidentes y un gráfico del número de incidentes
organizados por tipo.
Agregar un recuento de incidentes
El equipo necesita saber cuántos incidentes hay abiertos en un momento dado. Utilice un widget de resumen para proporcionar este
recuento.
1. Haga clic en Widgets y elija Agregar widget.
Nota: Si no ve el menú Widgets, asegúrese de que está editando, y no visualizando, la vista
de operaciones. Para empezar a editar una vista de operaciones, haga clic en
Herramientas y elija Editar vista de operaciones.
Se abre el cuadro de diálogo Agregar widget.
2. Seleccione Resumen y haga clic en Aceptar.
Se abre el cuadro de diálogo Configurar resumen.
Copyright © 1995-2017 Esri. All rights reserved. 24
Operations Dashboard for ArcGIS—Windows Help
Nota: Una vez agregado un widget a la vista de operaciones, puede volver al cuadro de
diálogo de configuración para cambiar los ajustes. El cuadro de diálogo de configuración
se abre haciendo clic en Configuración en el widget y seleccionando Configurar.
3. En la lista desplegable Fuente de datos, elija Reported Incidents - Dispatch.
4. En el cuadro de texto Título, escriba Número de incidentes abiertos.
5. En la lista desplegable Tipo de visualización, elija Recuento para ver el número total de incidentes abiertos.
6. Haga clic en la pestaña Apariencia.
7. Haga clic en el selector desplegable Color, elija uno de los tonos verdes como el color del texto del resumen y haga clic fuera
del selector de colores para cerrarlo.
Copyright © 1995-2017 Esri. All rights reserved. 25
Operations Dashboard for ArcGIS—Windows Help
8. En el cuadro de texto Texto final, escriba incidentes abiertos. Asegúrese de incluir un espacio en blanco antes de
incidentes abiertos para que haya un espacio entre el número y el texto.
9. Haga clic en Aceptar del cuadro de diálogo Configurar resumen para agregar el widget de resumen configurado a la vista de
operaciones.
10. Haga clic en la barra de título de la ventana del widget de resumen agregado y arrástrela para colocarla en la vista de
operaciones. Conforme mueva la ventana, aparecerán las posiciones donde la puede anclar. Coloque el puntero en el indicador
de posición del borde izquierdo de la pantalla y suelte el botón del ratón.
El widget de resumen se anclará en el lado izquierdo de la vista de operaciones. Puede arrastrar la línea que separa el mapa del
resumen para cambiar la cantidad de vista de operaciones que cubrirá cada uno.
Copyright © 1995-2017 Esri. All rights reserved. 26
Operations Dashboard for ArcGIS—Windows Help
Nota: Cuando configure el diseño de los widgets en una vista de operaciones de varias
pantallas, utilice una configuración para varios monitores y colóquelos de modo que
aparezcan en la pantalla adicional (se abrirán en esa ubicación). Para los fines de este
ejercicio, la vista de operaciones es de un solo monitor, aunque esté configurado para
varios.
Mostrar una lista de incidentes
Es posible que el equipo necesite buscar el incidente más reciente y obtener información sobre el mismo. En ese caso, usar el mapa no
es la mejor manera de buscar el incidente de interés. En su lugar, utilice una lista ordenada por fecha y hora que facilite la identificación
del incidente.
En esta sección se agregará un widget de lista a la vista de operaciones para mostrar una captura ordenada de entidades o filas. La lista
puede incluir todas las entidades de una fuente de datos o bien limitarse a determinadas entidades. Para este ejercicio, configure un
widget de lista que muestre todos los incidentes abiertos ordenados de más reciente a más antiguo. También puede ofrecer la posibilidad
de interactuar con un incidente directamente desde la lista en el mapa mediante una búsqueda de su ubicación o la visualización de
información adicional del incidente.
1. Haga clic en Widgets y elija Agregar widget.
Se abre el cuadro de diálogo Agregar widget.
2. Elija Lista en los widgets disponibles y haga clic en Aceptar.
Se abre el cuadro de diálogo Configurar lista.
Copyright © 1995-2017 Esri. All rights reserved. 27
Operations Dashboard for ArcGIS—Windows Help
3. En la lista desplegable Fuente de datos, elija la opción Reported Incidents - Dispatch si no está seleccionada.
Nota: Cuando modifique las propiedades de la lista, verá el panel Vista previa en el lado
derecho de la actualización del cuadro de diálogo Configurar lista.
4. En el cuadro de texto Título, escriba Incidentes abiertos.
5. En la pestaña Datos, en la lista desplegable Ordenar campo, elija Fecha abierta.
6. En la pestaña Datos, en la lista desplegable Orden, elija Descendente para que el incidente más reciente encabece la lista.
7. En la pestaña Datos, active Seleccionar el elemento superior de forma predeterminada.
Copyright © 1995-2017 Esri. All rights reserved. 28
Operations Dashboard for ArcGIS—Windows Help
8. Haga clic en la pestaña Visualización de entidades.
9. Elimine el valor actual del cuadro de texto Título.
10. Junto al cuadro de texto Título, haga clic en Insertar campo .
Se abre el menú Insertar campo, que presenta los campos disponibles.
11. Elija Incidente {incident} para mostrar el tipo de incidente como el título de cada incidente que aparezca en la lista.
Nota: Los campos funcionan como variables, de modo que para cada incidente del mapa la
lista mostrará su tipo de incidente.
12. Para la Descripción, elija Campo simple y, en la lista desplegable que se abre, elija el campo Fecha abierta.
13. Haga clic en la pestaña Acciones de entidad.
Cuando configuró el mapa, incluyó las acciones de entidades que estarían disponibles en un menú contextual en cada entidad
del mapa. De manera similar, las acciones de entidades configuradas para una lista estarán a disposición del equipo en un
menú contextual en los incidentes de la lista.
14. Marque las casillas de acciones de entidades Mostrar ventana emergente y Resaltar para que estén disponibles cuando se
trabaje con la lista.
15. Haga clic en Aceptar en el cuadro de diálogo Configurar lista para agregar el widget de lista a la vista de operaciones.
16. Haga clic en la barra de título de la ventana del widget de lista agregado y arrástrela para colocarla en la vista de operaciones.
Conforme mueva la ventana, aparecerán las posiciones donde la puede anclar. Coloque el puntero encima de la ventana de
resumen para ver las posiciones con respecto a esa ventana, coloque el puntero en el indicador de posición de la parte inferior
de la pantalla y suelte el botón del ratón.
Copyright © 1995-2017 Esri. All rights reserved. 29
Operations Dashboard for ArcGIS—Windows Help
El widget de lista se anclará en el lado izquierdo de la vista de operaciones debajo del widget de resumen. Puede arrastrar la
línea que separa el resumen de la lista para cambiar la cantidad de vista de operaciones que cubrirá cada uno.
Mostrar detalles del incidente
El equipo está interesado en los detalles del incidente más reciente. Ha identificado el incidente en la sección anterior ordenando la lista.
En esta sección, agregue un widget de detalles de entidad que muestra información sobre la entidad seleccionada en ese momento en la
lista. Dado que la lista se ha configurado para seleccionar el incidente superior, se selecciona automáticamente el incidente más reciente
y se mostrarán sus detalles.
1. Haga clic en Widgets y elija Agregar widget.
Se abre el cuadro de diálogo Agregar widget.
2. Elija Detalles de la entidad en los widgets disponibles y haga clic en Aceptar.
Se abre el cuadro de diálogo Configurar detalles de entidad.
3. En la lista desplegable Fuente de datos, seleccione Reported Incidents - Dispatch Selection de las fuentes de datos
expuestas por la lista de Incidentes abiertos.
Copyright © 1995-2017 Esri. All rights reserved. 30
Operations Dashboard for ArcGIS—Windows Help
4. En el cuadro de texto Título, escriba Detalles de incidente.
5. Deje la configuración predeterminada para la descripción de entidad. Haga clic en Aceptar del cuadro de diálogo Configurar
detalles de entidad para agregar el widget de detalles de entidad configurado a la vista de operaciones.
6. Haga clic en la barra de título de la ventana del widget de detalle de entidad agregado y arrástrela para colocarla en la vista de
operaciones. Conforme mueva la ventana, aparecerán las posiciones donde la puede anclar. Coloque el puntero encima de la
ventana de la lista para ver las posiciones con respecto a esa ventana, coloque el puntero en el indicador de posición de la parte
inferior de la pantalla y suelte el botón del ratón.
El widget de detalles de entidad se anclará en el lado izquierdo de la vista de operaciones debajo del widget de lista. Puede
arrastrar la línea que separa la lista y los detalles de entidad para cambiar la cantidad de vista de operaciones que cubrirá cada
uno.
Agregar un gráfico de tipos de incidentes
Durante la supervisión de una respuesta de emergencia, es posible que el equipo necesite consultar un resumen de los distintos tipos de
Copyright © 1995-2017 Esri. All rights reserved. 31
Operations Dashboard for ArcGIS—Windows Help
incidentes abiertos para entender los tipos de incidentes producidos e identificar los patrones. Aunque el mapa se ha configurado para
ofrecer una indicación visual de cada tipo de incidente, se puede agregar un widget de gráfico a la vista de operaciones para visualizar
gráficamente los valores de los atributos de tipo de las entidades. Para este ejercicio, cree un widget de gráfico de barras para visualizar
los recuentos de incidentes abiertos por tipo.
Sugerencia: Un widget de gráfico visualiza gráficamente los valores de uno o varios atributos de una entidad. Un
gráfico de barras puede representar los valores de los atributos de un campo simple, los valores
agregados de varios campos o los recuentos totales de entidades. Los valores se pueden
representar en una barra horizontal o vertical. Para facilitar la lectura del gráfico, le recomendamos
que defina el límite del número máximo de barras.
1. Haga clic en Widgets y elija Agregar widget.
Se abre el cuadro de diálogo Agregar widget.
2. Elija Gráfico de barras en los widgets disponibles y haga clic en Aceptar.
Se abre el cuadro de diálogo Configurar gráfico de barras.
3. En la lista desplegable Fuente de datos, elija la opción Reported Incidents - Dispatch si no está seleccionada.
Copyright © 1995-2017 Esri. All rights reserved. 32
Operations Dashboard for ArcGIS—Windows Help
Nota: Cuando modifique las propiedades del gráfico de barras, verá el panel Vista previa en el
lado derecho de las actualizaciones del cuadro de diálogo Configurar gráfico de
barras.
4. En el cuadro de texto Título, escriba Incidentes abiertos por tipo.
5. En la lista desplegable Tipo de visualización, seleccione Mostrar recuentos de entidades como barras.
6. En la pestaña Datos, en la lista desplegable Campo de valor, elija Incidente para agrupar los incidentes por tipo de incidente.
7. Haga clic en la pestaña Apariencia.
8. Active la casilla Mostrar etiquetas .
Aparece un recuento encima de cada columna del gráfico.
9. Marque la casilla Utilizar rampa de color.
El selector desplegable de color cambiar para mostrar una rampa de color en lugar de un solo color.
10. Haga clic en el selector desplegable Color y elija la tercera rampa de color disponible.
11. Haga clic en Aceptar del cuadro de diálogo Configurar gráfico de barras para agregar el widget de gráfico de barras
configurado a la vista de operaciones.
12. Haga clic en la barra de título de la ventana del widget de gráfico de barras agregado y arrástrela para colocarla en la vista de
operaciones. Conforme mueva la ventana, aparecerán las posiciones donde la puede anclar. Coloque el puntero encima del
mapa para ver las posiciones con respecto a esa ventana, coloque el puntero en el indicador de posición de la parte inferior de
la pantalla y suelte el botón del ratón.
Copyright © 1995-2017 Esri. All rights reserved. 33
Operations Dashboard for ArcGIS—Windows Help
El widget de gráfico de barras se anclará en la parte inferior de la vista de operaciones debajo del mapa y encima del widget de
detalles de entidad. Puede arrastrar la línea que separa el mapa del gráfico de barras para cambiar la cantidad de vista de
operaciones que cubrirá cada uno.
Guardar la vista de operaciones
Ya puede guardar esta vista de operaciones en su cuenta.
1. Haga clic en Archivo.
2. Si no está seleccionado, haga clic en Guardar como.
Copyright © 1995-2017 Esri. All rights reserved. 34
Operations Dashboard for ArcGIS—Windows Help
3. En Dispositivo de destino, elija Dispositivo de varias pantallas si no está seleccionado.
Nota: Si desea utilizar su vista de operaciones en el navegador, utilice la opción Dispositivo
de una pantalla.
4. En la sección Dispositivo de varias pantallas, escriba un título para la vista de operaciones, como por ejemplo Respuesta
al terremoto de Redlands.
5. Proporcione un resumen de la vista de operaciones, como por ejemplo Supervisar eventos durante un terremoto en
Redlands.
6. Seleccione una carpeta de su cuenta donde se guardará la vista de operaciones, por ejemplo, Tutoriales.
Nota: Si no dispone de una carpeta Tutoriales y desea crearla, hágalo en Mi contenido en la
sesión que haya iniciado en su cuenta de organización ArcGIS en el navegador.
7. Si lo desea, puede proporcionar una vista en miniatura personalizada.
8. Haga clic en Guardar.
Ha creado un mapa y una vista de operaciones que utiliza el mapa. Para compartir esta vista de operaciones con otras personas de la
organización, continúe con el ejercicio Compartir la vista de operaciones.
Si está listo para aprender a utilizar la vista de operaciones, consulte Supervisar y responder a las actividades y los eventos.
Copyright © 1995-2017 Esri. All rights reserved. 35
Operations Dashboard for ArcGIS—Windows Help
Compartir una vista de operaciones
Este es el tercer y último ejercicio de la serie dedicada a crear una vista de operaciones que se utilizará con fines de rastreo y respuesta
de incidentes de emergencia tras un terremoto simulado en Redlands, California. En los ejercicios anteriores, creó un mapa y una vista
de operaciones, incluida la configuración de los distintos paneles de información que estarán disponibles durante el rastreo de incidentes.
En este ejercicio, compartirá la vista de operaciones que creó en el ejercicio anterior con otras personas de su organización para que la
puedan utilizar en la supervisión de los incidentes del terremoto.
1. En Operations Dashboard, abra la vista de operaciones que creó y guardó en los ejercicios anteriores, si aún no está abierta.
2. Haga clic en Archivo.
3. Haga clic en Compartir.
Opciones para compartir la visualización de la vista de operaciones. Se incluyen las opciones siguientes:
• Personas: puede compartir con personas o grupos de la organización de la misma manera que comparte otros
elementos, como los mapas.
• Vínculo: obtenga un vínculo a la vista de operaciones. Puede pegar este vínculo en un correo electrónico, un documento
o un mensaje instantáneo para compartirlo con otras personas.
Si está utilizando una vista de operaciones de una sola pantalla, existen dos vínculos que puede compartir: uno que abre
la vista de operaciones en la aplicación de Windows y otro que abre la vista de operaciones en el navegador. Si está
utilizando una vista de operaciones de varias pantallas, solo existe un vínculo que abre la vista de operaciones en la
aplicación de Windows.
Si el destinatario no tiene instalado Operations Dashboard y comparte el vínculo para abrir la vista de operaciones en la
aplicación de Windows, este vínculo proporciona un acceso directo para su instalación. Si ya está instalada, la vista de
operaciones se puede abrir directamente. El usuario debe iniciar una sesión para ver su vista de operaciones.
• Correo electrónico: genere un correo electrónico que contenga un vínculo a la vista de operaciones. El vínculo incluido
en el correo electrónico se comporta igual que la opción de vínculo, pero si utiliza esta opción puede crear su propio
mensaje e incluir el vínculo.
4. Para este ejercicio, comparta la vista de operaciones con su organización. Si no está seleccionado, seleccione Personas.
5. En la sección Personas, marque la casilla situada junto a la organización para compartir con todos sus miembros.
Copyright © 1995-2017 Esri. All rights reserved. 36
Operations Dashboard for ArcGIS—Windows Help
Si desea compartir la vista con el público, elija la opción para compartir con Todos. Con esta opción, los usuarios no tendrán
que iniciar sesión para abrir y usar la vista.
Nota: En el ejemplo anterior, el nombre de la organización es Nitro y los grupos visualizados
son aquellos a los cuales puede acceder un miembro de esa organización. Durante la
realización de este ejercicio, se visualizará el nombre de la organización y verá los
grupos a los que usted pertenece.
Cuando comparta una vista de operaciones, debe asegurarse de que el mapa y las capas a los que se hace referencia en la
vista de operaciones también estén a disposición de aquellas personas con acceso a la vista de operaciones. La sección
Elementos referenciados asegura que estos elementos se compartan correctamente.
6. Haga clic en Actualizar uso compartido.
Ha creado un mapa y una vista de operaciones que lo utiliza, y ha compartido la vista de operaciones con su organización. Tiene una
vista de operaciones que los miembros de la organización pueden utilizar para supervisar los incidentes de emergencia tras el terremoto.
Para aprender a utilizar la vista de operaciones, consulte el ejercicio Supervisar y responder a las actividades y los eventos.
Copyright © 1995-2017 Esri. All rights reserved. 37
Operations Dashboard for ArcGIS—Windows Help
Eliminar una vista de operaciones
Una vez que haya terminado de trabajar con una vista de operaciones, puede eliminarla de su cuenta. Para ello, necesita iniciar una
sesión en su organización en el navegador. No puede eliminar las vistas de operaciones desde la aplicación Operations Dashboard.
1. Inicie una sesión en su cuenta de organización de ArcGIS en una ventana del navegador.
Usar ArcGIS Online Vaya a la página de inicio de ArcGIS Online para iniciar sesión: http://www.arcgis.com/home.
Usar Portal for ArcGIS Vaya a la página de inicio del portal para iniciar sesión. Por ejemplo, https://maps.mycompany.com/arcgis.
Aparece la página de inicio de su organización.
2. Haz clic en Mi contenido.
3. En Mi contenido, localice la vista de operaciones que desea eliminar.
4. Haga clic en la casilla situada a la izquierda de la vista de operaciones para eliminarla.
5. Haga clic en Eliminar en la lista de acciones situada encima de la lista de contenido.
6. En el cuadro de mensajes que se abre, haga clic en Eliminar para confirmar la eliminación de la vista de operaciones.
Precaución: Asegúrese de haber seleccionado la vista de operaciones correcta antes de confirmar su
eliminación. No se puede deshacer la eliminación de una vista de operaciones.
La vista de operaciones se elimina de su cuenta y ya no está disponible para ninguna de las personas con quienes la haya
compartido.
Copyright © 1995-2017 Esri. All rights reserved. 38
Operations Dashboard for ArcGIS—Windows Help
Referencia rápida para los autores
Cree vistas de operaciones para que usted y los miembros de su organización puedan supervisar actividades y eventos, hacer un
seguimiento del personal de campo y valorar el estado y rendimiento de las operaciones diarias. El uso de Operations Dashboard con su
organización de ArcGIS le permite crear y administrar las vistas de operaciones que contienen mapas y otras pantallas informativas que
mantienen al día a la organización en cuanto al progreso experimentado por las operaciones.
Vista de operaciones
Cuando trabaje con Operations Dashboard, el elemento que cree y que abran sus usuarios para trabajar se llama vista de operaciones.
Puede contener mapas y pantallas informativas que proporcionan información que se puede supervisar, seguir y evaluar. Las vistas de
operaciones se pueden almacenar en su cuenta de organización de ArcGIS. Pueden compartirse con miembros de la organización, con
grupos dentro de la organización y hacerse públicas.
La siguiente captura de pantalla muestra los elementos que se pueden encontrar en una vista de operaciones. Se detallan a
continuación.
Nota: En la imagen se muestra la vista de operaciones durante la edición. Tres pistas visuales le
indican que está editando la vista de operaciones:
• El menú Widgets
• El icono de engranaje en la barra superior de cada widget
• El borde gris alrededor de la vista de operaciones
Para empezar o detener la edición de la vista de operaciones, haga clic en Herramientas y en
Editar vista de operaciones.
1. Menú Archivo: permite acceder a los detalles sobre la vista de operaciones abierta y su cuenta.
2. Menú Herramientas: le permite detener e iniciar la edición de la vista de operaciones, así como guardarla.
3. Menú Vista: le permite acceder a las opciones de visualización de la aplicación, incluido el tamaño de texto, el tema de color y si
se optimizará para usar con un ratón o en un dispositivo táctil.
4. Menú Widgets: le permite agregar y administrar add-ins y agregar fuentes de datos externas (que no estén en el mapa).
Nota: Este menú solo está disponible mientras se edita la vista de operaciones.
5. Título: nombre de la vista de operaciones.
6. Icono Ayuda: abre el sitio web de Ayuda de Operations Dashboard.
7. Pantallas informativas (widgets): ejemplos de widgets que pueden incluirse y cómo podrían distribuirse en la vista de operaciones.
Los widgets ponen la información del mapa al alcance de la mano de los usuarios y les proporcionan un acceso rápido a la
información que necesitan. Por ejemplo, si necesitan información sobre el incidente más reciente, no es fácil obtenerla en el
mapa. Si se ofrece una lista ordenada por fecha, es posible encontrar de inmediato el incidente más reciente. Para facilitar la
Copyright © 1995-2017 Esri. All rights reserved. 39
Operations Dashboard for ArcGIS—Windows Help
búsqueda de la misma entidad en el mapa, habilite acciones de entidades tales como Resaltar y Acercar a a las que se pueda
acceder mediante un menú contextual. Las pantallas citadas en el ejemplo incluyen: (a) resumen, (b) lista y (c) gráfico de barras.
Para obtener una lista completa de los widgets disponibles y vínculos a los detalles para configurar cada uno de ellos, consulte
Tipos de widgets en las vistas de operaciones.
8. Widget de mapa: un tipo especial de widget que presenta los datos geográficamente. Los demás widgets pueden utilizar los datos
del mapa como fuente de datos. Puede tener varios mapas en una vista de operaciones de varias pantallas, pero en este ejemplo
se muestra solo uno. Consulte Widget de mapa para obtener más información.
Widget de mapa
El widget de mapa muestra un mapa en la vista de operaciones y proporciona acceso a los datos de mapa para los demás widgets.
Durante la creación de una vista de operaciones, puede incluir herramientas en la barra de herramientas, así como proporcionar
interacciones de acceso con algunas de las entidades que aparecen en el mapa.
La siguiente captura de pantalla muestra los elementos que se pueden encontrar en el widget de mapa. Se detallan a continuación.
Nota: En esta sección, los ejemplos están diseñados para mostrar todos los recursos de Operations
Dashboard. Cuando cree su propia vista, incluya las herramientas y acciones de entidades
que necesitan los usuarios.
1. Título de mapa
2. El menú contextual Configurar abre el cuadro de diálogo Configurar mapa. Aquí es posible especificar las fuentes de datos a
disposición de otros widgets y los recursos expuestos al usuario mediante el mapa. Consulte Configurar un widget de mapa para
obtener información.
3. Icono de mapa emergente: separa el mapa de la ventana principal de la aplicación, lo que le permite colocarlo en cualquier lugar
de la pantalla o en una pantalla secundaria.
4. Barra de herramientas de mapa: muestra las herramientas disponibles en el mapa.
5. Agregar, eliminar y configurar herramientas: abre el cuadro de diálogo Configurar herramientas de mapa. Aquí se especifican
las herramientas que se van a incluir en la barra de herramientas y se configuran las herramientas que tienen ajustes adicionales,
especificadas por el icono de engranaje situado junto a la herramienta. Puede filtrar las herramientas de mapa introduciendo una
cadena de caracteres, haciendo clic en Predeterminado para mostrar herramientas de mapa de Esri o haciendo clic en
Personalizada para mostrar herramientas personalizadas. Para obtener los detalles de cada herramienta, consulte Configurar
herramientas de mapa.
Copyright © 1995-2017 Esri. All rights reserved. 40
Operations Dashboard for ArcGIS—Windows Help
6. Entidades (a y b): cada entidad (en este caso, una placa de policía azul y un teléfono verde) es un dato interactivo del mapa. Los
recursos configurados en el cuadro de diálogo Configurar mapa son válidos para las entidades. Si habilita Ventanas
emergentes de entidades, los usuarios pueden ver información adicional sobre una entidad cuando la tocan o hacen clic en ella.
Si habilita la acción de entidad Mostrar ventana emergente, los usuarios pueden mantener pulsada o hacer clic con el botón
derecho en una entidad para ver el menú contextual de las acciones de entidades y tocar o hacer clic en Mostrar ventana
emergente para ver la información adicional.
Pantalla de inicio
En la pantalla de inicio, puede crear y abrir vistas de operaciones. Las vistas de operaciones con las que está trabajando son de fácil
acceso y las funciones de búsqueda y navegación mantienen todas las vistas de operaciones que pueda necesitar al alcance de su
mano.
La siguiente captura de pantalla muestra los elementos que se encuentran en la pantalla de inicio. Se detallan a continuación.
1. Reciente: una lista de las vistas de operación utilizadas recientemente en este equipo.
2. Abrir una vista de operaciones: abre el explorador de elementos donde podrá examinar las vistas de operación de su propiedad
(Mi contenido), las que ha utilizado recientemente (Reciente), las que se han compartido con los grupos a los cuales pertenece
(Grupos) o las que ha encontrado mediante el proceso de búsqueda (Buscar).
3. Crear vista de operaciones: le lleva a la pestaña Nueva del área Backstage, donde puede elegir el tipo de vista de operaciones
Copyright © 1995-2017 Esri. All rights reserved. 41
Operations Dashboard for ArcGIS—Windows Help
que desea crear y empezar a crear su vista de operaciones.
4. Ordenar por: define los criterios para ordenar las vistas de operación visualizadas. De forma predeterminada, se ordenan por la
fecha de la última modificación.
5. Cuadro Buscar: introduzca una cadena de caracteres para buscar vistas de operación.
6. Ayuda: abre el sitio web de Ayuda de Operations Dashboard.
7. Cuenta: muestra información sobre su cuenta y le permite finalizar la sesión.
8. Tesela de vista de operaciones: muestra información sobre una vista de operaciones, incluido el nombre, la fecha de
modificación, el autor y la vista en miniatura.
9. Vistas de operaciones disponibles: muestra todas las vistas de operación a las que puede acceder.
Menú Archivo
El área Backstage es donde trabajará con las vistas de operaciones en segundo plano, incluidas las acciones de compartir y guardar y
donde trabajará con su cuenta. Con una vista de operaciones abierta, haga clic en Archivo para ver el área Backstage. En la pantalla de
inicio, haga clic en Crear vista de operaciones para ver el área Backstage.
La siguiente captura de pantalla muestra los elementos que se encuentran en el área Backstage. Se detallan a continuación.
Nota: Si es un usuario la organización, aquí verá menos opciones. Este es un resumen de las
opciones a disposición de los publicadores y administradores de la organización.
1. Atrás: le lleva de vuelta a la vista de operaciones o a la pantalla de inicio, en función de cómo haya llegado al área Backstage.
2. Área de visualización: contiene la información asociada a la pestaña seleccionada.
3. Ayuda: abre el sitio web de Ayuda de Operations Dashboard.
4. Pestaña Información: muestra información sobre la vista de operaciones activa, incluido el nombre, la descripción, el ID y el
autor.
5. Pestaña Nueva: muestra una selección para el tipo de vista de operaciones que desea crear y le ayuda a empezar a crear su
vista de operaciones.
6. Pestaña Abrir: muestra una experiencia de examinar para buscar una vista de operaciones. Esta experiencia se parece mucho a
las funciones y los flujos de trabajo de la pantalla de inicio.
7. Guardar: guarda la vista de operaciones abierta. Esta opción está deshabilitada si no tiene una vista de operaciones abierta.
8. Pestaña Guardar como: guarda la vista de operaciones abierta como una nueva vista de operaciones. Puede aceptar los
detalles de su nueva vista de operaciones o bien proporcionar información nueva. También puede especificar si la nueva vista de
operaciones es para dispositivos de una o varias pantallas. Esta opción está deshabilitada si no tiene una vista de operaciones
abierta.
Copyright © 1995-2017 Esri. All rights reserved. 42
Operations Dashboard for ArcGIS—Windows Help
Nota: Si la vista de operaciones abierta no admite la copia, la opción Guardar como no estará
disponible.
9. Pestaña Compartir: muestra opciones para compartir la vista de operaciones con otras personas de la organización (pestaña
Personas) mediante un vínculo o el envío de un correo electrónico. La pestaña Personas también le ayuda en la tarea de
compartir los mapas y datos que se utilizan en la vista de operaciones. Esta opción está deshabilitada si no tiene una vista de
operaciones abierta.
Nota: Si usted no es el autor de la vista de operaciones activa, solo verá opciones para
compartir un vínculo y enviar un correo electrónico.
10. Cerrar: cierra la vista de operaciones. Esta opción está deshabilitada si no tiene una vista de operaciones abierta.
11. Pestaña Cuenta: muestra los detalles sobre su cuenta y la aplicación Operations Dashboard.
Copyright © 1995-2017 Esri. All rights reserved. 43
Operations Dashboard for ArcGIS—Windows Help
Un recorrido rápido para los autores
En este tema se describen algunos de los elementos de la interfaz de usuario que encontrará en Operations Dashboard for ArcGIS. La
interfaz de usuario varía según se abra la vista de operaciones como autor (exige un rol de administrador o publicador en la organización)
o como usuario (rol de usuario en la organización). Este tema se centra en la interfaz del autor.
Iniciar sesión
Inicie una sesión en la aplicación para acceder a sus vistas de operaciones, mapas y mapas.
1. Inicie la aplicación Operations Dashboard.
Nota: Si está utilizando Operations Dashboard implementado en su propio portal, no verá esta
pantalla.
2. Si se conecta a su Portal for ArcGIS, escriba la URL de la organización en el cuadro de texto de URL. Por ejemplo,
https://myportal.company.com/arcgis.
Nota: Si su empresa utiliza un proveedor OAuth personalizado para la organización, también
deberá especificar la URL. Por ejemplo, https://company.maps.arcgis.com. Sin
embargo, esto no es lo habitual.
3. Tocar o hacer clicHaga clic en Continuar.
4. Inicie una sesión con su cuenta de organización de ArcGIS.
Copyright © 1995-2017 Esri. All rights reserved. 44
Operations Dashboard for ArcGIS—Windows Help
Nota: Los requisitos para iniciar sesión en su organización pueden ser distintos de los que se
muestran en la captura de pantalla. Proporcione la información solicitada (si la hubiere)
para iniciar sesión.
Interfaz de usuario para los autores de vistas de operaciones
Esta es la página de configuración para crear, abrir, guardar y cerrar vistas de operaciones. Se abre al crear una vista de operaciones o al
hacer clic en el menú Archivo cuando la vista de operaciones está abierta.
Son los menús que aparecen en la parte superior de la aplicación.
Utilice Herramientas > Editar vista de operaciones para introducir un modo en el cual pueda agregar o modificar widgets.
Al editar una vista de operaciones de varias pantallas, utilice Widgets > Agregar widget para insertar un widget en la vista de
operaciones. El menú Widgets solo aparece cuando se edita la vista de operaciones.
Copyright © 1995-2017 Esri. All rights reserved. 45
Operations Dashboard for ArcGIS—Windows Help
Al editar una vista de operaciones de una sola pantalla, utilice Widgets > Agregar panel para insertar un panel con un diseño predefinido
que pueda contener uno o varios widgets. El panel tiene un botón Agregar widget que le permite elegir el tipo de widget. El menú
Widgets solo aparece cuando se edita la vista de operaciones.
Utilice el cuadro de diálogo Agregar widget para elegir el tipo de widget que va a insertar. Algunos tipos de widget exigen que haya otros
widgets o fuentes de datos en la vista de operaciones para poder agregarlos.
Es el cuadro de diálogo de configuración de un widget de mapa, que normalmente se incluye en las vistas de operaciones.
Copyright © 1995-2017 Esri. All rights reserved. 46
Operations Dashboard for ArcGIS—Windows Help
Al editar la vista de operaciones, utilice el botón Configuración para modificar la configuración de un widget. Con este menú también se
puede eliminar un widget.
Explorador de elementos
Para abrir la vista de operaciones, agregar un widget de mapa o instalar un add-in, utilizará el explorador de elementos. Los elementos
visualizados en el explorador se filtrarán y aparecerán los que sean relevantes para la tarea que está realizando. Por ejemplo, si abre
una vista de operaciones, la lista solo incluirá las vistas de operaciones.
El cuadro Buscar en el explorador de elementos le permite introducir una consulta para buscar elementos por nombre, propietario,
identificación u otros parámetros. La búsqueda sigue la sintaxis utilizada en las organizaciones de ArcGIS y adopta la forma de
type:search term. Por ejemplo, una búsqueda de owner:esri devuelve todo el contenido publicado por la cuenta de esri. Los
valores de campo distinguen entre mayúsculas y minúsculas cuando se realiza una búsqueda.
Cerrar sesión
Puede cerrar la sesión en la aplicación para finalizarla o bien permitir que otro usuario inicie una sesión.
1. Si desea visualizar una vista de operaciones, tocar o hacer clichaga clic en Archivo y elija la pestaña Info para ver información
sobre la vista de operaciones activa.
Verá información de la cuenta en la esquina superior derecha, incluido su nombre de visualización.
2. Tocar o hacer clicHaga clic en Cerrar sesión o en Cambiar portal (la que aparezca bajo su nombre de visualización).
Nota: El aspecto de Cerrar sesión o Cambiar portal lo determinará la seguridad utilizada por
la organización.
Si no aparece ninguna de las dos opciones, Operations Dashboard se instaló en su
portal y está utilizando sus credenciales de Windows para iniciar su sesión. Para utilizar
otras credenciales en Operations Dashboard, cierre la sesión de Windows e inicie una
sesión con otra cuenta de Windows y ejecute la aplicación.
Copyright © 1995-2017 Esri. All rights reserved. 47
Operations Dashboard for ArcGIS—Windows Help
Configuración de una vista de operaciones
Como autor de la vista de operaciones, su responsabilidad es crear una experiencia completa. Elegirá las fuentes de datos, configurará
las herramientas, agregará widgets y distribuirá el diseño inicial de las ventanas.
Las herramientas para editar y crear la vista de operaciones solo están disponibles cuando se inicia una sesión en una cuenta de
organización con un rol de publicador o administrador. Los usuarios que inician sesión en la aplicación en una cuenta que tiene asignado
un rol de usuario son los consumidores de su vista de operaciones. Verán la vista de operaciones tal y como usted la ha configurado y no
podrán modificar los widgets.
Elija su objetivo de visualización
Al crear una vista de operaciones, debe elegir si se va a visualizar en un entorno de varios monitores, como el de un escritorio, o de un
solo monitor, como el de un dispositivo tablet o en un navegador Web. Una vista de operaciones tiene un diseño predeterminado con un
widget de mapa a la derecha y paneles de widgets configurables a la izquierda.
Nota: Una vistas de operación de una sola pantalla se puede visualizar en un navegador Web.
Si crea una vista de operaciones de varias pantallas, puede guardarla más tarde como una
vista de operaciones de una sola pantalla. De esta forma, los widgets se colocan en los
paneles a la izquierda del mapa y se elimina el widget del chat, en el caso de que se utilizara.
Configurar widgets
Los widgets son el elemento principal de las vistas de operación. La vista de operaciones está vacía hasta que se agrega un widget.
Suele incluirse el widget de mapa, que frecuentemente sirve de fuente de datos de entrada para otros widgets. Entre los demás tipos de
widget más utilizados se encuentran los gráficos de barras o circulares, las listas o los indicadores. Se selecciona la fuente de datos o
valor de atributo que va a mostrar el widget, se especifica la configuración del aspecto, se introduce una descripción o texto explicativo, y
se define cualquier otra propiedad obligatoria para ese widget en particular.
En cuanto haya creado la vista de operaciones, se le pedirá que le agregue widgets. Cuando empiece con una vista de operaciones
nueva y vacía, solo podrá agregar los tipos de widgets que no dependan de otras fuentes de datos (widgets) para funcionar. En general,
la vista de operaciones se empieza a crear agregando un widget de mapa. Una vez que disponga de fuentes de datos en su vista de
operaciones, podrá agregar otros tipos de widgets.
Como autor de la vista de operaciones, debe especificar el tamaño y la posición iniciales de los widgets y del marco de la aplicación.
Aunque los usuarios pueden modificar la distribución de las ventanas, debe establecer el aspecto predeterminado que presentará la
aplicación cuando se inicie. Su distribución puede dar más predominio a unos widgets que a otros. Las ventanas más importantes
deberían aparecer de mayor tamaño, para facilitar su visualización. Si va a crear una vista de operaciones de una sola pantalla, utilice
diseños predefinidos para la colocación de los widgets. Utilice menú Widgets > Agregar panel para configurar el diseño y haga clic en el
botón Agregar widget del panel para insertar un widget en el diseño actual. Si dispone de más paneles que se pueden ver a la vez,
puede desplazarse por ellos con las flechas situadas a ambos lados del panel o con los botones de navegación de la parte superior e
inferior del panel.
Actualizar una vista de operaciones
Una vista de operaciones se abre lista para supervisarla. Para actualizarla, haga clic en menú Herramientas > Editar vista de
operaciones para acceder a un modo que le permita agregar o modificar widgets. De esa manera se muestra el menú Widgets y se
agregan los botones de configuración a cada uno de los widgets, para que pueda cambiar las propiedades.
Copyright © 1995-2017 Esri. All rights reserved. 48
Operations Dashboard for ArcGIS—Windows Help
Fuentes de datos en la vista de operaciones
Las fuentes de datos se utilizan para crear widgets en la vista de operaciones. Pueden ser diversos elementos, incluido capas de widgets
de mapa, selecciones en un widget de mapa o de lista, o servicios no dibujados en el mapa. Los datos deben estar alojados en ArcGIS
Online, Portal for ArcGIS, o ArcGIS 10.1 for Server o posterior para que se puedan utilizar como fuente de datos en Operations
Dashboard for ArcGIS.
Un widget de mapa frecuentemente es el principal proveedor de datos de la vista de operaciones y las capas de mapa sirven de fuente
de datos para otros widgets. Por ejemplo, su widget de mapa podría contener informes de daños y niveles de ocupación de los albergues
de evacuación, lo que podrá verse en un widget de gráfico o de calibre.
Los mapas que se utilizan en la vista de operaciones se crean y guardan en su cuenta de organización de ArcGIS. Estos mapas pueden
contener una o varias capas. Cuando se agrega un widget de mapa a la vista de operaciones, es posible definir opciones para las capas
del mapa, lo que incluye las capas individuales que sirven de fuentes de datos para otros widgets y si las entidades se pueden o no
seleccionar. También puede crear un filtro con una consulta para crear una fuente de datos que solo incluya un determinado conjunto de
entidades de la capa y pueda ser utilizada por otros widgets.
Si intenta eliminar una fuente de datos utilizada por uno o varios widgets, aparece una solicitud con una lista de los widgets dependientes
que se desconectarán si continúa con la eliminación. Por ejemplo, si tiene un widget de calibre y un widget de gráfico que utilizan fuentes
de datos procedentes de un widget de mapa, los widgets de calibre y de gráfico no tendrán una fuente de datos definida (y, por
consiguiente, dejarán de funcionar) si elimina el widget de mapa de la vista de operaciones.
Si se pierde la conexión a un servidor o una fuente de datos, aparece una indicación en la ventana del widget alertándole del problema.
Fuentes de datos dinámicas y estáticas
Algunos de los datos pueden ser estáticos y no cambiar con frecuencia, mientras que otros son dinámicos y se actualizan
periódicamente. Por ejemplo, las ubicaciones de los equipos de campo que recopilan información sobre los daños de los terremotos
cambian constantemente, mientras que las ubicaciones de los albergues de evacuación raramente se actualizan. En este caso,
especifique que la capa del equipo de campo se actualice con arreglo a un intervalo para mostrar la posición y la información de estado
más recientes y deje la capa de los albergues de evaluación estática. En función de la frecuencia con que se actualicen las entidades
representadas en el mapa, la frecuencia de actualización podría ser más o menos corta para potenciar al máximo la puntualidad de los
datos subyacentes. Para algunos datos, como los vehículos en movimiento, el intervalo de actualización a menudo se define en minutos.
Con los datos que cambian o se supervisan con menos frecuencia, posiblemente no necesite pedir una actualización durante varias
horas.
El intervalo de actualización de una capa establece la frecuencia con la que la vista de operaciones consulta los cambios y todos los
widgets que utilizan los datos actualizan su contenido con la última información. El intervalo de actualización de cada capa se crea como
parte del mapa. De forma predeterminada, la vista de operaciones respeta los intervalos de actualización establecidos en el mapa y
define las capas sin ningún intervalo de actualización como estáticas. Cuando se configura el widget de mapa, los ajustes de la fuente de
datos indican si la capa es estática o dinámica y, si es dinámica, se muestra el intervalo de actualización.
Al editar la vista de operaciones puede sustituir el intervalo de actualización en cada capa del mapa con un único intervalo de
actualización para todas las capas dinámicas. Para especificar un único intervalo de actualización, acceda al menú Widgets y haga clic
en Configuración de actualización. Establezca el tipo de actualización para que se utilice un único intervalo para actualizar las fuentes
de datos, y especifique un intervalo de actualización. Cuando se utiliza un intervalo de actualización único, también puede sustituirlo para
cada capa, independientemente de que sea estática o dinámica.
Cuando representa cartográficamente los datos de población o demográficos, por ejemplo, las entidades subyacentes no se actualizan
periódicamente. Estas fuentes de datos son básicamente estáticas, no dinámicas, por lo que no es necesario especificar que se
actualicen a ningún intervalo. En la vista de operaciones puede tener una combinación de fuentes de datos dinámicas y estáticas.
Con independencia de que la fuente de datos se defina como dinámica o estática, el mapa representará siempre la información actual
cuando se haga un desplazamiento panorámico o zoom. Por ejemplo, si desplaza panorámicamente el mapa, lo que envía una solicitud
al servidor, los cambios en los datos subyacentes se reflejarán en el mapa.
Fuentes de datos externas
Una fuente de datos externa sirve como datos de entrada para un widget pero no aparece en el mapa. Una fuente de datos externa
puede ser una capa de entidad alojada, un servicio de mapas, un servicio de entidades o una tabla independiente. Para incluir una fuente
de datos externa, haga clic en Editar y en Editar Vista de operaciones para modificar la vista de operaciones y, a continuación, haga
clic en Widget y en Fuentes de datos externas. Puede agregar una capa buscándola dentro de su organización o introduciendo la URL
al servidor o a una capa en particular. Si especifica la URL de un servidor, elija las capas que va a utilizar como fuentes de datos en la
vista de operaciones. Puede marcar una o todas las capas. Puede agregar una tabla independiente introduciendo la dirección URL de la
Copyright © 1995-2017 Esri. All rights reserved. 49
Operations Dashboard for ArcGIS—Windows Help
tabla, por ejemplo, http://sampleserver5.arcgisonline.com/arcgis/rest/services/ServiceRequest/MapServer/1.
Nota: Se requieren todas las fuentes de datos para tener un campo OBJECTID.
Para cada fuente de datos, especifique si contiene datos dinámicos que se actualizan periódicamente o si permanece estática. También
puede definir un filtro para incluir solo las entidades que satisfacen una consulta. Utilice los botones del cuadro de diálogo para definir el
filtro, incluir de nuevo todas las entidades y editar la definición.
Tipos de datos admitidos
No todos los tipos de datos se pueden utilizar como fuente de datos. Si desea que otros widgets tengan acceso a sus datos, estos tienen
que ser de uno de los siguientes tipos:
• Una capa de entidades alojada en ArcGIS Online o Portal for ArcGIS
• Un servicio de entidades ArcGIS 10.1 Server (o posterior)
• Un servicio de mapas de ArcGIS 10.1 Server (o posterior)
Nota: No se pueden seleccionar capas de los servicios de mapas cuando se agrega el servicio
de mapas al mapa. Sí admiten selección si se agregan directamente la mapa. Por
ejemplo, si agrega el servicio de mapas de Recreación al mapa utilizando su URL
(http://sampleserver5.arcgisonline.com/arcgis/rest/services/LocalGovernment/Recreation/
MapServer), la capa de instalaciones que contiene no admite selección. En cambio, si
agrega la capa de instalaciones al mapa directamente utilizando su URL
(http://sampleserver5.arcgisonline.com/arcgis/rest/services/LocalGovernment/Recreation/
MapServer/0), sí que admite selección.
• Tabla de ArcGIS 10.1 Server (o posterior)
También se verán otros tipos de datos de su mapa; sin embargo, no podrá utilizarlos como fuente de datos para otros widgets. Los
siguientes tipos de datos estarán visibles en los mapas incluidos en la vistas de operación:
• Servicios de entidades de ArcGIS Server
• Servicios de mapas de ArcGIS Server
• Servicios de imágenes de ArcGIS Server
• Capas de entidades alojadas en ArcGIS Online o Portal for ArcGIS
• Capas de tesela alojadas en ArcGIS Online o Portal for ArcGIS
• Fuentes web GeoRSS
• Archivos importados en ArcGIS Online o Portal for ArcGIS (incluidos GPX, CSV y shapefiles)
• Archivos CSV referenciados
• Capturas de entidades referenciadas
• Datos WMS
• capa de teselas
Copyright © 1995-2017 Esri. All rights reserved. 50
Operations Dashboard for ArcGIS—Windows Help
Tipos de widgets en las vistas de operación
Los widgets son el elemento principal de las vistas de operación. La vista de operaciones está vacía hasta que se agrega un widget.
Suele incluirse el widget de mapa, que frecuentemente sirve de fuente de datos de entrada para otros widgets. Entre los demás tipos de
widget más utilizados se encuentran los gráficos de barras o circulares, las listas o los indicadores. Se selecciona la fuente de datos o
valor de atributo que va a mostrar el widget, se especifica la configuración del aspecto, se introduce una descripción o texto explicativo, y
se define cualquier otra propiedad obligatoria para ese widget en particular.
Tipo de widget Qué hace
Gráfico de barras Visualiza como barras los valores o recuentos de los atributos de entidades.
Chat Permite establecer una comunicación rápida e interactiva entre los usuarios de la vista de operaciones.
Descripción Muestra texto estático en una ventana.
Detalles de la Muestra información detallada sobre una entidad o fila, incluido un título, una descripción, información de campos y uno o
entidad varios elementos de medios.
Calibre Representa el valor o recuento de un atributo determinado como porcentaje de un valor objetivo.
Histograma Visualiza los valores de los atributos para mostrar la distribución.
Indicador Representa el estado del valor o recuento de un atributo determinado con respecto a un valor objetivo.
Leyenda Muestra la leyenda de un mapa. La leyenda se actualiza automáticamente cuando se activa o desactiva una capa en el widget
de mapa.
Lista Muestra el contenido como una lista ordenada de elementos.
Mapa Muestra un mapa, que frecuentemente es la fuente de datos principal de la vista de operaciones y otros widgets.
Gráfico circular Visualiza como porcentajes de un círculo los valores o recuentos de los atributos de entidades.
Consulta Realiza consultas predefinidas sobre las entidades.
Resumen Muestra un recuento de entidades o un resumen estadístico de un campo para una captura de entidades.
También puede crear sus propios widgets personalizados con ArcGIS API for JavaScript o ArcGIS Runtime SDK for WPF. Consulte la
ayuda para desarrollar extensiones de Operations Dashboard.
Copyright © 1995-2017 Esri. All rights reserved. 51
Operations Dashboard for ArcGIS—Windows Help
Configurar un widget de mapa
Un widget de mapa muestra el contenido de un mapa y proporciona acceso a los datos que contiene el mapa.Es posible acceder a los
datos con las herramientas configurables que funcionan con el mapa, así como con las fuentes de datos que pueden consumir otros
widgets.
Un widget de mapa frecuentemente es el principal proveedor de datos de la vista de operaciones y las capas de mapa sirven de fuente
de datos para otros widgets. Por ejemplo, su widget de mapa podría contener informes de daños y niveles de ocupación de los albergues
de evacuación, lo que podrá verse en un widget de gráfico o de calibre.
Agregar un mapa y configurar las fuentes de datos
Los mapas que se utilizan en la vista de operaciones se crean y guardan en su cuenta de organización de ArcGIS. Estos mapas pueden
contener una o varias capas. Cuando se agrega un widget de mapa a la vista de operaciones, es posible definir opciones para las capas
del mapa, lo que incluye las capas individuales que sirven de fuentes de datos para otros widgets y si las entidades se pueden o no
seleccionar. También puede crear un filtro con una consulta para crear una fuente de datos que solo incluya un determinado conjunto de
entidades de la capa y pueda ser utilizada por otros widgets.
Con un mapa de operaciones asociado a un escenario de gestión de emergencias por un terremoto, podría tener una combinación de
ajustes en las capas. Por ejemplo, algunas capas pueden ser dinámicas y actualizarse periódicamente y otras pueden ser referencias
estáticas.Las capas dinámicas del mapa pueden incluir capas de puntos de posiciones de camiones de bomberos y vehículos policiales
que se notifiquen periódicamente a través del GPS.También es probable que quiera utilizar estas capas como fuentes de datos de
entrada para otros widgets, como el widget de calibre que muestra la cantidad de combustible que queda en cada vehículo.Por otro lado,
el mismo mapa puede tener una capa de carreteras que no cambie.Las carreteras tampoco se van a utilizar como datos de entrada para
otros widgets, de modo que no necesita establecerlas como fuente de datos.
1. Haga clic en Editar y haga clic en Editar vista de operaciones.
2. Para crear un widget, haga clic en Widget, haga clic en Agregar widget, elija el tipo de widget y haga clic en Aceptar. Para
actualizar la configuración de un widget existente, haga clic en Configuración y haga clic en Configurar en la ventana
del widget.
3. Examine o busque el mapa que quiere utilizar en el widget.Puede hacer clic en Detalles para obtener más información sobre un
mapa. Cuando encuentre el mapa, haga clic en él y en Abrir.
4. En el cuadro Título, escriba el título que se visualizará en la ventana del widget.
5. En la pestaña Fuentes de datos, active cada una de las capas que puede proporcionar datos para otros widgets. Solo las capas
de mapas y de entidades pueden ser fuentes de datos.Los mapas base y el resto de datos que no se admiten como fuentes de
datos no se mostrarán en la lista de esta pestaña.
Copyright © 1995-2017 Esri. All rights reserved. 52
Operations Dashboard for ArcGIS—Windows Help
Nota: Las capas de entidades alojadas y los servicios de entidades y de mapas de ArcGIS
10.1 Server (y versiones posteriores) se admiten como fuentes de datos.Si su mapa
contiene servicios de entidades o de mapas de ArcGIS 10.0, aparecerán, pero estarán
deshabilitados, en la pestaña Fuentes de datos.
6. Para cada capa de la fuente de datos, indique si las entidades se pueden seleccionar en el mapa.También puede revisar el
intervalo de actualización establecido para las capas dinámicas.
De forma predeterminada, las capas que tienen definido un intervalo de actualización en el mapa están establecidas como
dinámicas y se respeta el intervalo de actualización especificado.
Al editar la vista de operaciones puede sustituir el intervalo de actualización en cada capa del mapa con un único intervalo de
actualización para todas las capas dinámicas. Para especificar un único intervalo de actualización, acceda al menú Widgets y
haga clic en Configuración de actualización. Establezca el tipo de actualización para que se utilice un único intervalo para
actualizar las fuentes de datos, y especifique un intervalo de actualización. Cuando se utiliza un intervalo de actualización único,
también puede sustituirlo para cada capa, independientemente de que sea estática o dinámica.
7. De manera opcional, defina un filtro para que la fuente de datos incluya solamente las entidades que cumplan los criterios de
una consulta. Utilice los botones Agregar, Eliminar y Configurar de la pestaña Fuentes de datos para definir un filtro, volver a
incluir todas las entidades y editar la definición.
Nota: Este filtro crea una fuente de datos que se puede utilizar en otros widgets y no es válido
para los datos que aparecen en el widget de mapa.Los usuarios no pueden cambiar ni
deshabilitar un filtro establecido en una fuente de datos.Para obtener información sobre
filtros, consulte Filtrar datos.
8. Haga clic en Aceptar para finalizar la configuración del widget.
Configurar recursos
Además de configurar las fuentes de datos para el widget de mapa, puede configurar la manera en que un usuario puede interactuar con
el mapa en la vista de operaciones, incluido las acciones de entidades disponibles y si al tocar o hacer clic en una entidad se abrirá un
elemento emergente.
Las acciones de entidades agregan funciones de visualización y navegación a entidades individuales. Por ejemplo, la acción resaltar
permite a los usuarios hacer parpadear una entidad, mientras que la acción seguir rastrea una determinada entidad en movimiento sin
tener que desplazarse panorámicamente de forma manual para mantener la entidad centrada en el mapa.
Ventanas emergentes de entidades permite a los usuarios tocar o hacer clic en una entidad del mapa para abrir el elemento emergente.
El contenido de los elementos emergentes se crea y almacena en el mapa de origen.Para que los elementos emergentes se utilicen con
eficacia en un widget de mapa, deben crearse con nombres de campo que se entiendan, con campos útiles y adecuados, con texto con
un formato adecuado e imágenes o hipervínculos, si lo desea.
1. Haga clic en Editar y haga clic en Editar vista de operaciones.
2. Haga clic en Configuración y, a continuación, en Configurar en la ventana del widget de mapa.
3. Haga clic en la pestaña Capacidades.
4. Marque las acciones de entidades que estarán disponibles cuando interactúe con entidades individuales en el mapa.Por
ejemplo, los usuarios pueden mantener presionado o hacer clic con el botón derecho del ratón en una entidad para seguirla en
el mapa o desplazar panorámicamente el mapa a la misma, o bien resaltarla en el mapa.
Nota: Indicaciones desde aquí e Indicaciones hasta aquí no son compatibles con el
navegador.
5. Marque el resto de recursos que van a estar disponibles en el mapa.Active las Ventanas emergentes de entidades para
mostrar un elemento emergente que contenga información sobre una entidad tocar o hacer clic en la entidad. Active las
Coordenadas para mostrar las coordenadas de la ubicación actual del cursor.
Nota: En modo táctil o en el navegador no se admite la visualización de coordenadas.
6. Haga clic en Aceptar para finalizar la configuración del widget.
Configurar herramientas de mapa
Cuando se configura un widget de mapa, puede habilitar herramientas de mapas adicionales, como marcadores espaciales y selección
Copyright © 1995-2017 Esri. All rights reserved. 53
Operations Dashboard for ArcGIS—Windows Help
de entidades, para los usuarios de su vista de operaciones. Estas herramientas aparecen en una barra de herramientas dentro del widget
de mapa.La navegación de mapa básica, como desplazarse panorámicamente y hacer zoom, está siempre disponible en un widget de
mapa y no le exige habilitar funciones adicionales.
• Mapas base permite a los usuarios cambiar el mapa base del mapa eligiendo uno nuevo de la galería estándar.
• Marcadores permite a los usuarios navegar a las extensiones de mapas guardadas. Debe crear y guardar los marcadores en el
mapa; no puede crear marcadores en la vista de operaciones. Si habilita los marcadores para un widget de mapa y no hay
marcadores en su mapa de origen, la lista de marcadores estará vacía.
• Indicaciones para conducir calcula una ruta entre ubicaciones.
Nota: Las indicaciones para conducir no se admiten en el navegador.
• Buscar lugares agrega el recurso de búsqueda a un widget de mapa. Los usuarios pueden buscar una dirección, ubicación de
coordenadas x,y o una entidad en un mapa.Si se encuentra un único resultado, el mapa se centra en la ubicación y muestra una
chincheta en la posición.Si se obtienen varios resultados, se muestran todos al usuario. Tocando o haciendo clic un solo resultado
se desplaza por su ubicación y se acerca a la misma.
Al crear el mapa, configure la búsqueda en la página de detalles del elemento del mapa.Seleccione los tipos de búsqueda para
habilitar: Por capa, Por dirección o ambos. Proporcione un texto de ayuda para que los usuarios de la vista de operación sepan
qué pueden buscar.Para búsqueda de capa (entidad), proporcione el campo para buscar y el operador de búsqueda que
utilizar.Para obtener más información, consulte Configurar búsqueda de entidades en la Ayuda de ArcGIS Online.
Nota: Cada capa puede tener una única vista configurada en sus entidades.Se agregó la
búsqueda de entidad a Portal for ArcGIS en la versión 10.3. La búsqueda de entidades
no es compatible con el navegador.
Al configurar la herramienta de mapa Buscar lugares, debe especificar qué notaciones de unidades, como latitud-longitud o
MGRS, se pueden introducir; en una búsqueda solo se devolverán los resultados de los formatos que elija.En la ventana del
widget de mapa aparece el cuadro Buscar lugares.
• Filtros de capas le permite definir una consulta para mostrar solo las entidades que cumplan una consulta. Cuando se habilita el
filtro, este se aplica a todos los widgets que utilizan los datos de la capa filtrada, incluido el mapa. Puede crear varios filtros que el
usuario podrá habilitar o deshabilitar.
Nota: Un filtro definido en la fuente de datos en la configuración del widget de mapa estará
siempre habilitado, en comparación con los de la herramienta Filtros de capas, que el
usuario puede activar o desactivar.
• Vincular extensión de mapa sincroniza la navegación entre mapas. Cuando el usuario enfoca o se desplaza panorámicamente
en un mapa, los demás widgets de mapa se pueden actualizar a la misma escala y punto central.Debe incluir la herramienta en
cada uno de los widgets de mapa que deban ofrecer la posibilidad de vincularse.El usuario puede activar o desactivar la
vinculación de cada mapa tocar o hacer clic en la herramienta.
• Contenido de mapa proporciona a los usuarios la posibilidad de activar y desactivar capas. Debe especificar qué capas
figurarán, si desea mostrar una capa siempre, o no incluirla en el widget de Contenido de mapa.
• Medida proporciona herramientas para medir distancias y áreas, y para obtener la ubicación de coordenadas en el mapa. Debe
especificar las unidades que estarán disponibles para las mediciones.
• Seleccionar entidades habilita las selecciones interactivas en las entidades del widget de mapa. Las selecciones se pueden
utilizar como fuentes de datos de otros widgets que muestren información sobre la entidad seleccionada en ese momento.
• Borrar selección de entidades borra la selección en el mapa.
1. Una vez que haya agregado un widget de mapa, haga clic en Agregar, eliminar y configurar herramientas de mapa .
2. Marque las herramientas que van a estar disponibles en el widget de mapa.Por ejemplo, puede permitir a los usuarios que
midan distancias, activen o desactiven capas, sincronicen extensiones de mapas o seleccionen entidades.Algunas
herramientas, como Filtros de capas y Buscar lugares, exigen una configuración adicional.
Filtrar datos
En algunos casos, quizás necesite trabajar solo con un subconjunto de entidades que tengan un valor de atributo concreto o que estén
dentro de la extensión actual. Por ejemplo, cuando representa cartográficamente los informes del terremoto, si la capa contiene polígonos
de terremotos recientes en otras regiones, quizás desee limitar la fuente de datos a las entidades que pertenezcan al incidente que está
representando cartográficamente.Como los terremotos frecuentemente reciben un atributo de nombre, puede crear un filtro con una
Copyright © 1995-2017 Esri. All rights reserved. 54
Operations Dashboard for ArcGIS—Windows Help
consulta para mostrar solo los polígonos que coincidan con el nombre de su evento.También es posible que quiera agregar un filtro que
consulte un campo de fecha para identificar las réplicas que se hayan producido en las últimas seis horas o limitar los resultados a las
entidades que estén dentro de la extensión del mapa que esté visualizando.
Dispone de tres lugares donde puede crear los filtros de su vista de operaciones: el mapa, la herramienta Filtros de capas y una fuente
de datos del mapa. El tipo de filtro que puede crear determina la forma en que se utilizará.
Filtro En el mapa Utilizar la herramienta Filtros de capas En una fuente de datos del mapa
Afecta al widget
de mapa
(pantalla)
Afecta a otros
widgets
El usuario lo
puede activar y
desactivar
Creado Con el mapa En la configuración de la herramienta Durante la configuración del widget de
Filtros de capas mapa
Limitar a De manera opcional, especificado por el
extensión actual autor durante la configuración del widget
del mapa
Ejemplos de Cuando el usuario no quiere ver ni Cuando el usuario puede alternar el filtro Cuando un determinado widget está
usos obtener nunca información sobre para cambiar los datos de la vista de relacionado con un subconjunto de los
partes de los datos operaciones datos
Copyright © 1995-2017 Esri. All rights reserved. 55
Operations Dashboard for ArcGIS—Windows Help
Configurar un widget de lista
El widget de lista muestra una captura ordenada de entidades o filas de una fuente de datos. La lista puede incluir todas las entidades de
la fuente de datos o bien limitarse a mostrar solo un número determinado de entidades. Por ejemplo, un widget de lista puede
configurarse para detallar todos los autobuses de un distrito de transporte municipal y ordenarlos con arreglo al combustible que le queda
a cada uno, figurando en primer lugar de la lista aquellos con la menor cantidad de combustible restante.
Las entidades enumeradas se ordenan de acuerdo con la información actualizada. En un escenario de administración de emergencia, se
puede configurar la lista para mostrar los albergues de evacuación abiertos en ese momento y sus capacidades restantes. Además, el
widget de lista puede mostrar elementos de acuerdo con una selección. Si cambia la selección, la lista se reordena a sí misma. Las
entidades también pueden aparecer y desaparecer de la lista cuando solo se incluya un subconjunto de entidades de la fuente de datos.
Al configurar el tipo de visualización de la entidad, puede incluir un icono que represente a la entidad en la lista, por ejemplo, si el centro
de evacuación es un centro médico o una escuela. También puede incluir información adicional para cada elemento de la lista, que puede
ser estático u obtenerse de los valores de campo. En el ejemplo siguiente, la visualización del Recurso antecede a los valores de campo:
Las acciones de entidades agregan funciones de visualización y navegación a entidades individuales del widget. Si la fuente de datos del
widget es una capa del mapa, puede enfocar el mapa en la entidad, hacer que esta parpadee en el mapa, seleccionarla en el mapa o
hacer que el mapa siga automáticamente a la entidad conforme esta se mueve.
El widget de lista puede ser la fuente de datos de otro widget. Al configurar otros widgets, puede definir como fuente de datos al primer
elemento de la lista o a otro elemento que seleccione de la misma. Por ejemplo, con la información de la lista, puede configurar un calibre
que sume a los evacuados de todos los albergues para supervisar el momento en que se sobrepase la capacidad de los centros de
evacuación de la ciudad.
1. Haga clic en Editar y haga clic en Editar vista de operaciones.
2. Para crear un widget, haga clic en Widget, haga clic en Agregar widget, elija el tipo de widget y haga clic en Aceptar. Para
actualizar la configuración de un widget existente, haga clic en Configuración y haga clic en Configurar en la ventana
del widget.
3. Haga clic en la flecha desplegable Fuente de datos y elija el elemento que proporcionará los datos para el widget.
4. Para mostrar las entidades en una selección, si se realiza, así como la lista completa de entidades de la fuente de datos cuando
no se realiza ninguna selección, haga clic en Mostrar selección del mapa cuando esté disponible. Así se garantiza que la
lista nunca estará vacía y también que la lista y el resto de widgets que utilizan la lista como fuente de datos reflejarán una
selección en el mapa cuando exista.
Nota: Esta opción solo está disponible para fuentes de datos que se pueden seleccionar.
Si desea que la lista solo muestre entidades seleccionadas en el mapa y que aparezca
vacía cuando no se haya realizado ninguna selección, establezca la Fuente de datos
con la selección de la capa en lugar de utilizar la opción Mostrar selección del mapa
cuando esté disponible.
5. En el cuadro Título, escriba el título que se visualizará en la ventana del widget.
6. En la casilla Descripción, escriba la leyenda que se visualizará debajo del título del widget.
7. Para mostrar un cuadro de búsqueda en el widget de lista, haga clic en Permitir búsqueda. Esto permite a los usuarios de su
vista de operaciones reducir los datos que aparecen en la lista de acuerdo con un criterio de búsqueda.
8. Defina el campo de ordenación de los datos de la lista, el orden en el que se clasificarán los valores y el número máximo de
elementos que deben aparecer en la lista.
Copyright © 1995-2017 Esri. All rights reserved. 56
Operations Dashboard for ArcGIS—Windows Help
Nota: La opción Recuento máx. no está disponible si se utiliza una fuente de datos de
selección. Si la opción Mostrar selección del mapa cuando esté disponible está
activada, el ajuste de recuento máximo se ignorará cuando exista una selección en el
mapa.
9. Haga clic en la flecha desplegable Modo de selección y elija la forma en que se podrán seleccionar los elementos de la lista.
Una significa que solo se podrá seleccionar una entidad cada vez, mientras que el modo múltiple permite seleccionar más de un
elemento de la lista.
10. Al configurar otros widgets, puede orientar su contenido en función del elemento seleccionado en la lista. Haga clic en
Seleccionar el elemento superior de forma predeterminada para mantener el primer elemento de la lista seleccionado a
medida que cambia el contenido de la lista. Con esta opción, los usuarios podrán seleccionar otros elementos de la lista y los
widgets que funcionan con la selección de la lista se actualizarán.
Nota: No seleccione esta opción si desea que el resto de widgets funcionen siempre con el
primer elemento de la lista, independientemente de la selección del usuario. Para que el
resto de widgets respeten siempre el primer elemento de la lista, establezca la fuente de
datos de estos con el primer elemento de la lista. Si ha activado la opción Seleccionar
el elemento superior de forma predeterminada, la lista no mostrará el primer
elemento como fuente de datos.
11. Haga clic en la pestaña Visualización de entidades para definir cómo se mostrará cada entidad en la lista.
12. Escriba el título para la entidad en el cuadro Título. Puede ser una combinación de texto estático y valores de uno o varios
campos. Haga clic en el botón Insertar campo para insertar un campo en el título.
13. Defina el tipo de icono que se va a mostrar junto a la entidad de la lista. Haga clic en Ninguno si no desea mostrar ningún icono,
en Símbolo para utilizar la simbología de la entidad en la lista o en URL para extraer el símbolo de un sitio web. Esta URL se
puede crear a partir de una combinación de texto estático y valores de campo.
14. Para incluir información adicional acerca de la entidad, agregue una descripción. Haga clic en Campo simple y elija un campo
para utilizarlo. Para crear una descripción personalizada que contenga texto enriquecido e incluya una combinación de valores
de texto y de campo, haga clic en Personalizada. Haga clic en el botón Insertar campo para agregar un campo, escriba un
texto inicial o final y defina el formato de texto que desee.
15. Haga clic en la pestaña Acciones de entidades para definir qué herramientas estarán disponibles cuando se interactúe con las
entidades de este widget.
16. Defina qué acción tendrá lugar cuando se toque dos veces o se haga doble clic en el widget.
17. Cuando esté satisfecho con la vista previa, haga clic en Aceptar para finalizar la configuración del widget.
Copyright © 1995-2017 Esri. All rights reserved. 57
Operations Dashboard for ArcGIS—Windows Help
Configurar un widget de detalles de entidad
El widget de detalles de entidad muestra información detallada sobre una entidad o fila, incluido un título, una descripción, información
de campos y uno o varios elementos de medios. El contenido de los detalles de la entidad puede derivarse de una combinación de
texto estático y valores de campo, así como de cualquier información que se haya configurado en la fuente de datos, como las
propiedades de los elementos emergentes que se configuraron en el mapa.
El widget de detalles de entidad muestra información detallada sobre una entidad por vez. La fuente de datos del widget puede
originarse a partir de una selección, como una entidad seleccionada en ese momento en el mapa o en un widget de lista. Si hay varias
entidades seleccionadas o entidades de entrada, puede hojear la pantalla en el widget de detalles de entidad.
En un escenario de administración de emergencia, se puede utilizar un widget de detalles de entidad para mostrar información
detallada sobre las denuncias de incidentes que exijan una respuesta de agentes policiales, bomberos o personal médico. En esta
vista de operaciones, un widget de detalles de entidad muestra la descripción, dirección, hora y estado de la denuncia. Los valores que
se muestran son texto estático (como Descripción) y los valores de atributo de la entidad.
El grado de configuración que deba realizar en un widget de detalles de entidad dependerá de la información suministrada por la fuente
de datos. Si la fuente de datos ya contiene información emergente, el contenido emergente se rellena automáticamente en la
descripción de detalles de la entidad. Los cambios en la información emergente de la fuente de datos subyacente se reflejan en el
widget de detalles. También puede invalidar aquello que haya sido definido por la fuente de datos, aunque los cambios ahora solo se
guardarán en la vista de operaciones y no se actualizarán si el contenido de la fuente de datos subyacente contiene actualizaciones.
Siempre podrá restablecer lo que haya invalidado en el widget y restaurar la información emergente de la fuente de datos.
Las acciones de entidades agregan funciones de visualización y navegación a entidades individuales del widget. Si la fuente de datos
del widget es una capa del mapa, puede enfocar el mapa en la entidad, hacer que esta parpadee en el mapa, seleccionarla en el mapa
o hacer que el mapa siga automáticamente a la entidad conforme esta se mueve.
1. Haga clic en Editar y haga clic en Editar vista de operaciones.
2. Para crear un widget, haga clic en Widget, haga clic en Agregar widget, elija el tipo de widget y haga clic en Aceptar. Para
actualizar la configuración de un widget existente, haga clic en Configuración y haga clic en Configurar en la ventana
del widget.
3. Haga clic en la flecha desplegable Fuente de datos y elija el elemento que proporcionará los datos para el widget.
4. Escriba el título para la entidad en el cuadro Título. Puede ser una combinación de texto estático y valores de uno o varios
campos. De forma predeterminada, es el título de información del elemento emergente del mapa.
5. Escriba cualquier texto estático que desee que aparezca. Para anexar el valor de un campo, haga clic en el botón Insertar
campo y en el nombre del campo en la lista. Puede incluir un espacio al final del texto inicial y al principio del texto final para que
el resultado muestre un espacio a cada lado del valor del campo. Si es necesario, puede agregar más de un campo.
6. Dispone de varias opciones para mostrar la Descripción. Haga clic en Lista de campos y marque los campos que deberán
aparecer en la descripción para mostrar una lista de valores de campo, o en Campo simple para utilizar un campo. Para crear
una descripción personalizada que contenga texto enriquecido e incluya una combinación de valores de texto y de campo, haga
clic en el botón Insertar campo para agregar un campo, y escriba un texto inicial o final. Si no desea ninguna descripción, haga
clic en Ninguna.
7. Haga clic en la pestaña Formato de campo y defina las propiedades de visualización de los campos que se utilizarán en el
widget de detalles de entidad. Puede escribir nombres de visualización de campos alternativos, reordenar los campos con los
botones de flecha y especificar propiedades para los valores numéricos, como, por ejemplo, si se utilizará un separador de
decimales.
8. Haga clic en la pestaña Medios para agregar una imagen a la visualización de detalles de la entidad. Deberá especificar la
dirección URL de vínculo a la imagen. Cada elemento de medios puede incluir un título, una leyenda y un vínculo a información
asociada que sea una combinación de texto estático y valores de campo. Además, puede configurar los ajustes de actualización
de la imagen con independencia de la configuración de actualización anterior de esa fuente de datos.
Copyright © 1995-2017 Esri. All rights reserved. 58
Operations Dashboard for ArcGIS—Windows Help
9. Haga clic en la pestaña Recursos para definir qué acciones de entidad estarán disponibles cuando se interactúe con las
entidades de este widget. Active las Coordenadas para mostrar la ubicación de la entidad.
10. Cuando esté satisfecho con la vista previa, haga clic en Aceptar para finalizar la configuración del widget.
Copyright © 1995-2017 Esri. All rights reserved. 59
Operations Dashboard for ArcGIS—Windows Help
Configurar un widget de gráfico de barras
Un widget de gráfico visualiza gráficamente los valores de uno o varios atributos de una entidad. Un gráfico de barras puede
representar los valores de los atributos de un campo simple, los valores agregados de varios campos o bien los recuentos totales de
entidades. Los valores se pueden representar en una barra horizontal o en una columna vertical. Para facilitar la lectura del gráfico, le
recomendamos que defina el límite del número máximo de entidades.
Cuando incluya un campo en un gráfico utilizando la opción de mostrar entidades como barras, cada barra representará el valor del
campo de una entidad en la fuente de datos. Por ejemplo, está supervisando las actividades de limpieza de nieve de una ciudad tras
un temporal invernal. Aunque el ayuntamiento dispone de sal para ayudar a eliminar la nieve, la sal está distribuida en distintos
depósitos de mantenimiento de la ciudad. Para esta situación, puede crear un widget de gráfico de barras para visualizar la cantidad de
sal que queda en cada depósito. Hacer un gráfico de los valores del campo de sal restante le permite supervisar los suministros y
planificar en consecuencia cuando vea que la sal de un determinado depósito de mantenimiento se está agotando.
Las acciones de entidades agregan funciones de visualización y navegación a entidades individuales del widget. Si la fuente de datos
del widget es una capa del mapa, puede enfocar el mapa en la entidad, hacer que esta parpadee en el mapa, seleccionarla en el mapa
o hacer que el mapa siga automáticamente a la entidad conforme esta se mueve.
Puede utilizar un widget de gráfico para visualizar varios valores de atributos para un conjunto de entidades utilizando la opción de
mostrar los atributos como barras. En este caso, una barra representa una agregación de los valores en cada campo elegido. En el
escenario de eliminación de la nieve, un supervisor del ayuntamiento quiere ver un estado acumulativo de todos los suministros de
eliminación de nieve, incluido la sal, el calcio líquido y las cenizas. En lugar de crear un gráfico diferente para cada material, puede
configurar el gráfico para mostrar el valor de cada campo en varias entidades. Eso permite al supervisor conocer el valor relativo de
todos los suministros disponibles.
Cuando se muestran los valores de atributos como barras, se realiza una operación de resumen en los valores de campo. El valor
agregado puede ser cualquiera de los siguientes:
• El valor promedio a través de las entidades
• El máximo de los valores de todas las entidades
• El mínimo de los valores de todas las entidades
• La suma total de los valores de todas las entidades
Un widget de gráfico puede representar como barras los recuentos de entidades dentro un campo dado. Puede utilizarlo cuando
represente en el mapa los materiales de eliminación de nieve del ayuntamiento para reflejar gráficamente la cantidad de cada tipo en
todos los depósitos de mantenimiento. En un escenario de administración de emergencia, puede utilizar un gráfico de barras para
mostrar los recuentos de incidentes abiertos que exijan una respuesta de emergencia.
1. Haga clic en Editar y haga clic en Editar vista de operaciones.
2. Para crear un widget, haga clic en Widget, haga clic en Agregar widget, elija el tipo de widget y haga clic en Aceptar. Para
actualizar la configuración de un widget existente, haga clic en Configuración y haga clic en Configurar en la ventana
del widget.
3. Haga clic en la flecha desplegable Fuente de datos y elija el elemento que proporcionará los datos para el widget.
4. En el cuadro Título, escriba el título que se visualizará en la ventana del widget.
5. En la casilla Descripción, escriba la leyenda que se visualizará debajo del título del widget.
6. El tipo de visualización especifica qué tipo de información desea mostrar en el gráfico de barras. Haga clic en la flecha
Copyright © 1995-2017 Esri. All rights reserved. 60
Operations Dashboard for ArcGIS—Windows Help
desplegable Tipo de visualización y elija si desea mostrar entidades, valores de atributo o recuentos de entidades como
barras.
• Cuando muestre las entidades como barras, haga clic en la flecha desplegable Campo de valor y elija el campo de
atributo que se va a incluir en el gráfico. Defina las demás opciones como desee, incluido los campos que se utilizarán
para etiquetas las barras, el número máximo de valores y las opciones de ordenación.
• Cuando muestre los atributos como barras, en la lista Campos de valores, marque los campos de atributos cuyos
valores se incluirán en el gráfico. También puede volver a ordenar los campos para asegurar que sigan un orden lógico
seleccionando uno o varios campos de la lista y utilizando las flechas Arriba y Abajo a la derecha de la lista. Defina el
tipo de operación (suma, promedio, mínimo o máximo) y si se van a normalizar los valores. Cuando se normalizan, los
valores en los campos del gráfico se dividen entre los valores del campo de normalización antes de incluirse en el
gráfico.
• Cuando muestre los recuentos de entidades como barras, haga clic en la flecha desplegable Campo de valor y elija el
campo de atributo que se va a incluir en el gráfico. Defina las demás opciones como desee, incluido el número máximo
de valores y las opciones de ordenación.
7. Haga clic en la pestaña Ejes para especificar el rango de ejes del gráfico y si se van a mostrar etiquetas y líneas de cuadrícula
en el eje. Seleccione Automático para que el rango del eje del gráfico pueda ser calculado automáticamente en base a los
valores incluidos en el gráfico. Como alternativa, puede seleccionar Manual para definir el rango en un valor específico e
introducir el valor en los cuadros Mínimo y Máximo.
8. Haga clic en la pestaña Aspecto para definir las opciones de visualización del gráfico. El diseño del gráfico pueden ser
columnas verticales o barras horizontales. También puede definir el color de las barras o columnas, o utilizar una rampa de color.
9. Cuando utilice una fuente de datos que represente una sola entidad, como una selección en un widget de lista, haga clic en la
flecha desplegable Campo de nombre para definir el valor del campo que aparecerá encima del widget.
10. Si el Tipo de visualización está establecido en Mostrar entidades como barras o en Mostrar recuentos de entidades como
barras, haga clic en la pestaña Acciones de entidades para definir qué herramientas estarán disponibles cuando se interactúe
con las entidades de este widget. Defina qué acción tendrá lugar cuando tocar o hacer clic en el widget.
11. Cuando esté satisfecho con la vista previa, haga clic en Aceptar para finalizar la configuración del widget.
Copyright © 1995-2017 Esri. All rights reserved. 61
Operations Dashboard for ArcGIS—Windows Help
Configurar un widget de chat
El chat permite establecer una comunicación rápida e interactiva entre los usuarios de la vista de operaciones. Un chat puede ser una
conversación entre dos personas en un mensaje instantáneo privado o puede tener lugar en una sala de chat con varios usuarios. Con
ambos tipos de chats, los usuarios pueden enviar y recibir extensiones de mapas, ubicaciones de entidades y gráficos dibujados en un
mapa.
Para configurar un widget de chat, debe especificar el título del widget y qué herramientas estarán disponibles cuando se interactúe con
los mensajes que contengan ubicaciones de entidades. Algunas de las herramientas incluyen enfocar o desplazarse panorámicamente a
una entidad, seguir una entidad en movimiento en el mapa, seleccionar una entidad y resaltarla.
Según cuál sea su rol en la organización, quizás necesite también proporcionar a los usuarios del chat la información necesaria para
conectarse con un servidor de chat utilizado por la organización. El widget de chat funciona con los servidores XMPP.
Nota: El widget de chat solo está disponible en las vistas de operaciones de varias pantallas.
1. Haga clic en Editar y haga clic en Editar vista de operaciones.
2. Para crear un widget, haga clic en Widget, haga clic en Agregar widget, elija el tipo de widget y haga clic en Aceptar. Para
actualizar la configuración de un widget existente, haga clic en Configuración y haga clic en Configurar en la ventana
del widget.
3. En el cuadro Título, escriba el título que se visualizará en la ventana del widget.
4. Marque las herramientas de acciones de entidades que estarán disponibles para interactuar con las entidades que se compartan
mediante el chat.
5. Defina qué acción tendrá lugar cuando se toque o haga clic en el widget.
6. Haga clic en Aceptar para finalizar la configuración del widget.
Copyright © 1995-2017 Esri. All rights reserved. 62
Operations Dashboard for ArcGIS—Windows Help
Configurar un widget indicador
Un widget indicador representa el estado del valor de un determinado atributo con respecto a un valor de destino. Por ejemplo, un
indicador puede representar el promedio de ventas mensuales para puntos que representan tiendas minoristas comparado con un
valor de ingresos mínimo. Para aquellas entidades donde este valor está por debajo del valor de destino, el indicador muestra un
negativo y el valor. Para los que cumplen o superan el valor de destino, el indicador muestra un positivo y el valor.
En algunos casos, es necesario que el indicador refleje el escenario inverso donde los valores por encima de un determinado destino
aparezcan como negativos y los que estén por debajo como positivos. Por ejemplo, puede configurar un indicador que refleje la
temperatura notificada por un sensor donde se indica un estado negativo cuando la temperatura sube por encima de un determinado
nivel.
La comparación con el valor destino puede ser una de las siguientes:
• Igual a: solo aparecen como positivos aquellos valores que son iguales al valor de destino.
• No igual: solo aparecen como positivos aquellos valores que son distintos del valor de destino.
• Menor que: solo aparecen como positivos aquellos valores que son menores que el valor de destino.
• Menor o igual que: solo aparecen como positivos aquellos valores que son menores o iguales que el valor de destino.
• Mayor que: solo aparecen como positivos aquellos valores que son mayores que el valor de destino.
• Mayor o igual que: solo aparecen como positivos aquellos valores que son mayores o iguales que el valor de destino.
También puede configurar un widget indicador de tres estados para reflejar valores superiores, inferiores e intermedios con respecto a
los valores de destino.
Un valor de destino puede ser un valor fijo, el valor de un campo para una sola entidad o un resumen estadístico de un campo para
una captura de entidades. Cuando se representa una sola entidad, se tiene en cuenta el valor de la entidad para el atributo de origen
cuando se compara con el valor destino. Si se utiliza más de una entidad, como cuando hay varias entidades seleccionadas, se realiza
una operación de resumen en los valores de campo y se compara con el valor de destino. El valor agregado puede ser cualquiera de
los siguientes:
• El valor promedio a través de las entidades
• El máximo de los valores de todas las entidades
• El mínimo de los valores de todas las entidades
• La suma total de los valores de todas las entidades
En un escenario de administración de emergencia tras una catástrofe natural, se puede utilizar un widget indicador para reflejar el
tiempo promedio empleado por los agentes policiales o los bomberos para responder a los incidentes abiertos. Los tiempos por debajo
de un determinado umbral de destino (por ejemplo, 10 minutos) aparecen en verde para indicar que son valores aceptables. Si los
tiempos de respuesta son superiores al valor de destino, el indicador se vuelve rojo.
1. Haga clic en Editar y haga clic en Editar vista de operaciones.
2. Para crear un widget, haga clic en Widget, haga clic en Agregar widget, elija el tipo de widget y haga clic en Aceptar. Para
actualizar la configuración de un widget existente, haga clic en Configuración y haga clic en Configurar en la ventana
del widget.
3. Haga clic en la flecha desplegable Fuente de datos y elija el elemento que proporcionará los datos para el widget.
4. En el cuadro Título, escriba el título que se visualizará en la ventana del widget.
5. En la casilla Descripción, escriba la leyenda que se visualizará debajo del título del widget.
6. El tipo de visualización especifica qué tipo de información desea mostrar en el indicador. Haga clic en la flecha desplegable Tipo
de visualización y elija si va a mostrar una estadística o un recuento.
7. Haga clic en la flecha desplegable Campo de valor y elija el campo de atributo que se visualizará. Defina el tipo de operación
Copyright © 1995-2017 Esri. All rights reserved. 63
Operations Dashboard for ArcGIS—Windows Help
(suma, promedio, mínimo o máximo) que se aplicará a los valores de atributos mostrados en el widget si selecciona más de una
entidad en la capa. Estas opciones no son válidas cuando se muestra un recuento.
8. Haga clic en la pestaña Rango de destino para definir el tipo de indicador, que puede ser un tipo de dos estados que muestre
valores por encima y por debajo, o bien un indicador de tres estados que muestre valores superiores, inferiores e intermedios.
• En el caso de un indicador de dos estados, escriba un valor constante para el destino o bien elija un campo y utilícelo en
su lugar, y defina el tipo de comparación. Por ejemplo, si selecciona Mayor que, los valores de atributo que son mayores
que el valor destino serán visualizados como aceptables y los valores de atributo que son menores o iguales que el valor
destino serán visualizados como inaceptables.
• En el caso de un indicador de tres estados, defina los valores de destino o de campo altos y bajos.
9. Marque Activar alertas al minimizar si desea que el widget muestre una notificación cuando se alcancen los valores de destino
y después se minimice el widget.
10. Haga clic en la pestaña Aspecto para definir el color y el símbolo de icono para mostrar el valor.
11. Cuando utilice una fuente de datos que represente una sola entidad, como una selección en un widget de lista, haga clic en la
flecha desplegable Campo de nombre para definir el valor del campo que aparecerá encima del widget.
12. Puede escribir texto para que aparezca antes y después del valor para proporcionar contexto adicional. Puede incluir un espacio
al final del texto inicial y al principio del texto final para que el resultado muestre un espacio a cada lado del valor.
13. Cuando esté satisfecho con la vista previa, haga clic en Aceptar para finalizar la configuración del widget.
Copyright © 1995-2017 Esri. All rights reserved. 64
Operations Dashboard for ArcGIS—Windows Help
Configurar un widget de calibre
Un widget de calibre representa el valor de un atributo determinado o de un recuento de entidades como porcentaje de un valor
objetivo; por ejemplo, un calibre puede representar la tasa de desempleo de una capa en condados de Estados Unidos que tengan
información del censo. En este caso el valor objetivo sería 100.
En muchos casos, los calibres son más informativos cuando el valor resaltado que representa el calibre es inferior o superior a un valor
umbral; por ejemplo, un calibre que representa nivel de combustible puede tener un umbral de 10 por ciento, donde el color del gráfico
y el color del texto del valor del calibre son diferentes cuando el valor es inferior a este umbral. Esto resulta útil para llamar la atención
cuando la información representada por el calibre alcanza un nivel crítico.
Cuando la fuente de datos es una sola entidad, el widget muestra el valor del campo elegido. Si se utiliza más de una entidad, como
cuando hay varias entidades seleccionadas, se realiza una operación de resumen en los valores de campo. El valor agregado puede
ser cualquiera de los siguientes:
• El valor promedio a través de las entidades
• El máximo de los valores de todas las entidades
• El mínimo de los valores de todas las entidades
• La suma total de los valores de todas las entidades
En un escenario de administración de emergencia, puede configurar un widget de calibre para mostrar el número de personas
desplazadas a un albergue de emergencia tras un terremoto. En este calibre, el widget muestra valores inferiores al umbral objetivo en
verde, que es lo que ocurre cuando hay menos de 15.000 personas en total (operación de suma) en todas las ubicaciones de
albergues del área. El widget aparece en rojo si el total aumenta por encima de ese valor umbral y da lugar a que aparezca una alerta.
El número máximo de personas que se pueden albergar en todos los albergues es de 25.000.
1. Haga clic en Editar y haga clic en Editar vista de operaciones.
2. Para crear un widget, haga clic en Widget, haga clic en Agregar widget, elija el tipo de widget y haga clic en Aceptar. Para
actualizar la configuración de un widget existente, haga clic en Configuración y haga clic en Configurar en la ventana
del widget.
3. Haga clic en la flecha desplegable Fuente de datos y elija el elemento que proporcionará los datos para el widget.
4. En el cuadro Título, escriba el título que se visualizará en la ventana del widget.
5. En la casilla Descripción, escriba la leyenda que se visualizará debajo del título del widget.
6. El tipo de visualización especifica qué tipo de información desea mostrar en el calibre. Haga clic en la flecha desplegable Tipo
de visualización y elija si va a mostrar una estadística o un recuento.
7. Haga clic en la flecha desplegable Campo de valor y seleccione el campo de atributo que se visualizará. Defina el tipo de
operación (suma, promedio, mínimo o máximo). Estas opciones no son válidas cuando se muestra un recuento.
8. Haga clic en la pestaña Rango objetivo para definir los valores mínimo, máximo y umbral. Puede escribir un valor constante o,
cuando muestre una estadística, elegir un campo y utilizarlo en su lugar. Si desea incluir un umbral, marque Porcentaje para
visualizar el porcentaje del valor objetivo representado por el valor de atributo.
9. Marque Activar alertas al minimizar si desea que el widget muestre una notificación cuando se alcancen los valores de destino
y después se minimice el widget.
10. Haga clic en la pestaña Aspecto para definir el estilo, la etiqueta y el color del calibre. Si ha definido un valor umbral, puede
definir colores diferentes para las situaciones en que el valor sea inferior o igual que, y superior al umbral.
11. Cuando utilice una fuente de datos que represente una sola entidad, como una selección en un widget de lista, haga clic en la
Copyright © 1995-2017 Esri. All rights reserved. 65
Operations Dashboard for ArcGIS—Windows Help
flecha desplegable Campo de nombre para definir el valor del campo que aparecerá encima del widget.
12. Cuando esté satisfecho con la vista previa, haga clic en Aceptar para finalizar la configuración del widget.
Copyright © 1995-2017 Esri. All rights reserved. 66
Operations Dashboard for ArcGIS—Windows Help
Configurar un widget de descripción
Un widget de descripción aparece como texto estático en una ventana. Puede aplicar un formato al texto, así como insertar imágenes e
hipervínculos. El uso de un widget de descripción es una manera de transmitir instrucciones o la información de referencia pertinente,
como las fuentes de datos utilizadas para crear la vista de operaciones, notas, información de contacto o sitios web útiles.
Este widget de descripción contiene las instrucciones para utilizar un widget en la vista de
operaciones.
1. Haga clic en Editar y haga clic en Editar vista de operaciones.
2. Para crear un widget, haga clic en Widget, haga clic en Agregar widget, elija el tipo de widget y haga clic en Aceptar. Para
actualizar la configuración de un widget existente, haga clic en Configuración y haga clic en Configurar en la ventana
del widget.
3. En el cuadro Título, escriba el título que se visualizará en la ventana del widget.
4. En la casilla Descripción, escriba el texto que se visualizará en el widget y defina las propiedades de formato. También puede
insertar imágenes e hipervínculos.
5. Cuando esté satisfecho con la vista previa, haga clic en Aceptar para finalizar la configuración del widget.
Copyright © 1995-2017 Esri. All rights reserved. 67
Operations Dashboard for ArcGIS—Windows Help
Configurar un widget de leyenda
Un widget de leyenda muestra la leyenda de un mapa. Resulta muy útil para interpretar y entender las capas de mapa temáticas. La
leyenda se actualiza cuando las capas se activan y desactivan en el widget de mapa. La leyenda enumera todas las entidades de las
capas visibles en el mapa, incluso si las entidades no aparecen en la extensión de mapa actual. El mapa determina el aspecto de la
leyenda, de modo que no hay propiedades de aspecto que se puedan configurar para el widget.
1. Haga clic en Editar y haga clic en Editar vista de operaciones.
2. Para crear un widget, haga clic en Widget, haga clic en Agregar widget, elija el tipo de widget y haga clic en Aceptar. Para
actualizar la configuración de un widget existente, haga clic en Configuración y haga clic en Configurar en la ventana
del widget.
3. En el cuadro Título, escriba el título que se visualizará en la ventana del widget.
4. Haga clic en la flecha desplegable Mapa y elija el mapa en el cual va a visualizar una leyenda.
5. Haga clic en Aceptar para finalizar la configuración del widget.
Copyright © 1995-2017 Esri. All rights reserved. 68
Operations Dashboard for ArcGIS—Windows Help
Configurar un widget de histograma
Un widget de histograma es un tipo de gráfico de barras que visualiza gráficamente los valores de atributos numéricos para mostrar la
distribución. Una fuente de datos correcta para un widget de histograma tiene valores de atributos de naturaleza continua que pueden
dividirse en intervalos iguales.
Un histograma se define para un campo de un solo atributo, como población. Cuando se configura un histograma, se puede definir el
número de intervalos iguales que se van a utilizar para clasificar los datos. También se puede utilizar un histograma para visualizar
datos de categorías, como los tipos de delito de un distrito policial dado. En este caso, los datos son nominales; no existe relación ni
orden entre cada una de las categorías.
En un escenario de administración de emergencia tras un terremoto, puede representar gráficamente el valor del daño estructural
producido en los edificios. Este ejemplo de histograma muestra valores numéricos agrupados en cinco intervalos.
1. Haga clic en Editar y haga clic en Editar vista de operaciones.
2. Para crear un widget, haga clic en Widget, haga clic en Agregar widget, elija el tipo de widget y haga clic en Aceptar. Para
actualizar la configuración de un widget existente, haga clic en Configuración y haga clic en Configurar en la ventana
del widget.
3. Haga clic en la flecha desplegable Fuente de datos y elija el elemento que proporcionará los datos para el widget.
4. En el cuadro Título, escriba el título que se visualizará en la ventana del widget.
5. En la casilla Descripción, escriba la leyenda que se visualizará debajo del título del widget.
6. Haga clic en la flecha desplegable Campo de valor, elija el campo de atributo que se va a visualizar y defina el número de
intervalos en los datos.
7. Haga clic en la pestaña Ejes y especifique el rango de ejes del gráfico y si se van a mostrar etiquetas y líneas de cuadrícula.
Seleccione Automático para que el rango se pueda calcular automáticamente a partir de los valores incluidos en el gráfico.
Como alternativa, puede seleccionar Manual para definir el rango en un valor específico y escribir el valor en los cuadros
Mínimo y Máximo. También puede elegir si se van a visualizar valores proporcionales (normalizados). De forma
predeterminada, las frecuencias brutas calculadas a partir de los intervalos se visualizan en el gráfico. Sin embargo, en algunos
casos quizás prefiera presentar una vista normalizada del histograma, dando lugar a una vista proporcional (porcentual) de los
datos en lugar del recuento de frecuencias.
8. Haga clic en la pestaña Aspecto para definir el color de las barras del histograma.
9. Cuando utilice una fuente de datos que represente una sola entidad, como una selección en un widget de lista, haga clic en la
flecha desplegable Campo de nombre para definir el valor del campo que aparecerá encima del widget.
10. Haga clic en la pestaña Acciones de entidades para definir qué herramientas estarán disponibles cuando se interactúe con las
entidades de este widget.
11. Defina qué acción tendrá lugar cuando se toque o haga clic en el widget.
12. Cuando esté satisfecho con la vista previa, haga clic en Aceptar para finalizar la configuración del widget.
Copyright © 1995-2017 Esri. All rights reserved. 69
Operations Dashboard for ArcGIS—Windows Help
Configurar un widget de gráfico circular
Un widget de gráfico circular visualiza gráficamente los valores o recuentos de uno o varios atributos de una entidad como porcentajes
de un círculo.
Cuando se muestran los valores de atributos como segmentos de un gráfico circular, se realiza una operación de resumen en los
valores de campo. El valor agregado puede ser cualquiera de los siguientes:
• El valor promedio a través de las entidades
• El máximo de los valores de todas las entidades
• El mínimo de los valores de todas las entidades
• La suma total de los valores de todas las entidades
En un escenario de administración de emergencia, puede configurar un gráfico circular para visualizar los recuentos de los distintos
tipos de vehículos policiales que están respondiendo activamente a los incidentes. Actualmente hay doce vehículos policiales activos
en esta vista de operaciones. En el gráfico se puede ver que cuatro de ellos (33,3 por ciento) son coches patrulla.
1. Haga clic en Editar y haga clic en Editar vista de operaciones.
2. Para crear un widget, haga clic en Widget, haga clic en Agregar widget, elija el tipo de widget y haga clic en Aceptar. Para
actualizar la configuración de un widget existente, haga clic en Configuración y haga clic en Configurar en la ventana
del widget.
3. Haga clic en la flecha desplegable Fuente de datos y elija el elemento que proporcionará los datos para el widget.
4. En el cuadro Título, escriba el título que se visualizará en la ventana del widget.
5. En la casilla Descripción, escriba la leyenda que se visualizará debajo del título del widget.
6. El tipo de visualización especifica qué tipo de información desea mostrar en el gráfico circular. Haga clic en la flecha desplegable
Tipo de visualización y elija si desea mostrar entidades, valores de atributo o recuentos de entidades como segmentos.
• Cuando muestre las entidades como segmentos, haga clic en la flecha desplegable Campo de valor y elija el campo de
atributo que se va a incluir en el gráfico. Defina las demás opciones como desee, incluido los campos que se utilizarán
para etiquetas las barras, el número máximo de valores y las opciones de ordenación.
• Cuando muestre los valores de atributos como segmentos, en la lista Campos de valores, marque los campos de
atributos cuyos valores se incluirán en el gráfico. Defina el tipo de operación (suma, promedio, mínimo o máximo).
• Cuando muestre los recuentos de entidades como segmentos, haga clic en la flecha desplegable Campo de valor y elija
el campo de atributo que se va a incluir en el gráfico. Defina el número máximo de valores.
7. Haga clic en la pestaña Aspecto para definir las opciones de visualización del gráfico. También puede definir el color de los
segmentos del círculo o visualizar etiquetas para los mismos.
8. Cuando utilice una fuente de datos que represente una sola entidad, como una selección en un widget de lista, haga clic en la
flecha desplegable Campo de nombre para definir el valor del campo que aparecerá encima del widget.
9. Si el Tipo de visualización está establecido en Mostrar entidades como segmentos o en Mostrar recuentos de entidades
como segmentos, haga clic en la pestaña Acciones de entidades para definir qué herramientas estarán disponibles cuando
se interactúe con las entidades de este widget. Defina qué acción tendrá lugar cuando tocar o hacer clic en el widget.
10. Defina qué acción tendrá lugar cuando se toque o haga clic en el widget.
Copyright © 1995-2017 Esri. All rights reserved. 70
Operations Dashboard for ArcGIS—Windows Help
11. Cuando esté satisfecho con la vista previa, haga clic en Aceptar para finalizar la configuración del widget.
Copyright © 1995-2017 Esri. All rights reserved. 71
Operations Dashboard for ArcGIS—Windows Help
Configurar un widget de consulta
Las consultas permiten hacer preguntas sobre las entidades en una fuente de datos y obtener resultados que cumplan los criterios que
ha especificado. Por ejemplo, una consulta sobre terremotos puede devolver información sobre los terremotos recientes de una
determinada magnitud o superior, o una consulta de denuncias de incidentes policiales puede mostrar las llamadas que se recibieron
en los últimos 10 minutos.
Este criterio consulta los incidentes policiales que se abrieron en los últimos 10 minutos.
Para configurar un widget de consulta, debe especificar la fuente de datos y la consulta que desea realizar, así como el título y la
descripción. Un widget de consulta tiene una sola fuente de datos y todas las consultas del widget se basan en ella. Para definir
consultas en distintas fuentes de datos, debe crear varios widgets de consulta. Si cambia la fuente de datos cuando ya hay consultas
definidas para el widget, se eliminarán las consultas existentes.
La consulta puede ser simple o paramétrica, que pide información al usuario. Las consultas simples utilizan la misma expresión de
consulta cada vez que se realizan. Las consultas simples suelen realizarse cuando es necesario hacer una pregunta puntual acerca de
una capa o cuando la misma consulta debe hacerse de forma sistemática porque los datos asociados a la consulta cambian con
frecuencia. Las consultas paramétricas le permiten especificar distintos criterios para uno o varios parámetros de consulta cada vez
que se realiza una consulta. Las consultas paramétricas suelen utilizarse para permitir datos del usuario que pueden variar con cada
uso. Puede combinar una consulta simple con una paramétrica. Por ejemplo, quizás desee limitar la información geográfica a un
determinado estado, pero preguntar el rango de edad y así obtener resultados distintos cada vez que se hace la consulta.
La consulta de incidentes en los últimos 10 minutos devolvió un resultado de tres entidades.
Puede mostrarlas u ocultarlas en el mapa, hacer zoom a ellas o seleccionarlas, si se ha
habilitado la selección en la capa del mapa. La acción Reejecutar vuelve a realizar la consulta.
Los resultados de la consulta se pueden mostrar en un widget de lista. Para ello, deberá agregar un widget de lista y definir el resultado
de la consulta como la fuente de datos.
Las consultas pueden definirse en cualquier capa basada en un mapa o servicio de entidades de ArcGIS que se haya publicado con un
servicio de consulta. Puede descubrir si una capa tiene un servicio de consultas referenciando a los detalles del servicio.
1. Haga clic en Editar y haga clic en Editar vista de operaciones.
2. Para crear un widget, haga clic en Widget, haga clic en Agregar widget, elija el tipo de widget y haga clic en Aceptar. Para
actualizar la configuración de un widget existente, haga clic en Configuración y haga clic en Configurar en la ventana
del widget.
3. Haga clic en la flecha desplegable Fuente de datos y elija el elemento que proporcionará los datos para el widget.
4. En el cuadro Título, escriba el título que se visualizará en la ventana del widget.
5. En la casilla Descripción, escriba la leyenda que se visualizará debajo del título del widget.
6. Haga clic en Agregar para empezar a crear la consulta.
Copyright © 1995-2017 Esri. All rights reserved. 72
Operations Dashboard for ArcGIS—Windows Help
7. En el cuadro de diálogo Definición de consulta, escriba un nombre para la nueva consulta.
8. Haga clic en la pestaña Consulta para especificar los criterios.
9. Si sus datos contienen subtipos, haga clic en la flecha desplegable Tipo y haga clic en el tipo que desee consultar de la lista.
• Seleccione un tipo concreto para realizar la consulta de entidades de ese subtipo. Si elige esta opción, todos los ampos
(distintos del campo de subtipo) se incluirán en la lista desplegable de Campo.
• Seleccione <Todos los tipos> para realizar la consulta de todos los tipos. Según sus datos, verá diferentes opciones en
la lista desplegable de Campo. En la lista se incluyen campos sin dominios. En la lista se incluyen campos que utilizan
un solo dominio codificado o dominios de rango. En la lista no se incluyen los campos que utilizan diferentes dominios
codificados o una combinación de dominios codificados y de rango.
10. Haga clic en la flecha desplegable Campo y haga clic en el campo que desee consultar. Los campos de la capa se enumeran
por nombre y también se muestra el tipo de datos del campo. El tipo de datos afecta a la clase de operador y valor que puede
aplicar en la consulta.
Nota: Algunos campos numéricos, de cadena y de fecha de la lista de Campo tienen dominios
codificados. Los operadores y valores de estos campos vienen determinados por el
dominio codificado, no por el tipo de campo.
11. Haga clic en la flecha desplegable Operador y escoja el tipo de operador lógico para la consulta de la lista.
• Para los campos de cadenas, puede escoger Contiene, Igual o No igual, Está en blanco o No está en blanco.
• Para campos numéricos, puede elegir Igual a, Mayor que, Mayor que o igual a, Menor que, Menor que o igual a, No
igual, Está en blanco o No está en blanco.
• Para los campos de fecha puede trabajar con fechas absolutas o con datos relacionados con la hora actual. Para las
fechas absolutas, puede elegir entre Es el, No es el, Es posterior a, Es el o después del, Es anterior a, Es el o antes del,
Está en blanco o No está en blanco. Para las fechas relativas puede elegir entre Está dentro de, Está en o dentro de, Es
anterior a o Es el o antes del.
• Para los campos con dominios codificados, puede elegir entre Igual, No igual, Está en blanco o No está en blanco.
12. Cree la consulta especificando el campo y el operador. Puede hacer clic en la pestaña Datos para ver un subconjunto de
entidades en la capa y sus atributos. Ver un ejemplo de los valores puede ayudarle a crear la consulta correcta. Si cambia las
propiedades de una consulta existente, también puede buscar el nombre de la capa contra la cual se realiza la consulta en la
parte superior de esta pestaña.
• Si desea consultar un valor específico, escríbalo en el cuadro Valor. Si el campo tiene un dominio codificado, elija un
valor de la lista desplegable.
• Si desea que se le solicite al usuario un valor, marque la casilla Solicitar valor y escriba el valor predeterminado en el
cuadro de diálogo Valor. También debe incluir una Solicitud y una Sugerencia para el usuario cuando se realice la
consulta; la solicitud se verá como un mensaje en un cuadro de diálogo de entrada y la sugerencia aparecerá como una
sugerencia de pantalla para la entrada.
• Si está consultando los valores en otro campo, haga clic en la pestaña Campo, después en la flecha desplegable y, a
continuación, en el campo. Puede elegir un campo al consultar campos numéricos y de fecha.
• Puede realizar consultas sobre los campos de fecha para determinar si el fenómeno ocurrió en, antes o después de una
fecha específica o dentro de un rango de fechas. Puede especificar una consulta absoluta, como los terremotos que se
produjeron a partir del 3/4/2000 o los incendios que tuvieron lugar antes del 1/1/2010, así como una consulta relativa a la
hora actual de la consulta. Por ejemplo, puede configurar una consulta para vehículos cuyo estado no se ha notificado
en las últimas dos horas, los terremotos que se produjeron en los últimos dos meses o los incidentes policiales que se
han asignado en los últimos 10 minutos.
13. Haga clic en Agregar para agregar el criterio a la lista.
14. Opcionalmente, puede crear otro criterio de consulta y hacer clic en Agregar. De forma predeterminada, los resultados de la
consulta son aquellas entidades que cumplen ambos criterios. Puede escoger mostrar las entidades que cumplan cualquier
Copyright © 1995-2017 Esri. All rights reserved. 73
Operations Dashboard for ArcGIS—Windows Help
criterio cambiando el botón de operador lógico en la lista de criterios de And a Or. Para agrupar los criterios en la consulta,
selecciónelos en la lista y haga clic en el botón Agrupar. También puede seleccionar un grupo de criterios y hacer clic en
Desagrupar para eliminar la agrupación y aplicar los criterios independientemente en el orden especificado.
15. Haga clic en Aceptar cuando haya terminado de definir los criterios de las consultas.
16. Puede agregar otra consulta, así como eliminar, editar o volver a ordenar las consultas del widget.
17. Haga clic en Aceptar cuando haya creado todas las consultas del widget.
Copyright © 1995-2017 Esri. All rights reserved. 74
Operations Dashboard for ArcGIS—Windows Help
Configurar un widget de resumen
Un widget de resumen muestra el recuento de entidades o un resumen estadístico de un campo para una captura de entidades.
Puede incluir texto antes o después del valor para explicar la información resumida. Por ejemplo, un resumen que indica valores de un
campo que representan divisas puede incluir un texto inicial para el símbolo de divisa. De manera similar, en un resumen que indica
algún tipo de medida, las unidades se pueden incluir como texto final. Puede incluirse texto inicial y final. La importancia del valor
visualizado es más evidente cuando también se visualizan las unidades u otro texto descriptivo.
Este widget de resumen muestra la velocidad promedio de todas las ambulancias de la ciudad. Velocidad: es el texto inicial, 25,00
es el valor del campo de promedio y km/h es el texto final.
Cuando la fuente de datos es una sola entidad, el widget muestra el valor del campo elegido. Si se utiliza más de una entidad, como
cuando hay varias entidades seleccionadas, se realiza una operación de resumen en los valores de campo. El valor agregado puede
ser cualquiera de los siguientes:
• El valor promedio a través de las entidades
• El máximo de los valores de todas las entidades
• El mínimo de los valores de todas las entidades
• La suma total de los valores de todas las entidades
1. Haga clic en Editar y haga clic en Editar vista de operaciones.
2. Para crear un widget, haga clic en Widget, haga clic en Agregar widget, elija el tipo de widget y haga clic en Aceptar. Para
actualizar la configuración de un widget existente, haga clic en Configuración y haga clic en Configurar en la ventana
del widget.
3. Haga clic en la flecha desplegable Fuente de datos y elija el elemento que proporcionará los datos para el widget.
4. En el cuadro Título, escriba el título que se visualizará en la ventana del widget.
5. En la casilla Descripción, escriba la leyenda que se visualizará debajo del título del widget.
6. El tipo de visualización especifica qué tipo de información desea mostrar en el calibre. Haga clic en la flecha desplegable Tipo
de visualización y elija si va a mostrar una estadística o un recuento.
7. Haga clic en la flecha desplegable Campo de valor y seleccione el campo de atributo que se visualizará. Defina el tipo de
operación (suma, promedio, mínimo o máximo) que se aplicará a los valores de atributos mostrados en el widget si selecciona
más de una entidad en la capa. Estas opciones no son válidas cuando se muestra un recuento.
8. Haga clic en la pestaña Aspecto y defina el color del texto y valor del resumen.
9. Cuando utilice una fuente de datos que represente una sola entidad, como una selección en un widget de lista, haga clic en la
flecha desplegable Campo de nombre para definir el valor del campo que aparecerá encima del widget.
10. Puede escribir texto para que aparezca antes y después del valor para proporcionar contexto adicional. Puede incluir un espacio
al final del texto inicial y al principio del texto final para que el resultado muestre un espacio a cada lado del valor.
11. Cuando esté satisfecho con la vista previa, haga clic en Aceptar para finalizar la configuración del widget.
Copyright © 1995-2017 Esri. All rights reserved. 75
Operations Dashboard for ArcGIS—Windows Help
Ampliar vistas de operaciones
Amplíe las funciones integradas de la aplicación utilizando ArcGIS API for JavaScript. Puede desarrollar sus propios widgets,
herramientas de mapa y acciones de entidades e incluirlos en la vista de operaciones. Por ejemplo, cuando crea una vista de
operaciones para un centro de operaciones responsable de retirar la nieve de un municipio, puede incluir un widget personalizado que
muestre las observaciones meteorológicas de varias ubicaciones del municipio. Puede utilizar el widget del tiempo para supervisar las
condiciones de una tormenta, permitiendo al coordinador de los vehículos quitanieves gestionar el equipamiento necesario para la
temperatura ambiente y acumulación de nieve en ese momento.
En la tabla siguiente se muestran las API compatibles para el desarrollo de extensiones para Operations Dashboard:
API ArcGIS Portal for ArcGIS Notas
Online
ArcGIS API Compatibles Compatible con
for Portal for ArcGIS
JavaScript 10.4 y posterior
ArcGIS Compatibles Compatibles Solo es compatible con la aplicación Windows, no el navegador.
Runtime El soporte se eliminará gradualmente con las futuras versiones de Operations Dashboard.
SDK for Los add-ins WPF existentes y el desarrollo de nuevas extensiones deberían utilizar ArcGIS
WPF API for JavaScript.
Copyright © 1995-2017 Esri. All rights reserved. 76
Operations Dashboard for ArcGIS—Windows Help
Preguntas frecuentes
A continuación se muestran algunas preguntas frecuentes de los usuarios de vistas de operaciones. Para cualquier pregunta acerca del
uso de vistas de operaciones, consulte Preguntas frecuentes sobre el uso de vistas de operación.
• ¿Qué es Operations Dashboard?
• ¿Cómo se obtiene la aplicación?
• ¿Cómo empiezo a usar la aplicación?
• ¿Cuáles son las plataformas compatibles y los requisitos del sistema?
• ¿Tengo que ser administrador para instalar Operations Dashboard for ArcGIS en Windows?
• ¿Puedo implementar Operations Dashboard for ArcGIS en Portal for ArcGIS?
• ¿Es posible instalar Operations Dashboard for ArcGIS en Citrix (u otro entorno virtual)?
• Estoy utilizando una máquina virtual. ¿Por qué no se visualiza mi mapa?
• He descargado e instalado la aplicación en mi equipo con Windows 7, pero cada vez que intento abrirla se bloquea. ¿Por qué?
• ¿Qué tipos de servicios y capas se admiten?
• En las vistas de operaciones Pruébelo, las entidades se actualizan y se mueven constantemente en el mapa. ¿Cómo puedo
hacer eso con mis propios datos?
• ¿Por qué no puedo iniciar sesión?
• ¿Cómo decido entre una vista de operaciones de varias pantallas y una vista de operaciones de una pantalla?
• ¿Puedo crear una vista de operaciones en un navegador?
• ¿Puedo usar servicios de mi propio ArcGIS Server en la aplicación?
• ¿Puedo compartir mi vista de operaciones con otros usuarios?
• ¿Pueden los usuarios editar o cambiar el diseño de los widgets?
• ¿Cómo puedo ver qué mapa se usa en mi vista de operaciones?
• ¿Se admite la edición en Operations Dashboard?
• ¿Puedo establecer los colores del gráfico de barras para que sean iguales que los de las entidades de mi mapa?
• ¿Se admiten las tablas relacionadas en Operations Dashboard?
• Las entidades de mi mapa tienen etiquetas. ¿Por qué no puedo ver esas etiquetas en la aplicación de Windows?
• ¿Se puede ampliar Operations Dashboard?
• ¿Puedo personalizar los componentes integrados de Operations Dashboard?
• Cuando intento configurar algunos widgets, no veo todos los campos en mi capa. ¿Por qué?
• Cuando intento configurar mi widget HTML, no veo ningún texto. Estoy cargando extensiones personalizadas, pero no aparecen
en Operations Dashboard. ¿Por qué no?
• Los datos se actualizan en mi mapa y puedo verlos al desplazarlo, pero la vista de operaciones no se actualiza. ¿Por qué?
• Al usar Operations Dashboard con Portal for ArcGIS, aparece una advertencia de falta de coincidencia en los certificados cuando
me conecto a mi portal. ¿Por qué?
• ¿Qué tipo de licenciamiento tiene la aplicación?
• ¿Operations Dashboard consume créditos de ArcGIS Online?
• ¿Cómo puedo hacer comentarios sobre la aplicación?
¿Qué es Operations Dashboard?
Operations Dashboard for ArcGIS permite supervisar fuentes de datos en tiempo real para eventos de gran escala u operaciones
cotidianas usando vistas de operaciones configuradas. Utilice sus datos para mostrar eventos que se desarrollan en tiempo real,
monitorizar los indicadores clave del rendimiento (KPI) y proporcionar información sobre una situación. Las vistas de operaciones se
crean en la aplicación de Windows y pueden incluir widgets proporcionados por Esri o personalizados, herramientas de mapa y acciones
de entidades. Realice un seguimiento continuo de sus operaciones usando sus vistas de operaciones en la aplicación de Windows o en
el navegador.
Copyright © 1995-2017 Esri. All rights reserved. 77
Operations Dashboard for ArcGIS—Windows Help
¿Cómo se obtiene la aplicación?
Operations Dashboard for ArcGIS está disponible como aplicación de Windows o como aplicación del navegador.
Para la aplicación de Windows, instale Operations Dashboard for ArcGIS desde ArcGIS Online. Si recibe un vínculo a una vista de
operaciones y no tiene instalado Operations Dashboard for ArcGIS, se le pedirá que descargue e instale la aplicación antes de abrir la
vista de operaciones.
Nota: La aplicación que descargue desde ArcGIS Online se puede utilizar para conectar con su
organización de ArcGIS (en ArcGIS Online o en Portal for ArcGIS). No obstante, su empresa
puede pedirle que realice la instalación desde Portal for ArcGIS. Para ello, busque
Operations Dashboard en su portal o póngase en contacto con su administrador de Portal
for ArcGIS.
En el caso de la aplicación de navegador, no se requiere ninguna descarga. Cuando se abre el vínculo de una vista de operaciones, se
inicia en el navegador predeterminado. También puede abrir la vista de operaciones desde su página de detalles del elemento.
Nota: Si la vista de operaciones no se ha compartido con el público, tendrá que iniciar sesión en su
cuenta de organización de ArcGIS.
¿Cómo empiezo a usar la aplicación?
Puede trabajar con la aplicación inmediatamente seleccionando Pruébelo en la pantalla de inicio. Puede ver vistas de operaciones de
muestra en ArcGIS Online. Inicie sesión con su cuenta de organización de ArcGIS para disfrutar de una experiencia más personalizada,
incluido el acceso a las vistas de operaciones que estén disponibles para usted. La interfaz de usuario varía según se abra la aplicación
como autor (lo que exige un rol de administrador o publicador en la organización) o como usuario (lo que exige un rol de usuario en la
organización). Consulte Recorrido rápido para los autores y Recorrido guiado para los usuarios para obtener más detalles.
Use la aplicación de Windows para crear vistas de operaciones. Se almacenan en su cuenta de organización de ArcGIS (de ArcGIS
Online o Portal for ArcGIS). Puede configurar las vistas de operaciones como privadas para usted, compartirlas entre sus grupos o
hacerlas públicas. Consulte Crear una vista de operaciones para obtener detalles.
¿Cuáles son las plataformas compatibles y los requisitos del sistema?
Actualmente se admiten el escritorio de Windows y la mayoría de los navegadores de escritorio y tablet. La aplicación de Windows
requiere Microsoft .NET 4.5 Framework o posterior. Puede instalarlo desde el Centro de descargas de Microsoft. Para instalar Microsoft
.NET 4.5 Framework se necesita disponer de privilegios de administración en el equipo. Consulte Requisitos para obtener más detalles
acerca de los sistemas operativos, navegadores e idiomas admitidos, así como de los requisitos de hardware, software y desarrollador.
¿Tengo que ser administrador para instalar Operations Dashboard for ArcGIS en Windows?
No. Un usuario puede instalar la aplicación de Windows en su equipo.
¿Puedo implementar Operations Dashboard for ArcGIS en Portal for ArcGIS?
La aplicación que descargue desde ArcGIS Online se puede utilizar para conectar con su organización de ArcGIS (en ArcGIS Online o en
Portal for ArcGIS). No obstante, su empresa puede pedirle que realice la instalación desde Portal for ArcGIS. Para ello, busque
Operations Dashboard en su portal o póngase en contacto con su administrador de Portal for ArcGIS.
Consulte Implementar Operations Dashboard for ArcGIS en Portal for ArcGIS para obtener información detallada.
¿Es posible instalar Operations Dashboard for ArcGIS en Citrix (u otro entorno virtual)?
Sí, se admiten Citrix y otros entornos virtuales.
Estoy utilizando una máquina virtual. ¿Por qué no se visualiza mi mapa?
Existen algunas limitaciones de visualización conocidas al usar Operations Dashboard en un entorno virtual. Si usa una VM y el mapa no
se muestra, deberá desactivar la visualización acelerada. Consulte el artículo de base de conocimiento para obtener detalles sobre la
desactivación de la visualización acelerada.
Nota: Esto solo tiene validez para la aplicación de Windows.
He descargado e instalado la aplicación en mi equipo con Windows 7, pero cada vez que intento abrirla se bloquea. ¿Por qué?
Operations Dashboard requiere Microsoft .NET 4.5 Framework o una versión posterior. Esta es una instalación opcional en Windows 7.
¿Qué tipos de servicios y capas se admiten?
Varios tipos de servicios y capas se admiten en la aplicación. Consulte Tipos de datos admitidos para obtener información detallada.
En las vistas de operaciones Pruébelo, las entidades se actualizan y se mueven constantemente en el mapa. ¿Cómo puedo
hacer eso con mis propios datos?
Copyright © 1995-2017 Esri. All rights reserved. 78
Operations Dashboard for ArcGIS—Windows Help
Operations Dashboard está diseñado para trabajar con datos que cambian continuamente. Hay varias maneras de conectarse a orígenes
de datos en tiempo real. Las vistas de operaciones Pruébelo usan el ArcGIS GeoEvent Server opcional. Puede probar los tutoriales de
GeoEvent disponibles en ArcGIS Online y usarlos en Operations Dashboard. Si no tiene la extensión GeoEvent, puede usar secuencias
de comandos de Python tanto para actualizar servicios como para conectarse a ellos directamente.
¿Por qué no puedo iniciar sesión?
Los siguientes son problemas potenciales al iniciar sesión:
• Verifique si ha escrito correctamente el nombre de usuario y la contraseña.
• Asegúrese de que su cuenta forma parte de una organización de ArcGIS. Operations Dashboard no admite el uso de cuentas
públicas de ArcGIS Online.
Nota: Si no dispone de una cuenta corporativa de ArcGIS, inscríbase para obtener una prueba
gratuita.
• Si su empresa utiliza un proveedor OAuth personalizado para la organización, también deberá especificar la dirección URL. Por
ejemplo, https://company.maps.arcgis.com. Sin embargo, esto no es lo habitual.
¿Cómo decido entre una vista de operaciones de varias pantallas y una vista de operaciones de una pantalla?
Use una vista de operaciones de varias pantallas si se cumple alguna de las siguientes condiciones:
• Los usuarios utilizarán la vista de operaciones en varias pantallas.
• Los usuarios desean interactuar con los widgets sin cambiar entre distintos paneles.
• La vista de operaciones constará de varios mapas.
• No será necesario que los usuarios abran la vista de operaciones en un navegador.
Use una vista de operaciones de una sola pantalla si se cumple alguna de las siguientes condiciones:
• Los usuarios utilizarán la vista de operaciones en un navegador o un tablet.
• La vista de operaciones se compartirá con la organización o con el público y no desea que los usuarios instalen software para
verla.
¿Puedo crear una vista de operaciones en un navegador?
No, actualmente solo puede crear vistas de operaciones en la aplicación de Windows.
¿Puedo usar servicios de mi propio ArcGIS Server en la aplicación?
Sí, puede crear una vista de operaciones que use sus servicios y abrirla en la aplicación. Consulte Crear una vista de operaciones para
obtener detalles.
¿Puedo compartir mi vista de operaciones con otros usuarios?
Sí, puede compartir vistas de operaciones dentro de los grupos, su organización o públicamente. Consulte Compartir una vista de
operaciones para obtener más detalles.
¿Pueden los usuarios editar o cambiar el diseño de los widgets?
Solo el autor de la vista de operaciones puede editar o cambiar el diseño de la vista de operaciones. Aquellos que usen su vista de
operaciones la verán exactamente como la configuró. Pueden mover y expandir widgets, pero no guardar sus configuraciones. Para
comenzar con la personalización de una vista de operaciones, consulte Configuración de una vista de operaciones.
¿Cómo puedo ver qué mapa se usa en mi vista de operaciones?
En la aplicación de Windows, haga clic en Archivo > Compartir y seleccione Personas si no se ha seleccionado aún. En Elementos
referenciados, verá el mapa. Haga clic en el mapa para abrir sus detalles en un navegador.
¿Se admite la edición en Operations Dashboard?
Aunque los autores pueden editar la vista de operaciones, la edición de las entidades o mapas no se admite. Use otra aplicación como
Collector for ArcGIS o Survey123 for ArcGIS para editar entidades.
¿Puedo establecer los colores del gráfico de barras para que sean iguales que los de las entidades de mi mapa?
Puede elegir una de las rampas de color disponibles, pero no puede usar los colores de las entidades del mapa.
¿Se admiten las tablas relacionadas en Operations Dashboard?
Las tablas relacionadas no se admiten en una vista de operaciones, aunque puede agregar la tabla relacionada como origen de datos
autónoma. Otros tipos de datos compatibles se describen en Fuentes de datos en la vista de operaciones.
Las entidades de mi mapa tienen etiquetas. ¿Por qué no puedo ver esas etiquetas en la aplicación de Windows?
Copyright © 1995-2017 Esri. All rights reserved. 79
Operations Dashboard for ArcGIS—Windows Help
La aplicación de Windows se ha creado usando ArcGIS Runtime SDK for WPF y no admite el dibujo de etiquetas.
¿Se puede ampliar Operations Dashboard?
Sí, puede ampliar las funciones integradas de la aplicación utilizando ArcGIS API for JavaScript. Puede desarrollar sus propios widgets,
herramientas de mapa y acciones de entidades e incluirlos en una vista de operaciones. Para obtener más detalles, consulte Ampliar
vistas de operaciones.
Nota: Aunque también puede ampliar Operations Dashboard usando ArcGIS Runtime SDK for WPF,
las extensiones creadas con él solo se admiten en la aplicación de Windows y la
compatibilidad terminará con una versión posterior de Operations Dashboard.
¿Puedo personalizar los componentes integrados de Operations Dashboard?
No, los componentes integrados no se pueden personalizar.
Cuando intento configurar algunos widgets, no veo todos los campos en mi capa. ¿Por qué?
Los widgets que proporcionan funciones estadísticas requieren que los campos sean enteros basados y no tengan dominios de valor
codificado asociados a ellos. Asegúrese de que los campos sean enteros basados y no tengan dominios de valor codificado.
Cuando intento configurar mi widget HTML, no veo ningún texto. Estoy cargando extensiones personalizadas, pero no aparecen
en Operations Dashboard. ¿Por qué no?
En algunas situaciones, es posible que el widget o las extensiones HTML no se carguen cuando un equipo tiene tarjetas (gráficas) de
vídeo dual. Consulte este artículo de la base de conocimiento donde se describe cómo ajustar las tarjetas de vídeo en el equipo.
Los datos se actualizan en mi mapa y puedo verlos al desplazarlo, pero la vista de operaciones no se actualiza. ¿Por qué?
Si no ha habilitado la actualización de capa para las capas contenidas en su mapa, debe asegurarse de que las fuentes de datos estén
establecidas como dinámicas en su vista de operaciones. De forma predeterminada, están establecidas como estáticas y los datos no se
actualizarán.
Al usar Operations Dashboard con Portal for ArcGIS, aparece una advertencia de falta de coincidencia en los certificados
cuando me conecto a mi portal. ¿Por qué?
Una de las razones más comunes es cuando el certificado emitido por un equipo no coincide con la dirección URL. En ese caso, póngase
en contacto con el administrador del portal para comprobar la dirección URL y el certificado.
¿Qué tipo de licenciamiento tiene la aplicación?
Operations Dashboard for ArcGIS está disponible para los miembros de las organizaciones de ArcGIS. Esto incluye a los usuarios con
una suscripción a ArcGIS Online o una cuenta en Portal for ArcGIS. Para obtener más información, consulte Requisitos de cuenta de
ArcGIS y Términos de uso de licencia.
¿Operations Dashboard consume créditos de ArcGIS Online?
Operations Dashboard consume créditos de servicio de ArcGIS Online cuando la vista de operaciones usa servicios premium. Por
ejemplo, si el mapa usa prestaciones de generación de rutas de ArcGIS Online o servicios de entidades y servicios de mapas en teselas
alojados en ArcGIS Online, se consumen créditos. Si el mapa usa servicios de ArcGIS for Server locales, no se consume ningún crédito.
¿Cómo puedo hacer comentarios sobre la aplicación?
Al equipo de Operations Dashboard for ArcGIS le encantaría conocer su opinión acerca de la aplicación. Si tiene comentarios o
preguntas, envíe un correo electrónico a Dashboard4ArcGIS@esri.com. También puede hacernos llegar sus comentarios a través de la
página de la comunidad de GeoNet de Operations Dashboard for ArcGIS.
Copyright © 1995-2017 Esri. All rights reserved. 80
Operations Dashboard for ArcGIS—Windows Help
Supervisar y responder a actividades y eventos
Utilice una vista de operaciones para supervisar las actividades de respuesta de emergencia de la ciudad a medida que se producen.
Este ejercicio utiliza una simulación de un terremoto en el área de Redlands, California.
Abrir la vista de operaciones
En Operations Dashboard, examine y abra la vista de operaciones.
Nota: Si ha completado los ejercicios en Crear y compartir una vista de operaciones, significa que ha
creado la vista de operaciones de Respuesta de emergencia de terremotos de Redlands y la
ha compartido con otras personas de su organización. Puede completar este ejercicio con la
vista de operaciones que ha creado en lugar de utilizar la versión compartida en la opción
Pruébelo. Para utilizar su vista de operaciones, ábrala, salte los pasos siguientes y vaya
directamente a Ver información actualizada.
1. Si no ha instalado Operations Dashboard, instálela desde ArcGIS Online.
Nota: La aplicación que descargue desde ArcGIS Online se puede utilizar para conectar con
su organización de ArcGIS (en ArcGIS Online o en Portal for ArcGIS). No obstante, su
empresa puede pedirle que realice la instalación desde Portal for ArcGIS. Para ello,
busque Operations Dashboard en su portal o póngase en contacto con su
administrador de Portal for ArcGIS.
2. Inicie Operations Dashboard.
3. Si ha iniciado sesión, finalícela.
4. Toque o haga clic en Pruébelo.
5. Examine la vista de operaciones de Redlands Incident Management, toque o haga clic en su vista en miniatura y, a
continuación, toque o haga clic en Abrir en la ventana de detalles.
Se abre la vista de operaciones. Contiene un resumen del número de incidentes, una lista de los incidentes abiertos, un gráfico
de los incidentes abiertos agrupados por tipo de incidente y un mapa que muestra la respuesta de emergencia actual.
Copyright © 1995-2017 Esri. All rights reserved. 81
Operations Dashboard for ArcGIS—Windows Help
Nota: Aunque puede mover los elementos informativos a medida que trabaja, e incluso
convertirlos en ventanas independientes tocando o haciendo clic en el icono Hacer que
emerja esta ventana , no podrá guardar los cambios que haya hecho en el diseño.
Ahora que la vista de operaciones está abierta, complete las siguientes secciones del ejercicio para utilizar las funciones de su vista de
operaciones.
Ver información actualizada
Cuando trabaja con una vista de operaciones, tiene información actualizada al alcance de la mano de forma constante. Como miembro
de un equipo que trabaja en una operación, esto facilita estar siempre al día con los estados que cambian rápidamente. En esta sección
utilizará la vista de operaciones para proporcionar información de estado a otras personas, dentro y fuera de su equipo.
Informe de resumen del estado
Mientras supervisa una actividad de respuesta de emergencia, una pregunta que puede recibir con frecuencia tanto dentro como fuera
del equipo de la operación es "¿cuántos incidentes pendientes hay?" Para responder esta pregunta, utilice el resumen Number of
Open Incidents en la esquina superior izquierda de la vista de operaciones. La información de resumen se actualiza cada vez que se
notifica o cierra un incidente.
Si su vista de operaciones coincide con la que aparece en la captura de pantalla, debería responder "15 incidentes abiertos"; sin
embargo, estos datos son dinámicos y cambian con el tiempo, de modo que su respuesta puede variar en función de cuándo consulte
el resumen.
Evaluar un incidente en particular
Otra pregunta frecuente que se suele hacer durante una operación es "¿cuál es el incidente más reciente?" u otras preguntas sobre los
detalles del incidente más reciente. Este tipo de preguntas se responden mejor con una lista. En la vista de operaciones, hay una lista
de Incidentes abiertos debajo del resumen de Number of Open Incidents. Esta lista proporciona detalles sobre cada incidente
abierto y está ordenada de incidente más reciente a más antiguo. Para obtener más información sobre el incidente más reciente,
realice los siguientes pasos:
1. Mantenga pulsado o haga clic con el botón derecho del ratón en el primer incidente de la lista para abrir un menú contextual
de las acciones que puede realizar para ese incidente.
Puede resaltar el incidente en el mapa o abrir el elemento emergente del incidente.
Nota: Las acciones disponibles se han creado como parte de la vista de operaciones. Si
necesita acciones adicionales, trabaje con el autor de la vista de operaciones para
agregarlas.
2. Toque o haga clic en Resaltar.
Copyright © 1995-2017 Esri. All rights reserved. 82
Operations Dashboard for ArcGIS—Windows Help
El mapa se centra en el incidente más reciente y este parpadea. Así se facilita la localización del incidente más reciente en el
mapa. Esto es útil si aparecen muchos datos en el mapa y necesita encontrar ese incidente concreto.
3. Mantenga pulsado o haga clic con el botón derecho en incidente en el mapa y seleccione Mostrar ventana emergente en el
menú contextual.
Se abre el elemento emergente con información adicional de ese incidente. El elemento emergente se ha configurado durante
la creación del mapa utilizado en la vista de operaciones.
4. Toque o haga clic en el icono cerrar en la ventana emergente para cerrarla.
Para obtener información sobre un incidente concreto, ha utilizado una lista para buscar rápidamente el incidente más reciente. En la
lista, ha podido localizar el mismo incidente en el mapa y obtener detalles adicionales sobre el mismo.
Analizar el estado
El gráfico de barras de la vista de operaciones le ayuda a analizar el estado de la operación actual al proporcionar una vista de los
tipos de incidentes que se están produciendo. El gráfico de barras cambia a medida que cambian los incidentes. Esto le permite
responder preguntas tales como "¿cuál es el tipo de incidente que se está produciendo con más frecuencia?"
Si su vista de operaciones coincide con la que aparece en la captura de pantalla, debería responder "Accidentes de vehículos"; sin
embargo, como los datos son dinámicos y cambian con el tiempo, su respuesta puede variar en función de cuándo consulte el gráfico
de barras.
Seguir un vehículo
Puede ver las ambulancias desplazándose en el mapa a medida que circulan por la ciudad. Durante una operación, quizás necesite
localizar la ubicación de un vehículo y a la vez supervisar su progreso siguiéndolo en el mapa. El vehículo que se está siguiendo
parpadea en el mapa para mejorar su visibilidad y el mapa permanece centrado en ese vehículo. Realice los pasos siguientes para seguir
a una de las ambulancias:
1. Busque una ambulancia de interés en el mapa. Para este ejercicio, no importa la ambulancia que seleccione.
2. Mantenga pulsada o haga clic con el botón derecho del ratón en la ambulancia para abrir el menú contextual de las acciones
que puede realizar con respecto a la misma.
Copyright © 1995-2017 Esri. All rights reserved. 83
Operations Dashboard for ArcGIS—Windows Help
3. Toque o haga clic en Seguir.
La ambulancia parpadea en el mapa y el mapa se centra en la misma. Los botones Hecho y Pausa aparecen en la parte
superior del mapa durante el seguimiento de un vehículo.
4. Toque o haga clic en el botón Pausar para desplazarse por el mapa e investigar otra área sin tener que volver a la ubicación de
la ambulancia cada vez que esta se mueve.
5. Toque o haga clic en el botón Reanudar para continuar siguiendo a la ambulancia.
6. Toque o haga clic en el botón Listo para detener el seguimiento de la ambulancia.
Filtrar para mostrar solo información relevante
La cantidad de información disponible para una operación dada puede resultar abrumadora. Para ver los patrones de los datos y
centrarse en aspectos específicos, aumentando el conocimiento de la situación a medida que se produce, puede filtrar los tipos de
incidentes. Por ejemplo, si necesita ver cómo afectan los accidentes al tráfico, solo querrá ver los accidentes de vehículos. Una vez que
conozca el impacto del tráfico, puede utilizar esa información para notificar a las ambulancias acerca de las áreas que deben evitar.
Realice los siguientes pasos para filtrar la vista de operaciones de modo que solo aparezcan los accidentes de vehículos:
1. Toque o haga clic en la herramienta Filtros de capas en la barra de herramientas del mapa.
2. En la lista desplegable, marque Incidente: accidente de vehículo.
Los incidentes en el mapa, así como el recuento resumido de incidentes, la lista y el gráfico de barras, se actualizan para incluir
solamente los accidentes de vehículos.
3. Toque o haga clic en el mapa para cerrar la lista desplegable Filtros de capas.
Copyright © 1995-2017 Esri. All rights reserved. 84
Operations Dashboard for ArcGIS—Windows Help
4. En el mapa, vea cuántos accidentes están geográficamente relacionados. Quizás estén todos en la misma área o en una sola
vía.
5. En la lista de incidentes, vea si solo incluye accidentes de vehículos. Ahora podrá responder a las preguntas sobre los
accidentes de vehículos más recientes sin tener que buscarlos específicamente en la lista.
Ha explorado una vista de operaciones, ha visto los tipos de información disponibles y ha interactuado con los datos. Ahora piense qué
vista de operaciones debería crear para que usted y su equipo estén informados permanentemente durante las operaciones importantes
para su organización.
Copyright © 1995-2017 Esri. All rights reserved. 85
Operations Dashboard for ArcGIS—Windows Help
Referencia rápida para los usuarios
Supervisa actividades y eventos, haz un seguimiento de tu personal de campo y evalúa el estado y el rendimiento de las operaciones
diarias.El uso de Operations Dashboard con su organización ArcGIS le permite trabajar con las vistas de operación que contienen mapas
y otras pantallas informativas que le mantienen al día en cuanto al progreso experimentado por su operación.
Vista de operaciones
Cuando trabaje en Operations Dashboard, el elemento que abra donde vaya a trabajar se llama vista de operaciones. Puede contener
mapas y pantallas informativas que proporcionan información que se puede supervisar, seguir y evaluar. Las vistas de operaciones se
pueden almacenar en su cuenta de organización de ArcGIS.Pueden compartirse con miembros de la organización, con grupos dentro de
la organización y hacerse públicas.
La siguiente captura de pantalla muestra los elementos que se pueden encontrar en una vista de operaciones.Se detallan a continuación.
1. Menú Archivo: permite acceder a los detalles sobre la vista de operaciones abierta y su cuenta.
2. Menú Vista: le permite acceder a las opciones de visualización de la aplicación, incluido el tamaño de texto, el tema de color y si
se optimizará para usar con un ratón o en un dispositivo táctil.
3. Título: nombre de la vista de operaciones.
4. Icono Ayuda: abre el sitio web de Ayuda de Operations Dashboard.
5. Pantallas informativas: ejemplos de pantallas informativas que pueden incluirse y cómo podrían distribuirse en la vista de
operaciones. Las pantallas (los widgets) extraen la información del mapa y la ponen al alcance de su mano, proporcionándole un
acceso más rápido a la información que necesite.Por ejemplo, si desea ver información sobre el incidente más reciente, tendrá
que hacer una búsqueda profunda en el mapa dado que las entidades se organizan de forma geográfica.Utilice una lista
ordenada por fecha para encontrar de inmediato el incidente más reciente.Para ver la misma entidad en el mapa, mantener
presionado o hacer clic con el botón derecho del ratón en el elemento de la lista para abrir un menú contextual que puede incluir
acciones tales como Resaltar y Acercar a. Las pantallas citadas en el ejemplo incluyen: (a) resumen, (b) lista y (c) gráfico de
barras.Para obtener una lista completa de las pantallas disponibles y para aprender a interactuar con ellas, consulte Interactuar
con widgets.
Nota: Las pantallas disponibles, las acciones disponibles en el menú contextual y el diseño de
las pantallas se crean como parte de la vista de operaciones. Puede reducir, anclar o
mover las pantallas. Consulte Distribuir las ventanas de widgets para obtener
información. Sin embargo, no podrá guardar los cambios.
6. Mapa: muestra los datos de forma geográfica. Puede haber varios mapas, pero en este ejemplo se muestra solo uno. Consulte
Mapa para obtener información.
Mapa
El mapa muestra la información de forma geográfica.Puede navegar por el mapa e interactuar con algunas de sus entidades.
Copyright © 1995-2017 Esri. All rights reserved. 86
Operations Dashboard for ArcGIS—Windows Help
Nota: Los datos que ve en el mapa, así como las herramientas e interacciones disponibles que
puede obtener con el mismo, los configura el autor de su vista de operaciones. En esta
sección, los ejemplos están diseñados para mostrar todos los recursos de Operations
Dashboard.Si ve un recurso que le gustaría incluir en su propia vista de operaciones, trabaje
con el autor de su vista de operaciones.
La siguiente captura de pantalla muestra los elementos que se pueden encontrar en el mapa.Se detallan a continuación.
1. Título de mapa
2. Icono de mapa emergente: separa el mapa de la ventana principal de la aplicación, lo que le permite colocarlo en cualquier lugar
de la pantalla o en una pantalla secundaria.
3. Barra de herramientas de mapa: herramientas disponibles en el mapa.Desplace el puntero sobre una herramienta para ver su
Información sobre herramientas.
a. Buscar lugares: busca un lugar de interés en el mapa.El mapa navega hasta el mejor resultado de la búsqueda y se
muestra una lista de todos los resultados. Para hacer zoom en el mapa hasta la extensión de todos los resultados de la
lista, tocar o hacer clic en Zoom a los resultados .
b. Mapas base: cambia el mapa de referencia que aparece como fondo del mapa.
c. Marcadores: navega hasta un área de interés definida por el autor del mapa.
d. Indicaciones para conducir: obtiene la ruta entre dos lugares.Esta herramienta utiliza un panel que sustituye a la barra de
herramientas principal. Tocar o hacer clic en Hecho para descartar el panel y volver a la barra de herramientas del mapa.
e. Filtros de capas: utiliza filtros predefinidos para cambiar los datos que aparecen en la vista de operaciones. Se filtran
tanto los datos que aparecen en el mapa como los que se utilizan en otras pantallas informativas.
f. Vincular extensión de mapa: vincula las extensiones de mapas en la vista de operaciones para que muestren la misma
área. Es un interruptor; mientras el botón esté presionado , las extensiones permanecerán vinculadas.
g. Contenido de mapa: muestra una lista de los datos que aparecen en el mapa, y activa y desactiva la visualización de
capas.
h. Medida: mide distancias o áreas, o muestra coordenadas, en el mapa.Si está midiendo un área, trace una línea en el
mapa.Si está midiendo un área, dibuje un polígono.Para obtener las coordenadas, tocar o hacer clic en el mapa. Esta
herramienta utiliza una barra de herramientas secundaria que sustituye a la barra de herramientas principal. Tocar o hacer
clic en Hecho para volver a la barra de herramientas del mapa.
i. Seleccionar entidades: selecciona las entidades de interés en el mapa.Otras pantallas informativas que utilizan los datos
se actualizan a partir de la selección.Esta herramienta utiliza una barra de herramientas secundaria que sustituye a la
barra de herramientas principal. Tocar o hacer clic en Cancelar para volver a la barra de herramientas del mapa sin
seleccionar.
j. Borrar selección de entidades: borra la selección de entidades en el mapa.Otras pantallas informativas que utilizan los
datos se actualizan.
4. Visualización del mapa: desplácese panorámicamente y enfoque para cambiar el área visualizada a su área de interés.Acérquese
y aléjese con los controles de la parte inferior, o bien utilice la rueda de desplazamiento del ratón. Presionar y mantener o clic
derecho en las entidades para ver las acciones de entidades disponibles creadas como parte de su vista de operaciones.
Copyright © 1995-2017 Esri. All rights reserved. 87
Operations Dashboard for ArcGIS—Windows Help
5. Entidades (a y b): cada entidad (en este caso, un teléfono verde y un símbolo de ambulancia amarillo) es un componente
interactivo de los datos del mapa.Si se puede seleccionar y se selecciona, la entidad se resalta en el mapa con un borde de color
rojo. Cada entidad puede contener información adicional, incluido adjuntos.Si el autor de la vista de operaciones ha incluido el
recurso Ventanas emergentes de entidades en el mapa, tocar o hacer clic en una entidad para ver su información adicional.
Si la vista de operaciones se creó con Mostrar ventana emergente como una acción de entidad, mantener presionado o hacer
clic con el botón derecho del ratón en una entidad para ver el menú contextual de las acciones de entidades, y tocar o hacer clic
en Mostrar ventana emergente para ver información adicional.
Nota: En este sistema de ayuda, la palabra entidad hace referencia a un elemento de interés
del mapa con el que puede interactuar. El significado tradicional de una entidad en un
mapa hace referencia a cualquier elemento de interés. Sin embargo, en esta aplicación,
algunas de las entidades tradicionales forman parte del mapa base (fondo) y no son
interactivas. Por ejemplo, en el mapa que se muestra en el ejemplo, las vías forman parte
del mapa base y no tienen información adicional ni son interactivas. Todos los teléfonos
verdes son incidentes que, a su vez, son elementos sobre el mapa base y tienen
información adicional con la que puede interactuar. Puede visualizar información sobre
los incidentes, por lo que los incidentes de ese mapa son entidades.
6. Acercar a la extensión inicial: enfoca el mapa a la extensión en la que se creó.
7. Zoom deslizante: arrastre el control deslizante o utilice los botones de signo más o menos para acercarse o alejarse del mapa.
Pantalla de inicio
En la pantalla de inicio, puede abrir la vistas de operación que le interese. Las vistas de operación con las que está trabajando son de
fácil acceso y las funciones de búsqueda y navegación mantienen todas las vistas de operación que pueda necesitar al alcance de su
mano.
La siguiente captura de pantalla muestra los elementos que se encuentran en la pantalla de inicio.Se detallan a continuación.
Copyright © 1995-2017 Esri. All rights reserved. 88
Operations Dashboard for ArcGIS—Windows Help
1. Reciente: una lista de las vistas de operación utilizadas recientemente en este equipo.
2. Abrir una vista de operaciones: abre el explorador de elementos donde podrá examinar las vistas de operación de su propiedad
(Mi contenido), las que ha utilizado recientemente (Reciente), las que se han compartido con los grupos a los cuales pertenece
(Grupos) o las que ha encontrado mediante el proceso de búsqueda (Buscar).
3. Ordenar por: define los criterios para ordenar las vistas de operación visualizadas. De forma predeterminada, se ordenan por la
fecha de la última modificación.
4. Cuadro Buscar: introduzca una cadena de caracteres para buscar vistas de operación.
5. Ayuda: abre el sitio web de Ayuda de Operations Dashboard.
6. Cuenta: muestra información sobre su cuenta y le permite finalizar la sesión.
7. Tesela de vista de operaciones: muestra información sobre una vista de operaciones, incluido el nombre, la fecha de
modificación, el autor y la vista en miniatura.
8. Vistas de operaciones disponibles: muestra todas las vistas de operación a las que puede acceder.
Menú Archivo
Menú Archivo es donde trabajará en segundo plano con información sobre las vistas de operaciones y con su cuenta. Tocar o hacer clic
en Archivo para ver el Menú Archivo.
Las siguientes capturas de pantalla muestran los elementos que se encuentran en Menú Archivo. Se detallan a continuación.
Nota: Si usted es un publicador o administrador de su organización, verá más opciones de las que
aparecen aquí.Este es un resumen de las opciones a disposición de los usuarios de la
organización.Para obtener información sobre las opciones a disposición de los publicadores y
administradores, consulte Menú Archivo en la Referencia rápida para autores.
1. Atrás: le devuelve a la vista de operaciones.
2. Área de visualización: contiene la información asociada a la pestaña seleccionada.
3. Ayuda: abre el sitio web de Ayuda de Operations Dashboard.
4. Pestaña Información: muestra información sobre la vista de operaciones activa, incluido el nombre, la descripción, el ID y el
autor.
5. Pestaña Abrir: muestra una experiencia de examinar para buscar una vista de operaciones. Esta experiencia se parece mucho a
las funciones y los flujos de trabajo de la pantalla de inicio.
6. Pestaña Compartir: muestra opciones para compartir la vista de operaciones con otras personas mediante un vínculo o el envío
de un correo electrónico.
Nota: Los publicadores y administradores de la organización verán opciones adicionales para
compartir.Consulte Menú Archivo en la Referencia rápida para autores.
Copyright © 1995-2017 Esri. All rights reserved. 89
Operations Dashboard for ArcGIS—Windows Help
7. Cerrar: cierra la vista de operaciones.
8. Pestaña Cuenta: muestra los detalles sobre su cuenta y la aplicación Operations Dashboard.
Copyright © 1995-2017 Esri. All rights reserved. 90
Operations Dashboard for ArcGIS—Windows Help
Recorrido guiado para los usuarios
En este ejercicio, administrará los albergues de evacuación durante una emergencia simulada en Redlands. Buscará el albergue que
contenga la mayor cantidad posible de gente, así podrá saber cuál es la zona a la cual acude la mayoría de las personas. A medida que
aumente el número de personas que deban abandonar sus hogares, supervisará el espacio disponible en los albergues para saber
cuándo es necesario abrir otro albergue. Una vez finalizado el ejercicio, sabrá lo que Operations Dashboard es capaz de hacer para
mejorar sus propias operaciones.
Nota: Los datos utilizados en este ejercicio son dinámicos y cambian con el tiempo. El estado de los
albergues, así como los demás datos del mapa, que verá a medida que siga este ejercicio no
coinciden exactamente con el estado que tenía la operación cuando se escribió este ejercicio.
Esto es correcto porque no se trata de una operación real y lo que usted ve es muy parecido al
estado que se presenta en este ejercicio.
Copyright © 1995-2017 Esri. All rights reserved. 91
Operations Dashboard for ArcGIS—Windows Help
Iniciar el modo de prueba
Operations Dashboard tiene un modo de prueba que le permite utilizar la aplicación y sus recursos sin tener una cuenta de organización
y sin tener que crear vistas de operaciones. En este ejercicio se le guía por la aplicación utilizando el modo de prueba para que
experimente las funciones disponibles.
1. Si no ha instalado Operations Dashboard, instálela desde ArcGIS Online.
Nota: La aplicación que descargue desde ArcGIS Online se puede utilizar para conectar con
su organización de ArcGIS (en ArcGIS Online o en Portal for ArcGIS). No obstante, su
empresa puede pedirle que realice la instalación desde Portal for ArcGIS. Para ello,
busque Operations Dashboard en su portal o póngase en contacto con su
administrador de Portal for ArcGIS.
2. Inicia la aplicación.
3. Si ya ha iniciado sesión en la aplicación, finalice la sesión.
4. En la pantalla inicial, toque o haga clic en Pruébelo.
El contenido del usuario de prueba del panel de Esri se carga en la aplicación y se le envía a la pantalla de inicio. La experiencia
de prueba tiene los mismos recursos, aspecto y manejo que los que se visualizarían al iniciar una sesión en la propia cuenta de
usuario.
Nota: Como el usuario de prueba es una cuenta normal, las vistas de operaciones que ofrece
son dinámicas y se actualizan periódicamente. Es posible que vea una lista de vistas de
operaciones distinta de la que se muestra aquí.
Buscar y abrir vistas de operaciones
Familiarícese con la pantalla de inicio, que muestra todas las vistas de operaciones a las que puede acceder el usuario de prueba.
Realice los siguientes pasos para abrir la vista de operaciones que utilizará para supervisar los albergues:
1. En el cuadro de texto Buscar, escriba Redlands Shelter Management para filtrar los ejemplos de vistas de operaciones
que se muestran. Esto le permite buscar la vista de operaciones de Redlands Shelter Management.
2. Consulte los detalles de la vista de operaciones de Redlands Shelter Management tocando o haciendo clic en Más y en
Detalles.
3. Utilice los botones de flecha a la izquierda y derecha de los detalles para ver información sobre las demás vistas de
operaciones.
4. Vuelva a la pantalla de inicio pulsando o haciendo clic en cerrar en la esquina superior derecha de los detalles.
5. Abra el ejemplo de vista de operaciones de Redlands Shelter Management tocando o haciendo clic en su vista en miniatura.
Se abre la vista de operaciones. Además del mapa, incluye (en el sentido contrario al de las agujas del reloj, desde la esquina
superior izquierda) una lista, una pantalla de detalles, un calibre y dos gráficos. La pantalla de detalles muestra información
sobre el centro seleccionado en la lista, de modo que cuando se abre la vista de operaciones, se muestran los detalles de la
primera entidad de la lista.
Copyright © 1995-2017 Esri. All rights reserved. 92
Operations Dashboard for ArcGIS—Windows Help
Nota: Desde la pantalla de inicio puede tocar o hacer clic en Abrir una vista de operaciones para
utilizar el explorador de elementos y buscar el mapa que le interese. El contenido es el mismo
que el de la pantalla de inicio pero se presenta de otra manera. En lugar de una sola lista de
búsqueda, el explorador de elementos dispone de secciones para sus contenidos, los que
utilizó recientemente y los que compartió con los grupos a los que pertenece.
Navegar por el mapa
En el mapa se muestran los albergues. En esta sección, se familiarizará con el mapa y aprenderá a navegar por él, dejándolo centrado
en Esri para que vea el área cercana a las familias desplazadas.
1. Desplácese por el mapa utilizando el desplazamiento panorámico y el zoom.
Realiza un Toque o haga clic en el mapa y arrástrelo para moverlo.
desplazamiento
panorámico del
mapa
Acercar Toque dos veces o haga doble clic para acercarse y ver un área más pequeña y más detalles. También puede
acercarse utilizando la rueda del ratón, dos dedos para extender el mapa o el signo más y el control deslizante
Zoom de la esquina inferior derecha del mapa.
Alejar Utilice la rueda del ratón para alejarse y ver un área más grande y menos detalles. También puede alejarse
utilizando la rueda del ratón, dos dedos para reducir el mapa o el signo menos y el control deslizante Zoom de la
esquina inferior derecha del mapa.
Volver a la Toque o haga clic en el icono Inicio en la esquina inferior derecha del mapa.
extensión inicial
2. En el cuadro de búsqueda, escriba Esri para buscar el campus de Esri en Redlands.
Visualización de varios resultados de búsqueda.
3. Toque o haga clic en el primer resultado para acceder a esa ubicación.
4. Toque o haga clic en el mapa para descartar la lista de resultados.
Sugerencia: Para reabrir la lista de resultados de la búsqueda, toque o haga clic en el icono de lista en el
cuadro de búsqueda Buscar lugares.
5. Toque o haga clic en el icono de cancelar en el cuadro de búsqueda Buscar lugares para borrar los resultados del mapa.
Nota: También puede acceder al mapa utilizando marcadores y vinculando extensiones de mapa si
el autor las ha incluido en la vista de operaciones.
Si se han incluido marcadores, puede utilizarlos para acercarse a las áreas de interés
definidas. Cuando se haya incluido, verá Marcadores en la barra de herramientas del
mapa.
Si la vista de operaciones incluye varios mapas y la herramienta Vincular extensión de mapa
, los mapas muestran la misma área cuando Vincular extensión de mapa está activa .
Las áreas en el mapa pueden ser diferentes si la herramienta está inactiva.
Copyright © 1995-2017 Esri. All rights reserved. 93
Operations Dashboard for ArcGIS—Windows Help
Localizar un albergue y obtener información
Cuando administre los albergues, necesitará obtener información adicional sobre algunos en particular. En esta sección deberá buscar el
albergue que contenga la mayor cantidad posible de gente. Si solo utilizara un mapa para localizarlo, tendría que ver los detalles de cada
albergue y determinar manualmente cuál tiene la máxima capacidad en ese momento. En su lugar, utilice las demás pantallas de la vista
de operaciones para localizar el albergue que ofrece máxima capacidad actualmente.
1. Filtre el mapa para mostrar solamente los albergues tocando o haciendo clic en Filtros de capas y activando Tipo de
entidad: albergue.
Toque o haga clic en el mapa para descartar las opciones de Filtros de capas.
En el mapa y en las demás pantallas solo aparecerán los albergues. Ahora, el mapa, la lista, el calibre y los gráficos muestran
solo la información sobre los albergues.
Nota: Los datos que se muestran en el mapa ofrecen un contexto en el que se visualiza el
resto de los datos. Además de filtrar las capas que aparecerán en el mapa, también
puede cambiar los datos que aparecen en el mapa cambiando el mapa base o activando
y desactivando el contenido del mapa (cuando se ha habilitado para la vista de
operaciones).
El mapa base (también denominado mapa de fondo o mapa de referencia) ofrece gran
parte de la referencia de los datos. Dependiendo del mapa base, puede responder
preguntas como, por ejemplo, qué hay cerca o cómo es el terreno. Aunque el autor del
mapa ha elegido el mapa base que considera más útil, quizás usted quiera ver un mapa
base diferente. El cambio solo es visible mientras trabaja con el mapa y este no se
modifica, ya que está almacenado en línea.Cuando se ha incluido en la vista de
operaciones, puede utilizar la herramienta Mapas base para cambiar el mapa base.
Puede centrarse exclusivamente en los albergues y no incluir vehículos ni incidentes.
Cuando se ha incluido en la vista de operaciones, puede utilizar la herramienta
Contenido de mapa para cambiar las capas que se van a mostrar.
2. En la lista Centros abiertos de la esquina superior izquierda de la vista de operaciones, el primer albergue está seleccionado de
forma predeterminada. La lista está ordenada por capacidad actual, de modo que ese albergue es el que alberga el mayor
número de personas en ese momento.
La ventana de detalles Información de albergue muestra información sobre ese albergue.
Copyright © 1995-2017 Esri. All rights reserved. 94
Operations Dashboard for ArcGIS—Windows Help
Los datos indican que en ese albergue hay 1.800 personas actualmente.
3. Mantenga pulsado o haga clic con el botón derecho en el albergue de la lista para ver un menú contextual de las acciones que
puede realizar con respecto al albergue.
Nota: En su propia vista de operaciones, es posible que vea una lista de acciones disponibles
diferente. Las acciones se especifican como parte de la creación de la vista de
operaciones. El autor también puede incluir acciones como desplazamiento panorámico,
acercarse e indicaciones para llegar. También puede incluir una acción de seguimiento
para entidades que sean vehículos en movimiento, de modo que el mapa permanezca
centrado en el vehículo.
4. Toque o haga clic en resaltar para localizar el albergue en el mapa.
El albergue se resalta y se centra en el mapa. Puede ver el área que contiene la mayor cantidad de familias desplazadas. Puede
usar esta información para determinar el área que probablemente necesite espacio de albergues.
Obtener información sobre la capacidad total de los albergues (calibre)
A medida que aumente el número de personas desplazadas, necesitará asegurarse de que hay espacio para ellas en los albergues. El
calibre Capacidad total de albergues le ayuda a rastrear el espacio disponible.
1. Consulte el calibre de Total Shelter Capacity para ver sus valores mínimo, máximo, actual y umbral.Detalles del calibre de
En el calibre que se muestra, la capacidad total mínima es 0, la máxima es 15.000 y la capacidad actual es 5.900. El umbral se
ha establecido en 80%.
2. Evalúe si se necesitan más albergues. El calibre muestra una línea de umbral que indica el nivel en el cual los albergues están
al 80 por ciento de su capacidad. En ese punto, es necesario empezar a abrir más albergues. Ahora mismo, el número de
personas que se encuentran en los albergues no alcanza el umbral del 80 por ciento y está lejos de la capacidad de 15.000. No
es necesario abrir nuevos albergues por el momento.
3. A medida que avance la operación, preste atención al calibre Capacidad total de albergues. Cuando el nivel se aproxime al
umbral, abra albergues adicionales.
Copyright © 1995-2017 Esri. All rights reserved. 95
Operations Dashboard for ArcGIS—Windows Help
Obtener información sobre el estado de los albergues (gráfico)
Siempre y cuando disponga de albergues cerrados, agregar albergues es fácil: basta con abrir uno de los albergues cerrados. Sin
embargo, cuando todos los albergues están abiertos, agregar un albergue supone buscar una ubicación nueva y establecer un nuevo
albergue. Como parte de la administración de albergues, debe prestar atención al número de albergues cerrados disponibles.
1. Eche un vistazo al gráfico Estado de los albergues.
Hay cuatro albergues cerrados que se pueden utilizar si los albergues actuales se llenan. No es necesario buscar nuevas
ubicaciones por el momento.
2. A medida que avance la operación, siempre que se abra un albergue, consulte el gráfico de Shelter Status. Una vez abiertos
todos los albergues, empiece a buscar ubicaciones de albergues nuevas.
Explorar otras vistas de operaciones
Ahora que se ha familiarizado con la vista de operaciones de Redlands Shelter Management y que ha trabajado con la información que
se presenta en ella, abra otras vistas de operaciones para ver la información que ofrecen. Algunas herramientas, como la medición,
obtener indicaciones y activar o desactivar capas, no están disponibles en la vista de operaciones de Redlands Shelter Management,
pero se podrían incluir en sus propias vistas de operaciones. Para obtener más detalles, consulte Navegar en un mapa e Interactuar con
entidades en un mapa. De manera similar, hay otros tipos de pantallas informativas (widgets) como los histogramas, los indicadores y las
ventanas de chat, que no se han incluido aquí. Para obtener más detalles, consulte Interactuar con widgets en la vista de operaciones.
Copyright © 1995-2017 Esri. All rights reserved. 96
Operations Dashboard for ArcGIS—Windows Help
Utilizar la vistas de operación
Una vez que un autor haya creado y preparado la vista de operaciones, podrá compartirla con usted para que pueda utilizarla. Cuando se
comparte una vista de operaciones, el autor le envía un vínculo para utilizar la aplicación Operations Dashboard para Windows, la
aplicación para el navegador o ambas. La primera vez que reciba y abra un vínculo para la aplicación de Windows, se descargará e
instalará Operations Dashboard for ArcGIS, se le pedirá que inicie una sesión en su cuenta de organización de ArcGIS y se abrirá la vista
de operaciones. Una vez que haya instalado la aplicación y que haya guardado una cuenta en su equipo, los vínculos futuros abrirán la
vista de operaciones de forma directa.
Nota: Si abre la vista de operaciones desde la cuenta de organización de ArcGIS con los
navegadores Mozilla Firefox o Google Chrome, se le pedirá que descargue Operations
Dashboard for ArcGIS. Una vez que haga doble clic para abrirla, se le pedirá que inicie sesión
en la organización y se le llevará a las vistas que se han compartido con usted. Puede buscar
una vista usando el Id., el nombre, el propietario u otros atributos.
Si abre la vista de operaciones desde la cuenta de organización de ArcGIS usando Internet
Explorer, la vista de operaciones se abre en Operations Dashboard for ArcGIS.
Copyright © 1995-2017 Esri. All rights reserved. 97
Operations Dashboard for ArcGIS—Windows Help
El autor ha diseñado la vista de operaciones, incluido sus mapas, herramientas y widgets. Cuando la reciba, será un consumidor. Eso
significa que no podrá agregar, eliminar ni editar las herramientas o widgets en la vista de operaciones. Sin embargo, podrá minimizar o
redistribuir las ventanas de la vista de operaciones.
Las funciones de navegación básica, como desplazarse panorámicamente y aplicar zoom están siempre a su disposición en un mapa.
Las herramientas de mapa adicionales dependerán de los elementos que el autor haya habilitado en la vista de operaciones. Por
ejemplo, puede seleccionar entidades, medir distancias o buscar lugares en un mapa si el autor ha habilitado estas herramientas. Sin
embargo, como estas funciones pueden no ser relevantes para el asunto u objeto de la vista de operaciones, el autor puede haber
decidido no incluir determinadas herramientas o widgets en la vista de operaciones. En algunos casos, el autor puede incluir
herramientas o widgets personalizados en la vista de operaciones.
En la aplicación encontrará más información acerca de una vista de operaciones. Tocar o hacer clic en Archivo para ver descripciones o
detalles adicionales que el autor haya incluido acerca de la vista de operaciones. Podrá disponer de los metadatos completos si tocar o
hacer clic en Obtener más información sobre este elemento para abrir una ventana del navegador.
Si desea eliminar la aplicación de su equipo, puede desinstalarla en la lista de programas y funciones del sistema operativo.
Copyright © 1995-2017 Esri. All rights reserved. 98
Operations Dashboard for ArcGIS—Windows Help
Iniciar sesión en y cerrarla
Operations Dashboard le conecta con su organización de ArcGIS y le proporciona acceso a su contenido de mapas de datos. Para iniciar
sesión como otro usuario, primero debe cerrar la sesión actual.
Iniciar sesión
Inicie una sesión en la aplicación para acceder a sus vistas de operaciones, mapas y mapas.
1. Inicie la aplicación Operations Dashboard.
Nota: Si está utilizando Operations Dashboard implementado en su propio portal, no verá esta
pantalla.
2. Si se conecta a su Portal for ArcGIS, escriba la URL de la organización en el cuadro de texto de URL. Por ejemplo,
https://myportal.company.com/arcgis.
Nota: Si su empresa utiliza un proveedor OAuth personalizado para la organización, también
deberá especificar la URL. Por ejemplo, https://company.maps.arcgis.com. Sin
embargo, esto no es lo habitual.
3. Tocar o hacer clicHaga clic en Continuar.
4. Inicie una sesión con su cuenta de organización de ArcGIS.
Copyright © 1995-2017 Esri. All rights reserved. 99
Operations Dashboard for ArcGIS—Windows Help
Nota: Los requisitos para iniciar sesión en su organización pueden ser distintos de los que se
muestran en la captura de pantalla. Proporcione la información solicitada (si la hubiere)
para iniciar sesión.
Cerrar sesión
Puede cerrar la sesión en la aplicación para finalizarla o bien permitir que otro usuario inicie una sesión.
1. Si desea visualizar una vista de operaciones, tocar o hacer clichaga clic en Archivo y elija la pestaña Info para ver información
sobre la vista de operaciones activa.
Verá información de la cuenta en la esquina superior derecha, incluido su nombre de visualización.
2. Tocar o hacer clicHaga clic en Cerrar sesión o en Cambiar portal (la que aparezca bajo su nombre de visualización).
Nota: El aspecto de Cerrar sesión o Cambiar portal lo determinará la seguridad utilizada por
la organización.
Si no aparece ninguna de las dos opciones, Operations Dashboard se instaló en su
portal y está utilizando sus credenciales de Windows para iniciar su sesión. Para utilizar
otras credenciales en Operations Dashboard, cierre la sesión de Windows e inicie una
sesión con otra cuenta de Windows y ejecute la aplicación.
Copyright © 1995-2017 Esri. All rights reserved. 100
Operations Dashboard for ArcGIS—Windows Help
Establecer las opciones de apariencia
Definir el tema de color de la aplicación
Puede elegir el esquema de color general de la aplicación. Por ejemplo, durante el día, puede aplicar un tema de color claro a la
aplicación. Sin embargo, al trabajar durante la noche o en condiciones de poca luz, cambiar al tema oscuro puede facilitar la visualización
de la aplicación. El tema afecta a todas las ventanas de la aplicación y los marcos que la rodean.
El tema claro El tema oscuro
1. Tocar o hacer clic en Ver.
2. Apunte a Temas y tocar o hacer clic en Claro, Medio u Oscuro.
Definir el tamaño del texto de la aplicación
Puede cambiar el tamaño de los elementos de texto de una vista de operaciones. Por ejemplo, cuando supervisa una vista de
operaciones en una pantalla grande montada en la pared, querrá aumentar el tamaño para facilitar la lectura del texto cuando se vea a la
distancia. La configuración del tamaño del texto afecta a los títulos y las descripciones de los widgets, así como al texto contenido en
ellos, como las listas, los gráficos y las leyendas.
Un widget de lista con tamaño de texto pequeño Un widget de lista con tamaño de texto grande
1. Tocar o hacer clic en Ver.
2. Apunte a Tamaño de texto y tocar o hacer clic en Pequeño, Mediano o Grande.
Habilitar el modo táctil
El modo táctil facilita el uso de la aplicación en un dispositivo táctil como una tablet. Por ejemplo, los menús son más grandes y hay más
espacio alrededor de los elementos.
1. Tocar o hacer clic en Ver.
2. Tocar o hacer clic en Modo táctil/ratón y tocar o hacer clic en Táctil para habilitar el modo táctil. Utilice Ratón para volver al
modo de ratón.
Copyright © 1995-2017 Esri. All rights reserved. 101
Operations Dashboard for ArcGIS—Windows Help
Interactuar con widgets
Interactuar con widgets
Los tipos de widgets que hay disponibles en su vista de operaciones y cómo puede interactuar con ellos depende de cómo se creó la
vista. Un autor puede incluir y configurar muchos tipos de widgets, aunque no todos los tipos formarán parte de cada vista de
operaciones. Por lo general, la vista de operaciones contiene un widget de mapa, además de algunos otros tipos. Como hay muchas
maneras diferentes de crear una vista de operaciones y se pueden incluir muchas herramientas y opciones, el autor deberá
proporcionarle instrucciones para utilizar un widget.
Un widget muestra información sobre una fuente de datos concreta. En algunos casos, el autor configura la fuente de datos de un widget
para que incluya todas las entidades (hasta un número máximo de valores) en una capa. Sin embargo, los widgets pueden configurarse
para que la fuente de datos solo sea el primer elemento, o el elemento seleccionado, de una lista, el resultado de una consulta o la
entidad seleccionada en un mapa. En estos casos, para que se muestre el contenido del widget necesita proporcionar la fuente de datos.
Por ejemplo, un widget de calibre puede exigirle que seleccione una entidad del mapa o de una lista; mientras no lo haga, la ventana del
calibre estará vacía.
Los widgets interactúan con entidades del mapa mediante acciones de entidades. Las acciones de entidades se admiten en el mapa, los
gráficos de barras, los histogramas, las listas, los detalles de entidades y los gráficos circulares. Las acciones de entidades disponibles
vienen determinadas por el autor, quien también puede establecer una acción de entidad predeterminada. Por ejemplo, el autor puede
configurar una lista para que pueda resaltar esa entidad en el mapa tocar dos veces o hacer doble clic la entrada en la lista o aplicarle un
desplazamiento panorámico usando un menú contextual al que se accede manteniendo pulsado o haciendo clic con el botón derecho en
una entrada de la lista.
Tipo de widget Qué hace Modo de interactuar con el widget
Gráfico de Visualiza como barras los Si el autor lo ha activado, puede tocar o hacer clic en una barra para utilizar la acción de entidad
barras valores o recuentos de los predeterminada. Presionar y mantener o clic derecho para utilizar acciones de entidad
atributos de entidades. adicionales.
Chat Permite establecer una Puede iniciar una conversación por chat, unirse a una sala, enviar extensiones de mapa, etc.
comunicación rápida e Descubra cómo utilizar widget de chat
interactiva entre los usuarios
de la vista de operaciones.
Descripción Muestra texto estático en una No hay interacción disponible.
ventana.
Detalles de la Muestra información Tocar o hacer clic los puntos suspensivos del final de los detalles de la entidad para usar las
entidad detallada sobre una entidad o acciones de entidad. Si hay varias entidades seleccionadas o entidades de entrada, puede
fila, incluido un título, una recorrer las entidades que aparecen en el widget.
descripción, información de
campos y uno o varios
elementos de medios.
Calibre Representa el valor o No hay interacción disponible.
recuento de un atributo
determinado como
porcentaje de un valor
objetivo.
Histograma Visualiza los valores de los Si el autor lo ha activado, puede tocar o hacer clic en una barra para utilizar la acción de entidad
atributos para mostrar la predeterminada. Presionar y mantener o clic derecho para utilizar acciones de entidad
distribución. adicionales.
Indicador Representa el estado del No hay interacción disponible.
valor o recuento de un
atributo determinado con
respecto a un valor objetivo.
Leyenda Muestra la leyenda de un No hay interacción disponible.
mapa. La leyenda se
actualiza automáticamente
cuando se activa o desactiva
una capa en el widget de
mapa.
Lista Muestra el contenido como Si el autor lo ha activado, puede tocar dos veces o hacer doble clic en un elemento para utilizar la
una lista ordenada de acción de entidad predeterminada. Presionar y mantener o clic derecho para utilizar acciones de
elementos. entidad adicionales. También puede buscar y filtrar las entidades que aparecen en la lista. Si el
elemento superior está seleccionado de forma predeterminada, puede tocar o hacer clic en otra
entidad para seleccionarla y, a continuación, volver al elemento superior de la lista.
Mapa Muestra un mapa, que Según las herramientas y acciones de entidad que haya incluido el autor, puede aplicar zoom a
frecuentemente es la fuente entidades, destacarlas o seleccionar entidades, medir distancias, etcétera. Descubra cómo
de datos principal de la vista navegar en un mapa e interactuar con entidades en un mapa.
de operaciones y otros
widgets.
Gráfico Visualiza como porcentajes Si el autor lo ha activado, puede tocar o hacer clic en un segmento del gráfico circular para
circular de un círculo los valores o utilizar la acción de entidad predeterminada. Presionar y mantener o clic derecho para utilizar
recuentos de los atributos de acciones de entidad adicionales.
entidades.
Copyright © 1995-2017 Esri. All rights reserved. 102
Operations Dashboard for ArcGIS—Windows Help
Consulta Realiza consultas Puede ejecutar una consulta. La consulta puede ser un filtro estático o bien configurarse para que
predefinidas sobre las permita introducir un parámetro de entrada.
entidades.
Resumen Muestra un recuento de No hay interacción disponible.
entidades o un resumen
estadístico de un campo para
una captura de entidades.
Personalizado Recursos determinados por Interacciones determinadas por el desarrollador y autor.
el desarrollador y autor.
Distribuir las ventanas de widget
Las ventanas de widget se pueden acoplar o bien pueden flotar, en cuyo caso también se las conoce como ventanas emergentes de
widget. Para acoplar una ventana en el marco de aplicación o en otra ventana, arrastre la ventana a las flechas de vista previa que
aparecen al mover la ventana. Para que una ventana acoplada sea emergente para que pueda moverla o cambiar su tamaño, utilice el
control de elementos emergentes .
Las flechas de vista previa indican el lugar donde se acoplará la ventana.
Resultado del acoplamiento de ventanas
Para que un widget utilice la extensión completa de una de sus pantallas, maximice una ventana emergente flotante. Si la estación de
trabajo tiene varios monitores, puede hacer emergente una ventana y arrastrarla al monitor secundario. Las ventanas acopladas no se
pueden maximizar; primero deberá hacerla emergente. En la barra de título puede devolver una ventana maximizada a su tamaño y
posición original.
Cuando minimiza una ventana de widget, el widget sigue funcionando en segundo plano. Un widget minimizado se oculta en la ventana
principal y aparece en la barra de tareas de Windows. Puede obtener una vista previa del widget en la barra de tareas. Si el widget se
minimiza y ocurre un evento que exige su atención, verá una alerta en la barra de tareas. Por ejemplo, si minimiza un widget de chat y
llega un mensaje de chat, aparece una notificación que le avisa del nuevo mensaje. Es posible configurar otros widgets para que
muestren alertas: por ejemplo, el widget de calibre puede notificarle cuando se alcance un valor umbral o puede aparecer un widget
Copyright © 1995-2017 Esri. All rights reserved. 103
Operations Dashboard for ArcGIS—Windows Help
indicador cuando cambien los valores.
Copyright © 1995-2017 Esri. All rights reserved. 104
Operations Dashboard for ArcGIS—Windows Help
Navegar en un mapa
El mapa es, con frecuencia, lo más importante de la vista de operaciones. Si utiliza un ratón, puede aplicar el zoom girando la rueda y
desplazarse panorámicamente arrastrando el ratón. Los dispositivos táctiles admiten gestos de navegación de mapa.
Según qué herramientas haya habilitado el autor de la vista de operaciones para un mapa, podrá utilizar marcadores, buscar lugares,
hacer que la extensión de mapa siga a una entidad en movimiento o sincronizar las extensiones de dos mapas mientras navega. Si no ve
estas herramientas, el autor no las ha incluido en la vista de operaciones y no están disponibles.
Navegar mediante el uso de marcadores
Los marcadores le permiten desplazarse panorámicamente o aplicar zoom en el mapa hasta la extensión de un área definida en un
mapa.
1. En la barra de herramientas del mapa, tocar o hacer clic en Marcadores. Se abre una lista de los marcadores existentes.
2. Tocar o hacer clic en el marcador al cual desea navegar. Se actualiza la extensión del mapa.
Buscar direcciones en el mapa
El cuadro de búsqueda le permite buscar nombres de lugares, direcciones, ubicación de coordenadas o entidades en el mapa.
Nota: El autor tiene la responsabilidad de configurar la búsqueda de entidades.El autor también
puede deshabilitar los diversos tipos de búsqueda.El texto de indicación en el cuadro de
búsqueda proporciona información acerca de lo que se puede buscar.
1. En la barra de herramientas del mapa, tocar o hacer clic en el cuadro de búsqueda.
2. Escriba el nombre del lugar, la dirección, la ubicación de las coordenadas o el identificador de entidad y pulse Entrar.
3. Si se encuentra un resultado, se realiza un desplazamiento panorámico y se aplica zoom al mapa en esa ubicación.Si se
encuentran varios resultados, aparece una lista en la que podrá elegir la ubicación correcta. Tocar o hacer clic en un único
resultado para realizar un desplazamiento panorámico y aplicar zoom a esa ubicación.
4. Para hacer zoom en el mapa hasta la extensión de todos los resultados de la lista, tocar o hacer clic en Zoom a resultados .
5. Tocar o hacer clic en la lista para ver los resultados y seleccionar otro resultado.
6. Tocar o hacer clic borrar para borrar la búsqueda y eliminar el gráfico de chincheta del mapa.
Actualizar la extensión del mapa para seguir a una entidad
La acción Seguir rastrea una determinada entidad en movimiento sin tener que desplazarse panorámicamente de forma manual para
mantener la entidad centrada en el mapa.Esto le permite seguir a una entidad.
1. En el mapa, mantener presionado o hacer clic con el botón derecho del ratón en una entidad y tocar o hacer clic en Seguir. La
entidad que está siguiendo parpadea al actualizarse el mapa para mantenerla centrada.
2. Para desactivar el seguimiento, tocar o hacer clic en el botón Seguir en la barra de herramientas. La entidad continúa
parpadeando pero puede no permanecer centrada en el mapa.
3. Tocar o hacer clic en Hecho cuando ya no quiera seguir a la entidad.
Sincronizar las extensiones de dos mapas
Vincular extensión de mapa sincroniza la navegación entre mapas.Cuando aplica zoom o se desplaza panorámicamente, los demás
mapas vinculados se actualizan a la misma escala y punto central.La herramienta Vincular extensiones de mapa debe estar disponible y
activa en cada mapa que desee sincronizar.
Copyright © 1995-2017 Esri. All rights reserved. 105
Operations Dashboard for ArcGIS—Windows Help
1. tocar o hacer clic en Vincular extensión de mapa en cada mapa que desee sincronizar. Solo se sincronizarán los mapas en los
que active Vincular extensión de mapa.
2. Desplácese panorámicamente o enfoque en cualquiera de los mapas que estén activamente vinculados.De esa manera se
actualizará simultáneamente la extensión de todos los mapas vinculados en ese momento.
3. Tocar o hacer clic en Vincular extensiones de mapa otra vez para cada mapa en el cual desee navegar de forma
independiente.
Copyright © 1995-2017 Esri. All rights reserved. 106
Operations Dashboard for ArcGIS—Windows Help
Interactuar con entidades en un mapa
Los mapas pueden contener herramientas para interactuar con las entidades.Las herramientas disponibles dependerán de las que el
autor haya decidido incluir en la vista de operaciones. Por ejemplo, puede seleccionar entidades, abrir un elemento emergente sobre una
entidad o medir distancias y áreas.Si se han configurado acciones de entidades para el mapa, puede mantener presionado o hacer clic
con el botón derecho del ratón en una entidad para ver qué operaciones hay disponibles para interactuar con la misma.
Las acciones de entidades agregan funciones de visualización y navegación a entidades individuales. Por ejemplo, la acción resaltar
permite a los usuarios hacer parpadear una entidad, mientras que la acción seguir rastrea una determinada entidad en movimiento sin
tener que desplazarse panorámicamente de forma manual para mantener la entidad centrada en el mapa.
Buscar una entidad en el mapa
El cuadro de búsqueda permite buscar una entidad en el mapa.Es la misma búsqueda que se utiliza para buscar en el mapa nombres de
lugares, direcciones y ubicaciones de coordenadas.
Nota: El autor configura la búsqueda de entidades.El texto de indicación en el cuadro de búsqueda
proporciona información acerca de lo que se puede buscar.
1. En la barra de herramientas del mapa, tocar o hacer clic en el cuadro de búsqueda.
2. Escriba el identificador de la entidad y presione Intro.
3. Si se encuentra una entidad, se realiza un desplazamiento panorámico y se aplica zoom al mapa.Si se encuentran varios
resultados, aparece una lista en la que podrá elegir la entidad correcta. Tocar o hacer clic en una única entidad para realizar un
desplazamiento panorámico y aplicar zoom a dicha entidad.
4. Tocar o hacer clic borrar para borrar la búsqueda y eliminar el gráfico de chincheta del mapa.
Seleccionar entidades en un mapa
Cuando seleccione entidades, las verás resaltadas en el mapa.
En algunos casos, es posible que necesite seleccionar una entidad para mostrar el contenido de otro widget.Por ejemplo, en la vista de
operaciones utilizada para el seguimiento de las operaciones de emergencia de la ciudad, el autor de la vista de operaciones ha creado
un calibre para mostrar el nivel de combustible restante para la entidad de camión de bomberos seleccionada en ese momento. Hasta
que no seleccione un camión de bomberos en el mapa, el calibre no mostrará ningún valor porque no tiene una fuente de datos.Cada vez
que seleccione un vehículo diferente, el calibre se actualiza para mostrar el nivel de combustible de ese camión.Si puede seleccionar
varias entidades en el mapa (a veces los autores le permiten seleccionar solo una entidad por vez), el calibre muestra un total de los
niveles de combustible de todas las entidades seleccionadas.Este total puede ser un valor promedio, de suma, mínimo o máximo, según
cómo lo haya configurado el autor.Como necesitará seleccionar entidades en el mapa para mostrar la información, esta clase de vista de
operaciones está prevista para que se utilice de forma interactiva y no supervisarla pasivamente.
1. Tocar o hacer clic en la herramienta Seleccionar entidades para visualizar la barra de herramientas Selección.
2. Tocar o hacer clic en una entidad del mapa para seleccionarla o utilice una herramienta para dibujar una selección en el mapa.
Puede utilizar los accesos directos del teclado Ctrl y Mayús para agregar o eliminar elementos de la selección.
• Use la herramienta Arrastre un cuadro para seleccionar entidades con un rectángulo. Esta herramienta se
selecciona de forma predeterminada cuando abre por primera vez la barra de herramientas Selección.
• Use la herramienta Dibuje un polígono a mano alzada para seleccionar entidades con una forma libre.
• Use la herramienta Arrastre un círculo para seleccionar entidades con un círculo.
La selección se resalta en el mapa.La barra de herramientas de selección se sustituye por la barra de herramientas del mapa.Se
actualizan las pantallas operativas que utilizan la selección.
3. Tocar o hacer clic fuera de la selección para borrarla o tocar o hacer clic en la herramienta Borrar selección de entidades .
Abrir las ventanas informativas emergentes sobre las entidades del mapa
Los elementos emergentes proporcionan más información sobre las entidades de un mapa.Las ventanas pueden incluir valores de
campo, imágenes, hipervínculos u otro contenido sobre la entidad.La ventana permanece abierta al desplazarse panorámicamente o
enfocar en el mapa, y sigue a la entidad si su posición se actualiza automáticamente.Cuando se desplaza por encima de una entidad,
aparece una versión condensada del contenido de la ventana a modo de comentario.
Copyright © 1995-2017 Esri. All rights reserved. 107
Operations Dashboard for ArcGIS—Windows Help
1. Tocar o hacer clic en una entidad.
2. Si en el lugar donde tocó o hizo clic hay varias entidades, puede tocar o hacer clic en los botones Anterior y Siguiente para
ver la información de cada entidad.
3. Cuando termine, cierre la ventana.
Seguir la entidad en un mapa
La acción Seguir rastrea una determinada entidad en movimiento sin tener que desplazarse panorámicamente de forma manual para
mantener la entidad centrada en el mapa.Esto le permite seguir a una entidad.
1. En el mapa, mantener presionado o hacer clic con el botón derecho del ratón en una entidad y tocar o hacer clic en Seguir. La
entidad que está siguiendo parpadea al actualizarse el mapa para mantenerla centrada.
2. Para desactivar el seguimiento, tocar o hacer clic en el botón Seguir en la barra de herramientas. La entidad continúa
parpadeando pero puede no permanecer centrada en el mapa.
3. Tocar o hacer clic en Hecho cuando ya no quiera seguir a la entidad.
Medir entidades en un mapa
Puede utilizar la herramienta Medir para determinar la longitud de una línea, el área de un polígono o las coordenadas de un punto en el
mapa. Antes o después de realizar cada medición, puede ajustar o cambiar las unidades de medida. También puede copiar el resultado
en el portapapeles.
Si el mapa utiliza Web Mercator u otro sistema de coordenadas WGS 1984, las herramientas de medición de distancia y área calculan los
valores geodésicos.Para todos los sistemas de coordenadas del mapa, los cálculos son planares.
Puede suceder que lo que desea medir no esté cubierto en su totalidad en la extensión actual del mapa; por ejemplo, una calle o un lote
se pueden extender más allá de lo que está visible.Para mover el mapa a medida que va midiendo sin perder la distancia o el área total
acumulada, mantenga pulsado el botón en el mapa para hacer un desplazamiento panorámico por el mismo en la dirección deseada.Una
vez que esté en la ubicación deseada, reanude la medición tocar o hacer clic del mapa.
1. Tocar o hacer clic en la herramienta Medir para ver la barra de herramientas Medir.
2. Elija la herramienta que desea usar y tocar o hacer clic en el mapa para realizar una medición. Le medición o ubicación aparece
en la barra de herramientas.
• Tocar o hacer clic en el botón Medir una distancia y después tocar o hacer clic en el mapa una vez por cada vértice de
línea que desee medir. Tocar dos veces o hacer doble clic para completar la línea. Esta herramienta se selecciona por
defecto cuando abre por primera vez la barra de herramientas Medir.
• Tocar o hacer clic en el botón Medir un área y después tocar o hacer clic en el mapa una vez por cada vértice del área
que desee medir. Tocar dos veces o hacer doble clic para completar el área.
• Tocar o hacer clic en el botón Obtener la ubicación de un punto y después tocar o hacer clic en el mapa en la
ubicación donde desee obtener coordenadas. Las unidades de coordenadas actuales del mapa se utilizan para registrar
las coordenadas del punto.Puede cambiar el formato escogiendo un formato distinto de la lista desplegable que aparece
en la barra de herramientas Medir.
3. Tocar o hacer clic en el botón Copiar para copiar el valor de la medición o los valores de coordenadas en el portapapeles.
4. Antes o después de hacer una medición, escoja una unidad de medida en la lista desplegable de la barra de herramientas
Medir. Si cambia las unidades después de hacer una medición, el resultado actual se convertirá a la unidad seleccionada.
Copyright © 1995-2017 Esri. All rights reserved. 108
Operations Dashboard for ArcGIS—Windows Help
5. Cuando haya terminado de utilizar las herramientas de medición, tocar o hacer clic en el botón Hecho en la barra de
herramientas Medir.
Obtener las indicaciones para conducir entre dos ubicaciones
Las indicaciones para conducir calculan las indicaciones y distancias de texto y muestra una ruta entre ubicaciones en el mapa.
1. En la barra de herramientas del mapa, tocar o hacer clic en Indicaciones para conducir . Cuando se habilita, puede
mantener presionado o hacer clic con el botón derecho del ratón en una entidad para obtener las indicaciones para ir o volver de
esa ubicación.
2. Escriba una dirección o un lugar para los puntos A y B. También puede especificar un punto en el mapa o utilizar su ubicación
actual si dispone de un dispositivo con GPS.
3. Invierta la ruta, si es necesario.
4. Tocar o hacer clic Ruta.
5. Las indicaciones y distancias aparecen en el panel y la ruta se resalta en el mapa. Tocar o hacer clic en una indicación de la lista
para acercarse a la ubicación.
6. Tocar o hacer clic Hecho para cerrar la información de la ruta y borrarla del mapa.
Mostrar y ocultar capas
Contenido de mapa enumera las capas que se pueden mostrar y ocultar.
1. En la barra de herramientas del mapa, tocar o hacer clic en la flecha desplegable Contenido de mapa.
2. Marque las capas o subcapas que desea mostrar en el mapa y desmarque las que quiera ocultar.
3. Tocar o hacer clic en cualquier lugar del mapa o marco de aplicación para cerrar la lista de Contenido de mapa.
Utilizar un mapa base diferente en un mapa
Puede cambiar el mapa base del mapa eligiendo uno nuevo de la galería.Esto le permite utilizar otros datos subyacentes, como calles o
imágenes, cuando explora un mapa.
1. Tocar o hacer clic en el botón Mapas base.
2. Tocar o hacer clic en otro mapa base de la galería.
Copyright © 1995-2017 Esri. All rights reserved. 109
Operations Dashboard for ArcGIS—Windows Help
Consultar entidades
Un widget de consulta le permite realizar consultas predefinidas sobre las entidades del mapa. Cuando se abre una vista de
operaciones que incluye un widget de consulta, el widget muestra una lista de consultas.
Los resultados de la consulta son estáticos. Eso significa que al actualizarse la fuente de datos, los resultados de la consulta no
cambian en paralelo a los datos. Representan una instantánea de los datos en el momento de realizarse la consulta. La Fecha/hora de
última ejecución indica cuándo se realizó la consulta, para que conozca el grado de actualización de los datos. Puede volver a realizar
la consulta para actualizar los resultados.
Nota: Los resultados se limitan al número máximo de registros devueltos por el servicio. En un
servicio de entidades, el número predeterminado es 1000 registros. Comuníquese con el
administrador del servidor para configurar un límite razonable.
La consulta de incidentes en los últimos 10 minutos devolvió un resultado de tres entidades.
Puede mostrarlas u ocultarlas en el mapa, enfocar en ellas o seleccionarlas, si se ha habilitado
la selección en la capa del mapa. La acción Reejecutar vuelve a realizar la consulta.
1. En un widget de consulta, toque dos veces o haga doble clic en la consulta que desea realizar.
2. Si la consulta contiene parámetros predefinidos, se realizará de inmediato. Una vez finalizada, los resultados aparecen en el
mapa y en la ventana.
3. Si la consulta le exige proporcionar los parámetros, estos se rellenarán con los valores predeterminados con los que se
configuraron. Introduzca los parámetros solicitados y toque o haga clic en Ejecutar.
4. Una vez realizada la consulta, el widget incluye el nombre de la consulta, la hora en que se realizó por última vez y el número de
entidades obtenidas. De forma predeterminada, una consulta obtiene resultados de todas las entidades de la fuente de datos. Si
esa fuente de datos es una capa de un mapa, puede limitar los resultados a la extensión de mapa actual marcando la casilla
correspondiente. Además de ofrecer información sobre los resultados, también puede mostrar, aplicar zoom o seleccionar las
entidades obtenidas.
5. Para hacer la consulta solo en la extensión de mapa actual, active la casilla y toque o haga clic en Volver a ejecutar para volver
a realizar la consulta.
6. Toque o haga clic en el botón Atrás para volver a la lista de consultas. Tenga en cuenta que, al hacerlo, se borrarán los
resultados de la consulta, incluida la eliminación de entidades dibujadas en el mapa.
7. En algunos casos, el autor de la vista de operaciones puede haber emparejado el widget de consulta con un widget de lista para
que la lista muestre los resultados de la consulta.
Copyright © 1995-2017 Esri. All rights reserved. 110
Operations Dashboard for ArcGIS—Windows Help
Chat con otros usuarios en la vista de operaciones
El chat permite establecer una comunicación rápida e interactiva entre los usuarios de la vista de operaciones. Un chat puede ser una
conversación entre dos personas en un mensaje instantáneo privado o puede tener lugar en una sala de chat con varios usuarios. Con
ambos tipos de chats, los usuarios pueden enviar y recibir extensiones de mapas, ubicaciones de entidades y gráficos dibujados en un
mapa.
Nota: El widget de chat solo está disponible en las vistas de operaciones de varias pantallas.
Iniciar una sesión de chat y definir su estado
1. En el widget de chat, escriba la información del servidor de chat, como un nombre de equipo o una dirección IP.
Nota: La información de URL e inicio de sesión requerida es la del servidor XMPP de su
organización, no la dirección URL y las credenciales empleadas para establecer
conexión con la organización de ArcGIS.
2. Escriba el nombre de usuario y la contraseña. Pueden ser distintos de su cuenta de organización, ya que estas credenciales
hacen referencia a las del servidor de chat.
3. Marque Recordarme si desea guardar su nombre de usuario y contraseña.
4. Tocar o hacer clic en Conexión para definir las propiedades de conexión avanzada.
5. Tocar o hacer clic en Iniciar sesión para iniciar sesión en el chat.
6. Para definir su estado, tocar o hacer clic en la flecha desplegable Estado y elija si está disponible para el chat, ocupado o
ausente.
7. Tocar o hacer clic Opciones para definir la fuente del chat y otras opciones de visualización.
Agregar y administrar los contactos del chat
Cuando inicia una sesión en el chat, sus contactos aparecen en la ventana Chat.
1. Para agregar un contacto, tocar o hacer clic y Agregar contacto. Escriba el nombre de usuario del contacto. El usuario debe
aceptar su solicitud para quedar agregado a su lista de contactos. (Ese contacto también debe solicitar que se le agregue como
contacto).
2. Para eliminar un contacto de la lista, mantener presionado o hacer clic con el botón derecho del ratón en un contacto y tocar o
hacer clic en Eliminar.
3. Para buscar un contacto en su lista, escriba el nombre en el cuadro Buscar. La lista de contactos se filtra para mostrar los
resultados de la consulta.
Mantener chat con un contacto
Mantener un chat con una vista de operaciones es similar a otras aplicaciones de chat. Puede dibujar gráficos interactivos y enviar
extensiones de mapa en una sesión de chat. Los gráficos del chat deben ser básicos, como para describir la noción general de una
ubicación.
1. Tocar dos veces o hacer doble clic en un contacto para iniciar una sesión de chat.
2. Escriba el texto que desee enviar y pulse Intro. Si es necesario, puede cambiar el color y el formato del texto.
3. Si su vista de operaciones contiene varios mapas, defina el mapa activo en la lista desplegable Mapa. Cuando envía
extensiones de mapa o dibuja gráficos, las acciones se aplican a ese mapa.
4. Para enviar una extensión de mapa, navegue en el mapa hasta la ubicación y tocar o hacer clic en Enviar extensión de mapa.
.
5. Para dibujar gráficos en el mapa, incluido puntos, líneas y polígonos, y texto, tocar o hacer clic en Agregar gráfico. . Utilice
la barra de herramientas que aparece en mapa para agregar los gráficos. Por ejemplo, quizás desee enviar a un compañero un
polígono que perfile un área de interés o una flecha que apunte a la ubicación de un lugar concreto. Tocar o hacer clic en Enviar
en la barra de herramientas de gráficos del mapa cuando esté listo para enviar el gráfico al otro usuario. Dado que los gráficos
de chat son de un tipo básico, deberá cambiar el gráfico existente, eliminarlo y volver a agregarlo. Para desactivar los gráficos,
ocultarlos en la conversación de chat u tocar o hacer clic Ocultar todos los gráficos para detener la visualización de todos
Copyright © 1995-2017 Esri. All rights reserved. 111
Operations Dashboard for ArcGIS—Windows Help
los gráficos.
6. Para cerrar una conversación de chat, tocar o hacer clic .
Crear y configurar una sala de chat
Puede crear una sala de chat para mantener una conversación con varios usuarios a la vez. Para crear una sala, deberá tener los
permisos correspondientes en el servidor de chat.
1. Para crear una sala, tocar o hacer clic y Crear sala.
2. Escriba un nombre para la sala de chat. También puede proporcionar una descripción del asunto del que se va a hablar para
diferenciar la sala de otras que puedan existir en el servidor.
3. Defina el nivel de acceso de la sala. Defina la contraseña de la sala si quiere exigir a los usuarios que proporcionen una
contraseña para entrar en la sala.
4. Tocar o hacer clic en Crear para agregar la sala al servidor de chat.
5. Una vez creada la sala, puede definir las opciones adicionales que necesite. Tocar o hacer clic en Configurar sala en la barra
de herramientas mientras está en la sala. Puede actualizar el nombre, el asunto o los niveles de acceso, y especificar la
configuración administrativa, como registrar el historial del chat, permitir el envío de invitaciones a otras personas y limitar el
número de ocupantes en la sala.
Mantener un chat en una sala
Puede unirse a una sala de chat existente para mantener una conversación con varios usuarios a la vez.
1. Para entrar a una sala, tocar o hacer clic y tocar o hacer clic en Unirse a sala para ver una lista de todas las salas
disponibles en el servidor de chat. Puede buscar una sala específica en la lista.
2. Si va a utilizar con frecuencia una determinada sala, marque Agregar como favorito para unirse a la sala desde la pestaña de
chat principal. Una vez agregada como favorita una sala, puede mantener presionado o hacer clic con el botón derecho del ratón
en la pestaña de chat para unirse a ella, unirse a ella automáticamente al iniciar una sesión o eliminarla de su lista de salas.
3. Tocar o hacer clic en Unirse para entrar a la sala seleccionada.
4. Algunas salas exigen una contraseña diferente para entrar, de modo que es posible que se le soliciten las credenciales.
Además, es posible que necesite introducir un nick (por ejemplo, su nombre completo en lugar de solo su nombre) para
identificarle en una sala cuando exista otro usuario del mismo nombre.
5. Escriba el mensaje que deberá mostrarse a todos los ocupantes de la sala. Puede compartir extensiones de mapas y dibujar
gráficos con los miembros de la sala de una forma muy parecida a la de mantener una conversación de chat con un usuario por
vez.
6. Para iniciar un chat individual con una determinada persona fuera de la sala, mantener presionado o hacer clic con el botón
derecho del ratón en el usuario en la lista de usuarios presentes en la sala. Tocar o hacer clic en Mostrar u ocultar la lista de
ocupantes en la barra de herramientas para mostrar u ocultar la lista de usuarios en la sala.
7. En función de cómo se configure la sala, podrá pedir que otros usuarios se unan a la sala. Tocar o hacer clic en Invitar a más
personas a unirse a esta sala para enviar una invitación a otro usuario.
8. Para salir de una sala, tocar o hacer clic para cerrar la pestaña chat. Cuando un usuario entra o sale de una sala, aparece un
Copyright © 1995-2017 Esri. All rights reserved. 112
Operations Dashboard for ArcGIS—Windows Help
mensaje en el historial del chat para avisar a otros usuarios. De manera similar, si cambian el tema de conversación o los niveles
de privacidad de la sala, también aparece un mensaje.
Enviar una ubicación de entidad a un contacto o a una sala
Puede enviar la ubicación de una entidad a un contacto o a los ocupantes de una sala. El envío al chat está disponible para muchas
clases de widgets, incluidos los de mapas y listas, pero el autor de la vista de operaciones debe habilitar esta acción de entidad en el
widget.
Antes de enviar una entidad, asegúrese de que el destinatario tenga en su mapa la capa a la cual pertenece la entidad; de lo contrario,
no podrá ver ni acceder a la entidad.
1. Presionar y mantener o clic derecho en la entidad de cualquier widget configurado con soporte de chat y tocar o hacer clic en
Enviar a chat. Por ejemplo, puede mantener presionado o hacer clic con el botón derecho del ratón en una entidad de un mapa
o de una lista.
2. Si tiene abiertas varias conversaciones o salas de chat, elija aquella a la cual va a enviar la entidad.
3. Después de enviar la entidad, la información de atributos aparece en la conversación del chat y tanto usted como el destinatario
pueden interactuar con la misma en el mapa.
Copyright © 1995-2017 Esri. All rights reserved. 113
Operations Dashboard for ArcGIS—Windows Help
Compartir la vistas de operación
Como usuario, puede compartir un vínculo a la vista de operaciones.
1. Tocar o hacer clic en Archivo y tocar o hacer clic en Compartir.
Si está utilizando una vista de operaciones de una sola pantalla, existen dos vínculos que puede compartir: uno que abre la vista
de operaciones en la aplicación de Windows y otro que abre la vista de operaciones en el navegador. Si está utilizando una vista
de operaciones de varias pantallas, solo existe un vínculo que abre la vista de operaciones en la aplicación de Windows.
2. Copiar el vínculo en la vista de operaciones. Puede pegar este vínculo en un correo electrónico, un documento o un mensaje
instantáneo para compartirlo con otras personas. Para enviar un mensaje de correo electrónico con el vínculo directamente
desde la aplicación, tocar o hacer clic en Correo electrónico y tocar o hacer clic en Enviar como vínculo. Se abrirá el
programa de correo electrónico predeterminado y se compone un mensaje que contiene el vínculo.
Si el destinatario no tiene instalado Operations Dashboard y comparte el vínculo para abrir la vista de operaciones en la
aplicación de Windows, este vínculo proporciona un acceso directo para su instalación. Si ya está instalada, la vista de
operaciones se puede abrir directamente. El usuario debe iniciar una sesión para ver su vista de operaciones.
3. Tocar o hacer clic en Cerrar para cerrar la vista de operaciones o bien utilice la pestaña de flecha atrás para mantenerla abierta.
Copyright © 1995-2017 Esri. All rights reserved. 114
Operations Dashboard for ArcGIS—Windows Help
Preguntas más frecuentes
A continuación se muestran algunas preguntas frecuentes de los usuarios de vistas de operaciones. Para cualquier pregunta acerca de la
creación de vistas de operaciones, consulte Preguntas frecuentes sobre la creación de vistas de operación.
• ¿Qué es Operations Dashboard?
• ¿Cómo se obtiene la aplicación?
• ¿Cómo empiezo a usar la aplicación?
• ¿Cuáles son las plataformas compatibles y los requisitos del sistema?
• ¿Tengo que ser administrador para instalar Operations Dashboard for ArcGIS en Windows?
• ¿Por qué no puedo iniciar sesión?
• Alguien me ha enviado un vínculo a una vista de operaciones. ¿Por qué no puedo abrirlo?
• ¿Puedo editar o cambiar el diseño de los widgets?
• ¿Puedo interactuar con entidades en un widget?
• ¿Puedo interactuar con widgets en una vista de operaciones?
• Las entidades de mi mapa tienen etiquetas. ¿Por qué no puedo ver esas etiquetas en la aplicación de Windows?
• ¿Es posible instalar Operations Dashboard for ArcGIS en Citrix (u otro entorno virtual)?
• Estoy utilizando una máquina virtual. ¿Por qué no se visualiza mi mapa?
• He descargado e instalado la aplicación en mi equipo con Windows 7, pero cada vez que intento abrirla se bloquea. ¿Por qué?
• ¿Qué tipo de licenciamiento tiene la aplicación?
• ¿Operations Dashboard consume créditos de ArcGIS Online?
• ¿Puedo volver a una versión anterior de la aplicación?
• ¿Cómo puedo hacer comentarios sobre la aplicación?
¿Qué es Operations Dashboard?
Operations Dashboard for ArcGIS permite supervisar fuentes de datos en tiempo real para eventos de gran escala u operaciones
cotidianas usando vistas de operaciones configuradas. Utilice sus datos para mostrar eventos que se desarrollan en tiempo real,
monitorizar los indicadores clave del rendimiento (KPI) y proporcionar información sobre una situación. Las vistas de operaciones se
crean en la aplicación de Windows y pueden incluir widgets proporcionados por Esri o personalizados, herramientas de mapa y acciones
de entidades. Realice un seguimiento continuo de sus operaciones usando sus vistas de operaciones en la aplicación de Windows o en
el navegador.
¿Cómo se obtiene la aplicación?
Operations Dashboard for ArcGIS está disponible como aplicación de Windows o como aplicación del navegador.
Para la aplicación de Windows, instale Operations Dashboard for ArcGIS desde ArcGIS Online. Si recibe un vínculo a una vista de
operaciones y no tiene instalado Operations Dashboard for ArcGIS, se le pedirá que descargue e instale la aplicación antes de abrir la
vista de operaciones.
Nota: La aplicación que descargue desde ArcGIS Online se puede utilizar para conectar con su
organización de ArcGIS (en ArcGIS Online o en Portal for ArcGIS). No obstante, su empresa
puede pedirle que realice la instalación desde Portal for ArcGIS. Para ello, busque
Operations Dashboard en su portal o póngase en contacto con su administrador de Portal
for ArcGIS.
En el caso de la aplicación de navegador, no se requiere ninguna descarga. Cuando se abre el vínculo de una vista de operaciones, se
inicia en el navegador predeterminado. También puede abrir la vista de operaciones desde su página de detalles del elemento.
Nota: Si la vista de operaciones no se ha compartido con el público, tendrá que iniciar sesión en su
cuenta de organización de ArcGIS.
¿Cómo empiezo a usar la aplicación?
Puede trabajar con la aplicación inmediatamente seleccionando Pruébelo en la pantalla de inicio. Puede ver vistas de operaciones de
muestra en ArcGIS Online. Inicie sesión con su cuenta de organización de ArcGIS para disfrutar de una experiencia más personalizada,
Copyright © 1995-2017 Esri. All rights reserved. 115
Operations Dashboard for ArcGIS—Windows Help
incluido el acceso a las vistas de operaciones que estén disponibles para usted. La interfaz de usuario varía según se abra la aplicación
como autor (lo que exige un rol de administrador o publicador en la organización) o como usuario (lo que exige un rol de usuario en la
organización). Consulte Recorrido rápido para los autores y Recorrido guiado para los usuarios para obtener más detalles.
Use la aplicación de Windows para crear vistas de operaciones. Se almacenan en su cuenta de organización de ArcGIS (de ArcGIS
Online o Portal for ArcGIS). Puede configurar las vistas de operaciones como privadas para usted, compartirlas entre sus grupos o
hacerlas públicas. Consulte Crear una vista de operaciones para obtener detalles.
¿Cuáles son las plataformas compatibles y los requisitos del sistema?
Actualmente se admiten el escritorio de Windows y la mayoría de los navegadores de escritorio y tablet. La aplicación de Windows
requiere Microsoft .NET 4.5 Framework o posterior. Puede instalarlo desde el Centro de descargas de Microsoft. Para instalar Microsoft
.NET 4.5 Framework se necesita disponer de privilegios de administración en el equipo. Consulte Requisitos para obtener más detalles
acerca de los sistemas operativos, navegadores e idiomas admitidos, así como de los requisitos de hardware, software y desarrollador.
¿Tengo que ser administrador para instalar Operations Dashboard for ArcGIS en Windows?
No. Un usuario puede instalar la aplicación de Windows en su equipo.
¿Por qué no puedo iniciar sesión?
Los siguientes son problemas potenciales al iniciar sesión:
• Verifique si ha escrito correctamente el nombre de usuario y la contraseña.
• Asegúrese de que su cuenta forma parte de una organización de ArcGIS. Operations Dashboard no admite el uso de cuentas
públicas de ArcGIS Online.
Nota: Si no dispone de una cuenta corporativa de ArcGIS, inscríbase para obtener una prueba
gratuita.
• Si su empresa utiliza un proveedor OAuth personalizado para la organización, también deberá especificar la dirección URL. Por
ejemplo, https://company.maps.arcgis.com. Sin embargo, esto no es lo habitual.
Alguien me ha enviado un vínculo a una vista de operaciones. ¿Por qué no puedo abrirlo?
Los paneles se pueden compartir públicamente o dentro de una organización. Si intenta abrir una vista de operaciones que solo se
comparte con un grupo o una organización, se le pedirá que inicie sesión para verla. Si ha iniciado sesión en una organización y aún no
puede tener acceso a la vista de operaciones, es posible que no se haya compartido con usted. Póngase en contacto con el usuario que
le ha enviado el vínculo para verificar que la vista de operaciones existe y que se ha compartido correctamente.
Nota: Si el vínculo contiene
https://..OperationsDashboard.application?open=<operation view id>,
iniciará la aplicación de Windows. Si va a abrir el vínculo directamente, se recomienda hacerlo
con Internet Explorer. Actualmente, este es el único navegador que abrirá una vista de
operaciones una vez que se inicie la aplicación. Consulte Utilizar las vistas de operaciones
para obtener más información.
Si el vínculo contiene https://..apps/dashboard/index.html#/<operation view
id>, se iniciará en el navegador.
¿Puedo editar o cambiar el diseño de los widgets?
No. Verá la vista de operaciones exactamente como el autor la configuró y no podrá modificar los widgets, las fuentes de datos, las
herramientas o la composición de Mapa de la Ventana. Sin embargo, puede modificar el esquema de color y el tamaño del texto.
Asimismo, puede desacoplar y reorganizar temporalmente los widgets si la vista de operaciones se ha creado con un diseño de varias
pantallas o puede maximizar los widgets si la vista de operaciones se ha creado con un diseño de una pantalla. Para obtener más
detalles, consulte Interactuar con widgets.
¿Puedo interactuar con entidades en un widget?
Los widgets pueden contener herramientas para interactuar con las entidades. Las herramientas disponibles dependerán de las que el
autor haya decidido incluir en la vista de operaciones. Si se han configurado acciones de entidades para los widgets, puede tocar o hacer
clic en una entidad para ver qué operaciones hay disponibles para interactuar con la misma. Para empezar, consulte Interactuar con
entidades en un mapa.
¿Puedo interactuar con widgets en una vista de operaciones?
Los tipos de widgets que hay disponibles en su vista de operaciones y cómo puede interactuar con ellos depende de cómo se creó la
vista de operaciones. Como hay muchas maneras diferentes de crear una vista de operaciones y se pueden incluir muchas herramientas
y opciones, el autor deberá proporcionarle instrucciones para utilizar un widget. Para obtener más información, consulte Interactuar con
Copyright © 1995-2017 Esri. All rights reserved. 116
Operations Dashboard for ArcGIS—Windows Help
widgets.
Las entidades de mi mapa tienen etiquetas. ¿Por qué no puedo ver esas etiquetas en la aplicación de Windows?
La aplicación de Windows se ha creado usando ArcGIS Runtime SDK for WPF y no admite el dibujo de etiquetas.
¿Es posible instalar Operations Dashboard for ArcGIS en Citrix (u otro entorno virtual)?
Sí, se admiten Citrix y otros entornos virtuales.
Estoy utilizando una máquina virtual. ¿Por qué no se visualiza mi mapa?
Existen algunas limitaciones de visualización conocidas al usar Operations Dashboard en un entorno virtual. Si usa una VM y el mapa no
se muestra, deberá desactivar la visualización acelerada. Consulte el artículo de base de conocimiento para obtener detalles sobre la
desactivación de la visualización acelerada.
Nota: Esto solo tiene validez para la aplicación de Windows.
He descargado e instalado la aplicación en mi equipo con Windows 7, pero cada vez que intento abrirla se bloquea. ¿Por qué?
Operations Dashboard requiere Microsoft .NET 4.5 Framework o una versión posterior. Esta es una instalación opcional en Windows 7.
¿Qué tipo de licenciamiento tiene la aplicación?
Operations Dashboard for ArcGIS está disponible para los miembros de las organizaciones de ArcGIS. Esto incluye a los usuarios con
una suscripción a ArcGIS Online o una cuenta en Portal for ArcGIS. Para obtener más información, consulte Requisitos de cuenta de
ArcGIS y Términos de uso de licencia.
¿Operations Dashboard consume créditos de ArcGIS Online?
Operations Dashboard consume créditos de servicio de ArcGIS Online cuando la vista de operaciones usa servicios premium. Por
ejemplo, si el mapa usa prestaciones de generación de rutas de ArcGIS Online o servicios de entidades y servicios de mapas en teselas
alojados en ArcGIS Online, se consumen créditos. Si el mapa usa servicios de ArcGIS for Server locales, no se consume ningún crédito.
¿Puedo volver a una versión anterior de la aplicación?
No, no es posible volver a una versión anterior de la aplicación. Para obtener información detallada, consulte Operations Dashboard for
ArcGIS Product Life Cycle Support Status.
¿Cómo puedo hacer comentarios sobre la aplicación?
Al equipo de Operations Dashboard for ArcGIS le encantaría conocer su opinión acerca de la aplicación. Si tiene comentarios o
preguntas, envíe un correo electrónico a Dashboard4ArcGIS@esri.com. También puede hacernos llegar sus comentarios a través de la
página de la comunidad de GeoNet de Operations Dashboard for ArcGIS.
Copyright © 1995-2017 Esri. All rights reserved. 117
También podría gustarte
- Guía metodológica de iniciación al programa SAP2000®De EverandGuía metodológica de iniciación al programa SAP2000®Calificación: 5 de 5 estrellas5/5 (3)
- Elementos Del Costo de ProducciónDocumento2 páginasElementos Del Costo de ProducciónAlex Cárdenas100% (1)
- Presupuesto Caso Planta ConcentradosDocumento4 páginasPresupuesto Caso Planta ConcentradosKevin TorresAún no hay calificaciones
- Finanzas PersonalesDocumento9 páginasFinanzas PersonalesginursamadAún no hay calificaciones
- RCQ-1 Recepcion CerezasDocumento2 páginasRCQ-1 Recepcion CerezasAngela CalderonAún no hay calificaciones
- Corrida FinancieraDocumento47 páginasCorrida FinancieraMarcela AriasAún no hay calificaciones
- Purificadora Ultra-Premium: Análisis financieroDocumento14 páginasPurificadora Ultra-Premium: Análisis financieroalex120479Aún no hay calificaciones
- Elaboración de Compost y Su Utilización en La Fertilizacion Del Cultivo de Palma de AceiteDocumento12 páginasElaboración de Compost y Su Utilización en La Fertilizacion Del Cultivo de Palma de AceitejuanjcrespoAún no hay calificaciones
- Manual Fontagro Preparacion Pefiles de ProyectosDocumento99 páginasManual Fontagro Preparacion Pefiles de ProyectosJuan José Aparicio Porres100% (1)
- Trabajo Puntadas Por Pulgada.Documento1 páginaTrabajo Puntadas Por Pulgada.Agatonia Galindo100% (1)
- Sistema de Gestión NTC 6001 MYPESDocumento2 páginasSistema de Gestión NTC 6001 MYPESClarys AraujoAún no hay calificaciones
- Produccion Costos Platano 10 05Documento3 páginasProduccion Costos Platano 10 05Neda OscarAún no hay calificaciones
- LAURA TERESA QUINECHE MINAYA - 1457688 - Assignsubmission - File - Trabajo Integrador QuinoaDocumento106 páginasLAURA TERESA QUINECHE MINAYA - 1457688 - Assignsubmission - File - Trabajo Integrador QuinoaLuis Angel Salazar HuariAún no hay calificaciones
- Protocolo para Una Maquina de CoserDocumento1 páginaProtocolo para Una Maquina de CoserEdu VargasAún no hay calificaciones
- Costos de Produccion y Sus Elementos-1Documento12 páginasCostos de Produccion y Sus Elementos-1carlos javier PEÑA BANCESAún no hay calificaciones
- Tesis BCMDocumento109 páginasTesis BCMCristian OyarceAún no hay calificaciones
- Juegos Xbox OneDocumento4 páginasJuegos Xbox Onediego alejandro RojasAún no hay calificaciones
- Jengibre 1Documento13 páginasJengibre 1Sergio Luis Zavala QuinteroAún no hay calificaciones
- IF PLADECO - 2020 - 2023 La PintanaDocumento453 páginasIF PLADECO - 2020 - 2023 La PintanaDiego MuñozAún no hay calificaciones
- Guia de Auditoria Usaid Agosto 2021 EspañolDocumento74 páginasGuia de Auditoria Usaid Agosto 2021 EspañolNicole OdarAún no hay calificaciones
- Propagación y plantación de árbolesDocumento26 páginasPropagación y plantación de árbolesTaty's GonzalezAún no hay calificaciones
- RabanoDocumento42 páginasRabanoGilmar Tarazona Pardo100% (1)
- Cuaderno campo Lanzarote agricultorDocumento98 páginasCuaderno campo Lanzarote agricultorAgrolastresica Agricultura Lastresica LastresicaAún no hay calificaciones
- Resolucion 1806 de 2004 Inscripcion Predios ExportacionDocumento26 páginasResolucion 1806 de 2004 Inscripcion Predios ExportacionMauricio OrozcoAún no hay calificaciones
- 33 Vinagre Artesanal PDFDocumento3 páginas33 Vinagre Artesanal PDFJairo Enrique Munevar VargasAún no hay calificaciones
- Construdata 192 Red SanitariaDocumento6 páginasConstrudata 192 Red Sanitariajose ricardo torres carranza100% (1)
- 224-Produccion de Hortalizas FAPPA2017Documento74 páginas224-Produccion de Hortalizas FAPPA2017Luis Tejedor Villanueva FnsAún no hay calificaciones
- Procesos de Comercializacion Del Maíz en ChiapasDocumento18 páginasProcesos de Comercializacion Del Maíz en ChiapasWesleyMendozaLopezAún no hay calificaciones
- 12 Pasos para Crear Una EmpresaDocumento11 páginas12 Pasos para Crear Una EmpresaCueva LozadaAún no hay calificaciones
- Tablas de Volumen de Madera de Comercializable para Exportación de Las Especies de Teca y MelinaDocumento49 páginasTablas de Volumen de Madera de Comercializable para Exportación de Las Especies de Teca y MelinaBio ModusAún no hay calificaciones
- Entregable Proceso AdministrativoDocumento21 páginasEntregable Proceso AdministrativoLore BejaranoAún no hay calificaciones
- Buenas Practicas NogalDocumento135 páginasBuenas Practicas Nogaljl_apAún no hay calificaciones
- 1259 Libro Riegos (Intro)Documento22 páginas1259 Libro Riegos (Intro)andrei sabogalAún no hay calificaciones
- Manual Del NogalDocumento100 páginasManual Del NogalVictor Callau LimpiasAún no hay calificaciones
- Analisis de Mercado de La Ecoferia en CochabambaDocumento1 páginaAnalisis de Mercado de La Ecoferia en CochabambaNoelia OrellanaAún no hay calificaciones
- Instructivo Documento Tecnico Unificado de Aprovechamiento ForestalDocumento59 páginasInstructivo Documento Tecnico Unificado de Aprovechamiento ForestalQ Susana Hurtado CuevasAún no hay calificaciones
- Las Claves para Una Plantación Exitosa de NogalDocumento6 páginasLas Claves para Una Plantación Exitosa de NogalnahuelmarcoAún no hay calificaciones
- Programa de desarrollo de trigo durum ArequipaDocumento36 páginasPrograma de desarrollo de trigo durum ArequipaJohn E Cutipa LAún no hay calificaciones
- 10 Pasos para Realizar Un Gestion de Mantenimiento de Una MáquinaDocumento5 páginas10 Pasos para Realizar Un Gestion de Mantenimiento de Una MáquinaktmtkAún no hay calificaciones
- Fundamentos Marketing Agropecuario - NuevoDocumento18 páginasFundamentos Marketing Agropecuario - NuevoJeison David Cardenas VegaAún no hay calificaciones
- Guía para El Cultivo de Café y CacaoDocumento67 páginasGuía para El Cultivo de Café y CacaoMelina Saenz Arias100% (1)
- Oa Etapas Del Proyecto Guia 2 Activi 2Documento53 páginasOa Etapas Del Proyecto Guia 2 Activi 2Gisela ContrerasAún no hay calificaciones
- LA INNOVACION PARA LA AGRICULTURA BVE17099261e PDFDocumento82 páginasLA INNOVACION PARA LA AGRICULTURA BVE17099261e PDFChavez Figueroa Juan CarlosAún no hay calificaciones
- Proyecto de Una Granja de Perdiz Roja de Ciclo Completo en El TM de Écija (Sevilla)Documento499 páginasProyecto de Una Granja de Perdiz Roja de Ciclo Completo en El TM de Écija (Sevilla)Ana Isabel Mesa RonceroAún no hay calificaciones
- Diseño de AlgodonDocumento22 páginasDiseño de AlgodonK̶L̶i̶v̶e̶r F̶L̶o̶r̶e̶sAún no hay calificaciones
- DISEÑo de SISTEMA DE ALMACENAMIENTO DE LIMONESDocumento24 páginasDISEÑo de SISTEMA DE ALMACENAMIENTO DE LIMONESIngrid D. ReyesAún no hay calificaciones
- Costo Producción Jauja 2010Documento47 páginasCosto Producción Jauja 2010Pedro José Jave PiñasAún no hay calificaciones
- Análisis de alternativas técnicas para fabricar bloques de cementoDocumento36 páginasAnálisis de alternativas técnicas para fabricar bloques de cementoKaptahAún no hay calificaciones
- Cacao-Platano UsaidDocumento7 páginasCacao-Platano UsaidJose Alexander CardenasAún no hay calificaciones
- Empleo de La Harina de Maca en GalletasDocumento24 páginasEmpleo de La Harina de Maca en Galletasserbi1962Aún no hay calificaciones
- Copia de INVENTARIO GENERAL 03 MARZO 23Documento421 páginasCopia de INVENTARIO GENERAL 03 MARZO 23Sergio Pajarito100% (1)
- Cultivo CerezosDocumento15 páginasCultivo CerezosGonzalo LeguizamónAún no hay calificaciones
- Seleccion de SemillasDocumento25 páginasSeleccion de SemillasJuan Carlos Flores PazAún no hay calificaciones
- Aceite de PalmaDocumento16 páginasAceite de PalmaMartin Gafe100% (1)
- IRPA Cloud Studio Developer GuideDocumento756 páginasIRPA Cloud Studio Developer GuidejgalvezfAún no hay calificaciones
- Guia de Usuario SAP Intelligent RPA CloudDocumento698 páginasGuia de Usuario SAP Intelligent RPA CloudJosé Enrique López RiveraAún no hay calificaciones
- Win UnisoftDocumento170 páginasWin UnisoftDiego Martinez Trives0% (1)
- Twido Soft EspDocumento394 páginasTwido Soft EspEdison Triana EstepaAún no hay calificaciones
- Manual - Admin - ForoSAPDocumento368 páginasManual - Admin - ForoSAPCesar Arturo GranadosAún no hay calificaciones
- Pro Tools 2Documento994 páginasPro Tools 2rushta2Aún no hay calificaciones
- Pj2ee JDBCDocumento29 páginasPj2ee JDBCdanielcaride100% (2)
- Icpm U3 A2 IvgDocumento5 páginasIcpm U3 A2 IvgIngrid VazquezAún no hay calificaciones
- Formato Factor PosicionamientoDocumento11 páginasFormato Factor PosicionamientoAnuar Causil VilladiegoAún no hay calificaciones
- Estructura Del Informe FinalDocumento3 páginasEstructura Del Informe FinalGustavo Cervantes AvilaAún no hay calificaciones
- Tomo 13 Death Note PDF - Buscar Con GoogleDocumento2 páginasTomo 13 Death Note PDF - Buscar Con GoogleDaniel Guerrero SanchezAún no hay calificaciones
- Modulo Introduccion Al Sonido en Vivo PDFDocumento120 páginasModulo Introduccion Al Sonido en Vivo PDFFabian Andres GonzalezAún no hay calificaciones
- Informe Definitivo Plan de Continuidad de NegocioDocumento25 páginasInforme Definitivo Plan de Continuidad de NegocioronaldoskyAún no hay calificaciones
- Oficio SHN - 05abr17Documento1 páginaOficio SHN - 05abr17Victor MendezAún no hay calificaciones
- RECOPILACIÓNDocumento19 páginasRECOPILACIÓNDAYANA NICOLE COBOS ZU�IGAAún no hay calificaciones
- GodetDocumento23 páginasGodetJotaPunch0% (1)
- WWW Mdzol Com BBC Mundo El Trabajo Esta Matando A La Gente yDocumento11 páginasWWW Mdzol Com BBC Mundo El Trabajo Esta Matando A La Gente yjav2014a2Aún no hay calificaciones
- Actividad 1 Rejilla de Conceptos Guia 1Documento1 páginaActividad 1 Rejilla de Conceptos Guia 1jorge andres villadiegoAún no hay calificaciones
- Informe Lab1 Sdi1Documento8 páginasInforme Lab1 Sdi1MaticarolinaAún no hay calificaciones
- Lab04 - Transistor TroubleshootingDocumento9 páginasLab04 - Transistor TroubleshootingWanderley Pacco CabreraAún no hay calificaciones
- Gfpi-F-019 - Guia - de - Aprendizaje 01Documento7 páginasGfpi-F-019 - Guia - de - Aprendizaje 01Julieth MoraAún no hay calificaciones
- Accidente Piper Alpha: Análisis mediante diagrama de espina de pescadoDocumento3 páginasAccidente Piper Alpha: Análisis mediante diagrama de espina de pescadoViviana MuñozAún no hay calificaciones
- Edu CostaDocumento1 páginaEdu CostaFabio LozanoAún no hay calificaciones
- Tu Plan Inesperados Mas L PLUS MX SM de $82,899: Medellin/Antioquia Codigo PostalDocumento6 páginasTu Plan Inesperados Mas L PLUS MX SM de $82,899: Medellin/Antioquia Codigo PostalLeidy AguirreAún no hay calificaciones
- Alg3eríaUAMDocumento2 páginasAlg3eríaUAMDavidMBBSAún no hay calificaciones
- Proyecto 4 Primer GradoDocumento70 páginasProyecto 4 Primer GradoFireXXXAún no hay calificaciones
- Clase Gpio PythonDocumento9 páginasClase Gpio PythonRey ArturoAún no hay calificaciones
- Mapa conceptual sobre software y servicios de internetDocumento3 páginasMapa conceptual sobre software y servicios de internetPatricia MBAún no hay calificaciones
- LOGISTICA TAREA Diagrama ParetoDocumento5 páginasLOGISTICA TAREA Diagrama ParetoMikasa de ErenAún no hay calificaciones
- Formato Sobredemanda 2019Documento1 páginaFormato Sobredemanda 2019Román García0% (1)
- Usuario 8M29BDocumento36 páginasUsuario 8M29Bde oz damperAún no hay calificaciones
- Diseño Data CenterDocumento94 páginasDiseño Data CenterKeny Oscar Cortes GonzalezAún no hay calificaciones
- Componentes y Niveles de Virtualización - Eq4 PDFDocumento16 páginasComponentes y Niveles de Virtualización - Eq4 PDFFatima CortesAún no hay calificaciones
- C2-ABP-3y4S-ALGEBRA-OPERACIONES CON POLINOMIOSDocumento2 páginasC2-ABP-3y4S-ALGEBRA-OPERACIONES CON POLINOMIOSHns Kvn ChavezAún no hay calificaciones
- Actividad 2 1Documento4 páginasActividad 2 1javier florezAún no hay calificaciones
- Documento ELNDocumento2 páginasDocumento ELNdiana cristina serrato cruzAún no hay calificaciones