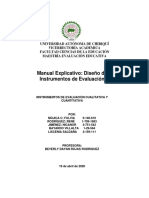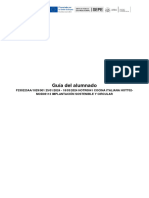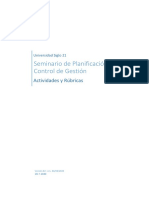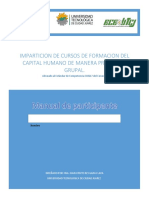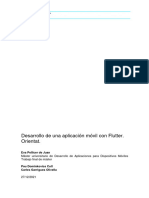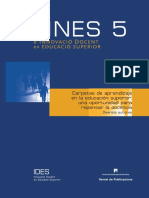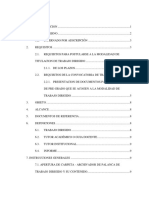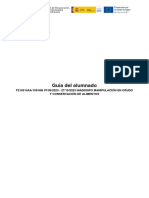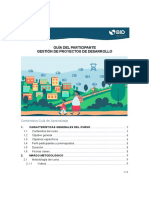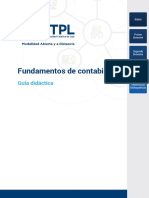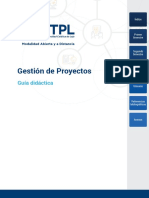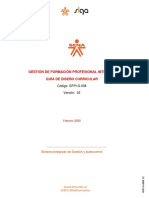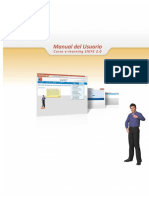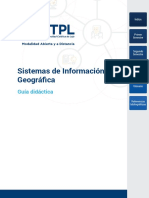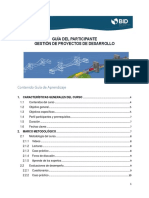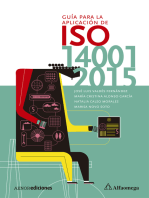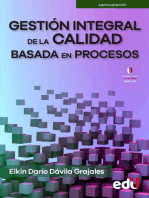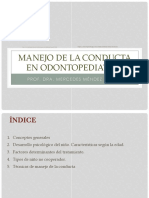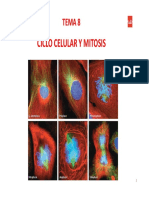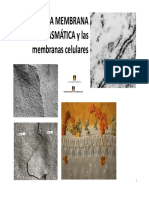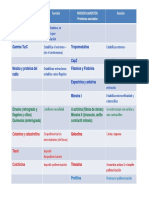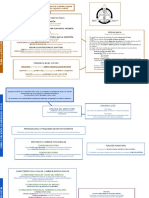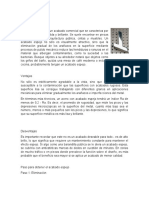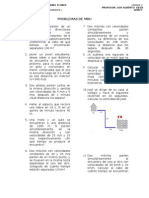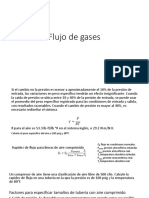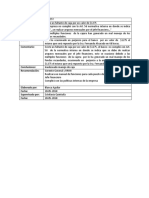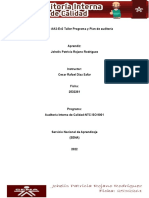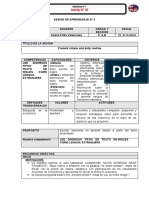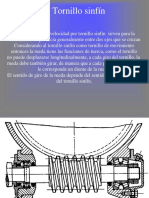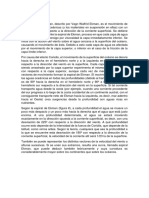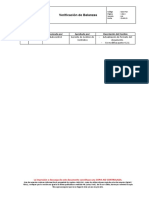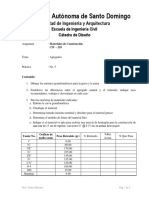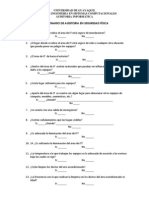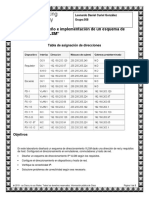Documentos de Académico
Documentos de Profesional
Documentos de Cultura
UE Evalua - SEGUIMIENTO Y EVALUACIÓN DE ACTIVIDADES FORMATIVAS
Cargado por
Daniel Fernandez-ValenciaTítulo original
Derechos de autor
Formatos disponibles
Compartir este documento
Compartir o incrustar documentos
¿Le pareció útil este documento?
¿Este contenido es inapropiado?
Denunciar este documentoCopyright:
Formatos disponibles
UE Evalua - SEGUIMIENTO Y EVALUACIÓN DE ACTIVIDADES FORMATIVAS
Cargado por
Daniel Fernandez-ValenciaCopyright:
Formatos disponibles
PLATAFORMA DE SEGUIMIENTO Y EVALUACIÓN DE
ACTIVIDADES FORMATIVAS UBICUAS
UE EVALUA
Manual del alumno
ÍNDICE
1 Introducción.......................................................................................................................... 4
1.1 Descripción funcional................................................................................................... 4
2 Web App ............................................................................................................................... 6
2.1 Requerimientos del sistema ........................................................................................ 6
2.2 Acceso .......................................................................................................................... 6
2.3 Calendario de prácticas................................................................................................ 7
2.4 AFUs, Áreas de Evaluación y Tareas/Objetivos............................................................ 7
2.4.1 Confirmar asistencia................................................................................................ 8
2.4.2 Evaluar una Tarea/Objetivo..................................................................................... 9
2.4.3 Subir un Diario Reflexivo, Memoria… en Word..................................................... 11
2.4.4 Mensajes de Feed&Back con el tutor.................................................................... 13
2.4.5 Consultar documentos .......................................................................................... 14
2.4.6 Completar cuestionarios no evaluables ................................................................ 14
2.5 Notificaciones ............................................................................................................ 15
2.6 Encuestas ................................................................................................................... 15
2.7 Foto de perfil.............................................................................................................. 16
3 IOS App (iPhone y iPad) ...................................................................................................... 17
3.1 Requerimientos del sistema ...................................................................................... 17
3.2 Acceso ........................................................................................................................ 17
3.3 Sincronización ............................................................................................................ 18
3.4 Calendario de prácticas.............................................................................................. 19
3.5 AFUs, Áreas de Evaluación y Tareas/Objetivos.......................................................... 20
3.5.1 Confirmar asistencia.............................................................................................. 21
3.5.2 Evaluar una Tarea/Objetivo................................................................................... 22
3.5.3 Mensajes de Feed&Back con el tutor.................................................................... 25
3.5.4 Consultar documentación ..................................................................................... 26
3.5.5 Completar cuestionarios no evaluables ................................................................ 27
3.6 Notificaciones ............................................................................................................ 28
3.7 Encuestas ................................................................................................................... 29
4 Android (Smartphone y Tablet) .......................................................................................... 30
4.1 Requerimientos del sistema ...................................................................................... 30
4.2 Acceso ........................................................................................................................ 30
UE Evalua - Manual del alumno 2
4.3 Sincronización ............................................................................................................ 31
4.4 Calendario de prácticas.............................................................................................. 31
4.5 AFUs, Áreas de Evaluación y Tareas/Objetivos.......................................................... 32
4.5.1 Confirmar asistencia.............................................................................................. 33
4.5.2 Evaluar una Tarea/Objetivo................................................................................... 34
4.5.3 Mensajes de Feed&Back con el tutor.................................................................... 37
4.5.4 Consultar documentación ..................................................................................... 38
4.5.5 Completar cuestionarios no evaluables ................................................................ 38
4.6 Notificaciones ............................................................................................................ 39
4.7 Encuestas ................................................................................................................... 40
UE Evalua - Manual del alumno 3
1 INTRODUCCIÓN
La plataforma de evaluación de Actividades Formativas Ubicuas, en adelante AFUs, permite
realizar la gestión, evaluación y seguimiento de prácticas que realizan los alumnos en los
diferentes centros y empresas asociadas y está disponible en las siguientes versiones según el
dispositivo utilizado:
- Web App: Para usar desde PC, Smartphones y Tablets por medio de un navegador Web.
- IOS App: Aplicación disponible en el Apple Store para ser usada en iPhone y iPad.
- Android App: Aplicación disponible en Google Play para ser usada en Smartphone y
tablet con sistema operativo Android.
1.1 Descripción funcional
Una AFU representa en su forma habitual una práctica que un alumno/os tiene que realizar
para una asignatura concreta.
Esta formada por áreas de evaluación que a su vez agrupan las tareas/objetivos evaluables.
La nota de la AFU se obtiene de la suma de las notas de sus áreas de evaluación teniendo en
cuenta la ponderación de cada una de ellas.
La nota de un área de evaluación se obtiene de la suma de las notas de todas sus
tareas/objetivos teniendo en cuenta la ponderación de cada una de ellas.
La nota de una tarea / objetivo se obtiene de la media de todas sus evaluaciones realizadas
mediante un formulario con formato de hoja de rúbrica.
UE Evalua - Manual del alumno 4
En el siguiente esquema se puede ver gráficamente una estructura general de una AFU y los
elementos de evaluación que la componen.
UE Evalua - Manual del alumno 5
2 WEB APP
2.1 Requerimientos del sistema
La Web App está pensada para ser utilizada en cualquier tipo de dispositivo ya sea móvil o de
escritorio que disponga de un navegador Web compatible con:
- Microsoft Internet Explorer 10 o superior
- Google Chrome (Actualizado a la última versión)
- Mozilla Firefox (Actualizado a la última versión)
Será necesario disponer de conexión a Internet para poder utilizar esta versión de la aplicación.
2.2 Acceso
La URL de acceso a la plataforma Web es: https://www.uevalua.es/afus/acceso.aspx
Primero hay que seleccionar el tipo
de acceso, en este caso:
‘Estudiante’
UE Evalua - Manual del alumno 6
En el formulario de entrada hay que
introducir el número de expediente
y la contraseña que se usa para
acceder al campus virtual.
2.3 Calendario de prácticas
Se puede consultar el calendario de prácticas pulsando la opción correspondiente del menú.
2.4 AFUs, Áreas de Evaluación y Tareas/Objetivos
Para abrir la ficha de una AFU hay
que pulsar el botón ‘Abrir’ que
aparece en el listado.
UE Evalua - Manual del alumno 7
Para abrir la ficha de un área de
evaluación hay que pulsar el botón
‘Abrir’ del listado de áreas que hay
en la ficha de una AFU.
Para abrir la ficha de una
tarea/objetivo hay que pulsar el
botón ‘Abrir’ del listado de tareas
que hay en la ficha de un Área de
Evaluación.
2.4.1 Confirmar asistencia
Una asistencia se puede confirmar a nivel de AFU, Área de Evaluación o Tarea/Objetivo.
Desde la ficha de cualquiera de estos elementos se confirma siguiendo estos pasos:
Pulsamos el botón ‘Confirmar
asistencia’ que aparece encima del
listado.
Se abrirá una pantalla para
introducir el PIN de identificación
del profesor que confirma la
asistencia y seleccionar la fecha
para la cual se está confirmando
(por defecto el día actual).
UE Evalua - Manual del alumno 8
2.4.2 Evaluar una Tarea/Objetivo
Para evaluar una tarea hay que seguir los siguientes pasos:
La forma más rápida de acceder a la ficha de una tarea/objetivo evaluable es desde la opción
del menú ‘Tareas’
También se puede accede a una tarea/objetivo evaluable desde la ficha del área de avaluación
al que pertenece para lo cual hay que seguir estos pasos:
Primero hay que seleccionar la AFU
en la que se encuentra la
tarea/objetivo que se desea
evaluar.
UE Evalua - Manual del alumno 9
En la ficha de la AFU hay que pulsar
el botón ‘Abrir’ del Área de
Evaluación’ para abrir la ficha del
área donde se encuentra la
tarea/objetivo que se desea
evaluar.
En la ficha del Área de Evaluación
hay que abrir la ficha de la tarea
que se desea evaluar.
En la ficha la tarea en el panel de
Evaluaciones se puede editar una
evaluación existente o añadir una
nueva.
Una vez seleccionada la acción a realizar (crear nueva evaluación o editar una existente) se
abrirá el formulario con la hoja de rúbrica que tiene las siguientes características:
El cuestionario de evaluación se puede dividir hasta en tres bloques N1, N2 y N3.
Es necesario contestar a todas las preguntas del cuestionario de un alumno para que se
calcule la nota.
No es obligatorio rellenar en el momento todas las preguntas de una ficha, lo que quiere
decir que se puede dejar a medias y terminar de contestarlo más tarde.
Tras contestar la última pregunta de una evaluación, la nota se calcula automáticamente
y pasa a estado finalizada.
Cuando se calcula la nota de una evaluación, automáticamente se calcula la nota de la
tarea a la que pertenece, el área de evaluación y la AFU.
Las respuestas con valores NE (No evaluable) no se tienen en cuenta a la hora de realizar
el cálculo de la nota.
UE Evalua - Manual del alumno 10
Tras rellenar todos los campos del cuestionario es
necesario introducir el PIN del tutor que está
evaluando y pulsar el botón ‘Guardar’.
2.4.3 Subir un Diario Reflexivo, Memoria… en Word
El alumno tiene la posibilidad de subir documentos en formato Word, ya sean diarios
reflexivos, memorias o cualquier otro tipo de documento, para su posterior evaluación o
revisión por parte del profesor.
Para subir un documento en una tarea, primero hay que abrirla o bien desde la opción del
menú ‘Tareas’:
O desde la ficha del área de
evaluación al que pertenece:
UE Evalua - Manual del alumno 11
Una vez abierta la ficha de la
tarea, pasa subir un nuevo
documento hay que pulsar el
botón ‘Nuevo diario / memoria’.
Se abrirá el formulario para subir
un documento donde será
necesario rellenar los campos:
- Título: título descriptivo
del documento a subir.
- Archivo Word: Para
seleccionar el
documento Word del PC
del alumno.
Y pulsar el botón ‘Guardar’.
En caso de que el profesor realice una revisión del documento y la suba a la plataforma, el
alumno podrá consultarla desde el propio formulario del diario.
Primero hay que abrir la tarea
donde se subió el documento y
desde la ficha de la tarea pulsar
el botón ‘Abrir’ del listado de
diarios/memorias.
UE Evalua - Manual del alumno 12
Una vez abierta la ficha del
documento, pulsar el botón
‘Descargar revisión’
En caso de que el profesor
evalúe el documento, dicha
evaluación se corresponderá con
la de la tarea donde se subió.
2.4.4 Mensajes de Feed&Back con el tutor
Los mensajes de Feed&Back entre el tutor y el alumno se pueden crear a nivel de AFU, Área de
Evaluación o Tarea/Objetivo.
Desde la ficha de cualquiera de estos elementos se pueden consultar y crear siguiendo estos
pasos:
Pulsamos el botón ‘Nuevo mensaje’
que aparece encima del listado.
UE Evalua - Manual del alumno 13
Se abrirá un formulario para
introducir el mensaje que queremos
enviar al tutor.
2.4.5 Consultar documentos
Tanto una AFU como un Área de Evaluación o Tarea/Objetivo pueden contener información de
ayuda a las prácticas en forma de documentación como videos, imágenes o PDFs.
Desde la ficha de cualquiera de estos elementos se pueden consultar documentos siguiendo
estos pasos:
Para consultar un documento
pulsamos el botón ‘Descargar’
2.4.6 Completar cuestionarios no evaluables
Una AFU o un Área de Evaluación pueden incluir cuestionarios no evaluables que deben
realizar los alumnos.
Desde la ficha de cualquiera de estos elementos se pueden consultar y completar estos
cuestionarios:
UE Evalua - Manual del alumno 14
Para rellenar un cuestionario hay
que pulsar el botón ‘Abrir’
correspondiente.
Se abrirá el formulario con las
preguntas del cuestionario y
debemos pulsar el botón ‘Guardar’
una vez completadas.
2.5 Notificaciones
Los tutores pueden crear notificaciones en forma de avisos o novedades a los alumnos.
Para consultar las notificaciones
que nos han enviado hay que pulsar
la opción del menú ‘Notificaciones’.
2.6 Encuestas
Para consultar las encuestas de
satisfacción que se deben realizar
hay que pulsar la opción del menú
‘Encuestas’
UE Evalua - Manual del alumno 15
Al pulsar sobre el nombre de una de
ellas, se abrirá el formulario con las
preguntas de la encuesta y
debemos pulsar el botón ‘Guardar’
una vez completadas.
2.7 Foto de perfil
Para ayudar al tutor durante las evaluaciones de prácticas, es recomendable que subamos una
foto de tamaño carnet a la aplicación.
En cada acceso que hagamos a la aplicación,
en el caso de que no se haya subido una
foto, aparecerá un formulario para hacerlo.
Para subir la foto pulsamos el botón
‘Seleccionar archivo’ y buscamos la foto en
nuestro disco duro (debe ser formato JPG o
PNG) y después pulsamos el botón
‘Guardar’.
Si no queremos subir la foto en ese
momento, pulsamos el botón ‘Saltar y
pedírmela más tarde’.
UE Evalua - Manual del alumno 16
3 IOS APP (IPHONE Y IPAD)
3.1 Requerimientos del sistema
La aplicación IOS está pensada para ser utilizada en dispositivos de Apple como iPhone y iPad
que tengan sistema operativo 7.x o superior.
Esta aplicación puede ser utilizada en modo Off-Line sin conexión a Internet de forma que los
datos se almacenan en una base de datos local y se sincronizan con el servidor cuando se
dispone de conexión.
3.2 Acceso
Para acceder a la aplicación hay
que introducir el número de
expediente y la contraseña que se
usa para acceder al campus
virtual.
Por motivos de seguridad cada vez que se abra la App o vuelva de reposo será necesario
introducir la clave de acceso.
En caso de que cambiemos la clave, será necesario tener Internet en el siguiente acceso que
hagamos en la aplicación de IOS para que podamos acceder con la nueva clave.
UE Evalua - Manual del alumno 17
3.3 Sincronización
La aplicación guarda los datos que introducimos en el propio dispositivo para permitir que
pueda usarse en modo off-line (sin conexión a Internet). El proceso de sincronización consiste
en subir los datos que se han almacenado en el propio dispositivo a un servidor central.
Por tanto será de vital importancia ejecutar
una sincronización al día, sobre todo si se han
realizado ejercicios.
Podemos ejecutar una sincronización y saber
la última vez que los datos se sincronizaron
con el servidor desde la sección de ajustes.
UE Evalua - Manual del alumno 18
3.4 Calendario de prácticas
Se puede consultar el calendario de prácticas
pulsando la opción correspondiente del
menú.
UE Evalua - Manual del alumno 19
3.5 AFUs, Áreas de Evaluación y Tareas/Objetivos
Para abrir la ficha de una AFU hay
que seleccionar la opción del listado
‘AFUs’ y pulsar sobre la AFU
correspondiente.
Para abrir la ficha de un área de
evaluación, en la ficha de la AFU hay
que seleccionar la opción ‘Áreas de
evaluación’ y seleccionarla de la
lista.
UE Evalua - Manual del alumno 20
Para abrir la ficha de una
tarea/objetivo, en la ficha del área
de evaluación hay que seleccionar
la opción ‘Tareas/Objetivos’ y
seleccionarla de la lista.
3.5.1 Confirmar asistencia
Una asistencia se puede confirmar a nivel de AFU, Área de Evaluación o Tarea/Objetivo.
Desde la ficha de cualquiera de estos elementos se confirma siguiendo estos pasos:
Pulsamos sobre el panel
‘Asistencias’ y en el listado de
asistencias seleccionamos la opción
‘Confirmar’.
UE Evalua - Manual del alumno 21
Se abrirá una pantalla para
introducir el PIN de identificación
del profesor que confirma la
asistencia y seleccionar la fecha
para la cual se está confirmando
(por defecto el día actual).
3.5.2 Evaluar una Tarea/Objetivo
Para evaluar una tarea hay que seguir los siguientes pasos:
Primero hay que seleccionar la AFU
en la que se encuentra la
tarea/objetivo que se desea
evaluar.
UE Evalua - Manual del alumno 22
En la ficha de la AFU hay que
seleccionar el Área de para abrir la
ficha del área donde se encuentra la
tarea/objetivo que se desea
evaluar.
En la ficha del Área de Evaluación
hay que abrir la ficha de la tarea
que se desea evaluar.
En la ficha la tarea en el panel de
Evaluaciones se puede editar una
evaluación existente o añadir una
nueva.
UE Evalua - Manual del alumno 23
Si se selecciona una evaluación
existente el formulario se abre en
modo solo lectura y será necesario
pulsar el botón ‘Editar’ para poder
introducir datos.
Aparecerá la pantalla para
introducir el PIN del tutor que va a
evaluar
UE Evalua - Manual del alumno 24
Una vez rellenado el cuestionario,
hay que pulsar el botón ‘Guardar’
3.5.3 Mensajes de Feed&Back con el tutor
Los mensajes de Feed&Back entre el tutor y el alumno se pueden crear a nivel de AFU, Área de
Evaluación o Tarea/Objetivo.
Desde la ficha de cualquiera de estos elementos se pueden consultar y crear siguiendo estos
pasos:
Seleccionamos el panel ‘FeedBack’
de la ficha del elemento en el que
estamos.
UE Evalua - Manual del alumno 25
Se abrirá un listado con los
mensajes antiguos.
Para crear un nuevo mensaje
pulsamos la opción ‘Redactar’.
Para ver un mensaje antiguo
pulsamos sobre la fila
correspondiente.
3.5.4 Consultar documentación
Tanto una AFU como un Área de Evaluación o Tarea/Objetivo pueden contener información de
ayuda a las prácticas en forma de documentación como videos, imágenes o PDFs.
Desde la ficha de cualquiera de estos elementos se pueden consultar documentos siguiendo
estos pasos:
Seleccionar el panel
‘Documentación’ en la ficha del
elemento correspondiente.
Se abrirá una pantalla donde se
puede visualizar cada archivo
pulsando sobre él.
UE Evalua - Manual del alumno 26
3.5.5 Completar cuestionarios no evaluables
Una AFU o un Área de Evaluación pueden incluir cuestionarios no evaluables que deben
realizar los alumnos.
Desde la ficha de cualquiera de estos elementos se pueden consultar y completar estos
cuestionarios:
Seleccionar el panel ‘Cuestionarios’
en la ficha del elemento
correspondiente.
Se abrirá una pantalla donde se
puede seleccionar el cuestionario a
rellenar.
Se abrirá el formulario con las
preguntas del cuestionario y
debemos pulsar el botón ‘Guardar’
una vez completadas.
UE Evalua - Manual del alumno 27
3.6 Notificaciones
Los tutores pueden crear notificaciones en forma de avisos o novedades a los alumnos.
Para consultar las notificaciones
que nos han enviado hay que pulsar
la opción del menú ‘Notificaciones’.
UE Evalua - Manual del alumno 28
3.7 Encuestas
Para consultar las encuestas de
satisfacción que se deben realizar
hay que pulsar la opción del menú
‘Encuestas’
Al pulsar sobre el nombre de una de
ellas, se abrirá el formulario con las
preguntas de la encuesta y
debemos pulsar el botón ‘Guardar’
una vez completadas.
UE Evalua - Manual del alumno 29
4 ANDROID (SMARTPHONE Y TABLET)
4.1 Requerimientos del sistema
La aplicación Android está pensada para ser utilizada en dispositivos con sistema operativo
Android como Smartphones y Tablets que tengan sistema operativo 4.x o superior.
Esta aplicación puede ser utilizada en modo Off-Line sin conexión a Internet de forma que los
datos se almacenan en una base de datos local y se sincronizan con el servidor cuando se
dispone de conexión.
4.2 Acceso
Para acceder a la aplicación hay
que introducir el número de
expediente y la contraseña que se
usa para acceder al campus
virtual.
Por motivos de seguridad cada vez que se abra la App o vuelva de reposo será necesario
introducir la clave de acceso.
En caso de que cambiemos la clave del campus virtual, será necesario tener Internet en el
siguiente acceso que hagamos en la aplicación de Android para que podamos acceder con la
nueva clave.
UE Evalua - Manual del alumno 30
4.3 Sincronización
La aplicación guarda los datos que introducimos en el propio dispositivo para permitir que
pueda usarse en modo off-line (sin conexión a Internet). El proceso de sincronización consiste
en subir los datos que se han almacenado en el propio dispositivo a un servidor central.
Por tanto será de vital importancia ejecutar
una sincronización al día, sobre todo si se han
realizado ejercicios.
Podemos ejecutar una sincronización y saber la
última vez que los datos se sincronizaron con el
servidor desde la sección de ajustes.
4.4 Calendario de prácticas
Se puede consultar el calendario de prácticas
pulsando la opción correspondiente del
menú.
UE Evalua - Manual del alumno 31
4.5 AFUs, Áreas de Evaluación y Tareas/Objetivos
Para abrir la ficha de una AFU hay
que seleccionar la opción del listado
‘AFUs’ y pulsar sobre la AFU
correspondiente.
Para abrir la ficha de un área de
evaluación, en la ficha de la AFU hay
que seleccionar la opción ‘Áreas de
evaluación’ y seleccionarla de la
lista.
Para abrir la ficha de una
tarea/objetivo, en la ficha del área
de evaluación hay que seleccionar
la opción ‘Tareas/Objetivos’ y
seleccionarla de la lista.
UE Evalua - Manual del alumno 32
4.5.1 Confirmar asistencia
Una asistencia se puede confirmar a nivel de AFU, Área de Evaluación o Tarea/Objetivo.
Desde la ficha de cualquiera de estos elementos se confirma siguiendo estos pasos:
Seleccionamos el panel ‘Asistencias’
y en el listado de asistencias
pulsamos sobre el icono para añadir
una nueva.
Se abrirá una pantalla para
introducir el PIN de identificación
del profesor que confirma la
asistencia y seleccionar la fecha
para la cual se está confirmando
(por defecto el día actual).
UE Evalua - Manual del alumno 33
4.5.2 Evaluar una Tarea/Objetivo
Para evaluar una tarea hay que seguir los siguientes pasos:
Primero hay que seleccionar la AFU
en la que se encuentra la
tarea/objetivo que se desea
evaluar.
En la ficha de la AFU hay que
seleccionar el Área de para abrir la
ficha del área donde se encuentra la
tarea/objetivo que se desea
evaluar.
En la ficha del Área de Evaluación
hay que abrir la ficha de la tarea
que se desea evaluar.
UE Evalua - Manual del alumno 34
En la ficha la tarea en el panel de
Evaluaciones se puede editar una
evaluación existente o añadir una
nueva.
Si se selecciona una evaluación
existente el formulario se abre en
modo solo lectura y será necesario
pulsar el botón ‘Editar’ para poder
introducir datos.
UE Evalua - Manual del alumno 35
Aparecerá la pantalla para
introducir el PIN del tutor que va a
evaluar
Una vez rellenado el cuestionario,
hay que pulsar el botón ‘Guardar’
UE Evalua - Manual del alumno 36
4.5.3 Mensajes de Feed&Back con el tutor
Los mensajes de Feed&Back entre el tutor y el alumno se pueden crear a nivel de AFU, Área de
Evaluación o Tarea/Objetivo.
Desde la ficha de cualquiera de estos elementos se pueden consultar y crear siguiendo estos
pasos:
Seleccionamos el panel ‘FeedBack’
de la ficha del elemento en el que
estamos.
Se abrirá un listado con los
mensajes antiguos.
Para crear un nuevo mensaje
pulsamos el icono correspondiente.
Para ver un mensaje antiguo
pulsamos sobre la fila
correspondiente.
UE Evalua - Manual del alumno 37
4.5.4 Consultar documentación
Tanto una AFU como un Área de Evaluación o Tarea/Objetivo pueden contener información de
ayuda a las prácticas en forma de documentación como videos, imágenes o PDFs.
Desde la ficha de cualquiera de estos elementos se pueden consultar documentos siguiendo
estos pasos:
Seleccionar el panel
‘Documentación’ en la ficha del
elemento correspondiente.
Se abrirá una pantalla donde se
puede visualizar cada archivo
pulsando sobre él.
4.5.5 Completar cuestionarios no evaluables
Una AFU o un Área de Evaluación pueden incluir cuestionarios no evaluables que deben
realizar los alumnos.
Desde la ficha de cualquiera de estos elementos se pueden consultar y completar estos
cuestionarios:
Seleccionar el panel ‘Cuestionarios’
en la ficha del elemento
correspondiente.
Se abrirá una pantalla donde se
puede seleccionar el cuestionario a
rellenar.
UE Evalua - Manual del alumno 38
Se abrirá el formulario con las
preguntas del cuestionario y
debemos pulsar el botón ‘Guardar’
una vez completadas.
4.6 Notificaciones
Los tutores pueden crear notificaciones en forma de avisos o novedades a los alumnos.
Para consultar las notificaciones
que nos han enviado hay que pulsar
la opción del menú ‘Notificaciones’.
UE Evalua - Manual del alumno 39
4.7 Encuestas
Para consultar las encuestas de
satisfacción que se deben realizar
hay que pulsar la opción del menú
‘Encuestas’
Al pulsar sobre el nombre de una de
ellas, se abrirá el formulario con las
preguntas de la encuesta y
debemos pulsar el botón ‘Guardar’
una vez completadas.
UE Evalua - Manual del alumno 40
También podría gustarte
- Tesis DiplomadoDocumento14 páginasTesis DiplomadoJuan Pablo CruzAún no hay calificaciones
- Paso 4 - Evaluacion de Software - IndividualDocumento46 páginasPaso 4 - Evaluacion de Software - IndividualJulian AveniaAún no hay calificaciones
- Guía para evaluar competencias laboralesDocumento47 páginasGuía para evaluar competencias laboralesAna Laura Macias MoralesAún no hay calificaciones
- Guía Didáctica LANGUAGE TESTINGDocumento209 páginasGuía Didáctica LANGUAGE TESTINGlady lujeAún no hay calificaciones
- Manual de Instrumentos de EvaluaciónDocumento29 páginasManual de Instrumentos de EvaluaciónFulvia MojicaAún no hay calificaciones
- Manual Simplificado Manejo Plataforma UCC VIRTUALDocumento26 páginasManual Simplificado Manejo Plataforma UCC VIRTUALsandyvetasAún no hay calificaciones
- Guía Del Alumnado OnlineDocumento12 páginasGuía Del Alumnado OnlineYasunari Corrales CardenasAún no hay calificaciones
- Proceso Gestión de Formación Profesional Integral: COPIA NO CONTROLADA-La Versión Oficial Vigente Debe Consultarse enDocumento214 páginasProceso Gestión de Formación Profesional Integral: COPIA NO CONTROLADA-La Versión Oficial Vigente Debe Consultarse enSantiago De Los Reyes AvilaAún no hay calificaciones
- PARA EL ALUMNO Consideraciones Importantes para El Cursado de SPYCG-2Documento26 páginasPARA EL ALUMNO Consideraciones Importantes para El Cursado de SPYCG-2Maira SilvaAún no hay calificaciones
- Manual de Moic - Elaboracion de Actas - 2-3 PDFDocumento14 páginasManual de Moic - Elaboracion de Actas - 2-3 PDFefrainAún no hay calificaciones
- portafolioDocumento32 páginasportafolioSol VayolethAún no hay calificaciones
- Itinerario 1: Modelado Del Usuario: Guía DidácticaDocumento231 páginasItinerario 1: Modelado Del Usuario: Guía Didácticajoshue carbusAún no hay calificaciones
- Manual General Parala Elaboracin de DepartamentalesDocumento29 páginasManual General Parala Elaboracin de DepartamentalesFranco JoséAún no hay calificaciones
- Manual Iucaf 2015Documento87 páginasManual Iucaf 2015ybsen zavala100% (2)
- Guía del usuario para el módulo de aprendizaje de Talentos InnovadoresDocumento63 páginasGuía del usuario para el módulo de aprendizaje de Talentos Innovadoresleyder hernan lopez diazAún no hay calificaciones
- Manual de Participante Ec0217 - 2016Documento46 páginasManual de Participante Ec0217 - 2016IngGaray100% (1)
- Metodologica GuiDocumento68 páginasMetodologica GuiCristian BNAún no hay calificaciones
- Manual Elaboracion Anteproyecto DocumentoFinal V7Documento78 páginasManual Elaboracion Anteproyecto DocumentoFinal V7Lady Catherine Caceres GalvisAún no hay calificaciones
- ElearnigDocumento190 páginasElearnigJESUS AQUIJE MANSILLAAún no hay calificaciones
- Informe de prácticas preprofesionales en transporte turísticoDocumento13 páginasInforme de prácticas preprofesionales en transporte turísticoYang Antigua PongoAún no hay calificaciones
- Epellicer 0 TFM1221 MemoriaDocumento72 páginasEpellicer 0 TFM1221 MemoriaAngel GuerraAún no hay calificaciones
- Guia para El Sustentante EXOAL 2022Documento49 páginasGuia para El Sustentante EXOAL 2022Julio FuentesAún no hay calificaciones
- Manual de Herramientas - VFDocumento138 páginasManual de Herramientas - VFMark SunAún no hay calificaciones
- Eines 5Documento126 páginasEines 5AnthonyCcasaniAún no hay calificaciones
- Normas para La Elaboración de Informes de PasantiasDocumento52 páginasNormas para La Elaboración de Informes de PasantiasJonny Moreno100% (1)
- Administración General - MAI DESARROLLADODocumento77 páginasAdministración General - MAI DESARROLLADOCorina HernandezAún no hay calificaciones
- EC0301 ParticipanteDocumento84 páginasEC0301 ParticipanteCarlos Cuevas ValenzuelaAún no hay calificaciones
- 2014 Depuración Contable HospitalDocumento73 páginas2014 Depuración Contable HospitalPaul LaimeAún no hay calificaciones
- Manual EC0366Documento42 páginasManual EC0366DanielAún no hay calificaciones
- Formacion Practica Remota s5 Tarea 1Documento39 páginasFormacion Practica Remota s5 Tarea 1jorge445100% (1)
- Guía de diseño curricularDocumento42 páginasGuía de diseño curricularMargarita ViloriaAún no hay calificaciones
- Manual Del AlumnoDocumento50 páginasManual Del AlumnoSantiagoAún no hay calificaciones
- Cómo Realizar La Programación Didáctica en Formación Profesional Rev Completo - IndbDocumento22 páginasCómo Realizar La Programación Didáctica en Formación Profesional Rev Completo - IndbNur ValeroAún no hay calificaciones
- Manual de Trabajo Dirigido Calasich G. Claudia v. - Tapia B. Boris E. - RemovedDocumento60 páginasManual de Trabajo Dirigido Calasich G. Claudia v. - Tapia B. Boris E. - RemovedSemer AmterAún no hay calificaciones
- Guía Del Alumnado OnlineDocumento22 páginasGuía Del Alumnado OnlineKarolay MoreiraAún no hay calificaciones
- S3 - Contenido - Indu1904Documento11 páginasS3 - Contenido - Indu1904Nicole Venegas GomezAún no hay calificaciones
- Guia Del Participoante PDFDocumento17 páginasGuia Del Participoante PDFGabrielPilcoMAún no hay calificaciones
- Estudio de Satisfaccion Con Proceso de Evaluacion y Certificacion Sexta MedicionDocumento143 páginasEstudio de Satisfaccion Con Proceso de Evaluacion y Certificacion Sexta MedicionAndrea GonzalezAún no hay calificaciones
- Peru-Seguimiento A Egr Dual Senati PDFDocumento100 páginasPeru-Seguimiento A Egr Dual Senati PDFplinares55Aún no hay calificaciones
- 1A Manual Elaboracion Anteproyecto DocumentoFinal V7Documento141 páginas1A Manual Elaboracion Anteproyecto DocumentoFinal V7Luis Rodrigo Giraldo GomezAún no hay calificaciones
- Guia DidacticaDocumento124 páginasGuia DidacticaDaniel CardosoAún no hay calificaciones
- Guia DidacticaDocumento255 páginasGuia DidacticaEddy Cadena GrandaAún no hay calificaciones
- GUIA DISEÑO CURRICULAR COMPROMISOdocxDocumento47 páginasGUIA DISEÑO CURRICULAR COMPROMISOdocxOmayra Posada MorenoAún no hay calificaciones
- CWAudit2009 Capacitacion Del Usuario Auditoría InternacionalDocumento70 páginasCWAudit2009 Capacitacion Del Usuario Auditoría InternacionalBackUp 02Aún no hay calificaciones
- ManuahgvbktthhktrhjDocumento95 páginasManuahgvbktthhktrhjfjgonzalezramirez1Aún no hay calificaciones
- 3325 Archivo Auditoria de Gestion-1551619664Documento88 páginas3325 Archivo Auditoria de Gestion-1551619664Antonela Brook100% (1)
- Manual para La Elaboracion de Proyecto de GradoDocumento141 páginasManual para La Elaboracion de Proyecto de GradoRosario Zuleika Cortes HurtadoAún no hay calificaciones
- Portafolio - Mis Evidencias - Normas APADocumento9 páginasPortafolio - Mis Evidencias - Normas APAJavier A. Paffen BustamanteAún no hay calificaciones
- FinaL MMAyA EMAGUA 07 02 17Documento127 páginasFinaL MMAyA EMAGUA 07 02 17Tomas FernandezAún no hay calificaciones
- Manual Usuario Cursos E - Learning SIGFE 2 0Documento20 páginasManual Usuario Cursos E - Learning SIGFE 2 0Carlos Nelson Toro AranguizAún no hay calificaciones
- Sistemas de Información GeográficaDocumento148 páginasSistemas de Información GeográficaLiss Mero LoorAún no hay calificaciones
- Guia Sustentante EXOAL 2021 - 09 - 01Documento50 páginasGuia Sustentante EXOAL 2021 - 09 - 01AbelCastellanosCruzAún no hay calificaciones
- Block Guia Gestion de ProyectosDocumento17 páginasBlock Guia Gestion de Proyectosjose alberto padilla0% (1)
- Avance 1 Del Trabajo Final Grupo 3Documento544 páginasAvance 1 Del Trabajo Final Grupo 3Odalyz BenalcazarAún no hay calificaciones
- GFPI-G-012 - Guía Desarrollo CurricularDocumento36 páginasGFPI-G-012 - Guía Desarrollo CurricularPEDRO PULIDO100% (1)
- Guía Didáctica Comunicación Técnica y ProfesionalDocumento164 páginasGuía Didáctica Comunicación Técnica y ProfesionalJCBILBAOAún no hay calificaciones
- Marco de Referencia Programas Universitarios 2015Documento110 páginasMarco de Referencia Programas Universitarios 2015Diana Gabriela Pérez GuzmánAún no hay calificaciones
- La evaluación académica: conceptos y planteamientos básicosDe EverandLa evaluación académica: conceptos y planteamientos básicosAún no hay calificaciones
- Guía para la aplicación de ISO 14001 2015De EverandGuía para la aplicación de ISO 14001 2015Aún no hay calificaciones
- Gestión integral de la calidad basada en procesosDe EverandGestión integral de la calidad basada en procesosAún no hay calificaciones
- Tema 12 Herencia-2019Documento47 páginasTema 12 Herencia-2019Daniel Fernandez-ValenciaAún no hay calificaciones
- (OK) TEMA 1 y 2. Manejo de La Conducta en Odontopediatría AlumnosDocumento76 páginas(OK) TEMA 1 y 2. Manejo de La Conducta en Odontopediatría AlumnosDaniel Fernandez-ValenciaAún no hay calificaciones
- Tema 9 Formacion de Los Gametos Meiosis-2019Documento50 páginasTema 9 Formacion de Los Gametos Meiosis-2019Daniel Fernandez-ValenciaAún no hay calificaciones
- Tema 8 División Celular Mitosis-2019Documento51 páginasTema 8 División Celular Mitosis-2019Daniel Fernandez-ValenciaAún no hay calificaciones
- TEMA 11 Introducción A La Genética y GENETICA MENDELIANA 2018-2019Documento48 páginasTEMA 11 Introducción A La Genética y GENETICA MENDELIANA 2018-2019Daniel Fernandez-ValenciaAún no hay calificaciones
- Tema 4 Los Ribosomas 2018-2019Documento29 páginasTema 4 Los Ribosomas 2018-2019Daniel Fernandez-ValenciaAún no hay calificaciones
- Tema11 ElcitoesqueletoDocumento59 páginasTema11 ElcitoesqueletoDaniel Fernandez-ValenciaAún no hay calificaciones
- Tema 22 Lamb PlasmaticabienDocumento123 páginasTema 22 Lamb PlasmaticabienDaniel Fernandez-ValenciaAún no hay calificaciones
- Tema 5 Endomembranas Acortado 2018-2019Documento46 páginasTema 5 Endomembranas Acortado 2018-2019Daniel Fernandez-ValenciaAún no hay calificaciones
- Tema 2. Membrana Plasmática-2018-19Documento123 páginasTema 2. Membrana Plasmática-2018-19Daniel Fernandez-ValenciaAún no hay calificaciones
- Tema 2. Membrana Plasmática-2018-19Documento123 páginasTema 2. Membrana Plasmática-2018-19Daniel Fernandez-ValenciaAún no hay calificaciones
- Tema11 ElcitoesqueletoDocumento59 páginasTema11 ElcitoesqueletoDaniel Fernandez-ValenciaAún no hay calificaciones
- Tema 5 Endomembranas Acortado 2018-2019Documento46 páginasTema 5 Endomembranas Acortado 2018-2019Daniel Fernandez-ValenciaAún no hay calificaciones
- Tema 4 Los Ribosomas 2018-2019Documento29 páginasTema 4 Los Ribosomas 2018-2019Daniel Fernandez-ValenciaAún no hay calificaciones
- Tabla Proteinas Asociadas CITOESQUELETO-)Documento1 páginaTabla Proteinas Asociadas CITOESQUELETO-)Daniel Fernandez-ValenciaAún no hay calificaciones
- Tema11 ElcitoesqueletoDocumento59 páginasTema11 ElcitoesqueletoDaniel Fernandez-ValenciaAún no hay calificaciones
- Tema 4 Los Ribosomas 2018-2019Documento29 páginasTema 4 Los Ribosomas 2018-2019Daniel Fernandez-ValenciaAún no hay calificaciones
- VITA 1511 1511SP Prothetikleitfaden BA ES V01 Screen EsDocumento150 páginasVITA 1511 1511SP Prothetikleitfaden BA ES V01 Screen EsJavier WilsonAún no hay calificaciones
- Tema 5 Endomembranas Acortado 2018-2019Documento46 páginasTema 5 Endomembranas Acortado 2018-2019Daniel Fernandez-ValenciaAún no hay calificaciones
- Tabla Proteinas Asociadas CITOESQUELETO-)Documento1 páginaTabla Proteinas Asociadas CITOESQUELETO-)Daniel Fernandez-ValenciaAún no hay calificaciones
- Prótesis estomatológica tipos y paciente desdentadoDocumento18 páginasPrótesis estomatológica tipos y paciente desdentadoDaniel Fernandez-ValenciaAún no hay calificaciones
- Mapas MentalesDocumento6 páginasMapas MentalesCarla Flores DiasAún no hay calificaciones
- Tipo EspejoDocumento6 páginasTipo EspejoJesús RodriguezAún no hay calificaciones
- Normatividad y Criterios de Selección Polímeros, CerámicosDocumento4 páginasNormatividad y Criterios de Selección Polímeros, CerámicosHades Plutón50% (2)
- Practica de AlgoritmosDocumento1 páginaPractica de AlgoritmosAndrey SolanoAún no hay calificaciones
- Ejercicios de MruDocumento6 páginasEjercicios de MruGabb3Aún no hay calificaciones
- El Pollo A La BrasaDocumento12 páginasEl Pollo A La BrasaMaritza ChoqueAún no hay calificaciones
- Com Pres IbleDocumento24 páginasCom Pres IbleJose WuAún no hay calificaciones
- FaltanteCaja$1275Documento3 páginasFaltanteCaja$1275Blanca AguilarAún no hay calificaciones
- Actividad 2 Evidencia 2 TallerDocumento8 páginasActividad 2 Evidencia 2 TallerJohelis RojanoAún no hay calificaciones
- Tendencias Tecnológicas 2021Documento6 páginasTendencias Tecnológicas 2021LiamAún no hay calificaciones
- Capítulo 12 - Tipos de Datos Definidos Por El Usuario PDFDocumento28 páginasCapítulo 12 - Tipos de Datos Definidos Por El Usuario PDFRholvis BritoAún no hay calificaciones
- La Importancia de Las Ventas en LineaDocumento8 páginasLa Importancia de Las Ventas en LineaSandra Estela Castillo NuñezAún no hay calificaciones
- Recetas de Licuados para AdelgazarDocumento2 páginasRecetas de Licuados para AdelgazarleonardoagudeloAún no hay calificaciones
- Sesion N°3 2°a.bDocumento5 páginasSesion N°3 2°a.beliana pintoAún no hay calificaciones
- Cómo Funcionan Los Sistemas Del Cuerpo en ConjuntoDocumento2 páginasCómo Funcionan Los Sistemas Del Cuerpo en ConjuntoLuis AlbertoAún no hay calificaciones
- Ejercicio Assessment - SACDocumento2 páginasEjercicio Assessment - SACgilthoAún no hay calificaciones
- TORNILLODocumento25 páginasTORNILLOMiiiki LopezAún no hay calificaciones
- Transporte de EkmanDocumento3 páginasTransporte de EkmanMAURICIO CRUZ HERNANDEZAún no hay calificaciones
- El Proceso de Categorización en Los Juicios CuantitativosDocumento2 páginasEl Proceso de Categorización en Los Juicios CuantitativosSinaiAún no hay calificaciones
- Libro de Adan y EvaDocumento94 páginasLibro de Adan y EvaalberoskyAún no hay calificaciones
- GGC-P10 Verificación de Balanzas V 0.6Documento4 páginasGGC-P10 Verificación de Balanzas V 0.6yonkemanAún no hay calificaciones
- .Cartografía SentimentalDocumento4 páginas.Cartografía SentimentalYulieth SierraAún no hay calificaciones
- Clase No.1Documento4 páginasClase No.1jean mAún no hay calificaciones
- Manual de DashboardDocumento117 páginasManual de DashboardFabiola Caballero AriasAún no hay calificaciones
- El Diamante y El HombreDocumento2 páginasEl Diamante y El HombreYerson YoplaAún no hay calificaciones
- Descomposición Termica Del Oxalato de CalcioDocumento4 páginasDescomposición Termica Del Oxalato de CalcioCesar Augusto LosadaAún no hay calificaciones
- Práctica No. 5 AgregadosDocumento2 páginasPráctica No. 5 AgregadosAdrian CamachoAún no hay calificaciones
- Analisis Imagen Corporativa Cemento Cibao y Propuesta Creativa Cambio LogotipoDocumento56 páginasAnalisis Imagen Corporativa Cemento Cibao y Propuesta Creativa Cambio LogotipoLuis Fernandez Mendez100% (1)
- Cuestionario Seguridad FisicaDocumento5 páginasCuestionario Seguridad Fisicakeilitaa100% (1)
- 11.10.1 Packet Tracer - Design and Implement A VLSM Addressing Scheme 3Documento3 páginas11.10.1 Packet Tracer - Design and Implement A VLSM Addressing Scheme 3Leo CurielAún no hay calificaciones