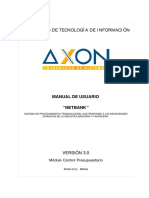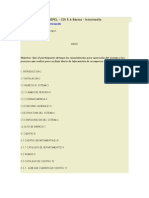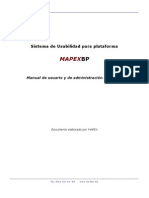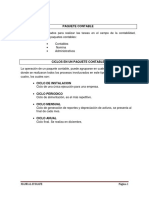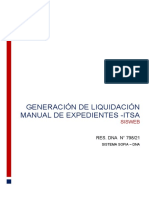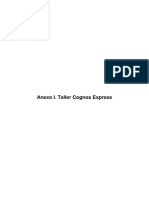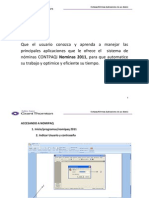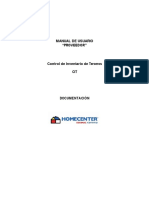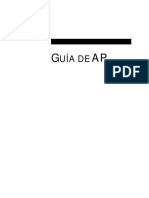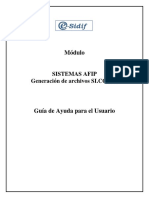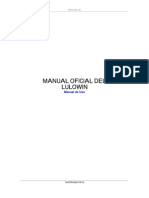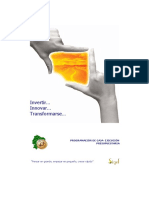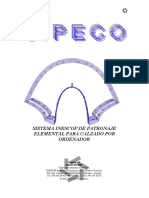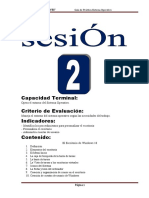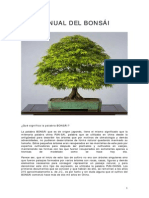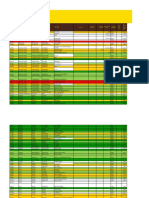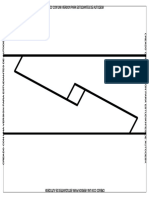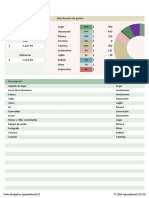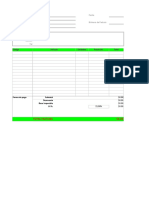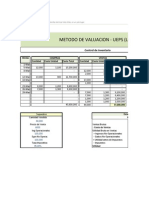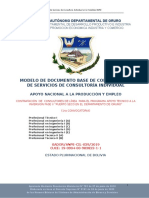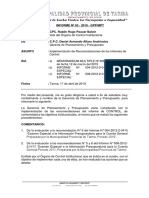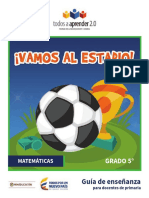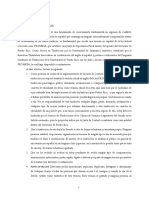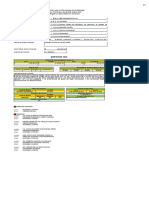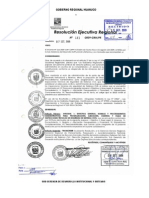Documentos de Académico
Documentos de Profesional
Documentos de Cultura
Manual Sipresweb PDF
Cargado por
jorlui274126Título original
Derechos de autor
Formatos disponibles
Compartir este documento
Compartir o incrustar documentos
¿Le pareció útil este documento?
¿Este contenido es inapropiado?
Denunciar este documentoCopyright:
Formatos disponibles
Manual Sipresweb PDF
Cargado por
jorlui274126Copyright:
Formatos disponibles
INDICE
I. Introducción …………………………………………………………………………………………………………………....3
II. Requerimientos del Sistema………………………………………………………………………………………….…..4
III. Iconos Básicos del Sistema…………………………………………………………………………………………….….5
IV. Ingreso a la Aplicación………………………………………………………………………………………………………6
V. Menú Principal………………………………………………………………………………………………………………….7
1) Anteproyecto…………………………………………………………………………………………………………….10
2) Estructura…………………..……………………………………………………………………………………………..11
3) Mensualización…….…………………………………………………………………………………………….……..12
4) Procesos…………………………………………………………………………………………………………………….13
5) Reportes…………….……………………………………………………………………………………………………..14
6) Catálogos…………….………………………………………………………………………………………………….15
SIPRESWEB - SISTEMA DE PRESUPUESTO WEB
Página 2
INTRODUCCION
SIPRESWEB WEB, es una aplicación informática que tiene como propósito elaborar el proceso de
formulación del presupuesto a nivel institucional. Esta Herramienta permitirá capturar la
información pertinente desde cada Actividad partiendo del diseño del plan estratégico institucional
y la programación operativa que sustente la base del proyecto de presupuesto anual en un marco
plurianual a mediano plazo.
El resultado de este esfuerzo permitirá estandarizar el proceso de la formulación presupuestaria,
reducir el tiempo de procesamiento y el mejoramiento en la calidad de análisis y evaluación de las
propuestas presupuestarias.
SIPRESWEB - SISTEMA DE PRESUPUESTO WEB
Página 3
Requerimientos del Sistema:
El Manual del Usuario es la ayuda dirigida a todos los usuarios de esta aplicación a fin de
perfeccionar el manejo de la misma.
Para trabajar en este sistema necesitamos contar con un Programa de Explorador de Internet.
Opciones:
Internet Explorer 8.0+
Mozilla Firefox 4.0+ ( recomendado)
Chrome
Acceso al sistema: el usuario debe entrar en el link
http://presupuesto.mef.gob.pa/DIPRENA/index.php
Pedir al Departamento de Computo DIPRENA el Icono de Acceso Directo.
SIPRESWEB - SISTEMA DE PRESUPUESTO WEB
Página 4
ICONOS BASICOS DEL SISTEMA
BOTONES
Botón Descripción
Campos Visible: permite ocultar las columnas.
Ordenar: la información a medida que se va ingresando la misma.
Buscar: le sirve para buscar rápidamente algún valor de un campo ingresado a
la aplicación.
Actualizar: la información.
Pdf: con esta opción usted puede exportar en pdf.
Excel: con esta opción puede exportar en Excel.
Word: con esta opción puede exportar Word.
Nuevo: Para Crear un nuevo registró.
Editar: Para Editar un Registro.
Eliminar: Para Eliminar un Registro
Iconos para desplazarse de los registros.
Ver las Aplicaciones que tiene permisos.
Salir de la Aplicación.
Permite guardar la información ingresada.
Elimina el registro seleccionado.
SIPRESWEB - SISTEMA DE PRESUPUESTO WEB
Página 5
Cancela toda acción que se está realizando en determinado momento.
Iconos de Nuevo/Editar/Eliminar Registros
Nuevo:
Este proceso sirve para la creación de un registro, debe seguir los siguientes pasos:
1. Dar clic sobre el ícono de Nuevo.
2. Ingresar los campos obligatorios.
3. Dar clic en el botón Guardar para ingresar el registro, Cancelar para
descartar.
Editar
Este proceso sirve para la modificación de registro, debe seguir los siguientes pasos:
1. Dar clic sobre el ícono de Editar.
2. Modificar los campos deseados.
3. Dar clic en el botón Guardar para aplicar los cambios, Cancelar para
descartar.
Eliminar:
Este proceso sirve para la eliminación de registro, debe seguir los siguientes pasos:
1. Dar clic sobre el ícono de Eliminar.
2. Aparecerá la ventana con los datos para la eliminación del registro.
3. Dar clic en el botón Eliminar para aplicar la eliminación, Cancelar para
descartar.
Observación:
Todos los campos con asterisco (*) son obligatorios.
Los campos con fondo azul solo son de lectura.
SIPRESWEB - SISTEMA DE PRESUPUESTO WEB
Página 6
INGRESO AL SISTEMA
Al entrar el sistema le mostrará la siguiente pantalla en donde el usuario debe ingresar su Usuario
y Contraseña, dar clic en
Automáticamente el sistema le mostrará la siguiente pantalla.
En este icono usted podrá cambiar sus datos de usuarios al igual que su
contraseña. Tendrá que poner su contraseña actual para hacer cualquiera actualización.
SIPRESWEB - SISTEMA DE PRESUPUESTO WEB
Página 7
MENU PRINCIPAL
La pantalla principal del sistema, está formada de cuatro (4) áreas identificadas según se muestra
en la figura estas 4 áreas son:
1. Encabezado: donde muestra el nombre de la aplicación y los botones de sistemas y salir.
2. Menú Principal: Este componente, muestra las diferentes opciones a las que tiene acceso
el usuario.
3. Área de Trabajo: En esta área, se mostrará toda la información relacionada a la opción de
menú seleccionada u operaciones realizadas por el usuario.
4. Información: En esta área se muestra información general del usuario activo en el sistema.
SIPRESWEB - SISTEMA DE PRESUPUESTO WEB
Página 8
Dentro de este módulo el SIPRESWEB podrá tener acceso a las opciones.
ANTEPROYECTO: Esta opción permite ingresar la información referente a todos los gastos
existentes.
a) Funcionamiento y Seguro Educativo
b) Inversión
c) Ingreso
d) Justificación
ESTRUCTURA: Esta opción permite carga la información de la Macro Web al Sistema de
Sipres Web.
a) Actual
b) Anteproyecto
MENSUALIZACION: Lista los reportes para en envió a DIPRENA.
a) Gasto
b) Ingreso
PROCESOS : Esta Opción permite cargar la información capturada.
a) Cargar de Estructura Actual a Anteproyecto
b) Cargar de Estructura Anteproyecto a Formulación
REPORTES: Lista de Informes
a) Publicación
b) Estructura
c) Mensualización
d) Anteproyecto
CATALOGOS : Esta Opción Administra los catálogos
a) Actividad – Unidad Ejecutora (Actual )
b) Actividad – Unidad Ejecutora (Anteproyecto)
c) Unidad Ejecutora
SIPRESWEB - SISTEMA DE PRESUPUESTO WEB
Página 9
1. ANTEPROYECTO
a) FUNCIONAMIENTO :
Lista la Actividades de Funcionamiento la cual hay que escoger dando con un clic , luego
dar clic en el tab Partida.
Tab - Partida :
En esta pantalla captura los montos en la columna Solicitado . Luego dar clic en el Icono
“Guardar”
SIPRESWEB - SISTEMA DE PRESUPUESTO WEB
Página 10
b) INVERSION :
Muestra la Lista de los Proyectos con su Código Sinip.
Existen 3 Tipos de Casos o Situación.
CASO 1 : El Proyecto tiene Código Sinip . Ir al Tab Detalle de Gastos
SIPRESWEB - SISTEMA DE PRESUPUESTO WEB
Página 11
Tab - Detalle de Gastos :
En esta pantalla captura los montos en la columna Solicitado . Luego dar clic en el Icono
“Guardar”
Si el Gasto no aparece hacer clic en el Tab- Lista Gasto
Lo cual le muestra esta pantalla que deberá escoger los nuevo gastos a agregar a la partida,
Luego dar clic en Agregar Gasto
SIPRESWEB - SISTEMA DE PRESUPUESTO WEB
Página 12
Regresar al Tab – Detalles de Gastos
CASO 2 : Cambiar la Actividad al Código Sinip
Dar clic en el Tab – Lista de Proyecto
La ventana mostrara la lista de Actividades , lo cual escogerá uno luego dar clic en
Cambio de Partida
Regresar al Tab – Detalles de Gastos
SIPRESWEB - SISTEMA DE PRESUPUESTO WEB
Página 13
CASO 3 : Agregar un Proyecto a un Código Sinip :
Escoger el Código Sinip Luego dar clic en “Editar”
Al dar clic en “Editar” le mostrara esta ventana
En donde dando clic el icono mostrar la ventana con la lista de Proyectos la cual tendrá que
escoger dando doble clic luego dar en Guardar.
SIPRESWEB - SISTEMA DE PRESUPUESTO WEB
Página 14
c) INGRESO :
Muestra esta pantalla con las partida de ingreso en donde se captura los monto en la
columna de Solicitado. Luego dar clic en el Icono “Guardar”
d) JUSTIFICACION :
En esta pantalla mostrara la lista de los Gastos de Funcionamiento e Inversión para su
justificación de cada partida.
Escoge el Gasto a Justificar , luego dar clic en el Tab – Justificar
SIPRESWEB - SISTEMA DE PRESUPUESTO WEB
Página 15
Tab - Justificación: Muestra la lista de las partida del Gasto escogido .
Escoger la partida luego dar clic en “Editar”
Lo cual mostrara esta ventana en donde se captura la justificación
Dar clic en el botón Guardar
SIPRESWEB - SISTEMA DE PRESUPUESTO WEB
Página 16
2. ESTRUCTURA
a) ACTUAL Y ANTEPROYECTO :
Muestra la ventana para captura las posiciones de la estructura personal de la entidad,
Gastos de Representación y Sobre Sueldos.
Estructura de Personal:
Iconos para crear una nueva posición , le mostrara una ventana para insertar los datos de la
posición a crear.
Icono para Guardar los cambios .
Para realizar un cambio debe dar clic a la columna que va editar.
SIPRESWEB - SISTEMA DE PRESUPUESTO WEB
Página 17
Tab – Datos Personal :
Para ver los detalles de la posición , igual puede realizar los cambios en esta ventana,
Luego dar Guardar
SIPRESWEB - SISTEMA DE PRESUPUESTO WEB
Página 18
Tab - Gasto Representación :
Esta ventana es para capturar las posiciones que tienen Gasto de Representación(030)
Tab - Sobre Sueldo : Esta ventana es para capturas la posiciones que tiene Sobre
Sueldos(011,012,013,019,080)
SIPRESWEB - SISTEMA DE PRESUPUESTO WEB
Página 19
3. MENSUALIZACION
a) GASTOS : Lista los Gastos
Esta ventana muestra los Gastos que tiene monto recomendado .
Debe escoger un gastos ,luego dar clic en el Tab – Partida Mensual.
Tab –Partida Mensual :
Esta ventana muestra las partidas filtrada con el Gasto escogido
La Mensualización se puede hacer de forma manual desglosando en los meses , la
sumatoria debe ser igual que recomendado.
: Divide el monto recomendado para cada mes y el
ultimo mes contiene el monto residual de la distribucion.
: Deshacer la división de los meses.
Para Guardar los cambios dar clic en Icono de Guardar
SIPRESWEB - SISTEMA DE PRESUPUESTO WEB
Página 20
Gastos por Porcentajes :
Esta ventana muestra la lista de Gastos por tipo de presupuesto la cual los meses
Darán la suma de 100%.
La Mensualización se puede hacer de forma manual desglosando en los meses , la
sumatoria debe ser igual al 100%.
: Divide el monto recomendado para cada mes y el
primer mes contiene el monto residual de la distribucion.
: Deshacer la división de los meses.
: Aplica los porcentaje a la partida con el Tipo de
Prespuesto y Gasto escogido.
: Aplica a todos las partidas los porcentajes establecidas
Para Guardar los cambios dar clic en Icono de Guardar
Luego de Guardar podrá ver los cambios en la opción Mensualización de Gastos.
SIPRESWEB - SISTEMA DE PRESUPUESTO WEB
Página 21
b) INGRESO
La Mensualización se puede hacer de forma manual desglosando en los meses , la
sumatoria debe ser igual que recomendado.
: Divide el monto recomendado para cada mes y el
ultimo mes contiene el monto residual de la distribucion.
: Deshacer la división de los meses.
Para Guardar los cambios dar clic en Icono de Guardar
SIPRESWEB - SISTEMA DE PRESUPUESTO WEB
Página 22
4. PROCESOS
a) Carga de Estructura Actual a Anteproyecto
Este Proceso carga los datos capturado en Estructura Actual y lo pasa a la Estructura
Anteproyecto en donde realizara los cambios pertinente de su entidad.
b) Carga de Datos Institucional (Estructura Anteproyecto a Formulación(Partida) )
Este Proceso carga los datos capturado en Estructura Anteproyecto ( Gastos de tipo 0)
Y lo pasa en Formulación (Partida) , realizando los cálculo de (050,071,072,074).
5. REPORTES :
Esta Opción muestra los reportes por cada módulo.
SIPRESWEB - SISTEMA DE PRESUPUESTO WEB
Página 23
6. CATALOGOS :
a) Actividad – Unidad Ejecutora (Actual)
b) Actividad – Unidad Ejecutora (Anteproyecto) :
Estas ventanas es para la captura de Unidad Ejecutoras Para el uso de la Macro Web y
Estructura.
Muestra la Lista de Actividades de la entidad .
Tab – Unidad Ejecutora :
SIPRESWEB - SISTEMA DE PRESUPUESTO WEB
Página 24
En Donde :
Descripcion : El nombre de la Unidad Ejecutora
Region : región que pertenece la Unidad Ejecutora
Estado : estatus de la Unidad Ejecutora (ABIERTO/CERRADO)
c) Unidad Ejecutoras :
Muestra las Unidades Ejecutora Actual y Anteproyecto de cada entidad .
SIPRESWEB - SISTEMA DE PRESUPUESTO WEB
Página 25
También podría gustarte
- Guia Usuario MORADocumento68 páginasGuia Usuario MORAhoshi1983Aún no hay calificaciones
- Manual Cotizador FINALDocumento21 páginasManual Cotizador FINALIvan Gonzalez MuñozAún no hay calificaciones
- Notas Transferencia SIIGODocumento9 páginasNotas Transferencia SIIGODiana Carolina Santos RuedaAún no hay calificaciones
- Manual ControlPresupuestarioDocumento26 páginasManual ControlPresupuestarioRichard llanos100% (1)
- Manual de Usuario ASPELDocumento63 páginasManual de Usuario ASPELDolores Gonzalez FloresAún no hay calificaciones
- Manual Siga Soporte PDFDocumento34 páginasManual Siga Soporte PDFReynaldo Puma LuqueAún no hay calificaciones
- Creacion de Listados en Valery 3Documento11 páginasCreacion de Listados en Valery 3ELEANCAAún no hay calificaciones
- Manual de Usuario de SoftserviDocumento10 páginasManual de Usuario de Softserviapi-530700120Aún no hay calificaciones
- Guia SicepDocumento57 páginasGuia SicepFernando OrregoAún no hay calificaciones
- BALANCED SCORECARD Tablero de Indicadores PDFDocumento41 páginasBALANCED SCORECARD Tablero de Indicadores PDFNelson Flórez De ÁvilaAún no hay calificaciones
- Manual de Reconversion PruebasDocumento23 páginasManual de Reconversion Pruebasabrahan agueroAún no hay calificaciones
- Manual Usuario de OpenBravoDocumento34 páginasManual Usuario de OpenBravocamoresAún no hay calificaciones
- Manual Usuario Pedidos IesaDocumento43 páginasManual Usuario Pedidos IesaAncestral AliengensAún no hay calificaciones
- Manual de Usuario ROSDocumento36 páginasManual de Usuario ROSProgramación CuánticaAún no hay calificaciones
- Tema 7 Instalacion Del Sqlyog PDFDocumento11 páginasTema 7 Instalacion Del Sqlyog PDFAnonymous LMIubXMuAún no hay calificaciones
- Manual Usabilidad MapexBPDocumento49 páginasManual Usabilidad MapexBPJoan Marcè IgualAún no hay calificaciones
- Manual SyscafeDocumento40 páginasManual SyscafeAlex BrandAún no hay calificaciones
- IIBBD-Presentacion DDJJ Mensual-Con Clave FiscalDocumento49 páginasIIBBD-Presentacion DDJJ Mensual-Con Clave FiscalCiro LemesAún no hay calificaciones
- Generar LMEX ITSADocumento10 páginasGenerar LMEX ITSARomina SanabriaAún no hay calificaciones
- AP09 AA10 EV03 Elaboracion ManualUsuarioDocumento19 páginasAP09 AA10 EV03 Elaboracion ManualUsuarioJohanna Valenzuela SuárezAún no hay calificaciones
- Manual Practico Melissa v2.0 - Sys PDFDocumento70 páginasManual Practico Melissa v2.0 - Sys PDFJose Chinfon100% (1)
- Manual MelissaDocumento70 páginasManual MelissacharlieAún no hay calificaciones
- Taller Siigo Corte 7 CompletoDocumento9 páginasTaller Siigo Corte 7 CompletoGeral ReyesAún no hay calificaciones
- Tutorial para crear reporte listado desde ceroDocumento9 páginasTutorial para crear reporte listado desde ceroLuis SulbaranAún no hay calificaciones
- Guia de Laboratorio #5Documento6 páginasGuia de Laboratorio #5Jorge CMAún no hay calificaciones
- Manual Del Sistema PlanillaDocumento38 páginasManual Del Sistema PlanillaRaúl Alvaro Torres BenegasAún no hay calificaciones
- Tutorial Cognos ExpressDocumento15 páginasTutorial Cognos ExpressCriss VelaAún no hay calificaciones
- Manual de Elaboración de Reportes Web en Efactory ERP/CRM en La Nube o Cloud ComputingDocumento54 páginasManual de Elaboración de Reportes Web en Efactory ERP/CRM en La Nube o Cloud ComputingFactory SoftAún no hay calificaciones
- Transferencia de Gestion de ObrasDocumento11 páginasTransferencia de Gestion de ObrasWilliams Urrutia CamposAún no hay calificaciones
- Guia de Laboratorio #5Documento6 páginasGuia de Laboratorio #5CHRISTOPHER ISRAEL COSIO MARTINEZAún no hay calificaciones
- DISEÑO INTERFAZ SISTEMA CONTROL INVENTARIODocumento6 páginasDISEÑO INTERFAZ SISTEMA CONTROL INVENTARIOFrancisco Chaves AcipuelaAún no hay calificaciones
- Contpaq Nominas 2011Documento89 páginasContpaq Nominas 2011Marcial Hernandez Medina100% (1)
- Manual CITDocumento16 páginasManual CITLaura Stheffany Tenjo Guapo0% (1)
- Manual de ASPEL COI PDFDocumento33 páginasManual de ASPEL COI PDFMariano RodriguezmAún no hay calificaciones
- Manual Usua RioDocumento15 páginasManual Usua RioGabo Granda BetancourtAún no hay calificaciones
- Guia 33 C# ASP NET Core MVCDocumento30 páginasGuia 33 C# ASP NET Core MVCnobody userAún no hay calificaciones
- Curso Gemcom Paso A PasoDocumento44 páginasCurso Gemcom Paso A Pasoccancinov93% (15)
- Manual AdministracionDocumento50 páginasManual AdministracionAntonio Gomez SalasAún no hay calificaciones
- Manual AtajosDocumento20 páginasManual AtajosManuel Bernuy CoralAún no hay calificaciones
- Manual de Proceso de ProduccíonDocumento63 páginasManual de Proceso de ProduccíonMario Espinosa50% (2)
- Esidif - Modulo SICOREDocumento18 páginasEsidif - Modulo SICOREVictor SenraAún no hay calificaciones
- Manual de Compras PDFDocumento68 páginasManual de Compras PDFOmar ChuquillanquiAún no hay calificaciones
- Guía rápida para llenado de cuadros finales 2007Documento55 páginasGuía rápida para llenado de cuadros finales 2007Alfredo Astolfo Barrientos LopezAún no hay calificaciones
- Manual de ImportacionesDocumento67 páginasManual de ImportacionesOmar ChuquillanquiAún no hay calificaciones
- Manual de Contabilidad - Módulo de ContabilidadDocumento100 páginasManual de Contabilidad - Módulo de ContabilidadADOLFO PIO100% (1)
- Manual Oficial Del LulowinDocumento77 páginasManual Oficial Del LulowinjfmarcanoAún no hay calificaciones
- HTPMD Pas ProlgoDocumento34 páginasHTPMD Pas Prolgowilson oncoyAún no hay calificaciones
- Como Elaborar El PacDocumento21 páginasComo Elaborar El PacEnma JaramilloAún no hay calificaciones
- Manual de Usuario Pako PDFDocumento26 páginasManual de Usuario Pako PDFCarlos FloresAún no hay calificaciones
- UnyAdq Guia RápidaDocumento22 páginasUnyAdq Guia RápidaCarlos Eduardo Wee Serrano100% (1)
- MU Modulo UtilitariosDocumento35 páginasMU Modulo Utilitariosdaniel ortizAún no hay calificaciones
- Manual de Instalación Para PrestashopDocumento20 páginasManual de Instalación Para PrestashoptritroxAún no hay calificaciones
- Sipeco PDFDocumento101 páginasSipeco PDFÁngel100% (5)
- Entregable Final DiseoDocumento25 páginasEntregable Final DiseojhomurcAún no hay calificaciones
- Guía para administrar el escritorio y cuentas de usuario en Windows 10Documento44 páginasGuía para administrar el escritorio y cuentas de usuario en Windows 10clases san luis100% (3)
- Mu MGPDocumento58 páginasMu MGPAntonio Mijail Briceño LiñanAún no hay calificaciones
- Compilador C CCS y Simulador Proteus para Microcontroladores PICDe EverandCompilador C CCS y Simulador Proteus para Microcontroladores PICCalificación: 2.5 de 5 estrellas2.5/5 (5)
- Resolución de averías lógicas en equipos microinformáticos. IFCT0309De EverandResolución de averías lógicas en equipos microinformáticos. IFCT0309Aún no hay calificaciones
- Procesadores de textos y presentaciones de información básicos. ADGG0508De EverandProcesadores de textos y presentaciones de información básicos. ADGG0508Aún no hay calificaciones
- Reglamento de UsoDocumento27 páginasReglamento de Usojorlui274126Aún no hay calificaciones
- Esquema de Vacunación2019 PDFDocumento8 páginasEsquema de Vacunación2019 PDFKarina K. TejeiraAún no hay calificaciones
- Manual Microsoft Project ProfessionalDocumento87 páginasManual Microsoft Project ProfessionalcharlespalenciaAún no hay calificaciones
- Descripción Del Proceso - Oficina OERDocumento6 páginasDescripción Del Proceso - Oficina OERjorlui274126Aún no hay calificaciones
- MANUAL COMPLETO DEL BONSÁIDocumento53 páginasMANUAL COMPLETO DEL BONSÁIjarecotAún no hay calificaciones
- Thomas Haynesworth y OtrosDocumento8 páginasThomas Haynesworth y Otrosjorlui274126Aún no hay calificaciones
- Presentación El LLano CartíDocumento26 páginasPresentación El LLano Cartíjorlui274126100% (1)
- Frecuencias FM Provincias Diciembre 2019Documento8 páginasFrecuencias FM Provincias Diciembre 2019jorlui274126Aún no hay calificaciones
- Oraciones Al Levantarse y Al AcostarseDocumento2 páginasOraciones Al Levantarse y Al Acostarsejorlui274126Aún no hay calificaciones
- Informe CartíDocumento62 páginasInforme Cartíjorlui274126Aún no hay calificaciones
- Descripción Del Proceso - Oficina OERDocumento6 páginasDescripción Del Proceso - Oficina OERjorlui274126Aún no hay calificaciones
- B. DE DATOS GENERAL OER DesprotegDocumento2001 páginasB. DE DATOS GENERAL OER Desprotegjorlui274126Aún no hay calificaciones
- Gorro de QuirófanoDocumento3 páginasGorro de Quirófanojorlui274126Aún no hay calificaciones
- Rayo de Jupiter PDFDocumento1 páginaRayo de Jupiter PDFjorlui274126Aún no hay calificaciones
- Perfil de Empleado en ExcelDocumento6 páginasPerfil de Empleado en Excel4lb3rth AlmanzaAún no hay calificaciones
- Planilla de Excel de Calculo de Punto de Equilibrio1Documento9 páginasPlanilla de Excel de Calculo de Punto de Equilibrio1jorlui274126Aún no hay calificaciones
- Planilla de Excel de Presupuesto de FiestaDocumento4 páginasPlanilla de Excel de Presupuesto de FiestaantoyudyAún no hay calificaciones
- Planilla de Excel Analisis de Ventas AbcDocumento10 páginasPlanilla de Excel Analisis de Ventas AbcMiren CairesAún no hay calificaciones
- Planilla de Excel de Presupuesto de Obra de ViviendaDocumento4 páginasPlanilla de Excel de Presupuesto de Obra de ViviendaRamses Guerrero DiazAún no hay calificaciones
- Gastos de Empresas en Excel1Documento11 páginasGastos de Empresas en Excel1jorlui274126Aún no hay calificaciones
- Planilla de Excel para FacturacionDocumento1 páginaPlanilla de Excel para Facturacionjorlui274126Aún no hay calificaciones
- Costo de Startups en ExcelDocumento4 páginasCosto de Startups en ExceljuanAún no hay calificaciones
- Metodo Ueps Peps PromDocumento8 páginasMetodo Ueps Peps PromMarcee Tarquii MagneeAún no hay calificaciones
- Control de Ingresos y Gastos en ExcelDocumento3 páginasControl de Ingresos y Gastos en ExcellocoquimAún no hay calificaciones
- ControlDeCajaEnExcelDocumento6 páginasControlDeCajaEnExcelGoel GarciaAún no hay calificaciones
- Planilla de Excel de Presupuesto de FiestaDocumento4 páginasPlanilla de Excel de Presupuesto de FiestaantoyudyAún no hay calificaciones
- Planilla de Excel de Seguimiento de ProyectoDocumento13 páginasPlanilla de Excel de Seguimiento de ProyectoRyback JefryAún no hay calificaciones
- Gastos vehículo Peugeot 206 Renault ClíoDocumento7 páginasGastos vehículo Peugeot 206 Renault Clíojorlui274126Aún no hay calificaciones
- Planilla de Excel de Presupuesto de Obra de ViviendaDocumento4 páginasPlanilla de Excel de Presupuesto de Obra de ViviendaRamses Guerrero DiazAún no hay calificaciones
- Gestión - Ejercicios ResueltosDocumento12 páginasGestión - Ejercicios ResueltosPedro BernabeAún no hay calificaciones
- C RDTX781 HD WV PGLDocumento91 páginasC RDTX781 HD WV PGLCarlos BoxAún no hay calificaciones
- Informe 063 - 2019 PresupuestoDocumento3 páginasInforme 063 - 2019 PresupuestoDaniel AlfaroAún no hay calificaciones
- Acuerdo 1090Documento40 páginasAcuerdo 1090Oswaldo MarroquinAún no hay calificaciones
- Tarea PresupuestoDocumento3 páginasTarea PresupuestoCESIA NOEMI LEON LOPEZAún no hay calificaciones
- Costos Abc 7 PDFDocumento13 páginasCostos Abc 7 PDFlorenaAún no hay calificaciones
- Especificación de instrumentos para automatización industrialDocumento7 páginasEspecificación de instrumentos para automatización industrialFelix Vidal De La Cruz MauricioAún no hay calificaciones
- Informe SEGUNDO SEGUIMIENTODocumento16 páginasInforme SEGUNDO SEGUIMIENTOOrlando MamaniAún no hay calificaciones
- Como Hacer Una Campaña PublicitariaDocumento10 páginasComo Hacer Una Campaña PublicitariaBeatriz LunaAún no hay calificaciones
- G5 N1 2 Docente VD 20151013 VF LOWRES PDFDocumento72 páginasG5 N1 2 Docente VD 20151013 VF LOWRES PDFJorge Eliecer Ramirez Bertel56% (18)
- Icpm U3 A2 JugpDocumento2 páginasIcpm U3 A2 JugpOscar Nava HernandezAún no hay calificaciones
- Presupuesto Institucional Apertura Por Fuente Financiamiento - I TRIM 2023Documento9 páginasPresupuesto Institucional Apertura Por Fuente Financiamiento - I TRIM 2023Sally ChirinosAún no hay calificaciones
- Catalogos de MarcasDocumento14 páginasCatalogos de MarcasUrielEnriqueAmadorCastilloAún no hay calificaciones
- La Ley Del AhorroDocumento20 páginasLa Ley Del AhorroEnedino De la CruzAún no hay calificaciones
- Presupuestos operativos para empresa industrialDocumento12 páginasPresupuestos operativos para empresa industrialJoselyn Sharon100% (1)
- Apuntes de Concentraciuon de Minerales IDocumento113 páginasApuntes de Concentraciuon de Minerales IHugoMarinoPocohuancaCayoAún no hay calificaciones
- 05 Informe I Trim 2021 FHIS SEDECOASDocumento10 páginas05 Informe I Trim 2021 FHIS SEDECOASMorgan MounttbatenAún no hay calificaciones
- P-Sig-012 Programa Gestión de Riesgos y Oportunidades.Documento18 páginasP-Sig-012 Programa Gestión de Riesgos y Oportunidades.MARY YANETH LONGAS JURADO100% (1)
- Brochure NorteDocumento11 páginasBrochure NorteHugo ContrerasAún no hay calificaciones
- Grupo13 - Fase 4 - Evaluar Un Plan de DesarrolloDocumento5 páginasGrupo13 - Fase 4 - Evaluar Un Plan de DesarrolloApuestas JulanoAún no hay calificaciones
- EviDocumento2 páginasEviAnonymous uoWYJ09EcxAún no hay calificaciones
- Taller de Capacitación Del Presupuesto Participativo 2024Documento25 páginasTaller de Capacitación Del Presupuesto Participativo 2024Ray Erickson Chavez ValerioAún no hay calificaciones
- Promesa Traducción Al EspañolDocumento88 páginasPromesa Traducción Al EspañolMetro Puerto Rico100% (1)
- Bases Estandar AS 00702022SEDAPAL 20220906 163823 290Documento76 páginasBases Estandar AS 00702022SEDAPAL 20220906 163823 290ALEJANDRAAún no hay calificaciones
- TDR Evaluación FinalDocumento16 páginasTDR Evaluación FinaldionisiovgAún no hay calificaciones
- Reglamento para Administracion y Uso de VehiculosDocumento45 páginasReglamento para Administracion y Uso de Vehiculosanon_211133762100% (1)
- Rehabilitación techo firme OcosingoDocumento20 páginasRehabilitación techo firme OcosingoIng. Verzaín De Los Reyes GarciaAún no hay calificaciones
- La Trampa de La Dependencia EconómicaDocumento56 páginasLa Trampa de La Dependencia EconómicaSol MinoldoAún no hay calificaciones
- Poa Juan Jose MoraDocumento9 páginasPoa Juan Jose MoraDarwin ContrerasAún no hay calificaciones
- Directiva Pago A Inspectores ITSEDocumento8 páginasDirectiva Pago A Inspectores ITSEEl AcertijoAún no hay calificaciones