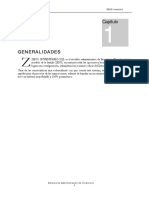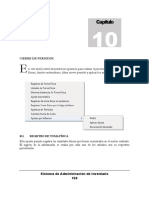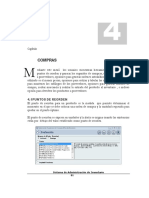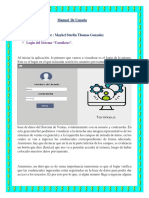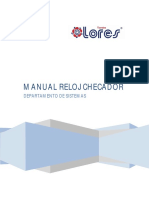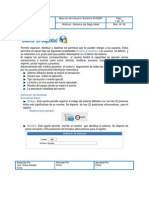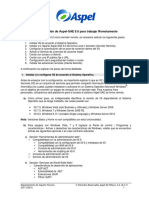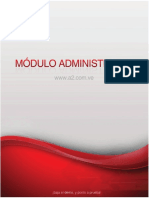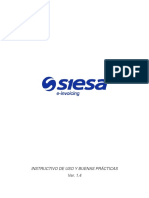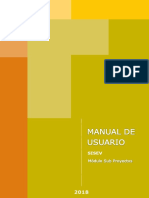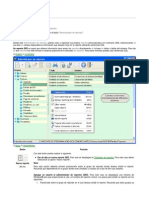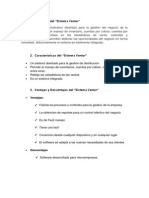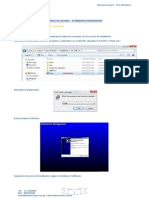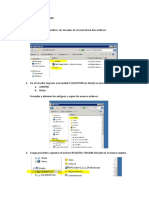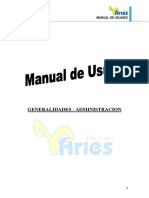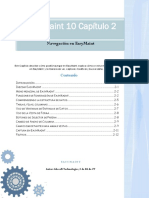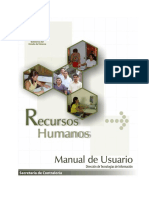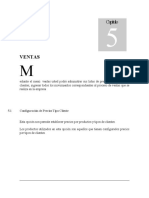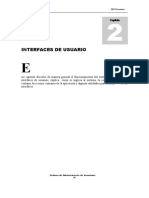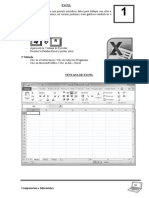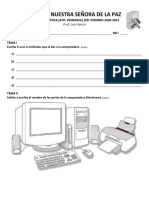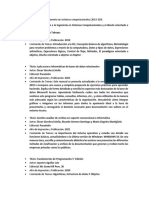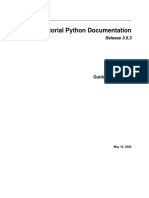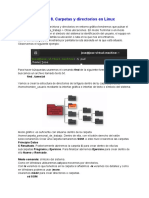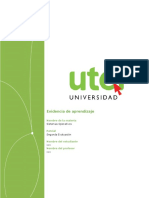Documentos de Académico
Documentos de Profesional
Documentos de Cultura
Interfaces de Usuarios
Cargado por
Rodriguez M IsabelTítulo original
Derechos de autor
Formatos disponibles
Compartir este documento
Compartir o incrustar documentos
¿Le pareció útil este documento?
¿Este contenido es inapropiado?
Denunciar este documentoCopyright:
Formatos disponibles
Interfaces de Usuarios
Cargado por
Rodriguez M IsabelCopyright:
Formatos disponibles
ZEUS Inventario
2
Capítulo
INTERFACES DE USUARIO
E
ste capítulo describe de manera general el funcionamiento del sistema en cuanto a las
interfaces de usuarios, explica como se ingresa al sistema, la composición de cada
ventana, los iconos comunes de la aplicación y algunas utilidades para manejo de las
interfaces.
Sistema de Administración de Inventario
20
ZEUS Inventario
2.1.1 Ingreso al Sistema
Para ingresar a ZEUS INVENTARIO SQL debe presionarse doble click en el icono ‘Zeus
inventario’ ubicado en el escritorio. El sistema muestra la ventana de inicio de sección.
Nombre Nombre de la
del Familia a
usuario trabajar
Clave o
Pasaword del
usuario
Figura 1 Inicio de sesión
Después de indicar el Inventario a trabajar, Usuario y Pasword, y en caso de haber ingresado
con un usuario válido al sistema, se despliega la ventana principal de ZEUS INVENTARIO
SQL.
Sistema de Administración de Inventario
21
ZEUS Inventario
2.1.2 Entorno de usuario
2.1.3 Menú principal
Esta es la ventana principal de zeus inventario, en la parte superior encontramos el
menú principal del sistema. El cual esta compuesto por las opciones: Maestros,
Compras, ventas, Movimientos, Producción, Importación, Ordenes de Servicio,
Consultas, Informes, Seguridad, Sistemas, Cierre de Periodo, Query, Ayuda, Salir.
Cada uno de estos menús esta compuesto por una series de opciones.
Para acceder a las opciones del sistema, usted debe hacer click en el nombre del menú
correspondiente y a continuación seleccionar la opción que desee.
2.1.4 Ventanas de usuarios
Barra de Herramientas
Sistema de Administración de Inventario
Área de Trabajo 22
ZEUS Inventario
Todas las ventas de usuario están constituidas por un área de trabajo en donde
encontramos los controles de datos para ingresar y consultar información y una barra de
herramientas en donde encontramos una serie de botones los cuales se utilizan para
realizar operaciones sobre los datos registrados en el área de datos.
Tenga en cuenta que para moverse de un control a otro, debe utilizar la tecla Tabulador
(tab.) o simplemente hacer click en la casilla a utilizar.
A continuación una lista de los iconos mas usuados.
Nombre Descripción
Nuevo Permite preparar la ventana para ingresar los datos
de un nuevo registro.
Eliminar Elimina el registro actual
Modificar o editar Permite modificar o editar los datos de la fila
seleccionada de un grid.
Guardar Permite guardar los datos registrados en la ventana.
Imprimir Permite imprimir datos de una opción especifica
Cerrar o Salir Permite cerrar la ventana
Aceptar o Enviar Permite aceptar el ingreso de datos, para luego ser
guardados
Procesar Procesar información
Refrescar o Permite actualizar los datos grabados en l base de
consultar datos.
Reversión Permite revertir un documento u proceso realizado
en el sistema
2.1.5 Teclas de Accesos Rápido
Sistema de Administración de Inventario
23
ZEUS Inventario
Estas teclas permiten acceder de forma rápida a los botones de la barra de herramienta
de la ventana actual.
Búsqueda
Existen dos controles de búsqueda en el sistema, el cuadro de texto con un botón con la
imagen de una lupa denominado botón de Búsqueda.
Este control permite ingresar y consultar información, la búsqueda se activa pulsando el
botón F4 de las teclas de funciones o dando clic sobre la lupa.
Al activar la búsqueda el sistema muestra una ventana llamada Localizar, la cual
brinda un conjunto de opciones disponibles para la búsqueda y una sección para escribir
el texto a buscar, la búsqueda se realiza al dar enter o clic en el botón con el icono de
lupa.
Las opciones de búsqueda dependen de la opción a buscar, es decir si vamos a buscar
una bodega las opciones disponibles para la búsqueda son diferentes a las opciones
disponible para localizar a un personal.
En la sección ‘Buscar:’, el usuario puede escribir el texto a buscar dependiendo de la
opción marcada, por ejemplo en el grafico en caso de buscar un registro por nombre el
usuario debe marcar la opción ‘Nombre Personal’, y escribir el nombre del empleado
que desea consultar, puede utilizar los comodines % (todos), para ubicar una subcadena
dentro de la cadena a buscar. Por ejemplo si solo sabemos que el empleado se llama
Fabián, entonces el texto a buscar puede ser ‘%Fabian%, de esta manera el sistema
busca todos los registros donde aparezca la palabra ‘Fabian’. Si queremos buscar los
registros cuyos nombre empiecen por Fabián, podemos buscar por el texto ‘Fabian%’,
Sistema de Administración de Inventario
24
ZEUS Inventario
o si queremos buscar por aquellos nombre que terminen en fabian el texto a buscar
seria ‘%Fabian%.
Búsqueda jerárquica
Este control tiene dos funciones, la primera es ingresar información y la segunda es
permitir consultar información.
La deferencia que existe entre el buscador jerárquico y el F4, esta realmente en el tipo
de estructura que adopta la búsqueda, el búsqueda jerárquica esta pensada en estructura
tipo árbol, en donde un registro depende de un padre. El ejemplo en el sistema es
Buscador de Grupos.
Para activar la búsqueda pulsar la tecla F4 o dando clic en el botón con forma de árbol.
Al activar la búsqueda el sistema muestra una ventana en donde se puede localizar un
registro a partir de un texto o clave de búsqueda.
Escriba el texto a buscar, puede utilizar comodines sobre el cuadro de texto ‘Clave de
búsqueda’, y pulse en la lupa para que el sistema inicie la búsqueda.
Copiar al portapapeles
Zeus Inventario ofrece la herramienta de copiado a través de la combinación de tecla
Ctrol+C, el cual permite copiar los registros de un grid al portapapeles de Windows.
Para luego a través de la combinación Ctrol+V, copiarla a un gestor de información
como Excel, bloc de nota o Word.
Sistema de Administración de Inventario
25
ZEUS Inventario
En la figura, se muestra la ventana de copiado la cual en la parte inferior permite definir
el número de registros a copiar, en la grilla se podrá escoger las columnas que se desea
copiar y para copiar solo hay que dar clic en el botón aceptar.
Búsqueda en Grid
Esta herramienta se activa pulsando la tecla F9 sobre una grilla, y permite localizar una
fila del grid, para ello el sistema muestra una ventana en donde puede especificar la
columna por la que desea buscar y escribir el texto a buscar.
Puede configurar si la búsqueda se realiza ignorando mayúsculas y minúsculas y por
ultimo si la búsqueda es animada.
La búsqueda animada muestra como el sistema barra las filas del grid, para encontrar el
dato.
Pulsar en el botón , para iniciar la búsqueda.
Sistema de Administración de Inventario
26
También podría gustarte
- Manual Usuario Inventario Seguridad ZEUSDocumento17 páginasManual Usuario Inventario Seguridad ZEUSAlejandra PiedrahitaAún no hay calificaciones
- Generalidades ZEUSDocumento18 páginasGeneralidades ZEUSAlejandra PiedrahitaAún no hay calificaciones
- Cierre de PeriodoDocumento22 páginasCierre de PeriodocarolinaAún no hay calificaciones
- MaestrosDocumento74 páginasMaestrosRodriguez M IsabelAún no hay calificaciones
- Compras Modulo ZeusDocumento108 páginasCompras Modulo ZeusAlejandra PiedrahitaAún no hay calificaciones
- Manual Usuario Inventario MovimientosDocumento88 páginasManual Usuario Inventario MovimientosYoleto250% (1)
- Capitulo 1 - Sistema ZeusDocumento78 páginasCapitulo 1 - Sistema ZeusleonardoAún no hay calificaciones
- Zeus Front PDFDocumento41 páginasZeus Front PDFJorge TenorioAún no hay calificaciones
- Totvs Manual ComprasDocumento20 páginasTotvs Manual ComprasCesar HERNANDEZAún no hay calificaciones
- Comprobantes de Pago y Electronicos (Yoody Amao Chancahuaña)Documento8 páginasComprobantes de Pago y Electronicos (Yoody Amao Chancahuaña)Yoody AmaoAún no hay calificaciones
- Capitulo I PayrollDocumento31 páginasCapitulo I PayrollKmilynne SpearsAún no hay calificaciones
- ManualDocumento9 páginasManualmaikel tishAún no hay calificaciones
- Manual de Usuario Flexbusiness2011 - 1Documento51 páginasManual de Usuario Flexbusiness2011 - 1Tom HuAún no hay calificaciones
- Manual de Usuario Tareo MovilDocumento17 páginasManual de Usuario Tareo MovilWillian MuñozAún no hay calificaciones
- Manual de Usuario Profit Plus Administrativo 2kdoce - Descuentos y ComisionesDocumento20 páginasManual de Usuario Profit Plus Administrativo 2kdoce - Descuentos y ComisionespedroAún no hay calificaciones
- Manual de Usuario Software AgricolaDocumento54 páginasManual de Usuario Software AgricolaFranklin Quinto MendozaAún no hay calificaciones
- TIPS HYBRID APRENDIENDO HybridReportConfig CAPITULO I y IIDocumento25 páginasTIPS HYBRID APRENDIENDO HybridReportConfig CAPITULO I y IIasalasrAún no hay calificaciones
- Manual Compras 1 TotvsDocumento29 páginasManual Compras 1 TotvsCelia reynosoAún no hay calificaciones
- Manual ChecadorDocumento28 páginasManual ChecadorhalcongreenAún no hay calificaciones
- Instalar SiigoDocumento2 páginasInstalar SiigoALEX CABRERAAún no hay calificaciones
- Documentacion Del Modulo de SeguridadDocumento15 páginasDocumentacion Del Modulo de SeguridadAbrahimVerdeAún no hay calificaciones
- Configuracion de Aspel-SAE 6.0Documento16 páginasConfiguracion de Aspel-SAE 6.0Marco HaddadAún no hay calificaciones
- Manual a2HACDocumento304 páginasManual a2HACNailetAún no hay calificaciones
- Buenas Prácticas SiesaE-Invoicing-1.4Documento37 páginasBuenas Prácticas SiesaE-Invoicing-1.4Natalia GutiérrezAún no hay calificaciones
- Insta Laci OnDocumento8 páginasInsta Laci OnCarlos Eduardo Rodas AngeldonesAún no hay calificaciones
- Ejercicio 2Documento2 páginasEjercicio 2felix alejandro marroquin salazarAún no hay calificaciones
- Manual SiscontDocumento36 páginasManual SiscontEnriqueAún no hay calificaciones
- Manual LIContabDocumento35 páginasManual LIContabCristian Monje CofreAún no hay calificaciones
- Zeus ContabilidadDocumento78 páginasZeus ContabilidadnayibeAún no hay calificaciones
- Guía SISEVDocumento55 páginasGuía SISEVPedro CutipaAún no hay calificaciones
- Manual SIGESP RHDocumento127 páginasManual SIGESP RHRobert BirdAún no hay calificaciones
- Nuevas Funciones y Características de Aspel-SAE 6 0Documento13 páginasNuevas Funciones y Características de Aspel-SAE 6 0Oscar F. RiugaAún no hay calificaciones
- Cash Flow ERP: Gestión financiera y contable integralDocumento8 páginasCash Flow ERP: Gestión financiera y contable integralAlbert Joel Dominguez Del RosarioAún no hay calificaciones
- Manual de Usuario Hybrid PosDocumento45 páginasManual de Usuario Hybrid PosasalasrAún no hay calificaciones
- Ejercicios Prácticos 1, 2 y 5Documento75 páginasEjercicios Prácticos 1, 2 y 5mariajosefolgarsandovalAún no hay calificaciones
- Material 2k8Documento46 páginasMaterial 2k8pablovivasAún no hay calificaciones
- Configuración de precios, productos y socios en ADempiereDocumento34 páginasConfiguración de precios, productos y socios en ADempiereErnesto Uhp100% (2)
- Adm - Reportes Completo1Documento43 páginasAdm - Reportes Completo1Nancy Becies AguilaAún no hay calificaciones
- Comandos HSP7000 (V-3.1)Documento97 páginasComandos HSP7000 (V-3.1)Roman Vielma JuniorAún no hay calificaciones
- Administr A TivoDocumento8 páginasAdministr A TivoJshu DiiazAún no hay calificaciones
- Manual de Usuario Time Attendance - Red SolucionesDocumento23 páginasManual de Usuario Time Attendance - Red SolucionesRonald CarrilloAún no hay calificaciones
- Manual Formato Facturas Fto y Qr2 PDFDocumento129 páginasManual Formato Facturas Fto y Qr2 PDFJose Samuel Lopez HernandezAún no hay calificaciones
- Manual Instalación KactusDocumento26 páginasManual Instalación KactusOscar Javier González RoaAún no hay calificaciones
- CO-KOH1 - Crear Grupo de OrdenesDocumento3 páginasCO-KOH1 - Crear Grupo de Ordeneslaura100% (1)
- WPOSDocumento102 páginasWPOSCinthia Chan MatuAún no hay calificaciones
- Guia de Inicio HELISA Propiedad Horizontal PDFDocumento54 páginasGuia de Inicio HELISA Propiedad Horizontal PDFAei High-TechAún no hay calificaciones
- RHprox2 Manual ADPDocumento76 páginasRHprox2 Manual ADPpedrogabrielmonzonAún no hay calificaciones
- Sincronizacion Nisira ErpDocumento3 páginasSincronizacion Nisira ErpFiorella Eugenia Espinoza MontoyaAún no hay calificaciones
- Manual Analítica Sage MuranoDocumento58 páginasManual Analítica Sage MuranoSantiagoAún no hay calificaciones
- Manual Contaplus 2004 - PracticaDocumento110 páginasManual Contaplus 2004 - PracticaRamon Toledano CabrerizoAún no hay calificaciones
- ADP Payroll-liquidaciones, certificados y más enDocumento7 páginasADP Payroll-liquidaciones, certificados y más enTomas Ernesto Aguilera CastilloAún no hay calificaciones
- Manual NS Nutrisoftware 4Documento80 páginasManual NS Nutrisoftware 4LOANA BELEN SANCHEZ ZUNIGAAún no hay calificaciones
- Manual I Generalidades AdministracionDocumento51 páginasManual I Generalidades AdministracionAndres Darwin77% (13)
- Manual Sistema de Recursos Humanos (Original)Documento105 páginasManual Sistema de Recursos Humanos (Original)Baba YagaAún no hay calificaciones
- Sistema de Archivos-Manual de UsuarioDocumento22 páginasSistema de Archivos-Manual de UsuarioBaba YagaAún no hay calificaciones
- Capítulo 2 Navegación en EasyMaintDocumento18 páginasCapítulo 2 Navegación en EasyMaintFranklin Zárate GarcíaAún no hay calificaciones
- Excel guía básicaDocumento83 páginasExcel guía básicaAbraham Ampayo0% (1)
- Manual Sistema JayáDocumento340 páginasManual Sistema JayáRené Orellana100% (1)
- Manual ControlPresupuestarioDocumento26 páginasManual ControlPresupuestarioRichard llanos100% (1)
- Manual Sistema de Recursos HumanosDocumento103 páginasManual Sistema de Recursos HumanosBaba YagaAún no hay calificaciones
- VentasDocumento117 páginasVentasRodriguez M IsabelAún no hay calificaciones
- ComprasDocumento87 páginasComprasRodriguez M IsabelAún no hay calificaciones
- Interfaces de UsuariosDocumento7 páginasInterfaces de UsuariosRodriguez M IsabelAún no hay calificaciones
- Configuración y Parámetros Generales de Zeus Inventario SQLDocumento27 páginasConfiguración y Parámetros Generales de Zeus Inventario SQLRodriguez M IsabelAún no hay calificaciones
- VentasDocumento117 páginasVentasRodriguez M IsabelAún no hay calificaciones
- ComprasDocumento87 páginasComprasRodriguez M IsabelAún no hay calificaciones
- 1 Sistemas PDFDocumento147 páginas1 Sistemas PDFRodriguez M IsabelAún no hay calificaciones
- Configuración y Parámetros Generales de Zeus Inventario SQLDocumento27 páginasConfiguración y Parámetros Generales de Zeus Inventario SQLRodriguez M IsabelAún no hay calificaciones
- VerdanaDocumento4 páginasVerdanaMaría Dones ObispoAún no hay calificaciones
- Clase 1 Excel Primeros PasosDocumento4 páginasClase 1 Excel Primeros PasosGregory Anderson Perez LamaAún no hay calificaciones
- Pba. Fin de Período de Informatica 4to. Primaria Dic. 2020-2021Documento4 páginasPba. Fin de Período de Informatica 4to. Primaria Dic. 2020-2021Luis AriasAún no hay calificaciones
- Ofimática UPH HueyotlipanDocumento102 páginasOfimática UPH HueyotlipanJ Cesar RamirezAún no hay calificaciones
- Configurador Automático de Video AdvanceMAMEDocumento79 páginasConfigurador Automático de Video AdvanceMAMEdvd brrnAún no hay calificaciones
- Libros Sobre Mi Carrera Ingeniería en Sistemas ComputacionalesDocumento2 páginasLibros Sobre Mi Carrera Ingeniería en Sistemas ComputacionalesJosé MolinaAún no hay calificaciones
- Tutorial AtpdrawDocumento8 páginasTutorial AtpdrawPablo Patiño QuillerAún no hay calificaciones
- Alienware Area51m r2 Laptop - Users Guide - en Us - En.esDocumento23 páginasAlienware Area51m r2 Laptop - Users Guide - en Us - En.esJeffry GarciaAún no hay calificaciones
- Matriz de Evaluacion Diagnostica 8vo. Informatica......Documento3 páginasMatriz de Evaluacion Diagnostica 8vo. Informatica......Efrén Ruilova MerchánAún no hay calificaciones
- Informatica 6° Septima Sesion 2021Documento6 páginasInformatica 6° Septima Sesion 2021cindyAún no hay calificaciones
- Formulario Voluntario SUPERATE OviedoDocumento10 páginasFormulario Voluntario SUPERATE OviedoCarlos Arache CarrascoAún no hay calificaciones
- Práctica 05 - SketchupDocumento1 páginaPráctica 05 - SketchupAlexander jorge perez villegasAún no hay calificaciones
- FormulariosDocumento5 páginasFormulariosRodolfo Tomas Gutarra MauricioAún no hay calificaciones
- Resultados preliminares evaluación conocimientos proceso selección asistente jurídicoDocumento1 páginaResultados preliminares evaluación conocimientos proceso selección asistente jurídicolusenara27Aún no hay calificaciones
- Taller de Mapeo - Clase 2Documento16 páginasTaller de Mapeo - Clase 2paola rAún no hay calificaciones
- Tutorial Python Org Ar en LatestDocumento124 páginasTutorial Python Org Ar en LatestLuis Fernando Almendras AruzamenAún no hay calificaciones
- GS-24 InstalacionDocumento14 páginasGS-24 InstalacionJESUS MANUEL POLO FERNANDEZAún no hay calificaciones
- Delmy Guerra - Guía #1Documento7 páginasDelmy Guerra - Guía #1Delmy GuerraAún no hay calificaciones
- Práctica 8. Carpetas y Directorios en LinuxDocumento3 páginasPráctica 8. Carpetas y Directorios en LinuxSantiago SAún no hay calificaciones
- Deber #2 (Generaciones de Las Computadoras)Documento13 páginasDeber #2 (Generaciones de Las Computadoras)Arturo Daniel CordovaAún no hay calificaciones
- Es Data Sheet 1131 1257Documento2 páginasEs Data Sheet 1131 1257JORGE ISAIAS GRIMALDOS GIRALDOAún no hay calificaciones
- VS2005 DeviceDev Es-EsDocumento761 páginasVS2005 DeviceDev Es-EsFRANCISCO MANUEL AVILA URBINAAún no hay calificaciones
- Programación en PythonDocumento69 páginasProgramación en PythonGABRIELJ DLST100% (4)
- 69533-AI Manual Smart Graph Software ESDocumento128 páginas69533-AI Manual Smart Graph Software ESTecnico IncoderAún no hay calificaciones
- ES Guia Practica Del Desarrollo Aplicaciones Windows en Net FreeDocumento412 páginasES Guia Practica Del Desarrollo Aplicaciones Windows en Net Freecova5609100% (1)
- Unidad 4 Herencia y PolimorfismoDocumento11 páginasUnidad 4 Herencia y PolimorfismoJeikel JosueAún no hay calificaciones
- Sistemas Operativos - P2 - PDocumento5 páginasSistemas Operativos - P2 - Pdiego gamezAún no hay calificaciones
- GFPI-F - 019 Guia 2 - Herramientas para El Mantenimiento de ComputoDocumento13 páginasGFPI-F - 019 Guia 2 - Herramientas para El Mantenimiento de ComputoHaydee Yamile Cobos ForeroAún no hay calificaciones
- Desprendible PDFDocumento1 páginaDesprendible PDFNayarid Luis QuesadaAún no hay calificaciones
- zxp1 Datasheet Es LaDocumento2 páginaszxp1 Datasheet Es Laing mauricio cruzAún no hay calificaciones