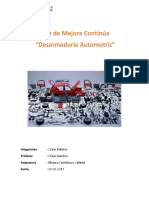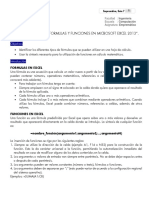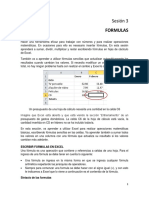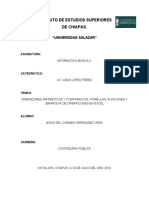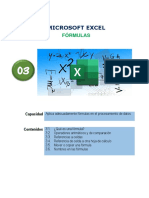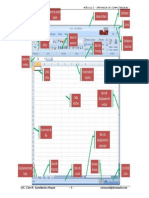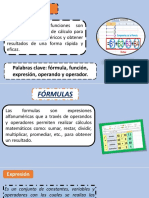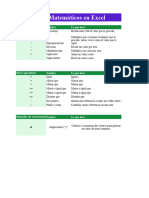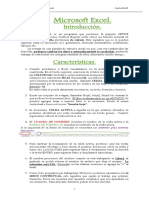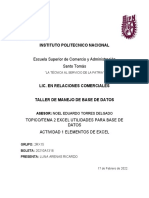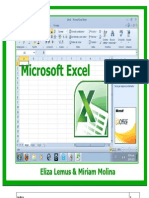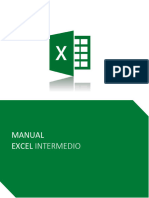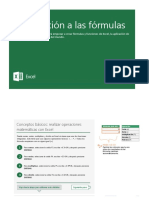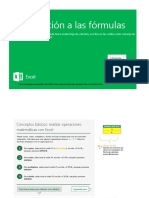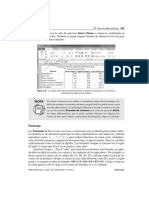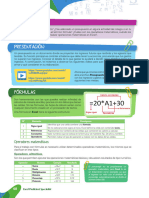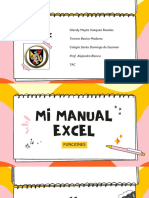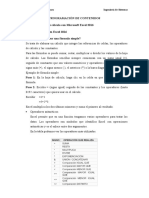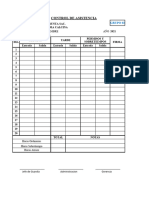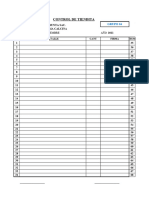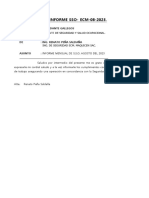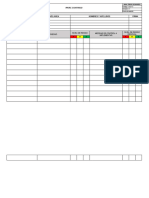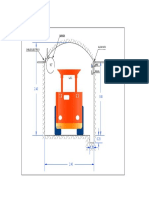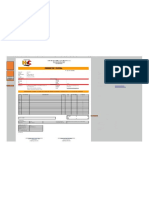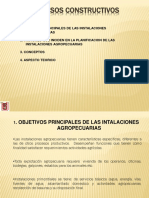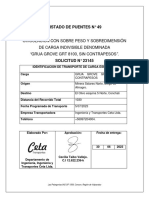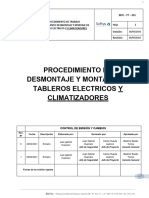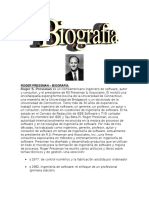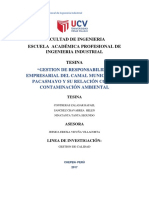Documentos de Académico
Documentos de Profesional
Documentos de Cultura
Pract3 Excel 2010 Básico PDF
Pract3 Excel 2010 Básico PDF
Cargado por
Yoselinn AlcaTítulo original
Derechos de autor
Formatos disponibles
Compartir este documento
Compartir o incrustar documentos
¿Le pareció útil este documento?
¿Este contenido es inapropiado?
Denunciar este documentoCopyright:
Formatos disponibles
Pract3 Excel 2010 Básico PDF
Pract3 Excel 2010 Básico PDF
Cargado por
Yoselinn AlcaCopyright:
Formatos disponibles
Microsoft Office Excel 2010
Nivel Básico
TERCERA PRACTICA
Rellenar datos
OBJETIVOS Definir y apalicar fórmulas
Aplicar operadores a datos numéricos y
Aplicar funciones básicas
AUTORELLENO DE DATOS
Excel posee tres tipos de punteros: (de selección), (de movimiento) y (autorelleno o controlador de
relleno).
Inserte una nueva hoja (Hoja4) y dar a la hoja el siguiente nombre: AUTORELLENO
Para rellenar datos se debe apuntar en la esquina inferior derecha donde aparece un pequeño cuadrito que se
llama Controlador de relleno. Manteniendo pulsado dicho cuadrito puede arrastrar el mouse para rellenar los
datos en forma repetitiva o incremental si se trata de números. El autorrelleno se puede realizar en forma de
columna o en forma de fila, lo normal es realizarlo en forma de columna.
A continuación proceda a autorrellenar días de la semana:
1. Escriba en la celda A3: lunes
2. Apunte en la parte inferior derecha de la celda A3 hasta que aparezca el puntero de
autorrelleno
3. Clic en el botón izquierdo del mouse y manteniendo presionado dicho botón,
arrastre hasta la celda A15.
Controlador de relleno
Rellenar números:
1. En la celda C3, escriba: 1
2. En la celda C4, escriba:2
3. Seleccione las dos celdas
4. Apunte la celda C4 hasta que aparezca el controlador de relleno y arrastre hasta la celda C15.
Intente autorrellenar los datos de la siguiente ilustración, si hay dos datos como el caso de los números,
entonces debe seleccionar las dos celdas, para los demás simplemente autorrellenar hasta la fila 15.
Al terminar de rellenar los datos, debe quedar tal como la siguiente ilustración:
RELLENO DE DATOS
Del libro OPERADORES ir a la Hoja2, construir la siguiente tabla para suma y multiplicación.
Excel posee tres tipos de punteros: (de selección), (de movimiento) y (de relleno).
Para rellenar datos se debe apuntar en la esquina inferior derecha donde aparece un pequeño cuadrito que se
llama Controlador de relleno. Manteniendo pulsado dicho cuadrito puede arrastrar el mouse para rellenar los
datos en forma repetitiva o incremental si se trata de números.
Tacna, 2014 1 Prof. Manuel Mendoza
Microsoft Office Excel 2010
Nivel Básico
Pa ra Sumar: en l a celda D3, Pa ra Multiplicar: en l a celda E3,
Control ador de relleno es cri be:=A3+C3 es cri be:=A3*C3
Luego a plica el relleno Luego a plica el relleno
LOS OPERADORES MATEMATICOS
Antes de empezar a escribir fórmulas, debemos comprender que son los operadores matemáticos en Excel.
Existen 4 tipos de operadores para trabajar con Excel: aritmético, comparación, concatenación de texto y de
referencia.
OPERADORES
Aritméticos De Comparación De Concatenación De Referencia
Símbolo Significado Símbolo Significado Símbolo Significado Símbolo Significado
+ Suma = Igua l & "y" comerc. : Oper. Ra ngo
- Menos > Ma yor que ; Oper.Uni ón
* Mul ti pl i ca ci ón < Menor que
/ Di vi s i ón >= Ma yor o i gual que
% Porcenta je <= Menor o i gual que
^ Exponenciaci ón <> Di s ti nto de
El orden de precedencia de los operadores son los mismos que se aplica en la matemática básica. Si una
fórmula contiene operadores con la misma prioridad, Excel evaluará los operadores de izquierda a derecha.
Como por ejemplo si la fórmula contiene un operador de multiplicación y otro de división, se efectuará primero
la multiplicación y luego la división. A continuación se presenta un cuadro de prioridades de los operadores al
momento de escribir una fórmula en Excel.
Prioridad Operador Descripción
1º ( ) Signo de agrupación
2º - Negativo (como en -1)
3º % Porcentaje
4º ^ Potenciación
5º * y / Multiplicación y división
6º + y - Suma y Resta
7ª & Conecta dos cadenas de texto
8º =, <>, <=, >=, <, > Comparación
Ejemplos:
Si en una celda se escribe los siguientes datos con la siguiente fórmula: =5+2*3, el resultado será: 11
Si en otra celda se escribe los mismos datos agrupando los dos primeros: =(5+2)*3, el resultado será: 21
LAS FÓRMULAS EN EXCEL
QUÉ ES UNA FORMULA
Las fórmulas son ecuaciones que efectúan cálculos con los valores de la hoja de cálculo. Una fórmula comienza
por un signo igual (=). También se puede empezar con el símbolo se suma (+)
Precisamente al aplicar fórmulas, se hará uso frecuente de los diferentes tipos de operadores.
Tacna, 2014 2 Prof. Manuel Mendoza
Microsoft Office Excel 2010
Nivel Básico
PARTES DE UNA FORMULA. Una fórmula puede estar compuesta por datos numéricos, texto, celdas
referenciadas, funciones o una combinación de diferentes tipos de datos con diferentes tipos de operadores.
Partes de una formula Constante numérica
Referencia de celda Función de la hoja de cálculo
=(B4+25 / SUMA(D5:F5)
Símbolo de inicio Referencia del rango
Operadores de agrupación, suma y división
Aprenderemos los dos primeros.
En un nuevo libro y en la hoja1 escribe los
siguientes datos numéricos y aplique los
operadores aritméticos y de comparación en las
respectivas celdas tal como se aprecia en la
ilustración a la derecha. Guárdelo con el nombre
OPERADORES.
TAREA
a) Abra el libro CÁLCULOS ARITMÉTICOS (Pedir el archivo al Profesor)
b) Debes llenar los datos en la columna Nº y CODIGO (Usa el cuadro de relleno)
c) Debes realizar los cálculos en las celdasH7, I7 y J7 de la siguiente manera:
a. IMPORTE BRUTO = CANTIDAD VENDIDA * PRECIO UNITARIO
b. DESCUENTO = 6% DEL IMPORTE BRUTO
c. IMPORTE NETO = IMPORTE BRUTO – DESCUENTO
d. SUBTOTAL = SUMA DEL IMPORTE NETO DE CADA PRODUCTO
e. IGV = 19% * SUBTOTAL
f. TOTAL = SUBTOTAL + IGV
Debe quedar similar a la siguiente ilustración
Guarda el archivo con el nombre: CALCULOS ARITMETICOS 2
Tacna, 2014 3 Prof. Manuel Mendoza
Microsoft Office Excel 2010
Nivel Básico
FUNCIONES BASICAS DE EXCEL
Una función de hoja de cálculo es un procedimiento que se invoca desde una fórmula y le devuelve un valor.
Para invocar a una función de hoja de cálculo se requiere ingresar su nombre y los símbolos de abrir y cerrar
paréntesis. Excel cuenta con más de 300 funciones clasificadas como funciones financieras, estadísticas,
matemáticas, de fecha y hora, de base de datos entre otros.
Se indica a continuación las funciones simples o básicas: SUMA( ), PRO MEDIO( ), MAX( ), MIN( ), CO NTAR( ),
CONTARA, CONTAR.SI, SUMAR.SI, etc.
En Excel se pueden sumar de diferentes formas:
Celda por celda. Ejemplo: =C3+C4+C5+C6+C7. No recomendable
Con el botón AUTOSUMA
Con función SUMA.
En Excel se pueden Promediar de diferentes formas:
Celda por celda y dividiendo por el total de celdas sumadas: Ejemplo: =(C3+C4+C5+C6+C7)/5
Con la función Suma. Ejemplo: =SUMA(C3:C7)/5
Tomando la celda totalizada. Ejemplo: =C9/5
Con función PROMEDIO.
FUNCION SUMA.
SINTAXIS: =SUMA(Número1,número2,…)
La función SUMA es la operación básica
de la aritmética. Se puede utilizar la
suma automática y rápida a través del
botón Autosuma , haciendo doble
clic sobre dicho botón.
A continuación deberá pedir a su
profesor el archivo FUNCIONES VARIOS
que contiene ejercicios con10 hojas para
practicar con las funciones arriba
mencionadas con la guía del profesor.
Escribir las indicaciones para la hoja
Suma, escribir las indicaciones para la
hoja Promedio. Y Así sucesivamente por
las demás hojas(hoja Max, hoja Min,etc).
FUNCION PROMEDIO. SINTAXIS: =PROMEDIO(Número1, Número2,…)
Devuelve el promedio o medía aritmética de los argumentos.
Pa ra s aber más
s obre l as demás
funci ones, s e
puede recurrir a
l a a yuda de
Excel , pulsando
el botón de
a yuda o
pul sando F1.
Después de terminar de
resolver las 10 hojas debe de guardar el archivo con el nombre de FUNCIONES VARIOS 2
Tacna, 2014 4 Prof. Manuel Mendoza
Microsoft Office Excel 2010
Nivel Básico
TAREA
a. Procede a abrir el archivo PRODUCCION GASEOSAS
b. Inserta la columna AÑO, y modifica o ingresa los datos faltantes de tal manera que quede
similar a la ilustración anterior.
c. Realiza Realice los cálculos siguientes para:
TOTAL, en la celda G3, escribir: =SUMA(C3:F3), luego copia o rellena hacia las
demás celdas hasta G7.
PROMEDIO PRODUC.MENSUAL, en C10: =PROMEDIO(C3:C7), copie hacia los
demás meses.
MAXIMA PRODUC. MENSUAL, en C11, escriba: =MAX(C3:C7), luego copie a
los demás meses.
MINIMA PRODUC. MENSUAL, en C12, escriba: =MIN(C3:C7), luego copie a los
demás meses.
CONTAR CELDAS DE DATOS DE FEBRERO, en H14, escriba:
=CONTAR(D3:D7)
CONTAR CANTIDADES IGUAL A 15000, en H15, escriba:
=CONTAR.SI(C3:F7;”=15000”)
SUMAR DE ENERO Y FEBRERO TODAS LAS CANTIDADES QUE SEAN
MAYORES A 15000, en G19, escriba: =SUMAR.SI(C3:D7;”>15000”)
TAREA: Calcule usted los demás datos.
FIN DE LA PRACTICA
Tacna, 2014 5 Prof. Manuel Mendoza
También podría gustarte
- El MetaversoDocumento24 páginasEl MetaversoRenato Peña SaldañaAún no hay calificaciones
- UMK435TDocumento52 páginasUMK435TMarco David Cabrera CarranzaAún no hay calificaciones
- Conociendo ExcelDocumento48 páginasConociendo ExceldiegoAún no hay calificaciones
- Desarmaduria AutomotrizDocumento4 páginasDesarmaduria Automotrizcesar100% (1)
- Certificado de Calidad - 1Documento2 páginasCertificado de Calidad - 1Caleb Nuñez100% (3)
- Excel 03Documento20 páginasExcel 03Fer ArispeAún no hay calificaciones
- Informatica Contable 01 Guia Basica de ExcelDocumento9 páginasInformatica Contable 01 Guia Basica de ExcelYonCqAún no hay calificaciones
- Semana Iii y IvDocumento50 páginasSemana Iii y IvPEÑA PEÑA LUIGGIAún no hay calificaciones
- Guia - DE FUNCIONES PDFDocumento9 páginasGuia - DE FUNCIONES PDFJarboledaHAún no hay calificaciones
- FormulasDocumento32 páginasFormulasFely Chuquihuanca PatiñoAún no hay calificaciones
- Informatica 2-Apuntes 2015Documento33 páginasInformatica 2-Apuntes 2015Quiroz MarisaAún no hay calificaciones
- Formulas y Funciones de ExcelDocumento10 páginasFormulas y Funciones de Exceljesus del carmen hernandez veraAún no hay calificaciones
- Computacion II-Tema 03 - HumDocumento34 páginasComputacion II-Tema 03 - HumMayra Sullón GarcíaAún no hay calificaciones
- Tarea 1 de TecnologiaDocumento8 páginasTarea 1 de Tecnologiastaphanie perdomoAún no hay calificaciones
- Microsoft ExcelDocumento29 páginasMicrosoft ExcelisidoraAún no hay calificaciones
- Funciones ExcelDocumento23 páginasFunciones ExcelDiego M. Arpasi100% (1)
- Lección - Haciendo Calculos Con Formulas y FuncionesDocumento5 páginasLección - Haciendo Calculos Con Formulas y FuncionesCristina NuviethAún no hay calificaciones
- Crear Una Fórmula Simple en ExcelDocumento9 páginasCrear Una Fórmula Simple en ExcelAldair HernandezAún no hay calificaciones
- Formulas en ExcelDocumento19 páginasFormulas en ExcelLuis GarciaAún no hay calificaciones
- GUIA 03 - Trabajar Con Hojas de Calculo - PDF - RoroDocumento8 páginasGUIA 03 - Trabajar Con Hojas de Calculo - PDF - RoroRodrigo Gamarra CandiaAún no hay calificaciones
- Manual ExcelDocumento36 páginasManual ExcelCiro SantiAún no hay calificaciones
- Excel FormulasDocumento17 páginasExcel FormulasCrhiss Inza DAún no hay calificaciones
- Operadores MatemáticosDocumento24 páginasOperadores MatemáticosYury Marcela Mora DiazAún no hay calificaciones
- TIC FORMULAS EXCELL Información General Sobre Fórmulas en ExcelDocumento25 páginasTIC FORMULAS EXCELL Información General Sobre Fórmulas en ExcelDaniel Velasquez0% (1)
- Excel Teoria Basica 1Documento4 páginasExcel Teoria Basica 1alma morenoAún no hay calificaciones
- 12 - T - E04 - Introduccion de Cálculos y FórmulasDocumento7 páginas12 - T - E04 - Introduccion de Cálculos y FórmulasMANUEL ANGEL PIQUERAS MONDEJARAún no hay calificaciones
- Ofimatica Empresarial II Separata Total-Unidad 1Documento44 páginasOfimatica Empresarial II Separata Total-Unidad 1Keyla HuarcayaAún no hay calificaciones
- Rla-Actividad 1 Unidad 2 Elementos de ExcelDocumento12 páginasRla-Actividad 1 Unidad 2 Elementos de ExcelPatrick Luna ArenasAún no hay calificaciones
- Guia7 PC d01Documento12 páginasGuia7 PC d01Frank PastoreAún no hay calificaciones
- Curso ExcelDocumento14 páginasCurso ExcelBetzabé Molina GarcíaAún no hay calificaciones
- Fórmulas y FuncionesDocumento12 páginasFórmulas y Funcionesjcam2004Aún no hay calificaciones
- EGE Sesion02Documento38 páginasEGE Sesion02JUANAún no hay calificaciones
- Libro de ExcelDocumento49 páginasLibro de ExcelAlejandro MuñozAún no hay calificaciones
- Que Es Microsoft Excel y Cuales Son Sus CaracterísticasDocumento19 páginasQue Es Microsoft Excel y Cuales Son Sus CaracterísticasMayfreched Reyes67% (9)
- Manual Excel IntermedioDocumento71 páginasManual Excel Intermediostephania pardo lopezAún no hay calificaciones
- Act 1. Hoja de CalculoDocumento15 páginasAct 1. Hoja de CalculoOsiel de Jesús Hernandez HernandezAún no hay calificaciones
- ManualnbnnsicondenExcelnLuisLarrea 4264ebe197f26e3Documento23 páginasManualnbnnsicondenExcelnLuisLarrea 4264ebe197f26e3Seguridad OcupacionalAún no hay calificaciones
- Sesión 02 - EtecDocumento9 páginasSesión 02 - EtecLuis La RosaAún no hay calificaciones
- Información General Sobre Fórmulas - ExcelDocumento11 páginasInformación General Sobre Fórmulas - ExcelAgatha PatricioAún no hay calificaciones
- Manual de Microsoft Excel Introduccion GeneralDocumento19 páginasManual de Microsoft Excel Introduccion Generalorlando GómezAún no hay calificaciones
- Formulas en ExcelDocumento5 páginasFormulas en ExcelGuisela ColquepiscoAún no hay calificaciones
- QNZ367Q5XB24F73Documento70 páginasQNZ367Q5XB24F73josel.dm97Aún no hay calificaciones
- 1 Entorno de ExcelDocumento46 páginas1 Entorno de ExcelIsabel Medina Arteaga100% (1)
- GUIA 03 - Trabajar Con Hojas de CalculoDocumento7 páginasGUIA 03 - Trabajar Con Hojas de CalculoCarla RN DNAún no hay calificaciones
- Excel UvigoDocumento24 páginasExcel Uvigoapi-3730693100% (1)
- C1 T5 00 IntroducciónDocumento16 páginasC1 T5 00 IntroducciónAlexandra BardalesAún no hay calificaciones
- Tutorial de Fórmula1Documento62 páginasTutorial de Fórmula1Eduardo Miguel GomesAún no hay calificaciones
- Quattro ProDocumento4 páginasQuattro ProDavs HyAún no hay calificaciones
- Apunte ExcelDocumento14 páginasApunte ExcelDannyMorenoAún no hay calificaciones
- 02 Formulas RDocumento44 páginas02 Formulas RjhordanAún no hay calificaciones
- STEPHANIE ESTRADA - Tutorial de Fórmula y GráficosDocumento48 páginasSTEPHANIE ESTRADA - Tutorial de Fórmula y GráficosStephanie EstradaAún no hay calificaciones
- Fórmulas y FuncionesDocumento90 páginasFórmulas y FuncionesJuan Carlos Mendoza VázquezAún no hay calificaciones
- Clase03 ExcelDocumento9 páginasClase03 ExcelDayana Brito AlvaronAún no hay calificaciones
- Contenido 10 BTPDocumento4 páginasContenido 10 BTPRolyn Oswaldo Hernandez GamezAún no hay calificaciones
- 1 Descripción General de Fórmulas CorregidoDocumento11 páginas1 Descripción General de Fórmulas CorregidoCesar Ccoica MéndezAún no hay calificaciones
- Manual de Microsoft ExcelDocumento21 páginasManual de Microsoft ExcelFrancis DrakeAún no hay calificaciones
- Sesión 04 - FórmulasDocumento7 páginasSesión 04 - FórmulasJim Rojas ChavarriAún no hay calificaciones
- Presentación Notebook Papel Aesthetic Llamativo Amarillo RosaDocumento30 páginasPresentación Notebook Papel Aesthetic Llamativo Amarillo RosaIzmael RamirezAún no hay calificaciones
- Modulo 3 - Sesion 2 - HernándezrodríguezjhordinDocumento12 páginasModulo 3 - Sesion 2 - HernándezrodríguezjhordinJhordin Hernández RodríguezAún no hay calificaciones
- Microsoft ExcelDocumento4 páginasMicrosoft ExcelJoshua JiménezAún no hay calificaciones
- Tutorial de Fórmula1Documento62 páginasTutorial de Fórmula1Fidel Ramirez LopezAún no hay calificaciones
- Tablas dinámicas para todos. Desde simples tablas hasta Power-Pivot: Guía útil para crear tablas dinámicas en ExcelDe EverandTablas dinámicas para todos. Desde simples tablas hasta Power-Pivot: Guía útil para crear tablas dinámicas en ExcelAún no hay calificaciones
- Introducción Excel: FUNCIONES ESENCIALES PARA PRINCIPIANTES: Microsoft Excel Principiantes, #1De EverandIntroducción Excel: FUNCIONES ESENCIALES PARA PRINCIPIANTES: Microsoft Excel Principiantes, #1Aún no hay calificaciones
- Lista de Check List y Herramientas Gestion PiqueDocumento2 páginasLista de Check List y Herramientas Gestion PiqueRenato Peña SaldañaAún no hay calificaciones
- Examen de Operación Winche ElectricoDocumento2 páginasExamen de Operación Winche ElectricoRenato Peña SaldañaAún no hay calificaciones
- Personal Que Pasa de Verticales A PiqueDocumento2 páginasPersonal Que Pasa de Verticales A PiqueRenato Peña SaldañaAún no hay calificaciones
- Manto Del Equipo Trepador Pique 12aDocumento1 páginaManto Del Equipo Trepador Pique 12aRenato Peña SaldañaAún no hay calificaciones
- Mof Nuevos Puestos PiqueDocumento12 páginasMof Nuevos Puestos PiqueRenato Peña SaldañaAún no hay calificaciones
- PRESENTACION - TRANSITO SEMANA 32 v1.0Documento18 páginasPRESENTACION - TRANSITO SEMANA 32 v1.0Renato Peña SaldañaAún no hay calificaciones
- Presentacion Semana 35Documento10 páginasPresentacion Semana 35Renato Peña SaldañaAún no hay calificaciones
- Imp-Sepch09-02 Manipulacion de Materiales - PDocumento3 páginasImp-Sepch09-02 Manipulacion de Materiales - PRenato Peña SaldañaAún no hay calificaciones
- MAQ-SIM-FORM-008 Inspeccion de Instalaciones ElectricasDocumento1 páginaMAQ-SIM-FORM-008 Inspeccion de Instalaciones ElectricasRenato Peña SaldañaAún no hay calificaciones
- Control Asistencia G-3Documento14 páginasControl Asistencia G-3Renato Peña SaldañaAún no hay calificaciones
- Listado de PETS MINADocumento1 páginaListado de PETS MINARenato Peña SaldañaAún no hay calificaciones
- Control TiendaDocumento28 páginasControl TiendaRenato Peña SaldañaAún no hay calificaciones
- Informe Mensual Sso AgostoDocumento9 páginasInforme Mensual Sso AgostoRenato Peña SaldañaAún no hay calificaciones
- Evaluacion RITRAN 2023Documento1 páginaEvaluacion RITRAN 2023Renato Peña SaldañaAún no hay calificaciones
- Maq Cor Sig For 09 Registro de emDocumento1 páginaMaq Cor Sig For 09 Registro de emRenato Peña SaldañaAún no hay calificaciones
- IPERC Continuo v1.0Documento4 páginasIPERC Continuo v1.0Renato Peña SaldañaAún no hay calificaciones
- Balotario de Perforación y VoladuraDocumento4 páginasBalotario de Perforación y VoladuraRenato Peña SaldañaAún no hay calificaciones
- Carta Poder Simple v1.1Documento1 páginaCarta Poder Simple v1.1Renato Peña SaldañaAún no hay calificaciones
- Registro de Charlas de CapacitacionDocumento2 páginasRegistro de Charlas de CapacitacionRenato Peña SaldañaAún no hay calificaciones
- 30 Preguntas Planeamiento de MinadoDocumento5 páginas30 Preguntas Planeamiento de MinadoRenato Peña SaldañaAún no hay calificaciones
- FORMATO REQUERIMIENTO MinaDocumento1 páginaFORMATO REQUERIMIENTO MinaRenato Peña SaldañaAún no hay calificaciones
- Scoop de 1.5 Yd3Documento1 páginaScoop de 1.5 Yd3Renato Peña Saldaña100% (1)
- Placa Removible v1.1Documento16 páginasPlaca Removible v1.1Renato Peña SaldañaAún no hay calificaciones
- Carta de Renuncia VoluntariaDocumento1 páginaCarta de Renuncia VoluntariaRenato Peña SaldañaAún no hay calificaciones
- Carta de Bienvenida AMTDocumento1 páginaCarta de Bienvenida AMTRenato Peña SaldañaAún no hay calificaciones
- Solicitud CipDocumento1 páginaSolicitud CipRenato Peña SaldañaAún no hay calificaciones
- FORMATO DE ORDEN DE COMPRA HycDocumento27 páginasFORMATO DE ORDEN DE COMPRA HycRenato Peña SaldañaAún no hay calificaciones
- Carta de Renuncia VoluntariaDocumento1 páginaCarta de Renuncia VoluntariaRenato Peña SaldañaAún no hay calificaciones
- Informe Minera Las Cumbres Unidad CondorsengaDocumento49 páginasInforme Minera Las Cumbres Unidad CondorsengaRenato Peña SaldañaAún no hay calificaciones
- PDF Curriculum Vitae Oscar Rizo Serrano - CompressDocumento3 páginasPDF Curriculum Vitae Oscar Rizo Serrano - CompressJ QAún no hay calificaciones
- PresentacionDocumento57 páginasPresentaciongggAún no hay calificaciones
- LT Cohu Et Aer 01 01 Et Conductor Aaac 491mm2 Rev.bDocumento10 páginasLT Cohu Et Aer 01 01 Et Conductor Aaac 491mm2 Rev.bbetty1rosa1socualayaAún no hay calificaciones
- 3.2. Bodegas Manuales y AutomatizadasDocumento5 páginas3.2. Bodegas Manuales y AutomatizadasCarlosAún no hay calificaciones
- Lubricación en Cojinetes Lisos.Documento45 páginasLubricación en Cojinetes Lisos.viticopatio0% (1)
- 412394-Listado de Puentes SPD 23145Documento4 páginas412394-Listado de Puentes SPD 23145Dali IngenieriaAún no hay calificaciones
- Catalogo de Producto Panel Sandwich - CPS0917 - ES - R PDFDocumento16 páginasCatalogo de Producto Panel Sandwich - CPS0917 - ES - R PDFTantajulcaNoemyAún no hay calificaciones
- AADocumento124 páginasAARonald Viza TorresAún no hay calificaciones
- 2017Documento21 páginas2017edawinAún no hay calificaciones
- Diseño de LevasDocumento61 páginasDiseño de LevasPaulAún no hay calificaciones
- Estereoestructura PowDocumento33 páginasEstereoestructura PowKro PerezAún no hay calificaciones
- Cimentaciones Profundas TrabajoDocumento42 páginasCimentaciones Profundas TrabajoCristian Eduardo Rey PalaciosAún no hay calificaciones
- Procedimiento de Desmontaje y Montaje de Tableros Electricos y Climatizadore Rev02Documento21 páginasProcedimiento de Desmontaje y Montaje de Tableros Electricos y Climatizadore Rev02ROY ZEGARRA CALEROAún no hay calificaciones
- Nte Inen 0246.2010Documento11 páginasNte Inen 0246.2010Maria bolañosAún no hay calificaciones
- Roger PressmanDocumento11 páginasRoger PressmanAnonymous ZWjLBGz6NDAún no hay calificaciones
- SUMINISTRO E INSTALACIÓN CODO PVC-P 10 Pulgadas 45Documento132 páginasSUMINISTRO E INSTALACIÓN CODO PVC-P 10 Pulgadas 45cjsanchez24Aún no hay calificaciones
- Tubos Cuadrados y Rectangulares A500 PDFDocumento1 páginaTubos Cuadrados y Rectangulares A500 PDFKatherine RodriguezAún no hay calificaciones
- Tutorial Avid-Xpress EfectosDocumento428 páginasTutorial Avid-Xpress Efectosbloqueomayusculas100% (1)
- Target Obra Civil - Nodo Distribución RevDocumento3 páginasTarget Obra Civil - Nodo Distribución Revvictor medinaAún no hay calificaciones
- Modelo de Regresión en La Estimación de Rendimientos en Procesos de Construcción, Comparación Con PERTDocumento178 páginasModelo de Regresión en La Estimación de Rendimientos en Procesos de Construcción, Comparación Con PERTPercy Sutta Escobar100% (2)
- Quito 2014Documento71 páginasQuito 2014Johan Carranza AlvarezAún no hay calificaciones
- Excavadora Komatsu PC340LCD 7Documento20 páginasExcavadora Komatsu PC340LCD 7ruben-total0% (1)
- Formulario Presentacion de Reclamo AdmDocumento9 páginasFormulario Presentacion de Reclamo AdmAlejandra ReinosoAún no hay calificaciones
- Pautas Del Informe de PasantiasDocumento58 páginasPautas Del Informe de PasantiasElvisMilanoLiraAún no hay calificaciones
- Tesina CamalDocumento16 páginasTesina CamalSA NinatantaAún no hay calificaciones
- Análisis de Potencia en Circuitos Eléctricos de ACDocumento44 páginasAnálisis de Potencia en Circuitos Eléctricos de ACelverAún no hay calificaciones
- Costos de FabricaciónDocumento18 páginasCostos de FabricaciónAnonymous VaESgqY2Aún no hay calificaciones