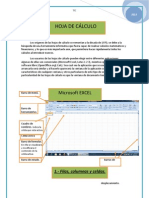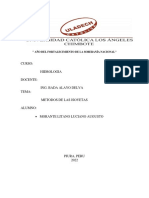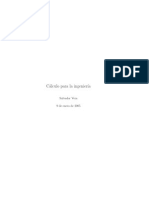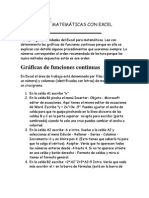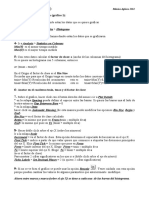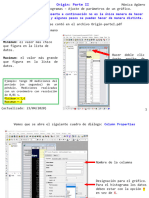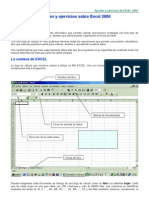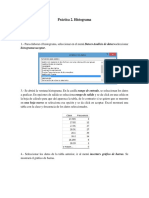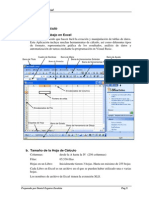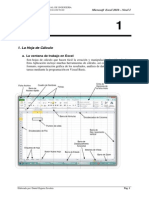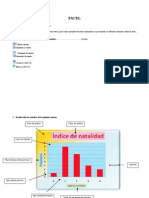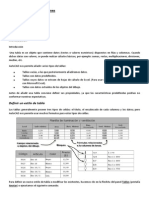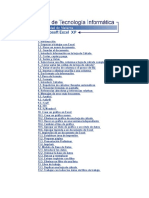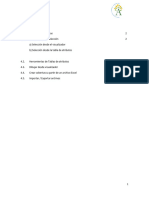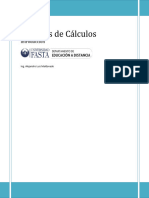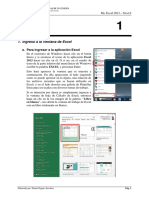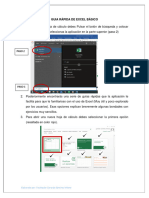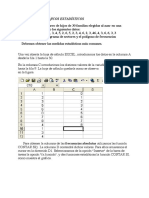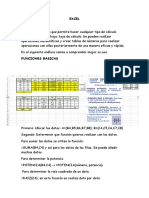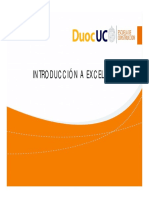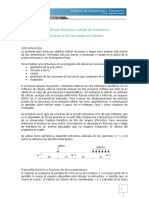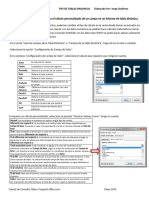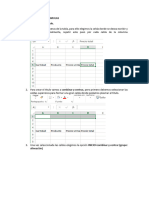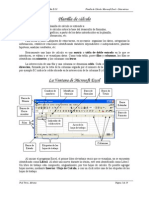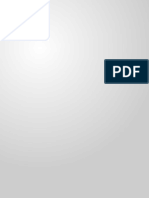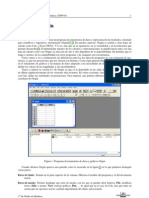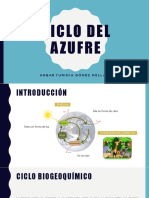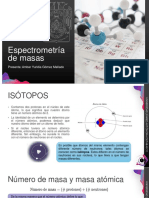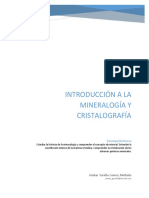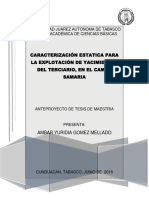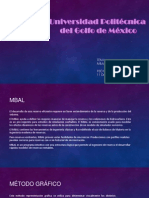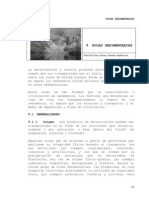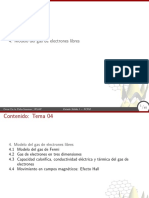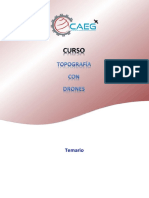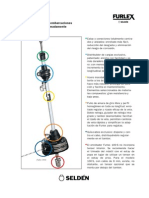Documentos de Académico
Documentos de Profesional
Documentos de Cultura
Guía rápida histogramas Origin modificar orden lista datos aleatoriamente
Cargado por
Ambar Gomez MelladoDescripción original:
Título original
Derechos de autor
Formatos disponibles
Compartir este documento
Compartir o incrustar documentos
¿Le pareció útil este documento?
¿Este contenido es inapropiado?
Denunciar este documentoCopyright:
Formatos disponibles
Guía rápida histogramas Origin modificar orden lista datos aleatoriamente
Cargado por
Ambar Gomez MelladoCopyright:
Formatos disponibles
Mónica B.
Agüero
Guía rápida para realizar histogramas en Origin
(Al final se describe una forma de modificar el orden de una lista de datos en forma aleatoria)
Histogramas: A continuación se presenta una guía simple para graficar un histograma en Origin y modificar
algunos parámetros de la figura.
1- Seleccionar la columna donde están los datos que se quieren graficar (primero revisar Plot designation → Y)
2- Ir a Plot > Statistics > Histogram
Los pasos que se describen a continuación permiten cambiar distintos parámetros de la figura (número de
columnas del histograma, ancho de la columna, rango de los ejes, etc.) como se explico en clase.
3- Seleccionar de nuevo la columna donde están los datos que se graficaron.
4- Ir a Statistics > Descriptive Statistics > Statistics on Columns
Minimum es el menor tiempo medido: ( )
Maximum es el mayor tiempo medido: ( )
5- Con estos datos calcular el factor de clase: (ancho de las columnas del histograma). Si se quiere un
histograma con 5 columnas, entonces
En el Origin el factor de clase es el Bin Size.
Recordar que para que el Origin tenga en cuenta todos los datos conviene tomar:
( ) esto es ( )
(si el tiempo está en segundos y suponiendo que el
cronómetro tiene una resolución de 0.01 s)
( ) esto es ( )
6- Anotar en el cuaderno , y el factor de clase
7- Sobre el gráfico, hacer click con el botón derecho del mouse e ir a Plot Details
* en la solapa Spacing puedo definir el especio entre las barras. Si quiero las barras una al lado de la otra
entonces Gap Beteween Bars = 0
* en la solapa Data hacer click en Automatic Binning (de esta manera puedo modificar las opciones Bin Size,
Begin y End)
Bin Size = va el factor de clase calculado ( )
Begin =
End =
8- Hacer doble click en el eje X (sobre los números)
Ir a la solapa Scale
Mónica B. Agüero
Increment = va el factor de clase. Esta opción permite fijar el espacio entre las divisiones en el eje X.
First Tick = indico a partir de que valor quiero que comience a etiquetar las divisiones principales del eje X.
Elijo First Tick = lo mismo que puse en From
From = límite inferior del eje X. Elegir From = lo mismo que puse en Begin ( )
To = límite superior del eje X. Elegir To = lo mismo que puse en End ( )
Para mostrar 2 cifras significativas en los ejes ir a (doble click sobre el eje de interés) Ticks Labels > Set
Decimal Places = 2 (si quiero 2 cifras significativas)
9- Si no se ve bien el gráfico se puede usar la opción Rescale . Tener cuidado con esta opción porque
pueden cambiar los valores de algunos parámetros que modifiqué anteriormente.
Ahora entre las divisiones principales del eje X se tiene a cada una de las barras del histograma.
10- Para conocer la cantidad de datos que tiene cada barra del histograma, seleccionar de nuevo la columna
donde están los datos que se graficaron e ir a
Statistics > Descriptive Statistics > Frequency Counts > Computation control (desmarcar la opción Auto)
From minimum = lo mismo que puse en Begin
To maximum = lo mismo que puse en End
Step Size = factor de clase
Ojo que hay que fijar el Mínimo (from minimun) el Máximo (to maximum) y el Incremento (bin size o factor
de clase). De esta manera podemos calcular cuantas mediciones caen en cada barra.
* Columna Bin Center corresponde a los valores de X para los cuales están centradas cada una de las barras.
* En la columna Count tengo la cantidad de cuentas que hay en cada una de las barras. Esto es en definitiva la
altura de las barras.
* La columna Cumulative Count me muestra la suma de la cantidad de datos. Verificar que el número que está
al final de la columna coincida con el total de datos seleccionados para hacer el histograma.
Otras opciones útiles:
11- Si se quiere duplicar un gráfico ir a Window > Duplicate
12- Si se quiere agregar columnas en una hoja de trabajo ir a Column > Add New Columns
13- Para crear una nueva hoja de trabajo ir a File > New > Workbook
14- También se puede abrir una hoja de texto: File > New > Notes
15- Para normalizar en el gráfico hacer doble click sobre los números del eje Y
Ticks Labels > Divide by Factor = poner el número de datos usados para graficar.
Mónica B. Agüero
¿Cómo modificar el orden de una lista de datos en forma aleatoria?
1- Supongamos que en la columna A se encuentran nuestros datos experimentales. Seleccionamos la columna
B, hacemos click con el botón derecho del mouse y elegimos la opción: Fill column with > Uniform random
numbers
Esto me genera una lista de números aleatorios en la columna B.
2- Luego seleccionamos nuevamente la columna B, apretamos el botón derecho del mouse y elegimos la
opción: Sort Worksheet > Ascending
De esta manera cambiamos el orden de los datos de las columnas A y B ordenando en forma ascendente los
datos de la columna B. También se puede utilizar la otra opción (Descending)
También podría gustarte
- Excel para principiantes: Aprenda a utilizar Excel 2016, incluyendo una introducción a fórmulas, funciones, gráficos, cuadros, macros, modelado, informes, estadísticas, Excel Power Query y másDe EverandExcel para principiantes: Aprenda a utilizar Excel 2016, incluyendo una introducción a fórmulas, funciones, gráficos, cuadros, macros, modelado, informes, estadísticas, Excel Power Query y másCalificación: 2.5 de 5 estrellas2.5/5 (3)
- Apuntes y Ejercicios Sobre Calc PDFDocumento15 páginasApuntes y Ejercicios Sobre Calc PDFAndreuAún no hay calificaciones
- Introduccion Tablas DinamicasDocumento6 páginasIntroduccion Tablas DinamicasAugusto Cesar0% (1)
- Introduccion A MinitabDocumento86 páginasIntroduccion A MinitabSiul salvadorAún no hay calificaciones
- Excel Hojas de CalculoDocumento6 páginasExcel Hojas de CalculoMario1996Aún no hay calificaciones
- Lodo Baja Densidad Tipo FapxDocumento2 páginasLodo Baja Densidad Tipo FapxAmbar Gomez MelladoAún no hay calificaciones
- Minitab Aplicado Al Control Estadistico de CalidadDocumento122 páginasMinitab Aplicado Al Control Estadistico de CalidadoswaldoglAún no hay calificaciones
- GráficosDocumento25 páginasGráficosAstrid OrtizAún no hay calificaciones
- Ciencia moderna y sabiduría tradicionalDocumento66 páginasCiencia moderna y sabiduría tradicionalAlbaa100% (1)
- Metodos de IsoyetasDocumento6 páginasMetodos de Isoyetasluciano augustoAún no hay calificaciones
- Funciones en ExcelDocumento31 páginasFunciones en ExcelNILSSITOAún no hay calificaciones
- Calculo para La IngenieriaDocumento403 páginasCalculo para La IngenieriaF.W.100% (52)
- Ejercicios Practicos de Matemáticas Con Excel 1Documento15 páginasEjercicios Practicos de Matemáticas Con Excel 1Sabino Arciga VillaseñorAún no hay calificaciones
- Estadistica y Probabillidades GEOGEBRADocumento27 páginasEstadistica y Probabillidades GEOGEBRAJudith Esther Herrera ArróligaAún no hay calificaciones
- Astm G31Documento10 páginasAstm G31Ambar Gomez Mellado100% (1)
- Histograma OriginDocumento3 páginasHistograma OriginLiliana Andrea Pacheco MirandaAún no hay calificaciones
- Guía paso a paso para crear histogramas en OriginPro con menos deDocumento14 páginasGuía paso a paso para crear histogramas en OriginPro con menos deDiego Alberto Leon DonatoAún no hay calificaciones
- Origin parteII HistogramasDocumento14 páginasOrigin parteII HistogramasgomalapidolucianoAún no hay calificaciones
- Apuntes CalcDocumento15 páginasApuntes CalcadanAún no hay calificaciones
- Tutorial ExcelDocumento14 páginasTutorial ExcelRamon Angel VegaAún no hay calificaciones
- Curso - Excel PequeñoDocumento18 páginasCurso - Excel PequeñopablocorgAún no hay calificaciones
- Origin Guía BásicaDocumento3 páginasOrigin Guía BásicaaleinAún no hay calificaciones
- Apuntes y Ejercicios Sobre CalcDocumento15 páginasApuntes y Ejercicios Sobre CalcMaria GonzalezAún no hay calificaciones
- Procedimiento HistogramaDocumento7 páginasProcedimiento HistogramaadrianAún no hay calificaciones
- Tutorial GeoGebraDocumento45 páginasTutorial GeoGebraRomina CisternaAún no hay calificaciones
- Manejo de Statistica 7Documento11 páginasManejo de Statistica 7Jose Velazquez AlmoraAún no hay calificaciones
- Manual Excel InicialDocumento75 páginasManual Excel InicialGeovani NaranjoAún no hay calificaciones
- Ejercicios LibreOffice Calc - 3Documento12 páginasEjercicios LibreOffice Calc - 3dasamagicAún no hay calificaciones
- 03.clase 3Documento38 páginas03.clase 3Alejandro CarpoAún no hay calificaciones
- Excel 2010 Nivel IDocumento78 páginasExcel 2010 Nivel ILuisFelipeUNIAún no hay calificaciones
- Excel VoluntarioDocumento3 páginasExcel Voluntario1bcmikiosanaiAún no hay calificaciones
- Tutorial Tablas en AutocadDocumento12 páginasTutorial Tablas en AutocadrovandoAún no hay calificaciones
- ExcelDocumento23 páginasExcelChristopher CollinsAún no hay calificaciones
- Modulo 4Documento34 páginasModulo 4Roberto SaldiaAún no hay calificaciones
- Planillas de CalculoDocumento13 páginasPlanillas de CalculoLucila PiazzaAún no hay calificaciones
- Guia de USO de Statistix 8Documento44 páginasGuia de USO de Statistix 8Midabel100% (1)
- Manual Excel 2013 Nivel I RevisadoDocumento97 páginasManual Excel 2013 Nivel I RevisadoJairAún no hay calificaciones
- 3ºc Vectores Informatica Tpnº6Documento3 páginas3ºc Vectores Informatica Tpnº6Bea GuitianAún no hay calificaciones
- Guia Rápida de Excel BásicoDocumento14 páginasGuia Rápida de Excel BásicoAimara EspinozaAún no hay calificaciones
- Guia Excel - Formato - FuncionesDocumento29 páginasGuia Excel - Formato - Funcionesvivianalloret100% (1)
- Ejercicios EstadísticosDocumento12 páginasEjercicios EstadísticosGeovanny ZuñigaAún no hay calificaciones
- Desarrollo de ExelDocumento11 páginasDesarrollo de ExelvelostrongAún no hay calificaciones
- Excel herramienta cálculos gráficos tablas dinámicasDocumento7 páginasExcel herramienta cálculos gráficos tablas dinámicasKatherine DarielaAún no hay calificaciones
- Procesadores de Datos - ExcelDocumento15 páginasProcesadores de Datos - ExcelDorian CalderonAún no hay calificaciones
- Análisis gráfico Excel datos estadísticaDocumento6 páginasAnálisis gráfico Excel datos estadísticaeidrianAún no hay calificaciones
- Manual Excel Nivel IDocumento97 páginasManual Excel Nivel ICarlos SmithAún no hay calificaciones
- 3 1 1 Introduccion Al ExcelDocumento34 páginas3 1 1 Introduccion Al ExcelJohann OrtizAún no hay calificaciones
- Computación 4to DiversificadoDocumento6 páginasComputación 4to DiversificadoMoises RosalesAún no hay calificaciones
- Actividades Hoja de CálculoDocumento44 páginasActividades Hoja de CálculoJosefa JerezAún no hay calificaciones
- Manual Statistix Practicas 06 MinasDocumento39 páginasManual Statistix Practicas 06 MinasfrelladaAún no hay calificaciones
- DFITTOOL Ajuste de distribucionesDocumento13 páginasDFITTOOL Ajuste de distribucionesCristian VelezAún no hay calificaciones
- Guía Ftool - v3Documento15 páginasGuía Ftool - v3Enzo DoldanAún no hay calificaciones
- Anexo 1 - Tips de Trabajo Con Tablas DinámicasDocumento4 páginasAnexo 1 - Tips de Trabajo Con Tablas DinámicasJORGE ALBERTO GUTIERREZ DIAZAún no hay calificaciones
- Excel 2013 Formulas Simples y GráficosDocumento19 páginasExcel 2013 Formulas Simples y GráficosWilder Ayambo HidalgoAún no hay calificaciones
- Practica EstadisticaDocumento19 páginasPractica EstadisticaAlexi Montero SantiagoAún no hay calificaciones
- Uancv Excel AvanzadapDocumento60 páginasUancv Excel AvanzadapRosa ShamelyAún no hay calificaciones
- Power Poim y ExcellDocumento49 páginasPower Poim y ExcellBerni De MoralesAún no hay calificaciones
- 03 FormatosDocumento9 páginas03 FormatosRuddy CamachoAún no hay calificaciones
- Material Estudio PracticoDocumento11 páginasMaterial Estudio PracticoEmma SarliAún no hay calificaciones
- Tablas DinámicasDocumento15 páginasTablas Dinámicasalvaroandres alfonsorodriguezAún no hay calificaciones
- Practica 6 CeldasDocumento5 páginasPractica 6 CeldasMedel VaniaAún no hay calificaciones
- Introducción Al OpenOffice CalcDocumento6 páginasIntroducción Al OpenOffice Calcmélanny araceliAún no hay calificaciones
- Guia Teorica ExcelDocumento14 páginasGuia Teorica Excelmanu_jmggAún no hay calificaciones
- Módulo 22 - Informática 5Documento31 páginasMódulo 22 - Informática 5Naeli BernalAún no hay calificaciones
- 2005 03 03 Mat SemarnaDocumento11 páginas2005 03 03 Mat SemarnaYosa PeñaAún no hay calificaciones
- Astm G78Documento8 páginasAstm G78Ambar Gomez MelladoAún no hay calificaciones
- Manual OriginDocumento19 páginasManual OriginRufino Valladares0% (1)
- Ciclo Del AzufreDocumento12 páginasCiclo Del AzufreAmbar Gomez MelladoAún no hay calificaciones
- Astm G111Documento12 páginasAstm G111Ambar Gomez MelladoAún no hay calificaciones
- Propiedades de Los MineralesDocumento15 páginasPropiedades de Los MineralesAmbar Gomez MelladoAún no hay calificaciones
- Espectrometría de masas: Identificación de isótopos a través de la relación masa/cargaDocumento8 páginasEspectrometría de masas: Identificación de isótopos a través de la relación masa/cargaAmbar Gomez MelladoAún no hay calificaciones
- Introducción a la mineralogía y cristalografíaDocumento18 páginasIntroducción a la mineralogía y cristalografíaAmbar Gomez MelladoAún no hay calificaciones
- Comparativas Metales PesadosDocumento1 páginaComparativas Metales PesadosAmbar Gomez MelladoAún no hay calificaciones
- Protocolo de Tesis AmbarDocumento3 páginasProtocolo de Tesis AmbarAmbar Gomez MelladoAún no hay calificaciones
- Bo BuenoDocumento6 páginasBo BuenoAmbar Gomez MelladoAún no hay calificaciones
- MBALDocumento7 páginasMBALAmbar Gomez MelladoAún no hay calificaciones
- BNIDocumento10 páginasBNIAmbar Gomez MelladoAún no hay calificaciones
- Historia Del Petroleo en MexicoDocumento18 páginasHistoria Del Petroleo en MexicoAmbar Gomez MelladoAún no hay calificaciones
- Rocas SedimentariasDocumento24 páginasRocas SedimentariaschevytianAún no hay calificaciones
- Guia Teorica C Eje 14 Raices 2Documento16 páginasGuia Teorica C Eje 14 Raices 2Valesca GonzalezAún no hay calificaciones
- PRÁCTICA 7: "Método de Purificación: Recristalización": Espol - FCNM - Dcqa Laboratorio de Química Orgánica PAO Il 2022Documento5 páginasPRÁCTICA 7: "Método de Purificación: Recristalización": Espol - FCNM - Dcqa Laboratorio de Química Orgánica PAO Il 2022Santi Marcelo RíosAún no hay calificaciones
- Infografía de Los Premios Nobel 2022Documento1 páginaInfografía de Los Premios Nobel 2022Shino CapushinoAún no hay calificaciones
- CUESTIONARIOlab OPUDocumento7 páginasCUESTIONARIOlab OPUCarmen HernandezAún no hay calificaciones
- Unidad 7 MotoresDocumento51 páginasUnidad 7 MotoresEfraín HerreraAún no hay calificaciones
- Introducción A La Toma de DecisionesDocumento41 páginasIntroducción A La Toma de DecisionesRenato WongAún no hay calificaciones
- Razonamiento numéricoDocumento7 páginasRazonamiento numéricoRosa María Pérez Marín100% (1)
- Guia2criteriossensibilidad1sem2019Documento2 páginasGuia2criteriossensibilidad1sem2019Paul Pulgar OrellanaAún no hay calificaciones
- DISEÑO TECHO METALICO-PerfilesDocumento9 páginasDISEÑO TECHO METALICO-PerfilesBxa KeplerAún no hay calificaciones
- Examen Final 2 2019 Juan de DiosDocumento3 páginasExamen Final 2 2019 Juan de Diosjuan de Dios Limachi OchoaAún no hay calificaciones
- Propiedades Térmicas de Los MaterialesDocumento27 páginasPropiedades Térmicas de Los MaterialesAntonio Guía0% (2)
- Funciones ExcelDocumento8 páginasFunciones Excelkevin saidAún no hay calificaciones
- Hidrologia Estadistica Parametros EstadisticosDocumento6 páginasHidrologia Estadistica Parametros EstadisticosÁngel Valdez DíazAún no hay calificaciones
- 45-Curso Basico de InstrumentaciónDocumento62 páginas45-Curso Basico de InstrumentaciónERIKSON EGUSQUIZAAún no hay calificaciones
- Capitulo I, IIDocumento46 páginasCapitulo I, IIEylyn AlejandraAún no hay calificaciones
- Reporte de Practica 3 Quimica BorradorDocumento9 páginasReporte de Practica 3 Quimica BorradorGarcía Martínez Angel AlejandroAún no hay calificaciones
- Fisica Estado Solido I Unidad 4Documento49 páginasFisica Estado Solido I Unidad 4Cristhian Felipe Suarez MoreaAún no hay calificaciones
- Informe 3 Quimic LabDocumento4 páginasInforme 3 Quimic LabDenisse Hilda Yucra GuzmanAún no hay calificaciones
- GomiDocumento13 páginasGomiEnrique AgAún no hay calificaciones
- Acta Reunión DiagnósticosDocumento7 páginasActa Reunión DiagnósticosKevin Favian Jimenez FalsAún no hay calificaciones
- DronesDocumento4 páginasDronesAlvaro AlfaroAún no hay calificaciones
- Furlex 100SDocumento2 páginasFurlex 100SAcastillaje y JarciasAún no hay calificaciones
- Ensayo Sobre La Música de Las Esferas - Julieta M. Gallegos AciarDocumento4 páginasEnsayo Sobre La Música de Las Esferas - Julieta M. Gallegos AciarJulieta GallegosAún no hay calificaciones
- MARCO TEORICO Trabajo de FrojaDocumento9 páginasMARCO TEORICO Trabajo de FrojaAdrian Marcelo Jimenez HuancaAún no hay calificaciones
- Silabo 6542384427426871566Documento5 páginasSilabo 6542384427426871566Chuchuca AlissonAún no hay calificaciones
- Bobina Tesla: Una Bobina de Tesla Es Un Tipo de Transformador Resonante, Llamado Así enDocumento3 páginasBobina Tesla: Una Bobina de Tesla Es Un Tipo de Transformador Resonante, Llamado Así enJose VargasAún no hay calificaciones
- Petreos NaturalesDocumento47 páginasPetreos NaturalesSofia Ticona VargasAún no hay calificaciones
- Tema 1 MioDocumento7 páginasTema 1 MioMarta GonzálezAún no hay calificaciones