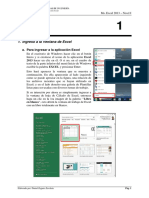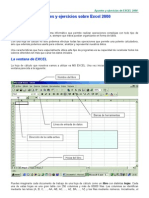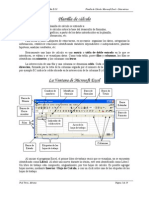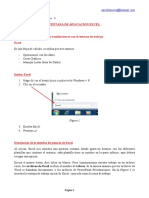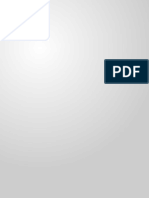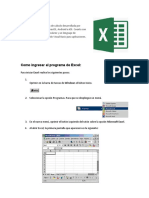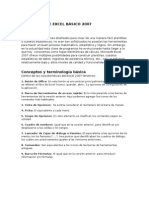Documentos de Académico
Documentos de Profesional
Documentos de Cultura
Guia Rápida de Excel Básico
Cargado por
Aimara EspinozaTítulo original
Derechos de autor
Formatos disponibles
Compartir este documento
Compartir o incrustar documentos
¿Le pareció útil este documento?
¿Este contenido es inapropiado?
Denunciar este documentoCopyright:
Formatos disponibles
Guia Rápida de Excel Básico
Cargado por
Aimara EspinozaCopyright:
Formatos disponibles
GUIA RÁPIDA DE EXCEL BÁSICO
1. Para Abrir una hoja de cálculo debes Pulsar el botón de búsqueda y colocar
“Excel (Paso 1) y seleccionas la aplicación en la parte superior (paso 2)
PASO 2
PASO 1
2. Posteriormente encontrarás una serie de guías rápidas que la aplicación te
facilita para que te familiarices con el uso de Excel (Muy útil y poco explorado
por los usuarios). Esas opciones explican brevemente algunas bondades con
ejercicios muy sencillos.
3. Para abrir una nueva hoja de cálculo debes seleccionar la primera opción
(resaltada en color rojo).
Elaborado por: Facilitador Gerardo Sánchez Milano
4. La hoja de cálculo cuenta con un menú superior (resaltado en óvalo rojo), donde
puedes guardar el documento, deshacer y rehacer alguna acción que hayas
realizado en tu trabajo. Al final de dicho menú puedes incluir otras acciones de
acceso rápido.
5. El menú principal (Rectángulo amarillo) encontrarás las distintas acciones que
puedes realizar en tu hoja: Archivo, Inicio, Insertar, diseño de página, fórmulas,
datos, revisar vista y desarrollador, al ingresar en cada menú tendrás una lista
de acciones disponibles (resaltadas en cuadro azul).
6. El recuadro resaltado con color verde indicará la celda donde estas ubicado, las
columnas están identificadas con letras y las filas con números. En el ejemplo
A1, significa que estás en la columna A, fila 1.
7. También cuenta con un área donde puedes visualizar las fórmulas utilizadas en
cada celda
Columnas
Filas
8. En la parte inferior del libro encontrarás todas las hojas de trabajo, por defecto
están identificadas con el nombre “Hoja” y un número, pero al pulsar doble clic
podrás colocar el nombre de la hoja de tu preferencia. Al pulsar el Botón + se
abren nuevas hojas
Elaborado por: Facilitador Gerardo Sánchez Milano
ELEMENTOS DE EXCEL
1. La acción de copiar celdas se puede hacer de varias formas:
a. Ubicado en celda que deseas copiar pulsa Ctrl + C
b. Pulsa botón derecho del mouse y selecciona la opción copiar
2. La opción de pegar se realiza igualmente de dos formas:
a. Te ubicas en la celda destino y pulsas Ctrl + V
b. Pulsa botón derecho del mouse y selecciona la opción pegar
3. En el menú Inicio, el sub menú Portapapeles la opción Pegar, encontrarás
varias opciones de pegado y al pulsar pegado especial encontrarás
opciones adicionales:
4. Para mover un rango de celdas (una o varias), lo puedes hacer de dos
formas:
a. Selecciona el rango y pulsa Ctrl +X (opción cortar) y luego en la nueva
ubicación pulsas Ctrl + V (opción de pagar)
b. Seleccionas el rango y ubicas el cursor en el borde y arrastras con el
mouse.
Elaborado por: Facilitador Gerardo Sánchez Milano
FUNCIONES EN EXCEL
Para insertar cualquier fórmula en las celdas, debes colocar inicialmente el
signo igual (=) y seguidamente la función a utilizar
1. Función SUMA: te permite sumar varias celdas y obtener un resultado. Las
celdas deben tener formato de número, en caso que tengan otro formato, te
arrojará un error. La función se puede ejecutar de varias formas:
a. Seleccionando cada celda
y agregar el signo +. Esta opción solo debes usarla si vas a sumar dos
celdas únicamente, del resto no es ágil.
b. Usar el comando suma y seleccionar el rango a sumar. También se
habilita el comando desde el menú Formula y pulsando el signo de
suma que aparece en la parte superior izquierda.
c. Usando el comando de subtotales, para ello debes seleccionar el
comando 9 (de suma) colocar punto y coma (;) y luego seleccionar el
rango de suma:
Elaborado por: Facilitador Gerardo Sánchez Milano
2. Función de Producto (Multiplicación).
a. Para multiplicar dos celdas, solo debes coloca el signo igual (=) y
seleccionar la primera celda, luego colocar el signo asterisco (*) y
posteriormente seleccionar la segunda celda. Ejemplo:
b. Si deseas usar la opción de subtotales para multiplicar varias celdas,
es igual que en la suma pero seleccionas la opción 6.
3. Función concatenar. Esta función se utiliza para unir en una sola celda,
varios textos que se encuentran en distintas celdas, Por ejemplo, en una
celda tiene el nombre y en otra celda tiene el apellido y usted desea que esos
dos textos aparezcan en una sola celda.
a. Para ello utiliza el signo más (=), como en todas las funciones y
después selecciona el comando concatenar. Luego del paréntesis
usted puede seleccionar todas las celdas que contengan los textos
que desea Unir (pueden ser dos o más), separando cada celda por un
punto y coma (;):
b. Si quiere incorporar un espacio entre cada texto, debe incluir como un
texto externo comillas, espacio y comillas (“ “). Entendiendo que las
comillas se utilizan para incorporar palabras textuales, así como
espacios.
Elaborado por: Facilitador Gerardo Sánchez Milano
4. Referencias Absolutas y Relativas en las fórmulas. Es posible que usted
desee multiplicar cada valor de una lista con respecto a una sola celda.
Recuerde que al arrastrar una fórmula las celdas de referencias se mueven
igualmente, si queremos evitarlo debes fijar la celda. Para ello utilizas la
función F4.
a. Ejemplo referencia absoluta: Imagina que quieres multiplicar tres
valores, pero cada uno de ellos por la celda C2 (resaltado en amarillo).
Al pulsar F4 se le agrega el signo dólar ($) antes de la Letra y antes
de la Fila, eso significa que la misma se ha fijado y al arrastrar la
fórmula a las siguientes filas (B4, B5 y B6), todas multiplica a C2. Del
lado izquierdo se observa el cuadro con la fórmula y del lado derecho
el resultado de la multiplicación
b. En caso de referencias relativas, solo se fija la columna o la fila, pero
no ambas. Al pulsar la tecla F4 más de una vez, se van cambiando la
referencia. Ejemplo: al pulsar dos veces F4 solo fija la fila (=B4*C$2).
Al pulsar tres veces solo fija la columna (=B4*$C2) y al pulsar cuatro
veces no fija columna ni fila. (=B4*C2).
Elaborado por: Facilitador Gerardo Sánchez Milano
FORMATO CONDICIONAL
Esta opción se utiliza cuando se quiere diferenciar una o varias celdas que
cumplan alguna condición específica. En el menú inicio, sub menú estilos puedes
acceder a la opción de formato condicional. En esta opción cuentas con cinco (5)
opciones generales y también opciones de incorporar una nueva regla
(condiciones), borrar algún formato existente y administrar reglas que sirve para
hacer modificaciones a las reglas existentes
Cada opción te permite seleccionar un criterio (o varios criterios) para un rango
de datos que cumplan dicha condición y devuelva un formato diferenciado, ya sea,
un color de celda, un tipo de letra, un ícono etc. Si seleccionas la opción de nueva
regla abrirá un cuadro de diálogos donde puedes seleccionar distintas opciones
Elaborado por: Facilitador Gerardo Sánchez Milano
LISTAS DESPLEGABLES Y FILTROS
1. Lista desplegable. En el menú Datos, sub menú Herramientas de datos,
encontrarás una opción de validación de datos. Esta te permite controlar la
información que se coloque en una celda, ya sea un rango de fecha específico,
una longitud de texto determinado, un rango de hora u opciones de una lista
desplegable. El ícono de validaciones de datos es el siguiente:
Al seleccionar la opción Validación de datos, se desplegará una ventana de
diálogo con las distintas opciones para validar datos. Si queremos realizar una lista
desplegable, se debe seleccionar la opción Lista. Adicionalmente puedes indicar si
se omiten las celdas en blanco o, por el contrario, si se requiere una celda en blanco
dentro de las opciones permitidas (para ello marcar o desmarcar la opción omitir
blancos).
Cabe destacar que, para activar la lista, debes contar con un grupo de
opciones, ya sea en la misma hoja de trabajo o en otra. En el campo Origen,
deberás hacer referencia a las celdas donde tienes dicha lista de opciones. En caso
que desees tener una opción en blanco, esta debe ser la primera celda de la lista.
Elaborado por: Facilitador Gerardo Sánchez Milano
Ejemplo: Imaginemos que en tu base de datos debes colocar la religión de
cada persona de la lista, pero no quieres que se escriba cualquier información, sino,
que se utilicen opciones preestablecidas, para ello, haces una validación de datos
por lista como se explicó previamente. Cuando la celda tiene una lista desplegable
asignada aparece de la siguiente forma:
Como se puede observar, la lista resaltada en rojo, son las únicas opciones
permitidas para el campo. Esa lista puede estar en la misma hoja o en otra hoja (no
es limitativo). El campo donde se realiza la validación cuenta con un botón
desplegable donde puede seleccionar algunas de las opciones, en este caso se
deshabilitó la opción de Omitir blancos, es por ello que se puede seleccionar la
primera opción que no tiene información, observe que en la lista la celda en blanco
es la primera opción (Obligatorio para que funcione).
2. Filtros. Cuando tienes una base de datos y deseas filtrar información de
acuerdo a criterios específicos, puedes activar los filtros desde el menú Datos,
Submenú ordenar filtrar. Allí encontrarás la opción de Filtros. Para activarla
debes sombrear la base de datos (valida que tenga encabezados), y aparecerá
una lista desplegable en cada encabezado. Al desplegar el filtro, te aparecerán
opciones para ordenar a información, el cual puedes realizar en orden alfabético
tanto ascendente como descendente. También puedes realizarlo por color, en
caso que tengas un formato de este tipo. Y existe otra opción para filtrar por
texto, en ella se desplegarán varias opciones tales como: Es igual a, No es igual
a, comienza por etc.
Elaborado por: Facilitador Gerardo Sánchez Milano
Por último, puedes des-tildar la opción seleccionar todo y hacer una selección
de opciones únicas o conjuntas. En el ejemplo siguiente, se activó la opción
filtros en una base de datos y se seleccionaron las opciones tienda B y Tienda
D. Al pulsar aceptar, solo aparecerá la información correspondiente a dicha
selección. En la primera imagen se observa que existen diez (10) datos, pero al
aplicar el filtro solo aparcarán tres datos
Para saber cuál es el filtro que se ha activado, se observa una imagen de
embudo (marcado en rojo), para desactivar el filtro, solo tiene que tildar la opción
seleccionar todos nuevamente y pulsar aceptar. En ese momento la lista mostrará
los diez datos iniciales
Elaborado por: Facilitador Gerardo Sánchez Milano
GRÁFICOS
En el menú insertar, sub menú gráficos, Excel te presenta una gran variedad
de gráficos: de columnas, de barras, de líneas, circulares, de dispersión entre otros.
Es importante que la selección de cada gráfico dependa del tipo de información que
deseas mostrar. Te recomiendo que, para valores absolutos, utilices gráficos de
columnas o barras, para porcentajes o tendencias utilices gráficos de líneas, para
proporciones, es decir para una distribución de opciones, utilices gráficos circulares.
Esto no es una regla, depende de cómo quieras mostrar la información y que sea lo
más entendible posible de manera visual.
Dentro de las distintas opciones puedes seleccionar gráficos 2D o 3D. Es
importante que antes de insertar un gráfico preselecciones los datos a graficar, en
caso que no lo hagas te aparecerá un gráfico en blanco. Sin embargo, en ambos
casos puedes modificar la información en general.
Los gráficos en general, excepto los gráficos circulares, cuentan con un ejes
verticales u horizontales, adicionalmente pueden tener información de etiqueta de
datos, los datos, ejes, títulos, líneas etc. A continuación, se muestran los elementos
generales de un gráfico. (pueden variar según el tipo de gráfico).
Ventas por fecha Título
$9.500,00
$10.000,00
$9.000,00
$8.000,00
Eje $7.000,00
vertical $6.000,00
primero
$5.000,00 $3.500,00
$2.900,00 $2.900,00
Etiqueta
$4.000,00
$3.000,00 $1.800,00 $1.800,00
$180,00 $80,00
de datos
$2.000,00 $950,00 $90,00
datis
$1.000,00
$0,00
Eje
Horizontal
primero
Ventas
Leyenda
datis
Elaborado por: Facilitador Gerardo Sánchez Milano
Cada uno de los elementos del gráfico pueden ser modificados. Solo debes
darle un clic dentro del gráfico y pulsar botón derecho, se habilitarán varias
opciones, a saber.
a. Campo 1. Se habilitará el menú Herramienta de gráfico y el submenú Diseño.
Ahí puedes pre-seleccionar algún diseño preestablecido de tu preferencia.
b. Campo 2. Al seleccionar la opción de diseño, contarás con un menú de Agregar
elementos de gráfico, al desplegar encontrarás distintas opciones para
modificar o eliminar cualquiera de los elementos del gráfico, señalados en la
imagen anterior.
c. Campo 3. Cuando seleccionas el gráfico, se habilitan tres opciones del lado
derecho de la imagen del gráfico, en la primera opción (un signo +), puedes de
manera rápida quitar o poner cualquier elemento del gráfico. En la segunda
opción (una brocha) puedes seleccionar estilo o color del gráfico. Y en la tercera
opción (un filtro) puedes seleccionar parcialmente parte de la información que
quieres mostrar en el gráfico con respecto al eje horizontal primario.
d. Campo 4. Cuando pulsas botón derecho mientras está seleccionado
el gráfico, se habilitan una serie de opciones que te permitirán: cambiar el
2 1
gráfico, por ejemplo, en la opción cambiar tipo de gráfico puedes cambiar un
gráfico de columnas por uno de líneas o cualquier otro. Mientras que en la opción
3
seleccionar datos te permite, entre otras cosas, incluir otra serie de datos,
modificar la existente, seleccionar la información que tienes en el eje horizontal
primario (por defecto es posible que te aparezcan números consecutivos),
cambiar el rango de datos etc). 4
5
e. Campo 5. En la parte inferior del menú puedes ingresar a la opción formato del
área del gráfico, allí puedes cambiar el color del fondo, líneas etc. Cabe
destacar que si seleccionas cualquier elemento del gráfico y pulsas botón
Elaborado por: Facilitador Gerardo Sánchez Milano
derecho podrás modificar dicho campo a tu preferencia. Por ejemplo, al
seleccionar eje horizontal o vertical primario o secundario, pulsar botón derecho
y seleccionas la opción de formato de eje, se habilitan dos submenús y cada
uno de ellos con varias opciones de modificación. Te invito a ingresar y que
explores las distintas opciones que te ofrece Excel en este sentido.
Dentro de los tipos de gráficos, existe una opción muy útil, me refiero al gráfico
combinado, este te permite tener dos ejes verticales: uno principal y uno secundario.
El primero lo visualizas del lado derecho y el segundo del lado izquierdo. En uno
puedes seleccionar para un rango de datos gráfico de columnas y para otro rango
de datos un gráfico de línea. Cada uno con un eje vertical distinto. Esta opción se
utiliza cuando los rangos de datos tienen escalas distintas, por ejemplo, en uno
valores de venta y en otro porcentaje.
Esta opción se utiliza cuando tienes dos rangos de datos o más en el gráfico.
Para utilizarlo debes seleccionar cambiar tipo de gráfico, y pulsar la opción
Elaborado por: Facilitador Gerardo Sánchez Milano
Gráfico combinado, se desplegarán un grupo de opciones de configuración como
se muestra en la siguiente imagen. En la parte izquierda debes seleccionar Cuadro
combinado, y en la parte inferior derecha, debes escoger para cada rango de datos
el tipo de gráfico (línea o columnas) y decidir cual estará representado por un eje
vertical secundario (aparecerá en el gráfico del lado derecho)
Si quieres seguir aprendiendo te invitamos consultar el contenido programático
de los talleres Excel Intermedio y Excel Avanzado que ofrece IDEPROCOP.
MUCHO ÉXITO Y RECUERDA; LA MEJOR FORMA DE APRENDER ES
EXPLORAR CADA MENÚ Y OPCIONES DISPONIBLES.
Elaborado por: Facilitador Gerardo Sánchez Milano
También podría gustarte
- Excel para principiantes: Aprenda a utilizar Excel 2016, incluyendo una introducción a fórmulas, funciones, gráficos, cuadros, macros, modelado, informes, estadísticas, Excel Power Query y másDe EverandExcel para principiantes: Aprenda a utilizar Excel 2016, incluyendo una introducción a fórmulas, funciones, gráficos, cuadros, macros, modelado, informes, estadísticas, Excel Power Query y másCalificación: 2.5 de 5 estrellas2.5/5 (3)
- Tablas DinámicasDocumento10 páginasTablas DinámicasBenitoAún no hay calificaciones
- Curso de Excel AvanzadoDocumento77 páginasCurso de Excel AvanzadoRicardo Franco100% (1)
- Curso ExcelDocumento12 páginasCurso ExcelBenjamin Guzman Ramirez100% (2)
- Guia Excel 2018 PDFDocumento60 páginasGuia Excel 2018 PDFKaren DonosoAún no hay calificaciones
- Bases de Datos y ExcelDocumento2 páginasBases de Datos y ExcelYenny300000Aún no hay calificaciones
- Funciones en ExcelDocumento31 páginasFunciones en ExcelNILSSITOAún no hay calificaciones
- Separata-Completa ExcelDocumento22 páginasSeparata-Completa ExcelCristian Mamani PerezAún no hay calificaciones
- Excel manualDocumento17 páginasExcel manualJimmy Godoy VegaAún no hay calificaciones
- Introduccion A MS Excel 2010Documento36 páginasIntroduccion A MS Excel 2010Dante MoralesAún no hay calificaciones
- Practica 6 CeldasDocumento5 páginasPractica 6 CeldasMedel VaniaAún no hay calificaciones
- Curso de Excel AvanzadoDocumento78 páginasCurso de Excel AvanzadoRic FranAún no hay calificaciones
- ExcelDocumento4 páginasExcelRocio BurSaAún no hay calificaciones
- Introduccion ExcelDocumento19 páginasIntroduccion ExceljeremyAún no hay calificaciones
- Investigacion Sobre ExcelDocumento6 páginasInvestigacion Sobre ExcelRosa SanAún no hay calificaciones
- Manual Excel InicialDocumento75 páginasManual Excel InicialGeovani NaranjoAún no hay calificaciones
- Que Mas Puedo Hacer en ExcelDocumento6 páginasQue Mas Puedo Hacer en Exceldenisealvarez211Aún no hay calificaciones
- Manual Excel2010Documento60 páginasManual Excel2010HeraldAún no hay calificaciones
- Excel2016 Mod2 Solpract02Documento4 páginasExcel2016 Mod2 Solpract02Antonio RiverAún no hay calificaciones
- Actividad 1 - Generalidades de Excel (Modulo 4)Documento3 páginasActividad 1 - Generalidades de Excel (Modulo 4)maria mercedesAún no hay calificaciones
- Ventanas de Microsoft ExcelDocumento25 páginasVentanas de Microsoft ExcelJervin GómezAún no hay calificaciones
- CURSO EXCEL 2 Calculos Básicos y FuncionesDocumento17 páginasCURSO EXCEL 2 Calculos Básicos y FuncionesenriquefreireAún no hay calificaciones
- Manual Hoja Electronica ExcelDocumento25 páginasManual Hoja Electronica ExcelJose Isidro CorderoAún no hay calificaciones
- Qué Es Microsoft ExcelDocumento16 páginasQué Es Microsoft ExcelHeber ValenzuelaAún no hay calificaciones
- Tercer Parcial Hojas ElectronicasDocumento21 páginasTercer Parcial Hojas ElectronicasBrayan G. Bonilla AlmonteAún no hay calificaciones
- Manual Calc OpenOfficeDocumento77 páginasManual Calc OpenOfficehusein_mx100% (1)
- Material Examen Final Excel PowerdpoinDocumento25 páginasMaterial Examen Final Excel PowerdpoinJazminAún no hay calificaciones
- Excel 2010 Nivel IDocumento78 páginasExcel 2010 Nivel ILuisFelipeUNIAún no hay calificaciones
- Algunos Recursos Con ExcelDocumento17 páginasAlgunos Recursos Con ExcelAlex Amable CanoAún no hay calificaciones
- Folleto Microsoft Excel 16Documento18 páginasFolleto Microsoft Excel 16Vanessa CobeñaAún no hay calificaciones
- Guía de ExcelDocumento16 páginasGuía de ExcelMegam GallucciAún no hay calificaciones
- Manual Excel 2013 Nivel I RevisadoDocumento97 páginasManual Excel 2013 Nivel I RevisadoJairAún no hay calificaciones
- MicrosoftExcel SdasdDocumento12 páginasMicrosoftExcel Sdasdhenry rios hidalgoAún no hay calificaciones
- Módulo 3 - InformáticaDocumento35 páginasMódulo 3 - InformáticaRuben DiazAún no hay calificaciones
- Excel 2016: hoja de cálculoDocumento6 páginasExcel 2016: hoja de cálculoALEJANDROAún no hay calificaciones
- Anexo Sesión 2 Excel BásicoDocumento5 páginasAnexo Sesión 2 Excel BásicojonathanAún no hay calificaciones
- Curso - Excel PequeñoDocumento18 páginasCurso - Excel PequeñopablocorgAún no hay calificaciones
- Apuntes CalcDocumento15 páginasApuntes CalcadanAún no hay calificaciones
- R.M. Nro. 591-2008-Minsa - Criterios MicrobiologicosDocumento7 páginasR.M. Nro. 591-2008-Minsa - Criterios MicrobiologicosCristian Calcina GutierrezAún no hay calificaciones
- Guia Teorica ExcelDocumento14 páginasGuia Teorica Excelmanu_jmggAún no hay calificaciones
- Guia ExcellDocumento20 páginasGuia ExcellzamoraborisAún no hay calificaciones
- Primera Unidad - La Ventana de Aplicación Excel Objetivo: Conocer Cuando Usar Excel y Familiarizarse Con El Entorno de Trabajo ExcelDocumento15 páginasPrimera Unidad - La Ventana de Aplicación Excel Objetivo: Conocer Cuando Usar Excel y Familiarizarse Con El Entorno de Trabajo ExcelBryan RamírezAún no hay calificaciones
- Power Poim y ExcellDocumento49 páginasPower Poim y ExcellBerni De MoralesAún no hay calificaciones
- Clase 3 Autorrelleno, Series, PortapapelesDocumento7 páginasClase 3 Autorrelleno, Series, Portapapelesmartuita1602Aún no hay calificaciones
- Conceptos Básicos de ExcelDocumento15 páginasConceptos Básicos de ExcelShirly Margarita Blanco Meza100% (1)
- Módulo 22 - Informática 5Documento31 páginasMódulo 22 - Informática 5Naeli BernalAún no hay calificaciones
- Guía de Excel Basico y AvanzadoDocumento27 páginasGuía de Excel Basico y AvanzadoMONTES BRICEÑO JACK DEYVIDAún no hay calificaciones
- 40 trucos ExcelDocumento8 páginas40 trucos ExcelJorge GarciaAún no hay calificaciones
- Que Es ExcelDocumento13 páginasQue Es ExcelDream relaxAún no hay calificaciones
- EXCEL para BiologosDocumento18 páginasEXCEL para Biologoselcheojf4359Aún no hay calificaciones
- Manual Excel IntermedioDocumento62 páginasManual Excel Intermediohuicab69Aún no hay calificaciones
- Excel hoja cálculo funcionesDocumento12 páginasExcel hoja cálculo funcionesleandroAún no hay calificaciones
- Manual de Excel Básico 2007Documento21 páginasManual de Excel Básico 2007Andrés Till UstarizAún no hay calificaciones
- 5mISUth2rcKZ0Xh7 - h0MFUUGQZ1XhaZkr-LECTURA - U9 - SOFTWARE EMPRESARIALDocumento9 páginas5mISUth2rcKZ0Xh7 - h0MFUUGQZ1XhaZkr-LECTURA - U9 - SOFTWARE EMPRESARIALMykie GálvezAún no hay calificaciones
- NocionesdeExcelApoyo ExcelDocumento10 páginasNocionesdeExcelApoyo ExcelEdward Torres SanchezAún no hay calificaciones
- Excel Basico - RepasoDocumento22 páginasExcel Basico - RepasoCOMERCIALIZDORA EL SOL PG SASAún no hay calificaciones
- Contenido Clase Semana#1 MS EXCELDocumento13 páginasContenido Clase Semana#1 MS EXCELVenoxAún no hay calificaciones
- p04 - Excel - XP - 2Documento11 páginasp04 - Excel - XP - 2Gustavo VillarAún no hay calificaciones
- Apuntes y Ejercicios Sobre CalcDocumento15 páginasApuntes y Ejercicios Sobre CalcMaria GonzalezAún no hay calificaciones
- Funciones Básicas IIIDocumento12 páginasFunciones Básicas IIIArtemisa DE MagiaAún no hay calificaciones