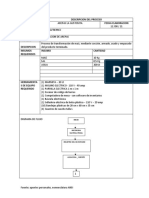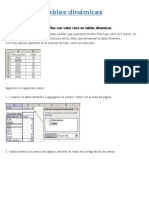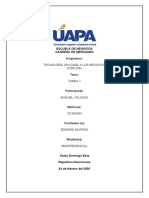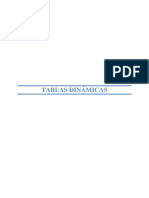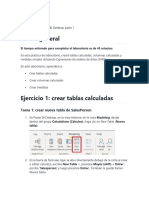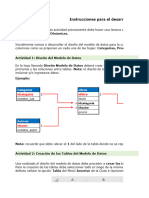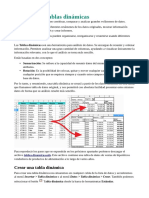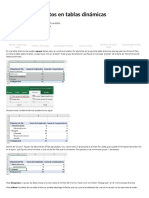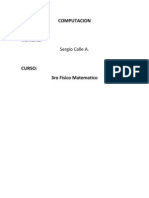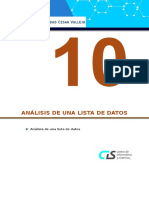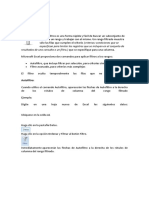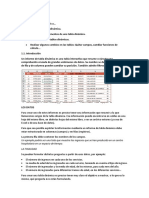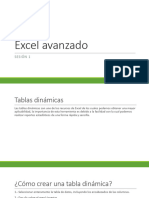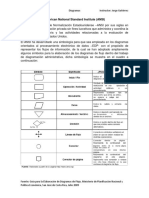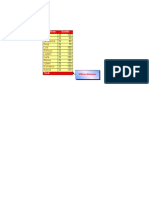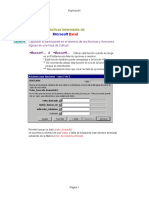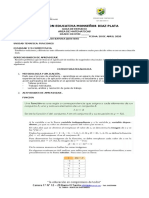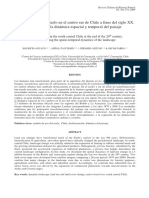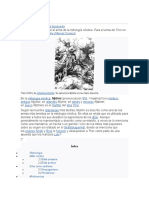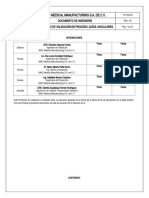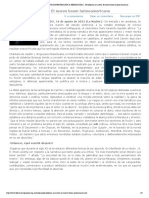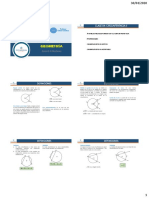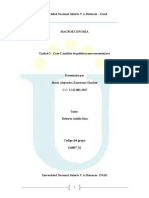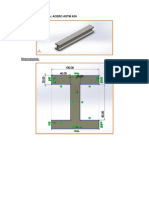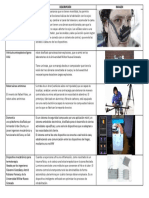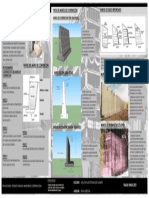Documentos de Académico
Documentos de Profesional
Documentos de Cultura
Anexo 1 - Tips de Trabajo Con Tablas Dinámicas
Cargado por
JORGE ALBERTO GUTIERREZ DIAZTítulo original
Derechos de autor
Formatos disponibles
Compartir este documento
Compartir o incrustar documentos
¿Le pareció útil este documento?
¿Este contenido es inapropiado?
Denunciar este documentoCopyright:
Formatos disponibles
Anexo 1 - Tips de Trabajo Con Tablas Dinámicas
Cargado por
JORGE ALBERTO GUTIERREZ DIAZCopyright:
Formatos disponibles
Anexo Guía de Excel TIPS DE TABLAS DINAMICAS Elaborado Por: Jorge Gutiérrez
1. Cambiar la función de resumen o el cálculo personalizado de un campo en un informe de tabla dinámica.
Después de tener creada la Tabla Dinámica, podemos cambiar el tipo de cálculo en la venta donde hemos arrastrados los
campos para hacer cálculos, teniendo en cuenta: con los datos numéricos se podrán hacer cálculos matemáticos (sumar,
promedio, máximo, mínimo, etc) y aplicar la función CONTAR; con los datos tipo TEXTO se podrá hacer aplicar solamente
la función CONTAR, para cambiar el cálculo:
- En la venta "Lista de Campos de la Tabla Dinámica" o "Campos de la Tabla Dinámica", haga clic en el valor a cambiar.
- Selecciones la opción "Configuración de Campo de Valor"
- En la ventana "Configuración de Campo de Valor", seleccione el cálculo que requiere usar, tenga en cuenta:
Suma La suma de los valores.
Contar Contabiliza el número de registros.
Promedio Obtiene el promedio de los valores.
Máx. Obtiene el valor máximo.
Mín. Obtiene el valor mínimo.
Multiplica todos los valores numéricos de
Producto
es campo.
Contar Obtiene el número de registros con valor
números numérico.
DesvEst Obtiene la desviación estándar.
Obtiene la desviación estándar en función
DesvEstP
de la población.
Var Calcula la varianza de una muestra.
Calcula la varianza en función de la
VarP
población.
Si requiere un cálculo personalizado, seleccione la pestaña "Mostrar Valores Como", tenga en cuenta:
Normal: Los resultados se muestran sin aplicar ningún tipo de cambio.
Diferencia con respecto a: Al resultado se le resta el valor del campo especificado en
Campo de base, tomando el valor correspondiente a la fila o columna indicada en Ítem de
base.
% de: Cada resultado se divide por su valor de referencia, determinado de la misma forma
que en el punto Diferencia con respecto a.
% de diferencia con respecto a: Al resultado se le resta el valor de referencia y luego se
divide por el valor de referencia, determinado de la misma forma que en el punto
Diferencia con respecto a.
Total acumulado como: Cada resultado se agrega a la suma de resultados de los
elementos anteriores del Campo de base, según el orden de clasificación del Campo de
base, y se muestra la suma total (acumulada). Los resultados siempre se suman, aunque se
haya especificado una función de resumen distinta a la Suma.
% de fila: Cada resultado se divide por la suma total de su fila en la tabla dinámica. Si hay
varios campos de datos, se utiliza el total del campo de datos del resultado. Si hay
subtotales con funciones de resumen seleccionadas manualmente, se sigue utilizando el
total con la función de resumen del campo de datos.
% de columna: Idem que el anterior, cada resultado se divide por la suma total de su
columna en la tabla dinámica.
% del total: Idem que el anterior, cada resultado se divide por la suma total en la tabla
dinámica
Índice: Idem que en el anterior, cada resultado se multiplica por la suma total y se divide
por el producto del total de fila por el total de columna, según la siguiente expresión:
Fuente de Consulta: https://support.office.com Mayo 2019
Anexo Guía de Excel TIPS DE TABLAS DINAMICAS Elaborado Por: Jorge Gutiérrez
2. Restar 2 columnas, en periodos continuos (meses, años)
Cuando se tienen datos que se pueden agrupar por períodos (meses, años), se puede crear una diferencia entre 2
fechas, empleando la opción "Diferencia de" en la opción "Mostrar Valores como", para éste cálculo es necesario:
La columna de
periodo, en el
Rotulo Columna
Una columna
en el Rótulo
Fila
Agregar 2 veces la
columna valores, al - Seleccione el periodo (Mes), como campo
Rótulo Valores base
- Seleccione Anterior, como elemento base
3. Agrupar en una tabla dinámica de forma sencilla
Para crear un grupo de consulta en una Tabla Dinámica, seleccione las filas a agrupar y en el menú contextual (clic
derecho), seleccione agrupar:
Agrupado
Sin Seleccionar Seleccionados
4. Agrupar por rango de números
Si el campo que se requiere agrupar tiene valores numéricos, realice:
- Seleccione la columna numérica
- Haga clic derecho
- Seleccione "Agrupar" en la menú contextual
- En la venta agrupar indique: Comenzar en, Terminar en y números del rango (Por).
5. Opciones de Tabla Dinámica
Seleccione la opción "Opciones de Tabla Dinámica", en el menú contextual al hacer clic derecho sobre la Tabla Dinámica,
allí encontrará opciones de:
- Diseños y formato
- Totales y filtros
- Mostrar
- Impresión
- Datos
Fuente de Consulta: https://support.office.com Mayo 2019
Anexo Guía de Excel TIPS DE TABLAS DINAMICAS Elaborado Por: Jorge Gutiérrez
6. Campos Calculados
En las tablas dinámicas, se puede usar las funciones de resumen en los campos de valor para combinar los valores de
datos de origen en un nueva columna (Campo Calculado) o fila (Elemento Calculado).
Para agregar un campo calculado como columna, realice los siguientes pasos
- Haga clic en la Tabla Dinámica, aparece la ficha Opciones
- Encuentre las opción Formulas, y seleccione campo calculado
Aparece la venta "Insertar Campo Calculado", y en ella define:
- Nombre: Defina el nombre del Campo Calculado
- Fórmula: indique el cálculo que requiere hacer tomando el
nombre de los campos que aparece en el listado, no se
pueden usar celdas externas a la Tabla Dinámica en la
fórmula.
Notas:
- La fórmula debe empezar con el signo =, y continuar con la
sintaxis propia de ella misma. La sintaxis es la forma como
se debe escribir la fórmula.
- El campo calculado puede se condicional, empleando la función =SI(Prueba_lógica; Valor_Verdadero;Valor_falso)
- No todas las fórmulas del Excel, se pueden usar para determinar el valor de en un campo calculado.
- Al terminar de definir el Campo Calculado, presione "Sumar" para agregarlo y continuar insertando Campos Calculados,
y "Aceptar" para finalizar.
- Para eliminar el campo Calculado, se busca en la lista desplegable "Nombre" y luego "Eliminar", también puede ser
marcado o desmarcado en la Lista de Campos de la Tabla Dinámica".
Para agregar un Elemento calculado como fila, realice los siguientes pasos:
En esta ocasión, se debe hacer clic sobre una celda en la columna de Rótulos de Fila, y se selecciona "Elemento
Calculado" de la opción Fórmulas.
Fuente de Consulta: https://support.office.com Mayo 2019
Anexo Guía de Excel TIPS DE TABLAS DINAMICAS Elaborado Por: Jorge Gutiérrez
Al seleccionar aparece la venta "Elemento Calculado", y en ella define:
- Nombre: Defina el nombre del Campo Calculado
- Fórmula: indique el cálculo que requiere hacer tomando los
elementos del campos seleccionado en el listado, no se pueden
usar celdas externas a la Tabla Dinámica en la fórmula.
Notas:
- La fórmula debe empezar con el signo =, y continuar con la
sintaxis propia de ella misma. La sintaxis es la forma como se
debe escribir la fórmula.
- El campo calculado puede se condicional, empleando la función =SI(Prueba_lógica; Valor_Verdadero;Valor_falso)
- No todas las fórmulas del Excel, se pueden usar para determinar el valor de en un campo calculado.
- Al terminar de definir el Elemento Calculado, presione "Sumar" para agregarlo y continuar insertando Campos
Calculados, y "Aceptar" para finalizar.
- Para eliminar el campo Calculado, se busca en la lista desplegable "Nombre" y luego "Eliminar", también puede ser
marcado o desmarcado en la Lista de Campos de la Tabla Dinámica".
- Note la diferencia entre Campo Calculado y Elemento Calculado, en el primero se toman valores de las columnas
(horizontal) para la fórmula, en el segundo se toman los valores de la filas (vertical).
7. Filtrar Datos por Segmentación (Disponible en Excel 2013 o Superior)
La segmentación de datos es muy útil, cuando se tiene una gran cantidad de datos; para usarlo realice:
- Convierta los datos en una tabla, seleccione los datos y luego en la Ficha Insertar, la opción "Tabla":
- Luego presione la opción Segmentación de Datos, y luego seleccione que Campos requiere "filtrar" marcándolos, así
tendrá la información de filtro, para usarla como requiera; el siguiente es un ejemplo de cómo aparecen los filtros.
Información
Campos
de Filtro
Seleccionados
Fuente de Consulta: https://support.office.com Mayo 2019
También podría gustarte
- DeberDocumento8 páginasDeberAlexander Alvarado0% (1)
- Tablas dinámicas y Gráficas para Excel: Una guía visual paso a pasoDe EverandTablas dinámicas y Gráficas para Excel: Una guía visual paso a pasoAún no hay calificaciones
- Tablas DinámicasDocumento30 páginasTablas DinámicasMirla Bertrand Urbina100% (2)
- Diagrama de Flujo - Proceso de Servicio de LicoresDocumento3 páginasDiagrama de Flujo - Proceso de Servicio de LicoresJORGE ALBERTO GUTIERREZ DIAZ100% (1)
- Diagrama de Flujo - Proceso de Fabricación de ArepasDocumento3 páginasDiagrama de Flujo - Proceso de Fabricación de ArepasJORGE ALBERTO GUTIERREZ DIAZ67% (3)
- Tablas y Gráficas Dinamicas - Material de ApoyoDocumento29 páginasTablas y Gráficas Dinamicas - Material de ApoyoLuis RodríguezAún no hay calificaciones
- Todo Sobre Tablas DinámicasDocumento73 páginasTodo Sobre Tablas DinámicasAntonio Tebas75% (4)
- Introduccion Tablas DinamicasDocumento6 páginasIntroduccion Tablas DinamicasAugusto Cesar0% (1)
- Curso Excel - TDDocumento48 páginasCurso Excel - TDMaicolJMAún no hay calificaciones
- Guía para El Manejo de Tablas Dinámicas Con ExcelDocumento20 páginasGuía para El Manejo de Tablas Dinámicas Con ExcelTiger BushAún no hay calificaciones
- Tarea 7 - FGN-205 - MANUEL VOLQUEZDocumento7 páginasTarea 7 - FGN-205 - MANUEL VOLQUEZNay Jey DssAún no hay calificaciones
- Documentos, Registros, Materiales y ArtefactosDocumento10 páginasDocumentos, Registros, Materiales y ArtefactosMyriam Gabriela Aguilera Zertuche100% (2)
- Tips de Trabajo Con Tablas DinámicasDocumento2 páginasTips de Trabajo Con Tablas DinámicasJorge Alberto Gutiérrez DíazAún no hay calificaciones
- Guía de Aprendizaje No. 2 - Crear Una Tabla Dinámica para Analizar Datos de Una Hoja de CálculoDocumento15 páginasGuía de Aprendizaje No. 2 - Crear Una Tabla Dinámica para Analizar Datos de Una Hoja de CálculoLuisa Fernanda GaleanoAún no hay calificaciones
- Tablas DinamicasDocumento6 páginasTablas DinamicasMayesi Del ValleAún no hay calificaciones
- Anexo TABLAS DINÁMICASDocumento26 páginasAnexo TABLAS DINÁMICASGuillermo Salazar Mancera0% (1)
- Tablas DinamicasDocumento17 páginasTablas DinamicasAstrid OrtizAún no hay calificaciones
- Tablas DinámicasDocumento15 páginasTablas Dinámicasalvaroandres alfonsorodriguezAún no hay calificaciones
- Curso de Excel 4Documento47 páginasCurso de Excel 4Esteban LoorAún no hay calificaciones
- 01 Tablas Dinámicas - 2010Documento6 páginas01 Tablas Dinámicas - 2010manuelhm1Aún no hay calificaciones
- Modulo 5 - ExcelDocumento25 páginasModulo 5 - ExcelMarcelo Alejandro Araya VidelaAún no hay calificaciones
- 05.02 VideojuegosDocumento14 páginas05.02 VideojuegosSlatan SlatanAún no hay calificaciones
- Taller en Clase Filtros y SubtotalesDocumento5 páginasTaller en Clase Filtros y SubtotalesJuan BeltranAún no hay calificaciones
- Laboratorio 5Documento14 páginasLaboratorio 5Juan Pablo De La OssaAún no hay calificaciones
- Anexo 1 - Insumos - Tarea 3 Jose ExcelDocumento38 páginasAnexo 1 - Insumos - Tarea 3 Jose Excel6pnzg8xv9yAún no hay calificaciones
- Capítulo 3. Las BasesDocumento7 páginasCapítulo 3. Las BasesAbel Llorente ArizaAún no hay calificaciones
- Tablas Dinámicas ConceptualizacionDocumento10 páginasTablas Dinámicas ConceptualizacionfredyAún no hay calificaciones
- Guía Módulo 3Documento33 páginasGuía Módulo 3Juan Riquelme HerreraAún no hay calificaciones
- Tablas DinamicasDocumento6 páginasTablas DinamicasRamon Flow chingónAún no hay calificaciones
- Monografia de Tablas DinámicasDocumento18 páginasMonografia de Tablas DinámicasGabby Novillo Pillaca100% (1)
- Manual de Excel Avanzado - 2022Documento67 páginasManual de Excel Avanzado - 2022sb13004Aún no hay calificaciones
- Sesion 08 - Tablas DinamicasDocumento29 páginasSesion 08 - Tablas DinamicasJosé Poémape100% (1)
- Módulo 6 (Excel Avanzado-Clase 2)Documento20 páginasMódulo 6 (Excel Avanzado-Clase 2)frank zapataAún no hay calificaciones
- Guía de Clase 19Documento10 páginasGuía de Clase 19Jose NoriegaAún no hay calificaciones
- Guía de Clase 19 - 20Documento10 páginasGuía de Clase 19 - 20Jose NoriegaAún no hay calificaciones
- Crear Una Tabla Dinc3a1mica para Analizar Datos de Una Hoja de Cc3a1lculoDocumento8 páginasCrear Una Tabla Dinc3a1mica para Analizar Datos de Una Hoja de Cc3a1lculoomayma el bouzidiAún no hay calificaciones
- Guía de Excel AVANZADO 2015 PDFDocumento120 páginasGuía de Excel AVANZADO 2015 PDFSonia Simbala ValleAún no hay calificaciones
- Explicacion de Las Tablas DinámicasDocumento4 páginasExplicacion de Las Tablas DinámicasAndres GonzalezAún no hay calificaciones
- 1.3. Gestión de Datos en Tablas DinámicasDocumento7 páginas1.3. Gestión de Datos en Tablas DinámicasSergio MasquèreAún no hay calificaciones
- Deber de Computacion (Tabla Dinamica)Documento6 páginasDeber de Computacion (Tabla Dinamica)Zhejo CalleAún no hay calificaciones
- Material Teoria FlotacionDocumento40 páginasMaterial Teoria FlotacionIAm JosueAún no hay calificaciones
- Excel SubtotalesDocumento8 páginasExcel SubtotalesbaquicaAún no hay calificaciones
- Análisis de Datos Con Tablas Dinámicas - Material de Apoyo - Módulo IDocumento16 páginasAnálisis de Datos Con Tablas Dinámicas - Material de Apoyo - Módulo IGuido MiesesAún no hay calificaciones
- Diseñar La Presentación y El Formato de Una Tabla DinámicaDocumento38 páginasDiseñar La Presentación y El Formato de Una Tabla DinámicaNani AsensioAún no hay calificaciones
- Crear Una Tabla Dinámica OFIMATICADocumento12 páginasCrear Una Tabla Dinámica OFIMATICADavid Machaca AguilarAún no hay calificaciones
- MaterialApoyo Actividad 5Documento18 páginasMaterialApoyo Actividad 5CARLOS CRISTIAN CAICEDO YELAAún no hay calificaciones
- s10 - 01 Actividad Aprendizaje DesarrolladaDocumento18 páginass10 - 01 Actividad Aprendizaje DesarrolladaJuan AguilarAún no hay calificaciones
- Tablas Dinamicas TeoriaDocumento23 páginasTablas Dinamicas Teoriajeroglifico2014Aún no hay calificaciones
- Distribution Fitting ToolDocumento13 páginasDistribution Fitting ToolCristian VelezAún no hay calificaciones
- S11 Aavalos 2023 01Documento46 páginasS11 Aavalos 2023 01Angelo Andree Zegarra PinedaAún no hay calificaciones
- Anexo 1 - Insumos - Tarea 3 (1) - 1Documento41 páginasAnexo 1 - Insumos - Tarea 3 (1) - 1Alexander RicoAún no hay calificaciones
- Tema 5 Paso A PasoDocumento8 páginasTema 5 Paso A Pasocesarsanpedro80Aún no hay calificaciones
- Unidad 17 - Las Tablas DinamicasDocumento11 páginasUnidad 17 - Las Tablas DinamicasSergio Sanchez100% (1)
- Filtros y AutofiltrosDocumento14 páginasFiltros y AutofiltrosLic MAriuxi BayasAún no hay calificaciones
- Unidad 1Documento9 páginasUnidad 1Lucia GondarAún no hay calificaciones
- 1.5 Manual Tablas DinamicasDocumento17 páginas1.5 Manual Tablas DinamicasElvi VázquezAún no hay calificaciones
- Analisisdedatos Solpract10Documento4 páginasAnalisisdedatos Solpract10irlanda zambranoAún no hay calificaciones
- 1.3. Gestión de Datos en Tablas DinámicasDocumento7 páginas1.3. Gestión de Datos en Tablas DinámicasTania SaezAún no hay calificaciones
- Excel Avanzado Sesion 1Documento30 páginasExcel Avanzado Sesion 1Carla CasasAún no hay calificaciones
- Material de Lectura 5Documento15 páginasMaterial de Lectura 5arianalopezzz17Aún no hay calificaciones
- Tablas DinamicasDocumento17 páginasTablas DinamicastecmedgAún no hay calificaciones
- Diseñar La Presentación y El Formato de Una Tabla DinámicaDocumento22 páginasDiseñar La Presentación y El Formato de Una Tabla DinámicaLuisa Fernanda GaleanoAún no hay calificaciones
- 01 Contenido Segunda Sesión PDFDocumento12 páginas01 Contenido Segunda Sesión PDFRicardo PómezAún no hay calificaciones
- Administración y Valuación de Los Inventarios de Materiales y Suministros en Una Empresa Multinacional Exportadora de BananoDocumento187 páginasAdministración y Valuación de Los Inventarios de Materiales y Suministros en Una Empresa Multinacional Exportadora de BananoJORGE ALBERTO GUTIERREZ DIAZAún no hay calificaciones
- Cadenas de Suministro y Control de InventariosDocumento16 páginasCadenas de Suministro y Control de InventariosJORGE ALBERTO GUTIERREZ DIAZAún no hay calificaciones
- Material de Apoyo - Guía para Elaboración de Diagramas de Flujo - ANSIDocumento6 páginasMaterial de Apoyo - Guía para Elaboración de Diagramas de Flujo - ANSIJORGE ALBERTO GUTIERREZ DIAZAún no hay calificaciones
- Material de Apoyo - Diagramas - ANSIDocumento3 páginasMaterial de Apoyo - Diagramas - ANSIJORGE ALBERTO GUTIERREZ DIAZAún no hay calificaciones
- Subtotales en ExcelDocumento66 páginasSubtotales en ExcelJORGE ALBERTO GUTIERREZ DIAZAún no hay calificaciones
- Ejercicios Func. EstdisticasDocumento9 páginasEjercicios Func. EstdisticasJORGE ALBERTO GUTIERREZ DIAZAún no hay calificaciones
- Ejercicios ExcelDocumento18 páginasEjercicios ExcelJORGE ALBERTO GUTIERREZ DIAZAún no hay calificaciones
- Funciones de ExcelDocumento8 páginasFunciones de ExcelJORGE ALBERTO GUTIERREZ DIAZAún no hay calificaciones
- Clasificación de Inventarios ABCDocumento1 páginaClasificación de Inventarios ABCJORGE ALBERTO GUTIERREZ DIAZAún no hay calificaciones
- El Árbol de La VidaDocumento1 páginaEl Árbol de La VidaJORGE ALBERTO GUTIERREZ DIAZAún no hay calificaciones
- Proyecto de Inclusion en La Institucion Educativa Niño Jesus de PragaDocumento26 páginasProyecto de Inclusion en La Institucion Educativa Niño Jesus de Pragadiana milena quintero garzonAún no hay calificaciones
- Grado 10Documento5 páginasGrado 10Andrea MontoyaAún no hay calificaciones
- Tecnicas Compostaje y LombriculturaDocumento27 páginasTecnicas Compostaje y LombriculturaCarolina Ivon Inostroza HuaracànAún no hay calificaciones
- CAUCHING y Trabajo en EquipoDocumento40 páginasCAUCHING y Trabajo en EquipoJose Smith CalisayaAún no hay calificaciones
- Portico Reseulto Por El Metodo de La RigidezDocumento11 páginasPortico Reseulto Por El Metodo de La RigidezAldo Luis Carnero SoriaAún no hay calificaciones
- Trabajo DetransitoriosDocumento26 páginasTrabajo DetransitoriosPaul Gustavo Huillca HuillcaAún no hay calificaciones
- Ingresos Provenientes de Contratos Con ClientesDocumento4 páginasIngresos Provenientes de Contratos Con ClientesAbrahamC.VelásquezAún no hay calificaciones
- Locomocion y BalanceDocumento14 páginasLocomocion y BalanceJose Casanova100% (1)
- Aguayo 2009Documento14 páginasAguayo 2009Guissela DanielAún no hay calificaciones
- MjölnirDocumento11 páginasMjölnirFranco JoséAún no hay calificaciones
- VP-030-00 Protocolo Validación Guias VascularesDocumento21 páginasVP-030-00 Protocolo Validación Guias VascularesedurdoAún no hay calificaciones
- Muestraporconveniencia 120524155448 Phpapp01Documento18 páginasMuestraporconveniencia 120524155448 Phpapp01JesusAntonioAún no hay calificaciones
- Periodismo Narrativo - El Nuevo Boom LatinoamericanoDocumento5 páginasPeriodismo Narrativo - El Nuevo Boom LatinoamericanoMemo BautistaAún no hay calificaciones
- Análisis de La Película MujercitasDocumento6 páginasAnálisis de La Película MujercitasMariana Cañedo SierraAún no hay calificaciones
- Clase 05 Geometría SuniDocumento9 páginasClase 05 Geometría SuniChristoper AurisAún no hay calificaciones
- Taller de RecuperaciónDocumento2 páginasTaller de RecuperaciónMarilins Castro Castro0% (1)
- Caso 3 Alejandra ZamoranoDocumento12 páginasCaso 3 Alejandra ZamoranoPAOLA ANDREA GARCIA AMAYAAún no hay calificaciones
- Cuidados de Enfermeria en Epoc y Crisis AsmaticaDocumento10 páginasCuidados de Enfermeria en Epoc y Crisis AsmaticaANNA MARIANNE CHOLAN TARRILLOAún no hay calificaciones
- Trabajo Practico San MateoDocumento4 páginasTrabajo Practico San MateoOficinadecelulasOficinadecelulasAún no hay calificaciones
- Simulacion de Viga (Acero Astm A32)Documento4 páginasSimulacion de Viga (Acero Astm A32)Javier Enriquez GutierrezAún no hay calificaciones
- 1.2.-Definicion de AntropometriaDocumento9 páginas1.2.-Definicion de AntropometriailesagahonAún no hay calificaciones
- Semana 31 Cuento La Hormiga Desobediente - Inicial 3 - 4 - 5 AñosDocumento5 páginasSemana 31 Cuento La Hormiga Desobediente - Inicial 3 - 4 - 5 AñosJoel Medina100% (1)
- HSD Aceite de Neem 70% PDFDocumento4 páginasHSD Aceite de Neem 70% PDFseguridad parquesAún no hay calificaciones
- Inventos Colombianos-Ingeneria MecatronicaDocumento1 páginaInventos Colombianos-Ingeneria MecatronicaJaiderk David Corredor MateusAún no hay calificaciones
- Sise Logistica 03Documento21 páginasSise Logistica 03Cesar Francisco Alvaro RodriguezAún no hay calificaciones
- Panel Muros de Contencion Grupo 10Documento1 páginaPanel Muros de Contencion Grupo 10morgana50Aún no hay calificaciones
- 6° S42 Cuadernillo de Actividades - Profa. KempisDocumento10 páginas6° S42 Cuadernillo de Actividades - Profa. KempisliloystichAún no hay calificaciones