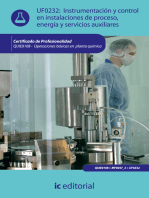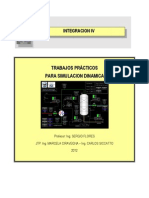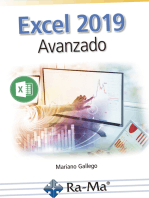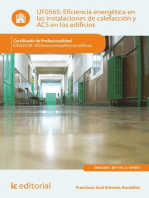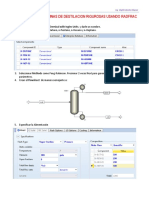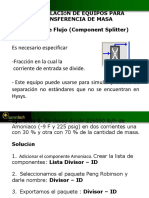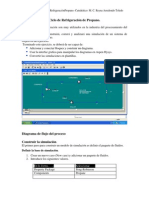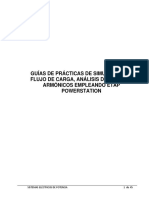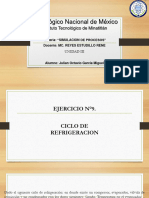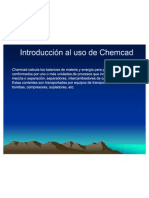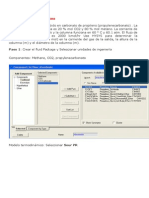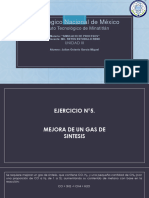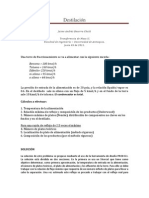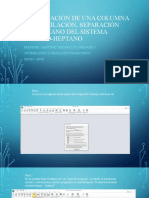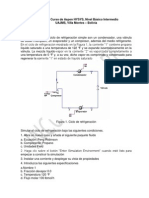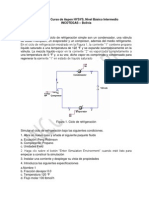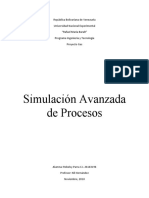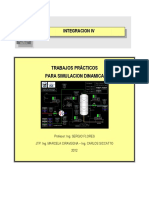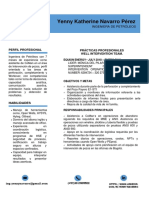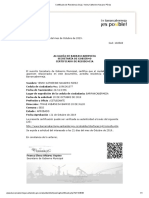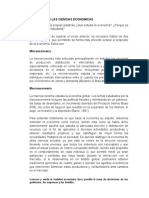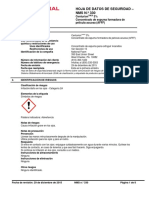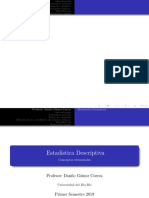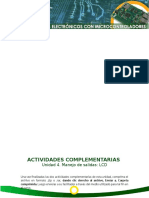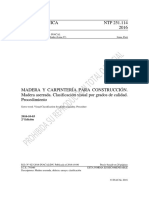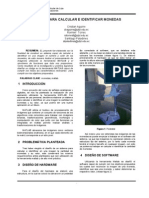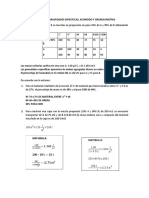Documentos de Académico
Documentos de Profesional
Documentos de Cultura
2012 - Transparencias Hysys Parte B (Modo de Compatibilidad) PDF
2012 - Transparencias Hysys Parte B (Modo de Compatibilidad) PDF
Cargado por
Adrian Pereira Andrade0 calificaciones0% encontró este documento útil (0 votos)
11 vistas31 páginasTítulo original
2012_Transparencias Hysys parte b [Modo de compatibilidad].pdf
Derechos de autor
© © All Rights Reserved
Formatos disponibles
PDF, TXT o lea en línea desde Scribd
Compartir este documento
Compartir o incrustar documentos
¿Le pareció útil este documento?
¿Este contenido es inapropiado?
Denunciar este documentoCopyright:
© All Rights Reserved
Formatos disponibles
Descargue como PDF, TXT o lea en línea desde Scribd
0 calificaciones0% encontró este documento útil (0 votos)
11 vistas31 páginas2012 - Transparencias Hysys Parte B (Modo de Compatibilidad) PDF
2012 - Transparencias Hysys Parte B (Modo de Compatibilidad) PDF
Cargado por
Adrian Pereira AndradeCopyright:
© All Rights Reserved
Formatos disponibles
Descargue como PDF, TXT o lea en línea desde Scribd
Está en la página 1de 31
La Paleta de Objetos se usa para seleccionar el equipo o el
tipo de corriente que queremos introducir en el sistema de
simulación. Para ocultar o hacer visible la paleta de objetos
hay que pulsar F4 o pulsar el icono
La paleta se puede dividir en cuatro secciones:
- Corrientes: Materia ( ) y Energía ( ).
- Equipos de separación de fases, presión, transferencia de
calor y reactores,
- Equipos de transferencia de masa (destilación, absorciòn…)
- Operaciones lógicas
Adicionando corrientes
En HYSYS, hay dos tipos de corrientes, Material y Energía (deben
especificarse).
Existe varias formas para adicionar las corrientes en HYSYS.
.
Ingresando Corrientes desde la Paleta de
Objetos:
1. Pulsar en la paleta de objetos la flecha
azul, es la correspondiente a una corriente
de materia, y con el cursor nos colocaremos
en el PFD, volvemos a pulsar.
2. Para dar especificaciones a la corriente
hacemos doble clic en la corriente y
aparece el visor de propiedades de las
corrientes. Se puede cambiar el nombre de
la corriente simplemente escribiendo un
nombre nuevo en la caja Stream Name.
3. Cambie el nombre de corriente para
Feed e ingrese en el Worksheet los datos
de la misma
En HYSYS se puede seleccionar la base para definir
las composiciones haciendo clic en la opción Basis,
apareciendo la caja de diálogo siguiente:
4. Seleccionamos la opción para las composiciones Flujo molaren este caso
(Mole Flows), cerramos la caja y regresamos a la caja anterior donde
ingresamos los flujos molares de los componentes
Ingresando Corrientes desde el Workbook
Para abrir o desplegar el
Workbook, presione el
botón de Workbook
sobre la barra de botones.
Ingrese el nombre de la corriente,
Feed en la celda **New**.
Para especificar composición hacer doble
click en <empty> de la columna Feed fila
Comp Molar Flow
Al regresar a la ventana del PFD se tiene la
nueva corriente ingresada
Efectuar un cálculo de punto de rocío en la corriente Feed.
- Hacer doble clic en la corriente Feed
- Establecer la presión en 101.4 kPa (14.7 psia).
- Borrar la temperatura y Especificar una fracción de vapor de 1.
¿Cuál es la temperatura de punto de rocío? Respuesta. La
temperatura de Punto de Rocío es 58.6°C
3. Efectuar un cálculo de punto de burbuja en la corriente Feed.
- Establecer la presión en 101.4 kPa (14.7 psia).
- Especificar una fracción de vapor de 0.
¿Cuál es la temperatura de punto de burbuja? Respuesta. La temperatura de
Punto de Burbuja es 89.68ºC
Adicionando un Utilitario del
Stream Property View
Al igual que con la mayoría de objetos en HYSYS, hay un número de
formas para adicionar utilitarios para corrientes.
El utility Property Table le permite examinar tendencias de
propiedades sobre un rango de condiciones en formatos tabulares y
gráficos. Esta utility calcula variables dependientes para rangos de
variable independiente. Realiza gráficos con curvas parámetricas.
Ejercicio de clase: Un utility Property Table será adicionado a
la corriente Feed desde el visor de propiedades de corriente.
1. Ingresamos al Menú Tools para abrir la ventana Available Utilities.
2. Hacemos Clic en Utilities y aparece el menú Available Utilities.
Seleccione Property Table desde el menú en la derecha y presione el
botón Add Utility. Se mostrará la Property Table.
3. Presione el botón Select Stream
4. Seleccione la corriente Feed. Presione el botón OK para regresar a la
etiqueta Ind. Prop.
5. Por defecto, la Temperatura es
seleccionada como Variable 1, y
la Presión es seleccionada como
Variable 2.
- Cambiar el Upper Bound (límite superior) a 100oC
- Cambiar el Lower Bound (límite inferior) de la temperatura
a 85oC .
- Fijar el número de incrementos en 10.
- Para la Presión variable, use el menú desplegable para cambiar
Mode a State.
Ingrese los siguientes valores para la presión en State Values: 90 kPa,
100 kPa, 101.3 kPa, 110 kPa, y 120 kPa.
Cambiar a la página Dep. Prop. Pulsar Add
Aparece el Variable Navigator para seleccionar la propiedad.
Seleccionar Mass Density de la lista desplegada. (Es posible seleccionar
múltiples propiedades dependientes)
Pulsar OK
Regresamos a Property Table, donde aparece la variable seleccionada. y
regresamos a Property Table, donde aparece la variable seleccionada.
Pulsar Calculate para calcular
la Variable seleccionada (Mass
Density) para la corriente Feed
a temperatura y presión.
La barra verde significa que se ha
logrado convergencia en los
cálculos.
Luego seleccionar la etiqueta Performance para mostrar la densidad
calculada. puede examinar los resultados Property Table mediante una
tabla o en formatos gráficos para lo cual en la etiqueta Performance
debe Table o Plots.
Seleccione Plots y luego View Plot
Ingresar la reacción de conversión
Ingresar el reactor de conversión
Ingresar el enfriador
Ingresar el separador
Disminuir la temperatura de la corriente 2 (300°F) al mismo valor de la corriente
Feed (220°F) para poder realizar el reciclo
Analizar realizando un estudio de casos el efecto de la temperatura de la
salida del enfriador sobre el flujo molar de cumeno en las corrientes de
vapor y líquido. En la barra de herramientas Tools clickear Databook para
realizar estudio de casos
En la ventana Data Book se deben seleccionar las
variables que pasarán a formar parte del estudio de
casos presionando insert. Se debe seleccionar el
objeto y luego la variable a estudiar
Por ejemplo en el objeto Cool Out (corriente de salida del primer
enfriador), la variable temperatura, luego presionar OK y así seleccionar
todas las variables, esto es flujo molar de cumeno en las corrientes de
vapor y líquido que salen del separador (corrientes 2 y 3)
Ir a la solapa Case Studies y presionar Add para agregar un nuevo caso
de estudio. Indicar cuales son las variables dependientes e
independientes. Luego presionar View en el DataBook
Se deben introducir los
límites de temperatura y
el tamaño del paso ,
luego Start
Presionando el botón Results se puede ver el resultado en forma de
tabla ó gráfico
Utilización del Spreadsheet: De la paleta de objetos seleccionar Spreadsheet y
arrastrarlo al pfd.
En el Spreadsheet se realizará la relación entre los flujos molares de benceno a
propeno en la alimentación.
Tipear la fórmula en
la hoja Spreadsheet
Utilizando el Spreadsheet evaluar la relación existente
entre el benceno y el propeno que entra al reactor
Utilizar el Adjust para encontrar para qué flujo molar de alimentación la
relación al reactor es de 0.4
También podría gustarte
- Mantenimiento de motores térmicos de dos y cuatro tiempos. TMVG0409De EverandMantenimiento de motores térmicos de dos y cuatro tiempos. TMVG0409Calificación: 4 de 5 estrellas4/5 (1)
- Instrumentación y control en instalaciones de proceso, energía y servicios auxiliares. QUIE0108De EverandInstrumentación y control en instalaciones de proceso, energía y servicios auxiliares. QUIE0108Calificación: 4.5 de 5 estrellas4.5/5 (8)
- Contabilidad financiera y gerencial Tomo 2: Aplicaciones prácticas y solucionesDe EverandContabilidad financiera y gerencial Tomo 2: Aplicaciones prácticas y solucionesAún no hay calificaciones
- Hysys DinamicoDocumento38 páginasHysys DinamicodjcafAún no hay calificaciones
- Hysys TermodinamicaDocumento62 páginasHysys TermodinamicaDavid Ballena GuerreroAún no hay calificaciones
- Equipos de Tranferencia de MasasDocumento135 páginasEquipos de Tranferencia de MasasJose Miguel Lopez Delgado100% (1)
- Neumaticos MinerosDocumento74 páginasNeumaticos Minerosnicole reyesAún no hay calificaciones
- Eficiencia energética en las instalaciones de calefacción y acs en los edificios. ENAC0108De EverandEficiencia energética en las instalaciones de calefacción y acs en los edificios. ENAC0108Aún no hay calificaciones
- 1.3 Fluidos y Presiones Del Yacimiento Preentacion PowerDocumento15 páginas1.3 Fluidos y Presiones Del Yacimiento Preentacion PowerMirna Hernandez Solis100% (1)
- Tutorial RADFRACDocumento8 páginasTutorial RADFRACSonia Silvestre100% (1)
- Transferencia de Masa HYSYS AVANZADODocumento134 páginasTransferencia de Masa HYSYS AVANZADOMamani JuanAún no hay calificaciones
- Tutorial2 CicloRefrigeracionPropanoDocumento19 páginasTutorial2 CicloRefrigeracionPropanoJash CortizAún no hay calificaciones
- Guias ETAPDocumento45 páginasGuias ETAPAndres Ayala100% (3)
- Termo GrafDocumento21 páginasTermo GrafErving MJ100% (1)
- Ejercicios Propuestos de SimulacionDocumento16 páginasEjercicios Propuestos de SimulacionFrancys Irina Carrillo CastilloAún no hay calificaciones
- Naturales 2 - VIDocumento35 páginasNaturales 2 - VIYenny PerezAún no hay calificaciones
- Simulacion en Aspen HysysDocumento48 páginasSimulacion en Aspen HysysBreky Mdz MjaAún no hay calificaciones
- Problema Hysys Propileno PropanoDocumento9 páginasProblema Hysys Propileno PropanoFlor SilvaAún no hay calificaciones
- HidrocarburosDocumento24 páginasHidrocarburosMary CentenoAún no hay calificaciones
- Hysys EquiposDocumento51 páginasHysys EquiposRamona JuanAún no hay calificaciones
- Ejecicio 9 - Julian Octavio Garcia MIguelDocumento52 páginasEjecicio 9 - Julian Octavio Garcia MIguelJulian MiguelAún no hay calificaciones
- Analisis Del Etilenglicol2Documento32 páginasAnalisis Del Etilenglicol2francis palmaAún no hay calificaciones
- Taller Unisim GonzaloDocumento23 páginasTaller Unisim GonzaloAna VelasqzAún no hay calificaciones
- Paquete Termodinamico, ErikaDocumento5 páginasPaquete Termodinamico, ErikaRAMIRO BLANCOAún no hay calificaciones
- Introduccion ChemcadDocumento12 páginasIntroduccion ChemcadLuigui Chelge RamosAún no hay calificaciones
- Problema GeankoplisDocumento12 páginasProblema Geankoplisceciliaalessandra50% (2)
- Introduccion Aspen HYSYS V8Documento75 páginasIntroduccion Aspen HYSYS V8maria estupiñanAún no hay calificaciones
- Simulación Del Proceso de Producción de Propilenglicol en Aspen Hysys 3.2Documento34 páginasSimulación Del Proceso de Producción de Propilenglicol en Aspen Hysys 3.2Ármando Moreno'0% (1)
- Practica 11Documento14 páginasPractica 11Bryan SneiderxzAún no hay calificaciones
- Torre Destilación Binaria HysysDocumento43 páginasTorre Destilación Binaria Hysysmaira riosAún no hay calificaciones
- Equipos de Transferencia de MasaDocumento135 páginasEquipos de Transferencia de MasaVeronica Hernandez BastarAún no hay calificaciones
- Ejercicios de HysysDocumento29 páginasEjercicios de HysysIvi HoylosAún no hay calificaciones
- Practica de Balance de EnergíaDocumento25 páginasPractica de Balance de EnergíaPaola FdezAún no hay calificaciones
- Practicas de AspenDocumento84 páginasPracticas de AspenLuis Fernando Rodríguez PérezAún no hay calificaciones
- Clases de Hysys 3 Equipos de Transferencia de MasaDocumento136 páginasClases de Hysys 3 Equipos de Transferencia de MasaRocio Becerra CastilloAún no hay calificaciones
- Propiedades de Corrientes de MateriaDocumento5 páginasPropiedades de Corrientes de MateriaGabrielito PachacamaAún no hay calificaciones
- Guia de Laboratorio Virtual Sobre Leyes de Los Gases IdealesDocumento6 páginasGuia de Laboratorio Virtual Sobre Leyes de Los Gases IdealesAndres MartinAún no hay calificaciones
- Ejecicio 5 - Julian Octavio Garcia MIguelDocumento31 páginasEjecicio 5 - Julian Octavio Garcia MIguelJulian MiguelAún no hay calificaciones
- Caso Introductorio Aspen Hysys V 8.XDocumento15 páginasCaso Introductorio Aspen Hysys V 8.XJohnnyAún no hay calificaciones
- p3 Equipo#10Documento15 páginasp3 Equipo#10Nora MoralesAún no hay calificaciones
- Torre Atmosférica de Crudo Con Aspen HYSYS2017Documento23 páginasTorre Atmosférica de Crudo Con Aspen HYSYS2017administrar compusAún no hay calificaciones
- Primeros Pasos para Cualquier Simulacion (Aspen Hysys) - Julio RuizDocumento3 páginasPrimeros Pasos para Cualquier Simulacion (Aspen Hysys) - Julio Ruizjulioruche100% (1)
- Destilacion de Una Mezcla Multicomponentes Usando Pro IIDocumento11 páginasDestilacion de Una Mezcla Multicomponentes Usando Pro IILubin Diaz CambarAún no hay calificaciones
- Simulación Hysys Evaporación Simple EfectoDocumento3 páginasSimulación Hysys Evaporación Simple Efectokevin fuentevillaAún no hay calificaciones
- Powers ImDocumento190 páginasPowers ImAlisha HopperAún no hay calificaciones
- Tutorial 2. - Pirólisis de BencenoDocumento31 páginasTutorial 2. - Pirólisis de BencenojannethchoqueAún no hay calificaciones
- Proyecto Optimización ESIQIEDocumento23 páginasProyecto Optimización ESIQIEluiskrkicAún no hay calificaciones
- Algoritmo de Solución Utilizado para La Resolución Del ProblemaDocumento2 páginasAlgoritmo de Solución Utilizado para La Resolución Del ProblemaYalmar Abrego GutierrezAún no hay calificaciones
- Introduccion Al Chemcad - 1Documento13 páginasIntroduccion Al Chemcad - 1Lenin GilAún no hay calificaciones
- Practica 1. Comenzando Con CHEMCADDocumento4 páginasPractica 1. Comenzando Con CHEMCADJuanchiAún no hay calificaciones
- Trabajo 2 Del Curso de Aspen HYSYS VMDocumento4 páginasTrabajo 2 Del Curso de Aspen HYSYS VMedyaspiAún no hay calificaciones
- Ejemplo HysysDocumento9 páginasEjemplo Hysysyoly10Aún no hay calificaciones
- Simulacion de ProcesosDocumento10 páginasSimulacion de ProcesosVicki OrellanoAún no hay calificaciones
- Trabajo Del Curso Taller de Aspen HYSYS Basico IntermedioDocumento4 páginasTrabajo Del Curso Taller de Aspen HYSYS Basico Intermedioexter383Aún no hay calificaciones
- HYSYSDocumento8 páginasHYSYSRobelsyAún no hay calificaciones
- Equipo 6 Manual HysysDocumento47 páginasEquipo 6 Manual HysysJV CansinoAún no hay calificaciones
- DINAMICODocumento38 páginasDINAMICOSAINT PASTEUR Miguel - VC100% (1)
- DestilaspenDocumento11 páginasDestilaspenvane212Aún no hay calificaciones
- Taller Absorción Hysys 8Documento6 páginasTaller Absorción Hysys 8Alejandro BecerraAún no hay calificaciones
- Ejercicio en HYSYSDocumento12 páginasEjercicio en HYSYSBarbara BeckerAún no hay calificaciones
- Guía de La Práctica 2Documento20 páginasGuía de La Práctica 2Paola FdezAún no hay calificaciones
- Matemáticas VI-Fase II - Funciones y RealacionesDocumento25 páginasMatemáticas VI-Fase II - Funciones y RealacionesYenny Perez100% (1)
- Matemáticas VI-Fase I - Analisis ProbabilisticosDocumento18 páginasMatemáticas VI-Fase I - Analisis ProbabilisticosYenny PerezAún no hay calificaciones
- CV - Yenny NavarroDocumento2 páginasCV - Yenny NavarroYenny PerezAún no hay calificaciones
- GEOMETRIADocumento4 páginasGEOMETRIAYenny PerezAún no hay calificaciones
- Informe OptimizaciónDocumento15 páginasInforme OptimizaciónYenny PerezAún no hay calificaciones
- Integral Por Partes 2.DDocumento2 páginasIntegral Por Partes 2.DYenny PerezAún no hay calificaciones
- Certificado de Residencia SR (A) - Yenny Katherine Navarro PérezDocumento1 páginaCertificado de Residencia SR (A) - Yenny Katherine Navarro PérezYenny PerezAún no hay calificaciones
- Generalidades de Las Ciencias EconomicasDocumento6 páginasGeneralidades de Las Ciencias EconomicasYenny PerezAún no hay calificaciones
- Ejercicio 4 - 5Documento6 páginasEjercicio 4 - 5Yenny PerezAún no hay calificaciones
- Centurion 3 Afff Msds Es-LaDocumento8 páginasCenturion 3 Afff Msds Es-LaLlushve Honshely RomeroAún no hay calificaciones
- Tasa MetabolicaDocumento4 páginasTasa Metabolicanaleny ruiz cruzAún no hay calificaciones
- TALLER I - Reconocimiento de Entorno - ImagenesDocumento9 páginasTALLER I - Reconocimiento de Entorno - ImagenesJean pier Domínguez de la hozAún no hay calificaciones
- Calor Latente y Solidificacion de La ParafinaDocumento6 páginasCalor Latente y Solidificacion de La Parafinaarmanda100% (1)
- Estadistica DescriptivaDocumento93 páginasEstadistica DescriptivaAndres PérezAún no hay calificaciones
- Laboratorio de QuímicaDocumento6 páginasLaboratorio de QuímicaIanFher De GraciaAún no hay calificaciones
- Reporte 5 Circuito Electrico IiDocumento11 páginasReporte 5 Circuito Electrico IiOmar Santos TaverasAún no hay calificaciones
- Diario 4 Fisico QuimicaDocumento3 páginasDiario 4 Fisico QuimicaGerson Adrian Largo CampoverdeAún no hay calificaciones
- CI119 Estatica 202101Documento7 páginasCI119 Estatica 202101Madeleine SAAún no hay calificaciones
- 3ra Revolucion QuimicaDocumento2 páginas3ra Revolucion Quimicaramo hernandez chableAún no hay calificaciones
- Tarea2Documento6 páginasTarea2Milagros MaldonadoAún no hay calificaciones
- GFK0898F SPDocumento449 páginasGFK0898F SPferranrAún no hay calificaciones
- Turbinas KaplanDocumento42 páginasTurbinas KaplanWILLIAM ROMERO88% (16)
- InvimaDocumento9 páginasInvimayaniaAún no hay calificaciones
- NTP 251.114Documento33 páginasNTP 251.114Rodrigo LezametaAún no hay calificaciones
- Viernes 23-Matemát. Angulos Complementarios y SuplementariosDocumento10 páginasViernes 23-Matemát. Angulos Complementarios y SuplementariosSilvia Janett Rosso DesposorioAún no hay calificaciones
- Exposicion de SoldaduraDocumento28 páginasExposicion de SoldaduraGabriel Torres BenturaAún no hay calificaciones
- Inserto PCT PDFDocumento5 páginasInserto PCT PDFAniket DubeyAún no hay calificaciones
- Guia ReynoldsDocumento5 páginasGuia ReynoldsAlejandro Millar FernándezAún no hay calificaciones
- Suficiencia de Datos I 17 de AbrilDocumento3 páginasSuficiencia de Datos I 17 de AbrilDiego RiveraAún no hay calificaciones
- Anexo3 EnsayoPercolDocumento31 páginasAnexo3 EnsayoPercolJan stevens Vargas cardonaAún no hay calificaciones
- Ciclos RepetitivosDocumento10 páginasCiclos RepetitivosAyala RobertoAún no hay calificaciones
- Paper de Procesamiento de Señales Digitales y AnalógicasDocumento4 páginasPaper de Procesamiento de Señales Digitales y AnalógicasAlex TorresAún no hay calificaciones
- Croissants Bicolores de MantequillaDocumento7 páginasCroissants Bicolores de MantequillaFIGCAún no hay calificaciones
- Clase 4 y 5 Acero EstructuralDocumento78 páginasClase 4 y 5 Acero EstructuralRodrigo ValenzuelaAún no hay calificaciones
- Características Químicas DEL CEMENTODocumento4 páginasCaracterísticas Químicas DEL CEMENTOFata Soto Torres100% (1)
- TALLER No 2Documento4 páginasTALLER No 2Jose Luis Carabali GironAún no hay calificaciones
- Fallas PLCDocumento22 páginasFallas PLCjavier_e_650% (4)