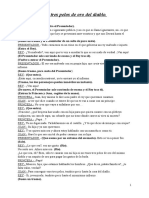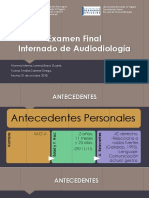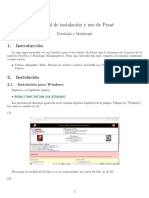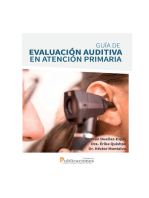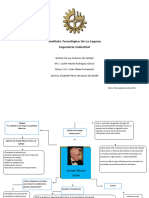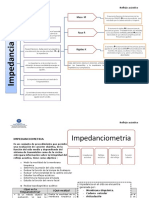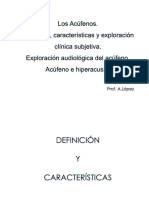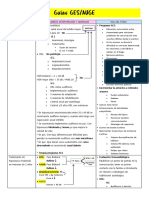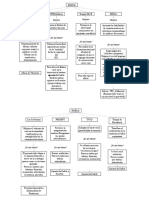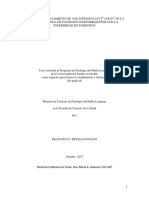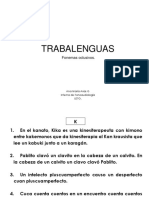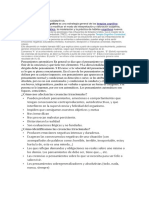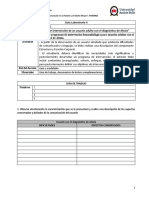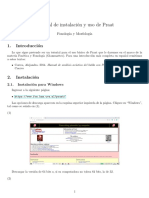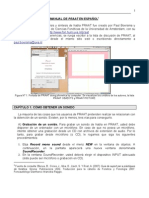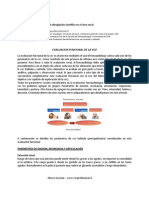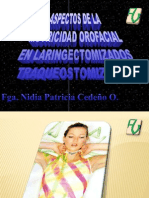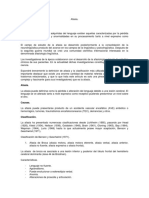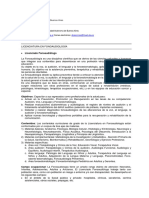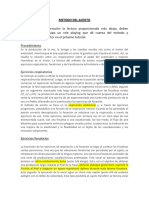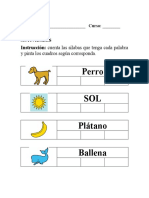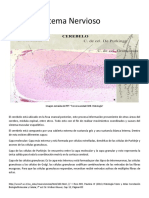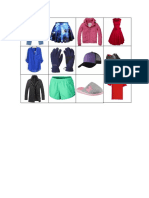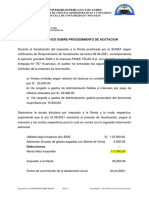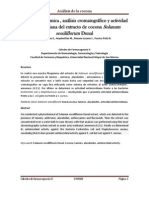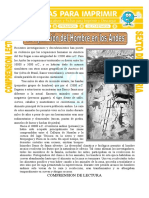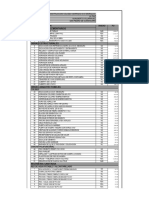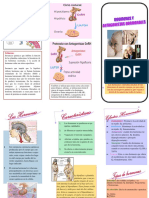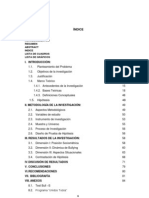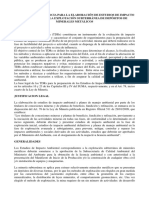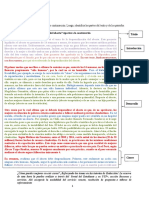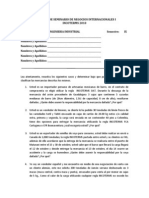Documentos de Académico
Documentos de Profesional
Documentos de Cultura
Tutorial PRAAT
Tutorial PRAAT
Cargado por
Karina Andrea Torres OcampoDerechos de autor
Formatos disponibles
Compartir este documento
Compartir o incrustar documentos
¿Le pareció útil este documento?
¿Este contenido es inapropiado?
Denunciar este documentoCopyright:
Formatos disponibles
Tutorial PRAAT
Tutorial PRAAT
Cargado por
Karina Andrea Torres OcampoCopyright:
Formatos disponibles
Tutorial Software para análisis de voz: PRAAT
1. DESCARGA DE PRAAT 2
2. UTILIZACIÓN DE PRAAT 2
2.1. Lectura de archivos desde PRAAT 3
2.2. Generación de archivos en PRAAT 4
2.3. Visualización de audios en PRAAT 4
2.3.1. Espectrogramas 6
2.3.2. Visualización de curva de pitch 8
2.3.3. Visualización de curva de intensidad 9
2.3.4. Visualización de las formantes 10
2.4. Análisis de audios en PRAAT 12
2.4.1. Obtención de valores de frecuencia fundamental. 12
2.4.2. Obtención de valores de las formantes 13
2.4.3. Análisis de periodicidad / aperiodicidad de la onda. 14
2.4.4. Obtención de otros parámetros. – VOICE REPORT 14
2.4.5. Medición del tiempo de ataque 16
2.4.6. Obtención de LTAS 17
2.4.7. Obtención de la inclinación espectral (spectral tilt). 25
2.4.8. Obtención del parámetro H1-H2 27
2.4.9. Obtención de ‘Alfa - Ratio’ (αR) 29
2.5. Exportar gráficos desde PRAAT 31
Tutorial PRAAT – Escuela de Fonoaudiología- Universidad Mayor 2013
Ana María Gaete – amg.docente@vtr.net Página 1
1. Descarga de PRAAT
PRAAT es un software gratuito que puede descargarse de la página de la Universidad
de Amsterdam, Holanda. El link para la descarga es: http://www.fon.hum.uva.nl/PRAAT/
En la parte superior izquierda de la pantalla aparecen los links para bajar el archivo
(Download PRAAT). Se debe seleccionar el link correspondiente al sistema operativo que se
utilice, ej: Windows.
En la siguiente ventana se debe descargar el PRAAT, que es un archivo ejecutable (no
requiere instalación).
2. Utilización de PRAAT
Al abrir el archivo ejecutable PRAAT, se abren dos ventanas, como se muestra en la
siguiente figura:
A la izquierda aparece la ventana PRAAT objects, desde donde se administran los
archivos en uso. Es la ventana que se utiliza para abrir o generar nuevos archivos de audio.
Tutorial PRAAT – Escuela de Fonoaudiología- Universidad Mayor 2013
Ana María Gaete – amg.docente@vtr.net Página 2
2.1.Lectura de archivos desde PRAAT
Para abrir archivos de audio contenidos en el disco duro, pendrive o algún otro medio
de almacenamiento, se debe acceder al menú READ / Read from file, de la ventana Objects.
También puede utilizarse el método abreviado (CTRL-O) tal como aparece en el menú.
Entonces se abre una ventana que permite elegir el archivo de audio que se quiere
leer. Se debe seleccionar primero la carpeta de ubicación de dicho audio.
Tutorial PRAAT – Escuela de Fonoaudiología- Universidad Mayor 2013
Ana María Gaete – amg.docente@vtr.net Página 3
Una vez realizado este procedimiento, en la ventana objects aparecerá el nombre del
archivo en la lista.
2.2.Generación de archivos en PRAAT
También es posible grabar archivos de audio en PRAAT. Para esto se accede al menú
NEW/ Record mono sound. Esto permitirá grabar un archivo monofónico.
En la ventana siguiente se debe seleccionar la frecuencia de muestreo que se utilizará.
Dado que la voz tiene información relevante sólo hasta 5 KHz, se recomienda una frecuencia
de muestreo no menor a 11025. Las distintas opciones aparecen a la derecha (Sampling
frequency).Normalmente se utilizará 44100 Hz de frecuencia de muestreo.
Para comenzar la grabación se debe hacer click sobre el botón Record y luego sobre
Stop para finalizar la captura de audio. Finalmente se debe presionar Save to list, para que el
audio quede incorporado en la lista de audios disponibles en la ventana Objects.
2.3.Visualización de audios en PRAAT
Tanto para audios leídos desde algún disco como para los audios grabados mediante
PRAAT, es posible visualizar varias gráficas que representan el sonido y obtener información a
partir de ellos. Para acceder a dichos gráficos es necesario seleccionar el archivo en la ventana
Objects y luego hacer click sobre View & Edit.
Tutorial PRAAT – Escuela de Fonoaudiología- Universidad Mayor 2013
Ana María Gaete – amg.docente@vtr.net Página 4
De este modo se abre una ventana que contiene en la parte superior la ‘Forma de
Onda’ u ‘Oscilograma’ del audio, mientras que en la parte inferior aparece el espectrograma.
En la esquina izquierda inferior aparecen las herramientas de zoom. Nota: para que se
aprecien estas herramientas es necesario tener la ventana maximizada.
Opciones de Zoom:
All: muestra en la ventana de análisis el archivo de audio completo.
In: Realiza un acercamiento al centro de la ventana.
Out: Se aleja de la ventana actual
Sel: permite hacer zoom sobre una selección marcada previamente con el mouse.
Bak: vuelve a la visualización anterior (con el zoom de ese instante).
Tutorial PRAAT – Escuela de Fonoaudiología- Universidad Mayor 2013
Ana María Gaete – amg.docente@vtr.net Página 5
2.3.1. Espectrogramas
En la ventana de edición del audio es posible elegir si se quiere visualizar u
ocultar el espectrograma. Si está seleccionado ‘Show spectrogram’ éste estará visible,
en la parte inferior de la pantalla. De lo contrario no se podrá ver este gráfico.
Existe la posibilidad de modificar la configuración que PRAAT utiliza para
calcular y graficar el espectrograma, lográndose así espectrogramas de banda ancha o
de banda angosta, dependiendo de lo que se quiere analizar.
Para realizar esta modificación se debe acceder a la ventana de configuración
de espectrograma, a través del menú Spectrum/Spectrogram Settings.
El botón Standars que aparece en la ventana, permite recuperar los valores
que PRAAT trae configurados.
El parámetro que debe modificarse es la duración de la ventana de análisis
(Window Length). Si se deja el valor que PRAAT trae por defecto (0.005) se tendrá un
espectrograma de banda ancha, muy útil para la visualización de formantes.
Tutorial PRAAT – Escuela de Fonoaudiología- Universidad Mayor 2013
Ana María Gaete – amg.docente@vtr.net Página 6
Si se requiere información sobre la frecuencia fundamental y los armónicos
de la señal, será más útil trabajar con un espectrograma de banda estrecha o angosta. Para
esto se debe utilizar una ventana de análisis de 0.1 segundos de duración.
Tutorial PRAAT – Escuela de Fonoaudiología- Universidad Mayor 2013
Ana María Gaete – amg.docente@vtr.net Página 7
2.3.2. Visualización de curva de pitch
Existe la posibilidad de visualizar u ocultar la información de frecuencia
fundamental del sonido. Esto se realiza mediante la curva de pitch que aparece como
una gráfica superpuesta al espectrograma. Para que aparezca esta curva, debe
marcarse la opción Pitch/Show Pitch. Si está opción no está marcada, la curva no
estará visible.
Dado que los gráficos de pitch y espectrograma están superpuestos, se debe
mencionar que los ejes de frecuencia de los gráficos aparecen en distintas zonas de la
pantalla. El eje de frecuencias del espectrograma va normalmente de 0 Hz a 5000 Hz y
aparece a la izquierda del espectrograma. Mientras que la curva de pitch
habitualmente presenta valores entre 75 y 500 Hz, apareciendo al lado derecho de la
gráfica.
Tutorial PRAAT – Escuela de Fonoaudiología- Universidad Mayor 2013
Ana María Gaete – amg.docente@vtr.net Página 8
Si el espectrograma está oculto, entonces la curva de pitch aparece como se
muestra a continuación:
2.3.3. Visualización de curva de intensidad
También es posible ocultar o visualizar la curva de amplitud, seleccionando en el menú
Intensity/Show Intensity. Si esta opción está marcada, la curva será visible. Si el
espectrograma está visible, la curva aparecerá superpuesta, y en color amarillo. De no estar
visible el espectrograma, la curva aparecerá en color verde.
Tutorial PRAAT – Escuela de Fonoaudiología- Universidad Mayor 2013
Ana María Gaete – amg.docente@vtr.net Página 9
2.3.4. Visualización de las formantes
Las formantes del fonema contenido en el registro de audio pueden ser
mostradas seleccionando la opción Formants/Show formants.
Tutorial PRAAT – Escuela de Fonoaudiología- Universidad Mayor 2013
Ana María Gaete – amg.docente@vtr.net Página 10
Seleccionada esta opción se ubicarán sobre las zonas oscuras del
espectrograma (en un gráfico superpuesto), una serie de puntos rojos
correspondientes a los formantes del fonema. A la izquierda, y en color rojo, aparece
el eje de frecuencias de las formantes.
Es posible que al visualizar las formantes no correspodan exactamente con las
zonas más oscuras del espectrograma. Pero es posible ajustar la configuración
mediante el menú formant/formant settings
Al acceder a la configuración de formantes aparece la siguiente ventana,
donde se debe indicar el rango de análisis (que será 0 a 5000 Hz) y luego se definirá la cantidad
de formantes que el software PRAAT deberá calcular. Lo más normal es utilizar 4 o 5 y con esos
valores las formantes habitualmente aparecen sobre las zonas negras del espectrograma. Si
esto no ocurre es posible que se deba corregir la configuración indicando un valor entre 3 y 7
formantes. El valor adecuado en esta configuración dependerá únicamente del audio que esté
siendo analizado.
Tutorial PRAAT – Escuela de Fonoaudiología- Universidad Mayor 2013
Ana María Gaete – amg.docente@vtr.net Página 11
2.4.Análisis de audios en PRAAT
2.4.1. Obtención de valores de frecuencia fundamental.
Los valores de máximo y mínimo pitch de una selección del audio pueden
obtenerse desde el menú pitch/get mínimum pitch – get máximum pitch; como se
indica en la siguiente figura:
El valor de interés aparecerá en una nueva venta denominada PRAAT Info. Se
debe tener en cuenta que el valor entregado por PRAAT hace referencia a un promedio
obtenido para una selección realizada sobre el audio. En un mismo archivo el valor de
mínimum pitch o máximum pitch puede cambiar, si se cambia la selección de registro
sonoro seleccionado.
Tutorial PRAAT – Escuela de Fonoaudiología- Universidad Mayor 2013
Ana María Gaete – amg.docente@vtr.net Página 12
2.4.2. Obtención de valores de las formantes
La obtención de los valores de las formantes puede realizarse con el mouse, ubicando
el cursor sobre los puntos rojos, y leyendo a la izquierda, el valor que aparece en color rojo.
NOTA: Se debe tener en cuenta que el valor que PRAAT arroja para una formante
podrá variar si se cambia la configuración, como se explicó en el punto 2.3.4.
Otra alternativa es utilizar el menú Formants/Get first formant para el primer
formante, get second formant, y así sucesivamente para las siguientes formantes; o el método
abreviado (F1-F2-F3-F4) para obtener las 4 primeras formantes respectivamente.
Se debe seleccionar la porción del audio, de la cual quiere obtenerse la formante y
luego utilizar F1, F2, F3 o F4 según corresponda, y la información aparecerá en una ventana
denominada Praat Info.
Tutorial PRAAT – Escuela de Fonoaudiología- Universidad Mayor 2013
Ana María Gaete – amg.docente@vtr.net Página 13
2.4.3. Análisis de periodicidad / aperiodicidad de la onda.
Mediante el uso de zoom es posible observar en detalle la forma de onda,
logrando visualizar si presenta un patrón repetitivo en el tiempo (onda periodica) o si
su comportamiento es más bien ruidoso.
Si el audio es periódico, será posible visualizar que presenta pulsos y curva de
pitch. Por el contrario audios aperiódicos no presentan pulsos y tampoco curva de
pitch.
2.4.4. Obtención de otros parámetros. – VOICE REPORT
Otra alternativa para la obtención de estos valores numéricos es la visualización de un
completo reporte que presenta variados parámetros del audio. Para esto es necesario en
primer lugar visualizar los pulsos, seleccionando desde el menú pulses, la opción pulses/ Show
pulses.
** NOTA: Los pulsos sólo se mostrarán si la curva de pitch está visible. Es decir, sólo
estarán presentes en las zonas correspondientes a fonemas sonoros.
Tutorial PRAAT – Escuela de Fonoaudiología- Universidad Mayor 2013
Ana María Gaete – amg.docente@vtr.net Página 14
Los pulsos aparecerán en color azul, como líneas verticales, sobre la forma de onda.
Con los pulsos visibles se debe seleccionar pulses/voice report y se obtendrá en una
nueva ventana toda la información que PRAAT es capaz de obtener de la porción del
audio seleccionada.
Toda la información entregada por el ‘Voice report’ aparece en una nueva ventana
denominada también PRAAT info. En ella es posible obtener los valores de Median Pitch
(Tono Medio Hablado), Minimun Pitch y Maximun Pitch (extensión tonal).
Tutorial PRAAT – Escuela de Fonoaudiología- Universidad Mayor 2013
Ana María Gaete – amg.docente@vtr.net Página 15
2.4.5. Medición del tiempo de ataque
Un parámetro que no puede calcularse mediante el Voice Report es el tiempo de
ataque, que corresponde a la cantidad de tiempo empleada desde que comienza la fonación,
hasta que llega a su máximo nivel de intensidad.
Su medición se realiza por medio de la curva de intensidad, como se indica en la
siguiente imagen:
Tutorial PRAAT – Escuela de Fonoaudiología- Universidad Mayor 2013
Ana María Gaete – amg.docente@vtr.net Página 16
NOTA: El zoom adecuado para la obtención del tiempo de ataque es aquel que
permite visualizar la palabra completa en la ventana. En el ejemplo anterior debería realizarse
un acercamiento más para que no aparezcan otras palabras sino sólo aquella de interés para la
medición.
2.4.6. Obtención de LTAS
Para la obtención de este gráfico se debe utilizar la ventana objects, desde donde se
realizará el cálculo de LTAS.
Es importante que el audio del cual se quiera extraer el LTAS tenga sólo la información
fonética de interés, pues el análisis se hará sobre el archivo completo.
Desde la lista de PRAAT Objects debe seleccionarse el archivo de interés y luego se
debe hacer click en el menú Spectrum/To LTAS, en la misma ventana (PRAAT Objects).
Tutorial PRAAT – Escuela de Fonoaudiología- Universidad Mayor 2013
Ana María Gaete – amg.docente@vtr.net Página 17
Entonces se abrirá una ventana en la cual debe ingresarse el valor de ancho de banda
para generar el LTAS. Para obtener este valor en primer lugar debe obtenerse el TMH del audio
o mean pitch (desde el voice report) y ese valor debe multiplicarse por 1,5.
Tutorial PRAAT – Escuela de Fonoaudiología- Universidad Mayor 2013
Ana María Gaete – amg.docente@vtr.net Página 18
En el ejemplo el valor de mean pitch es 124 Hz, y multiplicado por 1,5 arroja un
resultado de 186 Hz que debe ser el ancho de banda para graficar el LTAS.
Ingresado el valor se debe apretar el botón OK y en la lista aparecerá un nuevo archivo
que corresponde al LTAS del audio analizado.
Los pasos para graficar LTAS se detallan a continuación:
Tal como se indica en la imagen anterior, el archivo LTAS debe estar seleccionado y
luego debe presionarse Draw, pada dibujarlo. Entonces se abre una ventana para ingresar los
valores de frecuencia máximo y mínimo que serán graficados. (Estos serán 0 y 5000 Hz).
Además se podrá seleccionar la opción Garnish, que incorporará en el gráfico los ejes y
sus correspondientes parámetros. Por último se debe seleccionar si se quiere un gráfico de
barras o curva.
Tutorial PRAAT – Escuela de Fonoaudiología- Universidad Mayor 2013
Ana María Gaete – amg.docente@vtr.net Página 19
Una vez seleccionadas las características del gráfico se debe hacer click en el botón OK
y en la ventana objects se generará la figura, justo dentro del recuadro seleccionado (en color
rosado).
Desde la ventana PRAAT Picture será posible configurar varios elementos del gráfico,
tales como el color, tipo y grosor de línea, ‘marcas’ en los ejes, títulos etc.
Si se mantiene la selección rosada en la ventana PRAAT Picture, será posible
sobrescribir 2 gráficos. En el ejemplo anterior se incorporará con otro color el LTAS en forma
de curva.
Tutorial PRAAT – Escuela de Fonoaudiología- Universidad Mayor 2013
Ana María Gaete – amg.docente@vtr.net Página 20
En el ejemplo se mantuvo el tipo de línea continua (solid line) pero se cambió el color a
rojo y se aumentó su grosor a 3,0 seleccionando la opción Line Width.
Con la nueva configuración se seleccionó otra vez Draw, teniendo seleccionado el
archivo LTAS en la ventana objects. Se graficó de 0 a 5000 Hz, esta vez sin garnish, dado que se
está sobrescribiendo este gráfico sobre el anterior que ya contiene la información de los ejes.
Tutorial PRAAT – Escuela de Fonoaudiología- Universidad Mayor 2013
Ana María Gaete – amg.docente@vtr.net Página 21
Al hacer click en OK, el resultado es el siguiente:
Tutorial PRAAT – Escuela de Fonoaudiología- Universidad Mayor 2013
Ana María Gaete – amg.docente@vtr.net Página 22
A este gráfico se le agregarán los ‘marks’ para graduar su eje x y de ese modo tener
mayor noción de los valores de frecuencia asociados a cada banda del LTAS. Para esto se
utilizará el menú Margins/marks/marks bottom
Se recomienda utilizar 11 marks, para tener una cómoda visualización de las
frecuencias de 0 a 5000 Hz. Se podrá ver que en el eje inferior del gráfico los valores de
frecuencia aumentan 500 Hertz por cada división.
Tutorial PRAAT – Escuela de Fonoaudiología- Universidad Mayor 2013
Ana María Gaete – amg.docente@vtr.net Página 23
Se debe mencionar que cada barra que conforma el LTAS es denominada BIN y tiene
asociado un número. En el ejemplo de la imagen, hay 27 bines. Este número depende del
ancho de banda del LTAS, que varía según el TMH obtenido en el voice report.
En esta imagen se pintó de color negro cada bin cuyo número es impar y en color
blanco cada bin con número par.
En el punto 2,5 de este tutorial se explicará cómo exportar este tipo de gráfico a Word.
Tutorial PRAAT – Escuela de Fonoaudiología- Universidad Mayor 2013
Ana María Gaete – amg.docente@vtr.net Página 24
2.4.7. Obtención de la inclinación espectral (spectral tilt).
Un LTAS representa la cantidad de energía presente en cada una de las bandas de
frecuencia. Mediante la obtención de la inclinación espectral (spectral tilt) es posible tener una
noción de la forma en que se ha distribuido esa energía. Al comparar 2 gráficos de LTAS y sus
respectivas inclinaciones espectrales se podrá saber cuál de los 2 audios contiene más energía
en altas frecuencias y cual contiene más en bajas frecuencias.
La obtención de la recta se realiza desde la ventana object, habiendo seleccionado el
gráfico LTAS correspondiente. Se utilizará el botón compute trend line.
Al apretar el botón OK, la recta se genera y aparece en la lista de la ventana
objects. Luego debe seleccionarse en la misma ventana para ser graficada en la
ventana picture.
Antes de graficar la inclinación espectral, se debe configurar la ventana picture.
En este caso se eligió color verde, de grosor 3 y línea sólida, para representar la línea
sobre el LTAS correspondiente.
Tutorial PRAAT – Escuela de Fonoaudiología- Universidad Mayor 2013
Ana María Gaete – amg.docente@vtr.net Página 25
Aceptada esa configuración se utiliza el botón draw:
El resultado aparece sobre el LTAS porque se ha mantenido la selección rosada sobre
el área en que se graficó anteriormente.
Tutorial PRAAT – Escuela de Fonoaudiología- Universidad Mayor 2013
Ana María Gaete – amg.docente@vtr.net Página 26
El resultado gráfico podrá exportarse, como se indicará más adelante en este tutorial.
2.4.8. Obtención del parámetro H1-H2
H1 y H2 corresponden a las intensidades respectivas de las 2 primeras bandas de
frecuencia del LTAS. (Es decir, son la amplitud del bin 1 y bin2).
El cálculo de este parámetro se realiza obteniendo primero el valor de
intensidad para cada bin, y luego restando H1 – H2.
En procedimiento es el siguiente:
Desde la ventana objects, teniendo seleccionado el LTAS, se debe ir al botón
Query/Get Value in Bin, donde debe ingresarse el valor del bin cuya amplitud se requiere
conocer. (En este caso 1 o 2).
Tutorial PRAAT – Escuela de Fonoaudiología- Universidad Mayor 2013
Ana María Gaete – amg.docente@vtr.net Página 27
El resultado aparece del siguiente modo:
Se repite el procedimiento para el bin número 2 y el resultado es:
En este caso el resultado del parámetro H1-H2 es igual a 27,7 – 28,6 = 0,9 dB.
Tutorial PRAAT – Escuela de Fonoaudiología- Universidad Mayor 2013
Ana María Gaete – amg.docente@vtr.net Página 28
2.4.9. Obtención de ‘Alfa - Ratio’ ( αR)
Para encontrar un valor numérico de αR es necesario en primer lugar contar con el
LTAS y determinar cuántos bines representan la energía acústica contenida en
frecuencias menores o iguales a 1 KHZ y cuantos bines hay en el rango de 1 KHZ hasta
4 KHz.
En la imagen siguiente se representan en color amarillo los bines que
contienen energía de frecuencias iguales o menores a 1 KHz y en celeste los que
representan energía acústica entre 1KHz y 4 KHz.
En el ejemplo anterior se ha determinado que hay 22 bandas desde 0 hasta
4000 Hz y las primeras 6 corresponden a frecuencias menores o iguales a 100 Hz.
Para cada uno de estos bines (1 a 22) se debe obtener el valor H1, H2, … H22,
mediante el botón Query/get value in bin
Tutorial PRAAT – Escuela de Fonoaudiología- Universidad Mayor 2013
Ana María Gaete – amg.docente@vtr.net Página 29
Teniendo los datos antes mencionados se facilitará el cálculo del parámetro αR
utilizando el archivo Excel denominado ‘Cálculo alfa ratio’. Este archivo permite
únicamente el ingreso de datos en las celdas de color amarillo.
Se debe ingresar el total de bines contenidos en el rango de 0 hasta 4 KHz y luego
la cantidad de ellos que corresponde a bines de frecuencias menores o iguales a 1 KHz.
En el ejemplo se ingresan los valores 22 y 6 (que son los 6 primeros bines). Por
último se ingresan los 22 valores de nivel correspondientes a los 22 bines.
Tutorial PRAAT – Escuela de Fonoaudiología- Universidad Mayor 2013
Ana María Gaete – amg.docente@vtr.net Página 30
2.5.Exportar gráficos desde PRAAT
Los distintos gráficos que PRAAT ofrece de una misma señal de audio pueden
ser exportados, para ser presentados en informes.
En primer lugar, como se explicó en el caso de LTAS se debe obtener el gráfico
mediante el menú Draw (página 18 de este tutorial). Luego desde la ventana picture se
graba el archivo desde el menú File/ Save as Windows metafile.
Tutorial PRAAT – Escuela de Fonoaudiología- Universidad Mayor 2013
Ana María Gaete – amg.docente@vtr.net Página 31
Luego desde Word se puede insertar como archivo de imagen, y el resultado es el
siguiente:
80
Sound pressure level (dB/Hz)
-20
0 500 1000 1500 2000 2500 3000 3500 4000 4500 5000
Frequency (Hz)
También es útil exportar gráficos de espectrograma u oscilograma. Esto debe realizarse
siguiendo los pasos que a continuación se detallan:
Tutorial PRAAT – Escuela de Fonoaudiología- Universidad Mayor 2013
Ana María Gaete – amg.docente@vtr.net Página 32
Primero debe seleccionarse una parte de la ventana con el mouse (esta aparecerá
como un rectángulo con un marco de color rosado). Al interior de esta área se realizará el
gráfico.
En el ejemplo se muestra el recuadro rosado bajo la imagen realizada anteriormente,
pero también puede realizarse una gráfica habiendo borrado todo lo que hay en la ventana
PRAAT picture (haciendo ctrl E).
Cuando el gráfico que se debe exportar es un espectrograma, en primer lugar se debe
utilizar el menú Spectrum/extract visible spectrogram.
Tutorial PRAAT – Escuela de Fonoaudiología- Universidad Mayor 2013
Ana María Gaete – amg.docente@vtr.net Página 33
El espectrograma visible, correspondiente al mismo que se visualiza bajo la forma de
onda aparecerá en la ventana Objects, desde donde deberá dibujarse, haciendo uso del botón
Draw/Paint..
Aparecerá una siguiente ventana de configuración del gráfico y en ella se debe hacer
click en OK.
Tutorial PRAAT – Escuela de Fonoaudiología- Universidad Mayor 2013
Ana María Gaete – amg.docente@vtr.net Página 34
El resultado será entonces un nuevo gráfico que aparecerá en la ventana picture, en el
recuadro rosado:
Tutorial PRAAT – Escuela de Fonoaudiología- Universidad Mayor 2013
Ana María Gaete – amg.docente@vtr.net Página 35
Igual como se realizó con el gráfico LTAS, se puede guardar la imagen como Windows
metafile. El archivo será guardado en una carpeta de destino específica. Posteriormente se
debe ir desde el explorador de Windows a esa carpeta y desde ahí agregarle al nombre del
archivo la extensión .bmp.
Luego ese archivo bmp se debe abrir desde paint, y desde ahí se selecciona la parte de
interés, se copia y luego se pega en word. El resultado es el que se aprecia en la siguiente
imagen:
Tutorial PRAAT – Escuela de Fonoaudiología- Universidad Mayor 2013
Ana María Gaete – amg.docente@vtr.net Página 36
Si se quiere agregar título, marks u otros elementos al gráfico, esto debe hacerse en la
ventana picture de PRAAT, antes de guardar el archivo en formato Windows metafile.
Tutorial PRAAT – Escuela de Fonoaudiología- Universidad Mayor 2013
Ana María Gaete – amg.docente@vtr.net Página 37
También podría gustarte
- Los Tres Pelos de Oro Del DiabloDocumento4 páginasLos Tres Pelos de Oro Del Diablosolgom82100% (1)
- CC Audiología LBDDocumento19 páginasCC Audiología LBDfrasanchez100% (1)
- Terapia BooneDocumento5 páginasTerapia BooneMaira Soledad CarrascoAún no hay calificaciones
- Tutorial PraatDocumento9 páginasTutorial Praatpablo martin AlvarezAún no hay calificaciones
- IPERC BASE Demolicion de Bases de Linea ElectricaDocumento3 páginasIPERC BASE Demolicion de Bases de Linea ElectricaGUSTAVO REVOLLOAún no hay calificaciones
- CRM Pilotos y SobrecargosDocumento57 páginasCRM Pilotos y SobrecargosDavid Obarayekun100% (1)
- Pauta Derivacion 8-11 AñosDocumento3 páginasPauta Derivacion 8-11 AñosCarla XimenaAún no hay calificaciones
- Ejercicios TVSO Según ResistenciaDocumento1 páginaEjercicios TVSO Según ResistenciaEunice VillarroelAún no hay calificaciones
- 2 Principios de Aprendizaje Sensorio MotorDocumento12 páginas2 Principios de Aprendizaje Sensorio MotorMili ArandaAún no hay calificaciones
- Guía de evaluación auditiva en atención primaria. Un enfoque para el primer nivel de atenciónDe EverandGuía de evaluación auditiva en atención primaria. Un enfoque para el primer nivel de atenciónAún no hay calificaciones
- 1.4.2. Juran Mapa ConceptualDocumento2 páginas1.4.2. Juran Mapa ConceptualELIZABETH PÉREZ MENDOZA100% (1)
- Audífonos Generalidades 2021Documento74 páginasAudífonos Generalidades 2021Daniela aguirre abarca100% (1)
- Diapositivas InkafarmaDocumento36 páginasDiapositivas InkafarmaEvelyn Sucasaire0% (1)
- Manual Básico de PraatDocumento68 páginasManual Básico de PraatJohn Acevedo100% (4)
- Guía Práctica Praat PDFDocumento7 páginasGuía Práctica Praat PDFjuan moreiraAún no hay calificaciones
- TimpanometriaDocumento10 páginasTimpanometriaDani PiñaAún no hay calificaciones
- T11 AcúfenosDocumento43 páginasT11 AcúfenosIrene Asenjo DelgadoAún no hay calificaciones
- Ejercicios Por PMBDocumento5 páginasEjercicios Por PMBCristian John Soto MuñozAún no hay calificaciones
- Rehabilitación Disfonías OrgánicasDocumento7 páginasRehabilitación Disfonías OrgánicasGrice LlancaoAún no hay calificaciones
- Audiologia Tratamientos PDFDocumento11 páginasAudiologia Tratamientos PDFCarolina CelisAún no hay calificaciones
- Fono y TECDocumento95 páginasFono y TECMabel Uribe CerdaAún no hay calificaciones
- Esquema de TerapiasDocumento4 páginasEsquema de Terapiastirsa tamarAún no hay calificaciones
- Impacto Terapia Lee Silverman ParkinsonDocumento54 páginasImpacto Terapia Lee Silverman Parkinsonpancho_en0% (1)
- Pauta Derivacion nt1-nt2Documento2 páginasPauta Derivacion nt1-nt2Carla XimenaAún no hay calificaciones
- Clase 8 - Maniobras y Compensaciones DeglutoriasDocumento40 páginasClase 8 - Maniobras y Compensaciones DeglutoriasDanae Miranda paredesAún no hay calificaciones
- TRABALENGUAS OclusivasDocumento11 páginasTRABALENGUAS OclusivasCarla XimenaAún no hay calificaciones
- Clasificación de Maximilien VoxDocumento79 páginasClasificación de Maximilien VoxAlex G M. TamayoAún no hay calificaciones
- TobarDocumento5 páginasTobarFabiolaParadaGomezAún no hay calificaciones
- Reestructuracion CognitivaDocumento4 páginasReestructuracion CognitivaKari EspinozaAún no hay calificaciones
- Guia Laboratorio 4. Diseño de Objetivos Usuario Con AfasiaDocumento3 páginasGuia Laboratorio 4. Diseño de Objetivos Usuario Con AfasiaRachel AndreaAún no hay calificaciones
- Resumen Int AudioDocumento8 páginasResumen Int Audioauriuska pavezAún no hay calificaciones
- Tutorial PraatDocumento8 páginasTutorial Praatpablo martin Alvarez100% (1)
- Praat ManualDocumento10 páginasPraat ManualCamila Ramírez JiménezAún no hay calificaciones
- 2014 SATI Revision DecanulacionDocumento8 páginas2014 SATI Revision Decanulaciondanelv100% (1)
- AfasiasDocumento6 páginasAfasiasKarina AndreaAún no hay calificaciones
- Taller Ana - Lisis Acu - Stico PerceptualDocumento48 páginasTaller Ana - Lisis Acu - Stico PerceptualJORGE ENRIQUE MIRANDA KIRKAún no hay calificaciones
- ApraxiaDocumento5 páginasApraxiaKarina Andrea Jiménez CartesAún no hay calificaciones
- Paralisis CordalDocumento16 páginasParalisis CordalLuis Guillermo Urra MarinAún no hay calificaciones
- Programa de Higiene Vocal para Cantantes OficialDocumento1 páginaPrograma de Higiene Vocal para Cantantes Oficialkathy_peralta_7Aún no hay calificaciones
- Terapia de Entonacià N Melà Dica Finalizado 1 PDFDocumento10 páginasTerapia de Entonacià N Melà Dica Finalizado 1 PDFIgnacio AndresAún no hay calificaciones
- Disfagia y TCCDocumento16 páginasDisfagia y TCCKaren Oyarce GonzalezAún no hay calificaciones
- Principios de Aprendizaje Sensorio-MotorDocumento13 páginasPrincipios de Aprendizaje Sensorio-MotorFelipe100% (1)
- Evaluacion Funcional de La Voz PDFDocumento10 páginasEvaluacion Funcional de La Voz PDFjroals09100% (1)
- Guía Maniobras y Ejercicios de Reposicionamiento OtolitosDocumento7 páginasGuía Maniobras y Ejercicios de Reposicionamiento OtolitosRichard Rettig KreukAún no hay calificaciones
- Enfoques TerapeuticosDocumento25 páginasEnfoques TerapeuticosFonoaudiología UST'Aún no hay calificaciones
- Paralisis LaringeasDocumento2 páginasParalisis LaringeastedejoAún no hay calificaciones
- Reposo Vocal PDFDocumento19 páginasReposo Vocal PDFCarmen Castillo RequenaAún no hay calificaciones
- Portafolio Patologias AuditivasDocumento11 páginasPortafolio Patologias AuditivasRocío Antonia Fuentes ConstanzoAún no hay calificaciones
- Taller Voz-OncológicaDocumento3 páginasTaller Voz-Oncológicabriyith canoAún no hay calificaciones
- Alimentacion PC Plan de IntervenciónDocumento1 páginaAlimentacion PC Plan de IntervenciónSariss EstefaAún no hay calificaciones
- Laringectomizados y TraqueostomizadosDocumento59 páginasLaringectomizados y TraqueostomizadosJuan Carlos Muñoz SalmerónAún no hay calificaciones
- Farmacologia en Voz ListDocumento43 páginasFarmacologia en Voz ListValeria PradoAún no hay calificaciones
- Afasia Definicion y ClasificacionDocumento4 páginasAfasia Definicion y ClasificacionMariita Fuentes100% (1)
- Lic FonoaudiologiaDocumento3 páginasLic FonoaudiologiaMaria Paz VazquezAún no hay calificaciones
- Contenidos Minimos para AdultoDocumento70 páginasContenidos Minimos para AdultoMakavira Vargas100% (1)
- Plan de Tratamiento Caso Voz CantadaDocumento3 páginasPlan de Tratamiento Caso Voz CantadaJoselyn Tamara Rivera RojasAún no hay calificaciones
- AfasiasDocumento49 páginasAfasiasValentina TreceAún no hay calificaciones
- 8vo Protocolo de Intervención - Articulación, Alimentación y Procesos MotoresDocumento13 páginas8vo Protocolo de Intervención - Articulación, Alimentación y Procesos MotoresAnonymous IS0lY5qfUAún no hay calificaciones
- Manejo Deglución UPCDocumento39 páginasManejo Deglución UPCMaria TeresaAún no hay calificaciones
- Aspectos Fisiológicos de Los Receptores Estomatognáticos y Su Importancia en La Terapia de Motricidad Orofacial 2016Documento45 páginasAspectos Fisiológicos de Los Receptores Estomatognáticos y Su Importancia en La Terapia de Motricidad Orofacial 2016Jeannette AndreaAún no hay calificaciones
- Medicamentos y VozDocumento14 páginasMedicamentos y VozNicole ConstanzaAún no hay calificaciones
- Comparación de Estímulos Clic y Chirp en La Detección de Hipoacusia en NeonatosDocumento30 páginasComparación de Estímulos Clic y Chirp en La Detección de Hipoacusia en NeonatosThamara Castillo Cisternas100% (1)
- Seminario 1 Fisio y Evaluación Deglución.Documento26 páginasSeminario 1 Fisio y Evaluación Deglución.Nazaret Vilugrón VásquezAún no hay calificaciones
- Plan de Intervencion VestibularDocumento52 páginasPlan de Intervencion VestibularViviana González ArellanoAún no hay calificaciones
- Tutorial Metodo Del AcentoDocumento4 páginasTutorial Metodo Del Acentodocs.cotyAún no hay calificaciones
- Voz ResonanteDocumento2 páginasVoz ResonanteDaniela AlegríaAún no hay calificaciones
- Clase N 10 - Pruebas Supraliminares NeuralesDocumento27 páginasClase N 10 - Pruebas Supraliminares NeuralesCynthia Rodríguez RamosAún no hay calificaciones
- Cuidados Paliativos en Fonoaudiología y Ayudas Auditivas No ImplantablesDocumento4 páginasCuidados Paliativos en Fonoaudiología y Ayudas Auditivas No ImplantablesAngie CabreraAún no hay calificaciones
- Manual Praat RomanDocumento67 páginasManual Praat RomanAnita AriasAún no hay calificaciones
- Manual Del PRAATDocumento68 páginasManual Del PRAATFlavio Franco GonzalezAún no hay calificaciones
- ACTIVIDADES FonoDocumento2 páginasACTIVIDADES FonoCarla XimenaAún no hay calificaciones
- Pauta Derivacion 6-7 AñosDocumento3 páginasPauta Derivacion 6-7 AñosCarla XimenaAún no hay calificaciones
- Suprasegmentales (1) para Caja de Sonidos InicialesDocumento1 páginaSuprasegmentales (1) para Caja de Sonidos InicialesCarla XimenaAún no hay calificaciones
- Protocolo IVF Fundación GantzDocumento1 páginaProtocolo IVF Fundación GantzCarla XimenaAún no hay calificaciones
- STSG ComprensivoDocumento1 páginaSTSG ComprensivoCarla XimenaAún no hay calificaciones
- Cuidados de Enfermería en Personas Con Ostomías de EliminaciónDocumento42 páginasCuidados de Enfermería en Personas Con Ostomías de EliminaciónCarla XimenaAún no hay calificaciones
- Tej. NerviosoDocumento1 páginaTej. NerviosoCarla XimenaAún no hay calificaciones
- Anamnesis Audiológica (Componente Cif)Documento2 páginasAnamnesis Audiológica (Componente Cif)Carla XimenaAún no hay calificaciones
- Bingo Prendas de VestirDocumento11 páginasBingo Prendas de VestirCarla XimenaAún no hay calificaciones
- Caso Practico Auditoria Tributaria - s15Documento3 páginasCaso Practico Auditoria Tributaria - s15Bryan Laura LeonAún no hay calificaciones
- La Ciudad de AnéhoDocumento1 páginaLa Ciudad de Anéhochristian martinezAún no hay calificaciones
- Instructivo de Aprendizaje de Señas BasicasDocumento77 páginasInstructivo de Aprendizaje de Señas BasicasNarcisaGuillenCoronelAún no hay calificaciones
- Definicion de Personalidad Jessica Viridiana Rodriguez Lopez PDFDocumento8 páginasDefinicion de Personalidad Jessica Viridiana Rodriguez Lopez PDFViridiana RodriguezAún no hay calificaciones
- CoconaDocumento11 páginasCoconaGerifalteAún no hay calificaciones
- La Aparición Del Hombre en Los Andes para Sexto de PrimariaDocumento3 páginasLa Aparición Del Hombre en Los Andes para Sexto de PrimariaJosé AntonioAún no hay calificaciones
- Presupuesto Original San Pedro de CurahuaraDocumento24 páginasPresupuesto Original San Pedro de CurahuaraFelix Omar Orias SalasAún no hay calificaciones
- Franco, S. (2018) - Violencia Psicológica en El Trabajo FRANCODocumento24 páginasFranco, S. (2018) - Violencia Psicológica en El Trabajo FRANCOmiguelrybAún no hay calificaciones
- Ejemplo Ficha Técnica de Un IndicadorDocumento2 páginasEjemplo Ficha Técnica de Un IndicadorCarlos ObandoAún no hay calificaciones
- Habilidades Duras y BlandasDocumento2 páginasHabilidades Duras y BlandasEDGAR FREDY ZAMORA PANTOJAAún no hay calificaciones
- Informe Coca ColaDocumento2 páginasInforme Coca ColaRomel RauraAún no hay calificaciones
- Triptico Las Hormonas y AntagonistasDocumento2 páginasTriptico Las Hormonas y AntagonistasWilliam CuriAún no hay calificaciones
- El Sistema de Presupuesto en El Siaf PDFDocumento19 páginasEl Sistema de Presupuesto en El Siaf PDFagrancoAún no hay calificaciones
- La Hominización I para Primer Grado de SecundariaDocumento4 páginasLa Hominización I para Primer Grado de SecundariaErika Requena FalconAún no hay calificaciones
- Tesis de BullyingDocumento142 páginasTesis de BullyingDiego Porras100% (2)
- Estudio de Casos Factores de Riesgo de Problemas en El Desarrollo InfantilDocumento6 páginasEstudio de Casos Factores de Riesgo de Problemas en El Desarrollo InfantilDegnnys paola Monroy hernandezAún no hay calificaciones
- Tesis - Francisco Adrian Carmona Frescas - Febrero2021Documento104 páginasTesis - Francisco Adrian Carmona Frescas - Febrero2021FRANCISCO ADRIAN CARMONA FRESCASAún no hay calificaciones
- MDDocumento25 páginasMDOdin TachónAún no hay calificaciones
- Ensayo Sobre La CorrupcionDocumento4 páginasEnsayo Sobre La CorrupcionCesar Molina SanchezAún no hay calificaciones
- Ecuador EIADocumento22 páginasEcuador EIAAnonymous SJMBuUaQaDAún no hay calificaciones
- Cuponera Privi DicDocumento30 páginasCuponera Privi DicTodo3D GTAún no hay calificaciones
- Comprensión y Redacción de Textos IDocumento1 páginaComprensión y Redacción de Textos IJoel Bobadilla RamirezAún no hay calificaciones
- Ejercicios de Seminario de Negocios Internacionales I - Incoterms 2010Documento2 páginasEjercicios de Seminario de Negocios Internacionales I - Incoterms 2010Garlett Talavera ApazaAún no hay calificaciones