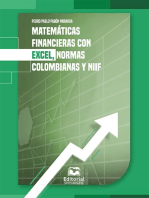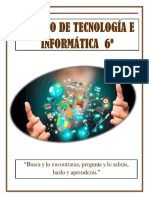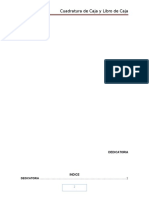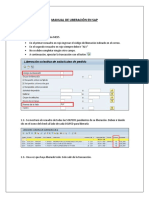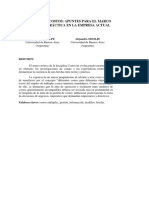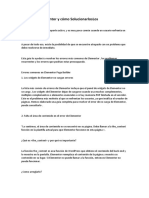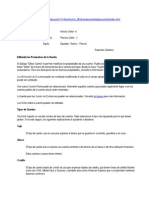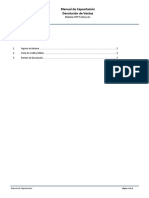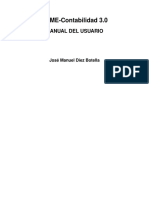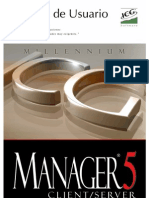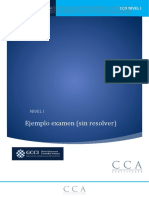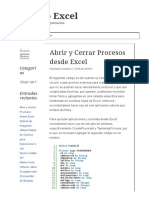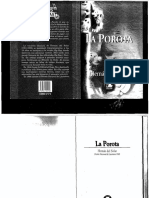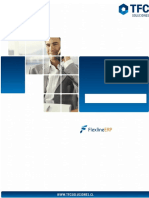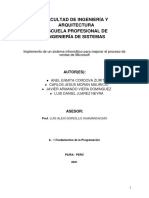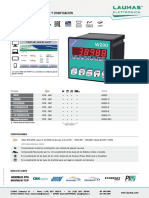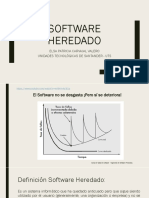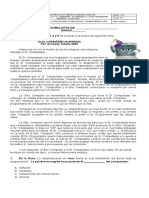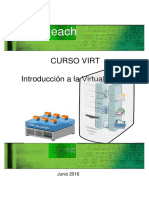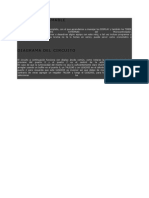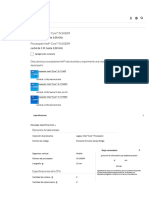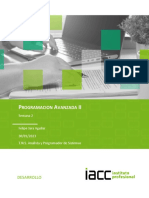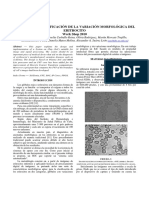Documentos de Académico
Documentos de Profesional
Documentos de Cultura
Sap BO 2007 Libros Legales
Sap BO 2007 Libros Legales
Cargado por
hector1043Derechos de autor
Formatos disponibles
Compartir este documento
Compartir o incrustar documentos
¿Le pareció útil este documento?
¿Este contenido es inapropiado?
Denunciar este documentoCopyright:
Formatos disponibles
Sap BO 2007 Libros Legales
Sap BO 2007 Libros Legales
Cargado por
hector1043Copyright:
Formatos disponibles
Libros Legales SAP Business One (Chile)
Indice
PRERREQUISITOS Y ALCANCES (ANTES DE INSTALAR) ................................................................................. 4
PRERREQUISITOS :.......................................................................................................................¡ERROR ! M ARCADOR NO DEFINIDO.
ALCANCES DEL MÓDULO :..................................................................................................................................................................5
INSTALACIÓN DE FRAMEW ORK 1.1 DE W INDOWS ........................................................................................ 7
INSTALACIÓN ADDO N.............................................................................................................................. 8
INSTALACIÓN DEL ADD ON MÓDULO LIBROS LEGALES ......................................................................................................................8
DESINSTALACIÓN DEL ADD ON MÓDULO LIBROS LEGALES ............................................................................................................ 12
VERIFICACIÓN DE USUARIO EN SQL-SERVER.............................................................................................................................. 13
CONFIGURACIÓN .................................................................................................................................. 15
CONFIGURACIÓN REGIONAL ............................................................................................................................................................ 15
VERIFICACIÓN USUARIO ADDONUSERC HILE .................................................................................................................................. 16
CREACIÓN Y VERIFICACIÓN DE TABLAS ........................................................................................................................................... 17
OPCIÓN CONFIGURACIÓN ................................................................................................................................................................ 18
ASIGNACIÓN DE CÓDIGOS DE IMPUESTOS ....................................................................................................................................... 22
ASIGNACIÓN DE BODEGAS KARDEX / LIBRO VENTAS POR BODEGA ................................................................................................ 26
ASIGNACIÓN DE FOLIOS / BODEGAS ................................................................................................................................................ 27
FORMULARIO Nº29, RESOLUCIÓN EXENTA Nº62, RESOLUCIÓN EXENTA 172 ............................................................................... 30
CLASIFICACIÓN ORDENAMIENTO PARA FORMULARIO Nº29 , RES 62, RES 172............................................................................. 34
ACTUALIZACIONES Y MANTENCIÓN .......................................................................................................... 35
MANTENCIÓN DE DOCUMENTOS SIN FOLIO (COMPRAS).................................................................................................................. 35
INGRESO DE DOCUMENTOS NULOS ................................................................................................................................................. 38
FACTORES DE I.P.C. ....................................................................................................................................................................... 40
INFORMES ........................................................................................................................................... 41
INFORME DE DOCUMENTOS NULOS ................................................................................................................................................ 41
FOLIADOR DE LIBROS....................................................................................................................................................................... 43
CERTIFICADOS DE HONORARIOS ..................................................................................................................................................... 45
CONSOLIDADO DE RETENCIONES .................................................................................................................................................... 48
AUXILIAR DE CLIENTES POR CUENTA/C ÓDIGO ................................................................................................................................ 50
AUXILIAR DE CLIENTES POR RUT/C UENTA ..................................................................................................................................... 52
AUXILIAR DE PROVEEDORES POR CUENTA/C ÓDIGO ....................................................................................................................... 54
AUXILIAR DE PROVEEDORES POR RUT/C UENTA ............................................................................................................................ 56
LIBROS L EGALES ................................................................................................................................. 58
ANULACIÓN DE DOCUMENTOS EN LIBROS (COMPRAS, VENTAS Y HONORARIOS).......................................................................... 58
LIBRO DE COMPRAS ......................................................................................................................................................................... 60
LIBRO DE COMPRAS (F 29, RES 172)............................................................................................................................................. 63
LIBRO DE VENTAS ............................................................................................................................................................................ 66
LIBRO DE VENTAS POR BODEGA ...................................................................................................................................................... 68
LIBRO DE BOLETAS .......................................................................................................................................................................... 70
LIBRO DE BOLETAS POR BODEGA .................................................................................................................................................... 74
LIBRO DE HONORARIOS ................................................................................................................................................................... 76
SBO (Libros Legales) 4.x Página 2
LIBRO DE HONORARIOS RESOL. EXENTA Nº 62.............................................................................................................................. 78
BALANCE GENERAL (8 COLUMNAS)................................................................................................................................................. 81
BALANCE DE COMPROBACIÓN Y SALDOS (4 COLUMNAS) ............................................................................................................... 83
LIBRO DIARIO................................................................................................................................................................................... 85
LIBRO MAYOR .................................................................................................................................................................................. 87
KARDEX DE INVENTARIO .................................................................................................................................................................. 89
RESUMEN ANUAL DE COMPRAS Y VENTAS (FORMULARIO 3323)................................................................................................... 91
PROCESO LIBRO INVENTARIO Y BALANCE ................................................................................................ 98
PROCESO DE CARGA ....................................................................................................................................................................... 98
MANTENCIÓN LIBRO.......................................................................................................................................................................101
IMPRIMIR INFORME .........................................................................................................................................................................105
PROCESO DE CORRECCIÓN MONETARIA INVENTARIOS ..............................................................................107
CONFIGURACIÓN Y SUPUESTOS ....................................................................................................................................................109
INGRESO DE FACTORES DE CORRECCIÓN .....................................................................................................................................115
INFORME DE FACTORES DE CORRECCIÓN .....................................................................................................................................116
CARGA DE SALDOS Y COMPRAS ....................................................................................................................................................118
VALIDACION PREVIA AL PROCESO……………………………………………………………………………………………….163
INFORME DE INCONSISTENCIAS EN LA CARGA DEL PROCESO ......................................................................................................121
CORRECCIÓN DE MATERIAS PRIMAS .............................................................................................................................................123
CORRECCIÓN DE PRODUCTOS TERMINADOS ................................................................................................................................124
MANTENCIÓN CORRECCIÓN MONETARIA ......................................................................................................................................125
INFORME PROCESO DE CORRECCIÓN ...........................................................................................................................................129
INFORME CORRECCIÓN PRODUCTOS TERMINADOS ......................................................................................................................131
INFORME RESUMEN DE CONTABILIZACIÓN ....................................................................................................................................133
CENTRALIZACIÓN PROCESO DE CORRECCIÓN .............................................................................................................................135
RESUMEN DEL PROCESO DE CORRECCIÓN ...................................................................................................................................137
PROBLEMAS MÁS COMUNES : ................................................................................................................138
LAS TABLAS Y VISTAS UTILIZADAS POR EL MÓDULO NO SE CREAN :.............................................................................................138
AL LEVANTAR EL ADDON ARROJA ERROR DE LOGIN FAILED :.......................................................................................................140
AL LEVANTAR EL ADDON ARROJA ERROR QUE NO ENCUENTRA SERVIDOR EN SYSSERVERS :.....................................................141
AL EJECUTAR OPCIÓN ME ARROJA ERROR FORM ALREADY EXISTS :...........................................................................................142
AL EJECUTAR OPCIÓN ME ARROJA ERROR DE WINDOWS Y MENSAJE QUE DEBE CERRARSE :.....................................................143
AL I MPRIMIR LIBRO VENTAS I MPUESTO NO CUADRA CON DOCUMENTO DE SAP :.......................................................................144
AL I MPRIMIR INFORMES A EXCEL , APARECE ERROR DE LI BRERÍA :................................................................................................146
AL I MPRIMIR LIBROS RUT NO CORRESPONDE AL DOCUMENTO :...................................................................................................147
EL ADDON SE CAE EN FORMA ERRÁTICA : .....................................................................................................................................148
EN LIBRO F29 APARECEN DOCUMEN TOS MEZCLADOS : ................................................................................................................149
ANEXOS .............................................................................................................................................150
ANEXO A : TABLAS Y VISTAS UTILIZADAS POR EL MÓDULO ............................................................................................................150
ANEXO B : UTILIZACIÓN DE BÚSQUEDAS .......................................................................................................................................151
ANEXO C : ENVÍO DE INFORMES A EXCEL .....................................................................................................................................152
ANEXO D : TABLAS DE USUARIO SBO :........................................................................................................................................156
ANEXO E : CAMPOS DE USUARIO PARA CORRECCIÓN MONETARIA : ...........................................................................................160
ANEXO F : DESCRIPCIÓN TABLA CORRECCIÓN MONETARIA (@ZCIN1) :...................................................................................161
ANEXO G : CHECKLIST DE INSTALACIÓN ......................................................................................................................................162
ANEXO H : RESOLUCIÓN EXENTA Nº 6509 DEL SII......................................................................................................................163
Release 4.x (Agosto 2009)
SBO (Libros Legales) 4.x Página 3
Prerrequisitos y Alcances (Antes de Instalar)
El módulo de libros legales fue desarrollado en Chile, para SAP Business One y para poder dar cumplimiento con la
legislación vigente. Este, fue desarrollado íntegrame nte con herramientas .NET .
Prerrequisitos:
Antes de instalar este módulo, verifique si cumple con los prerrequisitos :
- Sistema Operativo: Windows 2000, XP o Windows Vista en estaciones de trabajo.
- Servicio Framework 1.1 Español , instalado en estaciones de trabajo
- SAP SBO 2007 Instalado y configurado (con Microsoft SQL-SERVER)
- Cliente SBO instalado en la estación donde se ejecutará el módulo.
- Librería DI-API de SAP instalado en la estación de trabajo donde se ejecutará el módulo.
- SQL-SERVER 2005- 2008 como motor de datos, en modalidad CASE INSENSITIVE
- Debe existir una impresora creada por defecto, Local o de Red, en el PC cliente donde se ejecute el
modulo.
SAP BUSINESS ONE:
Si usted no tiene instalado SAP Business One (versión 2007), procesa primero a instalarlo, siguiendo las
instrucciones del producto.
IMPORTANTE :
EL MODULO DE LIBROS LEGALES (VERSION 4.X) ES UN ADDON DE B1 Y OCUPA LAS
BIBLIOTECAS LAS BIBLIOTECAS DE BUSINESS OBJECT.
POR ESTA RAZON, ES NECESARIO QUE EN LA ESTACION CLIENTE, DONDE SE EJECUTARA EL
MODULO, ESTEN INSTALADAS LAS DI-API DE SAP.
VERIFIQUE SU VERSION DE B1 E INSTALE LAS DI-API SI CORRESPONDE ANTES DE INSTALAR
EL MODULO.
FRAMEWORK 1.1:
Si usted no tiene instalado los servicios Framework 1.1 debe hacerlo ANTES de instalar el módulo, ya que
es un prerrequisito. Para ello, refiérase al punto Instalación de Framework 1.1 antes de proseguir su
instalación.
Configuración Regional:
Verifique la configuración regional de su equipo, para el formato de fecha. Por el momento, el módulo solo soporta
la configuración regional “Español Chile” o “Ingles Estados Unidos”. Los formatos de fechas válidas para el correcto
funcionamiento del modulo son :
§ Español Chile : dd-MM-aaaa
§ Ingles Estados Unidos : M/d/aaaa
SBO (Libros Legales) 4.x Página 4
.
Alcances del Módulo:
Lea cuidadosamente las siguientes indicaciones:
Alcances y Limitaciones:
El módulo de libros legales fue desarrollado con el objetivo de cumplir con la legislación vigente en Chile, para la
mayoría de las empresas pequeñas y medianas con tratamientos legislativos e impositivos estándares en la mayoría de
los giros, por lo que sus alcances pueden no cubrir la totalidad de las distintas normativas .
Lo anterior dependerá de las formas adoptadas en la implementación de su proyecto o de legislaciones particulares de
ciertos giros que requieran información especial ante las autoridades del Servicio de Impuestos Internos.
Así por ejemplo, el modulo de libros legales, no contempla:
• La emisión de ningún tipo de Declaración Jurada. Para mayor información sobre este tipo de
documentos, refiérase al siguiente link del SII https://alerce.sii.cl/dior/dej/html/dj_index.html.
• El traspaso electrónico de ningún tipo de archivo hacia o desde el servicio de impuestos internos.
• Emisión electrónica de libros estándares. Para ello, existen convenios con productos de terceros.
• El kárdex de Inventario solo es emitido en moneda local.
De lo anterior, si su empresa requiere de algún informe o proceso que no este contemplado en este modulo, solicite a su
distribuidor una evaluación, para que ésta pueda ser considerada a ser incorporada por SAP en futuras versiones. El
costo de dicha incorporación pudiera ser costeada por el cliente, dependiendo de la casuística.
Certificado de Honorarios :
El certificado emitido por el modulo, cumple con la resolución exenta Nº 6509, en relación a las retenciones por concepto
de honorarios, de acuerdo al formato modelo Nº 1 del SII (Ver resolución en Anexo H), pero no contempla las
asignaciones o participaciones a directores de Sociedades Anónimas.
Corrección Monetaria de Inventario :
El proceso de Corrección Monetaria de Inventario, solo soporta manejo de costo unitario promedio o estándar, pero no
contempla manejo del costo FIFO. Lo anterior, dado que el objeto de revaluación implementado por SAP en el SDK no
permite reevaluaciones a este tipo de Artículos.
SBO (Libros Legales) 4.x Página 5
Sugerencias de Implementación:
Limitaciones del visor de Informes:
Todos los informes del modulo, son enviados a un visor de pantalla. Este visor de pantalla posee la limitación de
visualización de hasta 1000 páginas en pantalla. SI desea puede imprimir mas de 1000 páginas, pero solo podra
visualizar las primeras 1000 en el visor. De lo Contrario, disminuya su rango de impresión, para que su informe contenga
un numero menor de páginas.
Largo de Glosas y Nombres :
Dado el número de columnas, los anchos de columnas y tamaños de papel, se han restringido algunas glosas de
algunos informes cuando estas son impresas a papel, a un largo máximo de 25 o 35 caracteres (Nombre de Cuentas,
Razones Sociales, Referencias, etc.), en aras del ahorro de papel en su impresión.
Si usted desea imprimir el largo total de dichas glosas o nombres , se sugiere exportar el informe específico a Excel para
desde ahí imprimirlo, de acuerdo a sus requerimientos, en tamaño de letra o tipo de papel.
Impresión de Informes muy largos en impresión parciales :
Si usted va a generar informes de muchas páginas, y desea imprimirlos en varias etapas o desde una página en
adelante, se sugiere también imprimir el informe a formato PDF y desde ahí efectuar la impresión definitiva a papel, por
rango de página o desde una pagina en adelante.
SBO (Libros Legales) 4.x Página 6
Instalación de FrameWork 1.1 de Windows
Para la correcta instalación y operación con la aplicación de Libros Legales, es necesario que esté instalado el
FrameWork 1.1 Redistribuible, donde se encuentran las librerías y el runtime necesario para que se ejecuten
aplicaciones desarrolladas en .NET.
El FrameWork 1.1 debe ser instalado en todos los equipos clientes que ejecutarán la aplicación.
Para instalar el FrameWork 1.1 ejecute los siguientes pasos :
Desde el CD_ROM, ejecute :
D:\ FrameWork_1.1\InstalaciónFramework.exe
Aparecerá la siguiente pantalla :
Ingrese el directorio donde quedará residente el runtime Por ejemplo (“C.\Framework”) y presione siguiente.
Aparecerá el siguiente mensaje.
Confirme la Instalación y siga las instrucciones en pantalla.
Una vez que termine el proceso de instalación, reinicialize el
equipo.
MPORTANTE :
RECUERDE INSTALAR EL FRAMEWORK EN TODAS LAS ESTACIONES DE TRABAJO O EQUIPOS
CLIENTES
SBO (Libros Legales) 4.x Página 7
Instalación AddOn
Instalación del AddOn Módulo Libros Legales
Descripción General
Los AddOns son programas independientes que son ejecutados por SBO, entregando funcionalidad no presente en
la versión estándar de SBO (Sap Business One). En el caso del modulo de Libros Legales, el AddOn es una
aplicación construida en Microsoft Visual Basic.NET, que utiliza librerías DI-API’s y UI-API’s provistas por SAP y que
le permitirán emitir los informes legales requeridos en el mercado Chileno.
La operación de instalación puede ser hecha en cualquier estación de trabajo que tenga instalado el cliente SBO,
pero debe ingresar a Windows con una cuenta con privilegios de escritura e instalación, y a SBO con una cuenta
administrativa.
El modulo, además creará un usuario propio “AddOnUserChile ” en SQL.SERVER, por lo que tenga a mano la
cuenta y clave de acceso del usuario Administrador de SQL (típicamente “sa”).
Operación de Instalación
Para instalar el AddOn se requieren 2 archivos, que son el pro grama de instalación y el archivo de registro:
En el menú “Gestión de Add-Ons” (Gestión/Add-ons/Gestión de Add- Ons), es el lugar donde se puede instalar,
desinstalar, activar o desactivar los Add-Ons.
Al presionar el botón [Registrar Add-on] nos aparece la pantalla “Registro Add-On”, en la cual asignamos la
ubicación de los 2 archivos antes mencionados. Esto agregará al SBO los instaladores del Add- On, pero no lo
instala inmediatamente.
Este proceso se hace una sola vez y
desde cualquier estación de trabajo.
SBO (Libros Legales) 4.x Página 8
Una vez seleccionado los archivos (ARD en la primera casilla y el EXE en la segunda) presione OK, esto validará si
el archivo de registro corresponde al instalador.
Si la validación arroja un mensaje de error, desista de la instalación y llame a su contacto de soporte.
En la pantalla de “Gestión de Add-Ons” aparecerá el add-on agregado, pero recuerde que solo el instalador está
agregado no el Add-on.
SBO (Libros Legales) 4.x Página 9
Asigne los usuarios que utilizarán este add-on otorgando los permisos correspondientes
ADD-ON
PERMISOS
USUARIO
Presione [Actualizar] y salga del SBO.
Ingrese al SBO nuevamente para que el add-on recién agregado ejecute su instalador, el cual mostrará la siguiente
pantalla.
Presione Instalar.
SBO (Libros Legales) 4.x Página 10
Este procedimiento ocurrirá en todas las estaciones, siempre y cuando el inicio de sesión tenga privilegios, si no,
ingrese como manager para que el Add- On se instale.
El modulo AddOn de libros legales requiere de un usuario SQL, con los privilegios necesarios, para operar en cada
una de las DATA de B1, Por ello, el proceso de instalación creará un usuario SQL-server llamado
“AddOnUserChile ” , configurando los privilegios necesarios para su correcta operación.
Para ello, durante el proceso de instalación, del AddOn, aparecerá la siguiente pantalla :
Ingrese :
1. Servidor/IP : El nombre o dirección IP del servidor de datos, donde se encuentran instaladas las
DATA’s de B1.
2. Tipo de Base Datos : Tipo de SQL-Server Utilizado (2005 o 200 8).
3. Inicio de Sesión : Ingrese el nombre del usuario Administrador de SQL-SERVER (Típicamente “sa”
4. Contraseña : Ingrese la clave del administrador de SQL- SERVER.
Presione Aceptar, para proceder a la creación y configuración del usuario. Una vez completado el proceso,
aparecerá la siguiente ventana.
Si usted ha ya posee el usuario “AddonUserChile” en su instalación, aparecerá la siguiente ventana, indicando esta
situación.
Presione Aceptar para finalizar la instalación.
SBO (Libros Legales) 4.x Página 11
Desinstalación del AddOn Módulo Libros Legales
Para desinstalar un add-on debe realizar las siguientes operaciones.
Seleccionar el Add-on a eliminar en la pantalla de “Gestión de Add- On”, luego presione el botón que tiene una
flecha hacia la izquierda que se encuentra en centro de la pantalla.
Seleccione el Add-on que ahora se encuentra en la sección Izquierda de la pantalla y presione el botón “Eliminar
Add-On” y Luego “Actualizar”
Luego salga y vuelva a entrar al SBO para que el proceso de eliminación se efectúe.
Este proceso no lo desinstala de todas las estaciones, debe salir y volver a entrar en todas las estaciones
que tengan el Add-On.
Recuerde que debe ingresar al SBO con Manager u otra cuenta con privilegios administrativos.
Si el proceso de desinstalación falla en algunas estación, desista del proceso en dicha estación y comuníquese con
su instancia de soporte.
SBO (Libros Legales) 4.x Página 12
Verificación de Usuario en SQL-SERVER
El modulo de libros legales 4.x utiliza un usuario SQL, llamado “AddOnUserChile ”, que es creado al momento de
instalar el AddOn. El procedimiento crea el usuario y configura los siguientes permisos en las siguientes bases de datos.
1. Permisos de lectura (db_datareader ) en base de datos Master de SQL-SERVER
2. Permisos de lectura (db_datareader ) en base de datos SBO-COMMON de SBO.
3. Permisos de Administración (db_owner ) en la base de datos de cada compañía creada en SBO.
Si el usuario “AddOnUserChile” ya esta creado en su instalación y usted crea una nueva Base de datos B1 o posee
problemas de conexión del AddOn, será necesario, que le asigne y verifique los permisos correspondientes. Para ello
siga los siguientes pasos :
1. Ingrese al Administrador Corporativo de SQL-SERVER, Seleccione el servidor y luego seleccione
Seguridad/Inicios de Sesión. Luego seleccione el usuario AddOnUserChile y presione el botón derecho del Mouse y
seleccione “Propiedades “ (Como se muestra en la figura siguiente) :
SBO (Libros Legales) 4.x Página 13
Aparecerá la siguiente ventana. Desde el TAB “Acceso a Base de Datos” , verifique los permisos del usuario.
Presione el botón de búsqueda, para seleccionar el usuario del dominio, de la lista. Luego presione “Agregar” y
luego ”Aceptar” ( como se muestra en la pantalla siguiente) :
IMPORTANTE :
VERIFIQUE LOS PERMISOS DEL USUARIO “AddOnUserChile” EN TODAS LAS BASES DE DATOS DE B1,
INCLUYENDO L A BASE “SBO- COMMON” Y LA BASE DE DATOS “Master”.
2. Una vez seleccionado el usuario, Seleccione el TAB
“Acceso a Base de Datos”. Luego seleccione la base de
datos “Master” y active los permisos de Lectura
(db_datareader) para esta, como se muestra en la siguiente
pantalla :
3. Luego seleccione la Base de datos SBO-COMMON y
active los permisos de Lectura (db_datareader) para esta,
como se muestra en la pantalla :
SBO (Libros Legales) 4.x Página 14
Configuración
Configuración Regional
Para operar correctamente con el módulo emitir correctamente los informes legales es necesario verificar previamente
la configuración regional de su equipo, sobre todo en lo que dice relación al formato de fecha que su equipo maneje.
IMPORTANTE :
Si la Configuración regional no es la correcta, puede que en la impresión de informes con rangos de fecha, aparezca el
mensaje “Nada en rango especificado” o un error de ejecución.
El módulo de libros Legales, para esta versión, solo funciona correctamente con la configuración regional del tipo :
- Español Chile, con formato de fecha dd-MM-aaaa
- Ingles Estados Unidos con formato de fecha M/d/aaaa
Verifique el formato utilizado por su equipo (cliente) antes de ingresar al módulo. Para ello, ingrese a
Inicio/Configuración/Panel de Control/Configuración Regional. Aparecerá la siguiente pantalla :
este módulo de Libros Legales,
Seleccione el idioma y formato de fecha, de los válidos especificados anteriormente y presione Aplicar . SI usted esta
dentro del modulo, salga y vuelva a ingresar, de modo de actualizar la configuración.
También usted puede verificar la configuración
regional de su equipo, seleccionando
Ayuda/Config Regional una vez dentro del módulo
de libros legales, como se muestra en la ventana
siguiente -->
SBO (Libros Legales) 4.x Página 15
Verificación Usuario AddOnUserChile
Cuando usted instaló el modulo de Libros Legales se creo, durante el proceso de instalación, un usuario SQL
llamado AddonUSerChile , que permite el acceso a las bases de datos y tablas de B1, necesarios para el buen
funcionamiento del modulo.
Si usted ha creado una nueva empresa en B1, será necesario entonces asignar los permisos correctos a la base de
datos de la nueva empresa creada.
Desde una empresa a la que ya tenga accesos, ejecute la opción de verificación. Para ello, ingrese a Informes
Chile/Acerca de Localización/Verificación Usuario AddOnUserChile. Aparecerá la siguiente ventana:
Ingrese :
1. Servidor/IP : El nombre o dirección IP del servidor de datos, donde se encuentran instaladas las
DATA’s de B1.
2. Tipo de Base Datos : Tipo de SQL-Server Utilizado (2005 o 200 8).
3. Inicio de Sesión : Ingrese el nombre del usuario Administrador de SQL-SERVER (Típicamente “sa”
4. Contraseña : Ingrese la clave del administrador de SQL- SERVER.
Si usted ha ya posee el usuario “AddonUserChile” en su instalación, aparecerá la siguiente ventana, indicando esta
situación.
Una vez Terminada la verificación, aparecerá la siguiente ventana .
Presione Aceptar, Para terminar la configuración del usuario AddOn.
Si la aplicación genera algún error durante el proceso de verificación, solicite a su administrador de red, la
verificación del usuario AddOnUserChile, de acuerdo a los permisos definidos en “Verificación de Usuario SQL”
de este manual.
SBO (Libros Legales) 4.x Página 16
Creación y Verificación de tablas
Para operar con este módulo Addon de Libros Legales, es necesario crear Y poblar las tablas y vistas del modulo,
antes de comenzar su configuración.
Para crear las tablas y vistas necesarias, una vez instalado el AddOn, ingrese a Informes Chile/Acerca de
Localización/Crear y Verificar Tablas . Aparecerá la siguiente pantalla :
Presione Iniciar y espere que aparezca el mensaje “Fin del proceso” en la ventana y presione OK, para finaliz ar.
IMPORTANTE. TENGA PRESENTE QUE :
ESTE PROCESO DEBE SER EJECUTADO CADA VEZ QUE SE EN B1 CREEN NUEVOS :
- INDICADORES
- BODEGAS
- SERIES PARA FOLIOS
- CODIGOS DE IMPUESTOS
ESTO ACTUALIZARA LA INFORMACION DE LA TABLAS UTILIZADAS POR EL MODULO.
EL PROCESO DEBE SER EJECUTADO POR COMPAÑÍA DEFINIDA EN B1.
SBO (Libros Legales) 4.x Página 17
Opción Configuración
Esta opción le permitirá configurar el manejo de impuestos de retenciones u honorarios, Correlativos e indicadores.
Para ello, ingrese a la opción por Informes Chile/Configuración/Configuración Módulo Aparecerá la siguiente
pantalla:
Seleccione una de las opciones en pantalla :
- R= Retenciones (solo lectura)
Indica que los impuestos de retención serán manejados como un código de retención del sistema SB O. Esta es la
forma por defecto del sistema y es la que debe ser utilizada en primera instancia.
Siguiente Certificado :
Ingrese el siguiente número de Certificado de Honorarios que será generado por el módulo, cuando se ejecute la
opción de Informes/Certificados de Honorarios. Este número se actualizará una vez generado los certificados.
Ubicación Rango Boletas :
Indica, si el rango de boletas será informado en campos de usuario o en referencia del documento. Seleccione uno
de los dos valores posibles.
Recuerde informar el rango de boletas, en el lugar correcto al momento de ingresar los documentos. Este
flag es solo valido cuando se informan boletas emitidas en otro software y se ingresa un documento por la
venta diaria.
SBO (Libros Legales) 4.x Página 18
Indicador Nulo :
Este indicador es utilizado para “marcar” aquellas Facturas y Notas de Crédito, que no se quiere que aparezcan en
el Libro de Compras o en el Libro de Ventas.
Puede ser utilizado típicamente cuando el usuario se equivoca al ingresar una factura, por cualquier motivo, y se
desea anularla en la cuenta corriente del proveedor o cliente, reversando además inventarios y asientos contables.
Para ello, se debe ingresar una Nota de Crédito, que anule la factura deseada y ambas (Factura y Nota de
Crédito) deben quedar con este indicador. Así ambos documentos, no aparecerán en el Libro de Compras o Libro
de Ventas, según sea el caso.
El indicador debe existir en SBO, como un indicador valido y debe ser asignado a ambos documentos en el TAB de
Finanzas.
Indicador Nota de Débito Compras:
Dado que SBO, hasta la versión 2004ª, no manejaba Notas de Débito en Compras, se ha estableció que éstas
fueran ingresadas a SBO como tipo de documento “Factura”, con un indicador especial que las identifique, por
ejemplo (“ND” = Nota de Debito).
Establecido lo anterior, Este identificador, debe ser establecido en la configuración, de tal forma que al emitir el
Libro de Compras, éste sea capaz de identificar aquellos tipos de documentos que son Notas de Débito.
El indicador, debe existir en SBO, como un indicador válido y debe ser asignado para cada documento, en el TAB
de Finanzas al momento de su ingreso.
ESTE INDICADOR SOLO PERMANECE PARA LOS DOCUMENTOS HISTORICOS DE 2004, YA QUE EN
VERSION 2005 EXISTE EN SAP EL TIPO DE DOCUMENTO NOTA DE DEBITO, POR LO QUE YA NO ES
NECESARIA SU UTILIZACIÓN.
Indicador Nota de Débito Exportación :
Dado que SBO, hasta la versión 2005ª, no maneja Notas de Débito de Exportación en Ventas, se ha establecido
que éstas sean ingresadas a SBO como tipo de documento “Nota de Débito”, con un indicador especial que las
identifique, por ejemplo (“DE” = Nota de Debito Exportación).
Establecido lo anterior, Este identificador, debe ser asignado en la configuración, de tal forma que al emitir el Libro
de Ventas, éste sea capaz de identificar aquellos tipos de documentos que son Notas de Débito de Exportación
El indicador, debe existir en SBO, como un indicador válido y debe ser asignado para cada documento, en el TAB
de Finanzas al momento de su ingreso.
Indicador Nota de Crédito Exportación :
Dado que SBO, hasta la versión 2005, no maneja Notas de Crédito de Exportación en Ventas, se ha establecido
que éstas sean ingresadas a SBO como tipo de documento “Nota de Crédito”, con un indicador especial que las
identifique, por ejemplo (“CE” = Nota de Crédito Exportación).
Establecido lo anterior, Este identificador, debe ser asignado en la configuración, de tal forma que al emitir el Libro
de Ventas, éste sea capaz de identificar aquellos tipos de documentos que son Notas de Crédito de Exportación
El indicador, debe existir en SBO, como un indicador válido y debe ser asignado para cada documento, en el TAB
de Finanzas al momento de su ingreso.
Indicador de Boletas Reservadas :
Dado que SBO, hasta la versión 2005, no maneja Boletas reservadas en Ventas, se ha establecido que éstas sean
ingresadas a SBO como tipo de documento “Factura Reservada”, con un indicador especial que las identifique, por
ejemplo (“BR” = Boleta Reservada).
SBO (Libros Legales) 4.x Página 19
Establecido lo anterior, Este identificador, debe ser asignado en la configuración, de tal forma que al emitir el Libro
de Boletas, éste sea capaz de identificar aquellos tipos de documentos que son Boletas Reservadas.
El indicador, debe existir en SBO, como un indicador válido y debe ser asignado para cada documento, en el TAB
de Finanzas al momento de su ingreso.
Indicador de Facturas de Compras ( Facturas a Terceros) :
Dado que la ley exige que las facturas a tercero o facturas de compra, que sean emitidas, aparezcan
separadamente en el libro de compras , se ha establecido que éstas sean ingresadas a SBO como tipo de
documento “Factura” del modulo de Compras Acreedores, con un indicador especial que las identifique, por ejemplo
(“CO” = Factura de Compra 3ros ).
Establecido lo anterior, Este identificador, debe ser asignado en la configuración, de tal forma que al emitir el Libro
de Compras, éste sea capaz de identificar aquellos tipos de documentos que son Facturas de Compras a Terceros.
El indicador, debe existir en SBO, como un indicador válido y debe ser asignado para cada documento, en el TAB
de Finanzas al momento de su ingreso.
Código de impuesto Exento:
Este código de impuesto exento necesitamos identificarlo para la correcta emisión del Libro de Compras. Ya que
puede inducir a error en clientes que contengan códigos de impuestos compuestos.
Se agrega a la configuración la identificación explícita del código de impuesto exento.
Lo anterior se ha debido realizar porque se han detectado tarifas de impuestos compuestos aplicados documentos
los cuales no utilizaban todos los impuestos de la tarifa.
Flag Incluye Indicador en Compras/Ventas (SOLO PARA FACTURACION ELECTRONICA) :
A partir de la versión 2.06 se ha incluido un flag de activación/desactivación, que permite incluir o excluir el
indicador de cada documento, en los libros de ventas y compras. Del modulo.
Lo anterior es especialmente utilizado para aquellos usuarios que utilicen facturación electrónica y posean
generación de libro de ventas y compras, por algún software de Facturación electrónica, como Sign@ture.
Solo si este flag esta activado, aparecerá una nueva columna (AL FINAL) en los libros de Compras, Ventas y
Ventas por Bodega, con el valor del indicador asignado a cada documento en SBO.
Flag de Decimales :
Se incorpora a partir de la versión 2.02 de modulo, la posibilidad de imprimir los informes, con o sin decimales. Esto
debido a que ciertos clientes, poseen contabilidad de dólares (moneda local en dólares)
Seleccione este flag, para incluir decimales en sus informes o déjelo desactivado, para contabilidad de pesos
(moneda local en pesos).
Se incorpora a partir de la versión 4.01 de modulo. En el caso en que este seleccionada esta opción, la cantidad de
decimales será la que este configurada en la moneda (SBO). Fig1
Fig1.
SBO (Libros Legales) 4.x Página 20
Presione Aceptar, para Aceptar la configuración.
SBO (Libros Legales) 4.x Página 21
Asignación de Códigos de Impuestos
La opción de asignación de códigos de impuestos, le permitirá determinar cuales de los códigos de impuestos, ya
creados en SBO, serán válidos para que libro (Ventas, Compras u Honorarios).
Es requisito por tanto que los códigos de impuestos ya estén creados en SBO, antes de configurar la asignación de
estos. Para ello, seleccione Informes Chile /Mantener/Asignación de Códigos . Aparecerá la siguiente pantalla :
Por cada código de impuesto creado en SBO, indique aquellos que serán válidos en el libro de Compra, libro de
Honorarios y libro de Ventas, seleccionando el código y la columna correspondiente. Cada vez que usted cree un
nuevo código de impuesto, deberá asignarlo al libro correspondiente.
SBO (Libros Legales) 4.x Página 22
Una vez asignados cada uno de los códigos, indique el nombre que tendrá la columna en el libro legal
correspondiente a cada impuesto. Para ello seleccione cada código de impuesto e indique el nombre, sin espacios
o meta caracteres. ( Ver pantalla siguiente)
Si deja en blanco el “Nombre de Columna”, se utilizará el código de impuesto como nombre de columna.
MPORTANTE :
UTILICE LETRAS Y NUMEROS, SIN BLANCOS, PARA NOMBRAR LAS COLUMNAS, DE TAL FORMA DE NO TENER
CONFLICTOS CON EL NOMBRE EN SQL-SERVER. EL NOMBRE ACA INGRESADO, ALTERARA UNA VISTA Y
CREARA UNA COLUMNA CON ESTE NOMBRE, POR LO QUE ES IMPORTANTE UTILIZAR CARACTERES VALIDOS.
SBO (Libros Legales) 4.x Página 23
ASIGNACION DE CODIGOS DE AGRUPACION DE IMPUESTOS PARA EL FORMULARIO 3323:
(Solo Aplicable de Versión 3.03.01 en Adelante)
Si usted utiliza más de un código de impuesto de IVA o Retención usted deberá crear en la asignación de
impuestos, un código de agrupación, de tal forma que al emitir el resumen anual de compras y ventas, estos
impuestos sean incorporados en el calculo del resumen, como uno solo. Para ello, en la pantalla de Asignación de
impuestos, ingrese en la columna F_3323, un código de agrupación, como se muestra en la pantalla siguiente :
SBO (Libros Legales) 4.x Página 24
ESQUEMA DE AGRUPACION DE CODIGOS DE IMPUESTOS
CODIGOS CODIGOS
DE DE
IMPUESTOS AGRUPACION
PARA F_3323
IVA1
IVA2 IVA
IVA3
W1
W2 RETENCION
W3
Una vez ingresados todos los nombres, presione Aceptar para Guardar las asignaciones.
TENGA PRESENTE QUE :
Recién, al momento de presionar Aceptar, se crearan las vistas definitivas, para los libros de Compras,
Honorarios, Ventas y Boletas, de acuerdo a los códigos de impuestos seleccionados.
SBO (Libros Legales) 4.x Página 25
Asignación de Bodegas Kárdex / Libro Ventas por Bodega
La opción de asignación de Bodegas, es necesaria, para determinar que bodegas deberán o no aparecer en los
libros de Ventas por Bodega y Kardex de Existencias.
Puede que en SBO, se hayan creado bodegas virtu ales, para el manejo de interno de la compañía, como
acumulaciones de servicios, horas hombre, etc. que no deben aparecer en dichos libros. Mediante esta opción, se
asigna explícitamente, que bodegas son o no válidas.
También, esta opción puede ser utilizada, para emitir un Kardex de existencias, para una o mas bodegas en
particular, desmarcando todas las bodegas excepto la que se desee listar.
Para asignar las bodegas ingrese a Informes Chile /Mantener/Asignación Bodegas Kardex /Libros . Aparecerá la
siguiente pantalla :
Seleccione para cada bodega real, el flag de Kárdex y Libro de ventas y boletas por bodegas. Las Bodegas acá
seleccionadas serán consideradas en la emisión de estos libros.
Presione, Actualizar , para guardar esta configuración.
SBO (Libros Legales) 4.x Página 26
Asignación de Folios / Bodegas
Concepto de Asignación Folio por Bodega
BODEGA CENTRAL
(CE)
3 Cajas en una misma Bodega o Local
Serie Caja1 Prefijo C1 Serie Caja 2 Prefijo C2 Serie Caja 3 Prefijo C3
Caja 1 Caja 2 Caja 3
Factura 1001 Factura 2001 Factura 3001
Página 1
SBO (Libros Legales) 4.x Página 27
La opción de asignación de Folios a Bodegas, es necesaria para permitir la impresión del Libro de Ventas y boletas
por Bodega.
Es así, que cada folio de numeración de documentos de venta creado en SBO, debe ser asociado a una bodega,
también existente en SBO, de tal forma de que el proceso de generación del libro sepa que prefijo pertenece a que
bodega.
Esta asociación se debe efectuar una vez que estén creadas las bodegas en SBO como también estén activos los
prefijos de numeración de documentos.
Para asignar las bodegas, ingrese a Informes Chile/Mantener/Asignación de Folios/Bodegas . Aparecerá la siguiente
pantalla con todos los folios creados en SBO, para los documentos de ventas :
El Status de Eliminada o Activa, indicará si el código de Serie está activo o fue eliminado en SBO. La aplicación
cargará también los folios eliminados, por si se desea procesar posteriormente documentos históricos.
Seleccione cada uno de los folios en pantalla. Aparecerá una ventana, con las bodegas existentes en SBO, que
están asignadas para el libro de ventas por Bodega. Seleccione una de ellas, para asignarla al prefijo
seleccionado y presione aceptar.
SBO (Libros Legales) 4.x Página 28
Efectúe la as ignación para cada uno de las series de folios existentes en el sistema. Puede asignar más de una
serie de folios a una misma bodega.
Una vez que haya asignado las series de folios a las bodegas, presione Actualizar, para guardar las asignaciones.
TENGA PRESENTE:
Para el manejo de Notas de Débito y Crédito de Exportación, se incluye la posibilidad de ingreso de un prefijo, en
la aplicación de Asignación de Folios/Bodegas , para aquellos documentos nulos, que deban ser ingresados por el
Ingreso de Documentos Nulos de ventas.
Lo anterior es debido a que por SBO, estos tipos de documentos, no manejan actualmente folio de impresión
propio, por lo que nunca tendrán un prefijo asignado por sistema.
Ver Ejemplo en pantalla siguiente :
SBO (Libros Legales) 4.x Página 29
Formulario Nº29, Resolución Exenta Nº62, Resolución Exenta 172
Formulario Nº29:
La nueva disposición Legal, vigente a partir del mes de Septiembre del 2004, requiere la utilización del nuevo
formulario Nº29, en el cual, se deben declarar las facturas de compras separadas, por conceptos de Activos Fijos y
compras del giro.
Esta nueva normativa, requiere la clasificación de las facturas de proveedores, al momento de su ingreso al
sistema, de tal forma que posteriormente se puedan listar separadamente, en los informes de Compras, para la
declaración de IVA mensual, en el nuevo formulario.
Resolución Exenta Nº 62:
Así mismo, las retenciones de impuestos, por conceptos de Boletas de Honorarios, deberán ser registradas
separadamente por los conceptos de Boletas Electrónicas y No Electrónicas, según lo establecido en el punto 12 de
dicha resolución, que dice :
“Los receptores de Boletas de Honorarios Electrónicas, estarán obligados a registrar separadamente en sus libros y
registros contables, los documentos tributarios electrónicos de los documentos tributarios no electrónicos recibidos,
sin perjuicio de las medidas que dichos contribuyentes deberán adoptar para evitar que se produzcan errores en
sus sistemas de control ante eventuales duplicaciones de números. Ahora bien, el Servicio de Impuestos Internos
determinará oportunamente la obligación de implementar un registro separado de los documentos antes
mencionados”.
Si bien, a la fecha, esta normativa no es obligatoria, se ha considerado su implementación en este módulo.
Resolución Exenta Nº 172 :
De acuerdo a la resolución exenta Nº 172, a partir del 1 de Enero del 2007, se establece que deben registrarse
separadamente los documentos electrónicos y no electrónicos en el libro de compras y ventas. Dicha resolución en
su parte medular dice :
“1° Los contribuyentes que reciban
documentos tributarios electrónicos y no electrónicos, deberán registrarlos en el Libro de Compras
y Ventas, según corresponda, considerando además de los datos propios de cada documento, el
nombre característico de cada tipo de documento, según se indica a continuación:
a) Documentos tributarios electrónicos:
Nombre del documento
Factura Electrónica
Factura no Afecta o Exenta Electrónica
Liquidación Factura Electrónica
Factura de Compra Electrónica
Nota de Débito Electrónica
Nota de Crédito Electrónica
b) Documentos tributarios no electrónicos:
SBO (Libros Legales) 4.x Página 30
Nombre del documento
Factura
Factura de Ventas y Servicios no Afectos o Exentos de IVA
Liquidación Factura
Factura de Compra
Nota de Débito
Nota de Crédito
2° En caso que, por razones de espacio, no
resulte posible consignar el nombre completo del documento, podrán utilizarse abreviaturas
razonables e inteligibles para diferenciar el registro. Asimismo, en caso que se utilicen códigos de
documentos para complementar estos registros, deberán registrarse los códigos que se indican a
continuación:
a) Documentos tributarios electrónicos:
Código del documento Nombre del documento
33 Factura Electrónica
34 Factura no Afecta o Exenta Electrónica
43 Liquidación Factura Electrónica
46 Factura de Compra Electrónica
56 Nota de Débito Electrónica
61 Nota de Crédito Electrónica
b) Documentos tributarios no electrónicos:
Código del documento Nombre del documento
30 Factura
32 Factura de Ventas y Servicios no Afectos o Exentos de IVA
40 Liquidación Factura
45 Factura de Compra
55 Nota de Débito
60 Nota de Crédito
3° En el evento que en el futuro se autoricen
otros documentos tributarios electrónicos, que tengan su origen en un documento tributario no
electrónico, deberán ser distinguidos de su análogo no electrónico al momento de su registro en el
Libro de Compras y Ventas, siguiendo el mismo procedimiento indicado en la presente Resolución.”
SBO (Libros Legales) 4.x Página 31
Impacto en SBO:
Para la implementación de las normativas anteriores, se requiere la clasificación de los documentos, al momento de
su ingreso al sistema. Para ello, se ha establecido el campo “Indicador”, del ingreso de documentos de Compra,
en el TAB de Finanzas , como el campo discriminador de los documentos, tanto para Facturas, Notas de Crédito
como de Boletas de Honorarios, según se muestra en la pantalla siguiente :
Por lo anterior, será requisito en SBO :
SBO (Libros Legales) 4.x Página 32
1. Crear los Conceptos de Clasificación de los documentos (Indicadores), mediante la opción de “Definir uno
Nuevo”, en el mismo campo de la pantalla de ingreso, como se muestra en la pantalla siguiente :
Deberán crearse tantos indicadores, como clasificaciones de documentos se requieran, en la posterior
impresión de los libros y facilitar el pago de los impuestos mensuales.
Los códigos creados, de 2 caracteres, pueden ser definidos por el usuario. La descripción de cada código, es
la que será utilizada en la impresión de los libros.
2. Asignar la clasificación al momento de ingresar los documentos de Compra (Facturas, Notas de Crédito,
Boletas de Honorarios). Esta asignación será obligatoria al momento del ingreso. Como este indicador, no es
obligatorio en SBO, se deberá instruir a cada usuario encargado, que se asigne este indicador, al momento de
registrar los documentos, según ejemplo siguiente.
SBO (Libros Legales) 4.x Página 33
Clasificación Ordenamiento para Formulario Nº29 , Res 62, Res 172
Como se menciona anteriormente, la legislación vigente requiere la separación de documentos de compra y
Honorarios, para el pago de los impuestos mensuales.
La opción de clasificación de ordenamiento le permitirá establecer el orden en que los distintos tipos de documentos
aparecerán en los libros de compras y honorarios. Se debe establecer el orden, para cada indicador creado en
SBO. Para ello, ingrese a Informes Chile/Mantener/Clasificación Ordenamiento Form 29 . Aparecerá la siguiente
pantalla con todos los indicadores creados previamente en SBO, inicialmente todos con Clasificación = 1 y
asignados al libro de Compras :
Asigne el Libro al que pertenece y el orden
en que saldrán en cada uno de ellos,
ingresando un número entre 1 y 30.
Presione Actualizar, para asignar el orden.
NOTA :
NOTE QUE EL INDICADOR “NL”
(destacado en azul) ES EL UTILIZADO
PARA LA ANULACION DE
DOCUMENTOS DE COMPRA O VENTA,
POR LO QUE DEBE ASIGNARSE A LA
CATEGORIA “N = No Afecta libro”
IMPORTANTE :
EL ORDEN ESTABLECIDO EN ESTA CLASIFICACION, ES QUE EL TOMARA EL INFORME DEL
LIBRO DE COMPRAS (F29), PARA ORDENAR LOS DOCUMENTOS.
DICHO INFORME YA NO TOMARA EL TIPO DE DOCUMENTO PARA EL ORDENAMIENTO, POR
LO QUE SI USTED CLASIFICA MAS DE UN TIPO DE DOCUMENTO, CON LA MISMA
CLASIFICACION, PODRAN SALIR DOCUMENTOS MESCLADOS (POR EJ.: FACTURAS JUNTO
CON NOTAS DE CREDITO).
SBO (Libros Legales) 4.x Página 34
Actualizaciones y Mantención
Para operar con este módulo de Libros Legales, usted debió previamente haber configurado los parámetros y
asignaciones descritas en páginas anteriores. Si usted ya realizó estos pasos, esta en condiciones de imprimir los
libros legales del módulo.
En el caso de los documentos de ventas, (Facturas, notas de Crédito, Notas de Débito, Boletas) que se encuentren
nulas, por problemas de impresión, es decir, que no estén en el sistema como documentos válidos, se hace
necesario registrarlos manualmente en el módulo, de tal forma que aparezcan como nulos en los libros de ventas
(normal y por bodega).
En el caso de Documentos de Compra, puede ser necesario actualizar los datos del sistema SBO, como prefijos,
número de folio y clasificaciones de documentos para el formulario 29, de documentos ya ingresados. Se ha creado
para ello en el modulo una opción que le permitirá verificar mas fácilmente estos datos.
Mantención de Documentos sin folio (Compras)
Mediante esta opción usted podrá verificar que todos los documentos de compra, tengan asignado un número de
factura (folio), un prefijo (de dos caracteres) y una clasificación (indicador), necesario para la impresión del libro de
compras (formulario 29).
Para ello, ingrese a Informes Chile/Mantención/Mantención Docums sin Folio. Aparecerá la siguiente pantalla :
SBO (Libros Legales) 4.x Página 35
Seleccione :
- Tipo de Documento : Seleccione el Tipo de Documento de SBO, que desea modificar.
Solo se pueden alterar o asignar folios de:
- Factura Anticipo de Ventas.
- Factura Anticipo de Compras.
- Factura de Acreedores.
- Boletas de Honorarios.
- Notas de Crédito Acreedores.
- Notas de Débito Acreedores.
- Rango de Fechas : Ingrese el rango de Fecha de los documentos a considerar (desde /Hasta).
Seleccione un rango de fecha razonable . Esto puede influir notablemente en el
tiempo de respuesta de la aplicación.
- Flag “Solo Sin Datos” : Seleccione este flag, si solo quiere considerar documentos que no tengan asignado
Prefijo, Folio o Clasificación.
Si selecciona este flag, aparecerán los documentos que tengan al menos uno de
estos campos sin valores, en el rango de fecha ingresado.
Si no selecciona este flag, aparecerán todos los documentos de compras en el rango
de fecha seleccionado. Esto puede ser útil, si se desea Reclasificar un documento, o
se desea modificar el numero de folio de alguno de ellos.
Presione Buscar, para traer los documentos que cumplan con los parámetros ingresados.
SBO (Libros Legales) 4.x Página 36
Una vez que aparezcan en pantalla, los documentos seleccionados, agregue o Modifique :
- Prefijo : Prefijo del folio de documento, de 2 caracteres alfanuméricos.
- Folio : Ingrese o modifique el folio del documento del proveedor.
- Clasificación : Seleccione la clasificación o indicador, de la lista en la ventana, dependiendo del tipo de
documento que usted ha seleccionado (Factura, Nota de Crédito, Boleta de Honorarios).
IMPORTANTE :
TENGA EN CUENTA LA CLASIFICACION DE ANULACION, QUE LE PERMITIRA ANULAR UN DOCUMENTO,
PARA QUE NO APAREZCA EN LOS LIBROS DE CORRESPONDIENTES
PARA ELLO USTED DEBE CREAR EL INDICADOR DE ANULACION EN SBO Y ASIGNARLO A LA
CONFIGURACION DEL MODULO (VER OPCION CONFIGURACION)
Una vez que haya ingresado o modificado todos los documentos deseados, presione Actualizar a la pantalla de la
grilla, para actualizar Base de Datos.
SBO (Libros Legales) 4.x Página 37
Ingreso de Documentos Nulos
Mediante esta opción, registre los documentos nulos de ventas y compras . Para ello, ingrese a Informes
Chile/Mantener/Documentos Nulos . Aparecerá la siguiente pantalla:
Ingrese :
Origen Docum. : Seleccione el origen del documento (C=Compra - V=Venta)
Tipo de Docum : Seleccione el tipo de documentos de los que aparecen en el como box :
1 = Factura
2 = Nota de Crédito
3 = Nota de Débito
4 = Factura Exenta
5 = Factura Exportación
6 = Boleta
7 = Boleta Exenta
8 = Factura Anticipada
9 = Nota Débito Exportación
A = Nota de Crédito Exportación
IMPORTANTE :
SI EL DOCUMENTO ES DE COMPRAS, SOLO DEBE SELECCIONAR FACTURA, CUALQUIER OTRO
TIPO DE DOCUMENT O NO ES VALIDO LEGALMENTE.
Número : Ingrese el número del documento nulo a registrar y presione TAB, para validar si se trata de un
documento existente o uno nuevo. Si el documento ya existe, aparecerán los botones
Modificar y Eliminar.
Fecha : Ingrese la fecha de emisión del documento, o la fecha de anulación, con la que aparecerá en el
libro de ventas.
Comentario : Ingrese un comentario, por defecto “** NULA ** ”. Este comentario aparecerá en la columna de
la razón social, en los libros de ventas.
SBO (Libros Legales) 4.x Página 38
Indicador : Solo si el flag de Configuración esta Activado para compras y ventas o si se trata de un
documento del tipo “9” o “A”.
Seleccione uno de los Prefijos asociado a alguna bodega de SBO, como bodega de emisión del
documento, que puede ser distinta de la bodega de despacho. Esto debe ser asignado, para la
correcta impresión del libro de ventas por bodega.
RECUERDE QUE :
LOS DOCUMENTOS INGRESADOS COMO NULOS, TANTO DE VENTAS COMO DE COMPRAS, DEBEN SER
REVERSADOS EN SBO, MEDIANTE NOTA DE CREDITO INTERNA (CON INDICADOR NULO), PARA ANULAR
LOS EFECTOS CONTABLES, DE INVENTARIO Y CUENTA CORRIENTE.
SBO (Libros Legales) 4.x Página 39
Factores de I.P.C.
Mediante esta opción, registre la tabla de Indices de Precios al Consumidor (IPC) que publica el Servicio de
Impuestos Internos al final de cada año. Esta tabla será utilizada para el cálculo actualizado de los honorarios
retenidos, en la emisión de los certificados correspondientes.
Ingrese a Informes Chile/Mantener / Factores de IPC. Aparecerá la siguiente pantalla :
Ingrese el porcentaje de inflación
para cada mes y el porcentaje
acumulado anual (utilizado para la
actualización del consolidado de
retenciones). Según la tabla
publicada por SII (Ver pantalla
adjunta) y presione Agregar para
guardar los valores.
IMPORTANTE :
INGRESE PORCENTAJES DE INFLACION MENSUAL Y NO FACTORES, ES DECIR, POR EJEMPLO, SI LA
INFLACION DE ENERO ES DE UN 0,8%, INGRESE 0,8 EN DICHO MES Y NO 1,08.
SBO (Libros Legales) 4.x Página 40
Informes
Para operar con este módulo de Libros Legales, usted debió previamente haber configurado los parámetros y
asignaciones descritas en páginas anteriores. Si usted ya realizó estos pasos, esta en condiciones de imprimir los
libros legales del módulo.
Se han incorporado, de todas formas algunos informes no legales, que le pueden ser de utilidad, para comprobar
información ingresada en el módulo.
Informe de Documentos Nulos
Mediante esta opción, usted podrá comprobar los documentos nulos ingresados al módulo y que aparecerán
cuando liste los libros de ventas. Este no es un libro legal, sino solo un informe de comprobación. Para ello, ingrese
a Informes Chile/Informes/Documentos Nulos Ventas . Aparecerá la siguiente pantalla de parámetros :
Seleccione el rango de fecha de documentos a
listar, ingresando la Fecha Desde y Fecha
Hasta.
Seleccione el flag Borrador (por defecto
activado). El flag Borrador activado imprimirá el
nombre de la empresa y el número de página,
en la primera línea de cada una del informe.
Seleccione el Destino del Informe. Puede
seleccionar el visor a pantalla o enviar el
resultado a una planilla Excel, para algún
análisis de la información.
Si selecciona “ Enviar Datos a Excel ”, se generará una planilla en el directorio asignado en SBO, para documentos
Excel (Ver ANEXO C Envío de Informes a Excel).
SI selecciona el visor a pantalla, presione Aceptar. Aparecerá la siguiente ventana de dialogo.
Seleccione los parámetros de impresión del informe, como tipo de papel,
Orientación y márgenes horizontales y verticales. Luego Seleccione la
Impresora en el Cuadro de Diálogo siguiente :
RECOMENDACIÓN :
Si bien, en la impresión de informes y libros del módulo, cada aplicación
trata de ajustar los caracteres de cada línea al ancho de página
seleccionado, se recomienda efectuar un prueba de impresión,
antes de imprimir un informe o libro definitivo, para verificar las
configuraciones de impresión, en relación a los resultados obtenidos
en la impresora utilizada.
Cada informe será impreso, en la impresora por defecto de cada
estación o en la seleccionada y utilizando su configuración, en
cuanto a calidad de impresión.
Presione Aceptar para Generar el informe a pantalla.
SBO (Libros Legales) 4.x Página 41
Una vez Generado el informe, aparecerá el resultado en pantalla, con cada documento registrado por la opción de
ingreso de documentos nulos. El informe efectúa un corte de control por tipo de documento, arrojando un total por
tipo y un cuadro resumen al final del reporte, como se muestra en la siguientes pantallas :
SBO (Libros Legales) 4.x Página 42
Foliador de Libros
Mediante esta opción, usted podrá foliar e imprimir las hojas con membrete y correlativo, para el timbraje en el
Servicio de impuestos internos, antes de imprimir los libros legales definitivos.
Para ello, ingrese a Informes Chile/Informes/Foliador Libros . Aparecerá la siguiente pantalla de parámetros, con
valores por defecto, rescatados de la compañía registrados en SBO.
Ingrese :
Folio Desde/Hasta : Rango de folio a listar, que aparecerá en el borde superior derecho de cada hoja.
Valores inclusive.
Pantalla : Por Defecto. Seleccione si el informe será generado a pantalla. De lo contrario, será
enviado directamente a la impresora definida por defecto. Se recomienda arrojar el
informe a pantalla, y efectuar pruebas de impresión, antes de arrojar el informe
definitivo.
RUT : Ingrese el Rol Unico Tributario de la empresa o razón social, para la cual se
imprimirán los libros.
Razón Social : Digite Razón Social de la empresa.
Dirección : Ingrese la dirección, calle, nro., etc.
Comuna : Digite el nombre de la comuna a la que pertenece la dirección.
Ciudad : Ingrese la ciudad a la que pertenece la dirección.
Giro : Ingrese el Giro Comercial de la Razón Social.
Representante : Ingrese el Nombre del Representante Legal de la empresa.
Titulo Libro : Deje este campo en blanco.
Presione Aceptar . Aparecerá la ventana de dialogo de configuración de página. Seleccione los valores y presione
Aceptar, para la generación del informe, que se verá en pantalla, Como en el siguiente ejemplo :
SBO (Libros Legales) 4.x Página 43
RECOMENDACIÓN :
Si bien, en la impresión de informes y libros del módulo, cada aplicación trata de ajustar los caracteres de cada línea
al ancho de página seleccionado, se recomienda efectuar un prueba de impresión, antes de imprimir un informe o
libro definitivo, para verificar las configuraciones de m i presión, en relación a los resultados obtenidos en la
impresora utilizada.
Cada informe será impreso, en la impresora por defecto o en la seleccionada de cada estación y utilizando su
configuración, en cuanto a calidad de impresión.
Verifique efectuando pruebas de impresión de sus libros, antes de ejecutar el proceso foliador, de tal forma
de asegurar que posteriormente se imprimirán correctamente. Tenga especial cuidado en la orientación del
papel, comprobando que se imprima bien cada columna.
SBO (Libros Legales) 4.x Página 44
Certificados de Honorarios
Mediante esta opción, usted podrá emitir los certificados de honorarios requeridos en cada operación renta, para los
proveedores de servicios profesionales, afecto a impuesto de retención.
Ingrese a Informes Chile/Informes/Certificados de Honorarios . Aparecerá la siguiente pantalla :
Digite :
Año : Año a Listar (por defecto el anterior al actual) .
RUT : Digite “Todos ” o deje vacío para listar todos los certificados. De lo Contrario, ingrese
el RUT del proveedor que desea listar.
A Pantalla ? : Seleccione este flag si desea que los certificados se generen a pantalla. De lo
contrario serán enviados directo a la impresora Predeterminada.
Crea Certificados ? : Si selecciona este flag, todos los certificados a listar, serán creados en la Base de
Datos (en la tabla @ZHON1) del modulo de libros legales. A cada uno de ellos se les
asignará un número de certificado, de acuerdo al “siguiente Certificado” que se
encuentra en la configuración del modulo.
Si no selecciona este flag, los certificados serán listados desde los ya generados
previamente en la tabla de certificados (@ZHON1).
Recrea Tabla
Certificados ? : Si selecciona este flag, se eliminarán todos los certificados para el año a listar. Si
elimina los certificados, verifique el siguiente correlativo antes de volver a crearlos en
la base de datos.
Selección por
Fecha : Indique el criterio de selección de los documentos a considerar, (solo para la
generación de certificados), por fecha de Documento o Fecha de Contabilización.
Esta opción debe usarse en conjunto con el flag “Crear Certificados”.
SBO (Libros Legales) 4.x Página 45
Rut Empresa : La aplicación rescatará los valores existent es para la compañía. Si no es así, digite el
RUT de la razón social de la Empresa.
Razón Social : Aparecerá por defecto el valor de la compañía. Digite la razón social de la empresa.
Dirección : Digite la dirección de la razón social de la empresa.
Comuna : Digite la comuna de la dirección de la razón social de la empresa.
Ciudad : Digite la ciudad de la dirección de la razón social.
Giro : Ingrese el giro comercial de la razón social de la empresa.
Representante : Ingrese el Nombre del Representante Legal de la empresa.
Rut Rep : Ingrese el RUT del representante legal de la empresa.
Fecha : Por defecto la ciudad de la dirección y el día actual. Digite la ciudad y fecha de
emisión del certificado, en el formato indicado en pantalla.
Ciudad, dd de MMMMMMM de aaaa
Tipo de Soc. : Seleccione el tipo de Sociedad de la lista o digítelo en pantalla.
IMPORTANTE :
ANTES DE LA GENERACION DE LOS CERTIFICADOS, VERIFIQUE :
1. EL SIGUIENTE NUMERO DE CERTIFICADO A GENERAR, EN LA CONFIGURACION.
2. QUE LOS PORCENTAJES DE IPC ESTEN INGRESADOS PARA EL AÑO DE EMISION.
Una vez ingresado los parámetros, presione Aceptar , para la generación de los certificados
SBO (Libros Legales) 4.x Página 46
Seleccione los parámetros de impresión del informe, como tipo
de papel, Orientación y márgenes horizontales y verticales.
Luego seleccione la impresora en el cuadro de diálogo.
IMPORTANTE :
EL CERTIFICADO DE HONORARIO DEBE SER IMPRESO
CON ORIENTACION VERTICAL.
RECOMENDACIÓN:
Si bien, en la impresión de informes y libros del módulo, cada
aplicación trata de ajustar los caracteres de cada línea al ancho
de página seleccionado, se recomienda efectuar un prueba de
impresión, antes de imprimir un informe o libro definitivo, para
verificar las configuraciones de impresión, en relación a los
resultados obtenidos en la impresora utilizada.
Cada informe será impreso, en la impresora por defecto de cada
estación o en la seleccionada en el cuadro de diálogo y utilizando su
configuración, en cuanto a calidad de impresión.
Presione Aceptar para Generar el informe a pantalla.
SBO (Libros Legales) 4.x Página 47
Consolidado de Retenciones
Mediante esta opción, usted podrá emitir el informe consolidado de retenciones de Honorarios anual. Este informe
es emitido de los certificados ya generados en la base de datos, por lo que debe utilizarse una vez que se hayan
generado todos los certificados de honorarios.
Para ello ingrese a Informes Chile/Informes/Consolidado Honorarios . Aparecerá la siguiente pantalla
Digite el año que desea listar y seleccione la modalidad de borrador, si
desea que aparezcan el nombre de la empresa y número de página como
membrete del informe.
Seleccione los parámetros de impresión del informe, como tipo de papel,
Orientación y márgenes horizontales y verticales. Luego seleccione la
impresora a utilizar .
RECOMENDACIÓN :
Si bien, en la impresión de informes y libros del módulo, cada aplicación trata
de ajustar los caracteres de cada línea al ancho de página
seleccionado, se recomienda efectuar un prueba de impresión, antes
de imprimir un informe o libro definitivo, para verificar las
configuraciones de impresión, en relación a los resultados obtenidos en
la impresora utilizada.
Cada informe será impreso, en la impresora por defecto de cada
estación o en la seleccionada en el cuadro de diálogo y utilizando su
configuración, en cuanto a calidad de impresión.
Presione Aceptar para Generar el informe a pantalla.
SBO (Libros Legales) 4.x Página 48
Una vez generado el informe, aparecerá en pantalla, el resumen consolidado de honorarios, en base a los
certificados existentes en la base de datos, totalizados, por monto total retenido en el año y su valor actualizado, en
base a la tasa anual del IPC, ingresada en la configuración.
SBO (Libros Legales) 4.x Página 49
Auxiliar de Clientes por Cuenta/Código
A partir de la versión 1.12 del módulo, se han agregado informes auxiliares, solicitados por clientes, que permiten
visualizar la información de SBO, en un formato más conocido en Chile.
Mediante esta opción, usted podrá emitir un informe auxiliar, totalizado por Cuenta contable (una o todas) y por
Código de Cliente (uno o todos), para un rango de fecha deseado. El informe puede ser emitido además en dos
formatos :
- Histórico : Todas las transacciones en el rango de fechas seleccionado.
- Analítico : Solo aquellas transacciones no conciliadas en el rango de fechas seleccionado.
Para emitir el informe ingrese a Informes/Mayores Auxiliares/Clientes por Cuenta/RUT . Aparecerá la siguiente
pantalla :
Ingrese los parámetros de la pantalla:
- Cuenta : Digite un código de cuenta contable o selecciónela de la búsqueda, si desea listar una sola
Cuenta Contable. De lo contrario, digite “Todas” o déjela en , “blanco” indicando que se van a
considerar todas.
- Código : Digite un Código de Cliente (CardCode) o selecciónelo mediante la búsqueda, si desea listar un
solo cliente. De lo Contrario digite “Todos” o “Blanco”, indicando que se van a considerar
todos.
- Desde/
Hasta : Seleccione el rango de fecha a considerar en el Informe.
NOTA: Todos los movimientos anteriores a la fecha desde o inicial, serán considerados como
saldo Inicial del cliente.
- Por fecha : Contable o por fecha de Documento.
- Histórico? : Mediante este flag, usted indicará si el informe será Histórico (todas las transacciones) o
Analítico (Solo aquellas no Conciliadas). Por defecto el flag está activado para un informe
Histórico.
SBO (Libros Legales) 4.x Página 50
Seleccione los parámetros de impresión del informe, como tipo de papel,
Orientación y márgenes horizontales y verticales. Luego seleccione la
impresora en el cuadro de diálogo siguiente
RECOMENDACIÓN:
Si bien, en la impresión de informes y libros del módulo, cada aplicación
trata de ajustar los caracteres de cada línea al ancho de página
seleccionado, se recomienda efectuar un prueba de impresión, antes de
imprimir un informe o libro definitivo, para verificar las configuraciones de
impresión, en relación a los resultados obtenidos en la impresora utilizada.
Cada informe será impreso, en la impresora por defecto de cada estació n y
utilizando su configuración, en cuanto a calidad de impresión.
Seleccione el Destino del Informe. Puede seleccionar el visor a pantalla
o enviar el resultado a una planilla Excel, para algún análisis de la
información.
Si selecciona “Enviar Datos a Excel”, se generará una planilla en el
directorio asignado en SBO, para documentos Excel (Ver ANEXO C
Envío de Informes a Excel).
SI selecciona el visor a pantalla, presione Aceptar. Aparecerá la
siguiente ventana de dialogo.
SBO (Libros Legales) 4.x Página 51
Auxiliar de Clientes por RUT/Cuenta
A partir de la versión 1.12 del módulo, se han agregado informes auxiliares, solicitados por clientes, que permiten
visualizar la información de SBO, en un formato más conocido en Chile.
Mediante esta opción, usted podrá emitir un informe auxiliar, totalizado por RUT de Clientes (uno o todos) y dentro
de cada RUT, por Cuenta Contable, para un rango de fecha deseado. El informe puede ser emitido además en dos
formatos:
- Histórico : Todas las transacciones en el rango de fechas seleccionado.
- Analítico : Solo aquellas transacciones no conciliadas en el rango de fechas seleccionado.
NOTA : A diferencia del Informe por Cuenta/Código, este informe selecciona la información por el campo RUT de la
base de datos, que puede diferir con el campo Código. Pueden existir en la base de datos dos códigos con el
mismo RUT, en cuyo caso las transacciones saldrán asociadas a un solo cliente. SI es este el caso, la razón social
que aparecerá en el informe será la primera. Es responsabilidad del usuario que dos clientes con el mismo
RUT, posean la misma razón social.
Para emitir el informe ingrese a Informes/Mayores Auxiliares/Clientes por RUT/Cuenta. Aparecerá la siguiente
pantalla :
Ingrese los parámetros de la pantalla :
- RUT : Digite un RUT de Cliente (LictradNum) o selecciónelo mediante la búsqueda, si desea listar un
solo cliente. De lo Contrario digite “Todos” o “Blanco”, indicando que se van a considerar
todos.
- Desde/
Hasta : Seleccione el rango de fecha a considerar en el Informe.
NOTA : Todos los movimientos anteriores a la fecha desde o inicial, serán considerados como
saldo Inicial del RUT de cliente.
- Por fecha : Contable o por fecha de Documento.
- Histórico? : Mediante este flag, usted indicará si el informe será Histórico (todas las transacciones) o
Analítico (Solo aquellas no Conciliadas). Por defecto el flag está activado para un informe
Histórico.
SBO (Libros Legales) 4.x Página 52
Seleccione los parámetros de impresión del informe, como tipo de papel,
Orientación y márgenes horizontales y verticales. Luego seleccione la
impresora del cuadro de diálogo.
RECOMENDACIÓN:
Si bien, en la impresión de informes y libros del módulo, cada aplicación trata
de ajustar los caracteres de cada línea al ancho de página seleccionado, se
recomienda efectuar un prueba de impresión, antes de imprimir un informe o
libro definitivo, para verificar las configuraciones de impresión, en relación a los
resultados obtenidos en la impresora utilizada.
Cada informe será impreso, en la impresora por defecto de cada
estación o la seleccionada en el cuadro de diálogo y utilizando su
configuración, en cuanto a calidad de impresión.
Seleccione el Destino del Informe. Puede seleccionar el visor a pantalla
o enviar el resultado a una planilla Excel, para algún análisis de la
información.
Si selecciona “Enviar Datos a Excel”, se generará una planilla en el
directorio asignado en SBO, para documentos Excel (Ver ANEXO C
Envío de Informes a Excel).
SI selecciona el visor a pantalla, presione Aceptar. Aparecerá la siguiente ventana de dialogo.
SBO (Libros Legales) 4.x Página 53
Auxiliar de Proveedores por Cuenta/Código
A partir de la versión 1.12 del módulo, se han agregado informes auxiliares, solicitados por clientes, que permiten
visualizar la información de SBO, en un formato más conocido en Chile.
Mediante esta opción, usted podrá emitir un informe auxiliar, totalizado por Cuenta contable (una o todas) y por
Código de Proveedor (uno o todos), para un rango de fecha deseado. El informe puede ser emitido además en dos
formatos :
- Histórico : Todas las transacciones en el rango de fechas seleccionado.
- Analítico : Solo aquellas transacciones no conciliadas en el rango de fechas seleccionado.
Para emitir el informe ingrese a Informes/Mayores Auxiliares/Proveedores por Cuenta/RUT . Aparecerá la siguiente
pantalla :
Ingrese los parámetros de la pantalla :
- Cuenta : Digite un código de cuenta contable o selecciónela de la búsqueda, si desea listar una sola
Cuenta Contable. De lo contrario, digite “Todas” o déjela en , “blanco” indicando que se van a
considerar todas.
- Código : Digite un Código de Proveedor (CardCode) o selecciónelo mediante la búsqueda, si desea listar
un solo Proveedor. De lo Contrario digite “Todos” o “Blanco”, indicando que se van a considerar
todos.
- Desde/
Hasta : Seleccione el rango de fecha a considerar en el Informe.
NOTA: Todos los movimientos anteriores a la fecha desde o inicial, serán considerados como
saldo Inicial del Proveedor.
- Por fecha : Contable o por fecha de Documento.
- Histórico ? : Mediante este flag, usted indicará si el informe será Histórico (todas las transacciones) o
Analítico (Solo aquellas no Conciliadas). Por defecto el flag está activado para un informe
Histórico.
SBO (Libros Legales) 4.x Página 54
Seleccione los parámetros de impresión del informe, como tipo de papel,
Orientación y márgenes horizontales y verticales. Luego seleccione la
impresora en el cuadro de diálogo.
RECOMENDACIÓN:
Si bien, en la impresión de informes y libros del módulo, cada aplicación trata
de ajustar los caracteres de cada línea al ancho de página seleccionado, se
recomienda efectuar un prueba de impresión, antes de imprimir un informe o
libro definitivo, para verificar las configuraciones de impresión, en relación a los
resultados obtenidos en la impresora utilizada.
Cada informe será impreso, en la impresora por defecto de cada estación o la
seleccionada en el cuadro de diálogo y utilizando su configuración, en cuanto a
calidad de impresión.
Seleccione el Destino del Informe. Puede seleccionar el visor a pantalla
o enviar el resultado a una planilla Excel, para algún análisis de la
información.
Si selecciona “Enviar Datos a Excel”, se generará una planilla en el
directorio asignado en SBO, para documentos Excel (Ver ANEXO C
Envío de Informes a Excel).
SI selecciona el visor a pantalla, presione Aceptar. Aparecerá la
siguiente ventana de dialogo .
SBO (Libros Legales) 4.x Página 55
Auxiliar de Proveedores por RUT/Cuenta
A partir de la versión 1.12 del módulo, se han agregado informes auxiliares, solicitados por clientes, que permiten
visualizar la información de SBO, en un formato más conocido en Chile.
Mediante esta opción, usted podrá emitir un informe auxiliar, totalizado por RUT de Proveedor (uno o todos) y
dentro de cada RUT, por Cuenta Contable, para un rango de fecha deseado. El informe puede ser emitido además
en dos formatos :
- Histórico : Todas las transacciones en el rango de fechas seleccionado.
- Analítico : Solo aquellas transacciones no conciliadas en el rango de fechas seleccionado.
NOTA : A diferencia del Informe por Cuenta/Código, este informe selecciona la información por el campo RUT de la
base de datos, que puede diferir con el campo Código. Pueden existir en la base de datos dos códigos con el
mismo RUT, en cuyo caso las transacciones saldrán asociadas a un solo proveedor. SI es este el caso, la razón
social que aparecerá en el informe será la primera. Es responsabilidad del usuario que dos proveedores con
el mismo RUT, posean la misma razón social.
Para emitir el informe ingrese a Informes/Mayores Auxiliares/Proveedores por RUT/Cuenta. Aparecerá la siguiente
pantalla :
Ingrese los parámetros de la pantalla :
- RUT : Digite un RUT de Proveedor (LictradNum) o selecciónelo mediante la búsqueda, si desea listar
un solo cliente. De lo Contrario digite “Todos” o “Blanco”, indicando que se van a considerar
todos.
- Desde/
Hasta : Seleccione el rango de fecha a considerar en el Informe.
NOTA : Todos los movimientos anteriores a la fecha desde o inicial, serán considerados como
saldo Inicial del RUT de Proveedor.
- Por fecha : Contable o por fecha de Documento.
- Histórico ? : Mediante este flag, usted indicará si el informe será Histórico (todas las transacciones) o
Analítico (Solo aquellas no Conciliadas). Por defecto el flag está activado para un informe
Histórico.
SBO (Libros Legales) 4.x Página 56
Seleccione los parámetros de impresión del informe, como tipo de papel,
Orientación y márgenes horizontales y verticales. Luego seleccione la
impresora del cuadro de diálogo.
RECOMENDACIÓN :
Si bien, en la impresión de informes y libros del módulo, cada aplicación trata
de ajustar los caracteres de cada línea al ancho de página seleccionado, se
recomienda efectuar un prueba de impresión, antes de imprimir un informe o
libro definitivo, para verificar las configuraciones de impresión, en relación a
los resultados obtenidos en la impresora utilizada.
Cada informe será impreso, en la impresora por defecto de cada estación o
en la impresora seleccionada del cuadro de diálogo y utilizando su
configuración, en cuanto a calidad de impresión.
Seleccione el Destino del Informe. Puede seleccionar el visor a pantalla o
enviar el resultado a una planilla Excel, para algún análisis de la
información.
Si selecciona “Enviar Datos a Excel ”, se generará una planilla en el
directorio asignado en SBO, para documentos Excel (Ver ANEXO C
Envío de Informes a Excel).
SI selecciona el visor a pantalla, presione Aceptar. Aparecerá la siguiente
ventana de dialogo.
SBO (Libros Legales) 4.x Página 57
Libros Legales
Para operar con este módulo de Libros Legales, usted debió previamente haber conf igurado los parámetros y
asignaciones descritas en páginas anteriores. Si usted ya realizó estos pasos, esta en condiciones de imprimir los
libros legales del módulo.
Anulación de Documentos en Libros (Compras , Ventas y Honorarios )
Como esta establecido actualmente en SBO 2004, todo documento del tipo Factura/Boleta de Compra o Venta,
debe ser anulado mediante una Nota de Crédito, para reversar la cuenta corriente del proveedor o cliente, el
inventario y la contabilidad.
Existen casos, en que se desea anular el documento, mediante nota de crédito interna, y no se quiere que
aparezcan en los libros legales de compra o ventas.
Para ello, se ha establecido en la configuración del modulo, un “Indicador Nulo”, que identifica este tipo de
transacciones (Ver pantalla siguiente)
SBO (Libros Legales) 4.x Página 58
Para evitar que los documentos aparezcan en los libros, se debe seguir los siguientes pasos :
1. Si se desea anular una factura, ingrese una Nota de Crédito en SBO, que anule la factura.
2. Asigne a la nota de crédito el “Indicador nulo” en el TAB de Finanzas, según se muestra en la pantalla
siguiente.
3. Reasigne también a la factura anulada, el mismo “Indicador Nulo”, actualizando el documento, por SBO, como
se muestra en la pantalla siguiente.
IMPORTANTE :
RECUERDE QUE DEBE ASIGNAR A AMBOS DOCUMENTOS EL “INDICADOR NULO”, PARA QUE NO
APAREZCAN EN LOS LIBROS.
ESTO ES VALIDO PARA DOCUMENTOS DE COMPRAS, VENTA Y HONORARIOS
SBO (Libros Legales) 4.x Página 59
Libro de Compras
Mediante esta opción, usted podrá imprimir el libro de Compras mensual, requerido por impuestos internos y como
información para el pago de IVA mensual.
IMPORTANTE :
En el caso del libro de compras, las facturas rezagadas son consideradas aquellas con fecha de contabilización
dentro del rango listado, pero con fecha de documento menor a la fecha inicial del rango seleccionado. Es decir,
son facturas generalmente del mes anterior, que fueron recibidas e ingresadas al mes siguiente.
Para estos efectos, son consideradas la fechas de documento o “TaxDate” y fecha de contabilización o
“DocDate” en la base de datos como se puede ver en la pantalla siguiente del ingreso de Facturas de Proveedores
de SBO.
Fecha de Contabilización
Fecha Documento
Clasificación Formulario Nro.29
SBO (Libros Legales) 4.x Página 60
Para ello, Ingrese a Libros/Libro de Compras . Aparecerá la siguiente pantalla:
Ingrese los parámetros de Rango de fecha y si ejecutará la opción borrador o definitiva. La opción Borrador, arroja
el nombre de la empresa, al borde superior izquierdo y el número de página en el borde superior derecho. La opción
definitiva, solo arroja el titulo del libro y el rango de fecha seleccionado, ya que presume que se esta imprimiendo en
hojas previamente foliadas y timbradas.
Seleccione la modalidad o tipo de informe (Tributario o Financiero). La modalidad Financiera, imprime
separadamente las Facturas y las Facturas Anticipadas. La modalidad Tributario, las fusiona en el informe.
Seleccione opción Moneda Local o Moneda Sistema, esta opción otorga la posibilidad de elegir la moneda en que
será impreso el libro, esto fundamentalmente es para aquellas empresas que están autorizadas a llevar su
contabilidad en dólares o que en su defecto necesitan llevar en paralelo sus libros en otra moneda.
Seleccione los parámetros de impresión del informe, como tipo de
papel, Orientación y márgenes horizontales y verticales. Luego
seleccione la impresora del cuadro de diálogo.
RECOMENDACIÓN:
Si bien, en la impresión de informes y libros del módulo, cada
aplicación trata de ajustar los caracteres de cada línea al ancho de
página seleccionado, se recomienda efectuar un prueba de
impresión, antes de imprimir un informe o libro definitivo, para
verificar las configuraciones de impresión, en relación a los
resultados obtenidos en la impresora utilizada.
Cada informe será impreso, en la impresora por defecto de cada
estación o la seleccionadas en el cuadro de diálogo y utilizando su
configuración, en cuanto a calidad de impresión.
Seleccione el Destino del Informe. Puede seleccionar el visor a
pantalla o enviar el resultado a una planilla Excel, para algún análisis de
la información.
Si selecciona “Enviar Datos a Excel ”, se generará una planilla en el
directorio asignado en SBO, para documentos Excel (Ver ANEXO C
Envío de Informes a Excel).
SI selecciona el visor a pantalla, presione Aceptar. Aparecerá la
siguiente ventana de dialogo.
SBO (Libros Legales) 4.x Página 61
Una vez generado el reporte, aparecerá en su pantalla, el libro, agrupado por tipo de documento y con corte de
control por cada tipo, indicando totales y número de documentos.
Al final del informe, aparecerá un resumen por tipo de documento con totales de control.
Totales de control por tipo
Resumen por tipo de
SBO (Libros Legales) 4.x Página 62
Libro de Compras (F 29, Res 172)
Formulario Nº29 :
La nueva disposición Legal, vigente a partir del mes de Septiembre del 2004 , requiere la utilización del nuevo
formulario Nº29, en el cual, se deben declarar las facturas de compras separadas, por conceptos de Activos Fijos y
compras del giro.
Resolución Exenta 172 :
La disposición legal vigente a partir Enero del 2007, indica en resumen, que los documentos de compra
electronicos, deben presentarse separados de los documentos no electrónicos .
Esta nuevas normativas, requieren la clasificación de los documentos de proveedores, al momento de su ingreso al
sistema, de tal forma que posteriormente se puedan listar separadamente, en los informes de Compras, para la
declaración de IVA mensual, en el nuevo formulario.
Mediante esta opción, usted podrá imprimir el libro de Compras mensual clasificado de acuerdo al formulario 29,
requerido por impuestos internos y como información para el pago de IVA mensual.
IMPORTANTE :
Al igual que en el caso del libro de compras, las facturas rezagadas son consideradas aquellas con fecha de
contabilización dentro del rango listado, pero con fecha de documento menor a la fecha inicial del rango
seleccionado. Es decir, son facturas generalmente del mes anterior, que fueron recibidas e ingresadas al mes
siguiente.
Para estos efectos, son consideradas la fechas de documento o “TaxDate” y fecha de contabilización o
“DocDate” en la base de datos como se puede ver en la pantalla siguiente del ingreso de Facturas de Proveedores
de SBO.
LOS DOCUMENTOS DE ESTE INFORME, SON ORDENADOS POR EL INDICADOR ASIGNADO Y DE
ACUERDO A LA CLASIFICACION ESTABLECIDA POR LA OPCION CLASIFICACION F29 Y NO POR EL TIPO
DE DOCUMENTO.
Es importante mencionar, que os documentos de compras, deben estar clasificados de acuerdo al indicador, en la
pantalla de ingreso de los documentos (en el TAB de Finanzas) , como se muestra en la pantalla siguiente :
SBO (Libros Legales) 4.x Página 63
Para ello, Ingrese a Libros/Libro de Compras (F-29). Aparecerá la siguiente pantalla :
Ingrese los parámetros de Rango de fecha y si ejecutará la opción borrador o definitiva. La opción Borrador, arroja
el nombre de la empresa, al borde superior izquierdo y el número de página en el borde superior derecho. La opción
definitiva, solo arroja el titulo del libro y el rango de fecha seleccionado, ya que presume que se esta imprimiendo en
hojas previamente foliadas y timbradas.
Seleccione opción Moneda Local o Moneda Sistema, esta opción otorga la posibilidad de elegir la moneda en que
será impreso el libro, esto fundamentalmente es para aquellas empresas que están autorizadas a llevar su
contabilidad en dólares o que en su defecto necesitan llevar en paralelo sus libros en otra moneda.
Seleccione los parámetros de impresión del informe, como tipo de papel, Orientación y márgenes horizontales y
verticales. Luego seleccione la impresora del cuadro de diálogo.
RECOMENDACIÓN:
Si bien, en la impresión de informes y libros del módulo, cada
aplicación trata de ajustar los caracteres de cada línea al ancho de
página seleccionado, se recomienda efectuar un prueba de
impresión, antes de imprimir un informe o libro definitivo, para
verificar las configuraciones de impresión, en relación a los
resultados obtenidos en la impresora utilizada.
Cada informe será impreso, en la impresora por defecto de cada
estación o la seleccionada en el cuadro de diálogo y utilizando su
configuración, en cuanto a calidad de impresión.
Seleccione el Destino del Informe. Puede seleccionar el visor a
pantalla o enviar el resultado a una planilla Excel, para algún análisis
de la información.
Si selecciona “Enviar Datos a Excel ”, se generará una planilla en el
directorio asignado en SBO, para documentos Excel (Ver ANEXO C
Envío de Informes a Excel ).
SI selecciona el visor a pantalla, presione Aceptar. Aparecerá la
siguiente ventana de dialogo.
SBO (Libros Legales) 4.x Página 64
Una vez generado el reporte, aparecerá en su pantalla, el libro, agrupado por tipo de documento y con corte de
control por cada tipo, indicando totales y número de documentos.
Al final del informe, aparecerá un resumen por tipo de documento con totales de control de acuerdo a la
clasificación asignada.
SBO (Libros Legales) 4.x Página 65
Libro de Ventas
Mediante esta opción, usted podrá imprimir el libro de Ventas mensual, requerido por impuestos internos y como
información para el pago de IVA mensual.
Para ello, Ingrese a Libros/Libro de Ventas. Aparecerá la siguiente pantalla :
Ingrese los parámetros de Rango de fecha y si ejecutará la opción borrador o definitiva. La opción Borrador, arroja
el nombre de la empresa, al borde superior izquierdo y el número de página en el borde superior derecho. La opción
definitiva, solo arroja el titulo del libro y el rango de fecha seleccionado, ya que presume que se esta imprimiendo en
hojas previamente foliadas y timbradas.
Seleccione la modalidad o tipo de informe (Tributario o Financiero). La
modalidad Financiera, imprime separadamente las Facturas y las Facturas
Anticipadas. La modalidad Tributario, las fusiona en el informe.
Seleccione si desea incluir las boletas en el informe (solo modalidad
financiero), Para la emisión del libro tributario usted debe emitir el libro
de boletas del modulo, para este tipo de documentos de venta.
Seleccione los parámetros de impresión del informe, como tipo de
papel, Orientación y márgenes horizontales y verticales. Luego
seleccione la impresora del cuadro de diálogo.
Seleccione opción Moneda Local o Moneda Sistema, esta opción
otorga la posibilidad de elegir la moneda en que será impreso el libro,
esto fundamentalmente es para aquellas empresas que están
autorizadas a llevar su contabilidad en dólares o que en su defecto
necesitan llevar en paralelo sus libros en otra moneda.
RECOMENDACIÓN:
Si bien, en la impresión de informes y libros del módulo, cada aplicación
trata de ajustar los caracteres de cada línea al ancho de página
seleccionado, se recomienda efectuar un prueba de impresión, antes de
imprimir un informe o libro definitivo, para verificar las configuraciones de
impresión, en relación a los resultados obtenidos en la impresora utilizada.
Cada informe será impreso, en la impresora por defecto de cada estación o la seleccionada en el cuadro de diálogo
y utilizando su configuración, en cuanto a calidad de impresión.
Seleccione el Destino del Informe. Puede seleccionar el visor a pantalla o enviar el resultado a una planilla Excel,
para algún análisis de la información.
Si selecciona “Enviar Datos a Excel ”, se generará una planilla en el directorio asignado en SBO, para documentos
Excel (Ver ANEXO C Envío de Informes a Excel ).
SI selecciona el visor a pantalla, presione Aceptar. Aparecerá la siguiente ventana de dialogo.
SBO (Libros Legales) 4.x Página 66
Una vez generado el reporte, aparecerá en su pantalla, el libro, agrupado por tipo de documento y con corte de
control por cada tipo, indicando totales y número de documentos.
Al final del informe, aparecerá un resumen por tipo de documento con totales de control.
SBO (Libros Legales) 4.x Página 67
Libro de Ventas por Bodega
Mediante esta opción, usted podrá imprimir el libro de Ventas mensual, requerido por impuestos internos y como
información para el pago de IVA mensual, ordenado y totalizado por tipo de documento y bodega.
Usted podrá seleccionar una o más bodegas, de las existentes en SBO. Eso si, los documentos solo aparecerán
en el informe, toda vez, que los códigos de serie o folio, hayan sido asignados a la o las bodegas que desee
listar. (Ver Asignación de Folio/Bodegas).
Para ello, Ingrese a Libros/Libro de Ventas por bodega. Aparecerá la siguiente pantalla :
Seleccione una o más bodegas o
presione el botón Todas.
Ingrese los parámetros de Rango de
fecha y si ejecutará la opción
borrador o definitiva. La opción
Borrador, arroja el nombre de la
empresa, al borde superior izquierdo
y el número de página en el borde
superior derecho. La opción
definitiva, solo arroja el titulo del libro
y el rango de fecha seleccionado, ya
que presume que se esta
imprimiendo en hojas previamente
foliadas y timbradas.
Seleccione la modalidad o tipo de
informe (Tributario o Financiero).
La modalidad Financiera, imprime
separadamente las Facturas y las
Facturas Anticipadas. La modalidad
Tributario, las fusiona en el informe.
Seleccione si desea el flag incluye boletas en el informe (solo modalidad financiero), Para la emisión del libro
tributario usted debe emitir el libro de boletas del modulo, para este tipo de documentos
de venta.
Seleccione los parámetros de impresión del informe, como tipo de papel, Orientación y
márgenes horizontales y verticales. Luego seleccione la impresora en el
cuadro de diálogo.
RECOMENDACIÓN :
Si bien, en la impresión de informes y libros del módulo, cada aplicación trata
de ajustar los caracteres de cada línea al ancho de página seleccionado, se
recomienda efectuar un prueba de impresión, antes de
imprimir un informe o libro definitivo, para verificar las configuraciones de
impresión, en relación a los resultados obtenidos en la impresora utilizada.
Cada informe será impreso, en la impresora por defecto de cada estación y
utilizando su configuración, en cuanto a calidad de impresión.
Seleccione el Destino del Informe. Puede seleccionar el visor a pantalla o
enviar el resultado a una planilla Excel, para algún análisis de la información.
Si selecciona “Enviar Datos a Excel ”, se generará una planilla en el directorio
asignado en SBO, para documentos Excel (Ver ANEXO C Envío de Informes
a Excel).
SI selecciona el visor a pantalla, presione Aceptar. Aparecerá la siguiente
ventana de dialogo.
SBO (Libros Legales) 4.x Página 68
Una vez generado el reporte, aparecerá en su pantalla, el libro, agrupado por tipo de documento y con corte de
control por cada tipo, indicando totales y número de documentos. Además, aparecerá un total de control por
Bodega con su correspondiente resumen, además de un resumen general
Al final del informe, aparecerá un resumen por tipo de documento con totales de control.
Bod
Resu
men
Resu
men
SBO (Libros Legales) 4.x Página 69
Libro de Boletas
A partir de la Versión 3.02 del Addon de Libros legales, Se contemplan 3 escenarios para el manejo de boletas en
B1, para la emisión del Libro de Boletas :
1. Ingreso de Boletas emitidas en otro sistema, con rango especificado en referencia. (viene de versión 2.x)
2. Ingreso de Boletas emitidas en otro sistema, con rango especificado en campos de usuario.
3. Emisión de boletas directamente en B1.
En los casos 1 y 2, se contempla el ingreso de una boleta por la venta del día (por local si corresponde), con todos
los artículos vendidos en el día, si es que se desea hacer control de inventario, para este tipo de documentos y por
local o utilizando una boleta de servicio, si procede En estos casos, el usuario deberá especificar el rango de
boletas que comprende dicha venta diaria.
Este rango podrá ser especificado, en el campo Número de Referencia (opción ya existente en el modulo en versión
2.x) o en los campos de usuario “Bol_Ini” y “Bol_Fin” (boleta inicial y final creados en versión 3.02), según lo
especificado en la configuración del modulo.
En el caso que usted emita boletas directamente, por B1, no es necesario, el llenado de estos campos de usuario,
ni de la referencia. La emisión del libro agrupara las ventas diarias obteniendo el mínimo y el máximo folio utilizados
en el día.
1. Ingreso de Boletas emitidas en otro sistema, con rango especificado en referencia :
El libro de boletas debe ser emitido separadamente del libro de ventas. Para ello se ha incorporado un informe
separado para las boletas, resumido, en aquellos casos en que éstas se cargan desde otro sistema de información
(punto de venta)
La modalidad (1) para estos casos, contempla el registro de una boleta, por la venta diaria de un local o de la
empresa, en SBO, indicando en el campo referencia, el rango de boletas que se esta incorporando, separado por
un guión. (Ver ejemplo siguiente)
Rango de Boletas del
día
Ventas totales del día
SBO (Libros Legales) 4.x Página 70
Debe tenerse en cuenta si el rango de boletas registradas serán registradas como canceladas (pagadas) o no, ya
que se supone que las ventas ocurrieron en otro sistema y probablemente los pagos también.
También deberá considerarse si se requerirá o no manejo del inventario en SBO. De ser así, se debe contemplar la
rebaja de los artículos vendidos en el otro sistema. registrando la sumatoria de cada uno por línea de la boleta, la
configuración de bodegas, etc.
Es importante también el formato de la referencia ingresada, donde se indicará el rango de boletas. Estas deben
estar separadas por un guión , como se muestra en la pantalla anterior. Si no es así, el modulo asignará el
número de folio, al rango, dentro del libro de boletas.
Los documentos deben ser ingresados o traspasados con prefijo y folio válidos, es decir, debe estar impresos,
para ser considerados en el libro de boletas.
Se contemplan boletas y boletas exentas, como tipos de documentos válidos.
2. Ingreso de Boletas emitidas en otro sistema, con rango especificado en campo usuario :
El libro de boletas debe ser emitido separadamente del libro de ventas. Para ello se ha incorporado un informe
separado para las boletas, resumido, en aquellos casos en que éstas se cargan desde otro sistema de información
(punto de venta).
La modalidad (2) para estos casos, contempla el registro de una boleta, por la venta diaria de un local o de la
empresa, en SBO, indicando en los campos de usuario “Bol_íni” y “Bol_Fin” (asociados al encabezado del
documento), el rango de boletas que se está incorporando (Ver ejemplo siguiente). Lo anterior, debido a que ciertos
usuarios utilizan el campo de la referencia para otros fines.
Importante :
Verifique su configuración del modulo, para asignar desde donde se rescatará el rango de boletas (en
refer encia o en campos de usuario)
Rango de Boletas
Del Día
Recuerde Ingresar
Con Folio y prefijo
SBO (Libros Legales) 4.x Página 71
Debe tenerse en cuenta si el rango de boletas registradas serán registradas como canceladas (pagadas) o no , ya
que se supone que las ventas ocurrieron en otro sistema y probablemente los pagos también.
También deberá considerarse si se requerirá o no manejo del inventario en SBO. De ser así, se debe contemplar la
rebaja de los artículos vendidos en el otro sistema. registrando la sumatoria de cada uno por línea de la boleta, la
configuración de bodegas, etc.
Los documentos deben ser ingresados o traspasados con prefijo y folio válidos, es decir, debe estar impresos,
para ser considerados en el libro de boletas.
Se contemplan boletas y boletas exentas, como tipos de documentos válidos.
3. Emisión de Boletas directamente por SBO :
En esta modalidad (3), se supone que el usuario de B1, ingreso e imprimió la boleta directamente por B1 (utilizando
la opción de ingreso de boletas o boletas Exentas). Es este caso, no es necesario llenar los campos adicionales de
rangos (referencia o campos de usuario). El libro de boletas, tomará el mínimo y máximo documento del día para
resumir la información diaria de ventas. Esta situación es válida para el ingreso de boletas y boletas exentas.
Recuerde que solo serán consideradas en el libro de boletas, solo aquellas que tengan folio y prefijo, es decir que
hayan sido impresas. No se consideran en la impresión del libro las boletas nulas, aunque hayan sido ingresadas
como tales. El libro solo resume la venta del día.
4. Impresión del Libro de Boletas :
Para la emisión del libro, ingrese a Libros / Libro de Boletas. Aparecerá la siguiente pantalla :
Ingrese los parámetros de Rango de fecha y si ejecutará la opción borrador o
definitiva. La opción Borrador, arroja el nombre de la empresa, al borde superior
izquierdo y el número de página en el borde superior derecho. La opción
definitiva, solo arroja el titulo del libro y el rango de fecha seleccionado, ya que
presume que se esta imprimiendo en hojas previamente foliadas y timbradas.
Seleccione los parámetros de impresión del informe, como tipo de papel,
Orientación y márgenes horizontales y verticales. Luego seleccione la impresora
desde el cuadro de diálogo.
RECOMENDACIÓN :
Si bien, en la impresión de informes y libros del módulo, cada aplicación trata de
ajustar los caracteres de cada línea al ancho de página seleccionado, se
recomienda efectuar un prueba de impresión, antes de imprimir un informe o libro
definitivo, para verificar las configuraciones de impresión, en relación a los
resultados obtenidos en la impresora utilizada.
SBO (Libros Legales) 4.x Página 72
Cada informe será impreso, en la impresora por defecto de cada estación o la seleccionada , utilizando su
configuración, en cuanto a calidad de impresión.
Seleccione el Destino del Informe. Puede seleccionar el visor a pantalla o enviar el resultado a una planilla Excel,
para algún análisis de la información.
Si selecciona “Envi ar Datos a Excel ”, se generará una planilla en el directorio asignado en SBO, para documentos
Excel (Ver ANEXO C Envío de Informes a Excel ).
SI selecciona el visor a pantalla, presione Aceptar. Aparecerá la siguiente ventana de dialogo.
Una vez generado el reporte, aparecerá en su pantalla, el libro, agrupado por tipo de documento y con corte de
control por cada tipo, indicando totales y número de documentos.
Al final del informe, aparecerá un resumen por tipo de documento con totales de control.
Rango de Boletas
Resumen
SBO (Libros Legales) 4.x Página 73
Libro de Boletas por Bodega
Al igual que el libro de ventas por bodega, se ha incorporado un libro de boletas por bodega. Este sigue la misma
modalidad del libro de boletas, es decir, se registran las ventas de un día por bodega o local y en la referencia, se
menciona el rango de boletas que se esta registrando o en los campos de usuario, dependiendo como este
asignado en la configuración del modulo (ver libro de boletas para mayor información).
Usted podrá seleccionar una o más bodegas, de las existentes en SBO. Eso si, los documentos solo aparecerán
en el informe, toda vez, que los códigos de serie o folio, hayan sido asignados a la o las bodegas que desee
lista, para los tipos de documento boletas y boletas exentas. (Ver Asignación de Folio/Bodegas).
Para ello, Ingrese a Libros/Libro de Boletas por bodega. Aparecerá la siguiente pantalla :
Seleccione una o más bodegas o
presione el botón Todas.
Ingrese los parámetros de Rango
de fecha y si ejecutará la opción
borrador o definitiva. La opción
Borrador, arroja el nombre de la
empresa, al borde superior
izquierdo y el número de página en
el borde superior derecho. La
opción definitiva, solo arroja el titulo
del libro y el rango de fecha
seleccionado, ya que presume que
se esta imprimiendo en hojas
previamente foliadas y timbradas.
Seleccione los parámetros de
impresión del informe, como tipo de
papel, Orientación y márgenes
horizontales y verticales. Luego
seleccione la impresora desde el
cuadro de diálogo.
RECOMENDACIÓN :
Si bien, en la impresión de informes y libros del módulo, cada aplicación trata de
ajustar los caracteres de cada línea al ancho de página seleccionado, se
recomienda efectuar un prueba de impresión, antes de imprimir un informe o
libro definitivo, para verificar las configuraciones de impresión, en
relación a los resultados obtenidos en la impresora utilizada.
Cada informe será impreso, en la impresora por defecto de cada
estación o la seleccionada, utilizando su configuración, en cuanto a
calidad de impresión.
Seleccione el Destino del Informe. Puede seleccionar el visor a pantalla
o enviar el resultado a una planilla Excel, para algún análisis de la
información.
Si selecciona “Enviar Datos a Excel ”, se generará una planilla en el
directorio asignado en SBO, para documentos Excel (Ver ANEXO C
Envío de Informes a Excel ).
SI selecciona el visor a pantalla, presione Aceptar. Aparecerá la
siguiente ventana de dialogo.
SBO (Libros Legales) 4.x Página 74
Una vez generado el reporte, aparecerá en su pantalla, el libro, agrupado por tipo de documento y con corte de
control por cada tipo, indicando totales y número de documentos. Además, aparecerá un total de control por
Bodega con su correspondiente resumen, además de un resumen general
Al final del informe, aparecerá un resumen por tipo de documento con totales de control.
SBO (Libros Legales) 4.x Página 75
Libro de Honorarios
Mediante esta opción, usted podrá imprimir el libro de Honorarios mensual, requerido por impuestos internos, con
los impuestos retenidos en cada periodo.
Para ello, Ingrese a Libros/Libro de Honorarios. Aparecerá la siguiente pantalla :
Ingrese los parámetros de Rango de fecha, el criterio de selección (por fecha de documento o fecha Contable) y si
ejecutará la opción borrador o definitiva. Opción Borrador, arroja el nombre de la empresa, al borde superior
izquierdo y el número de página en el borde superior derecho. La opción definitiva, solo arroja el titulo del libro y el
rango de fecha seleccionado, ya que presume que se esta imprimiendo en hojas previamente foliadas y timbradas.
Seleccione los parámetros de impresión del informe, como tipo de papel,
Orientación y márgenes horizontales y verticales. Luego seleccione la impresora
desde el cuadro de diálogo.
Seleccione opción Moneda Local o Moneda Sistema, esta opción
otorga la posibilidad de elegir la moneda en que será impreso el libro,
esto fundamentalmente es para aquellas empresas que están
autorizadas a llevar su contabilidad en dólares o que en su defecto
necesitan llevar en paralelo sus libros en otra moneda.
RECOMENDACIÓN:
Si bien, en la impresión de informes y libros del módulo, cada aplicación
trata de ajustar los caracteres de cada línea al ancho de página
seleccionado, se recomienda efectuar un prueba de impresión, antes de
imprimir un informe o libro definitivo, para verificar las configuraciones de
impresión, en relación a los resultados obtenidos en la impresora
utilizada.
Cada informe será impreso, en la impresora por defecto de cada estación
o la seleccionada, utilizando su configuración, en cuanto a calidad de
impresión.
Seleccione el Destino del Informe. Puede seleccionar el visor a pantalla o
enviar el resultado a una planilla Excel, para algún análisis de la información.
Si selecciona “Enviar Datos a Excel ”, se generará una planilla en el directorio asignado en SBO, para documentos
Excel (Ver ANEXO C Envío de Informes a Excel ).
SI selecciona el visor a pantalla, presione A ceptar. Aparecerá la siguiente ventana de dialogo.
Una vez generado el reporte, aparecerá en su pantalla, el libro, agrupado por tipo de documento y con corte de
control por cada tipo, indicando totales y número de documentos.
SBO (Libros Legales) 4.x Página 76
Al final del informe, aparecerá un resumen por tipo de documento con totales de control.
Resumen
SBO (Libros Legales) 4.x Página 77
Libro de Honorarios Resol. Exenta Nº 62
Resolución Exenta Nº 62 :
Las retenciones de impuestos, por conceptos de Boletas de Honorarios, deberán ser registradas separadamente
por los conceptos de Boletas Electrónicas y No Electrónicas, según lo establecido en el punto 12 de dicha
resolución, que dice :
“Los receptores de Boletas de Honorarios Electrónicas, estarán obligados a registrar separadamente en sus libros y
registros contables, los documentos tributarios electrónicos de los documentos tributarios no electrónicos recibidos,
sin perjuicio de las medidas que dichos contribuyentes deberán adoptar para evitar que se produzcan errores en
sus sistemas de control ante eventuales duplicaciones de números. Ahora bien, el Servicio de Impuestos Internos
determinará oportunamente la obligación de implementar un registro separado de los documentos antes
mencionados”.
Si bien, a la fecha, esta normativa no es obligatorio, se ha consider ado su implementación en este módulo.
Para ello, al momento de registrar las Boletas de Honorarios, usted debió haberlas clasificado, de acuerdo al
indicador, en el TAB de Finanzas, como se muestra en la pantalla siguiente.
Además, dicha clasificación debe tener un orden asignado, previamente, que usted debió haber configurado
mediante la opción de Clasificación Ordenamiento Form 29.
SBO (Libros Legales) 4.x Página 78
Mediante esta opción, usted podrá imprimir el libro de Honorarios mensual clasificado Para ello, Ingrese a
Libros/Libro de Honorarios (RE-62). Aparecerá la siguiente pantalla :
Ingrese los parámetros de Rango de fecha, el criterio de selección (por fecha de documento o fecha Contable) y si
ejecutará la opción borrador o definitiva. Opción Borrador, arroja el nombre de la empresa, al borde superior
izquierdo y el número de página en el borde superior derecho. La opción definitiva, solo arroja el titulo del libro y el
rango de fecha seleccionado, ya que presume que se esta imprimiendo en hojas previamente foliadas y timbradas.
Seleccione opción Moneda Local o Moneda Sistema, esta opción otorga la posibilidad de elegir la moneda en que
será impreso el libro, esto fundamentalmente es para aquellas empresas que están autorizadas a llevar su
contabilidad en dólares o que en su defecto necesitan llevar en paralelo sus libros en otra moneda.
Seleccione los parámetros de impresión del informe, como tipo de papel, Orientación y márgenes horizontales y
verticales. Luego seleccione la impresora desde el cuadro de diálogo.
RECOMENDACIÓN:
Si bien, en la impresión de informes y libros del módulo, cada aplicación
trata de ajustar los caracteres de cada línea al ancho de página
seleccionado, se recomienda efectuar un prueba de impresión, antes de
imprimir un informe o libro definitivo, para verificar las configuraciones
de impresión, en relación a los resultados obtenidos en la impresora
utilizada.
Cada informe será impreso, en la impresora por defecto de cada
estación o la seleccionada, utilizando su configuración, en cuanto a
calidad de impresión.
Seleccione el Destino del Informe. Puede seleccionar el visor a pantalla
o enviar el resultado a una planilla Excel, para algún análisis de la
información.
Si selecciona “Enviar Datos a Excel”, se generará una planilla en el
directorio asignado en SBO, para documentos Excel (Ver ANEXO C
Envío de Informes a Excel ).
SI selecciona el visor a pantalla, presione Aceptar. Aparecerá la siguiente
ventana de dialogo.
Una vez generado el reporte, aparecerá en su pantalla, el libro, agrupado por tipo de documento y con corte de
control por cada tipo, indicando totales y número de documentos.
SBO (Libros Legales) 4.x Página 79
Al final del informe, aparecerá un resumen por tipo de documento c on totales de control.
SBO (Libros Legales) 4.x Página 80
Balance General (8 Columnas)
Mediante esta opción, usted podrá imprimir el Balance General de 8 Columnas, requerido por impuestos internos o
como reporte con información financiera de la compañía.
El balance se imprime por mes y toma todas las transacciones que cumplan con el rango de meses seleccionado,
agrupando los saldos por cuenta.
Para imprimir el balance general, ingrese a Libros/Balance General. Aparecerá la siguiente pantalla.
Ingrese los parámetros de Rango de meses, el año y si ejecutará la opción
borrador o definitiva. La opción Borrador, arroja el nombre de la empresa, al borde
superior izquierdo y el número de página en el borde superior derecho. La opción
definitiva, solo arroja el titulo del libro y el rango de fecha seleccionado, ya que
presume que se esta imprimiendo en hojas previamente foliadas y
timbradas.
Seleccione opción Moneda Local o Moneda Sistema, esta opción
otorga la posibilidad de elegir la moneda en que será impreso el libro,
esto fundamentalmente es para aquellas empresas que están
autorizadas a llevar su contabilidad en dólares o que en su defecto
necesitan llevar en paralelo sus libros en otra moneda.
Seleccione los parámetros de impresión del informe, como tipo de
papel, Orientación y márgenes horizontales y verticales. Luego
seleccione la impresora desde el cuadro de diálogo.
RECOMENDACIÓN:
Si bien, en la impresión de informes y libros del módulo, cada aplicación
trata de ajustar los caracteres de cada línea al ancho de página
seleccionado, se recomienda efectuar un prueba de impresión, antes de
imprimir un informe o libro definitivo, para verificar las configuraciones de
impresión, en relación a los resultados obtenidos en la impresora
utilizada.
SBO (Libros Legales) 4.x Página 81
Cada informe será impreso, en la impresora por defecto de cada estación o la seleccionada, utilizando su
configuración, en cuanto a calidad de impresión.
Seleccione el Destino del Informe. Puede seleccionar el visor a pantalla o enviar el resultado a una planilla Excel,
para algún análisis de la información.
Si selecciona “Enviar Datos a Excel ”, se generará una planilla en el directorio asignado en SBO, para documentos
Excel (Ver ANEXO C Envío de Informes a Excel ).
SI selecciona el visor a pantalla, presione Aceptar. Aparecerá la siguiente ventana de dialogo.
Una vez generado el reporte, aparecerá en su pantalla, el Balance General de 8 Columnas, como se ve en le
siguiente ejemplo :
SBO (Libros Legales) 4.x Página 82
Balance de Comprobación y Saldos (4 Columnas)
Mediante esta opción, usted podrá imprimir el Balance de Comprobación y Saldos, requerido por impuestos internos
o como reporte con información financiera de la compañía.
El balance se imprime por mes y toma todas las transacciones que cumplan con el rango de meses seleccionado,
agrupando los saldos por cuenta.
Para imprimir el balance de Comprobación, ingrese a Libros/Balance Comprobación. Aparecerá la siguiente
pantalla.
Ingrese los parámetros de Rango de meses, el año y si ejecutará la opción borrador o
definitiva. Opción Borrador, arroja el nombre de la empresa, al borde superior izquierdo
y el número de página en el borde superior derecho. La opción definitiva, solo arroja el
titulo del libro y el rango de fecha seleccionado, ya que presume que se esta
imprimiendo en hojas previamente foliadas y timbradas.
Seleccione opción Moneda Local o Moneda Sistema, esta opción otorga la
posibilidad de elegir la moneda en que será impreso el libro, esto
fundamentalmente es para aquellas empresas que están autorizadas a llevar
su contabilidad en dólares o que en su defecto necesitan llevar en paralelo sus
libros en otra moneda.
Seleccione los parámetros de impresión del informe, como tipo de papel,
Orientación y márgenes horizontales y verticales. Luego seleccione la
impresora desde el cuadro de diálogo.
RECOMENDACIÓN:
Si bien, en la impresión de informes y libros del módulo, cada aplicación trata de
ajustar los caracteres de cada línea al ancho de página seleccionado, se
recomienda efectuar una prueba de impresión, antes de imprimir un informe o
libro definitivo, para verificar las configuraciones de impresión, en relación a los
resultados obtenidos en la impresora utilizada.
Cada informe será impreso, en al impresora por defecto de cada estación o la seleccionada, utilizando su
configuración, en cuanto a calidad de impresión.
Seleccione el Destino del Informe. Puede seleccionar el visor a pantalla o enviar el resultado a una planilla Excel,
para algún análisis de la información.
Si selecciona “Enviar Datos a Excel ”, se generará una planilla en el directorio asignado en SBO, para documentos
Excel (Ver ANEXO C Envío de Informes a Excel ).
Si selecciona el visor a pantalla, presione Aceptar. Aparecerá la siguiente ventana de dialogo.
SBO (Libros Legales) 4.x Página 83
Una vez generado el reporte, aparecerá en su pantalla, el Balance de Comprobación, como se ve en le siguiente
ejemplo:
SBO (Libros Legales) 4.x Página 84
Libro Diario
Mediante esta opción, usted podrá imprimir el Libro diario de Comprobantes Contables, requerido por impuestos
internos.
El Libro Diario se imprime por rango de fecha, con totales por comprobante y total general. Para ello, ingrese a
Libros/Libro Diario. Aparecerá la siguiente pantalla.
Ingrese los parámetros de Rango de fechas y si ejecutará la opción borrador o definitiva. La opción Borrador, arroja
el nombre de la empresa, al borde superior izquierdo y el número de página en el borde super ior derecho. La opción
definitiva, solo arroja el titulo del libro y el rango de fecha seleccionado, ya que presume que se esta imprimiendo en
hojas previamente foliadas y timbradas.
Seleccione opción Moneda Local o Moneda Sistema, esta opción otorga la posibilidad
de elegir la moneda en que será impreso el libro, esto fundamentalmente es para
aquellas empresas que están autorizadas a llevar su contabilidad en dólares
o que en su defecto necesitan llevar en paralelo sus libros en otra moneda.
Seleccione los parámetros de impresión del informe, como tipo de papel,
Orientación y márgenes horizontales y verticales. Luego seleccione la
impresora desde el cuadro de diálogo.
RECOMENDACIÓN:
Si bien, en la impresión de informes y libros del módulo, cada aplicación
trata de ajustar los caracteres de cada línea al ancho de página
seleccionado, se recomienda efectuar un prueba de impresión, antes de
imprimir un informe o libro definitivo, para verificar las configuraciones de
impresión, en relación a los resultados obtenidos en la impresora utilizada.
Cada informe será impreso, en la impresora por defecto de cada estación y
utilizando su configuración, en cuanto a calidad de impresión.
Seleccione el Destino del Informe. Puede seleccionar el visor a pantalla o
enviar el resultado a una planilla Excel, para algún análisis de la información.
Si selecciona “Enviar Datos a Excel ”, se generará una planilla en el directorio asignado en SBO, para documentos
Excel (Ver ANEXO C Envío de Informes a Excel ).
SI selecciona el visor a pantalla, presione Aceptar. Aparecerá la siguiente ventana de dialogo.
SBO (Libros Legales) 4.x Página 85
Una vez generado el reporte, aparecerá en su pantalla, el Libro Diario, como se ve en le siguiente ejemplo:
SBO (Libros Legales) 4.x Página 86
Libro Mayor
Mediante esta opción, usted podrá imprimir el Libro Mayor, requerido por impuestos internos.
El Libro Mayor se imprime por rango de fecha, con totales por cuenta contable y total general. Para ello, ingrese a
Libros/Libro Mayor. Aparecerá la siguiente pantalla.
Ingrese los parámetros de Rango de fechas y si ejecutará la opción borrador o definitiva. La opción Borrador, arroja
el nombre de la empresa, al borde superior izquierdo y el número de página en el borde superior derecho. La opción
definitiva, solo arroja el titulo del libro y el rango de fecha seleccionado, ya que presume que se esta imprimiendo en
hojas previamente foliadas y timbradas.
Seleccione opción Moneda Local o Moneda Sistema, esta opción otorga la posibilidad de elegir la moneda en que
será impreso el libro, esto fundamentalmente es para aquellas empresas que están autorizadas a llevar su
contabilidad en dólares o que en su defecto necesitan llevar en paralelo sus libros en otra moneda.
Si usted no activa la casilla “Imprime Cuentas sin Movimiento”, el informe solo imprimirá aquellas cuentas, con
saldo distinto a cero o que tengan movimiento en el periodo listado
A partir de la versión 1.12, se puede emitir el informe, considerando un rango de
Cuentas contables. Seleccione el Rango de Inicio a Final, para listarlas todas
Seleccione los parámetros de impresión del informe, como tipo de papel,
Orientación y márgenes horizontales y verticales. Luego seleccione la
impresora desde el cuadro de diálogo.
RECOMENDACIÓN:
Si bien, en la impresión de informes y libros del módulo, cada aplicación
trata de ajustar los caracteres de cada línea al ancho de página
seleccionado, se recomienda efectuar un prueba de impresión, antes de
imprimir un informe o libro definitivo, para verificar las configuraciones de
impresión, en relación a los resultados obtenidos en la impresora utilizada.
Cada informe será impreso, en la impresora por defecto de cada estación o
la seleccionada, utilizando su conf iguración, en cuanto a calidad de
impresión.
Seleccione el Destino del Informe. Puede seleccionar el visor a pantalla o
enviar el resultado a una planilla Excel, para algún análisis de la información.
Si selecciona “Enviar Datos a Excel ”, se generará una planilla en el
directorio asignado en SBO, para documentos Excel (Ver ANEXO C Envío
de Informes a Excel ).
SI selecciona el visor a pantalla, presione Aceptar. Aparecerá la siguiente ventana de dialogo.
SBO (Libros Legales) 4.x Página 87
Una vez generado el reporte, aparecerá en su pantalla, el Libro Mayor, como se ve en le siguiente ejemplo :
SBO (Libros Legales) 4.x Página 88
Kárdex de Inventario
Mediante esta opción, usted podrá imprimir el Kardex de Inventario, requerido por impuestos internos .
El Kardex de Inventario se imprime legalmente por rango de fecha, con totales por Bodega/Artículo y total general.
Se puede además imprimir para análisis, las transacciones de una bodega en particular, o de un artículo. Para ello,
ingrese a Libros/Informe de Kardex Inventario. Aparecerá la siguiente pantalla.
IMPORTANTE :
SI USTED ESTA UTILIZANDO COSTOS POR COMPAÑIA Y NO POR BODEGA, EL KARDEX DE INVENTARIO,
SERA LISTADO Y TOTALIZADO POR ARTICULO Y NO POR BODEGA.
Ingrese los parámetros de Rango de fechas, código de grupo, código de bodega o de artículo y si ejecutará la
opción borrador o definitiva. La opción Borrador, arroja el nombre de la empresa, al borde superior izquierdo y el
número de página en el borde superior derecho. La opción definitiva, solo arroja el titulo del libro y el rango de fecha
seleccionado, ya que presume que se esta imprimiendo en hojas previamente
foliadas y timbradas.
Seleccione los parámetros de impresión del informe, como tipo de papel,
Orientación y márgenes horizontales y verticales.
RECOMENDACIÓN :
Si bien, en la impresión de informes y libros del módulo, cada aplicación
trata de ajustar los caracteres de cada línea al ancho de página
seleccionado, se recomienda efectuar un prueba de impresión, antes de
imprimir un informe o libro definitivo, para verificar las configuraciones de
impresión, en relación a los resultados obtenidos en la impresora utilizada.
Cada informe será impreso, en la impresora por defecto de cada estación y
utilizando su configuración, en cuanto a calidad de impresión.
Seleccione el Destino del Informe. Puede seleccionar el visor a pantalla o
enviar el resultado a una planilla Excel, para algún análisis de la información.
Si selecciona “Enviar Datos a Excel ”, se generará una planilla en el
directorio asignado en SBO, para documentos Excel (Ver ANEXO C Envío
de Informes a Excel ).
SI selecciona el visor a pantalla, presione Aceptar. Aparecerá la siguiente ventana de dialogo.
SBO (Libros Legales) 4.x Página 89
IMPORTANTE :
El informe de Kárdex de Inventario DEBE ser generado, en forma horizontal, por la cantidad de columnas que
posee. Por ello, si usted selecciona un formato vertical, aparecerá un mensaje de advertencia, como el siguiente.
Verifique la impresión en pantall a, antes de generar su informe definitivo.
Una vez generado el reporte, aparecerá en su pantalla, el Kárdex de inventario, con todos los movimientos del
periodo seleccionado, como se ve en le siguiente ejemplo:
SBO (Libros Legales) 4.x Página 90
Resumen Anual de Compras y Ventas (Formulario 3323)
Mediante esta opción, usted podrá generar el archivo ASCII, de resumen anual de compras y ventas, para ser
enviado al Servicio de Impuestos Internos, según lo estipula la resolución exenta Nº 42, de Marzo del 2004, que en
términos generales dice en su punto 1 :
1°.- Todos los contribuyentes afectos a IVA y los exportadores, cuya sumatoria anual de créditos, sea
superior a $ 250.000.000, deberán presentar una vez al año ante el Servicio de Impuestos Internos, una
Declaración Jurada que contendrá un Resumen Anual, con el IVA que afectó a las compras de bienes,
utilización de servicios e importaciones realizadas, durante el año calendario inmediatamente anterior a aquél
en que debe presentarse la Declaración Jurada, y un Resumen Anual, con el IVA que afectó a las ventas de
bienes y prestación de servicios efectuados, durante el año calendario inmediatamente anterior a aquél en
que debe presentarse la Declaración Jurada, en la forma y plazos que se señalan más adelante.
Para ello, esta aplicación, utiliza la información estipulada en las vistas creadas para el Libro de ventas y Libro de
Compras.
La información a generar para el Servicio de Impuestos Internos , debe contemplar :
- Sumatoria de IVA Debito, por facturas, Débitos, descontadas las Créditos, emitidas en el año, por Rut de
Cliente.
- Sumatoria de IVA Crédito por Facturas, Débitos, Descontadas Las Notas de Crédito, recibidas en el año,
agrupadas por Proveedor.
- Sumatoria de los IVA retenidos en el año, por Facturas de Terceros, agrupadas por RUT de Proveedor.
- Sumatoria de los IVA retenidos en el año, por Facturas de Ventas, con cambio de sujeto, agrupadas por RUT.
Para Generar la Información, ingrese a Libros / Resumen Anual de Compras y Ventas. Aparecerá la siguiente
pantalla :
Ingrese Los Parámetros e información solicitada en pantalla :
- Fecha desde : Ingrese la fecha inicial de generación. La resolución indica que se debe contemplar la
información total de un año calendario, por lo que ingrese el 1º de Enero, del año a procesar.
SBO (Libros Legales) 4.x Página 91
- Fecha Hasta : Ingrese la fecha final del rango a considerar. Ingrese el 31 de Diciembre del año a procesar.
- Por : La resolución de Impuestos Internos, indica que se deben considerar todos los documentos
EMITIDOS en el año calendario considerado, esto es por fecha de emisión. Dado que existen
discrepancias en cuanto a su generación, se han implementado dos modalidades:
E= Por fecha de Documento.
C= Por fecha de Contabilización.
El usuario podrá seleccionar una de las dos alternativas para la generación de la información.
- Borrador : Este flag indica si en el informe generado, aparecerá o no el nombre de la empresa y los
números de página. Por defecto, este flag esta activado.
- Generar
Archivo ? : Si se activa este flag, se indica a la aplicación, que se va a generar el archivo ASCII para su
proceso al Servicio de Impuestos Internos. El archivo será generado en el directorio o “Carpeta
de Anexos” asignada en los parámetros generales de SBO, como se muestra en la siguiente
pantalla :
Verifique el directorio o carpeta asignada en SBO, antes de ejecutar el proceso.
IMPORTANTE :
SE RECOMIENDA PRIMERO GENERAR SOLO EN INFORME A PANTALLA, PARA VALIDAR QUE LOS
VALORES SEAN LOS CORRECTOS. UNA VEZ VALIDADOS, SE PUEDE GENERAR EL ARCHIVO A DISCO.
EN TODO CASO, EL ARCHIVO SE PUEDE GENERAR TANTAS VECES COMO EL USUARIO DESEE. TENGA
CUIDADO ESO SI DE ESCOGER DIFERENTES NOMBRES, CADA VEZ, DE TAL FORMA DE NO PISAR
INFORMACION YA GENERADA EN EJECUCIONES ANTERIORES.
SBO (Libros Legales) 4.x Página 92
PARAMETROS DEL ARCHIVO:
- Tipo Archivo : El archivo ASCII generado, deberá ser validado por el software que provee el Servicio de
Impuestos Internos y que puede ser bajado desde el portal www.sii.cl.
Versión v6.0 (2008) : Para esta versión del software, solo se generan los detalles, que pueden
ser importados, por la aplicación del SII, pudiendo generar además la declaración Jurada, y el
archivo ZIP correspondiente. Ver pantallas siguientes.
IMPORTANTE :
AL IMPORTAR LOS DETALLES, EN LAS VERSIONES 2.0, V2005.20 y v2006.30 DEL SOFTWARE DE
IMPUESTOS INTERNOS, SELECCIONE LA COMA “,” , COMO SEPARADOR DE COLUMNAS, QUE ES COMO
SE GENERO EL ARCHIVO, POR LA APLICACIÓN DE LIBROS LEGALES.
SBO (Libros Legales) 4.x Página 93
Importar
Detalles
Seleccione el formato del archivo a Generar.
4=Solo Detalles (Versión v2008.6) válido declaración año 2006 XML
IMPORTANTE :
DEPENDIENDO DE LA VERSION UTILIZADA, SE REQUERIRA, ADEMAS DEL NOMBRE DEL
ARCHIVO A GENERAR, INGRESAR DATOS ADICIONALES QUE DEBEN SER
INCORPORADADAS EN EL ARCHIVO (SOLO VERSION 1.0).
- Archivo : Digite el Nombre del archivo a Generar (sin extensión). El archivo será generado con extensión
TXT, en el directorio definido para “Anexos” en SBO.
SBO (Libros Legales) 4.x Página 94
DATOS PARA VERSION 6.0 DEL SW DE SII :
SELECCION DE IMPUESTOS :
Dado que cada usuario puede haber codificado los impuestos en forma distinta en SBO, se hace necesario
determinar, para la generación de la información de compras y ventas, cuales son los códigos asignados por cada
usuario para :
§ El IVA Débito Fiscal. (OBLIGATORIO)
§ El IVA Crédito Fiscal. (OBLIGATORIO)
§ EL IVA Retenido de Compras. (SOLO SI SE UTILIZA)
§ El IVA Retenido de Ventas. (SOLO SI SE UTILIZA)
IVA Debito : Digite el código de IVA utilizado para las VENTAS o utilice la búsqueda para seleccionar el
código. Este código DEBE estar asignado al libro de ventas , en la asignación de códigos del
modulo de libros legales. Su selección es OBLIGATORIA.
Ret.IVADebito : Digite el código de impuesto utilizado para la retención de IVA de ventas (Por Ej.:W2), solo si
utiliza este tipo de documentos en si gestión. EL código DEBE estar asignado al Libro de
Ventas , en la asignación de códigos. Si no utiliza este tipo de códigos, deje en blanco esta
casilla.
IVA Crédito : Digite el código de IVA utilizado para las COMPRAS o utilice la búsqueda para seleccionar el
código. Este código DEBE estar asignado al libro de Compras , en la asignación de códigos
del modulo de libros legales. Su selección es OBLIGATORIA.
RetIVACrédito : Digite el código de impuesto utilizado para la retención de IVA de Compras (Por Ej.:W2), solo si
utiliza este tipo de documentos en si gestión (Facturas a terceros). El código DEBE estar
asignado al Libro de Compras , en la asignación de códigos. Si no utiliza este tipo de códigos,
deje en blanco esta casilla.
IMPORTANTE :
SI usted utiliza más de un código de IVA, debió ingresar un código de agrupación, en la opción de
asignación de Impuestos. Si ingreso dichos códigos, Seleccione el código de agrupación en la pantalla de
parámetros. De lo contrario, seleccione el código de impuesto IVA ( si solo utiliza un código de impuesto).
SBO (Libros Legales) 4.x Página 95
Seleccione los parámetros de impresión del informe, como tipo de papel, Orientación y
márgenes horizontales y verticales. Luego seleccione la impresora desde el cuadro de
diálogo.
RECOMENDACIÓN:
Si bien, en la impresión de informes y libros del módulo, cada aplicación
trata de ajustar los caracteres de cada línea al ancho de página
seleccionado, se recomienda efectuar un prueba de impresión, antes de
imprimir un informe o libro definitivo, para verificar las configuraciones de
impresión, en relación a los resultados obtenidos en la impresora utilizada.
Cada informe será impreso, en la impresora por defecto o la seleccionada,
utilizando su configuración, en cuanto a calidad de impresión.
Presione Aceptar para Generar el informe a pantalla.
Una vez generado el reporte, aparecerá en su pantalla, Resumen de
Compras y Ventas, como se ve en le siguiente ejemplo :
SBO (Libros Legales) 4.x Página 96
Versión 6.0 (año 2008)
IVA COMPRAS DESFAZADO
SBO (Libros Legales) 4.x Página 97
Proceso Libro Inventario y Balance
El proceso de libro de inventario y balance, es un libro legal que debe ser emitido junto con los balances, con un
análisis sobre las cuentas de Activo, Pasivo y Patrimonio. Por ser éste un proceso que normalmente se ejecuta a fin
de año y que conlleva un análisis contable exhaustivo, variable, según el tipo de empresa, se ha contemplado el
proceso de 3 fases :
1. Carga : Proceso que rescata desde la contabilidad, los saldos contables y transacciones auxiliares de
análisis que serán incorporadas en el informe. Estas contemplan :
• Facturas de Clientes no conciliadas, a la fecha de corte.
• Facturas de Proveedores no conciliadas a la fecha de corte.
• Saldos de Inventario a la fecha de corte
IMPORTANTE :
SE DEBE ASEGURAR QUE TODOS LOS DOCUMENTOS DE CLIENTES Y PROVEEDORES
CANCELADOS ESTEN CONCILIADOS (CONCILIACION INTERNA) EN SBO, ANTES DE
EJECUTAR EL PROCESO DE CARGA. DE LO CONTRARIO, EL PROCESO PUEDE
CARGAR LAS FACTURAS Y/O PAGOS Y NOTAS DE CREDITO.
2. Mantención : Aplicación que le permitirá al usuario cuadrar o abrir el análisis de cuentas que no fueron abiertas
en el proceso de carga.
3. Informe : Impresión del informe de Inventario y Balance, en borrador para verificación o definitivo.
Proceso de Carga
Mediante este proceso, es posible cargar, en tablas del modulo, los saldos contables y análisis para el Libro de
Inventario y Balance. Para ello ingrese a Procesos/Libro de Inventario/Balance/Proceso de Carga. Aparecerá la
siguiente pantalla de parámetros :
Seleccione :
Año : Seleccione el año que se va a cargar. Por defecto el año anterior al actual.
Al Mes de : Indique el mes de corte (hasta) donde se incluirán saldos y transacciones, normalmente a
Diciembre. El modulo asume el último día del mes seleccionado)
SBO (Libros Legales) 4.x Página 98
Recrear Tabla : Seleccione el flag si desea recrear la carga de saldos y transacciones en las tablas del modulo,
para el año seleccionado. Si selecciona este flag, aparecerá el siguiente mensaje de
advertencia.
IMPORTANTE :
SI USTED SELECCIONA ESTE FLAG, SE ELIMINARAN TODOS LOS REGISTROS DEL AÑO
SELECCIONADO, INCLUYENDO LOS QUE USTED PUEDA HABER AGREGADO MEDIANTE
EL MANTENEDOR.
Saldos
Contabilidad ? : Seleccione este modulo, para traspasar los saldos contables del balance, para las cuentas de
Activo, Pasivo y Patrimonio, con saldo distinto a cero.
Cuentas
Relacionadas ? : Seleccione este flag, para cargar las facturas no conciliadas de clientes y proveedores. Es
requisito, que primero se carguen los saldos contables, ya que solo se cargarán aquellos
análisis de cuentas con saldo, que ya existan en la tabla del libro inventario.
Inventario ? : Seleccione este flag, para cargar los saldos de inventario, a la fecha de corte. Es prerrequisito,
que se hayan cargado previamente los saldos contables.
SBO (Libros Legales) 4.x Página 99
Los tres flags anteriores pueden ser seleccionados simultáneamente. El proceso se ejecutara en forma secuencial,
arrojando una estadística del proceso, como se muestra a continuación:
SBO (Libros Legales) 4.x Página 100
Mantención Libro
Mediante esta Opción, el usuario podrá verificar el análisis capturado, de proveedores, clientes e inventario, hacer
los ajustes, si corresponde (solo en inventario) o incorporar el análisis de cuentas que no estén abiertas, como por
ejemplo las cuentas caja, etc.
Una vez, que el usuario esté de acuerdo con las modificaciones, se puede emitir el informe, en formato borrador o
definitivo, como libro legal.
NOTA :
Este Proceso de mantención, no afecta las tablas originales de SBO, por lo que las incorporaciones o
modificaciones acá hechas, solo afectan al libro de Inventario y Balance Y NO AFECTAN A SBO.
Si usted ha introducido modificaciones o ajustes al libro, tenga cuidado de no ejecutar le proceso de carga
nuevamente, porque podría perder la información modificada.
Para utilizar la Mantención del Libro, ingrese a Procesos L.I.B./Libro Inventario/Balance//Mantención Libro.
Aparecerá la siguiente pantalla :
Seleccione :
Año : Seleccione el año que desea ana lizar, por defecto al año anterior al actual.
Cuenta : Seleccione la cuenta contable, que desea analizar. Para ello, digite el número de la cuenta o
seleccione la flecha de búsqueda. (Ver Búsquedas en Anexo B). Seleccione una cuenta de
Activo, Pasivo o Patrimonio, que ya haya sido capturada en el proceso de Carga.
SBO (Libros Legales) 4.x Página 101
Una vez Seleccionada la Cuenta, presione el botón “Ver Análisis ”. Si la cuenta seleccionada, no está abierta o con
análisis, aparecerá el siguiente mensaje en pantalla :
Si desea, crear un análisis para la cuenta seleccionada, presione “SI”, de lo contrario, presione “NO” y seleccione
otra cuenta.
SI presiona “SI”, ingrese las transacciones de análisis, hasta que el Saldo Contable (en el borde superior izquierdo
de la pantalla, cuadre con la suma de los montos ingresados en las líneas del análisis . Ver ejemplo en siguiente
pantalla :
Agrega
Cuadratura
Recuerde que el análisis debe justificar el saldo contable, por lo que verifique bien la cuadratura de las
transacciones ingresadas.
Una vez ingresadas , presione Actualizar, para incorporar las modificaciones al Libro de Inventario y Balance.
Aparecerá un mensaje de confirmación, con las transacciones Actualizadas.
SBO (Libros Legales) 4.x Página 102
Si las transacciones a ingresar son demasiadas y desea ingresarlas parcializadas, presione Actualizar , para
incorporar las transacciones digitadas , aunque la suma de éstas no cuadre con al saldo contable.
Al Presionar Actualizar , aparecerá al siguiente mensaje de Advertencia :
SBO (Libros Legales) 4.x Página 103
Confirme “ SI”, para incorporar la parcialidad en el análisis. La próxima vez que seleccione la cuenta, aparecerán las
transacciones ya digitadas.
Recuerde eso si de ingresar totalmente el análisis, antes de emitir el informe del Libro de inventario y Balance.
IMPORTANTE :
PARA LAS CUENTAS CUYO ANALISIS FUE CAPTURADO EN EL PROCESO DE CARGA, , SOLO SE PODRAN
MODIFICAR AQUELLAS TRANSACCONES PROVENIENTES DE LOS SALDO DE INVENTARIO.
LAS TRANSACCIONES DE ANALISIS, DE FACTURAS DE PROVEEDORES O CLIENTES, NO ES POSIBLE
MODIFICARLAS DIRECTAMENTE EN EL MODULO, POR LO QUE EL AJUSTE PARA ESTOS CASOS DEBERA
SER EFECTUADO DIRECTAMENTE EN SBO.
SBO (Libros Legales) 4.x Página 104
Imprimir Informe
Mediante esta opción, usted podrá imprimir el Libro de Inventario y Balance, en modalidad borrador, para una o
todas las cuentas o en modalidad definitiva, cuando este seguro de la información elaborada. Para ello, ingrese a
Procesos/Libro Inventario/Balance/Imprimir Informe . Aparecerá la siguiente pantalla :
Seleccione el año a listar, la cuenta (una o todas) y la modalidad .
Seleccione la cuenta a listar o todas.
Seleccione los parámetros de impresión del informe, como tipo de
papel, Orientación y márgenes horizontales y verticales. Luego
seleccione la impresora desde el cuadro de diálogo.
RECOMENDACIÓN :
Si bien, en la impresión de informes y libros del módulo, cada aplicación
trata de ajustar los caracteres de cada línea al ancho de página
seleccionado, se recomienda efectuar un prueba de impresión, antes
de imprimir un informe o libro definitivo, para verificar las
configuraciones de impresión, en relación a los resultados obtenidos en
la impresora utilizada.
Cada informe será impreso, en la impresora por defecto de cada
estación o la seleccionada, utilizando su configuración, en cuanto a
calidad de impresión.
Seleccione el Destino del Informe. Puede seleccionar el visor a pantalla
o enviar el resultado a una planilla Excel, para algún análisis de la
información.
Si selecciona “Enviar Datos a Excel ”, se generará una planilla en el
directorio asignado en SBO, para documentos Excel (Ver ANEXO C
Envío de Informes a Excel ).
SI selecciona el visor a pantalla, presione Aceptar. Aparecerá la
siguiente ventana de dialogo.
SBO (Libros Legales) 4.x Página 105
Una vez generado el reporte, aparecerá en su pantalla, el Libro de Inventario y Balance, como se ve en le siguiente
ejemplo :
SBO (Libros Legales) 4.x Página 106
Proceso de Corrección Monetaria Inventarios
La legislación Chilena determina que a fin de cada año (Balance), se deben corregir o reval uar los costos de las
existencias. Para ello, se ha incorporado al modulo de libros legales, la ejecución de este proceso anual.
Deberán ejecutar este proceso, todos aquellos usuarios de B1 que posean artículos inventariables y que posean
toda la información de un periodo (año) ya en el sistema (compras, ordenes de producción, etc.).
El proceso se ha definido como un proceso Batch, no en línea, para permitir que el usuario efectúe los ajustes que
estime pertinente antes de Actualizar definitivamente B1 y consta de las siguientes Fases :
§ Configuración y supuestos
§ Ingreso de Factores de Corrección
§ Carga de Saldos y Compras.
§ Corrección de Materias Primas.
§ Corrección de Productos Terminados
§ Mantención y Revisión del Proceso.
§ Actualización de Costos en B1
El proceso de Corrección monetaria de Inventarios, en términos generales, Captura información desde SAP
Business One hacia la tabla de corrección monetaria @ZCIN1. Sobre esta tabla se efectúan todos los cálculos de
corrección de Materias primas y Productos Terminados.
Solo una vez que la información contenida en la tabla de corrección monetaria @ZCIN1 es revisada y cuenta con el
visto bueno, el proceso de Centralización actualiza los costos en SAP Business One y genera los ajustes
necesarios. Solo el proceso de Centralización Actualiza los datos en SBO.
IMPORTANTE
ANTES DE COMENZAR CON EL PROCESO DE
CORRECCION MONETARIA, HAGA UN RESPALDO DE
SUS DATOS, POR SI NECESITA DESHACER EL
PROCESO.
SBO (Libros Legales) 4.x Página 107
ESQUEMA DEL PROCESO
INICIO
Carga Saldos desde B1 y los traspasa
CARGA
SBO @ZCIN1 a la tabla @ZCIN1, congelando los
SALDOS saldos para el proceso
Rescata Compras desde B1 y
CARGA
SBO @ZCIN1 actualiza valores de compra, en
COMPRAS artículos cargados en @ZCIN1.
De acuerdo a legislación vigente, y
CORRECCION
situación de artículos, corrige costos
@ZFAC1 MATERIAS @ZCIN1 unitarios en @ZCIN1 en base a
PRIMAS factores por moneda ingresados en
@ZFAC1.
EXISTE NO
MANUFACTURA
SI
Determina ultima orden del periodo y
CORRECCION corrige costo unitario de producto
ORDENES terminado, en base a materias
PRODUCTOS @ZCIN1
PRODUCC. primas ya corregidas, actualizando
TERMINADOS
valor en @ZCIN1.
Generación de Ajustes en B1 por
CENTRALIZA Corrección Monetaria, en base a
@ZCIN1 PROCESO A SBO transacciones de Revalorización,
B1 cada 200 artículos.
FIN
Para la ejecución del proceso es necesario que existan ciertos campos y configuraciones que se definen a
continuación :
SBO (Libros Legales) 4.x Página 108
Configuración y Supuestos
1. Respaldo de sus Datos :
El proceso de Corrección conlleva una actualización definitiva de los costos de las existencias, registradas
en B1. Verifique que se haga un respaldo de sus datos antes de comenzar el proceso. Puede ser necesario
reiniciar el proceso por cualquier motivo y su única alternativa será recurrir al respaldo.
2. Campos de Usuario :
Se deben crear ciertos campos de usuario necesarios para la ejecución del proceso, definidos en Anexo E .
Es importante que los usuarios de B1, que si ejecutarán el proceso a fin de año, creen desde ya estos campos y le
asignen los valores correctos, de tal forma que estén preparados para su ejecución en la fecha.
Es muy importante en este caso los campos :
Maestro de Inventarios : Tabla OITM
Origen : I = Importado N = Nacional (Para materias Primas )
P = Producido (Para artículos Manufacturados )
L = Mano de Obra (Mano de Obra)
Moneda : Código de Moneda asociada al Origen asignado. Es este caso, si es nacional será el código del Peso
Chileno y si es importado será típicamente el Dólar Americano.
Esto para cada articulo ( para materias primas como para pr oductos manufacturados), como se muestra en la
pantalla siguiente :
SBO (Libros Legales) 4.x Página 109
Maestro de Almacenes : Tabla OWHS
Dado que algunos usuarios de B1, han creado bodegas virtuales, que no deben ser consideradas en el proceso, se
ha definido un campo de usuario para poder identificar si una bodega será o no considerada en proceso.
Este campo debe ser creado en la tabla de almacenes y se deben asignar los valores a todas las bodegas que
deben ser consideradas en el proceso, como se muestra en la pantalla siguiente :
Los valores posibles son :
Y = Se corrige
N = No se Corrige
SBO (Libros Legales) 4.x Página 110
Maestro de Business Partners (Proveedores) : Tabla OCRD
El Proceso de CM, necesita determinar el origen de las compras, por lo que necesario identificar si los proveedores
son nacionales o extranjeros. Para ello, debe estar creado y asignado el campo de usuario “Tipo Socio Negocio”,
que indica esta situación (Ver pantalla siguiente) :
Origen
Lo anterior, se determina, ya que B1 permite recepcionar compras extranjeras en moneda local y viceversa, por lo
que la moneda de compras y recepción, no permite determinar el origen real de la compra.
Al ingresar al modulo de Libros legales, se creará automáticamente este campo y se asignarán como “ Extranjeros ”,
todos aquellos proveedores, que tengan asignado como país un valor distinto a “Chile”.
Verifique de todas formas los valores asignados antes de proceder con el proceso, ya que afectará su proceso de
corrección de las compras.
Los Valores posibles son:
N = Nacional
E = Extranjero
SBO (Libros Legales) 4.x Página 111
3. Saldos y Costos :
El proceso de CM asumirá que los saldos y costos unitarios (por empresa o por bodega) de sus artículos definidos
en el sistema están correctos, por o l que recomendamos desde ya revisar estos valores estén con exactitudes
aceptables, de tal forma que el proceso sea mas fácil.
Solo serán considerados artículos con saldo mayor a cero a la fecha del proceso de corrección. No se considerara
la carga de artículos sin saldo o saldo menor a cero.
4. Sin Movimientos Durante el Proceso :
El proceso de CM traspasará sus saldos de inventario a la tabla de corrección Monetaria, por lo que no se podrán
efectuar movimientos de inventario, de ningún tipo, durante el proceso.
Tome los resguardos necesarios, durante la ejecución del proceso.
5. Compras del Año :
El proceso de CM en una de sus fases, efectuará un análisis de las compras en el año por articulo.
Para ello, el proceso de CM, supone que todas las compras se efectuaron por el modulo de compras y fueron
recepcionadas por el mismo modulo, mediante Entradas de Mercancías o Facturas. También serán consideradas
las carpetas de importación, para el caso de productos importados.
Las Entradas de Mercancías por el modulo de Inventario no serán consideradas como compras del año.
La fecha Contable de Recepción, determinará la situación de cada artículo, en términos de si tiene compras
en primer o segundo semestre.
6. Productos Manufacturados (Solo aquellos que tengan producción) :
El proceso de CM en otras de sus fases, deberá analizar las ordenes de producción, para aquellos productos
asignados con Origen tipo “P = Producido”.
Asegúrese que este flag del maestro este correctamente asignado solo a sus artículos manufacturados.
El proceso solo considerara las órdenes de producción para este tipo de artículos, independiente que estos puedan
haber sido comprados durante el año. Las compras no serán consideradas para artículos Producidos.
Solo serán consideradas las órdenes de producción en estado Cerradas a la fecha del proceso. La fecha de
cierre determinará la selección de cada orden. Verifique que sus ordenes de producción estén cerradas
cuando corresponde.
SBO (Libros Legales) 4.x Página 112
7. Mano de Obra :
Durante el análisis de las ordenes de producción del periodo, el proceso necesita determinar que artículos son
efectivamente mano de obra. Para ello, verifique que el Origen para este tipo sea “L = Mano de Obra”,
independiente que el articulo haya sido definido como “Labor” en B1.
8. Fecha de Proceso :
Dado que B1 maneja los inventarios en línea, el proceso de CM debe ser ejecutado a fin de año y no puede ser
ejecutado posteriormente, ya que los saldos y/o costos no serán los reales a la fecha de balance (31 de
Diciembre) o sus ventas pueden quedar con costos incorrectos. Tenga esto presente.
9. Cuentas Contables :
Será necesario que usted tenga asignadas las cuentas contables que se utilizarán para la corrección monetaria,
dependiendo de cómo estén configurados (por Grupo de Artículos , Por Bodega o Por Articulo.
Verifique las cuentas asignadas según sea su caso antes de ejecutar el proceso. Las cuenta a utilizar por el proceso
de centralización son las que se muestran en el ejemplo de la pantalla siguiente :
Cuenta de Stock
Cuentas Corrección.
SBO (Libros Legales) 4.x Página 113
10. Productos Bloqueados o no Válidos :
El proceso de CM, solo tomará en cuenta productos No bloqueados y válidos en todo el periodo. Si existen
artículos de inventario bloqueados o validos por algún rango de fecha, que además poseen saldo a la fecha del
proceso y usted desea que se corrijan, verifique y modifique el flag de bloqueo y validez, en la pantalla del maestro
( Ver siguiente pantalla) :
Verifique Artículos
Bloqueados o no válidos
El proceso de Carga de Saldos, en todo caso, arrojará en su estadística aquellos artículos que no se pueden cargar
por este motivo.
SBO (Libros Legales) 4.x Página 114
Ingreso de Factores de Corrección
Para la corrección de las existencias, será necesario ingresar los Factores de corrección, de acuerdo a la
información provista por el Servicio de Impuestos Internos y por las diferencias de cambio entre las monedas., de
acuerdo a la situación de cada una.
Para ello ingrese a la opción Procesos/Corrección Monetaria Inventario/Mantención Fac tores de Corrección.
Aparecerá la siguiente pantalla :
Ingrese :
Año : Año de proceso
Moneda : Código de Moneda, existente en B1 o utilice la búsqueda para asignar una .
Situación : Seleccione una de las tres situaciones posibles :
1 = Sin Compras en el Periodo
2 = Con Compras en el Primer Semestre
3 = Con Compras en el Segundo Semestre
Factor de
Calculo : Ingrese el Factor a aplicar, para el año de proceso, moneda y situación seleccionada.
Presione Crear para incorporar el Factor.
Ingrese los factores para todas las monedas utilizadas, incluyendo la moneda local y todas las monedas utilizadas
en sus compras.
Para modificar un factor ya existente, Ingrese Año/Moneda/Situación presionando Tab hasta que aparezca el valor
del factor. Luego Presione Modificar o Eliminar, según sea su requerimiento.
SBO (Libros Legales) 4.x Página 115
Informe de Factores de Corrección
Como revisión de los factores ingresados para el proceso, se ha provisto de la opción de Listar los valores por año
de proceso.
VERIFIQUE LOS FACTORES INGRESADOS, POR QUE ESTOS SERAN LOS UTILIZADOS EN EL PROCESO
DE CORRECCION MONETARIA
Ingrese a Procesos/Corrección Monetaria de Inventario/Informe de Factores de Corrección. Aparecerá la siguiente
pantalla :
Ingrese el año a listar y presione Aceptar.
Seleccione los parámetros de impresión del informe, como tipo de
papel, Orientación y márgenes horizontales y verticales. Luego
seleccione la impresora desde el cuadro de diálogo.
RECOMENDACIÓN :
Si bien, en la impresión de informes y libros del módulo, cada
aplicación trata de ajustar los caracteres de cada línea al ancho de
página seleccionado, se recomienda efectuar un prueba de
impresión, antes de imprimir un informe o libro definitivo, para
verificar las configuraciones de impresión, en relación a los
resultados obtenidos en la i mpresora utilizada.
Cada informe será impreso, en la impresora por defecto de cada
estación o la seleccionada, utilizando su configuración, en cuanto a
calidad de impresión.
Seleccione el Destino del Informe. Puede seleccionar el visor a
pantalla o enviar el resultado a una planilla Excel, para algún análisis
de la información.
Si selecciona “Enviar Datos a Excel”, se generará una planilla en el
directorio asignado en SBO, para documentos Excel (Ver ANEXO C
Envío de Informes a Excel).
SBO (Libros Legales) 4.x Página 116
SI selecciona el visor a pantalla, presione Aceptar. Aparecerá la siguiente ventana de dialogo.
Una vez generado el reporte, aparecerá en su pantalla, el Libro de Inventario y Balance, como se ve en le siguiente
ejemplo :
SBO (Libros Legales) 4.x Página 117
Carga de Saldos y Compras
El siguiente proceso se estipula como el la carga inicial de proceso de CM. Este proceso, analizará sus artículos de
inventario y copiará sus datos a la tabla de Corrección @ZCINF1, desde donde se continuará el proceso.
El proceso de Carga de Saldos contempla que no se debe efectuar ningún movimiento de inventario mientras
dure el proceso. Asegúrese de Advertir esto en su empresa, antes del proceso de carga.
Si además se selecciona la opción de carga de compras, le proceso analizará las compras del año de proceso,
determinando la compra mas alta del periodo, para moneda nacional y la ultima compra, para moneda extranjera.
El proceso se puede reiniciar cuantas veces se desee, siempre y cuando no se haya ejecutado el ultimo paso
de Centralización Proceso de Corrección, ya que este ultimo paso, afectará definitivamente los costos y generará
los ajustes contables necesarios.
Tenga presente eso si, que si decide reiniciar el proceso, se perderán todos os datos previamente capturados y a lo
mejor modificados por usted mediante la aplicación de mantencion.
Recuerde que, el proceso de Carga solo considerará los artículos validos y no Bloqueados. En la estadística
del proceso aparecerán aquellos artículos que no fueron considerados en el proceso de carga.
Para iniciar el proceso de carga, ingrese a Procesos/Corrección Monetaria Inventarios/Proceso de Carga
Saldos/Compras. Aparecerá la siguiente pantalla:
Ingrese:
Fecha de
Cierre
Periodo : Digite la fecha de cierre del periodo, típicamente el 31 de Diciembre del año a procesar.
Recrear Tabla : Esta opción Eliminará en forma definitiva , todos los registros cargados en la tabla de
Corrección monetaria, para el año seleccionado en la fecha del cierre de periodo.
Utilice esta opción solo si desea reiniciar el proceso
Inventario : Esta opción por defecto obligatoria, indicando que los saldos serán rescatados desde los saldos
de inventario por bodega.
Carga Compras : Esta opción puede ser seleccionada simultáneamente con la opción “Inventario” de carga de
saldos o puede ser utilizada como paso posterior a la carga de saldos.
Incluye Saldos en cero: Se recomienda que esta opción solo se seleccione para aquellas empresas que utilicen el
modulo de producción.
SBO (Libros Legales) 4.x Página 118
Presione Aceptar para proceder a la carga de los datos. Durante el proceso se abrirá una ventana de Estadísticas
indicando el estado de avance :
En la Bitácora del Proceso de carga de saldos, podrá aparecer una leyenda, indicando una inconsistencia de
saldos (Solo para aquellos usuarios con manejo de costo por empresa , no por bodega)
Esto indica que existe una inconsistencia entre el saldo acumulado por articulo y la sumatoria de los saldos por
bodega. Si aparece este mensaje en pantalla y decide continuar con el proceso de carga, verifique las estadísticas
del proceso, para ver cuales son los artículos con problemas.
Esta situación puede corregirse, a nivel de saldos en unidades (NO EL VALOR MONETARIO), ejecutando el
proceso de “Restablecer Saldos Artículos” en B1.
SBO (Libros Legales) 4.x Página 119
Al final del proceso, revise la estadística :
Año de Proceso : 2004
Código Bloqueado : ROF 157 5116/1
Fin del Proceso de Carga de Saldos.
Saldos Incorporados 1152
ARTICULOS CON PROBLEMAS EN SALDO DE INVENTARIO
EJECUTAR PROCESO (RESTABLECER SALDOS DE INVENTARIO)
(8241-1000) Stock Empresa : 108,000000 Stock Total Bodegas : 1020,000000
(AP100- 1FXS) Stock Empresa : 1,000000 Stock Total Bodegas : 0
(AP200- 2FXO) Stock Empresa : 1,000000 Stock Total Bodegas : 0
(KX-T7730X) Stock Empresa : 32,000000 Stock Total Bodegas : 22,000000
(KX-TCA87) Stock Empresa : 23,000000 Stock Total Bodegas : 18,000000
(KX-TDA0172XJ) Stock Empresa : 13,000000 Stock Total Bodegas : 14,000000
(KX-TDA3172XJ) Stock Empresa : 1,000000 Stock Total Bodegas : 0
(KX-TS500LXW) Stock Empresa : 206,000000 Stock Total Bodegas : 146,000000
REVISAR Y AJUSTAR COSTOS DE LOS PRODUCTOS DESPLEGADOS, EN CASO,
CONTRARIO EL AJUSTE LO REALIZARA EL PROCESO DE CORRECCION
(573) Productos Cargadas para análisis.
(0) Compras Nacionales Actualizadas
(0) Compras Importadas Actualizadas
(0) Compras Mixtas Actualizadas
Fin del Proceso de Carga Compras.
Registros Actualizados 0
Fin del Proceso.Fin del Proceso de Carga Compras.
Registros Actualizados 65
Fin del Proceso.
IMPORTANTE :
UNA VEZ QUE TERMINE EL PROCESO DE CARGA DE SALDOS Y COMPRAS EJECUTE EL
INFORME DE INCONSISTENCIAS, PARA VERIFICAR QUE SUS DATOS FUERON
CARGADOS CORRECTAMENTE.
SBO (Libros Legales) 4.x Página 120
Informe de Inconsistencias en la Carga del Proceso
Este informe debe ser ejecutado ANTES de proceder con el proceso de corrección de Materias Primas.
Ejecútelo inmediatamente después de la carga de s aldos y Compras.
Mediante este Informe usted podrá identificar 2 situaciones de inconsistencias detectadas durante el proceso de
carga de Saldos y Compras.
1. Aquellos artículos cuyo saldo por empresa difiere del saldo acumulado por Bodega (Solo posible si usted
maneja costo por empresa y no por bodega ).
Para corregir esta situación, ejecute la opción de B1 (Restablecer Saldos de Artículos).
2. Aquellos artículos que tuvieron compras extranjeras pero cuya moneda en la línea de recepción o factura es
moneda local .
Para corregir esta situación, utilice la opción de Mantencion de Corrección Monetaria y modifique la moneda de
la compra extranjera capturada. Esto hará que el proceso de corrección de Materias primas utilice el factor
correcto, de acuerdo al código de moneda.
Para ejecutar este informe ingrese a Procesos/Corrección Monetaria Inventarios/Informe de Inconsistencias .
Aparecerá la siguiente pantalla :
Ingrese Parámetros y presione Aceptar.
Seleccione los parámetros de impresión del informe, como tipo de papel,
Orientación y márgenes horizontales y verticales. Luego seleccione la
impresora desde el cuadro de diálogo.
RECOMENDACIÓN :
Si bien, en la impresión de informes y libros del módulo, cada aplicación trata
de ajustar los caracteres de cada línea al ancho de página seleccionado, se
recomienda efectuar un prueba de impresión, antes de imprimir un informe o
libro definitivo, para verificar las configuraciones de impresión, en relación a los
resultados obtenidos en la impresora uti lizada.
Cada informe será impreso, en la impresora por defecto de cada estación o la
seleccionada, utilizando su configuración, en cuanto a calidad de impresión.
Seleccione el Destino del Informe. Puede seleccionar el visor a pantalla o
enviar el resultado a una planilla Excel, para algún análisis de la información.
Si selecciona “Enviar Datos a Excel ”, se generará una planilla en el directorio
asignado en SBO, para documentos Excel (Ver ANEXO C Envío de Informes
a Excel).
SBO (Libros Legales) 4.x Página 121
SI selecciona el visor a pantalla, presione Aceptar. Aparecerá la siguiente ventana de dialogo.
SBO (Libros Legales) 4.x Página 122
Corrección de Materias Primas
Este proceso corresponde a la segunda fase del proceso de CM, en el cual se corrigen todos los artículos con
Origen Nacional, Importado o Mixto (*), en la tabla de corrección monetaria, de acuerdo a los factores de
corrección ingresados. Verifique los factores ingresados antes de ejecutar esta fase del proceso.
(*) : Mixto es un articulo que ha tenido compras Nacionales y También Importadas durante el periodo a corregir.
NOTA :
Esta actualización de costos solo ocurre en la tabla de corrección y no actualiza los datos de B1.
Para la corrección de Materias Primas, ingrese a Procesos/Corrección Monetaria de Inventario/Proceso de
Corrección Materias Primas . Aparecerá la siguiente pantalla :
Seleccione el año a procesar y presione Aceptar para iniciar. Durante el calculo, aparecerá una ventana con las
estadísticas del proceso.
Estadísticas del Proceso :
Año de Proceso : 2005
Validando factores de Corrección por Moneda :
Factores de Corrección OK
Fin Validación de Factores de Corrección
Inicio Corrección Materias Primas :
Mixtos Actualizados = : 65
Nacionales Actualizados = : 421
Importados Actualizados = : 2
Registros Procesados 488
Fin del Proceso.
Revise las estadísticas al final del proceso, para verificar que no existan errores durante su ejecución .
SBO (Libros Legales) 4.x Página 123
Corrección de Productos Terminados
Este proceso corresponde a la Tercera Fase del Proceso de CM, en el cual se corrigen todos los artículos que
están asignados con origen “P = Producido”, es decir que son manufacturados.
Si usted no posee artículos manufacturados, no ejecute esta fase del proceso.
Este proceso recorrerá sus ordenes de producción, seleccionando la ultima orden cerrada para cada articulo en el
año que se esta procesando, revalorizando sus materias primas y mano de obra, para determinar el valor corregido
del producto terminado.
Para ejecutar el proceso, ingrese a Procesos/Corrección Monetaria de Inventario/Proceso Corrección Productos
Terminados. Aparecerá la siguiente pantalla :
Seleccione el año a procesar y presione Aceptar para iniciar. Durante el calculo, aparecerá una ventana con las
estadísticas del proceso.
Corrección Productos Terminados :
Estadísticas del Proceso :
Año de Proceso : 2005
Validando factores Moneda Nacional.....:
Factores de Corrección OK
Fin Validación de Factores de Corrección
Creando Tabla análisis Recursiva
Procesando (27) Ordenes de Producción
Procesando (14) Items de tabla recursiva.
(3) ítems sin Ordenes en Periodo
(30) Registros Actualizados en tabla de Corrección Monetaria @ZCIN1
Fin del Proceso.
Registros Procesados 257
Revise las estadísticas al f inal del proceso, para verificar que no existan errores durante su ejecución .
SBO (Libros Legales) 4.x Página 124
Mantención Corrección Monetaria
Una vez que haya ejecutado las 3 fases principales del proceso, esto es :
4. Carga de Saldos y Compras
5. Corrección de Materias Primas.
6. Corrección de Productos Terminados (solo si tiene producción)
Usted tendrá la posibilidad de revisar los valores calculados, antes de afectar definitivamente los costos en SAP
Business One. Mediante esta opción de mantención, además usted podrá efectuar los ajustes que estime
pertinentes a los valores calculados por el proceso.
Si desea ver los valores calculados, también puede usted listarlos por la opción Informe de Proceso de Corrección.
Para ello Ingrese a Procesos/Proceso Corrección Monetaria Inventarios/Mantención Proceso Corrección. Aparecerá
la siguiente pantalla :
Ingrese :
Año : Digite el año de proceso y presione Tab.
Código : Digite el código de Articulo o utilice la búsqueda, presionando la flecha naranja y presione Tab.
Bodega : Digite el código de bodega o utilice la búsqueda presionando la flecha naranja y presione Tab..
(SOLO SI MANEJA COSTOS POR BODEGA EN SBO)
Si el artículo no esta en la tabla de corrección monetaria, se habilitará el botón Agregar. De lo contrario, se
habilitará el botón Modificar y Eliminar.
SBO (Libros Legales) 4.x Página 125
Una vez seleccionado los datos del ítem a consultar/modificar, aparecerán los datos del articulo, en la parte superior
de la pantalla y los datos de la corrección monetaria, separados en tres Tabs :
Saldo Bodega/
Saldo Empresa : Indica el saldo capturado en unidades del articulo, para la bodega, si se maneja costo por
bodega o total empresa, si SBO esta configurado con manejo de costo por empresa.
Origen : Indica el origen del articulo, que corresponderá :
§ Al asignado en el maestro, si es que este no ha tenido compras en el periodo (IMPORTADO o
NACIONAL)
§ IMPORTADO, si el articulo solo ha tenido compras en moneda extranjera.
§ NACIONAL, si el artículo solo ha tenido compras en moneda local.
§ MIXTO, Si el articulo ha tenido compras en moneda local y en moneda extranjera.
- Estado : Indica el estado del articulo, en la tabla de corrección monetaria :
L = Cargado
C = Corregido
P = Centralizado
Tab de Costos :
Costo Unit : Presenta el costo unitario, en moneda local, capturado por el proceso en la fase de carga de
saldos, sin corregir.
Total Costo : Indica el Costo unitario por el saldo en unidades Total o de la bodega seleccionada, sin
Corregir, expresado en moneda local.
Cos.Unit.Corr : Presenta el costo unitario corregido del articulo, en moneda local.
Total Costo Corr : Indica el total corregido igual al Costo unitario corregido por el saldo total o en la bodega
Seleccionada, en moneda local.
Distr.Contable : Indica el valor total a corregir para el articulo y es igual al Costo total corregido menos el costo
total sin corregir, en moneda local.
SBO (Libros Legales) 4.x Página 126
Tab Compra Extranjera :
En esta pantalla estarán los valores capturados en moneda extranjera (distinta a la moneda local) y debe
corresponder a la ultima compra en moneda extranjera del periodo , para el articulo en pantalla. Los valores
presentados son (expresados en moneda local) :
Nro.Remisión : Indica el numero de entrada de Mercadería de SBO.
Cant.Remisión : Indica la cantidad de unidades que se recepcionaron en el Número de Remisión.
Costo Unit.Rem : Indica el Costo Unitario, en moneda local, al que se recepcionó el articulo de la Remisión.
Costo Total Rem : Indica el Costo unitario, en moneda local, de recepción por la cantidad recepcionada del
articulo.
Porc Importado : Indica que porcentaje (factor) de compras del artículo fueron en moneda extranjera o moneda
local, para el periodo.
Moneda : Indica la moneda de compra o la asignada en el maestro, si es que el articulo no ha tenido
compras en la periodo.
Fecha Compra : Indica la fecha de Compra (recepción) del articulo.
Situación : Indica la situación del articulo, con respecto a las compras :
- 1 = Sin compras en el Periodo
- 2 = Compras en el primer semestre
- 3 = Compras en el segundo semestre
SBO (Libros Legales) 4.x Página 127
Tab Compra Nacional :
Nro.Remisión : Indica el numero de entrada de Mercadería de SBO.
Cant.Remisión : Indica la cantidad de unidades que se recepc ionaron en el Número de Remisión.
Costo Unit.Rem : Indica el Costo Unitario, en moneda local, al que se recepcionó el articulo de la Remisión.
Costo Total Rem : Indica el Costo unitario de recepción por la cantidad recepcionada del articulo, en moneda local.
Porc Importado : Indica que porcentaje (factor) de compras del artículo fueron en moneda extranjera o moneda
local, para el periodo.
Moneda : Indica la moneda de compra o la asignada en el maestro, si es que el articulo no ha tenido
compras en la periodo.
Fecha Compra : Indica la fecha de Compra (recepción) del articulo.
Situación : Indica la situación del articulo, con respecto a las compras :
- 1 = Sin compras en el Periodo
- 2 = Compras en el primer semestre
- 3 = Compras en el segundo semestre
Una vez consultados los valores, molifíquelos, si estima pertinente y presione Modificar o Eliminar.
IMPORTANTE
Una vez que haya modificado los datos, es recomendable que vuelva a listar los resultados de la corrección,
de tal forma de verificar nuevamente los valores a corregir, antes de Centralizar la información a SBO. Para
ello, utilice la opción Informe de Proceso de Corrección.
SBO (Libros Legales) 4.x Página 128
Informe Proceso de Corrección
A modo de revisión del proceso de Corrección vez que haya ejecutado las 3 fases principales del proceso, esto es :
1. Carga de Saldos y Compras
2. Corrección de Materias Primas.
3. Corrección de Productos Terminados (solo si tiene producción)
Utilice el Informe de Proceso de Corrección, para verificar los datos calculados por el proceso. Para ello, ingrese a
Procesos/Proceso Corrección Monetaria Inventario/Informe Proceso de Corrección. Aparecerá la siguiente pantalla :
Ingrese :
Año : El año de Proceso.
Bodega : Seleccione una bodega o todas
Artículo : Seleccione un articulo o todos.
Presione Aceptar para Generar el informe
Seleccione los parámetros de impresión del informe, como tipo de papel,
Orientación y márgenes horizontales y verticales. Luego seleccione la
impresora desde el cuadro de diálogo.
RECOMENDACIÓN :
Si bien, en la impresión de informes y libros del módulo, cada aplicación
trata de ajustar los caracteres de cada línea al ancho de página
seleccionado, se recomienda efectuar un prueba de impresión, antes de
imprimir un informe o libro definitivo, para verificar las configuraciones de
impresión, en relación a los resultados obtenidos en la impresora utilizada.
Cada informe será impreso, en la impresora por defecto de cada estación o la seleccionada, utilizando su
configuración, en cuanto a calidad de impresión.
Seleccione el Destino del Informe. Puede seleccionar el visor a pantalla o enviar el resultado a una planilla Excel,
para algún análisis de la información.
Si selecciona “Enviar Datos a Excel ”, se generará una planilla en el directorio asignado en SBO, para documentos
Excel (Ver ANEXO C Envío de Informes a Excel ).
SBO (Libros Legales) 4.x Página 129
SI selecciona el visor a pantalla, presione Aceptar. Aparecerá la siguiente ventana de dialogo.
SBO (Libros Legales) 4.x Página 130
Informe Corrección Productos Terminados
(SOLO PARA ARTICULOS MANUFACTURADOS)
También a modo de revisión del proceso de Corrección, para aquellos artículos manufacturados, una vez que haya
ejecutado el proceso de Corrección de Productos Terminados, ejecute este informe, para revisar la información
calculada por este proceso.
Para ello, Ingrese a Procesos/Proceso Corrección Monetaria Inventario/Informe Correc.Productos Terminados .
Aparecerá la siguiente pantalla :
Ingrese :
Año : El año de Proceso.
Artículo : Seleccione un articulo o todos.
Presione Aceptar para Generar el informe
Seleccione los parámetros de impresión del informe, como tipo de papel,
Orientación y márgenes horizontales y verticales. Luego seleccione la
impresora desde el cuadro de diálogo.
RECOMENDACIÓN :
Si bien, en la impresión de informes y libros del módulo, cada aplicación
trata de ajustar los caracteres de cada línea al ancho de página
seleccionado, se recomienda efectuar un prueba de impresión, antes de
imprimir un informe o libro definitivo, para verificar las configuraciones de
impresión, en relación a los resultados obtenidos en la impresora utilizada.
Cada informe será impreso, en la impresora por defecto de cada estación o
la seleccionada, utilizando su configuración, en cuanto a calidad de
impresión.
Seleccione el Destino del Informe. Puede seleccionar el visor a pantalla o
enviar el resultado a una planilla Excel, para algún análisis de la
información.
SBO (Libros Legales) 4.x Página 131
Si selecciona “Enviar Datos a Excel ”, se generará una planilla en el directorio asignado en SBO, para documentos
Excel (Ver ANEXO C Envío de Informes a Excel ).
SI selecciona el visor a pantalla, presione Aceptar. Aparecerá la siguiente ventana de dialogo.
SBO (Libros Legales) 4.x Página 132
Informe Resumen de Contabilización
Mediante este informe, usted podrá visualizar un resumen contable por cuenta, por el valor total del proceso de
Corrección Monetaria, a modo de revisión, antes de proceder a la centralización del Proceso.
Para ello, Ingrese a Procesos/Proceso Corrección Monetaria Inventario/Informe Resumen Contabilización.
Aparecerá la siguiente pantalla :
Ingrese :
Fecha de contabilización.
Presione Aceptar para Generar el informe
Seleccione los parámetros de impresión del informe, como tipo de papel,
Orientación y márgenes horizontales y verticales. Luego seleccione la
impresora desde el cuadro de diálogo.
RECOMENDACIÓN :
Si bien, en la impresión de informes y libros del módulo, cada aplicación
trata de ajustar los caracteres de cada línea al ancho de página
seleccionado, se recomienda efectuar un prueba de impresión, antes de
imprimir un informe o libro definitivo, para verificar las configuraciones
de impresión, en relación a los resultados obtenidos en la impresora
utilizada.
Cada informe será impreso, en la impresora por defecto de cada
estación o la seleccionada, utilizando su configuración, en cuanto a
calidad de impresión.
Seleccione el Destino del Informe. Puede seleccionar el visor a pantalla
o enviar el resultado a una planilla Excel, para algún análisis de la
información.
SI selecciona el visor a pantalla, presione Aceptar. Aparecerá la
siguiente ventana de dialogo.
SBO (Libros Legales) 4.x Página 133
SBO (Libros Legales) 4.x Página 134
Centralización Proceso de Corrección
Una vez que usted haya revisado la información contenida en la tabla de corrección monetaria (@ZCIN1) se debe
ejecutar el proceso de centralización a SBO. Este es el proceso final de la corrección monetaria.
Este proceso ejecutará las siguientes acciones :
- Actualizará los costos unitarios de los artículos, con los valores corregidos en SBO.
- Generará transacciones de Reevaluación en SBO. (una por cada 200 artículos)
- Generara los comprobantes contables de ajusten SBO, a las cuentas asignadas a los artículos.
- Actualizará el estado en tabla (@ZCIN1) de corrección monetaria a (P = Centralizado), con lo cual ya no se podrá
modificar los valores de corrección.
- Desbloqueará las bodegas bloqueadas al inicio del proceso.
VERIFIQUE SUS CUENTAS CONTABLES ASIGNADAS PARA LA CORRECCION MONETARIA ANTES DE
EJECUTAR EL PROCESO DE CENTRALIZACION. (VER CONFIGURACION Y SUPUESTOS)
IMPORTANTE :
LA CENTRALIZACION DE LA CORRECCION MONETARIA
ES UN PROCESO IRREVERSIBLE, YA QUE LOS DATOS
SERAN ACTUALIZADOS EN FORMA DEFINITIVA EN
SBO.
VERIFIQUE EXHAUSTIVAMENTE LOS VALORES DE
CORRECCION ANTES DE PROCEDER A LA
CENTRALIZACION.
SI ES NECESARIO, VUELVA A EFECTUAR UN
RESPALDO, ANTES DE ACTUALIZAR.
SBO (Libros Legales) 4.x Página 135
Si usted esta seguro de los valores y desea centralizar la información, ingrese a Procesos/Proceso Corrección
Monetaria Inventario/Centralizar Proceso de Corrección. Aparecerá la siguiente pantalla :
Ingrese :
Fecha : La fecha de contabilización del proceso de corrección. Esta fecha será utilizada para las
transacciones de reevaluación y los comprobantes contables asociados.
La fecha de centralización no puede ser mayor a la fecha
actual o fecha del sistema.
Pr esione Aceptar para iniciar el proceso de centralización. Este proceso puede tomar tiempo, por lo que espere a
que termine correctamente.
El proceso de centralización grabará una transacción de reevaluación, por cada 200 artículos e igual número de
comprobantes contables.
Verifique la información de las estadísticas del proceso, reevaluaciones por B1 y la actualización de sus costos.
SI los datos del proceso están de acuerdo a sus expectativas, puede dar por terminado el proceso.
SBO (Libros Legales) 4.x Página 136
Resumen del Proceso de Corrección
CHECKLIST DEL PROCESO :
1. RESPALDAR BASES DE DATOS
2. VERIFICAR CAMPOS USUARIO Y ASIGNACION DE (MONEDA Y ORIGEN EN MAESTRO)
3. VERIFICAR CAMPO USUARIO EN ALMACENES Y ASIGNACION DE BODEGAS A
CORREGIR.
4. VERIFICAR CUENTAS CONTABLES ASIGNADAS PARA EL PROCESO.
5. INGRESAR FACTORES DE CORRECCION POR MONEDA.
6. VERIFICAR PRODUCTOS BLOQUEADOS Y NO VALIDOS
7. VERIFICAR QUE NINGUN USUARIO INGRESE TRANSACCIONES DURANTE EL PROCESO.
8. EJECUTAR PROCESO CARGA DE SALDOS Y COMPRAS.
9. VERIFICAR INFORME DE INCONSIST ENCIAS
10. EJECUTAR PROCESO DE CORRECCION DE MATERIAS PRIMAS.
11. EJECUTAR PROCESO DE CORRECCION DE PRODUCTOS TERMINADOS (SOLO SI HAY
PRODUCCCION).
12. REVISAR VALORES DEL PROCESO MEDIANTE INFORMES O QUERYS
13. CORREGIR VALORES POR MANTENCION SI ES NECESARIO.
14. CENTRALIZAR PROCESO A B1.
SBO (Libros Legales) 4.x Página 137
Problemas más Comunes :
A continuación se detallan datos adicionales del módulo de libros legales, que pueden ser útil en su operación.
Las Tablas y Vistas utilizadas por el módulo no se crean :
PROBLEMA :
Las tablas del modulo están definidas en SAP, pero no en SQL-Server. Al ejecutar Opción de crear y Verificar Tablas no
me las crea.
CAUSA :
La o las tablas ya habían sido creadas y fueron eliminadas por SQL- Server y no en el catálogo de SAP
SOLUCION :
Intervenir Tablas del Catalogo de SAP, para eliminar la o las tablas, Campos e Indices, para después volver a crearlas.
( VTXHPD GH7DEODV GH8 VXDULR
64/
* HVWLRQDU ' HILQLFLyQ 6(59(5
&DPSRV 7$%/$6 ' ( 7DEO DV &RGH
' H 868$5,2 GH 1 DP H
8VXDULR 8 VXDULR 287%
64/
6(59(5
& UHDU
&DPSRV
&8)'
8)'
64/
6(59(5
& UHDU
,QGLFHV
28.'
8.'
3 i J LQD
SBO (Libros Legales) 4.x Página 138
TABLA CONTENIDO
OUTB TABLAS DE USUARIO
CUFD CAMPOS DE USUARIO
UFD1 VALORES POR DEFECTO
OUKD INDICES DE USUARIO
UKD1 CAMPOS DEL INDICE
IMPORTANTE
LAS TABLAS DE USUARIO DEBEN SER
ELIMINADAS POR LA OPCION DE
HERRAMIENTAS DE SAP Y NO POR EL
ADMINISTRADOR DE SQL-SERVER.
SBO (Libros Legales) 4.x Página 139
Al Levantar el Addon Arroja error de Login failed :
PROBLEMA :
Al Activar el AddOn, me arroja el
error.
CAUSA :
El usuario AddonUserChile no existe o no esta vinculado al inicio de sesión correspondiente. Puede que se haya
restaurado una base de datos con distinto Collation.
SOLUCION :
Eliminar Usuario y Schema (2005) de la base de datos y volver a asignar el inicio de sesión con los permisos
correspondientes (public, db_owner).
Como Crear Manualmente el Usuario AddOnUserChile desde SQL
Crear Inicio de Sesión o Login :
Nombre :AddonUserChile
Password :AddOnUserChie0x481 (*)
(*) En SQL2005, debe estar deshabilitar Enforce Password Policy.
Crear Usuario AddonUserChile, en las siguientes Bases de Datos y con los siguientes permisos.
Base de Permisos
Datos
Master Public, db_datareader
SBO- Public, db_datareader
COMMON
Datas Public, db_Owner
Cliente
SBO (Libros Legales) 4.x Página 140
Al Levantar el Addon Arroja error que no encuentra servidor en Sysservers :
PROBLEMA :
Al Activar el AddOn, me arroja el error.
CAUSA :
El nombre del servidor que esta utilizando el Addon, no esta registrado correctamente en la tabla sysservers de la
base de datos master. Probablemente se le cambio el nombre al servidor en algun momento y esto no quedó registrado
correctamente en SQL-Server.
SOLUCION :
Registrar Nuevamente el Servidor en SQL- Server mediante :
sp_helpserver
sp_dropServer ‘OLDSERVER’
sp_addserver ‘NEWSERVER’,’local’
SBO (Libros Legales) 4.x Página 141
Al ejecutar opción me arroja error Form already Exists :
PROBLEMA :
Al ejecutar una opción, me arroja el
error.
CAUSA :
El usuario esta ejecutando un formulario que ya está abierto o existe más de una instancia del Addon Ejecutándose.
SOLUCION :
Verificar Administrador de Tareas de Windows. Se recomienda terminar todos los procesos del AddOn , luego salir y
volver a entrar a SAP activando el Addon nuevamente.
SBO (Libros Legales) 4.x Página 142
Al ejecutar opción me arroja error de Windows y mensaje que debe cerrarse :
PROBLEMA :
Al ejecutar una opción, me arroja el error.
CAUSA :
El Addon Instalado es anterior a la versión 3.02.18, que posee compatibilidad para versión 2004 de SBO y SAP dejo de
soportar esta compatibilidad con 2004 en las librerías DI-API y UI-API, por lo que el addon puede arrojar este mensaje o
comportase en forma inestable.
Este error se da mayormente con SQL-2005.
SOLUCION :
Instalar versión superior a la 3.02.21 del Addon.
SBO (Libros Legales) 4.x Página 143
Al Imprimir Libro Ventas Impuesto no cuadra con Documento de SAP :
PROBLEMA :
Al Imprimir Libro de Ventas, me aparece un documento con un impuesto (por ejemplo IVA) que no es el correcto para el
documento. Si veo el documento por SAP, aparece bien.
CAUSA :
Se ha reportado varias veces este evento y en general se trata de una inconsistencia de registros en la tabla INV4
(detalle de impuestos) con respecto a la suma de impuestos en tabla OINV.
SOLUCION :
Analizar contenido tabla INV4 y eliminar los registros inconsistentes.
SBO (Libros Legales) 4.x Página 144
Esquema de Tablas en ingreso Facturas de SAP :
INGRESO
DE
FACTURAS
ENCABEZADO DETALLE DETALLE DE
FACTURA DE ITEMS IMPUESTOS
OINV INV1 INV4
N REGISTROS N+X
REGISTROS
VATSUM = 19000 INCONSISTENCIA
SUM (TAXSUM) = 38000
SBO (Libros Legales) 4.x Página 145
Al Imprimir informes a Excel, aparece error de librería :
PROBLEMA :
Al Imprimir Libro de Ventas, me aparece un documento con un
impuesto (por ejemplo IVA) que no es el correcto para el
documento. Si veo el documento por SAP, aparece bien.
CAUSA :
El office instalado en la estación cliente no posee instalado el paquete multilanguage (Típicamente Office en Ingles
instalado).
SOLUCION :
Instalar paquete multilanguage para office.
Ver nota de Microsoft en : http://support.microsoft.com/kb/320369/es
SBO (Libros Legales) 4.x Página 146
Al Imprimir Libros RUT no corresponde al documento :
PROBLEMA :
Al ejecutar algún Libro o informe (Compra, Honorarios, Ventas, Certificados, Resumen Anual), no me cuadran los RUT’s
de Cliente o Proveedor.
CAUSA :
En los informes o Libros Legales, el RUT y Razón Social es rescatado del Documento de Marketing y no del Maestro de
Socios de Negocio. Se han detectado casos, en que se ha modificado el RUT del Cliente o Proveedor en el documento,
produciendo la inconsistencia.
SOLUCION :
Modificar el Documento y bloquear el campo de Pantalla (AddOn o Validarlo mediante Query)
SBO (Libros Legales) 4.x Página 147
EL Addon se cae en forma errática :
PROBLEMA :
El AddOn, se Comporta en forma errática y a veces se desconecta sin Razón.
CAUSA :
- Típicamente Framework incorrecto instalado en la estación de trabajo.
- Addon Ejecutado en Servidor WIn2003 Server con SQL-2005.
- Ocurre después de Instalar un Parche de SAP.
SOLUCION :
Verifique Versión de Framework instalado (Versión 1.1 Requerida).
Instale Addon directamente en un Cliente Xp y no en servidor.
Recree carpeta SM_OBS_DLL de estación Cliente.
Para ello, en la estación de trabajo, salga de SAP y ejecute :
Luego Ingrese a Sap nuevamente, la carpeta será recreada automáticamente, con las componentes de la versión
instalada.
SBO (Libros Legales) 4.x Página 148
En Libro F29 aparecen documentos mezclados :
PROBLEMA :
Al imprimir informe Libro de Compras F29, me aparecen documentos mezclados en una misma sección del informe.
CAUSA :
Existe una asignación errónea de los indicadores para los documentos que aparecen agrupados en forma errónea.. El
Informe se ordena por indicador y no por tipo de documento.
Puede existir por ejemplo una Nota de Crédito con un indicador de factura.
SOLUCION :
Verificar indicadores de los documentos, por SAP.
SBO (Libros Legales) 4.x Página 149
Anexos
A continuación se detallan datos adicionales del módulo de libros legales, que pueden ser útil en su operación.
Anexo A : Tablas y Vistas utilizadas por el módulo
A continuación se detallan las tablas utilizadas por el modulo de libros legales, que pueden ser consultadas por el
usuario, en cada base de datos de B1.
Nombre Descripción Tipo
ZCON1 Configuración del Módulo TABLA
ZCLA1 Clasificación de Indicadores (F-29) TABLA
ZFOL1 Asignación de Folios/Bodegas TABLA
ZNUL1 Documentos Nulos de Ventas TABLA
ZHON1 Certificados de Honorarios por Año/Rut TABLA
ZIPC1 Factores de IPC por año TABLA
ZLIB1 Libro Inventario y Balance TABLA
ZSCH1 Búsquedas del Modulo TABLA
ZTAX1 Asignación Códigos de Impuestos para TABLA
Libros
ZCIN1 Corrección Monetaria de Inventario TABLA
ZFAC1 Factores de Corrección Monetaria Inv. TABLA
ZWHS1 Asignación Bodegas a Kardex y Libros TABLA
Análisis análisis Documentos Inventario y Balance VISTA
Balance8 Balance de 4 y 8 Columnas VISTA
Certificados Certificados de Honorarios por Mes VISTA
Comprobantes Comprobantes Contables VISTA
Kardex Movimientos de Existencias VISTA
Libro_Boletas Libro de Boletas VISTA
Libro_Boleta_Resumen Libro de Boletas resumido VISTA
Libro_Compras Libro de Compras VISTA
Libro_Honorarios Libro de Honorarios VISTA
Libro de Ventas Libro de Ventas VISTA
AROPNFIL_V1 Auxiliar de Clientes VISTA
APOPNFIL_V1 Auxiliar de Proveedores VISTA
GLANATRX_VA Auxiliar Mayor de Cuentas VISTA
SaldosXBodega Saldos Inventario por Bodega VISTA
(Correc.Mon)
SaldosXCompañia Saldos por Empresa (Correc.Mon) VISTA
Ord_Proc_Correc Ordenes de Produccion (Correc.Mon) VISTA
SBO (Libros Legales) 4.x Página 150
Anexo B : Utilización de Búsquedas
Mediante esta Opción, el usuario podrá seleccionar cuentas contables u otras búsquedas de ítems seleccionados. Al
presionar el botón de Búsqueda, aparecerá la siguiente pantalla :
Botón de
Búsqueda
En la pantalla de búsqueda, seleccione :
Buscar Por : Seleccione el orden de búsqueda del la casilla. Los datos a buscar, aparecerán en el orden, de
acuerdo al tipo seleccionado.
Texto de
Búsqueda : Digite el texto del patrón de deseado que anda buscando. Este texto irá muy relacionado al
criterio seleccionado en la casilla “Criterio” .
Una vez seleccionado los criterios de búsqueda, presione la tecla “ Buscar”. Aparecerán en la ventana, los registros q ue
coinciden con los criterios seleccionados.
Seleccione el registro deseado, y presione Seleccionar .
SBO (Libros Legales) 4.x Página 151
Anexo C : Envío de Informes a Excel
A partir de la versión 1.12 del modulo de libros legales, se incorpora a algunos informes, la posibilid ad de enviar sus
resultados a una planilla Excel, para permitir análisis y cuadraturas adicionales de la información generada en los
reportes.
Los Informes a los que se le ha incorporado esta funcionalidad son :
- Libro de Compras. - Libro de Compras F. 29.
- Libro de Honorarios. - Libro de Honorarios H.62.
- Libro de Ventas. - Libro de Ventas por Bodega.
- Libro de Boletas. - Libro de Boletas por Bodega.
- Balance General. - Balance de Comprobación.
- Libro Diario. - Libro Mayor.
- Kardex de Inventario. - Documentos Nulos de Ventas.
- Auxiliar Clientes por Código/Cuenta - Auxiliar Proveedores por Código/Cuenta.
- Auxiliar Clientes por Cuenta/Rut - Auxiliar Proveedores por Cuenta/Rut.
- Auxiliar Mayor por Cuenta. - Informe de Proceso Libro Inventario y Balance.
La información del reporte será generada en un archivo Excel, que será creado en el directorio que, para estos efectos,
se tiene configurado en SBO. El nombre del archivo tendrá la siguientes estructura de nombre :
“UUUU_LLLL_MMDDmmss.xls”
en que :
UUUU : Es el nombre de Usuario Windows de la red.
LLLL : Prefijo que Indica el tipo de Informe según la siguiente tabla :
PREFIJO INFORME PREFIJO INFORME
LCOM Libro de Compras. LHON Libro de Honorarios.
LF29 Libro de Compras F.29. LH62 Libro de Honorarios H.62.
LVTA Libro de Ventas. LVXB Libro de Ventas por Bodega.
LBOL Libro de Boletas. LBXB Libro de Boletas por Bodega.
LBA8 Balance General. LBA4 Balance de Comprobación.
LDIA Libro Diario. LMAY Libro Mayor.
LKAR Kardex de Inventario. INFLIB Informe de Proceso Libro Inventario Balance.
LNUL Documentos Nulos de Ventas. ARAUXCOD Auxiliar Clientes por Código/Cuenta
ARAUXCTA Auxiliar Clientes por Cuenta/Rut APAUXCOD Auxiliar Proveedores por Código/Cuenta.
APAUXCTA Auxiliar Proveedores por Cuenta/Rut. GLAUXCTA Auxiliar Mayor por Cuenta.
MM : Mes de Generación del Informe
DD : Día de Generación del Informe.
mm : Minuto de generación del informe
ss : Segundos al momento de la generación del informe
NOTA :
PARA UTILIZAR ESTA FUNCIONALIDAD DE LOS REPORTES, ES REQUISITO QUE ESTE INSTALADO
MICROSOFT EXCEL 2000 O SUPERIOR, EN LA O LAS ESTACIONES DE TRABAJO DONDE SE EMITIRAN LOS
REPORTES.
SBO (Libros Legales) 4.x Página 152
Para implementar esta funcionalidad:
1. Verifique el directorio asignado para los Archivos de Excel, en SBO, como se muestra en la siguiente pantalla :
En el directorio acá asignado, quedaran las planillas Excel, que se generen de los reportes del modulo de libros legales.
Para generar un informe a planilla, verifique el siguiente ejemplo (Libro de Compras) :
SBO (Libros Legales) 4.x Página 153
1. Ingrese a la opción del Informe. Aparecerá la pantalla de parámetros (ver siguiente pantalla) :
2. Seleccione el rango a listar y presione el símbolo de Excel en pantalla :
NOTA :
Se utiliza la funcionalidad de la librería de Microsoft Excel, si es que esta está instalada. Se
recomienda utilizar volúmenes razonables de información a ser generada en Excel, debido
a la performance de esta librería.
3. Presione Aceptar para generar la información. Aparecerá la siguiente ventana, mientras se generan los datos en la
planilla .
4. Una vez Generados los Datos en la planilla, aparecerá la siguiente pantalla de confirmación exitosa, con el nombre
del archivo y el directorio donde este se encuentra.
SBO (Libros Legales) 4.x Página 154
5. Confirme el mensaje y luego abra la planilla generada por Excel, desde el directorio.
SBO (Libros Legales) 4.x Página 155
Anexo D : Tablas de Usuario SBO :
A continuación se detallan las estructuras de tablas de la versión 2 .x del modulo de libros legales.
NOTA :
Las claves o índices del tipo PRIMARY y NAME, los crea SBO, automáticamente al momento de crear las tablas de
usuario, para los campos code y name respectivamente. Verifique los índices destacados en azul.
@ZCLA1 Clasificación Ordenamiento F29
COLUMNA TIPO LARGO NOMBRE CLAVE
Code nvarchar 8 KZCLA1_PRIMARY
Name nvarchar 30 KZCLA1_NAME
U_Libro char 1
U_Clasif smallint 2
@ZCON1 Configuración Libros Legales
COLUMNA TIPO LARGO NOMBRE CLAVE
Code nvarchar 8 KZCON1_PRIMARY
Name nvarchar 30 KZCON1_NAME
U_Clave char 1 ZCON1_K0
U_WHType char 1
U_Sig_Cert int 4
U_Ind_Nulo nvarchar 2
U_Ind_Ndeb nvarchar 2
@ZFOL1 Asignación Folios/Bodegas
COLUMNA TIPO LARGO NOMBRE CLAVE
Code nvarchar 8 KZFOL1_PRIMARY
Name nvarchar 30 KZFOL1_NAME
U_Tipo char 1 ZFOL1_K0
U_SerName nvarchar 8 ZFOL1_K0
U_FolPref nvarchar 2
U_Descrip nvarchar 60
U_WhsCode nvarchar 8
U_Series smallint 2 ZFOL1_K0
U_ObjCode nvarchar 20
U_Status nvarchar 50
SBO (Libros Legales) 4.x Página 156
@HON1 Certificados de Honorarios
COLUMNA TIPO LARGO NOMBRE CLAVE
Code nvarchar 8 KZHON1_PRIMARY
Name nvarchar 30 KZHON1_NAME
U_ano smallint 2 ZHON1_K0
U_rut nvarchar 15 ZHON1_K0
U_Nombre nvarchar 50
U_Bruto_01 numeric 9
U_Reten_01 numeric 9
U_Bruto_02 numeric 9
U_Reten_02 numeric 9
U_Bruto_03 numeric 9
U_Reten_03 numeric 9
U_Bruto_04 numeric 9
U_Reten_04 numeric 9
U_Bruto_05 numeric 9
U_Reten_05 numeric 9
U_Bruto_06 numeric 9
U_Reten_06 numeric 9
U_Bruto_07 numeric 9
U_Reten_07 numeric 9
U_Bruto_08 numeric 9
U_Reten_08 numeric 9
U_Bruto_09 numeric 9
U_Reten_09 numeric 9
U_Bruto_10 numeric 9
U_Reten_10 numeric 9
U_Bruto_11 numeric 9
U_Reten_11 numeric 9
U_Bruto_12 numeric 9
U_Reten_12 numeric 9
U_Bruto_Ac numeric 9
U_Reten_Ac numeric 9
U_Certif numeric 9
@ZIPC1 Factores de IPC
COLUMNA TIPO LARGO NOMBRE CLAVE
Code nvarchar 8 KZIPC1_PRIMARY
Name nvarchar 30 KZIPC1_NAME
U_ano smallint 2 ZIPC1_K0
U_FacAnual numeric 9
U_PrimSem numeric 9
U_SegSem numeric 9
U_LstYr numeric 9
U_FacMen1 numeric 9
U_FacMen2 numeric 9
U_FacMen3 numeric 9
U_FacMen4 numeric 9
U_FacMen5 numeric 9
U_FacMen6 numeric 9
U_FacMen7 numeric 9
U_FacMen8 numeric 9
U_FacMen9 numeric 9
U_FacMen10 numeric 9
U_FacMen11 numeric 9
U_FacMen12 numeric 9
SBO (Libros Legales) 4.x Página 157
@ZLIB1 Libro Inventario y Balance
COLUMNA TIPO LARGO NOMBRE CLAVE
Code nvarchar 8 KZLIB1_PRIMARY
Name nvarchar 30 KZLIB1_NAME
U_ano smallint 2 ZLIB1_K0
U_Cuenta nvarchar 210 ZLIB1_K0
U_AcctCode nvarchar 15 ZLIB1_K0
U_Docum nvarchar 10 ZLIB1_K0
U_Dt datetime 8 ZLIB1_K0
U_Seq int 4 ZLIB1_K0
U_Analisis char 1
U_AcctName nvarchar 100
U_PkgID nvarchar 2
U_GlDBAmt numeric 9
U_GlCRAmt numeric 9
U_GlBalAmt numeric 9
U_ItemCode nvarchar 20
U_IM_Saldo numeric 9
U_IMAvgCst numeric 9
U_IM_Whs nvarchar 8
U_CardCode nvarchar 15
U_DocNum int 4
U_FolPref nvarchar 2
U_FolioNum int 4
U_DocDate datetime 8
U_DocType nvarchar 20
U_Status nvarchar 10
U_Refer nvarchar 100
@ZNUL1 Documentos Nulos de Ventas
COLUMNA TIPO LARGO NOMBRE CLAVE
Code nvarchar 8 KZNUL1_PRIMARY
Name nvarchar 30 KZNUL1_NAME
U_TIPO nvarchar 2 ZNUL1_K0
U_DOCUM int 4 ZNUL1_K0
U_NUMERO int 4 ZNUL1_K0
U_FECHA datetime 8
U_RUT nvarchar 15
U_DESCRIP nvarchar 100
U_FOLIO nvarchar 2
SBO (Libros Legales) 4.x Página 158
@ZSCH1 Busquedas
COLUMNA TIPO LARGO NOMBRE CLAVE
Code nvarchar 8 KZSCH1_PRIMARY
Name nvarchar 30 KZSCH1_NAME
U_Nombre nvarchar 10 ZSCH1_K0
U_Opcion nvarchar 50
U_Tabla nvarchar 50
U_InSelect ntext 16
U_InWhere ntext 16
U_InOrder ntext 16
U_Descrip nvarchar 50
U_Devuelve nvarchar 50
U_Observ ntext 16
@ZTAX1 Asignación de Impuestos
COLUMNA TIPO LARGO NOMBRE CLAVE
Code nvarchar 8 KZTAX1_PRIMARY
Name nvarchar 30 KZTAX1_NAME
U_Name nvarchar 100
U_Rate numeric 9
U_Lv_fg char 1
U_Lc_fg char 1
U_Lh_fg char 1
U_Lr_fg char 1
U_Lname nvarchar 30
U_Type nvarchar 4
@ZWHS1 Asignación Bodega /Libros
COLUMNA TIPO LARGO NOMBRE CLAVE
Code nvarchar 8 KZWHS1_PRIMARY
Name nvarchar 30 KZWHS1_NAME
U_KardexFg char 1
U_LvBodFg char 1
SBO (Libros Legales) 4.x Página 159
Anexo E : Campos de Usuario para Corrección Monetaria :
Campos a crear en B1 para Correccion Monetaria
TABLA OITM (MAESTRO DE ARTICULOS)
DATOS EN B1 DATOS EN SQL
Campo
Valores Valor por Nombre
Titulo Descripcion Tipo Largo Estructura Obligatori Tipo Largo
Validos Defecto Campo
o
Origin Origen Alfanumerico 1 Regular N Nacional N Y U_Origin char 1
I Importado
L Mano de Obra
P Producido
Currency Codigo Moneda Alfanumerico 3 Regular VER NOTA Y U_Currency nvarchar 3
NOTA : Por cada Articulo del Maestro, se debe asignar el codigo de moneda asociado al origen, por ejemplo
Origen = N Moneda = "CLP"
Origen = I Moneda = "USD"
TABLA OWHS (ALMACENES)
DATOS EN B1 DATOS EN SQL
Campo
Valores Valor por Nombre
Titulo Descripcion Tipo Largo Estructura Obligatori Tipo Largo
Validos Defecto Campo
o
InRev_fg Flag Correccion Alfanumerico 1 Regular Y Corrige Y Y U_InRev_fg char 1
N No Corrige VER NOTA
NOTA : Se debe Asignar "Y" solo a aquellas bodegas que seran consideradas en el proceso de corrección monetaria
TABLA OITW (ARTICULO/ALMACEN)
DATOS EN B1 DATOS EN SQL
Campo
Valores Valor por Nombre
Titulo Descripcion Tipo Largo Estructura Obligatori Tipo Largo
Validos Defecto Campo
o
Lock_fg Respaldo BloqueoNumerico 1 0 Desbloqueado 0 N U_Lock_fg Smallint 2
1 Bloqueado VER NOTA
NOTA : Dejar todos en cero "0" (Desbloqueado). Será utilizado por proceso de bloqueo para respaldar bloqueo original
TABLA OCRD MAESTRO SOCIOS DE NEGOCIO (BP)
DATOS EN B1 DATOS EN SQL
Campo
Valores Valor por Nombre
Titulo Descripcion Tipo Largo Estructura Obligatori Tipo Largo
Validos Defecto Campo
o
Tipo Tipo Socio Neg Alfanumerico 1 N Nacional N N U_Tipo Char 1
E Extranjero VER NOTA
NOTA : Proveedores Extranjeros se asignarán como aquellos con país distinto a Chile (al crear el campo)
SBO (Libros Legales) 4.x Página 160
Anexo F : Descripción Tabla Corrección Monetaria (@ZCIN1) :
Anexo G : CheckList de Instalación
CHECKLIST DE INSTALACION :
ACTIVIDAD HECHO
INSTALACION DE SAP SBO Y SQL SERVER EN SERVIDOR YA
CONFIGURADO (CON DATOS)
INSTALACION DE SERVICE PACKS DE SBO
INSTALACION DE CLIENTE SAP SBO (CORRESPONDIENTE AL SERVICE
PACK INSTALADO EN SERVIDOR)
INSTALACION DE DI-API DE SAP SBO EN ESTACION CLIENTE
(CORRESPONDIENTE A LA VERSION DEL SERVICE PACK DE SBO) (SOLO
VERSION 2005 DE B1)
INSTALACION FRAMEWORK 1.1 ESPAÑOL EN ESTACION CLIENTE
REINICIALIZAR ESTACION CLIENTE
VERIFICACION DE CONFIGURACION REGIONAL DE LA ESTACION
INSTALACION DE ADDON DE LIBROS LEGALES DESDE B1
VERIFICAR PERMISOS DEL USUARIO “AddOnUserChile” EN SQL SERVER
(EN BASES DE DATOS : Master, SBO-COMMON y los DATOS)
CREACION Y VERIFICACION DE TABLAS DE USUARIO
CONFIGURACION DEL MODULO
Anexo H : Resolución Exenta Nº 6509 del SII
SBO (Libros Legales) 4.x Página 163
Validaciones Previas al Proceso de Corrección Monetaria
Ingrese: Periodo.
Seleccione una o más opciones de validación de los artículos a procesar
Presione Aceptar para Generar bitácora de errores
RECOMENDACIÓN:
Si bien, la aplicación nos da la opción de seleccionar lo que queremos validar, se recomienda seleccionar todas las
opciones solicitadas por pantalla.
SBO (Libros Legales) 4.x Página 164
También podría gustarte
- Productividad: La Guía Definitiva Para Aumentar Su Productividad Y Formas De Vencer La DilaciónDe EverandProductividad: La Guía Definitiva Para Aumentar Su Productividad Y Formas De Vencer La DilaciónAún no hay calificaciones
- Proceso Cierre Periodo - Material GuiaDocumento16 páginasProceso Cierre Periodo - Material GuiaLinda BrachoAún no hay calificaciones
- Manejo de CubosDocumento17 páginasManejo de CubosIvan Ayala VergelAún no hay calificaciones
- Guia de Usuario SGI Intercompany SAP Business OneDocumento19 páginasGuia de Usuario SGI Intercompany SAP Business OneDiego Armando Achury Ibañez0% (1)
- FV60 Creador y AprobadorDocumento25 páginasFV60 Creador y AprobadorJefferson QuijadaAún no hay calificaciones
- Instalación y Configuración de Redes de ComunicaciónDocumento106 páginasInstalación y Configuración de Redes de ComunicaciónGodofredo Sandoval RamirezAún no hay calificaciones
- Unidad 9 - Solucionario de Ejemplos y Actividades - NUEVE S.L. Gestión de Compras FACTUSOL 2022 - TPVSOL 2022Documento103 páginasUnidad 9 - Solucionario de Ejemplos y Actividades - NUEVE S.L. Gestión de Compras FACTUSOL 2022 - TPVSOL 2022Manuel Jesus Hernandez QuesadaAún no hay calificaciones
- TB1000 PreguntasDocumento6 páginasTB1000 PreguntasRaulMuñozAún no hay calificaciones
- Manual Usuario MKT Cloud PerfectaDocumento266 páginasManual Usuario MKT Cloud PerfectaFrank RodríguezAún no hay calificaciones
- Guia de Usuario Sgi Tpv-AplicativoDocumento492 páginasGuia de Usuario Sgi Tpv-AplicativoSolcar Fredoal RodriguezAún no hay calificaciones
- Manual InventariosDocumento124 páginasManual Inventariosgpc pharmaceuticalAún no hay calificaciones
- Manual CAP-SAP FI-AR Adm Maestro AR - SmartDocumento54 páginasManual CAP-SAP FI-AR Adm Maestro AR - Smartcasimirox6224Aún no hay calificaciones
- Matemáticas financieras con Excel, normas colombianas y NIIFDe EverandMatemáticas financieras con Excel, normas colombianas y NIIFAún no hay calificaciones
- Análisis de CostosDocumento278 páginasAnálisis de CostosBACV100% (2)
- Implementación de Controles PresupuestariosDocumento3 páginasImplementación de Controles PresupuestariosSergio CabralAún no hay calificaciones
- Bit, Byte, KilobyteDocumento8 páginasBit, Byte, KilobyteJesus Martín del CampoAún no hay calificaciones
- Manual 6Documento54 páginasManual 6jesusmolanoAún no hay calificaciones
- 1.9 Manual de Usuario NAV en EspañolDocumento56 páginas1.9 Manual de Usuario NAV en EspañolÁngel BarahonaAún no hay calificaciones
- BioTime8.0 User Manual-V1.0-ESPDocumento122 páginasBioTime8.0 User Manual-V1.0-ESPVictor Luis Murrieta PovisAún no hay calificaciones
- Capacitación ContabilidadDocumento63 páginasCapacitación ContabilidadJim FernandezAún no hay calificaciones
- Analítica de talento: un enfoque conductual para la toma de decisiones en las organizacionesDe EverandAnalítica de talento: un enfoque conductual para la toma de decisiones en las organizacionesAún no hay calificaciones
- FI002 - AM - Activos FijosDocumento120 páginasFI002 - AM - Activos FijosSebastian Andres BarrionuevoAún no hay calificaciones
- Manual SGIMODA ConsultorDocumento36 páginasManual SGIMODA ConsultorSasticiaAún no hay calificaciones
- Manual Funcional Bienestar PDFDocumento151 páginasManual Funcional Bienestar PDFAlexander Cordoba MedinaAún no hay calificaciones
- Arqueo de CajaDocumento20 páginasArqueo de CajaJhim Brandon Hidalgo PacayaAún no hay calificaciones
- PCS7 EsDocumento92 páginasPCS7 EsJoaquin Villaseñor EstradaAún no hay calificaciones
- Manual de Liberación en SapDocumento2 páginasManual de Liberación en SapmegojasAún no hay calificaciones
- Addon Libros LegalesDocumento36 páginasAddon Libros LegalesLuis BurgosAún no hay calificaciones
- Dynamics Ax Lista de MaterialesDocumento236 páginasDynamics Ax Lista de MaterialesJonatan G Yulan100% (1)
- Ada Software Proyecto Estadio de FutbolDocumento12 páginasAda Software Proyecto Estadio de FutbolJOSUENEOMAún no hay calificaciones
- B1AIP20 - Business BlueprintDocumento29 páginasB1AIP20 - Business BlueprintAndrea OsorioAún no hay calificaciones
- I DocsDocumento26 páginasI DocsLu VanderhöffAún no hay calificaciones
- Manual Instalacion Libros Legales SAPDocumento4 páginasManual Instalacion Libros Legales SAPhector1043Aún no hay calificaciones
- EVA - I. Velez Pareja Archivo PDFDocumento36 páginasEVA - I. Velez Pareja Archivo PDFGabriel Zalazar CatAún no hay calificaciones
- Optimizando QlikviewDocumento4 páginasOptimizando QlikviewJoel LeónAún no hay calificaciones
- La Volpe - Gestion y CostoDocumento19 páginasLa Volpe - Gestion y CostoJohanAún no hay calificaciones
- Planificacion CecosDocumento18 páginasPlanificacion CecosGigi Alfonso OliverAún no hay calificaciones
- Errores de Elementor y Cómo SolucionarlosLosDocumento5 páginasErrores de Elementor y Cómo SolucionarlosLosEdwin Miguel Cepeda OrtegaAún no hay calificaciones
- FI CO Cierre Periodico Contabilidad CO Colector de CosteDocumento25 páginasFI CO Cierre Periodico Contabilidad CO Colector de CosteGina LuongoAún no hay calificaciones
- Análisis de Desviaciones PresupuestariasDocumento29 páginasAnálisis de Desviaciones PresupuestariasDavid RAún no hay calificaciones
- Manual GnucashDocumento30 páginasManual GnucashbetocaliAún no hay calificaciones
- Totvs Manual DevolucionVentasDocumento8 páginasTotvs Manual DevolucionVentasCesar HERNANDEZAún no hay calificaciones
- Instalaciòn Retail ProDocumento32 páginasInstalaciòn Retail ProCristopher Sebastián San MartinAún no hay calificaciones
- Manual KemeDocumento175 páginasManual KemeFlavio FariaAún no hay calificaciones
- Validacion Cta DivergenteDocumento21 páginasValidacion Cta DivergenteAndres SalazarAún no hay calificaciones
- Costos PresupuestosDocumento256 páginasCostos PresupuestosDon GonzaloAún no hay calificaciones
- La Biblia PDFDocumento348 páginasLa Biblia PDFGerard GonzalezAún no hay calificaciones
- Guia Conceptual Configuracion Sap SDDocumento219 páginasGuia Conceptual Configuracion Sap SDAlberto Fernández50% (2)
- Cierre de CostosDocumento30 páginasCierre de CostosHenry Asiselo Clemente Perez100% (2)
- Procesos en DiferidoDocumento18 páginasProcesos en DiferidoJMiqueldbAún no hay calificaciones
- Cómo Liquidar Las VacacionesDocumento6 páginasCómo Liquidar Las VacacionesmariaAún no hay calificaciones
- Instructivo de Instalación Cliente VPN NortelDocumento4 páginasInstructivo de Instalación Cliente VPN NorteltrespollitosAún no hay calificaciones
- ICGManager Manual Usuario IIDocumento232 páginasICGManager Manual Usuario IIvillacacho04Aún no hay calificaciones
- SAP B1 TablasDocumento2 páginasSAP B1 TablasMiguel NatividadAún no hay calificaciones
- Configuración Nuevo Idioma PDFDocumento58 páginasConfiguración Nuevo Idioma PDFGerson LeonelAún no hay calificaciones
- Guia Instalacion Actualizacion 350 PDFDocumento23 páginasGuia Instalacion Actualizacion 350 PDFandreclAún no hay calificaciones
- Manual Open ERP PDFDocumento131 páginasManual Open ERP PDFkikerickAún no hay calificaciones
- Examen Modelo Nivel I (Sin Resolver)Documento20 páginasExamen Modelo Nivel I (Sin Resolver)Jordi OlivaAún no hay calificaciones
- Chamilo Admin Guide 1.29Documento109 páginasChamilo Admin Guide 1.29Alejandra RomittiAún no hay calificaciones
- Modelos Financieros Con Excel Herramientas para Me... - (PG 107 - 137)Documento31 páginasModelos Financieros Con Excel Herramientas para Me... - (PG 107 - 137)jairo andres bedoya rojasAún no hay calificaciones
- Manual Analítica Sage MuranoDocumento58 páginasManual Analítica Sage MuranoSantiagoAún no hay calificaciones
- Mejores Prácticas para El Modelado de DatosDocumento24 páginasMejores Prácticas para El Modelado de DatosDai RossignolAún no hay calificaciones
- Oscar Leon GarciaDocumento24 páginasOscar Leon GarciaEdwin Claure FerreiraAún no hay calificaciones
- Código Excel - Códigos Útiles de ProgramaciónDocumento21 páginasCódigo Excel - Códigos Útiles de ProgramaciónJuan Benito Gonzales JaqueAún no hay calificaciones
- Checklist Gestión 4.1Documento16 páginasChecklist Gestión 4.1Andrea OsorioAún no hay calificaciones
- Pauta Instalación Cliente 7.12Documento13 páginasPauta Instalación Cliente 7.12Andrea OsorioAún no hay calificaciones
- Correccion Monetaria C 2004 FDocumento46 páginasCorreccion Monetaria C 2004 FAndrea OsorioAún no hay calificaciones
- Desarrollo de Un Sistema Web - CierreDocumento13 páginasDesarrollo de Un Sistema Web - CierreAndrea OsorioAún no hay calificaciones
- La Porota - Hernán Del Solar PDFDocumento56 páginasLa Porota - Hernán Del Solar PDFViviOlivos40% (5)
- DRAFT Installation HANA&BusinessOneDocumento88 páginasDRAFT Installation HANA&BusinessOneAndrea OsorioAún no hay calificaciones
- Manual Fe 20141028Documento146 páginasManual Fe 20141028Andrea OsorioAún no hay calificaciones
- Instructivo 4 - Android Licencia ProfesionalDocumento4 páginasInstructivo 4 - Android Licencia ProfesionalNelson100% (2)
- Actividad 4 Sistemas OperativosDocumento4 páginasActividad 4 Sistemas Operativosjair santiagoAún no hay calificaciones
- Informe Académico FINALDocumento16 páginasInforme Académico FINALluis cruzAún no hay calificaciones
- Practica Lab-152 - Configuracion Basica Del Router-1Documento9 páginasPractica Lab-152 - Configuracion Basica Del Router-1Anibal RiosAún no hay calificaciones
- Sinthesi Catalogo v3Documento29 páginasSinthesi Catalogo v3Andres Barrientos FlosAún no hay calificaciones
- Instalación TeklaDocumento14 páginasInstalación TeklaWalter Huatay CruzadoAún no hay calificaciones
- W200 EsDocumento6 páginasW200 EsMarcos ZambranoAún no hay calificaciones
- Software HeredadoDocumento13 páginasSoftware HeredadoEth vegaAún no hay calificaciones
- Memoria SDG 2Documento73 páginasMemoria SDG 2pabloAún no hay calificaciones
- Evaluacion Acumulativa - Primer Período 2022 - Informatica 4Documento2 páginasEvaluacion Acumulativa - Primer Período 2022 - Informatica 4Diana CarolinaAún no hay calificaciones
- Curso Virtualizacion PrintDocumento13 páginasCurso Virtualizacion PrintPedrito RicotipoAún no hay calificaciones
- Reloj Programable Con AtmelHDocumento9 páginasReloj Programable Con AtmelHLCalcinaCmcAún no hay calificaciones
- Caso 1Documento5 páginasCaso 1Javier FloresAún no hay calificaciones
- Dibujo de Ingenieria IDocumento3 páginasDibujo de Ingenieria Ijonathan salinasAún no hay calificaciones
- Procesador Intel® Core™ I5-2430mDocumento5 páginasProcesador Intel® Core™ I5-2430mdouglas.miranda070060Aún no hay calificaciones
- Sesion02 ApuntesDocumento37 páginasSesion02 Apuntesby meAún no hay calificaciones
- Semana 2 - Programacion Avanzada IIDocumento5 páginasSemana 2 - Programacion Avanzada IIFelipe Jara AguilarAún no hay calificaciones
- Propuesta comercial ProOne 400 11032024Documento1 páginaPropuesta comercial ProOne 400 11032024patriciamartinezo1971Aún no hay calificaciones
- Ficha Tecnica ZumorobotDocumento13 páginasFicha Tecnica ZumorobotFREDDY IMANOL Garrido SantosAún no hay calificaciones
- Sistema SOCDocumento5 páginasSistema SOCOnelia CarballoAún no hay calificaciones
- Unidad 4Documento3 páginasUnidad 4mayra ariasAún no hay calificaciones
- Clase 14 Martina GodoyDocumento21 páginasClase 14 Martina Godoymartina godoyAún no hay calificaciones
- 2 Curso Básico RS Logix 500Documento11 páginas2 Curso Básico RS Logix 500SESMLAún no hay calificaciones
- M3 - Uml y PHP PDFDocumento27 páginasM3 - Uml y PHP PDFyaninaAún no hay calificaciones
- Instructivo - Instalación AlphaPlusDocumento10 páginasInstructivo - Instalación AlphaPlusEzequiel CopettiAún no hay calificaciones