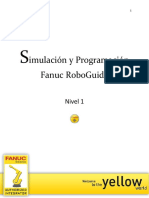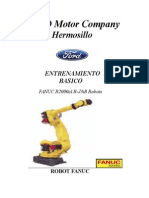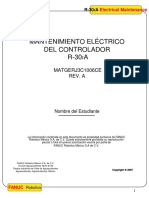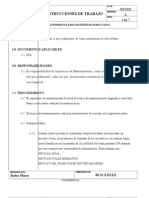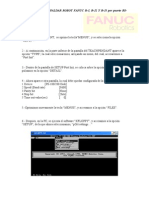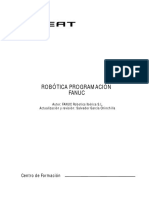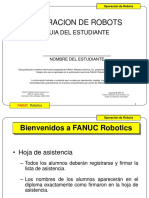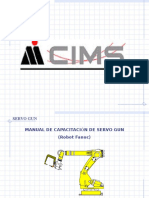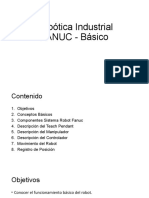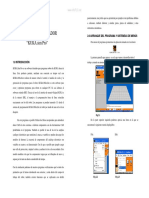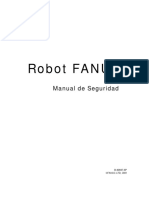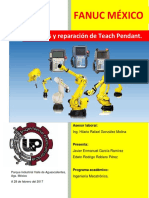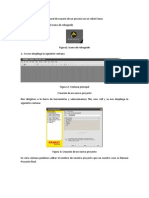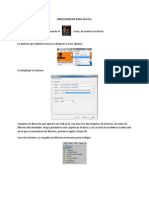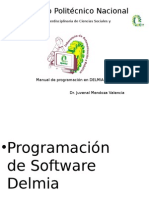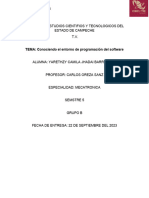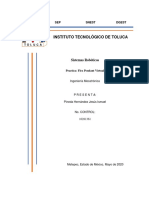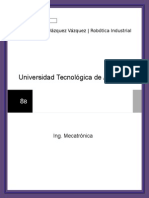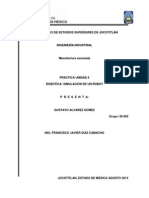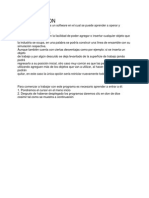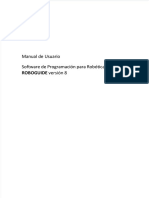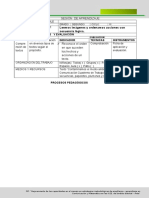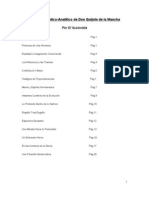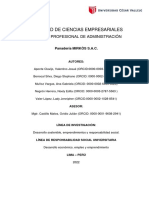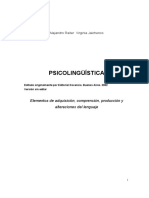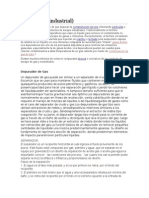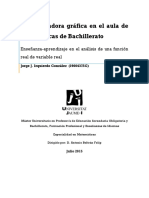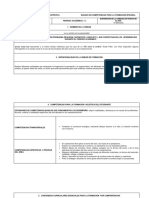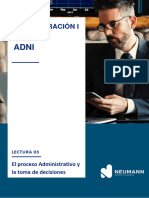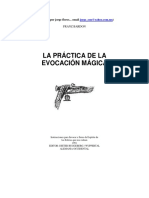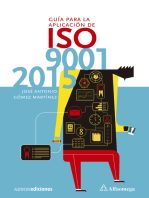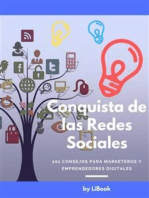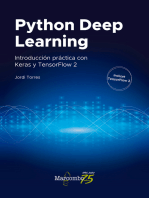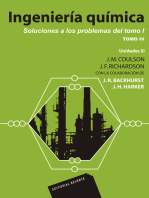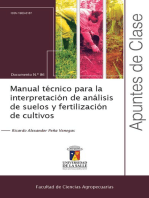Documentos de Académico
Documentos de Profesional
Documentos de Cultura
Tutorial ROBOGUIDE Fanuc PDF
Cargado por
VA Juan0 calificaciones0% encontró este documento útil (0 votos)
24 vistas95 páginasTítulo original
207315378-Tutorial-ROBOGUIDE-Fanuc.pdf
Derechos de autor
© © All Rights Reserved
Formatos disponibles
PDF, TXT o lea en línea desde Scribd
Compartir este documento
Compartir o incrustar documentos
¿Le pareció útil este documento?
¿Este contenido es inapropiado?
Denunciar este documentoCopyright:
© All Rights Reserved
Formatos disponibles
Descargue como PDF, TXT o lea en línea desde Scribd
0 calificaciones0% encontró este documento útil (0 votos)
24 vistas95 páginasTutorial ROBOGUIDE Fanuc PDF
Cargado por
VA JuanCopyright:
© All Rights Reserved
Formatos disponibles
Descargue como PDF, TXT o lea en línea desde Scribd
Está en la página 1de 95
Mauricio Rosas Gonzalez
Ingenieria Mecatrónica 11/13/13
Iniciamos el software roboguide HandlingPRO.
Al abrir la ventana principal de roboguide dar click en file
para iniciar
Seleccionamos new cell para crear una celda de trabajo.
Workcell Name: Se abrira una ventana para nombrar el
proyecto de trabajo.
Agregar nombre del proyecto Ejercicio01 y dar click en next.
Robot creation method: Creacion de metodo de trabajo,
dejamos la opcion predeterminada y dar click en next.
Robot software version: seleccion de la version de roboguide que
deseas utilizar , dejamos la opcion predeterminada y dar click en next.
Robot Aplication Tool: seleccion de herramenta de trabajo,
dejamos la opcion predeterminada y dar click en next
Group Robot Model: Seleccion de Robot a utilizar, dejamos la
opcion predeterminada y dar click en next
Additional Motion Group : Seleccion de robots y posicionadores
extras, dejamos la opcion predeterminada y dar click en next.
Robot options: Seleccion de opciones de interfaces y lenguajes,
dejamos la opcion predeterminada y dar click en next.
Sumary: Nos muestra la configuracion que seleccionamos para
nuestro proyecto, si todo esta listo dar click en finish.
El programa comenzara a compilar y a crear la celda de trabajo
que elegimos anteriormente.
Una vez que termine se prodra ver la siguiente ventana con un brazo
robot de 6 ejes en el espacio de trabajo y podremos empezar.
ROTAR VISTA: click derecho y mover mouse
ZOOM: click derecho + click izquierdo y mover mouse
Mover dibujo: click derecho + CTRL y mover mouse
Damos doble click en el brazo para abrir la ventana de propiedades,
seleccionamos show work envelope y dar click en Apply.
Podemos ver el espacio de trabajo del robot. Deseleccionamos la
opcion show work envelope y dar ok.
Seleccionamos la opcion fixtures en la ventana cell browser con
click derecho, para agregar bases de trabajo.
Dar click en Add fixture y en Cad library.
Se abre una ventana con varias bases para utilizar en la simulacion,
seleccionamos la fixture conveyer 1500 y dar ok.
Aparecera la fixture en la celda de trabajo y deberemos posicionarla
en un lugar dentro del espacio de trabajo del robot.
Podremos mover la fixture 1 desde sus ejes con el cursor, tambien por
medio de coordenadas en la ventana de propiedades o por medio del
comando CTRL + CLICK IZQUIERDO y arrastrando el mouse desde los ejes
del fixture.
Ya posicionado el fixture 1 cerca de brazo dar click en OK en la
ventana de propiedades del fixture 1.
Repetimos el proceso del fixture 1 pero ahora con un pallet_car01
este sera nuestro fixture 2 y damos click en OK.
Posicionamos el palet enfrente del brazo de la misma forma que el
fixture 1
Se recomienda ver el centrado del fixture desde varios planos de la
celda de trabajo para facilitar el posicionamiento de los fixture.
Una vez posicionado dar click en OK.
Seleccionamos la opcion de Parts en el cell browser dando click
derecho, para agragar una parte de trabajo.
Damos click izquierdo en Add part y Cad library,para abrir la
ventana de partes.
Seleccionamos workpiece, buscamos la parte Box y dar click en OK.
Se abrira la parte seleccionada y podremos cambiar las propiedades
de part 1,cambiamos la masa la parte a 5kg y dar click en Apply.
Una vez hecho esto dar click en OK y podremos ver que nuestra
parte esta encima de un area llamada partRack.
Dar doble click derecho en partRack para poder encontrar los ejes y
mover la parte mas cerca de nuestro brazo al igual que las fixture.
Ya habiendo posicionado el partRack dar click izquierdo en OK.
Seleccionamos un gripper para nuestro robot desde el cell browser dando
click derecho en GP1-R2000iB y se abrira una lista de los gripper que se
estan utilizando.
Seleccionamos UT-1( Eoat1) dando doble click para abrir la ventana
de propiedades.
Seleccionamos el gripper en la libreria cad de gripper dando click
en el icono de la ventana de propiedades del gripper.
Seleccionamos el gripper 36005f-200-2 de la libreria y damos click en
OK.
Dar click en Apply para que aparesca el gripper con el robot.
El gripper aparece en el brazo robot pero no cuenta con la posicion
adecuada por lo que se debera rotar desde la ventana de propiedades.
Escribimos la orientacion del gripper con W:-90 y R:90; y dar click en Apply.
Seleccionamos UTOOL en la ventana de propiedades y activamos la
opcion Edit UTOOL la cual nos dejara mover el centro de nuestro brazo.
Lo movemos en una posicion en la que quede dentro del gripper y
centrado.
Una vez hecho dar click en Use Current Traid Location,ahora a donde
movamos nuestra referencia se movera el brazo
Seleccionamos la opcion simulation en la ventana de propiedades y
damos click en icono amarillo para elegir otra posicion del griper.
Seleccionamos el gripper 36005f-200-3 que esta en posicion cerrada y
damos click en OK.
Dar cliclk en Close pra asignar el gripper cerrado a la accion de cerrado
y dar click en Apply.
Seleccionamos la opcion Open/Close Hand en la barra de arriba para
abrir o cerrar el gripper.
Dejamos abierto el gripper y damos click en Parts para asignar un parte a
la simulacion.
Seleccionamos la opcion simulation en la ventana de propiedades y
damos click en icono amarillo para elegir otra posicion del griper.
Activamos la opcion part1, dar click en Apply y activamos la opcion Edit
part offset para mover el box cerca del gripper.
Movemos el box hacia el gripper como si este estviera sosteniendolo.
Al estar centrado el box con el gripper activamos la opcion close hand y
en la ventana de propiedades podremos modificar el tamaño del gripper
deacuerdo a el box y dejarlo como se muestra,dar click en OK al terminar.
Dar click en la opcion open hand para que el box desaparesca del
espacio de trabajo.
Dar click en OK.
Dar doble click en el fixture 1 para abrir la ventana de propiedades,dar
click en Parts y activar la opcio part1 para asignar una parte al fixture.
Activamos la opcion Edit part offset ara Posicionar el box arriba del fixture.
Una vez posicionado dar click en Apply y despues click en OK.
Repetir el procedimiento de la parte 1 pero para el fixture 2.
Seleccionamos la opcion Show/hide joint jog tool en barra de arriba.
Esta opcion nos permite mover sin precision las articulaciones de nuestro
robot.
Posicionamos el brazo como se muestra quedando en direccion hacia
abajo el gripper.
Ahora podremos comenzar la programacion de nuestra celda de
trabajo, seleccionamos Teach en la barra de menu.
Seleccionamos la opcion Add simulation Program.
Se abriran dos ventanas, una de propiedades del brazo y otra para la
programacion, dar click en OK en la ventana de propiedades del brazo.
Dar doble click en el punto de reerencia del brazo para poder moverlo.
Se abrira una ventana de propiedades y apareceran los ejes del punto
de referencia, mueve el punto de referencia dentro del espacio de
trabajo del robot.
Si la ubicacion del punto de referencia no es posible posicionar para e
robot se pondra de color rojo el punto de referencia,de otra forma el
brazo se movera enseguida.
Una vez posicionado el brazo dar click izquierdo en Record para grabar
la posicion inicial de nuestra simulacion
Aparecera la primer rutina de nuestro programa y volveremos a mover el
brazo hacia la siguiente posicion.
Posicionamos el gripper justo arriba del box y damos click en Record.
Seleccionamos la opcion Insert para que nuestro gripper pueda tomar el
box.
Seleccionamos la opcion Pickup y se agregara a nuestro programa.
Seleccionamos los parametros Pickup,from y with.
Seleccionamos la siguiente posicion que es arriba del box y damos click
en Record.
Agregamos la siguiente posicion del programa.
Agregamos la siguiente posicion del programa.
Activamos show/hide joint jog tool para mover rotar el gripper hacia el
box del fixture 2.
Al posicionar como se muestra en pantalla desactivar a opcion
show/hide joint jog tool.
Posicionamos el gripper encima del box del fixture 2 y damos click en
Record y agregamos un insert del tipo drop al programa.
Agregamos la posicion final del programa y damos doble click al fixture2.
Seleccionamos la opcion parts y desactivamos la opcion Visible teach
time para ocultar el box del espacio de trabajo.
Damos click en forward para regresar a la primer secuencia del
programa.
Una vez posicionado el brazo daremos click en cycle start en la barra de
arriba para que se muestre la simulacon del programa.
Asi podremos ver nuestra simulacion del programa del robot.
La Herramienta TEACH PENDANT para mover las articulaciones del robot
con presicion, dar click en show/hide teach pendant.
Dar click izquierdo en OFF/ON para iniciar
Podremos mover cada articulacion a la posicion deseada.
También podría gustarte
- Manual de Usuario ROBOGUIDEDocumento16 páginasManual de Usuario ROBOGUIDEMiguel SimbañaAún no hay calificaciones
- Fanuc Usuario ManualDocumento56 páginasFanuc Usuario ManualCarlos Galindo PerezAún no hay calificaciones
- Curso Nivel 2Documento34 páginasCurso Nivel 2Rodrigo Mendoza100% (2)
- Manual Intermedio MagnaDocumento57 páginasManual Intermedio Magnaarturo100% (3)
- Guia Rapida FANUCVAG PDFDocumento13 páginasGuia Rapida FANUCVAG PDFkuajarlosAún no hay calificaciones
- Curso Nivel 1Documento32 páginasCurso Nivel 1Rodrigo Mendoza100% (2)
- ManualFANUCR 30iaDocumento257 páginasManualFANUCR 30iajoaquinmdz80% (5)
- Ethernet FANUC PDFDocumento3 páginasEthernet FANUC PDF0906IIS050100% (7)
- Basico FanucDocumento23 páginasBasico FanucRicardo Jms100% (4)
- IO Devicenet FanucDocumento40 páginasIO Devicenet FanucJorge Alberto Davis Lomelin100% (3)
- Guía Del Estudiante Mtto Elect R30iA Esp - Rev 0.1.1Documento199 páginasGuía Del Estudiante Mtto Elect R30iA Esp - Rev 0.1.1rx700060% (5)
- Robot FanucDocumento52 páginasRobot FanucJesus Francisco Botello100% (2)
- Manual Del Operador en Español para 100icDocumento394 páginasManual Del Operador en Español para 100icYosafat Sustaita83% (6)
- Fanuc ManualDocumento20 páginasFanuc ManualnobamoAún no hay calificaciones
- Programación Espanhol FanucDocumento397 páginasProgramación Espanhol FanucAndrés M. Reyes100% (2)
- Programacion Karel FanucDocumento27 páginasProgramacion Karel Fanucmemosurf3775Aún no hay calificaciones
- PaintTool Manual de Configuracion y Operaciones FANUC Robotics SYSTEM R-J3iBDocumento1512 páginasPaintTool Manual de Configuracion y Operaciones FANUC Robotics SYSTEM R-J3iBNahum Alamilla0% (1)
- Procedimiento para La Configuración de Los Robots ETHERNET Fanuc (Verificado)Documento22 páginasProcedimiento para La Configuración de Los Robots ETHERNET Fanuc (Verificado)arturo100% (1)
- Procedimiento para Masterizar Robot FanucDocumento7 páginasProcedimiento para Masterizar Robot FanucJavier Flores100% (2)
- Manual para Respaldar Robot Fanuc RJDocumento3 páginasManual para Respaldar Robot Fanuc RJfrancisco_gomez_131100% (3)
- Robóticaaa Programación FANUCDocumento186 páginasRobóticaaa Programación FANUCPepe CastilloAún no hay calificaciones
- Entrenamiento de Engrasado y Analisis de GrasaDocumento22 páginasEntrenamiento de Engrasado y Analisis de Grasatavobeto775% (16)
- KarelDocumento38 páginasKarelPepeRocha100% (2)
- Curso Nivel 1Documento31 páginasCurso Nivel 1Jorge A. GutiérrezAún no hay calificaciones
- B-82584ES - 01 - LR Mate 200icDocumento94 páginasB-82584ES - 01 - LR Mate 200icJuan Francisco Sanchez Massadi100% (1)
- Robot Ops V6.11SpDocumento85 páginasRobot Ops V6.11Sppedro100% (1)
- Servo-Gun (Parametros Basicos)Documento34 páginasServo-Gun (Parametros Basicos)Jesus Said Mercado VegaAún no hay calificaciones
- MasterizacionDocumento28 páginasMasterizacionissacnochebuenaAún no hay calificaciones
- Curso de Programación A y B para J3iCDocumento240 páginasCurso de Programación A y B para J3iCRogerio Silva100% (3)
- Robótica Industrial FANUC - BásicoDocumento20 páginasRobótica Industrial FANUC - BásicoErick ZagalAún no hay calificaciones
- Estandar de Ford Manual FanucDocumento114 páginasEstandar de Ford Manual FanucOmar Yepiz100% (2)
- Lista de Alarmas PDFDocumento177 páginasLista de Alarmas PDFAlfonso Guerrero Rivera0% (1)
- Diagramas FanucDocumento52 páginasDiagramas Fanuchans_mad100% (4)
- Lenguaje de Programacion KukaDocumento14 páginasLenguaje de Programacion KukaSebastianD.L.T.CastañedaAún no hay calificaciones
- Guía Del Estudiante Mtto Elect R30iA Esp - Rev 0.0Documento198 páginasGuía Del Estudiante Mtto Elect R30iA Esp - Rev 0.0ds42058Aún no hay calificaciones
- B-83195SP - 03 R-30iB Controller Maintenance Manual Ok PDFDocumento410 páginasB-83195SP - 03 R-30iB Controller Maintenance Manual Ok PDFjose francisco hinojosa aleman100% (2)
- Manual Robot FanucDocumento249 páginasManual Robot FanucNo Pa Na89% (19)
- Robot FANUC Manual de SeguridadDocumento51 páginasRobot FANUC Manual de SeguridadFeng Tian50% (2)
- Masterización FANUCDocumento10 páginasMasterización FANUCZganonAún no hay calificaciones
- Manual de Analisis y Reparacion de Teach Pendant PDFDocumento17 páginasManual de Analisis y Reparacion de Teach Pendant PDFjavier100% (1)
- Master Calibration Fanuc PDFDocumento23 páginasMaster Calibration Fanuc PDFPrudencio Lopez LopezAún no hay calificaciones
- Curso Programación Fanuc Nível BDocumento155 páginasCurso Programación Fanuc Nível Bmaugrinder100% (13)
- Tutorial Roboguide FanucDocumento95 páginasTutorial Roboguide Fanuceli ColinAún no hay calificaciones
- Tutorial ROBOGUIDE FanucDocumento95 páginasTutorial ROBOGUIDE FanucGeraldo MaurícioAún no hay calificaciones
- Manual de Usuario KukaDocumento13 páginasManual de Usuario KukascribdotreblackAún no hay calificaciones
- Manual de Usuario de Un Proceso en Un Robot FanucDocumento27 páginasManual de Usuario de Un Proceso en Un Robot FanucCaro Guerra100% (2)
- Copia de Copia de Practica Cuadrado y TrianguloDocumento33 páginasCopia de Copia de Practica Cuadrado y TrianguloJUAN JOSE LOPEZ SIFUENTESAún no hay calificaciones
- Tutorial Delmia 1 PDFDocumento18 páginasTutorial Delmia 1 PDFingmontoya704754Aún no hay calificaciones
- Manual de Usuario - KUKADocumento19 páginasManual de Usuario - KUKAGaby MontesAún no hay calificaciones
- Programación Con DelmiaDocumento191 páginasProgramación Con DelmiaDaniel Yopihua50% (2)
- Resumen de CosimirDocumento7 páginasResumen de Cosimiryarethzy.barreratv21354Aún no hay calificaciones
- Manual de CosimirDocumento17 páginasManual de CosimirERICK MORALES100% (2)
- Flex Pendant-Robot StudioDocumento11 páginasFlex Pendant-Robot StudioJesus PinedaAún no hay calificaciones
- Practicas Software CosimirDocumento23 páginasPracticas Software CosimirRosendo Manuel0% (1)
- Practica CosimirDocumento12 páginasPractica Cosimiranon_855917201100% (1)
- Segunda Estación en RobotStudio - Virtual FlexPendantDocumento12 páginasSegunda Estación en RobotStudio - Virtual FlexPendantBRYAN ISMAEL RAMIREZ MEDINAAún no hay calificaciones
- Como Usar Cosimir EducationDocumento35 páginasComo Usar Cosimir EducationJose Armando Ascencio Olvera100% (1)
- Programación Con DelmiaDocumento131 páginasProgramación Con DelmiaMARIANOAún no hay calificaciones
- Dokumen - Tips - Manual de Usuario RoboguideDocumento16 páginasDokumen - Tips - Manual de Usuario Roboguidematias viverosAún no hay calificaciones
- Manual de Ayuda Del Scribbler en CastellanoDocumento23 páginasManual de Ayuda Del Scribbler en CastellanoCarlos RamirezAún no hay calificaciones
- Protocolo de Preparacion para Imagenes DX OkDocumento18 páginasProtocolo de Preparacion para Imagenes DX OkCheryl RamirezAún no hay calificaciones
- Lorca MesinaDocumento147 páginasLorca Mesinamgarcia_244635Aún no hay calificaciones
- Prueba Jardin Secreto MayoDocumento2 páginasPrueba Jardin Secreto MayoEVAAún no hay calificaciones
- José Ramón Busto Saiz - Cristología para Empezar (2009) PDFDocumento84 páginasJosé Ramón Busto Saiz - Cristología para Empezar (2009) PDFQuique Martinez CmfAún no hay calificaciones
- Sesion Orden en Que Suceden Hechos y AccionesDocumento3 páginasSesion Orden en Que Suceden Hechos y AccionesAmalia Montes DiazAún no hay calificaciones
- Peligro para Dos CorazonesDocumento124 páginasPeligro para Dos Corazonesluz martinez cuevazAún no hay calificaciones
- Representaciones Semioticas en La EScuelaDocumento23 páginasRepresentaciones Semioticas en La EScuelaFel CastAún no hay calificaciones
- Caso Práctico-Busqueta y Selección de PersonalDocumento2 páginasCaso Práctico-Busqueta y Selección de Personalferney humberto castañedaAún no hay calificaciones
- DerechoooooooooooooooooooDocumento46 páginasDerechooooooooooooooooooodayanaoviedo0512Aún no hay calificaciones
- En La Cocina - Contribuciones para Una Antropología Del DiseñoDocumento1 páginaEn La Cocina - Contribuciones para Una Antropología Del DiseñoSebastián Cedano BarbosaAún no hay calificaciones
- EXAMEN DiplomadoDocumento13 páginasEXAMEN DiplomadoWalter Peña monteroAún no hay calificaciones
- Don Quijote de La Mancha - EnsayoDocumento22 páginasDon Quijote de La Mancha - Ensayosinsforsale90% (10)
- Informe Final - MarketingDocumento28 páginasInforme Final - Marketingbruno rodriguezAún no hay calificaciones
- Indicadores MacroeconómicosDocumento17 páginasIndicadores MacroeconómicosYamiletAún no hay calificaciones
- Citas BibliograficasDocumento15 páginasCitas BibliograficasManuel AriosAún no hay calificaciones
- Alejandro Raiter - Psicolingüística - Capítulo 1Documento16 páginasAlejandro Raiter - Psicolingüística - Capítulo 1karen rojas100% (2)
- Depurador y SeparadorDocumento2 páginasDepurador y SeparadorJessica Alejandra TGAún no hay calificaciones
- La Calculadora Gráfica en El Aula de Matemáticas de BachilleratoDocumento86 páginasLa Calculadora Gráfica en El Aula de Matemáticas de BachilleratoSandro Julián Panana EspinoAún no hay calificaciones
- Caso Tulia Ibad - Rol TuliaDocumento4 páginasCaso Tulia Ibad - Rol TuliaMatias Ezequiel Poggi100% (1)
- Examen Final Modulo 1Documento6 páginasExamen Final Modulo 1MVZ. JIOVANNI RAMÍREZ CASTILLOAún no hay calificaciones
- Malla de Física I.E.D. El Paraíso de Manuela BeltránDocumento9 páginasMalla de Física I.E.D. El Paraíso de Manuela BeltránjomacoredesAún no hay calificaciones
- 2.5.movilizacin y Desmovi-PavimentoDocumento4 páginas2.5.movilizacin y Desmovi-PavimentoWilliams Rodas FloresAún no hay calificaciones
- Grado 4 Segundo Periodo ArtisticaDocumento5 páginasGrado 4 Segundo Periodo ArtisticaNancyAún no hay calificaciones
- XM3 - CR IOMxDocumento106 páginasXM3 - CR IOMxRicardoAún no hay calificaciones
- Lectura 03-El Proceso Administrativo y La Toma de DecisionesDocumento34 páginasLectura 03-El Proceso Administrativo y La Toma de DecisionesAdam Andre Vargas VeraAún no hay calificaciones
- Franz Bardon Practica de La Evocacion MagicaDocumento520 páginasFranz Bardon Practica de La Evocacion MagicaSandino Grullon100% (2)
- Tarea - 2 - Definicion y Clasificacion de Los Instrumentos..Documento9 páginasTarea - 2 - Definicion y Clasificacion de Los Instrumentos..sebastian Amador FloresAún no hay calificaciones
- S1 Sesion 9 Resolvemos Problemas A Través de EcuacionesDocumento7 páginasS1 Sesion 9 Resolvemos Problemas A Través de EcuacionesDOCENTE MARÍAAún no hay calificaciones
- Informe GeoestadisticaDocumento7 páginasInforme GeoestadisticaFabri Leiva ZavalaAún no hay calificaciones
- Catalogo POSDocumento7 páginasCatalogo POSFrancisco CatalánAún no hay calificaciones
- Inteligencia artificial: Lo que usted necesita saber sobre el aprendizaje automático, robótica, aprendizaje profundo, Internet de las cosas, redes neuronales, y nuestro futuroDe EverandInteligencia artificial: Lo que usted necesita saber sobre el aprendizaje automático, robótica, aprendizaje profundo, Internet de las cosas, redes neuronales, y nuestro futuroCalificación: 4 de 5 estrellas4/5 (1)
- Influencia. La psicología de la persuasiónDe EverandInfluencia. La psicología de la persuasiónCalificación: 4.5 de 5 estrellas4.5/5 (14)
- Ciencia de datos: La serie de conocimientos esenciales de MIT PressDe EverandCiencia de datos: La serie de conocimientos esenciales de MIT PressCalificación: 5 de 5 estrellas5/5 (1)
- Sistema de gestión lean para principiantes: Fundamentos del sistema de gestión lean para pequeñas y medianas empresas - con muchos ejemplos prácticosDe EverandSistema de gestión lean para principiantes: Fundamentos del sistema de gestión lean para pequeñas y medianas empresas - con muchos ejemplos prácticosCalificación: 4 de 5 estrellas4/5 (16)
- 7 tendencias digitales que cambiarán el mundoDe Everand7 tendencias digitales que cambiarán el mundoCalificación: 4.5 de 5 estrellas4.5/5 (87)
- Excel y SQL de la mano: Trabajo con bases de datos en Excel de forma eficienteDe EverandExcel y SQL de la mano: Trabajo con bases de datos en Excel de forma eficienteCalificación: 1 de 5 estrellas1/5 (1)
- El trading de opciones de una forma sencilla: La guía introductoria al trading de opciones y a las principales estrategias de beneficios.De EverandEl trading de opciones de una forma sencilla: La guía introductoria al trading de opciones y a las principales estrategias de beneficios.Calificación: 5 de 5 estrellas5/5 (1)
- El Mom Test: Cómo Mantener Conversaciones con tus Clientes y Validar tu Idea de Negocio Cuando Todos te MientenDe EverandEl Mom Test: Cómo Mantener Conversaciones con tus Clientes y Validar tu Idea de Negocio Cuando Todos te MientenCalificación: 5 de 5 estrellas5/5 (8)
- Python Paso a paso: PROGRAMACIÓN INFORMÁTICA/DESARROLLO DE SOFTWAREDe EverandPython Paso a paso: PROGRAMACIÓN INFORMÁTICA/DESARROLLO DE SOFTWARECalificación: 4 de 5 estrellas4/5 (13)
- Guía para la aplicación de ISO 9001 2015De EverandGuía para la aplicación de ISO 9001 2015Calificación: 4 de 5 estrellas4/5 (1)
- Radiocomunicaciones: Teoría y principiosDe EverandRadiocomunicaciones: Teoría y principiosCalificación: 5 de 5 estrellas5/5 (3)
- Conquista de las Redes Sociales: 201 Consejos para Marketeros y Emprendedores DigitalesDe EverandConquista de las Redes Sociales: 201 Consejos para Marketeros y Emprendedores DigitalesCalificación: 4.5 de 5 estrellas4.5/5 (2)
- Electrónica básica: INGENIERÍA ELECTRÓNICA Y DE LAS COMUNICACIONESDe EverandElectrónica básica: INGENIERÍA ELECTRÓNICA Y DE LAS COMUNICACIONESCalificación: 5 de 5 estrellas5/5 (16)
- EL PLAN DE MARKETING EN 4 PASOS. Estrategias y pasos clave para redactar un plan de marketing eficaz.De EverandEL PLAN DE MARKETING EN 4 PASOS. Estrategias y pasos clave para redactar un plan de marketing eficaz.Calificación: 4 de 5 estrellas4/5 (51)
- Agile: Una guía para la Gestión de Proyectos Agile con Scrum, Kanban y LeanDe EverandAgile: Una guía para la Gestión de Proyectos Agile con Scrum, Kanban y LeanCalificación: 5 de 5 estrellas5/5 (1)
- Cultura y clima: fundamentos para el cambio en la organizaciónDe EverandCultura y clima: fundamentos para el cambio en la organizaciónAún no hay calificaciones
- Guía de aplicacion de la ISO 9001:2015De EverandGuía de aplicacion de la ISO 9001:2015Calificación: 5 de 5 estrellas5/5 (3)
- Excel para principiantes: Aprenda a utilizar Excel 2016, incluyendo una introducción a fórmulas, funciones, gráficos, cuadros, macros, modelado, informes, estadísticas, Excel Power Query y másDe EverandExcel para principiantes: Aprenda a utilizar Excel 2016, incluyendo una introducción a fórmulas, funciones, gráficos, cuadros, macros, modelado, informes, estadísticas, Excel Power Query y másCalificación: 2.5 de 5 estrellas2.5/5 (3)
- 44 Apps Inteligentes para Ejercitar su Cerebro: Apps Gratuitas, Juegos, y Herramientas para iPhone, iPad, Google Play, Kindle Fire, Navegadores de Internet, Windows Phone, & Apple WatchDe Everand44 Apps Inteligentes para Ejercitar su Cerebro: Apps Gratuitas, Juegos, y Herramientas para iPhone, iPad, Google Play, Kindle Fire, Navegadores de Internet, Windows Phone, & Apple WatchCalificación: 3.5 de 5 estrellas3.5/5 (2)
- Python Deep Learning: Introducción práctica con Keras y TensorFlow 2De EverandPython Deep Learning: Introducción práctica con Keras y TensorFlow 2Calificación: 3.5 de 5 estrellas3.5/5 (5)
- Ingeniería química. Soluciones a los problemas del tomo IDe EverandIngeniería química. Soluciones a los problemas del tomo IAún no hay calificaciones
- Aprende a Modelar Aplicaciones con UML - Tercera EdiciónDe EverandAprende a Modelar Aplicaciones con UML - Tercera EdiciónCalificación: 2 de 5 estrellas2/5 (1)
- Clics contra la humanidad: Libertad y resistencia en la era de la distracción tecnológicaDe EverandClics contra la humanidad: Libertad y resistencia en la era de la distracción tecnológicaCalificación: 4.5 de 5 estrellas4.5/5 (117)
- Toma de decisiones en las empresas: Entre el arte y la técnica: Metodologías, modelos y herramientasDe EverandToma de decisiones en las empresas: Entre el arte y la técnica: Metodologías, modelos y herramientasAún no hay calificaciones
- Manual técnico para la interpretación de análisis de suelos y fertilización de cultivosDe EverandManual técnico para la interpretación de análisis de suelos y fertilización de cultivosCalificación: 4 de 5 estrellas4/5 (1)