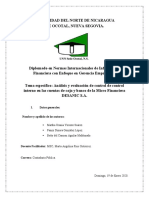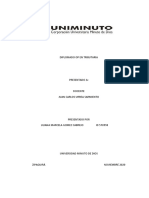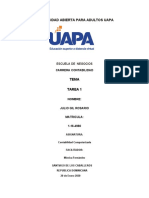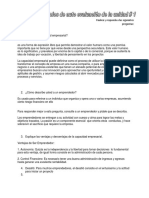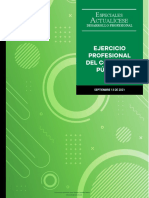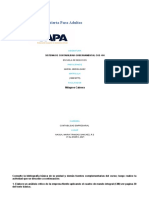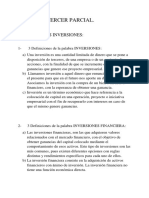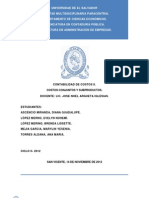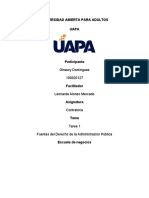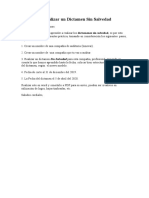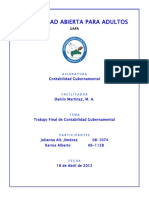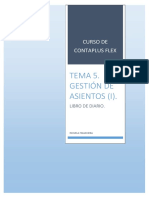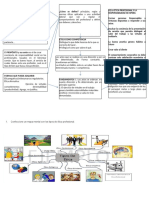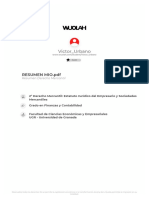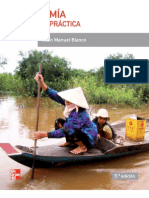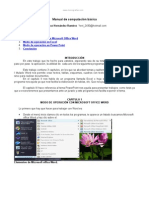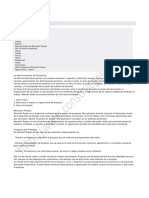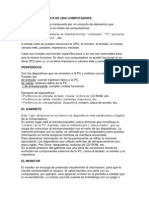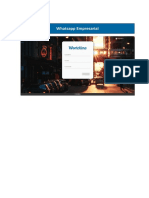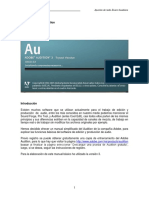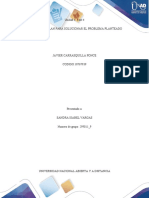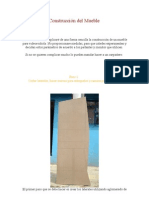Documentos de Académico
Documentos de Profesional
Documentos de Cultura
Guia Basica ContaPlus - Flex
Cargado por
Juan Bravo HaroTítulo original
Derechos de autor
Formatos disponibles
Compartir este documento
Compartir o incrustar documentos
¿Le pareció útil este documento?
¿Este contenido es inapropiado?
Denunciar este documentoCopyright:
Formatos disponibles
Guia Basica ContaPlus - Flex
Cargado por
Juan Bravo HaroCopyright:
Formatos disponibles
ContaPlus Flex
Gua Bsica
Manual ContaPlus Flex Oficial Pgina 1 de 217
ContaPlus Flex. Gua Bsica
SAGE
Derechos reservados SAGE
Reservados todos los derechos de publicacin en cualquier idioma.
Segn lo dispuesto en el Cdigo Penal vigente, ninguna parte de este libro puede ser reproducida, grabada en sistema de
almacenamiento o transmitida en forma alguna ni por cualquier procedimiento, ya sea electrnico, mecnico, reprogrfico,
magntico o cualquier otro, sin autorizacin previa y por escrito a SAGE; su contenido est protegido por la Ley vigente que
establece penas de prisin y/o multas a quienes, intencionadamente, reprodujeren o plagiaren, en todo o en parte, una obra
literaria, artstica o cientfica.
Editado por:
SAGE Formacin
C/ Labastida, 10 y 12
28034 Madrid
Telfono: 902 42 55 99
Fax: 91 334 92 83
Correo electrnico: formacion.es@sage.com
Internet: www.sage.es/formacion
ISBN: 978-84-606-6676-9
Depsito legal: M-8728-2015
Febrero de 2015
Page 2 of 217 Gua Bsica ContaPlus
ndice
1.0 Acceso a la Aplicacin y Alta de Empresas 11
1.0 Acceso a la Aplicacin y Alta de Empresas 13
1.1 Prestaciones, Funciones y Procedimientos 13
1.2 Acceso a la Aplicacin 13
1.2.1 Panel de Gestin 13
1.2.2 Acceso a ContaPlus Flex 15
1.2.3 Apariencia de ContaPlus Flex 16
1.3 Creacin de Empresas 18
1.3.1 Crear una Empresa Nueva / Asistente de Configuracin de
empresas 19
1.4 Opciones de Configuracin 29
1.4.1 Gestin de Usuarios 29
1.4.2 Perifricos 37
1.4.3 Organizacin de Ficheros 49
2.0 Plan General Contable 53
2.0 Plan General Contable 55
2.1 Presentacin y Objetivos 55
2.2 Las Cuentas 55
2.3 Subcuentas 56
2.3.1 Modificacin 59
2.3.2 Eliminacin 59
2.3.3 Subcuentas IVA 60
3.0 Gestin de Asientos Contables 65
3.0 Gestin de Asientos Contables 67
3.1 Introduccin de datos contables en la aplicacin 67
3.2 Gestin de Asientos 67
3.2.1 Introduccin de Asientos 69
3.2.2 Introduccin de asientos que permiten el clculo automtico del
IVA 74
3.2.3 Introduccin de asientos a travs de predefinidos 75
3.3 Utilizacin de Asientos Predefinidos para operaciones
habituales en la Empresa 77
3.4 Asientos Peridicos 92
3.5 Utilidades de la Gestin de Asientos 97
3.5.1 Iconos Comunes 97
3.5.2 Utilidades de la Gestin de Asientos 97
3.5.3 Acceso Directo a Otras Utilidades 106
4.0 Gestin de la Informacin Contable 125
4.0 Gestin de la Informacin Contable 127
4.1 Presentacin y Objetivos 127
4.2 Balance de Comprobacin de Sumas y Saldos 127
4.2.1 Balance de Sumas y Saldos 127
Manual ContaPlus Flex Oficial Pgina 3 de 217
4.3 Obtencin del Libro Mayor 130
4.4 Obtencin del Libro Diario 133
4.5 Modelos Fiscales 135
4.5.1 Obtencin del libro de IVA soportado 135
4.5.2 Obtencin del libro de IVA repercutido 138
4.5.3 Modelo 303/420 141
4.5.4 Modelo 347/415 144
4.5.5 Modelo 390 150
5.0 Realizacin del Cierre del Ejercicio 153
5.0 Cierre del Ejercicio 155
5.1 Presentacin y Objetivos 155
5.2 Operacin de Cierre e Inversin del Ejercicio 155
5.2.1 Cierre del Ejercicio 155
6.0 Obtencin de las Cuentas Anuales 161
6.0 Cuentas Anuales 163
6.1 Presentacin y Objetivos 163
6.2 Balance de Situacin 164
6.2.1 Balance de Situacin. Borrador 165
6.3 Balance de Prdidas y Ganancias 167
6.3.1 Prdidas y Ganancias. Borrador 167
6.3.2 Prdidas y Ganancias. Oficial 168
6.3.3 Prdidas y Ganancias. Comparativo Presupuesto 168
6.4 Estado de Cambios en el Patrimonio Neto 170
6.5 Estado de Flujos de Efectivo 172
6.6 Memoria Anual 176
6.6.1 Formulas de la Memoria 177
6.7 Consolidacin 179
7.0 Amortizaciones de Inmovilizado 181
7.0 Amortizaciones de Inmovilizado 183
7.1 Presentacin y Objetivos 183
7.2 Inmovilizado 183
7.2.1 Grupos 184
7.2.2 Cuentas 184
7.2.3 Ubicaciones 185
7.2.4 Tipos 185
7.2.5 Causas de Baja 186
7.3 Gestin de Inmovilizado 186
7.3.1 Datos Generales 187
7.3.2 Datos Contables 188
7.3.3 Datos Amortizacin 191
7.3.4 Datos Bienes de Inversin 193
7.3.5 Histrico Amortizaciones 193
7.4 Amortizaciones 195
8.0 Otras Opciones Contables 199
Page 4 of 217 Gua Bsica ContaPlus
8.0 Otras Opciones Contables 201
8.1 Presentaciones y Objetivos 201
8.2 Presupuestos 202
8.2.1 Presupuestos Anuales 204
8.2.2 Actualizar Plan Presupuestario 206
8.3 Analtica 208
8.3.1 Departamentos y Proyectos 208
8.3.2 Informes Analticos 215
Manual ContaPlus Flex Oficial Pgina 5 de 217
Page 6 of 217 Gua Bsica ContaPlus
Presentacin
Este manual se presenta como un material complementario para la comprensin y aprovechamiento ptimo de la herramienta
de trabajo ContaPlus Flex por parte de la organizacin.
En este caso la aplicacin que tenemos entre manos est equipada con una tecnologa sofisticada, en lo que se refiere a
seguridad, bases de datos, y manejabilidad, adecundose con los valores que caracterizan a Sage, sencillez, agilidad,
integridad, confianza e innovacin.
Las caractersticas de este manual son:
En el manual se tratarn desde el inicio conceptos bsicos de la herramienta, que sern el pilar fundamental a la hora de
profundizar en temas ms complejos.
Consolidar las bases del rea contable y se pueda mover con seguridad en el desempeo contable que le demande cualquier
puesto de trabajo relacionado con la contabilidad
Uniremos el mtodo tradicional de aprendizaje con el de las nuevas tecnologas realizando las prcticas contables en una
aplicacin real de trabajo.
La necesidad de llevar a cabo los conocimientos contables adquiridos en la parte terica a un medio informtico hoy en da es
fundamental para la decisin de contratacin por parte de un empresario.
Hoy por hoy los conocimientos y la aplicacin de estos sobre una herramienta de trabajo como ContaPlus es algo fundamental
para llevar una contabilidad, sea cual sea el nivel de dicha contabilidad.
ContaPlus, el estndar de contabilidad ms vendido del mercado.
Este manual va dirigido a los siguientes perfiles de personas:
Nuevos usuarios.
Usuarios que conocen versiones anteriores de ContaPlus.
Este manual le servir el usuario para adquirir los suficientes conocimientos como para aplicar en ContaPlus Flex sus
conocimientos Contables, adems de obtener destreza y agilidad en dicha aplicacin.
Estas destrezas las conseguiremos a travs de las prcticas contables desarrolladas en la teora.
Manual ContaPlus Flex Oficial Pgina 7 de 217
Page 8 of 217 Gua Bsica ContaPlus
Objetivos
El objetivo del manual es asimilar y aprender las funcionalidades que caracterizan a la aplicacin para poder llevarlos a la
prctica real de la mediana, pequea y gran empresa en Espaa.
Este manual nos servir para plasmar la contabilidad de una empresa en el software de gestin ms vendido en Espaa, del
modo ms sencillo y gil.
Una vez que sabemos las funcionalidades de la aplicacin para aprovechar al 100% sus posibilidades, podremos enmarcar el
objetivo de este curso:
Conocer las funcionalidades, tanto bsicas como avanzadas, de ContaPlus Flex.
Traducir al idioma contable documentos justificativos de operaciones comunes de una empresa: facturas de compras,
ventas, recibos de cobros, pagos, nominas, etc.
Realizar el cierre del ejercicio contable.
Elaborar los distintos informes contables que la legislacin mercantil exige: Diario, Cuentas Anuales, Modelos Fiscales
(IVA)...etc.
Manual ContaPlus Flex Oficial Pgina 9 de 217
Page 10 of 217 Gua Bsica ContaPlus
1.0 Acceso a la Aplicacin y Alta
de Empresas
Manual ContaPlus Flex Oficial Pgina 11 de 217
Page 12 of 217 Gua Bsica ContaPlus
1.0 Acceso a la Aplicacin y Alta de Empresas
1.1 Prestaciones, Funciones y Procedimientos
En esta unidad veremos los pasos para acceder a la aplicacin de forma correcta, as como las utilidades que
nos ofrece el Panel de Gestin como herramienta de consulta e informacin.
Tambin ser objeto de estudio la creacin de la empresa y las posibilidades de configuracin, dependiendo
del tipo de sociedad.
Por ltimo estudiaremos las ventajas de enlace con otras aplicaciones de Sage y la compatibilidad con Office.
El objetivo principal de esta unidad es saber acceder al programa y la puesta en marcha de la empresa de
manera ptima, desde el comienzo, en ContaPlus Flex.
1.2 Acceso a la Aplicacin
Para acceder a ContaPlus Flex, tenemos que acceder previamente al Panel de Gestin, este panel, es el
portal de acceso a las aplicaciones de Sage SP, en el encontraremos no slo las aplicaciones de Sage SP,
tambin encontramos utilidades diversas, desde links a pginas de inters como ayudas relacionadas con las
aplicaciones.
Para acceder a la aplicacin, dentro del Panel de Gestin, hacemos un clic en el icono ContaPlus Flex.
1.2.1 Panel de Gestin
El Panel de Gestin se crea en el escritorio cuando se instala la aplicacin, tambin podemos encontrarlo
accediendo al men Inicio / Todos los programas / Grupo SP
Manual ContaPlus Flex Oficial Pgina 13 de 217
En la parte derecha del Panel de Gestin encontramos la Pgina Web de Sage SP por medio de la cual
estaremos informados de cualquier novedad, cambios legales, nuevas versiones, actualizaciones y ofertas.
En la parte izquierda encontramos los accesos y las utilidades anteriormente comentadas.
Como se puede observar en la imagen anterior, aparecen los programas de Sage SP instalados en el
ordenador, si queremos acceder a otra aplicacin, simplemente hacemos clic sobre ella y aparecen los iconos
relacionados con dicha aplicacin.
Page 14 of 217 Manual ContaPlus Oficial
1.2.2 Acceso a ContaPlus Flex
Para acceder a ContaPlus Flex tenemos que hacer un solo clic en el icono de ContaPlus Flex.
A continuacin se mostrar la ventana de acceso al usuario, para acceder al programa necesitamos
identificarnos como usuario.
Es obligatorio que el usuario acceda mediante una contrasea de al menos 8 caracteres, distingue entre
maysculas y minsculas, para acceder necesitamos incluir dicha contrasea, esta contrasea debe ser
definida en la gestin de usuarios.
IMPORTANTE
Si es la primera vez que se accede a la aplicacin, tenemos que aadir la contrasea al
usuario Supervisor, este usuario es el usuario especial, que se crea al instalar el
programa y va a tener todos los permisos posibles y no se puede configurar ms
adelante, por tanto debemos aadir la contrasea, repetir la contrasea para confirmar
el dato, y adems incluir una pregunta de control y una respuesta por si en un futuro no
recordamos la contrasea poder acceder respondiendo correctamente a esa pregunta.
Si queremos acceder con otro usuario hacemos clic en el desplegable para seleccionarle e indicamos su
clave de acceso.
Si el usuario estuviera bloqueado, al acceder, la aplicacin nos mostrara la siguiente ventana para poder
liberarlo.
Manual ContaPlus Flex Oficial Pgina 15 de 217
Los usuarios se bloquean al salir de la aplicacin de forma anmala, por ejemplo, apagando el ordenador con
el programa abierto.
1.2.3 Apariencia de ContaPlus Flex
En la siguiente ventana se muestra la apariencia de ContaPlus Flex.
A continuacin se mostrar las posibilidades de navegacin dentro de la aplicacin.
Men superior
En esta barra tenemos todas las opciones del programa ordenadas por categoras.
En estos mens encontramos todas las funcionalidades de la aplicacin, estos mens son configurables por
usuario, desde Configuracin / men superior se puede ocultar aquellos mens o submens que no se
utilicen.
rea Lateral
Los accesos directos a las funciones ms usadas en la aplicacin en el da a da se disponen en esta rea
lateral.
Page 16 of 217 Manual ContaPlus Oficial
Es posible modificar los accesos del rea lateral por el usuario, pudindose agregar y quitar accesos directos
para adaptar la barra al modo de trabajo de cada usuario, para cambiar esta disposicin accedemos al men
Configuracin / men de acceso rpido lateral o bien pulsando con el botn derecho sobre el propio men
lateral
IMPORTANTE
La adaptacin del men de acceso rpido lateral funciona por usuario, es decir cada
usuario configura su propia barra de botones.
Manual ContaPlus Flex Oficial Pgina 17 de 217
1.3 Creacin de Empresas
Una caracterstica fundamental de ContaPlus Flex es que las empresas son ejercicios contables, por tanto
tenemos que crear una empresa cada ao, porque cada ao tenemos un nuevo ejercicio contable.
La operativa de crear el siguiente ejercicio nuevo se realiza de forma sencilla en el proceso de cierre del
ejercicio
Para crear por primera vez el ejercicio contable accedemos al men Empresa / Empresas.
En esta ventana nos encontramos por primera vez con los botones comunes de la aplicacin, estos botones
los tenemos en casi todas las ventanas
Aadir : Este botn sirve para crear nuevas empresas.
Modificar : Nos permite cambiar datos de la empresa sealada (lnea sealada en verde)
Eliminar : Borraremos el registro activo, siempre que usemos este icono la aplicacin nos pide la
confirmacin del proceso mediante la siguiente ventana.
Seleccionar Empresa: Esta opcin nos sirve para acceder a la empresa, normalmente este icono no se usa
porque se sustituye con el uso del doble clic que es ms rpido.
Imprimir : Imprime un listado relacionado con la ventana activa.
Asistente de Configuracin : El asistente de configuracin nos permite configurar los datos de la
empresa, este asistente se mostrar cuando creemos una empresa nueva y tambin nos servir para
modificar los datos de la empresa activa si accedemos desde el men Empresa / Asistente de configuracin
Page 18 of 217 Manual ContaPlus Oficial
Este asistente nos guiar en la creacin o modificacin de los parmetros y datos de la empresa pudiendo
grabar la empresa en cualquier momento y continuar con la cumplimentacin de datos en cualquier momento,
por eso se dispone de una configuracin bsica para poder comenzar rpidamente a trabajar con la empresa
y una configuracin avanzada que podemos completar ms adelante, explicaremos este asistente en el
siguiente punto.
Histrico: Sirve para asignar como histrico de la empresa activa, la empresa seleccionada en verde, este
proceso no es necesario su manipulacin porque la aplicacin asigna el histrico en el proceso de cierre
Liberar: Este botn sirve para actualizar la informacin de la columna Usuarios, existen procesos de trabajo
nico, quiere decir que existen opciones que slo debe existir un usuario en la aplicacin, de este modo
liberamos la empresa de usuarios.
TRUCO
Podemos usar el botn derecho del ratn para ver el men contextual que nos permite
ver todos los botones disponibles en la ventana activa, para que este modo funcione
tenemos que pulsar el botn derecho sobre alguna de las lneas.
Obsrvese que en esta ventana aparecen subrayada una letra de cada palabra, esta
letra es la tecla de accedo rpida a la opcin.
1.3.1 Crear una Empresa Nueva / Asistente de Configuracin de empresas
Para crear la primera empresa de una sociedad usamos el botn Aadir dentro del men Empresa /
Empresas y se mostrar el asistente de configuracin de empresas, el cual nos va a ayudar en la creacin de
la empresa pudiendo crear la empresa en cualquier momento y retomar la configuracin de la misma en otro
momento
La primera ventana de bienvenida nos explica la utilidad de esta funcionalidad
Manual ContaPlus Flex Oficial Pgina 19 de 217
Pulsamos en Siguiente
Informacin General: La siguiente pantalla es la nica que muestra campos obligatorios que tenemos que
rellenar para la creacin de la empresa, son los campos sealados en amarillo
Page 20 of 217 Manual ContaPlus Oficial
Si completamos estos datos podemos pulsar en Guardar y Salir y creara la empresa y estara en disposicin
de utilizarse, posteriormente podemos acceder al men Empresa / Asistente de configuracin para completar
el resto de datos
Los datos obligatorios a completar son los siguientes:
Cdigo: cdigo de cuatro caracteres alfanumricos, este cdigo sirve para que ContaPlus identifique la
empresa no tiene ms repercusin en el programa
Fecha de Inicio y Fecha fin de ejercicio: Establecemos mediante estos campos el periodo de nuestro
ejercicio contable, implica que no se podrn realizar asientos que estn fuera de estas fechas
Dgitos Subcuenta: Cantidad de nmeros que van a tener las subcuentas, este dato puede ser desde un 5
hasta un 12, que posteriormente a la creacin de la empresa no se puede modificar.
IMPORTANTE
Los dgitos subcuenta no se pueden modificar en la empresa, pero en el proceso de
cierre del ejercicio se puede ampliar para la nueva empresa
El resto de campos son campos opcionales, mencionaremos aquellos que necesitan una explicacin:
Nombre / Razn Social: Nombre interno del ejercicio que estamos creando, se recomiendo escribir al final
del nombre el ao contable, es un campo opcional pero aconsejable
Fecha de Acceso Contable: Es un campo opcional, si indicamos aqu una fecha, no podremos aadir
asientos anteriores a esa fecha, se usa una vez comenzado el ejercicio para cerrar partes del mismo.
Plan General Contable: En este campo seleccionamos el tipo de Plan General Contable que deseamos usar
en la empresa, este campo es obligatorio y por defecto aparece seleccionado el PGC normal
Histrico: campo que nos informa el ejercicio anterior.
Ao: Ao contable, campo informativo.
Clave de Acceso Empresa: Si indicamos una clave en este campo, nos pedir dicha clave cuando
queramos acceder a la empresa
Nivel de Seguridad: Este nivel tiene relacin con el nivel de seguridad del usuario, va de un 1 a un 9, donde
1 es el mnimo y 9 el mximo, si un usuario tiene un nivel inferior de seguridad no podr acceder a la
empresa
Manual ContaPlus Flex Oficial Pgina 21 de 217
Una vez completados los datos obligatorios podemos pulsar en Guardar y Salir para crear la empresa y
comenzar a trabajar en ella y retomar el asistente en otro momento
Pulsamos en Guardar y Salir para que se cree la empresa y posteriormente continuaremos con el asistente
de configuracin
Se crear la empresa y se seleccionar automticamente
Importante
Para saber dentro de que empresa estamos tenemos que fijarnos en el ngulo superior
izquierdo de la aplicacin, donde aparecer el nombre de la empresa activa
Accedemos al asistente de creacin de empresa desde el men Empresa / Asistente de configuracin para
completar los datos de la empresa, se muestra la ventana de informacin general por ser la ltima ventana en
la que estuvimos, porque siempre que se acceda al asistente se mostrar la ltima ventana en la que se dej,
Pulsamos en Siguiente
Page 22 of 217 Manual ContaPlus Oficial
Datos Fiscales
En esta pantalla completamos los datos Fiscales de la empresa, son fundamentales para la posterior
obtencin de los Modelos Oficiales de IVA y la Presentacin Telemtica de Cuentas Anuales.
En caso de existir un Presentador de los documentos oficiales de la empresa, completaremos sus datos en
esta ventana
Los datos de identificacin se completan en la pantalla anterior, completamos los datos y pulsamos
Siguiente.
Manual ContaPlus Flex Oficial Pgina 23 de 217
Datos Hacienda
En la pestaa de Hacienda completaremos los datos para la correcta presentacin de los modelos oficiales
de IVA
Es fundamental indicar el cdigo, nombre de la Delegacin y Administracin de Hacienda, as como la plaza
de Emisin
Si presentamos el modelo 340 de IVA tenemos que marcar el check Inscrito en regis. devol. mensual
En la parte inferior completamos los datos para el pago y pulsamos en Siguiente
Cuentas Anuales
En esta pestaa completaremos los datos para la correcta creacin de los ficheros necesarios para la
presentacin telemtica de Cuentas Anuales, pulsamos Siguiente
Page 24 of 217 Manual ContaPlus Oficial
Configuracin Avanzada del modo de trabajo
Accedemos a la configuracin avanzada del modo de trabajo, donde parametrizaremos el modo en el que se
comporta la empresa
La ventana se divide en tres partes:
Opciones:
Acceso a Campos Analticos: Si activamos este check podemos usar la contabilidad analtica
Acceso a Campo de Documento en Asientos: Si marcamos este check podemos usar el campo
documento en la Gestin de Asientos
Tiempo de Espera con Contador: Si marcamos este check podemos ver las barras de progreso de ciertas
operaciones
Borrado de Vencimientos Despus de Preprocesar: Si activamos este check cuando pasemos los
vencimientos a asientos, estos se borrarn automticamente.
Eliminar Cheques y Pagars despus de pasar al Diario: Si activamos este check, los cheques y pagars
se borrarn cuando los pasemos a Asientos.
Acceso a Serie de Facturacin: Si marcamos este check podremos usar el campo serie en las facturas
Manual ContaPlus Flex Oficial Pgina 25 de 217
Acceso a Segmentos en Asientos: Si marcamos este check podemos hacer uso de la informacin
segmentada en asientos
Control de porcentajes De IVA: Nos avisa en caso de utilizar un porcentaje de IVA en asientos en una fecha
en la que ese porcentaje no estuviera vigente
Parmetros:
Subcuenta de Banco ms Utilizada: Es un campo opcional, si indicamos una subcuenta de bancos, cuando
la aplicacin necesite incorporar este dato en vencimientos, cheques y pagars, usar la indicada aqu.
Modo de Cobro/pago Habitual: Ser el medio de pago o cobro que aparecer por defecto en los cobros y
pagos acogidos a criterio de caja, siempre y cuando que la subcuenta no tenga establecido otro medio de
cobro o pago
Fecha Ultima Liquidacin de IVA: Cuando realicemos la regularizacin de IVA a travs de la opcin de
asiento de regularizacin, la aplicacin indicar aqu cuando fue la ltima vez que liquidamos el IVA, de este
modo si introducimos un asiento con IVA anterior a esta fecha la aplicacin nos avisar de la incidencia.
Fecha de Acceso Contable: Es un campo opcional, si indicamos aqu una fecha, no podremos aadir
asientos anteriores a esa fecha, se usa una vez comenzado el ejercicio para cerrar partes del mismo.
Fecha Ultima Liquidacin de IRPF: Cuando realicemos la regularizacin de IRPF a travs de la opcin de
asiento de regularizacin, la aplicacin indicar aqu cuando fue la ltima vez que liquidamos el IRPF, de este
modo si introducimos un asiento con IRPF anterior a esta fecha la aplicacin nos avisar de la incidencia.
N Mximo de Asientos en la Sesin para paso al maestro: Aqu indicamos cada cuantos asientos se
graban al mayor los asientos, por ello se recomienda indicar un 1.
Asiento de Apertura: En este campo la aplicacin completa el nmero del asiento de apertura en el proceso
de cierre, si se trata del primer ejercicio creado en ContaPlus y somos nosotros quien aadimos el asiento de
apertura indicaremos el nmero del asiento en este campo.
Asiento de Regularizacin /Asiento de Apertura: Estos campos se rellenan automticamente en el
proceso de cierre, son datos informativos.
Avisos de Vencimientos, en la parte de Vencimientos podemos programar la empresa para que nos avise de
la proximidad de vencimientos.
Page 26 of 217 Manual ContaPlus Oficial
Si desmarcamos el check No Avisar se habilitan el resto de opciones que nos permiten configurar los avisos,
estos checks son complementarios.
Fecha de vencimiento: Si marcamos este check la aplicacin nos avisar de los vencimientos que finalizan
en el da de la fecha de trabajo.
Anterior al vencimiento: si marcamos este check la aplicacin nos avisar con antelacin en el nmero de
das indicado a la fecha de vencimiento.
Posterior al vencimiento: Si marcamos este check la aplicacin nos avisar posteriormente en los das
indicados.
Da de la Semana: Nos avisar slo en el da de la semana indicada.
Da del Mes. Nos avisar slo el da del mes indicado
Fecha a elegir: Slo nos avisar en la fecha indicada.
Pulsamos Siguiente y llegamos a la ltima pantalla del asistente
Conexiones, donde configuramos los enlaces con otros programas
Manual ContaPlus Flex Oficial Pgina 27 de 217
En esta opcin podemos enlazar las aplicaciones FacturaPlus o NominaPlus, si tenemos estos programas
instalados, este enlace permite visualizar datos de estas aplicaciones desde ContaPlus Flex.
En el campo FacturaPlus seleccionaramos la carpeta donde tenemos instalado FacturaPlus y la empresa
de esta aplicacin con la que queremos enlazar, el archivo que buscamos es Gestionw.exe
En el campo NominaPlus seleccionamos la carpeta donde est instalada la aplicacin NominaPlus y la
empresa de este programa con la cual queremos enlazar, el archivo que buscamos es Nominas.exe
Sage Pay es una pasarela de pago de comercio electrnico y esta funcionalidad te permite conciliar los pagos
online de tus clientes en ContaPlus.
Aqu Introduciremos los datos personales de acceso para poder Contabilizar cobros realizados por tus
clientes a travs de la pasarela de pago de comercio electrnico Sage Pay.
Recupera tu IVA es un servicio de emisin de facturas recapitulativas en formato electrnico de los tiques de
gastos que tenga la empresa debido a consumiciones o utilizacin de servicios.
Desde aqu completaremos los datos de acceso a este servicio para acceder directamente a la plataforma
Memento: Para la conexin con el Mdulo del Memento de ContaPlus indicaremos aqu los datos
identificativos
Page 28 of 217 Manual ContaPlus Oficial
1.4 Opciones de Configuracin
El objeto de estudio de este apartado es la configuracin de usuarios y el modo de adaptar la aplicacin a los
cada uno de ellos, segn su tipo de implicacin.
1.4.1 Gestin de Usuarios
Desde el men configuracin / Perfiles de Usuarios y perifricos / Gestin de Usuarios podemos configurar
los usuarios de la aplicacin.
El usuario Supervisor es el usuario especial del programa, no se puede eliminar ni configurar, siempre
tendr acceso a todas las opciones, lo que podemos hacer con l es cambiar el nombre y aadirle una
contrasea de acceso.
IMPORTANTE
Solamente el supervisor puede cambiar la contrasea del supervisor
Se puede liberar el usuario mediante esta opcin
En la columna Situacin nos informa si el usuario est dentro de la aplicacin. Para cambiar la contrasea a
un usuario, modificamos el usuario y pulsamos en Definir Contrasea.
Manual ContaPlus Flex Oficial Pgina 29 de 217
IMPORTANTE
La contrasea tiene que contener al menos 8 caracteres y distingue entre maysculas
y minsculas.
A continuacin vamos a crear un usuario. Dentro de la ventana de Usuarios pulsamos el icono Aadir
Completamos el nombre del usuario.
Tenemos que definir una contrasea, recordad que es obligatorio indicar una contrasea de al menos 8
caracteres.
Page 30 of 217 Manual ContaPlus Oficial
Si queremos que este usuario se pueda usar dejaremos Activo, si no queremos usarlo de momento
pondremos Baja.
IMPORTANTE
Un usuario diferente al supervisor tiene tres oportunidades para escribir correctamente
la contrasea cuando intenta acceder a la aplicacin, si agota esas tres oportunidades
la aplicacin cambia automticamente el estado al usuario a Baja, impidiendo acceder
de nuevo aunque complete correctamente la contrasea, hasta que otro usuario con
permisos cambie el estado a Activo.
El campo grupo es opcional, podemos crear un grupo de accesos, este grupo de accesos es quien tiene la
restriccin a ciertos mens, por defecto la aplicacin crea el grupo Administradores , este grupo tiene acceso
a todos los mens del programa, de momento dejamos este campo en blanco ms adelante explicaremos
como configurar los grupos.
El check caduca contrasea nos permite configurar el tiempo de vigencia de la contrasea, pasados estos
das el usuario deber cambiar la contrasea, tambin podemos indicar con anterioridad los das en los que
nos avisara de dicho cambio.
Por ltimo el check Cambiar contrasea en prximo inicio aplicacin permite cambiar la contrasea al usuario
en el siguiente acceso a ContaPlus, para que slo este usuario sea quien conozca la contrasea.
Pulsamos Aceptar y aparece la siguiente ventana de Nivel de Seguridad, este nivel, ya comentado en el
apartado 1.3.4. Parmetros de Empresa, nos permite designar el nmero de nivel de seguridad para no
permitir el acceso a empresas con nivel de seguridad superior, dejamos 9 para que el usuario pueda acceder
a todas las empresas.
Pulsamos Continuar y el usuario se crea.
Manual ContaPlus Flex Oficial Pgina 31 de 217
Mapas
A travs del men botn Mapas asignamos los mens a los cuales queremos que el usuario tenga
acceso y a cules no.
En la siguiente ventana se muestran todos los mens del programa, por defecto como se puede observar
aparecen todos con un aspa roja, esto significa que el usuario, por defecto, no tiene acceso a ningn men.
Para otorgar los permisos tenemos que usar los iconos que aparecen en la parte derecha.
Page 32 of 217 Manual ContaPlus Oficial
Los tres botones que aparecen debajo de Opcin Seleccionada sirven para dar el acceso correspondiente al
men que tenemos resaltado en azul.
Los tres botones que aparecen debajo de Men Completo sirven para dar el acceso correspondiente a todos
los mens.
Los tres tipos de permisos que existen son:
Acceso total : El usuario puede acceder al men, puede consultar datos y puede
aadir, modificar y eliminar
Solo Lectura : El usuario puede acceder al men, y consultar datos, pero NO puede
aadir, modificar ni eliminar.
Sin Acceso : El usuario no puede acceder al men, NO puede consultar ni aadir,
modificar o eliminar.
En el ejemplo queremos que el usuario acceda a todos los mens, para ello pulsamos en el botn Acceso
Total que tenemos en Men Completo.
Manual ContaPlus Flex Oficial Pgina 33 de 217
Pulsamos Continuar.
Informes
Tambin tenemos que dar accesos a los informes, que listamos desde Informes y modelos / Informes, que
permitimos listar o modificar a los usuarios a travs del botn Informes
Aparece la siguiente ventana donde tenemos que dar accesos a los informes, el funcionamiento es el mismo
que el anteriormente explicado en mapas.
Page 34 of 217 Manual ContaPlus Oficial
Los permisos que tenemos en esta ventana son:
Total: Puede modificar y listar el informe.
Slo Ejecucin: Puede listar el informe pero NO modificar su estructura.
Sin Acceso: No puede ni siquiera listarlo.
Todos
Daremos el acceso elegido para todos los informes.
Categora: Daremos el acceso elegido a todos los mens de la carpeta seleccionada.
Manual ContaPlus Flex Oficial Pgina 35 de 217
Informe: Daremos el acceso elegido al informe en el que estamos situados.
Para nuestro usuario daremos acceso a todos los informes.
Pulsamos Aceptar.
Page 36 of 217 Manual ContaPlus Oficial
1.4.2 Perifricos
Dentro del men Configuracin / Perfiles de Usuarios, colores, perifricos / Perifricos debemos configurar las
impresoras con las que queremos trabajar en ContaPlus Flex.
Estas impresoras se aaden por usuarios, por lo tanto este proceso debemos hacerlo por cada usuario.
Pulsamos en el botn Aadir, que tenemos en la parte izquierda, aparecen las impresoras instaladas en
Windows.
Manual ContaPlus Flex Oficial Pgina 37 de 217
Hacemos doble clic sobre la impresora deseada y pulsamos Aceptar.
Una vez aadida la empresa debemos configurar el tamao de la letra, para ello usamos el botn que
aparece a la izquierda llamado Opciones.
En opciones tenemos tres tipos de letra Normal, Comprimida y Expandida, se recomienda la siguiente
configuracin.
Tipo de Letra Tamao
Courier New
Normal o 11
Arial
Courier New
Comprimida o 7
Arial
Courier New
Expandida o 21
Arial
Page 38 of 217 Manual ContaPlus Oficial
Pulsamos Aceptar.
Este proceso debemos hacerlo con todas las impresoras que queramos usar en la aplicacin y para cada
usuario.
Realizacin de una copia de Seguridad
Desde el escritorio, abrimos la aplicacin haciendo doble clic en el icono de acceso directo al Panel de
Gestin.
El panel nos muestra la entrada a todas las aplicaciones de Sage SP, pulsamos en el icono de Copias de
Seguridad.
Accedemos a la pantalla de usuarios, seleccionamos nuestro usuario completamos la clave y a continuacin
pulsamos el botn Aceptar.
Manual ContaPlus Flex Oficial Pgina 39 de 217
Dentro de la nueva ventana, tenemos tanto la opcin de hacer copias de seguridad (Copiar) como de
recuperarlas (Recuperar), comencemos por la copia.
Page 40 of 217 Manual ContaPlus Oficial
En la parte superior izquierda, tenemos la casilla de validacin "Copia completa", si la marcamos, la copia, se
realiza de todas las empresas, y lo que es ms importante, guarda en la copia todos los ficheros maestros de
la empresa, impresoras, usuarios, informes, etc.
La nica opcin para copiar vistas es realizando una copia completa, las vistas son personalizaciones de las
ventanas de datos que se pueden ir creando por usuario y que veremos ms adelante
Al pulsar en copia completa se activan todas las empresas.
Pulsamos ahora en el botn Destino, que aparece en la parte inferior de la pantalla,
mediante este botn podemos acceder al lugar donde queremos guardar la copia de seguridad.
Manual ContaPlus Flex Oficial Pgina 41 de 217
Seleccionaremos la carpeta donde queremos guardar la copia. Si fuera necesario podemos crear una carpeta
nueva pulsando el botn Crear Nueva Carpeta.
Aceptamos de nuevo, y tenemos preparada la opcin para poder realizar la copia. Pulsamos el botn Aceptar
y seguimos los pasos.
Page 42 of 217 Manual ContaPlus Oficial
La aplicacin comenzar a comprimir los datos para posteriormente guardarlos en el directorio donde hemos
seleccionado el destino.
Para terminar pulsamos el botn Finalizar de la ventana Comprimiendo empresas.
En la ventana de atencin, nos indica el espacio que necesitamos para guardar la copia, pulsamos S y, a
continuacin, en el botn Aceptar.
Manual ContaPlus Flex Oficial Pgina 43 de 217
La copia se ha realizado con xito. Pulsamos en Aceptar.
A continuacin, se muestra un resumen de las operaciones realizadas: un pequeo informe que nos muestra
la hora y el da en que se realiz la copia, localizacin, tipo de copia etc.
Page 44 of 217 Manual ContaPlus Oficial
Disponemos del botn Enviar por correo parea enviar por correo electrnico la copia de
seguridad, si pulsamos en dicho botn se muestra la siguiente ventana para completar los datos de la
direccin de correo, asunto y cuerpo del mensaje.
Pulsamos Enviar para completar el proceso.
Recuperar Copias de Seguridad
Desde el escritorio, abrimos la aplicacin haciendo doble clic en el icono de acceso directo al panel.
El panel nos muestra la entrada a todas las aplicaciones de Sage SP, pulsamos en el icono de Copias de
Seguridad.
IMPORTANTE
Manual ContaPlus Flex Oficial Pgina 45 de 217
La opcin de recuperar copias de seguridad reemplaza informacin, por lo tanto
debemos estar seguros de los pasos que realizamos, porque podemos perder
informacin si recuperamos una copia antigua.
Accedemos a la pantalla de usuarios. A continuacin pulsamos el botn Aceptar.
Dentro de la pantalla, tenemos tanto la opcin de hacer copias de seguridad como de recuperarlas.
Para recuperar la copia pulsamos en la pestaa de la ficha Recuperar.
Page 46 of 217 Manual ContaPlus Oficial
El nico botn que est activo es Origen, en l localizaremos el fichero de copia de seguridad donde lo
tenemos guardado, Pulsamos en l.
Localizamos la ruta donde est guardada la copia de seguridad y en la parte superior izquierda de la pantalla,
aparece ya el catlogo de copias de seguridad, hacemos doble clic sobre l.
Aqu nos aparece la empresa de pruebas que se incluye en la copia.
Pulsamos el botn Aceptar.
Manual ContaPlus Flex Oficial Pgina 47 de 217
La aplicacin nos avisa que vamos a recuperar una copia completa, lo que quiere decir que eliminara todos
los datos del programa y que ser sustituido por el contenido de la copia, es decir por los datos originales de
la empresa
Pulsamos el botn S.
La aplicacin descomprime los datos para posteriormente recuperarlos.
Page 48 of 217 Manual ContaPlus Oficial
Pulsamos en Finalizar.
Se nos informa de la finalizacin del proceso correctamente.
1.4.3 Organizacin de Ficheros
La aplicacin dispone de la utilidad de organizacin de ficheros, esta opcin borrar toda la informacin
temporal que se genera durante la introduccin de registros, adems borrar definitivamente registros
previamente borrados, esta opcin es recomendable realizarla cada cierto tiempo con el fin de mantener en
un estado saludable las bases de datos de la aplicacin.
Para realizar esta operacin disponemos de dos vas, la primera dentro del men tilidades / Organizacin
de Ficheros, esta va nicamente organizar ficheros de la empresa activa, la segunda aparece en el Panel
de Gestin, mediante esta segunda se puede organizar ficheros de varias empresas a la vez.
Accedemos al Panel de Gestin a travs del acceso directo disponible en el escritorio llamado Organizacin
de Ficheros.
Nos validamos como usuario y accedemos a la aplicacin.
Manual ContaPlus Flex Oficial Pgina 49 de 217
Se muestra la siguiente pantalla con todas las empresas creadas en ContaPlus Flex.
Para organizar ficheros marcamos las empresas que queremos organizar haciendo doble clic o usando el
botn Marcar/Desmarcar o en el botn Todas si lo que queremos en organizar todas las empresas, de este
modo se observar que la/s empresa/s marcadas aparecen con un check.
Page 50 of 217 Manual ContaPlus Oficial
Una vez marcadas la/s empresa/s que queremos organizar ficheros pulsamos en Aceptar y la aplicacin
comenzar con el proceso
Este proceso puede durar varios minutos, ms tiempo cuantos ms datos tengamos en la aplicacin, se
recomienda, una vez iniciado el proceso, no cancelarlo.
Se recomienda organizar ficheros en los siguientes casos:
Antes de actualizar la aplicacin a una versin superior
Antes de cargar un release
Antes de realzar una Copia de Seguridad
Peridicamente
IMPORTANTE
Si alguna empresa est bloqueada, porque se ha quedado dentro un usuario, al
intentar marcarla para organizar ficheros la aplicacin nos mostrar el siguiente
mensaje:
Para liberarla pulsaremos en Liberar y de este modo podremos organizarla.
Manual ContaPlus Flex Oficial Pgina 51 de 217
Page 52 of 217 Manual ContaPlus Oficial
2.0 Plan General Contable
Manual ContaPlus Flex Oficial Pgina 53 de 217
Page 54 of 217 Manual ContaPlus Oficial
2.0 Plan General Contable
2.1 Presentacin y Objetivos
Esta unidad nos sirve para conocer la estructura de cuentas creada en la empresa, (tambin llamado
estructura del Plan General Contable), esta estructura es fundamental para la que la informacin contable
que introducimos a travs de asientos sea correcta y para la obtencin posterior de las Cuentas Anuales.
Adems estudiaremos como crear las subcuentas, tanto subcuentas normales como las especiales,
subcuentas que sern usadas en el da a da.
2.2 Las Cuentas
Cuando creamos la empresa y seleccionamos el tipo de Plan General Contable la aplicacin crea las
estructura de cuentas que podemos ver en el men Empresa / Plan General Contable / Estructura PGC.
Esta estructura de cuentas es en la que se basa la aplicacin para la generacin de las cuentas anuales.
Manual ContaPlus Flex Oficial Pgina 55 de 217
En la parte superior izquierda tenemos un autofiltro para ver partes de la estructura de cuentas.
En la siguiente tabla se muestran las diferencias al elegir un Plan u otro en la creacin de la empresa.
Cambios en el Patrimonio Neto Gestin de Segmentos
(Grupo 8 y 9) Operaciones
Interrumpidas
Nuevo PGC S S S
Estndar
Nuevo PGC S No S
Abreviado
Nuevo PGC No No S
Pymes
Nuevo PGC Vaco, con posibilidad de S S
Personalizado aadir
Se pueden crear y modificar la estructura del PGC, para adaptarlo a la contabilidad de cada compaa, el
modo para crear nuevos registros en esta ventana se basa en un sistema jerrquico, es decir, es muy
importante situarse en el registro superior para crear un registro que pertenezca a este.
2.3 Subcuentas
Mediante el uso de las subcuentas podemos llevar a cabo la gestin contable, podemos acceder desde el
men Empresa / Plan General Contable /Subcuentas.
Page 56 of 217 Manual ContaPlus Oficial
La aplicacin crea una serie de subcuentas al crear la empresa, a pesar de ello el usuario tendr que crear
sus subcuentas, estas se pueden crear desde esta ventana pero tambin se pueden dar de alta en la gestin
de asientos.
Para crear una subcuenta desde esta ventana pulsamos Aadir.
Esta ventana nos permite configurar la subcuenta dependiendo del tipo y funcionamiento de la misma dentro
de la aplicacin.
Subcuenta: Completamos el campo subcuenta y una descripcin, si el campo descripcin se queda corto
podemos usar el campo descripcin larga pulsando en este botn
En el campo subcuenta tenemos que completar hasta la cantidad de los dgitos subcuenta que hemos
designado en la creacin de la empresa.
TRUCO
Para agilizar la introduccin de subcuentas existe la opcin de usar el punto para
completar de ceros las subcuentas, es decir, si escribimos 43. y pulsamos Intro, la
aplicacin nos rellena de ceros hasta completar los dgitos subcuenta, rellenando de
este modo 4300000, si tenemos 7 en dgitos subcuenta.
Manual ContaPlus Flex Oficial Pgina 57 de 217
Sin embargo si queremos que el programa no sugiera el cdigo siguiente de la
subcuenta que tenemos que poner pondremos la cuenta y pulsaremos el enter,
mostrando el programa el siguiente mensaje:
Cuando completamos el campo subcuenta, la aplicacin nos habilita el resto de campos, a no ser que la
subcuenta que estemos creando sea una subcuenta especial.
Identificacin Fiscal
Los datos incluidos en Identificacin Fiscal aadimos los datos generales del cliente, es conveniente rellenar
los datos para que posteriormente el modelo 347 de IVA se genere con estos datos.
El botn Integrar Datos est relacionado con el servicio Si Online permitiendo, en
caso de estar registrado obtener los datos fiscales del cliente a travs del CIF.
Ordenante
En el campo Ordenante podemos incluir los datos sobre nuestros datos bancarios que posteriormente se
usarn en la banca electrnica (slo para pagos).
Parmetros
Page 58 of 217 Manual ContaPlus Oficial
En la pestaa Parmetros tenemos las siguientes opciones dependiendo del uso que necesitemos dar a la
subcuenta.
2.3.1 Modificacin
Para modificar una subcuenta nos situaremos sobre ella y pulsaremos el botn Modificar
TRUCO
En casi todas las ventanas de la aplicacin el doble clic es igual a usar el botn
modificar, por lo tanto simplemente con hacer doble clic sobre la subcuenta podemos
acceder a modificar la subcuenta para ver o cambiar datos
2.3.2 Eliminacin
Si queremos eliminar una subcuenta, nos situamos sobre ella y pulsamos el botn Eliminar
Si pulsamos el botn Eliminar se muestra la siguiente pantalla, donde podemos elegir un rango de
subcuentas a eliminar.
Manual ContaPlus Flex Oficial Pgina 59 de 217
OJO!
Si una subcuenta tiene saldos es imposible su eliminacin, antes debemos cambiar los
saldos a otra subcuenta para poder eliminarla.
2.3.3 Subcuentas IVA
Si queremos aadir una subcuenta de IVA, es decir, una subcuenta que comience por 472 o 477, debemos
acceder a la pestaa Parmetros, e indicar el tipo de IVA y porcentaje que vamos a aplicar a esta subcuenta.
Obsrvese que al tratarse de una cuenta especial los campos de identificacin fiscal permanecen inactivos.
Page 60 of 217 Manual ContaPlus Oficial
IMPORTANTE
En caso de pulsar Aceptar antes de acceder a la pestaa de Parmetros, la aplicacin
nos avisa de dicha incidencia.
Si pulsamos en S la subcuenta se crea sin la informacin de IVA necesaria, por tanto
hablamos de que la subcuenta de IVA est mal creada, los saldos no sern
procesados para los modelos de IVA correctamente y no se puede modificar la
subcuenta para cambiar los datos, porque una vez creada esos campos quedan
inactivos.
Completamos los datos de IVA en la pestaa Parmetros
Los distintos regmenes de IVA soportado con los que trabaja la aplicacin son los siguientes:
Soportado:
Manual ContaPlus Flex Oficial Pgina 61 de 217
IVA deducible en operaciones interiores.
IVA deducible en importaciones.
IVA deducible en adquisiciones intracomunitarias.
Compensacin Rgimen especial Agricultura, Ganadera y Pesca.
Regularizacin de inversiones.
Deducible por inversin del sujeto pasivo.
No sujeto.
Deducible en adquisiciones intracomunitarias de servicios
Deducible facturas de agencias de Viajes
No deducible (Prorrata)
Y a continuacin completamos el porcentaje de IVA, si fuera necesario.
Estos porcentajes de IVA son los que aparecen en el men Empresa / Configuracin / Tipos de IVA.
Esta tabla es modificable, no se recomienda su manipulacin en caso innecesario.
IMPORTANTE
En caso de que nuestra empresa tribute por IGIC (Impuesto General Indirecto Canario),
cambiaremos aqu los porcentajes.
Los regmenes de IVA repercutido que soporta la aplicacin son:
Page 62 of 217 Manual ContaPlus Oficial
IVA devengado en Rgimen General.
IVA devengado en operaciones intracomunitarias de bienes
Entregas intracomunitarias exentas de bienes
Devengado en Exportaciones.
Devengado por inversin del sujeto pasivo.
No sujeto.
Devengado en adquisiciones Intraco. de servicios.
Entregas Intracomunitarias exentas de servicios.
Entregas Intraco. Ex tras import ex (Importador ident)
Entregas Intraco. Ex tras import ex (Repr fiscal)
Igualmente debemos indicar, si aplica, el porcentaje de IVA.
Manual ContaPlus Flex Oficial Pgina 63 de 217
Page 64 of 217 Manual ContaPlus Oficial
3.0 Gestin de Asientos
Contables
Manual ContaPlus Flex Oficial Pgina 65 de 217
Page 66 of 217 Manual ContaPlus Oficial
3.0 Gestin de Asientos Contables
3.1 Introduccin de datos contables en la aplicacin
Esta tema nos sirve para practicar la gestin de asientos en ContaPlus puesto que es la opcin a travs de la
cual se van a registrar los distintos hechos contables que tengan lugar en el da a da de la actividad
empresarial.
La gestin de asientos, lleva adems aparejada determinadas funcionalidades que convierten la introduccin
de asientos en una tarea sencilla.
Entre las funcionalidades de asientos de manejo avanzado veremos, los asientos predefinidos, los asientos
peridicos, asientos en moneda extranjera y el tratamiento del IVA.
Por ltimo se explicarn las utilidades de asientos de las que disponemos.
3.2 Gestin de Asientos
A continuacin accederemos a la ventana ms importante de ContaPlus, se trata de la ventana de trabajo,
donde introducimos los asientos contables, desde el men Asientos / Gestin de Asientos accedemos a ella.
Tambin podemos acceder a travs del acceso directo del men lateral
En esta ventana es donde aadimos y modificamos los asientos.
Manual ContaPlus Flex Oficial Pgina 67 de 217
En esta ventana aadiremos los asientos de uno en uno, es decir no podremos ver ms de un asiento a la
vez.
Configurar Entorno
Antes de aadir nada vamos a configurar el modo de trabajar dentro de esta ventana mediante el botn
Configurar Entorno A travs de esta utilidad se configura por usuario el modo de introducir
asientos, disponemos de las siguientes opciones:
Clculo de impuesto automtico: Si activamos este check la aplicacin nos calcular la cuota de IVA sobre
el importe de la base imponible, siempre y cuando lnea de la base imponible la introduzcamos antes de la
cuota.
Cuadre Automtico por partida: Si tenemos activado este check la aplicacin nos cuadrar el asiento
automticamente por el importe restante para el cuadre.
Caja de Edicin con contrapartida: El campo contrapartida slo es obligatorio en las lneas de IVA, pero si
queremos aadir en el resto de lneas la contrapartida tenemos que marcar este check
Edicin de partidas en Modo Extendido: Existen tres formas de aadir asientos en la aplicacin.
Modo tradicional o lnea a lnea: Este modo es el ms usado, cuando pulsamos Aadir se habilita una
lnea para completar los datos de la primera partida del asiento, para usarlo el check Edicin de partidas
en Modo Extendido tiene que estar sin marcar.
Page 68 of 217 Manual ContaPlus Oficial
Modo Extendido o ventana a ventana: Cuando pulsamos en Aadir se muestra una ventana, donde
aparecen todos los datos de la primera lnea del asiento, es menos usado, para habilitarlo tenemos que
activar el check Edicin de Partidas en Modo Extendido.
A travs de un Predefinido: Mediante este modo se puede realizar asientos tipo, es decir asientos que
siempre tienen la misma estructura a travs de una plantilla o predefinido.
3.2.1 Introduccin de Asientos
Fecha del Asiento
Antes de aadir el asiento debemos indicar la fecha contable del mismo, la fecha que aparece por defecto es
la fecha del sistema, siempre y cuando dicha fecha est comprendida en el ejercicio contable, si no fuera as
la fecha que aparece es el primer da del ejercicio contable.
Tambin podemos cambiar la fecha del asiento antes de grabarle.
Asiento
Manual ContaPlus Flex Oficial Pgina 69 de 217
En el campo Asiento vemos el nmero del asiento que tomar el siguiente asiento que hagamos, tambin
podemos buscar un asiento, grabado anteriormente, mediante la lupa.
Aadir
Si pulsamos Aadir crearemos un asiento lnea a lnea.
Subcuenta
Se habilita el campo subcuenta, en l debemos completar la subcuenta con todos los dgitos subcuenta.
Cuando estemos situados sobre el campo subcuenta, si queremos buscar o aadir una subcuenta debemos
usar la tecla + del teclado, de este modo aparece la siguiente ventana, en la cual podemos buscar
subcuentas o aadir en caso de no existir previamente.
Para buscar escribimos en Bsqueda por Nombre, la subcuenta, podemos buscar por nmero o por
descripcin, debido a que la bsqueda aparece en Auto por defecto.
Si queremos buscar la subcuenta de Bancos escribimos el cdigo 572 como se muestra a continuacin y la
aplicacin nos lleva a esa subcuenta.
Page 70 of 217 Manual ContaPlus Oficial
Una vez encontrada la subcuenta se puede seleccionar de varias formas, con el icono Pegar , haciendo
doble clic sobre la subcuenta deseada o, la forma ms rpida, pulsando Intro.
Para aadir una subcuenta desde esta ventana, simplemente pulsamos en el icono Aadir, completamos los
datos de la subcuenta y pulsamos Aceptar para crearla, una vez creada podemos seleccionarla como hemos
visto anteriormente.
Manual ContaPlus Flex Oficial Pgina 71 de 217
Concepto
Una vez completado el campo subcuenta, pasamos al campo Concepto, en el indicamos el concepto del
asiento, esta descripcin nos sirve para posteriormente buscar o conocer de un vistazo rpido el contenido
del asiento.
Pulsamos Intro para pasar de campo.
TRUCO
Para agilizar la introduccin de asientos se aconseja el uso del teclado, para pasar por
todos los campos se recomienda el uso del Intro.
Debe / Haber
Si el importe fuera en el Debe anotaramos el importe en dicho campo, como en el ejemplo el importe de la
subcuenta de bancos tenemos que introducirlo en el Haber, pulsaremos Intro para saltar al Haber y
completar el importe del pago.
Pulsamos Intro una vez completado el importe.
Dpt.Proyecto: Este campo es el campo analtico, si no marcamos en Opciones de empresa el check, Acceso
a campos analticos, este campo esta deshabilitado, y por lo tanto no se puede usar, aqu es donde aadimos
a qu proyecto analtico imputamos el gasto o ingreso.
Segmentos
Al igual que el Dpt.Proyecto, si no marcamos en Opciones de empresa el check Acceso a segmentos en
asientos, el campo aparecer desactivado, por tanto no podemos usarlo, en este campo es donde asignamos
la venta al segmento geogrfico (slo obligatorio para gran empresa)
Page 72 of 217 Manual ContaPlus Oficial
Documento
Este campo est reservado para indicar el nmero organizativo que la empresa ha otorgado al documento
real, para posteriormente realizar una bsqueda por este campo.
Contrapartida
Este campo aparece habilitado porque en Configurar Entorno, hemos marcado el check Caja de Edicin con
Contrapartida, es obligatorio completar si se trata de una lnea de IVA, si se tratar de otra subcuenta el
campo es opcional e informativo.
Interrumpidas
Este campo nos permite gestionar actividades interrumpidas si fuera el caso (slo obligatorio para gran
empresa), estar activo para subcuentas de gastos e ingresos que tengan marcado el check Gestionar
actividades continuadas/ interrumpidas
Por ltimo para completar la lnea pulsaremos, bien con el ratn o mejor con Intro, la A de Aceptar
Al Aceptar la primera lnea y al no estar cuadrado el asiento, la aplicacin nos aade automticamente otra
lnea, situndonos en el campo subcuenta de la segunda lnea.
Al tener marcado en Configurar Entorno el Check Cuadre Automtico por Partida la aplicacin nos aade los
250 en el debe, como en este caso nos sirve dejaremos el dato, pero si no fuera as lo cambiaramos.
TRUCO
Si conocemos la subcuenta y nos disponemos a completarla, podemos usar el. (punto)
para completar de ceros, por EJEMPLO si furamos a usar al proveedor 4000000,
podemos escribir 4. y pulsar Intro, obtendramos el mismo resultado que escribir los 6
ceros, con lo que ganaremos tiempo.
Manual ContaPlus Flex Oficial Pgina 73 de 217
TRUCO
Si en el concepto pulsamos Intro, la aplicacin nos copia el concepto de la lnea
anterior, evitndonos as escribir de nuevo el texto.
Pasamos con Intro por todos los campos hasta llegar a la A de Aceptar, como el asiento est cuadrado el
asiento se queda en azul, esto significa que podemos grabarlo.
IMPORTANTE
Si el asiento no est en verde no se pueden usar los iconos de la barra de botones de
la ventana de Gestin de Asientos
Los iconos de las ventanas se agrupan o se agrandan en funcin del tamao de la ventana
Para grabar el asiento usaremos el icono Grabar Asiento , o bien pulsaremos la G
del teclado
El asiento queda guardado en el nmero de asiento que apareca en el campo asiento, si quisiramos
consultarlo, podemos escribir el nmero en dicho campo para que aparezca.
De este modo se introducen asientos simples dentro de la ventana de Gestin de Asientos.
IMPORTANTE
Si queremos anular una lnea abierta en la aplicacin y queremos anularla la nica
opcin es usar la tecla ESC.
3.2.2 Introduccin de asientos que permiten el clculo automtico del IVA
En caso de introducir asientos con IVA la aplicacin nos muestra la ventana de Cuadro de IVA cuando
validamos la lnea de IVA, debido a que necesita dar de alta la informacin necesaria para el registro de IVA
y los modelos de IVA. Ver apartado 2.3.5.1 Rgimen General.
Tambin tenemos la posibilidad de permitir que se calcule automticamente la cuota de IVA, si hemos
marcado el check Clculo de IVA Automtico en el botn Configurar Entorno.
Page 74 of 217 Manual ContaPlus Oficial
IMPORTANTE
Debido a este clculo de la cuota, para que la aplicacin realice el clculo
correctamente debemos aadir la lnea de IVA despus de la base imponible, porque el
clculo se realiza sobre el importe aadido en la lnea anterior, por lo tanto tenemos
dos posibilidades en cuanto al orden de las partidas:
Primera opcin:
1 Base imponible
2 IVA
3 Cliente / Proveedor
Segunda Opcin:
1 Cliente / Proveedor
2 Base Imponible
3 IVA
3.2.3 Introduccin de asientos a travs de predefinidos
Otro mtodo para aadir asientos es a travs de un predefinido, un predefinido es una plantilla, configurada
previamente, que nos sirve para realizar asientos que siempre llevan la misma estructura y slo cambian
algunos datos.
Manual ContaPlus Flex Oficial Pgina 75 de 217
Ejemplos de asientos que se pueden crear con predefinidos son: Compras, ventas, pagos, cobros, alquileres,
suministros, nomina, etc., si se observa son asientos rutinarios que se repiten con mucha frecuencia en la
empresa, con ello ganamos rapidez a la hora de introducir asientos y evitamos errores. Para aadir un
asiento a travs de un predefinido debemos buscar el predefinido a usar en el siguiente campo.
Si sabemos el nmero del predefinido, basta con incorporar aqu el nmero, otra opcin es pulsar en la lupa,
de este modo visualizaremos todos los predefinidos creados, por tanto aquellos que podemos usar.
Por defecto, cuando se crea la empresa, y mantenemos el check en la ventana de configuracin avanzada
del modo de trabajo, Traspasar la coleccin de asientos predefinidos marcado, se crean en la aplicacin unos
50 predefinidos (segn versiones).
Page 76 of 217 Manual ContaPlus Oficial
A travs de esta ventana podemos buscar en el apartado de Bsqueda por nombre tanto por nmero como
por descripcin. Una vez encontrado el predefinido a usar lo seleccionamos con doble clic, Intro o el botn
pegar. Vamos generar un asiento de compras a travs del predefinido nmero 9015 que se crea por defecto
para tal uso.
Cuando seleccionamos el predefinido se muestra la siguiente ventana donde tenemos que completar los
datos, estos datos dependen de la configuracin de cada predefinido, en el siguiente apartado estudiaremos
como configurarlos.
Obsrvese que el predefinido nos da pistas de que debemos poner en el campo subcuenta (una subcuenta
que empieza por 600) y en el campo contrapartida (una subcuenta que empieza por 400), estas sugerencias
estn prediseadas en la configuracin del predefinido.
En este caso completamos la cuenta de Compras, el importe de la base imponible al Debe y en la
contrapartida completamos el proveedor.
3.3 Utilizacin de Asientos Predefinidos para operaciones habituales en la
Empresa
Los asientos predefinidos estn en el men Asientos / Asientos Predefinidos.
Manual ContaPlus Flex Oficial Pgina 77 de 217
En esta ventana aparecen los predefinidos creados, tanto los que se crean por defecto como los creados por
el usuario.
En ella podemos aadir predefinidos nuevos , modificar la configuracin de las partidas ,
duplicar , copiar de otras empresas o copiar los predefinidos maestros
Para comprender el modo de trabajo de los predefinidos vamos a duplicar el predefinido usado anteriormente,
recordar el nmero 9015 que serva para realizar asientos de compras al 21% de IVA, y as comprender
como est configurado.
Para duplicar un asiento predefinido, seleccionamos con un clic el asiento original y pulsamos el icono
Duplica Asiento.
Page 78 of 217 Manual ContaPlus Oficial
Al pulsar en este icono se muestra la siguiente ventana donde debemos completar el cdigo para el asiento
predefinido nuevo que vamos a crear, debemos incluir un nmero que no est usado antes.
Ya tenemos duplicado el predefinido con el nmero 1000, si modificamos podemos cambiarle
el nombre.
Encadenar: Si en este campo indicamos otro predefinido, la aplicacin mostrar siempre este predefinido
cuando hagamos un asiento a travs del predefinido 1000, sirve para realizar asientos que conllevan siempre
otros.
EJEMPLO
Las nminas y el pago de los seguros sociales pueden ser asientos predefinidos
encadenables, si el predefinido de las nminas es el 6400 y el del pago el 5720 al
predefinido 6400, le encadenamos el 5720.
Manual ContaPlus Flex Oficial Pgina 79 de 217
Para ver cmo est diseado tenemos que acceder a las partidas del predefinido, nos situamos en el
predefinido y pulsamos el icono Acceso a Partidas.
Se muestra la siguiente ventana, en ella vemos las lneas que estn configuradas en el predefinido.
IMPORTANTE
En un predefinido debemos aadir/configurar tantas lneas como lneas finales tenga el
asiento.
Vamos a crear un asiento predefinido que nos sirva para realizar asientos de compras a proveedores al 21%,
pulsamos aadir, le indicamos un cdigo y un nombre, aceptamos y situados sobre el nuevo predefinido
pulsamos en Acceso a partidas
Page 80 of 217 Manual ContaPlus Oficial
Desde acceso a partidas pulsamos aadir, tenemos que aadir las tres lneas que componen nuestro asiento
final
Primera Lnea del Predefinido (Base Imponible)
La primera lnea en nuestro caso es la lnea del gasto, modificamos y se muestra la siguiente ventana.
Manual ContaPlus Flex Oficial Pgina 81 de 217
En ella aparecen configurados todos los campos de la primera lnea, iremos explicando uno a uno,
empezamos por subcuenta.
Subcuenta
Dentro del apartado de subcuentas nos encontramos con un primer check de Partida en Moneda Extranjera,
este check lo marcaremos en el caso de que la subcuenta sea una subcuenta en Moneda Extranjera, se
activara el botn Cambio, donde definimos el tipo de cambio.
A continuacin encontramos un desplegable en el cual tenemos las siguientes opciones:
Fija: Si seleccionamos Fija el campo subcuenta estar inhabilitado en gris, es decir, estamos
indicando que la subcuenta va a ser siempre la misma, ser siempre la que indiquemos en el
siguiente campo cdigo, y en l y ahora, debemos completar la subcuenta. Por tanto usaremos esta
opcin cuando la subcuenta no vare, siempre sea la misma.
Variable: Si seleccionamos Variable, el campo ser accesible, es decir se puede escribir en l,
esta opcin la usaremos cuando la subcuenta cambie, dependiendo del tipo de asiento que
queramos aadir, en el caso de nuestro predefinido la subcuenta aparece como variable, y en el
campo cdigo aparece el comienzo de la subcuenta 600. de este modo indicamos que aqu
debemos completar la subcuenta de gasto.
Definida: En el caso de definida, significa que queremos usar una subcuenta ya usada en el
predefinido, de este modo agilizamos el trabajo al copiar una subcuenta anterior, ms adelante
veremos su uso.
Cdigo
l campo cdigo estar condicionado a lo seleccionado en el desplegable anterior:
Si seleccionamos Fija en el campo cdigo debemos indicar la subcuenta completa
Si seleccionamos Variable en el campo cdigo es recomendable indicar por qu nmeros comienza
normalmente la subcuenta a usar
Page 82 of 217 Manual ContaPlus Oficial
Si seleccionamos Definida el campo cdigo aparece inhabilitado, en gris, no se puede usar porque
se seleccionara otra subcuenta usada anteriormente.
Nmero de Variable Subcuenta
En este campo se indica el nmero interno que la aplicacin otorga a esta subcuenta.
IMPORTANTE
Este nmero es automtico, se aconseja no manipularlo, lo que tenemos que hacer es
anotarlo, es decir en nuestro caso la subcuenta 600XXXX que aadamos al asiento es
el nmero 1, ms adelante podemos usar esta subcuenta como la subcuenta definida
nmero 1.
Variable Subcuenta Definida
Este campo estar habilitado solamente cuando en el despegable seleccionamos Definida, en l indicamos el
nmero variable de la subcuenta que queremos usar, veremos ms adelante donde y como utilizarlo.
Partida
En el campo Partida elegimos si el importe de esta lnea se anotar en el Debe o en el Haber, de esta forma
evitamos errores impidiendo anotar en el lado equivocado de la cuenta, en nuestro caso el importe lo
anotaremos en el Debe.
Importe
En el campo importe decimos como va a ser el contenido del Debe o del Haber, en nuestro caso el Debe,
para ello disponemos de un desplegable con tres opciones:
Nmero: Si seleccionamos nmero la aplicacin nos permite indicar cualquier importe en el debe, lo
normal es que la primera lnea del predefinido sea Nmero.
Frmula: Si optamos por Frmula podemos calcular el importe a travs de una frmula, por ejemplo
en la lnea del IVA, el campo frmula se habilitar al seleccionar esta opcin.
Manual ContaPlus Flex Oficial Pgina 83 de 217
Cuadre de Asiento: Si elegimos esta opcin la aplicacin cuadrar el asiento por la cantidad
pendiente, normalmente se usa en la ltima lnea del asiento predefinido.
IMPORTANTE
En un predefinido slo puede existir una lnea con cuadre de asiento.
En un predefinido tiene que existir una lnea de cuadre de asiento.
Nmero de Variable Numrica
Al igual que con las subcuentas, la aplicacin otorga un nmero interno a los importes, para el predefinido el
Importe 1 ser el anotado en el debe de la lnea de Gasto, es decir, la Base Imponible de la factura, para
diferenciar con las subcuentas en los importes se incorpora una N delante, es decir que el importe ser N1,
este dato nos servir ms adelante para usarlo en una frmula.
IMPORTANTE
Este nmero es automtico, se aconseja no manipularlo, lo que tenemos que hacer es
anotarlo, es decir en nuestro caso el importe N1 es igual a la base imponible y nos
servir ms adelante para usarlo en una frmula.
Concepto
En el campo concepto definimos como va a ser el concepto de la primera lnea del asiento.
Disponemos de un desplegable en el cual podemos elegir entre:
Fijo: el campo concepto aparecer inaccesible en gris, es decir, el concepto ser siempre el mismo
y no se podr variar.
Variable: El campo es accesible, se puede modificar sobre lo escrito inicialmente.
Definido: Elegimos un concepto ya usado anteriormente en el predefinido.
Page 84 of 217 Manual ContaPlus Oficial
Anterior: La aplicacin seleccionar el concepto de la lnea anterior.
En nuestro caso seleccionaremos Variable porque queremos completar en el concepto el nmero de factura.
Proyecto / Segmento / Documento
El funcionamiento de los campos de Proyecto, segmento y documento es similar, en los tres campos
disponemos de un desplegable con las siguientes opciones:
Fijo: el campo aparecer inaccesible en gris, es decir, el dato ser siempre el mismo y no se podr
variar, si dejamos el campo que aparece en la parte inferior vaco, no se aplicar nada, si indicamos,
por ejemplo, un proyecto, se aplicar siempre ese proyecto.
Variable: El campo es accesible, se puede modificar escrito inicialmente
Anterior: La aplicacin seleccionar el dato de la lnea anterior.
Contrapartida
El campo contrapartida es opcional, excepto en lneas de IVA, sin embargo en los predefinidos nos sirve para
definir subcuentas, en este caso hemos decidido usarlo para anotar la subcuenta del proveedor, como la
plantilla, queremos que nos sirva para cualquier compra que realicemos a cualquier proveedor.
Dejamos abierto el campo contrapartida seleccionando en el desplegable Variable e indicamos en el campo
cdigo por qu nmero empezar la subcuenta, en nuestro caso por 400.
Si la finalidad del predefinido fuera slo para un proveedor, seleccionaramos Fija y en cdigo especificamos
la subcuenta de dicho proveedor.
Manual ContaPlus Flex Oficial Pgina 85 de 217
Si la subcuenta del proveedor ya estuviera usada en anteriores lneas usaramos Definida
Al seleccionar Variable, la aplicacin otorga un Nmero de Variable Subcuenta, en este caso la subcuenta del
proveedor ser para el programa la nmero 2, apuntamos dicho dato, para utilizarlo ms adelante.
Vencimiento Asociar
Este check slo lo marcaramos en la lnea del cliente o proveedor, y sirve para que automticamente se
muestre la ventana de aadir vencimiento recogiendo los datos de la lnea, en nuestro ejemplo marcaremos
este check en la ltima lnea.
Pulsamos Aceptar, para guardar los cambios realizados en la primera lnea.
Modificamos la segunda lnea.
Page 86 of 217 Manual ContaPlus Oficial
Segunda Lnea del Predefinido (IVA)
La segunda lnea de nuestro predefinido es la lnea del IVA, por eso la subcuenta de IVA aparece Fija, porque
los asientos que hacemos a travs de este predefinido son siempre al 21%
En Cdigo completamos la subcuenta de IVA Soportado al 21% que usaremos, adems la aplicacin otorga
el nmero 3 a la subcuenta.
IMPORTANTE
Las subcuentas de IVA no pueden configurarse como variable, si intentamos
seleccionar variable la aplicacin nos muestra la siguiente ventana imposibilitando la
operacin.
Si la aplicacin nos dejara realizar esta operativa la frmula que vemos en el importe
sera incorrecta cuando la usemos una subcuenta de IVA a un tipo distinto al de la
frmula.
La partida se anotar en el Debe.
El importe podemos calcularlo a travs de una frmula, porque sabemos que la base imponible, para el
predefinido es N1, si multiplicamos N1 por el 21%, obtenemos la cuota de IVA.
Manual ContaPlus Flex Oficial Pgina 87 de 217
IMPORTANTE
Cuando usemos frmula slo son vlidos caracteres numricos, es decir la coma (,) y
la equis (x) no son vlidos, en lugar usaremos el punto (.) y el asterisco (*)
En el Concepto, seleccionamos anterior para que nos copie el concepto sealado en la lnea anterior del
asiento final.
En esta lnea el campo contrapartida es obligatorio, porque estamos en la lnea de IVA, por lo tanto y como es
un asiento de compras tenemos que indicar la subcuenta del proveedor, como ya hemos indicado la
subcuenta del proveedor en la lnea anterior en el desplegable seleccionaremos definida, y recordar que el
nmero que otorg la aplicacin al nmero de subcuenta del proveedor fue el nmero 2, por eso en el campo
variable subcuenta definida tenemos que poner el nmero 2 para que haga referencia a l.
IMPORTANTE
El campo Variable subcuenta definida tenemos que completarlo nosotros y es el
nmero de la subcuenta otorgado por el predefinido anteriormente.
El campo Nmero Variable Subcuenta no tenemos que completarlo, slo debemos
recordar el nmero, en caso de tener que usarlo en posteriores lneas como Definido.
Como es una lnea de IVA se habilitan los campos para el cuadro de IVA.
Page 88 of 217 Manual ContaPlus Oficial
Manual
Si Marcamos Manual la aplicacin nos dejar anotar en el campo factura el nmero de factura.
Automtico
Si marcamos automtico la aplicacin dejar un cero en el campo factura, y posteriormente al listar las
facturas recibidas, podemos obtener el listado con una numeracin automtica.
Mod. 347/349
Dejamos marcado este check para que la factura se tenga en cuenta en los modelos 347 y 349.
Base Imponible
En estos campos configuramos el campo base imponible del cuadro de IVA, disponemos de un desplegable
con dos opciones.
Nmero: Si seleccionamos nmero debemos escribir el importe de la base imponible.
Frmula: seleccionamos frmula cuando podamos calcularla a travs de una frmula.
En nuestro caso sabemos que la base imponible es igual a N1, por tanto seleccionaremos Frmula y
escribimos N1.
Si no presentamos el modelo 340 en Clave de operacin cambiaremos en tipo a Fija
Pulsamos Aceptar para guardar los cambios.
Manual ContaPlus Flex Oficial Pgina 89 de 217
Tercera Lnea del Predefinido (Total Factura)
Por ltimo accedemos modificando a la ltima lnea del predefinido que corresponde a la del proveedor, es
decir al total Factura.
La subcuenta que tenemos que usar es la del proveedor, como ya la hemos usado anteriormente,
seleccionamos Definida y en variable subcuenta definida anotamos el nmero 2
La partida en este caso la anotaremos en el Haber.
En el importe como estamos en la ltima lnea usaremos la opcin de Cuadre de Asiento.
Page 90 of 217 Manual ContaPlus Oficial
En el campo Concepto Seleccionaremos Anterior, para que nos copie el concepto de la lnea anterior.
En la contrapartida, si queremos usar la subcuenta de gastos, como el programa le otorgo en nmero de
variable 1, seleccionaremos definida y en la variable subcuenta definida escribimos el nmero 1.
Marcamos el check Vto. Asociar, si queremos que la aplicacin nos muestre por defecto la ventana de aadir
vencimiento con los datos de la lnea del proveedor.
Pulsamos Aceptar para guardar los datos y cerramos la ventana de partidas.
Manual ContaPlus Flex Oficial Pgina 91 de 217
A continuacin se aconseja probar el asiento predefinido desde gestin de asientos, de este modo realizamos
un asiento de prueba con este predefinido y comprobamos que est correcto.
3.4 Asientos Peridicos
Adems de la opcin interesante de los asientos predefinidos, disponemos de otro complemento para la
realizacin de asientos repetitivos, en este caso para asientos que se repiten durante un periodo de tiempo
corto y que son exactamente iguales, lo nico que cambia es la fecha de la operacin, por ejemplo asientos
tipo del alquiler, servicios de mantenimiento, cuotas fijas mensuales o trimestrales, etc.
La idea es configurar la periodicidad de estos asientos y la aplicacin, en funcin de la fecha del sistema, nos
propondr, al abrir el programa, aquellos asientos que estn programados para el da de la fecha del sistema
o para das anteriores.
Para crear un Asiento Peridico tenemos que crear el primero en Gestin de Asientos y antes de grabarle
marcamos el check asiento peridico. Por ejemplo el asiento de alquiler de la oficina de Octubre.
Page 92 of 217 Manual ContaPlus Oficial
Al pulsar el check Asiento Peridico aparece la siguiente pantalla donde indicaremos la
periodicidad del asiento.
Le damos una descripcin y en la parte de configuracin le decimos que tiene una periodicidad, en este caso,
mensual.
Manual ContaPlus Flex Oficial Pgina 93 de 217
La aplicacin programa el asiento para el da 1 de Noviembre, cuando entremos en la aplicacin ese da
ContaPlus nos propondr la realizacin de este asiento.
Grabamos el asiento de Octubre.
Cuando accedamos al programa el da 1 de Noviembre aparecer la siguiente ventana.
En ella aparecen los asientos propuestos para este da, si estamos de acuerdo en realizarlos simplemente
tenemos que pulsar el icono Ejecutar
Si accedemos a Gestin de Asientos veremos que el ltimo asiento realizado es el del alquiler de Noviembre,
que es exactamente igual que el de Octubre, exceptuando la fecha.
Page 94 of 217 Manual ContaPlus Oficial
IMPORTANTE
Tambin nos aparecern aquellos asientos propuestos para das anteriores y que no
se han realizado.
Adems de realizar el asiento de Noviembre, ContaPlus ha programado el asiento del alquiler para
Diciembre, si queremos comprobarlo podemos verlo en el men de asientos peridicos, accedemos a l a
travs del men Asientos / Asientos Peridicos.
En ella aparecen todos los asientos peridicos programados.
En la gestin de asientos peridicos disponemos de las siguientes opciones.
: Este botn nos permite cambiar la periodicidad del asiento.
Manual ContaPlus Flex Oficial Pgina 95 de 217
Marcar / Marcar Todos Nos permite marcar o desmarcar de uno o en
uno, o varios a la vez aquellos asientos que estn pendientes de realzar.
Ejecutar : Permite grabar los asientos pendientes.
Descartar/Habilitar : Si por cualquier caso no queremos realizar un asiento pendiente,
usamos este botn para deshabilitarlo o en caso de estar deshabilitado para habilitarlo.
Acceso a apuntes : Este botn permite acceder a las lneas del asiento para cambiar cualquier
dato, este cambio tendr efectos a partir de los siguientes asientos que se realicen.
Si pulsamos en ese botn nos aparece la siguiente ventana donde podemos modificar cualquier dato del
asiento programado.
Los cambios que efectuemos en esta ventana sern de aplicacin en los asientos posteriores que se realicen
a travs de este asiento peridico.
Page 96 of 217 Manual ContaPlus Oficial
3.5 Utilidades de la Gestin de Asientos
En este captulo veremos el resto de botones que disponemos en la barra de botones de Gestin de asientos.
Podemos dividir la barra de botones en tres partes:
3.5.1 Iconos Comunes
Los seis primeros iconos son de uso comn para todas las ventanas, contienen las operaciones bsicas de
aadir, modificar, eliminar, zoom, localizar e imprimir.
3.5.2 Utilidades de la Gestin de Asientos
Los diez ltimos iconos nos permiten realizar operaciones con los asientos que hemos creado:
Grabar Asiento
Este botn nos permite guardar el asiento en el diario, su tecla rpida es la G.
Manual ContaPlus Flex Oficial Pgina 97 de 217
IMPORTANTE
El botn grabar asientos, graba el asiento directamente al diario, si en la opcin
Nmero mximo de asientos en la sesin para paso al maestro hemos indicado un 1,
esta opcin aparece en la configuracin de la Empresa.
Si tenemos ms de un 1, la aplicacin grabar los asientos cuando llegue a ese
nmero determinado de asientos.
Papelera, Cancelar asiento en curso.
Este botn tiene un funcionamiento doble, si el asiento que tenemos en pantalla es nuevo, es
decir nunca se ha grabado, si usamos este botn el asiento no se grabar, la ventana que muestra la
aplicacin en este caso es la siguiente:
Page 98 of 217 Manual ContaPlus Oficial
Sin embargo si es un asiento grabado previamente, que lo hemos sacado para consultar y usamos este botn
el asiento se grabar como estaba originalmente, es decir no se grabarn las modificaciones realizadas si es
que se hubieran producido, la ventana que muestra en este caso es la siguiente:
Asientos Otros Ejercicios
: Este botn nos permite consultar asientos de los ejercicios contables histricos de la
empresa, al pulsar en l se muestra la siguiente ventana donde podemos seleccionar la empresa histrica y
filtrar por asiento y por fecha
Indicamos un rango de asientos o un periodo de fechas y pulsamos Aceptar y se muestra la siguiente
pantalla, donde veremos los asientos pedidos de ese ejercicio
Manual ContaPlus Flex Oficial Pgina 99 de 217
Asientos de la Sesin
Usando este botn visualizamos los asientos que estn pendientes para pasar al Diario, es decir,
si indicamos ms de un 1 en el Nmero Mximo de Asientos en la Sesin para paso al Maestro, aqu
aparecen los que an no se han grabado.
Si hemos indicado un 1 en el Nmero Mximo de Asientos en la Sesin para paso al maestro (es lo
recomendable) esta ventana estar siempre vaca.
Configurar Entorno
Este botn nos sirve para configurar el modo de trabajo de la ventana de Gestin de Asientos,
desarrollado en el apartado 3.2 Gestin de Asientos.
Page 100 of 217 Manual ContaPlus Oficial
Eliminar Asientos
Esta la opcin que elimina asientos del diario, tambin est disponible a travs del men Asientos /
Utilidades / Eliminar Asientos, si eliminamos un asiento la prdida de este es definitiva, por lo tanto debemos
estar muy seguros del proceso.
Si eliminamos un asiento, que no sea el ltimo, en el nmero del asiento eliminado queda un hueco, en el
cul no se puede grabar otro asiento, ese hueco se podr rellenar realizando una renumeracin de asientos,
opcin que est disponible en Asientos / Utilidades / Renumerar Asientos.
IMPORTANTE
Esta opcin de Eliminacin de Asientos del Diario, es el nico botn que elimina
asientos ya grabados, esto quiere decir que el botn eliminar partida y el
botn cancelar asiento , no eliminan asientos.
Esta opcin nos permite borrar asientos por nmero o por subcuentas.
Ambas opciones borran asientos a travs de rangos, es decir, si indicamos del asiento 5 al 7, el asiento 6
tambin se elimina.
Ms peligrosa es la opcin por subcuenta, ya que si indicamos una sola subcuenta, borrar todos aquellos
asientos en los que hemos usado esa subcuenta, pero si elegimos un rango de subcuentas, se eliminan
todos los asientos en los cuales existan ese rango de subcuentas, por ello se recomienda operar con
precaucin.
Manual ContaPlus Flex Oficial Pgina 101 de 217
Comentario de los asientos
A travs de esta opcin podemos aadir cualquier informacin al asiento, a travs de esta
ventana podemos escribir el texto que queramos.
Estos comentarios se ven volviendo a pulsar el icono de comentarios de asientos, pero se ven mejor en el
listado de diario si lo sacamos por pantalla, si accedemos a travs del men Informes y Modelos / Financieros
/ Diario pulsamos Aceptar.
Page 102 of 217 Manual ContaPlus Oficial
Y a continuacin pulsamos en Pantalla.
Se presenta el diario en la siguiente ventana en la cual tenemos una columna llamada C en ella en los
asientos con comentarios aparece un asterisco, indicando que ese asiento tiene un comentario, si hacemos
doble clic sobre el asiento, podemos ver el texto aadido en el comentario.
Adems si hacemos doble clic sobre un asiento sin comentario podemos aadirlo desde aqu.
Gestin Documental
Esta utilidad nos permite asociar a un asiento un archivo, la idea es asociar al asiento el
documento relacionado, la factura, el recibo, etc., escaneamos el documento y asociamos mediante la
gestin documental al asiento la imagen, de este modo podemos visualizar o consultar el documento en
cualquier momento.
Manual ContaPlus Flex Oficial Pgina 103 de 217
Para aadir una imagen al asiento pulsaremos el botn de gestin documental y aparece la siguiente ventana
donde podemos asociar las imgenes.
Pulsamos en Aadir.
Tenemos que completar el campo Descripcin para poder continuar, en el daremos un nombre al documento,
a continuacin tenemos dos opciones podremos asociar Ficheros desde: Obtener Imagen desde Scanner: si
pulsamos en este botn podremos digitalizar el documento que coloquemos en el scanner que tenemos
configurado en Windows.
Page 104 of 217 Manual ContaPlus Oficial
Desde esta ventana elegimos el tipo de imagen que queremos digitalizar, BMP o JPG, pulsamos Continuar y
nos muestra la ventana siguiente donde le indicamos un nombre y un lugar para guardar el archivo.
Y a continuacin se mostrar una ventana en la cual aparecern los escneres disponibles, pulsamos
Seleccionar y comenzar la digitalizacin del documento.
Obtener documento desde fichero: Se mostrar una nueva ventana, en la que se podr seleccionar los
ficheros que tengamos en el ordenador. Esta opcin nos sirve cuando tengamos el archivo digitalizado.
IMPORTANTE
Podr asociar cualquier tipo de fichero, menos aquellos con extensin exe, bat y com.
Pulsaremos en dicho botn y se mostrar la siguiente ventana en la que buscaremos en el sistema el archivo.
Seleccionamos el fichero y pulsamos en Aceptar y a continuacin en Salir, grabamos el asiento.
Cuando consultemos el asiento desde Gestin de Asientos se mostrar en el campo imagen un scanner
indicndonos que el asiento tiene asociado al menos una imagen.
Si accedemos al botn Gestin Documental y pulsamos en Ver, podemos consultar el documento.
Manual ContaPlus Flex Oficial Pgina 105 de 217
IMPORTANTE
Los archivos asociados se guardarn en la carpeta Images de la empresa, sin perjuicio
de la ubicacin del archivo original, si queremos guardar estos datos en la copia de
seguridad debemos marcar copiar imgenes de documentos en el proceso de la
copia.
La opcin de Gestin Documental la tenemos habilitada tambin en Subcuentas y en Gestin de Inventario.
Cerrar
Este icono adems de cerrar la ventana de asientos, nos graba los asientos pendientes de grabarse, en
caso de tener ms de un 1 en el Nmero mximo de asientos en la sesin para paso al maestro, tambin
grabara el asiento que tengamos en pantalla sin grabar.
La tecla de acceso rpido es el ESC.
IMPORTANTE
Debemos tener cuidado porque al cerrar la ventana el asiento que tenemos en pantalla
se graba sin haber pulsado el icono de grabar
3.5.3 Acceso Directo a Otras Utilidades
Los siguientes iconos son accesos rpidos a otras opciones de la aplicacin, muchos de ellos nos permiten
crear registros de otras utilidades, como puede ser un vencimiento o un inventario, partiendo de los datos del
asiento.
Casacin
Esta opcin nos permite asociar una factura con sus pagos o cobros, as posteriormente podemos
consultar a travs de informes si una factura est pendiente de pago o no, si lo est cuanto falta por pagar o
cobrar.
Para realizar esta operativa vamos a realizar los pasos a travs de un ejemplo.
Aadimos un asiento de Venta a clientes con pago aplazado a 30 y 60 das.
Nos situamos en la lnea del cliente y pulsamos el icono Casacin.
Page 106 of 217 Manual ContaPlus Oficial
Se muestra la siguiente ventana.
Pulsaremos Origen cuando se trate de un asiento de una factura.
Pulsaremos Partida cuando se trate de un asiento de un cobro o pago.
Por lo tanto en este caso pulsamos Origen.
La aplicacin refleja la informacin en las primeras columnas:
E: Estado de Casacin.
Parcialmente Casado
Casada
T: Tipo de Casacin.
Origen
Partida
En nuestro ejemplo aparece la informacin de que es un origen y que de momento la operacin est
parcialmente casada, quiere decir que an no se ha completado el cobro de la factura.
Manual ContaPlus Flex Oficial Pgina 107 de 217
Realizamos el pago a los 30 das.
Nos situamos en la lnea del cliente y pulsamos el icono de Casacin.
Aparece la siguiente ventana de nuevo, pero en este caso marcaremos Partida porque el asiento es un cobro.
Al pulsar en Partida, la aplicacin nos muestra la siguiente ventana en la cual tenemos que seleccionar, bien
con doble clic o usando el icono seleccionar, el asiento de la factura original.
Page 108 of 217 Manual ContaPlus Oficial
Seleccionamos la factura y la aplicacin nos informa que la operacin est parcialmente casada, debido a
que an falta un segundo pago por realizar.
Aceptamos el mensaje y nos aparece en las columnas de informacin de la casacin, que la operacin esta
parcial y que se trata de una partida, es decir cobro.
Grabamos el asiento y relazamos el asiento del segundo y ltimo cobro.
Nos situamos sobre la lnea del cliente y pulsamos el icono de Casacin.
Aparece la siguiente ventana, donde seleccionaremos partida, porque se trata de un cobro.
Al pulsar en Partida nos aparece la siguiente ventana donde tenemos que seleccionar la factura.
Manual ContaPlus Flex Oficial Pgina 109 de 217
Seleccionamos nuevamente, con doble clic o pulsando en el botn seleccionar, y en este caso la aplicacin
nos informa que la operacin ha quedado casada completamente, quiere decir que la factura est pagada.
Pulsamos Aceptar.
Comprobamos que ahora en Estado aparece otro smbolo, este smbolo significa que la operacin est
casada, es decir realizado todos sus cobros o pagos.
Este icono no slo aparece en los cobros, sino que tambin aparece en la factura, de este modo podemos ver
de un solo vistazo si la operacin est cerrada o falta por pagar una parte
Como decamos anteriormente esta opcin es un atajo para realizar la casacin, la opcin de casacin est
en el men Cobros y Pagos / Punteo y Conciliacin.
Page 110 of 217 Manual ContaPlus Oficial
Desde esta opcin disponemos de la misma opcin para casar por lneas , ya que en esta ventana
aparecen todos los asientos ordenados por subcuentas, por lo tanto desde aqu podemos casar asientos ya
realizados.
Casacin por Documento : Esta utilidad nos permite casar automticamente basndonos en el
campo documento, la aplicacin buscar el mismo documento en lneas de debe como en lneas de haberes,
y si coinciden realizar la casacin total o parcial.
Puntear: : Esta opcin nos permite puntear las subcuentas de banco, de este modo podemos
chequear o verificar dichos apuntes, cuando punteamos un registro, esta queda marcada con el siguiente
check.
IMPORTANTE
No se puede puntear un registro casado ni casar uno punteado.
Punteo Bancario : Esta opcin realiza una bsqueda del registro seleccionado con los movimientos
que existan en movimientos bancarios y deja a eleccin del usuario la posibilidad de puntearlo
Al pulsar en l se muestra la siguiente ventana donde nos permite filtrar en el fichero de movimientos
recibidos
Manual ContaPlus Flex Oficial Pgina 111 de 217
En el caso de encontrar algn registro que coincida con la bsqueda se mostrar en pantalla
Si pulsamos en el botn seleccionar movimiento o realizando doble clic, se puntera el movimiento
Punteo bancario Automtico: Mediante esta opcin podemos realizar un punteo bancario
automtico al comparar el fichero de movimientos recibidos con el diario. Al acceder a la opcin se visualizar
una ventana donde podemos establecer una serie de filtros mediante rangos de fechas del diario, fechas
operacin y valor de los movimientos CCC, rango de subcuentas o de CCC. Adems es posible establecer
"Condiciones de coincidencia" como documento, concepto, variacin das.
Page 112 of 217 Manual ContaPlus Oficial
Eliminar Punteo : Esta opcin nos permite eliminar las marcas de punteo de varios registros a la
vez utilizando los siguientes filtros:
Manual ContaPlus Flex Oficial Pgina 113 de 217
Imprimir A travs de la opcin de imprimir que disponemos en esta ventana podemos obtener
listados relacionados con la casacin y el punteo.
Si elegimos el tipo de listado punteo podemos listar slo los registros sin puntear o los punteados, teniendo la
posibilidad de filtrar por fechas y subcuentas.
Si elegimos el tipo de listado casacin podemos obtener todos los registros, slo los casados, slo los
parciales, o los que no tienen casacin.
Pulsamos Aceptar y pedimos el listado por Pantalla.
Page 114 of 217 Manual ContaPlus Oficial
Esta marca <> nos indica que la operacin est pagada/cobrada.
Si hubiera un solo corchete significa que la operacin est pendiente <
Mayor : Esta opcin nos permite ver de manera rpida el mayor de la subcuenta seleccionada en
gestin de asientos por pantalla, esta opcin es la misma que estudiamos anteriormente
Esta funcionalidad nos permite filtrar el listado de mayor por fechas. Por defecto aparecen las fechas
comprendidas de los datos de la subcuenta seleccionada.
Tambin podemos localizar un apunte por su fecha, en el campo "Fecha a localizar" introducimos la fecha y a
continuacin pulsamos el botn Localizar que aparece en la parte inferior.
Por ltimo si necesitamos consultar el asiento al cual corresponde un apunte, simplemente hacemos doble
clic sobre el apunte y se mostrar el asiento.
OJO!
Slo se pueden realizar modificaciones en los asientos desde el men Gestin de
asientos.
Manual ContaPlus Flex Oficial Pgina 115 de 217
Centro de informacin:
Esta opcin nos permite consultar datos de la subcuenta, podemos ver el mayor, vencimientos asociados y
datos de FacturaPlus si esta subcuenta existe en dicho programa.
Page 116 of 217 Manual ContaPlus Oficial
Vencimientos. Aadir Vencimientos:
Esta opcin nos permite aadir vencimientos de forma ms rpida debido a que se recogen los datos del
asiento, por eso la forma ms correcta de realizar el proceso es situarse en la lnea del cliente o el proveedor,
de este modo el importe recoger el total factura y en la subcuenta al acreedor o deudor
Al pulsar en el botn se muestra la siguiente ventana donde se recogen los datos de la lnea del asiento en el
que nos situemos.
Manual ContaPlus Flex Oficial Pgina 117 de 217
En ella tendremos que cambiar la fecha de vencimiento si se trata de un cobro o pago aplazado.
Los campos Documentos, N de Remesa y tipo son campos opcionales e informativos.
El campo Pagar estar activado si se trata de un vencimiento de un pago, y sirve para que ms adelante,
cuando procesemos el vencimiento, este cree en el men Cobros y Pagos / Cheques / Gestin de Cheques
un Pagar para poder imprimirlo.
El Check en proceso de cobro nos permite incluir una marca en el vencimiento para posteriormente poder
filtrar por dicha informacin.
Pulsamos Aceptar y se crea el vencimiento.
La opcin de vencimientos nos permite realizar tres funcionalidades:
Crear los asientos de cobro o pago.
Obtener previsiones de cobros y pagos.
Aviso de vencimientos.
IMPORTANTE
Si la factura se paga en varios plazos, tenemos que aadir dos vencimientos porque la
aplicacin no detecta que el importe no es por el total de la factura, por lo tanto
crearamos un vencimiento, y volveramos a pulsar en el icono Aadir Vencimiento.
El vencimiento se crea en el men Cobros y Pagos / Vencimientos, si accedemos a dicha ventana podemos
confirmar la creacin del vencimiento.
Podemos ampliar el tamao de las columnas para observar el ttulo completo
Crear asientos de Cobro/ Pago
Si en la columna Procesado no aparece un aspa significa que el asiento no est contabilizado, por tanto
podemos decir que si no est contabilizado es porque an no est cobrado / pagado por tanto su estado es
pendiente.
Page 118 of 217 Manual ContaPlus Oficial
Si aparece un check en la columna Procesado significa que el asiento del cobro o pago esta realizado, por
tanto podemos decir que si esta contabilizado est cobrado / pagado.
Para crear el asiento del cobro del vencimiento, nos situaremos sobre el vencimiento y pulsaremos el check
Marcar para Preprocesar, se mostrar la siguiente ventana.
Si queremos realizar el asiento del cobro tenemos que marcar el check Generar asiento por fecha Vto., si la
fecha de vencimiento no coincide con la fecha del cobro podemos cambiarla en este momento, porque la
fecha que se indica en esta ventana es la fecha en la que se realizar el asiento, lo mismo ocurre con la
subcuenta de banco, esta subcuenta es por donde hemos cobrado, si fuera otra podramos cambiarlo ahora,
pulsamos Aceptar
De este modo el vencimiento quedar preparado para realizar el asiento, la aplicacin nos muestra los
vencimientos marcados con esta marca , pero an no pasar, porque podemos ir marcando varios, y
cuando queramos pasar todos aquellos que estn marcados pulsaremos el botn Procesar
Manual ContaPlus Flex Oficial Pgina 119 de 217
La aplicacin nos pide la confirmacin del proceso mediante la siguiente ventana, pulsaremos en S.
Es posible realizar una agrupacin de asientos en el momento de procesar varios vencimientos
simultneamente
Los vencimientos que estaban marcados, cambiarn y aparecer una marca de los movimientos
contabilizados en la columna de procesados
Si comprobamos el ltimo asiento realizado vemos generado el asiento del cobro.
Page 120 of 217 Manual ContaPlus Oficial
En el caso de que mi empresa est acogida al Rgimen Especial del Criterio de Caja, antes de procesar el
vencimiento tenemos que indicar la factura a cobrar/pagar mediante el botn
Previsiones de Cobro/Pago
Desde la ventana de vencimientos disponemos del botn Imprimir que nos permite obtener un
listado de vencimientos pendientes, si pulsamos el botn se muestra la siguiente ventana, en ella podemos
filtrar por diferentes parmetros para obtener la consulta que ms nos interese.
Manual ContaPlus Flex Oficial Pgina 121 de 217
Aadir Inmovilizado
Esta opcin nos permite dar de alta la ficha del inmovilizado para que la aplicacin posteriormente pueda
realizar los asientos de amortizacin de dicho bien.
La operacin se realizara sobre el asiento de la adquisicin del bien inmovilizado, situndonos sobre la lnea
de IVA y pulsando este botn se presenta la ficha del bien, recogiendo datos del asiento, el cmo completar
esta ventana se explicar ms adelante.
Page 122 of 217 Manual ContaPlus Oficial
La siguiente ventana debemos completarla con los datos para la amortizacin, esta ventana se explica en el
Tema 7- Amortizaciones de Inmovilizado.
Manual ContaPlus Flex Oficial Pgina 123 de 217
Page 124 of 217 Manual ContaPlus Oficial
4.0 Gestin de la Informacin
Contable
Manual ContaPlus Flex Oficial Pgina 125 de 217
Page 126 of 217 Manual ContaPlus Oficial
4.0 Gestin de la Informacin Contable
4.1 Presentacin y Objetivos
Esta unidad se estudiar como recabar la informacin contable introducida a travs de los apartados
anteriores, y de este modo obtener los libros contables, modelos fiscales e incluso la configuracin de
informes propios adaptados a las necesidades de la organizacin.
4.2 Balance de Comprobacin de Sumas y Saldos
Para obtener el Balance de Comprobacin o Balance de Sumas y Saldos disponemos de dos opciones.
4.2.1 Balance de Sumas y Saldos
Podemos obtener el balance desde el men Informes y modelos / Financieros / Sumas y Saldos, es un
balance estndar, es decir, no se puede variar su composicin, la ventana que se muestra nos permite
obtener el balance de sumas y saldos o un balance de sumas y saldos comparando los saldos con los
presupuestos asignados a las subcuentas en el men Presupuestos (Tema 8.2.)
Manual ContaPlus Flex Oficial Pgina 127 de 217
Podemos filtrar por fechas y por subcuentas obtener un balance acotado.
Adems si pedimos el balance con fecha posterior al primer da del ejercicio contable podemos marcar el
check Reflejar acumulado para que nos aparezcan los acumulados.
Tambin podemos pedir que nos salgan a aquellas subcuentas con saldo cero.
IMPORTANTE
Si no marcamos el check Reflejar saldo cero aquellas subcuentas con movimiento
pero saldadas no aparecern.
En la pestaa de Configuracin de Balance podemos configurar ciertos criterios sobre el balance.
Podemos realizar un filtro sobre proyectos (analtica) o sobre segmentos.
Page 128 of 217 Manual ContaPlus Oficial
En la parte de desglose activo seleccionamos la cantidad de dgitos al que queremos ver representado el
balance.
Por ltimo Valores Iniciales nos sirve para comenzar el listado desde un punto distinto a la primera hoja,
puede resultar ms til cuando imprimimos un listado de diario, que se compone de ms hojas, nos permite
comenzar la impresin desde una pgina distinta a la primera.
Una vez configurados los datos para la obtencin del balance pulsaremos Aceptar, la aplicacin comenzar el
proceso y mostrar la ventana de Destino de Impresin.
Manual ContaPlus Flex Oficial Pgina 129 de 217
Destino de Impresin
La ventana de Destino de Impresin es comn para todos los listados que queramos obtener desde men,
esta ventana nos permite decidir cmo queremos obtener el listado las opciones son las siguientes:
Datos del listado
Nmero de copias: Si vamos a imprimir podemos seleccionar desde aqu cuantas copias obtener.
Margen (Col); Margen de columna, si queremos que el listado comience ms a la derecha introduciremos
aqu los caracteres de comienzo.
TRUCO
Si queremos encuadernar o archivar el documento y necesitamos desplazar el
comienzo de la columna ms a la derecha indicaremos en Margen (col) desde un 10 a
un 15 en funcin de la necesidad.
Modelo de Cabecera: Podemos cambiar el modelo de cabecera desde aqu, si queremos imprimir en
horizontal debemos cambiar la cabecera por una cabecera horizontal.
Impresora: En el apartado de impresora podemos enviar el balance directamente a imprimir por la impresora
activada como primaria en til / Perfiles de usuario, colores, perifricos / Perifricos, por defecto se puede
observar la impresora seleccionada, cambiar la impresora por otra, o configurarla para cambiar el modo de
impresin.
Otros Destinos: En otros destinos podemos seleccionar las siguientes opciones:
Pantalla: Esta opcin lista el balance por pantalla, es muy usado, ya que nos permite consultar de manera
rpida los datos del balance listado.
Fichero: Se genera un fichero con formato de texto, Txt, para poder abrirlo y manipular la informacin.
HTML: Nos muestra el listado o balance en formato HTML en nuestro navegador de Internet
Email: Nos adjunta en un email el balance en formato HTML.
Hoja de Clculo: Exporta los datos a un fichero formato Excel, xls.
CSV: Nos permite obtener un archivo con formato CSV compatible con Excel
4.3 Obtencin del Libro Mayor
Page 130 of 217 Manual ContaPlus Oficial
Para obtener el mayor de una o varias cuentas accedemos al men Informes y Modelos /Financieros /
Mayor.
Se muestra la siguiente ventana en la cual podemos filtrar para obtener la informacin deseada.
Podemos pedir un mayor de varios ejercicios, siempre y cuando estos ejercicios estn asignados como
histricos.
Condiciones del listado
En estos campos podemos filtrar por subcuenta inicial y final.
IMPORTANTE
Si seleccionamos un rango de subcuenta y pedimos el listado por pantalla, se
visualizar solamente la primera subcuenta pedida, para ver el resto pulsaremos en
Siguiente.
Tambin podemos filtrar por un rango de fechas.
Manual ContaPlus Flex Oficial Pgina 131 de 217
Proyectos y Segmentos
Tambin podemos realizar un filtro del mayor por segmentos geogrficos y/o por proyectos analticos.
Opciones
Dentro de opciones tenemos las siguientes posibilidades:
Analtica: Obtenemos un listado en el cual aparece en la impresin la informacin analtica.
Acumulados: si pedimos un listado con fecha inicial posterior al da de la fecha de inicio del ejercicio, si
marcamos este check se nos informar del saldo acumulado anterior.
Salto de Pgina: Si activamos este check se imprime una hoja por subcuenta pedida.
Agrupar subcuentas analticas: Se mostrar el listado agrupado por proyectos.
Incluir comentarios: Se incluyen los comentarios en la impresin.
Moneda Extranjera: slo se muestran las subcuentas que sean de moneda extranjera.
Origen de la moneda: Se informa de la divisa de la operacin.
TRUCO
Si obtenemos el listado de mayor por pantalla y hacemos doble clic sobre cualquier
partida, se mostrar el asiento relacionado con el apunte.
Page 132 of 217 Manual ContaPlus Oficial
4.4 Obtencin del Libro Diario
Si queremos obtener el listado de diario podemos acceder a l a travs del men Informes y Modelos
Financieros / Diario o bien usar el acceso directo del men lateral
A continuacin se muestra la siguiente ventana donde podemos filtrar el listado.
Modelo
Dentro de esta ventana podemos obtener distintos tipos de Diario, entre las opciones disponemos de las
siguientes:
Borrador: Por defecto marcado, nos sirve para obtener un listado con un formato borrador.
Analtico: Se imprime la columna que contiene los proyectos analticos.
Oficial: Esta opcin nos permite obtener el listado renumerando los asientos, las opciones que se proponen
son.
Numeracin real continua:
Los asientos llevarn numeracin correlativa y ser coincidente con la existente en la opcin de
'Gestin de asientos' pero si existen 'Asientos sin conversin' el Libro Diario presentar una lnea
Manual ContaPlus Flex Oficial Pgina 133 de 217
informativa de ese hecho en el/los nmero/s de asiento en los que se d ese hecho en la moneda
para la que no existe conversin.
Renumeracin automtica:
Se ordenar por fecha aunque realmente no se modificar la numeracin de los asientos del Diario.
(Opcin recomendada)
Numeracin existente:
El Diario Oficial llevar la misma numeracin existente en Gestin de asientos, es decir, la obtenida
tras la realizacin de la 'Renumeracin de asientos' aunque si se han realizado 'Asientos sin
conversin' se producirn "saltos" en el Diario para la moneda en la que no se realiz la conversin.
Oficial Mensual: nos mostrar un listado por meses, nos permite seleccionar el desglose de cuenta, no se
puede visualizar por pantalla.
Oficial Telemtica: Es necesario generarlo para generar el Libro Diario telemtico desde la opcin
Financiera /Opciones de Diario / Presentacin telemtica del libro diario, genera los ficheros en Excel
necesarios para presentarlos de modo telemtico.
Moneda Extranjera: Nos sirve para filtrar aquellos asientos que sean de operaciones con moneda extranjera.
Orden de Salida
Disponemos de las siguientes opciones para filtrar y ordenar el listado.
Asientos: El ms usado, filtro por nmeros de asiento.
Fechas: Podemos obtener el Diario por un rango de fechas.
Subcuentas + Documento: Seleccionar la subcuenta o rango subcuentas que deseemos, adicionalmente
podemos filtrar por el nmero de documento.
Proyectos: Obtenemos slo de aquellos proyectos analticos que nos interesen.
Segmentos: Filtro por segmentos geogrficos.
Datos Adicionales
Adems disponemos de otras opciones:
Page 134 of 217 Manual ContaPlus Oficial
Agrupar subcuentas analticas: Nos realiza bloques por proyecto, slo disponible si seleccionamos la
opcin analtica dentro de Modelo.
Incluir comentarios en la impresin: En la impresin aparecern los comentarios de los asientos.
Slo asientos con comentarios: Slo nos mostrar asientos que tengan comentarios.
Solo asientos de regularizacin de existencias: slo se mostrarn asientos de regularizacin de
existencias.
Slo asientos con moneda extranjera: Slo nos muestra asientos con operaciones en moneda extranjera.
En Valores Iniciales podemos obtener el listado desde un punto de partida que no sea la primera pgina,
para ello debemos indicar correctamente desde que asiento, en configuracin, e indicar el debe, haber y
fechas desde donde queremos partir, y el nmero de hoja.
TRUCO
Si obtenemos el listado de Diario por pantalla y hacemos doble clic en cualquier asiento
podemos ver el comentario del asiento, aquellos asientos que tengan un asterisco en la
columna C, significa que existe un comentario del asiento, para verlo hacemos doble
clic y se muestra.
Si el asiento no tiene comentario, tambin podemos hacer doble clic y en este caso
aadir desde aqu el comentario.
4.5 Modelos Fiscales
A continuacin se mostrarn los modelos de IVA disponibles en ContaPlus, a travs del men Financiera /
Opciones de IVA.
4.5.1 Obtencin del libro de IVA soportado
Desde el men Informes y modelos / Fiscales / Facturas Recibidas, podemos obtener una relacin de las
facturas recibidas, esta informacin se recoge de la lnea de IVA soportado de los asientos.
A travs de la siguiente ventana podemos filtrar el listado de facturas recibidas.
Manual ContaPlus Flex Oficial Pgina 135 de 217
IMPORTANTE
Si recibimos una factura exenta de IVA (sujeta pero exenta de IVA), es decir con un
IVA cero, debemos incluir una lnea de IVA soportado a cero por ciento de IVA para
que la aplicacin interprete que es una factura y lo considere como tal, incluyndolo
en el listado de facturas y los modelos de IVA correspondientes.
Numeracin
En este campo podemos seleccionar:
Existente: El listado mostrar cmo nmero de factura el indicado en el campo factura de la lnea del IVA del
asiento.
Automtica: Realizar una numeracin de facturas en funcin de la fecha de la misma, se activar el campo
Primer N por si queremos comenzar por un nmero distinto al 1.
Segn Mod. 340: Segn el n de orden en el modelo 340.
Page 136 of 217 Manual ContaPlus Oficial
Orden de Documento: Esta opcin hace que el listado salga ordenado por documento. Si se ha
seleccionado la numeracin automtica, el programa ordenar el listado por documento y a continuacin
numerar correlativamente las facturas.
Periodo de Fechas
Podemos filtrar el listado por fechas.
Opciones de IVA
En funcin de la configuracin en parmetros de la subcuenta de IVA podemos filtrar por el rgimen de IVA a
listar.
Formato de Impresin
En estos campos marcamos las columnas que queremos imprimir en el listado, por pantalla veremos todas,
aunque no estn marcadas.
Filtros
Disponemos adems de los siguientes filtros para obtener la informacin ms concisa.
Manual ContaPlus Flex Oficial Pgina 137 de 217
Pulsamos Aceptar y lo podemos ver por pantalla.
4.5.2 Obtencin del libro de IVA repercutido
Al igual que en el apartado anterior podemos obtener un listado de facturas emitidas, esta informacin se
recoge de la lnea de IVA Repercutido de los asientos.
IMPORTANTE
Si emitimos facturas exentas de IVA (sujeta pero exenta de IVA), es decir a un IVA a
cero, debemos incluir una lnea de IVA repercutido a cero por ciento de IVA para que la
aplicacin interprete que es una factura y lo considere como tal, incluyndolo en el
listado de facturas y los modelos de IVA correspondientes.
A travs de la siguiente ventana podemos filtrar el listado de facturas.
Page 138 of 217 Manual ContaPlus Oficial
Numeracin
En este campo podemos seleccionar:
Existente: El listado mostrar cmo nmero de factura el indicado en el campo factura de la lnea del IVA del
asiento.
Automtica: Realizar una numeracin de facturas en funcin de la fecha de la misma, se activar el campo
Primer N por si queremos comenzar por un nmero distinto al 1.
Segn Mod. 340: Segn el n de orden en el modelo 340.
Orden de Documento: Esta opcin hace que el listado salga ordenado por documento. Si se ha
seleccionado la numeracin automtica, el programa ordenar el listado por documento y a continuacin
numerar correlativamente las facturas.
Manual ContaPlus Flex Oficial Pgina 139 de 217
Periodo de Fechas
Podemos filtrar el listado por fechas.
Opciones de IVA
En funcin de la configuracin en parmetros de la subcuenta de IVA podemos filtrar por el rgimen de IVA a
listar.
Formato de Impresin
En estos campos marcamos las columnas que queremos imprimir en el listado, por pantalla veremos todas,
aunque no estn marcadas.
Filtros
Disponemos adems de los siguientes filtros para obtener la informacin ms concreta.
Pulsamos Aceptar y lo visualizamos por pantalla.
Page 140 of 217 Manual ContaPlus Oficial
4.5.3 Modelo 303/420
Podemos obtener este modelo en formato Predeclaracin o telemtico, adems, para comprobar los datos de
la declaracin previamente a su presentacin definitiva, podr obtener un borrador de dicho modelo.
En este modelo:
Tendr que informar las bases del IVA soportado.
Tiene la posibilidad de acceder a la devolucin mensual.
A travs del men Informes y Modelos / Modelos Oficiales / IVA / 303/420 accedemos a la ventana donde se
realizar el proceso.
Accedemos a la siguiente ventana, donde podemos pedir el modelo en formato borrador o telemtica.
Manual ContaPlus Flex Oficial Pgina 141 de 217
Tipo
Se puede seleccionar entre tres opciones: Borrador (marcado por defecto), Telemtica o Predeclaracin.
Perodo de fechas
Intervalo de fechas para realizar el documento. Si hemos elegido Telemtica o Predeclaracin y el intervalo
de fechas seleccionado comprendiera un periodo inferior o superior a un mes o trimestre completo, la
aplicacin le mostrar un mensaje informndole que "Debe elegir periodos mensuales o trimestrales",
Datos Complementarios
Cuotas Anteriores a Compensar: En este campo se har constar el importe de las cuotas a compensar
procedentes de los periodos anteriores. Si el sujeto pasivo tributa conjuntamente a varias Administraciones,
consignar exclusivamente el importe contra la Administracin del Estado.
Si existen cuotas a compensar en un trimestre distinto al ltimo y hemos indicado periodos trimestrales hay
que marcar el check ya que la devolucin en caso de ser una declaracin trimestral slo se puede solicitar en
el ltimo trimestre. Si optamos por la devolucin por lo tanto hemos seleccionados periodos mensuales,
tenemos que marcar el check que aparece en Datos de Hacienda de la configuracin de la empresa
% Atribuible a la Admin. del estado: Se har constar en este campo el porcentaje de volumen de
operaciones en territorio comn, solo para aquellos sujetos pasivos que tributen conjuntamente a la
Administracin del Estado y a las Diputaciones Forales del Pas Vasco o a la Comunidad Foral de Navarra.
Regularizacin Anual (con signo): En la ltima declaracin-liquidacin del ao se har constar, con el signo
que corresponda el resultado de la regularizacin anual conforme disponen las Leyes de Adaptacin del
Concierto Econmico con la Comunidad Autnoma del Pas Vasco y del Convenio Econmico del Estado con
la Comunidad Foral Navarra a la Ley del IVA y a la Ley de Impuesto Especiales.
No obstante si el sujeto pasivo tributa conjuntamente a varias Administraciones, en la ltima declaracin-
liquidacin del ao deber incrementarse o disminuirse dicha diferencia por la cuanta de la regularizacin
que proceda.
Regul. aplic. % definit. Prorrata: Indicaremos la cantidad atribuida a este concepto.
Page 142 of 217 Manual ContaPlus Oficial
Compensar si el importe es negativo: Al marcar este check, indicamos que queremos compensar este
importe con otras declaraciones.
Usar CC Tributaria: Siempre que est marcada esta casilla en el modelo aparecer, segn el resultado de la
declaracin (ingreso o devolucin), los dgitos de la CC Tributaria indicada en Datos Hacienda de la
empresa.
Autoliquidacin Complementaria: Al marcar este check se habilitarn los campos siguientes:
Nmero justificante declaracin anterior: Introduciremos el nmero de justificante que aparece en la
declaracin anterior.
A deducir (decl. complementarias): Importe a deducir pendiente de declaraciones complementarias.
Presentacin Telemtica
En la parte inferior de esta ventana puede ver un campo Presentacin Telemtica, con una ruta de grabacin
en su equipo al lado. Puede modificarla si lo desea. En esta ubicacin quedar el archivo para su posterior
envo de forma Telemtica. Obtenemos el modelo en formato borrador por pantalla.
Manual ContaPlus Flex Oficial Pgina 143 de 217
4.5.4 Modelo 347/415
Desde el men Informes y Modelos / Modelos Oficiales / IVA / 347/415 podremos lanzar el modelo 347
415.
Si en Global, Seleccin de Empresas, carpeta Parmetros de Empresa tenemos marcado el check
Tratamiento del IVA como I.G.I.C, el programa lanzar el modelo 415, en caso contrario visualizaremos el
modelo 347.
Modelo 347
Desde esta opcin podremos realizar la declaracin anual de operaciones con terceros.
Los parmetros que componen la pantalla de introduccin de datos para la obtencin de este documento son
los siguientes.
Page 144 of 217 Manual ContaPlus Oficial
Periodo de Fechas
Fecha inicial y final para realizar el listado.
Tipo
Compras: Listado de Proveedores/Acreedores con saldo mayor a 3.005,06 o el que nosotros pongamos en
el campo correspondiente.
Ventas: Listado de Clientes con saldo mayor a 3.005,06 . o el que nosotros pongamos en el campo
correspondiente.
Mediacin: Listado de Mediadores con saldo mayor a 300,05 . o el que nosotros pongamos en el campo
correspondiente.
La cuenta de mediacin es la cuenta de Clientes o Proveedores que operan con nosotros en rgimen de
mediacin. Ejemplo, los colegios profesionales.
Opciones
Valor mnimo de la Mediacin: Importe para la mediacin.
Cuenta de Mediacin: Nmero de la cuenta que se utilizar para realizar la mediacin.
Valor mnimo Compras Ventas: Importe mnimo de las compras-ventas.
Valor mnimo importes percibidos en metlico: Importe mnimo a declarar de los importes en metlicos
cobrados, por ley 6.000.
Obtener datos sin NIF: Si pulsamos esta opcin saldrn todos los Clientes Proveedores/Acreedores cuyo
saldo sea mayor que el solicitado en el listado.
Si no pulsamos esta opcin slo saldrn los Clientes-Proveedores/Acreedores que tengan los datos del NIF
en la subcuenta, independientemente de que su saldo sea mayor al que hemos solicitado en el listado.
Agrupar por DNI-CIF: Agrupa en una misma lnea, aquellas subcuentas de Clientes-Proveedores/Acreedores
que tengan el mismo DNI-CIF. Esta opcin es muy til cuando tenemos varias subcuentas con un mismo NIF,
por cada delegacin de un Clientes-Proveedores/ Acreedores.
Recuperar Datos: Esta opcin permite recuperar los datos calculados con anterioridad. De esta forma, el
usuario puede realizar su modelo, guardarlo y posteriormente modificarlo si lo desea para que, finalmente, lo
obtenga por el dispositivo deseado.
Presentacin Telemtica
Opcin deshabilitada por defecto, se activar al marcar Telemtica en Modelo y rellenaremos el siguiente
campo.
Fichero: Muestra el directorio en el que se guardar el .txt y nombre del fichero que contendr los datos del
347. Podr modificar esta informacin.
Predeclaracin
La predeclaracin ofrece adems, otras posibilidades al usuario.
Fichero: Ruta y nombre donde deseamos guardar el fichero para Soporte Magntico.
Imprimir Cartas por Word: Al marcar esta opcin, el programa lanza la Carta a Terceros en relacin con el
Modelo 347. Botones Opcin:
Alternar las impresoras seleccionadas.
Configurar la impresin con el mdulo de configuracin.
Imprimir el documento tanto en papel como en soporte magntico.
Manual ContaPlus Flex Oficial Pgina 145 de 217
Ayuda, llama a la ayuda sobre la opcin en la que estamos.
Telemtica 347
Mediante esta opcin, ContaPlus generar el fichero necesario para la presentacin Telemtica del Modelo
347.
Cuando seleccionemos como forma de presentacin, va Telemtica se nos activar el campo de Fichero,
donde el programa nos muestra por defecto el directorio donde si no lo modificamos ContaPlus guardar el
fichero .txt de la presentacin telemtica.
Si pulsa el botn Imprimir, el programa le mostrar la ventana Mantenimiento de datos Recogidos.
Desde la que podr: Aadir, Modificar y Eliminar declarados.
Podremos en este momento, realizar las modificaciones necesarias en los datos a exportar al documento.
Page 146 of 217 Manual ContaPlus Oficial
IMPORTANTE
Estas modificaciones no afectarn a la informacin contable, slo sern modificaciones
para el modelo fiscal 347.
Imprimir Cartas por Word Modelo 347
Desde esta opcin el programa lanza la Carta a Terceros en relacin con el Modelo 347.
Para que esta opcin est disponible, previamente debemos tener marcada la opcin Imprimir Cartas por
Word, en la ventana Parmetros obtencin Modelos Oficiales.
Una vez marcada esta opcin, pulsaremos el botn Imprimir y aparecer la siguiente pantalla:
Manual ContaPlus Flex Oficial Pgina 147 de 217
Desde esta opcin podremos aadir, modificar, eliminar datos del modelos 347, tambin podremos enviarlos
por E-mail.
Podremos realizar el filtro por empresas (si hemos seleccionado presentacin colectiva) o subcuentas. Al
aceptar visualizaremos las cartas que imprimirn. El programa emitir una carta por cada uno de declarantes.
Envo por E-mail
Desde esta opcin se podr enviar el modelo 347 por E-mail.
Page 148 of 217 Manual ContaPlus Oficial
En el primer campo de esta opcin seleccionaremos el formato de impresin.
Disponemos de los siguientes botones:
Seleccionar, Al acceder a esta opcin seleccionar o deseleccionar el registro sobre el que estemos
situados. Seleccionar Todos, Al acceder a esta opcin seleccionar o deseleccionar todos los registros
existentes en la tabla.
Modificar, esta opcin dejar editable para su modificacin las columnas E-mail del registro sobre el que
estemos situados.
Por defecto todos los documentos se mostrarn seleccionados con un aspa verde. Visualizaremos los
siguientes datos:
Si el campo E-Mail de dicha subcuenta estuviera vaco se podr aadir haciendo doble clic sobre el
documento a modificar y aparecer la siguiente pantalla:
En el campo asunto completaremos el asunto del email y en descripcin el texto genrico para el e-mail.
Manual ContaPlus Flex Oficial Pgina 149 de 217
4.5.5 Modelo 390
Desde esta opcin podemos realizar la presentacin de la Declaracin Resumen Anual del IVA.
IMPORTANTE
Para que en esta opcin estn incorporados los datos es necesario generar
previamente los 4 (o los 12) modelos 303 en formato Predeclaracin o Telemtica
La declaracin-resumen anual es una declaracin tributaria que contiene las operaciones realizadas a lo largo
del ao natural relativas a la liquidacin del Impuesto sobre el Valor Aadido.
ContaPlus recoger los siguientes apartados del Modelo 390:
Operaciones en Rgimen General.
Resultado de la Liquidacin anual.
Tributacin por Razn de Territorio.
Resultado de las Liquidaciones.
Volumen de Operaciones.
Operaciones especficas.
Prorratas.
Para poder imprimir el Modelo Resumen Anual 390 es necesario haber generado previamente los Modelos
Oficiales trimestrales del IVA.
Los campos a rellenar en esta pantalla, son los siguientes:
Borrador: Presenta la informacin del modelo seleccionado en formato borrador. Podr asimismo visualizar
los datos tanto por pantalla como por impresora.
Page 150 of 217 Manual ContaPlus Oficial
Predeclaracin: Realiza la presentacin oficial del documento seleccionado. Para su correcta obtencin
deber completar los Datos estadsticos y de Representantes necesarios.
Telemtica: Genera el archivo vlido para su presentacin a travs de fichero, ubicndolo en la ruta
seleccionada en el campo Fichero
Clculo: Con esta opcin se calcularan los datos necesarios para generar la Declaracin Resumen Anual del
IVA.
Mantenimiento: Esta opcin nos permitir comprobar la informacin y si se considera oportuno realizar las
modificaciones pertinentes previas a la generacin del Modelo.
Se harn constar para cada actividad los siguientes datos:
Prorratas: Este apartado lo cumplimentarn, exclusivamente, aquellos sujetos pasivos del Impuesto
que apliquen la regla de prorrata por realizar operaciones con derecho a deduccin y sin derecho a
deduccin simultneamente o por percibir subvenciones.
Manual ContaPlus Flex Oficial Pgina 151 de 217
Telemtica: Desde esta opcin, ContaPlus generar el fichero necesario para la presentacin Telemtica del
Modelo 390.
Seleccionado el campo Modelo Oficial, cuando marquemos como forma de presentacin por va telemtica se
nos activar el campo Fichero de Presentacin Telemtica, donde el programa nos muestra por defecto el
directorio donde si no lo modificamos ContaPlus guardar el fichero .txt de la presentacin telemtica.
Page 152 of 217 Manual ContaPlus Oficial
5.0 Realizacin del Cierre del
Ejercicio
Manual ContaPlus Flex Oficial Pgina 153 de 217
Page 154 of 217 Manual ContaPlus Oficial
5.0 Cierre del Ejercicio
5.1 Presentacin y Objetivos
El objetivo de estudio de este tema es la comprensin de los procesos a realizar en la aplicacin para el
correcto cierre del ejercicio, ya sean cierres parciales o cierres definitivos al final del ao contable.
Tambin se expone el mtodo que usa la aplicacin para la realizacin de los asientos de regularizacin y
cierre del ejercicio que termina y del asiento de apertura del nuevo.
5.2 Operacin de Cierre e Inversin del Ejercicio
A continuacin explicaremos el proceso de cierre e inversin del ejercicio, este proceso se puede realizar las
veces que sean necesarias.
5.2.1 Cierre del Ejercicio
Este proceso est disponible en el men Empresa / Cierre de Ejercicio/Invertir Cierre.
Al acceder a esta opcin nos propone tres opciones:
Cierre y apertura automtica de ejercicio: Usaremos esta opcin la primera vez que queramos cerrar el
ejercicio porque esta opcin crear sencilla el ejercicio del ao siguiente y realizar los asientos de
regularizacin, cierre y apertura en un solo proceso.
Al acceder a esta opcin slo tenemos que indicar el cdigo del ejercicio nuevo y confirmar que el resto de
datos, fechas, son correctos
Adicionalmente podemos ampliar los dgitos subcuenta de la empresa nueva, pudiendo aadir un cero a las
subcuentas al final de las subcuentas, despus de la cuenta o en otra posicin
Manual ContaPlus Flex Oficial Pgina 155 de 217
Pulsamos Aceptar y la aplicacin realiza todos los procesos, es decir, la creacin de la empresa nueva, los
asientos de regularizacin y cierre en la empresa activa y el asiento de apertura en la empresa nueva
Cerrar Ejercicio: Usaremos esta opcin en segundos y posteriores cierres, nos permite cerrar el ejercicio
sobre una ejercicio creado previamente, es decir, realizar el asiento de regularizacin y cierre en la empresa
activa y el asiento de apertura en la empresa que seleccionemos
Dicho proceso realiza siempre tres asientos, que son:
Asiento de Regularizacin: Cerrar las cuentas del grupo 6 y 7 (tambin las cuentas del grupo 8 y 9 para
empresas con planes normales y abreviados) contra la cuenta 129 (para las del grupo 8 y 9 contra la
subcuenta 13X asignada en la subcuenta), este asiento se realizar en la empresa activa, empresa que
se cierra.
Page 156 of 217 Manual ContaPlus Oficial
Asiento de Cierre: Cerrar el resto de cuentas, este asiento se realiza en la empresa activa, empresa que
se cierra.
Asiento de Apertura: Ser el asiento de cierre pero cambiando las cuentas de lado y traspasando el saldo
de la cuenta 129 que aparece en el asiento de cierre a la cuenta 120 Remanente en caso de ser
beneficios o a la 121 en caso de obtener prdidas, este asiento se realiza en la empresa del ao que
viene, es decir la empresa nueva.
Por lo tanto antes de cerrar tenemos que seleccionar la empresa nueva para que se cree en dicha empresa
el asiento de apertura.
Reemplazar Asiento de Apertura Existente
Si es un segundo o posterior cierre es posible que se haya realizado una modificacin en el diario y cuando
volvamos a cerrar el ejercicio la aplicacin volver a generar los tres asientos, los asientos de regularizacin y
cierre en la empresa activa y el asiento de apertura en la empresa nueva.
Pero recordemos que en la empresa nueva ya existe un asiento de apertura previo, por eso disponemos en el
momento de cerrar de nuevo el ejercicio, el check "Reemplazar Asiento de Apertura Existente" esta casilla
sobrescribir el asiento de apertura creado previamente por el nuevo que se crear en este nuevo cierre.
Este check siempre aparece marcado por defecto, por lo tanto, si no se desmarca la funcionalidad de cierre e
inversin del ejercicio es totalmente segura.
IMPORTANTE
El asiento de apertura que sobrescribe la opcin anteriormente descrita es el nmero
de asiento que aparece en el asistente de configuracin, este nmero lo completa la
aplicacin cuando se genera el asiento de apertura a travs de la operativa del cierre y
se modifica automticamente al realizar la renumeracin de asientos.
IMPORTANTE
Si estamos acogidos al Rgimen Especial del Criterio de Caja nos podemos encontrar
con una lnea de la subcuenta de IVA de caja por cada factura pendiente de cobro o
de pago y que nos servir para saldar esos saldos cuando se cobren o paguen en el
ao nuevo.
Manual ContaPlus Flex Oficial Pgina 157 de 217
Disponemos en la parte superior izquierda de las fechas que tomarn los tres asientos que realiza esta
operativa, en principio esas fechas sern correctas, no obstante se permite su modificacin.
En la parte central aparece el listado de empresas que existen en ContaPlus y se dispone del botn aadir,
este botn nos permite crear la empresa del ao contable siguiente tomando como referencia la empresa
activa, si ya la tenemos creada anteriormente, utilizaremos el botn seleccionar o el doble clic para indicar la
empresa donde queremos realizar la apertura
IMPORTANTE
Cuando nos dispongamos a cerrar una empresa debemos acceder (seleccionar,
activar, es decir que aparezca en el ngulo superior izquierda) la empresa que
queremos cerrar.
Como se puede observar, al seleccionar la empresa donde queremos abrir, aparece con un Check blanco y
en la parte superior nos muestra la empresa donde se va a realizar la apertura.
El siguiente paso es pulsar en el botn Aceptar que aparece activo en la parte inferior.
Una vez pulsado el botn cerrar la aplicacin comienza el proceso, al finalizarlos nos confirma la finalizacin
con xito de la operacin.
Page 158 of 217 Manual ContaPlus Oficial
Pulsamos Aceptar.
Si un ejercicio est cerrado no se puede acceder a gestin de asientos, si intentamos acceder se muestra la
siguiente ventana impidiendo la operacin.
La razn por la cual no se puede acceder a Gestin de Asientos es porque no se puede modificar el Diario
(aadir, modificar o eliminar asientos) de un ejercicio cerrado, esto no implica que no se pueda consultar un
asiento, un diario o un mayor, la nica operacin no permitida es la modificacin del diario.
Para poder modificar el diario tenemos que invertir el cierre.
Invertir Cierre: Utilizaremos esta opcin cuando queramos abrir una empresa, es decir esta opcin eliminar
el asiento de regularizacin y cierre y abrir la empresa, sin embargo no elimina el asiento de apertura de la
empresa del ao siguiente.
Si realizamos esta operacin podremos acceder al diario para poder modificar, aadir o eliminar algn
asiento, para posteriormente volver a cerrar sobre la empresa del ao nuevo.
Manual ContaPlus Flex Oficial Pgina 159 de 217
Page 160 of 217 Manual ContaPlus Oficial
6.0 Obtencin de las Cuentas
Anuales
Manual ContaPlus Flex Oficial Pgina 161 de 217
Page 162 of 217 Manual ContaPlus Oficial
6.0 Cuentas Anuales
6.1 Presentacin y Objetivos
En este tema se estudiarn los pasos a seguir para obtener y presentar las cuentas anuales en los diversos
formatos permitidos por el Registro Mercantil.
Tambin se vern las formas en las cuales podemos obtener estos balances en modo borrador, para el
tratamiento interno de la informacin.
Los Balances estn disponibles desde el siguiente men:
El resto de Cuentas Anuales las tenemos disponibles desde el men.
La obtencin de estos balances depender del tipo del PGC seleccionado en la seleccin de la empresa,
Las empresas que estn catalogadas como Gran Empresa son aquellas que durante dos aos consecutivos
superan dos de estas tres caractersticas:
Manual ContaPlus Flex Oficial Pgina 163 de 217
TOTAL ACTIVO 4.000.000
CIFRA DE NEGOCIOS 8.000.000
NMERO MEDIO DE
EMPLEADOS 50
Estas empresas debern presentar cuentas anuales normales, por lo tanto seleccionarn en la creacin
de empresa la opcin NUEVO PGC ESTNDAR.
Si la empresa no cumple con estos requisitos tiene dos opciones:
Acogerse al Plan General Contable y por tanto presentar Cuentas Abreviadas; en este caso
seleccionar en la aplicacin NUEVO PGC ABREVIADO.
Acogerse al Plan General Contable para PYMES y por tanto presentar Cuentas Abreviadas, en este
caso seleccionar en la aplicacin NUEVO PGC PYMES.
A continuacin establecemos las diferencias y consecuencias en la aplicacin por el hecho de seleccionar los
distintos Planes Contables posibles:
Nuevo PGC Estndar: Crea la estructura de cuentas con mximo desglose para presentar las cuentas
anuales Normales bajo nueva normativa contable. Tendr acceso a operaciones continuadas e
interrumpidas, a cuentas del grupo 8 y 9 y a Estado de Flujos Efectivo.
Nuevo PGC Abreviado: Se crea una estructura de cuentas con menos desglose, permitiendo a la
sociedad generar las cuentas anuales Abreviadas, no tendr acceso a operaciones continuadas e
interrumpidas.
Nuevo PGC Pymes: Se crea una estructura similar al abreviado, sin cuentas del grupo 8 y 9, para poder
presentar cuentas anuales abreviadas bajo el PGC para Pymes, ni acceso a operaciones continuadas e
interrumpidas ni al Estado de Flujos de Efectivo.
Nuevo PGC Personalizado: La estructura de cuentas aparece en blanco, y es el usuario el que tiene
que dar de alta toda la estructura de cuentas, (epgrafes y cuentas), bajo nueva normativa, slo
recomendado para aquellas sociedades que se acojan a planes sectoriales.
6.2 Balance de Situacin
Para obtener el Balance de Situacin accedemos al men Informes y modelos / Financieros / Balances
Page 164 of 217 Manual ContaPlus Oficial
Podemos generar en formato Borrador, Oficial o Comparativo presupuesto.
6.2.1 Balance de Situacin. Borrador
En primer lugar podemos realizar un filtro por fechas.
Opciones
Obtener ejercicio comparativo N-1: Si la empresa tuviera asignado un histrico podemos optar por pedir el
balance con o sin comparativo.
Reflejar cuentas con saldo cero: Si marcamos esta casilla nos permite obtener cuentas cuyo saldo sea
cero.
Reflejar cdigos de los epgrafes: Si marcamos esta casilla en el balance aparecern los cdigos internos
de los epgrafes.
Ejercicio N-1
Si marcamos Obtener ejercicio comparativo N-1 podemos estableces un filtro de fechas del ejercicio
histrico.
Nos permite filtrar por proyectos y/o segmentos, de esta forma podemos obtener un balance de situacin
analtico por departamento/proyecto y/o por actividad/geogrfico.
Manual ContaPlus Flex Oficial Pgina 165 de 217
Pulsamos Aceptar para obtener el balance y lo vemos por Pantalla, para visualizarlo. Nos muestra la parte del
Activo.
Si pulsamos en el botn Siguiente, visualizamos el Patrimonio Neto + Pasivo
Page 166 of 217 Manual ContaPlus Oficial
6.3 Balance de Prdidas y Ganancias
A travs del men Informes y Modelos / Financieros / Cuenta de Prdidas y Ganancias, obtenemos el
balance o cuenta de Prdidas y Ganancias.
6.3.1 Prdidas y Ganancias. Borrador
Mediante esta opcin podemos obtener el balance de Prdidas y Ganancias, en modo Borrador, Oficial o
Comparativo Presupuesto.
Podemos realizar filtro por fechas tanto del ejercicio en curso como del ejercicio histrico si la empresa
tuviera ejercicio N-1 y hubiramos marcado el check de Obtener ejercicio comparativo N-1
Podemos establecer un desglose Mensual o Trimestral.
Manual ContaPlus Flex Oficial Pgina 167 de 217
Si pulsamos Aceptar podemos visualizar el balance por pantalla.
6.3.2 Prdidas y Ganancias. Oficial
La opcin de Oficial nos permite obtener el balance oficial en PDF o bien telemticamente para su posterior
presentacin telemtica
6.3.3 Prdidas y Ganancias. Comparativo Presupuesto
Al igual que en el balance de situacin, disponemos de la posibilidad de obtener una cuenta de Prdidas y
Ganancias comparando con el presupuesto asignado en el men de Presupuestos
Page 168 of 217 Manual ContaPlus Oficial
Si pulsamos Aceptar y pedimos el balance por pantalla obtenemos la siguiente informacin.
La cantidad que aparece en la columna Presupuesto es el importe asignado en el mdulo de presupuestos,
la columna Realizado es el saldo contable de las cuentas y la columna %Reali. es el porcentaje de realizado
sobre el presupuesto.
Manual ContaPlus Flex Oficial Pgina 169 de 217
6.4 Estado de Cambios en el Patrimonio Neto
A travs de la opcin Cuentas Anuales / ECPN podemos obtener el nuevo balance obligatorio segn la
normativa contable.
Desde esta ventana podemos configurar las cuentas del efecto impositivo (diferencias temporarias). Podemos
modificar el importe del ejercicio en curso y del ejercicio histrico referido a los Gastos imputados
directamente al Patrimonio Neto y el total de transferencias de Patrimonio Neto a Prdidas y Ganancias.
Adems si modificamos cualquier lnea podemos incluir los saldos de cada una de las filas.
Page 170 of 217 Manual ContaPlus Oficial
Este balance tiene dos partes, la primera parte llamada A) Estado de Cambios en el Patrimonio Neto nos
muestra los movimientos de las cuentas del grupo 8 y 9, partiendo del resultado de Prdidas y Ganancias y
obteniendo un resultado total de ingresos y gastos reconocidos.
IMPORTANTE
Si nuestra empresa se acoge al Plan General Contable para PYMES, no dispone de las
cuentas del grupo 8 y 9, por lo tanto esta primera parte del ECPN, no deber
presentarla.
Manual ContaPlus Flex Oficial Pgina 171 de 217
La segunda parte, llamada b) Estado total de Cambios en el Patrimonio Neto, nos muestra las variaciones
ocurridas en los elementos de Patrimonio Neto; Capital, Reservas, Prdidas y Ganancias, Reparto de
Beneficios, Subvenciones, etc.,
6.5 Estado de Flujos de Efectivo
Otro de los balances incorporados por el cambio contable es el estado de Flujos de Efectivo, se trata de un
cash flow, el cual nos muestra el aumento o disminucin de tesorera del ejercicio, dividido en tres grandes
apartados:
Flujos de efectivos de las actividades de Explotacin: comprobaremos el dinero de ms, o de menos,
del que disponemos solamente relacionado con nuestra actividad.
Flujos de efectivo de las actividades de Inversin: Dinero de ms, o de menos, relacionado con los
pagos o cobros por compras o ventas de inmovilizado
Flujos de Efectivo de las actividades de Financiacin: y por ltimo, dinero de ms, o de menos, que
tenemos por la rentabilidad de nuestras inversiones financieras menos los pagos de intereses.
La suma de estos tres grandes apartados sern el aumento o disminucin de tesorera.
IMPORTANTE
Este balance no est disponible si la empresa tiene un PGC para Pymes.
Si accedemos al men Cuentas Anuales / EFE, accedemos al mantenimiento del EFE, donde podemos
modificar la formulacin del balance.
Page 172 of 217 Manual ContaPlus Oficial
La configuracin de este balance es una configuracin bsica, segn la forma de contabilizar tendramos que
realizar ajustes en su formulacin, para ello disponemos de los botones, Modificar y Recalcular.
Si modificamos una lnea se muestra el contenido de la formula mediante la siguiente ventana, en ella
podemos incluir el nmero de presentacin para las cuentas anuales y las notas en la memoria, adems nos
muestra el importe del clculo de la frmula, se pueden aadir y modificar dichas frmulas, en nuestro caso le
hemos pedido que nos muestre el importe de las cuentas 57 cuando su contrapartida sea una cuenta de
proveedores de inmovilizado, 523.
Manual ContaPlus Flex Oficial Pgina 173 de 217
Podemos modificar la frmula, bien con doble clic o el botn Modificar.
Podemos cambiar desde la descripcin hasta la configuracin de la frmula.
En Apuntes Debe/Haber indicamos que importes de que cuenta queremos que aparezcan en este apartado
de los asientos realizados, adems podemos filtrar dichos apuntes por la contrapartida
Ajustes Debe/Haber sirve para ajustar el importe a un valor deseado.
En Tipo de resultado podemos variar el signo del importe.
Una vez aceptadas las modificaciones tendremos que Recalcular para que se produzcan los
cambios.
IMPORTANTE
Para que el Estado de Flujos de Efectivo obtenga un resultado correcto, previamente
tenemos que configurar correctamente el nmero del asiento de apertura en la
empresa, en la pestaa Parmetros de Empresa. Ver apartado 1.3.4. Parmetros de
Empresa.
Tambin disponemos de la opcin Restaurar , la cual nos permite volver a la formulacin inicial del
balance.
Una vez ajustado el resultado pediremos la generacin del Balance nos mostrar el balance en el
editor de texto seleccionado en Ruta de Programas.
Page 174 of 217 Manual ContaPlus Oficial
IMPORTANTE
Este editor de texto debe estar configurado su ruta en la pestaa Ruta Programas de la
empresa. Ver apartado 1.3.2. Ruta de Programas.
Solicitando el tipo de modelo que deseamos.
Manual ContaPlus Flex Oficial Pgina 175 de 217
6.6 Memoria Anual
Para obtener la Memoria Anual a travs de la aplicacin accedemos al men Cuentas Anuales / Memoria.
Esta memoria es configurable por el usuario a travs de la opcin de Configurar informes
Page 176 of 217 Manual ContaPlus Oficial
6.6.1 Formulas de la Memoria
Nos permite modificar la configuracin por defecto de las frmulas de la memoria.
Disponemos de una configuracin inicial que podemos aadir modificar o eliminar, a travs de funciones,
estas funciones se aaden en la siguiente opcin de Modelo de Memoria y se convierten en el dato en la
obtencin final de la Memoria.
EJEMPLO
Si modificamos la funcin 1 que es una frmula tipo texto e indicamos la razn social
de la empresa.
Formulas de la Memoria
La frmula 1 que indiquemos en el lugar deseado de editar memoria aparecer este
texto.
Modelo de la Memoria
Manual ContaPlus Flex Oficial Pgina 177 de 217
Donde aparece <F1> significa que cuando visualicemos aparezca el contenido de la
frmula, es decir, donde aadimos esta codificacin <F1> aparecer Transportes
Regino SL
Memoria
De este modo podemos configurar la memoria segn nuestras necesidades.
Dentro de la Formulacin disponemos de las siguientes opciones:
Texto: Completaremos un literal.
Ejercicio N: Tomara el saldo de la cuenta que indiquemos del ejercicio N.
Ejercicio N-1: Tomara el saldo de la cuenta que indiquemos del ejercicio N-1.
Page 178 of 217 Manual ContaPlus Oficial
As. Apertura: Tomara el saldo de la cuenta que indiquemos del Asiento de Apertura.
Frmula Interna: Nos servir para realizar operaciones de suma, resta, multiplicacin o divisin entre
frmulas anteriores.
EJEMPLO
La siguiente ventana nos dar el resultado de la suma de la funcin 182 ms la
funcin 183.
Las funciones 182 y 183 es el saldo de las cuentas de ingresos y gastos procedentes
del Inmovilizado material de del ejercicio N.
Por tanto la <F184> ser la diferencia entre el saldo de la cuenta 771 y 671.
Como ya hemos expuesto la memoria se visualiza en un editor de Texto, en nuestro caso en el Word, quiere
decir que aunque se pueda configurar la formulacin de la memoria siempre se podr manipular la memoria
en Word aadiendo texto o ms informacin necesaria desde el propio editor.
6.7 Consolidacin
A travs de la siguiente opcin podemos consolidar balances de varias empresas.
Manual ContaPlus Flex Oficial Pgina 179 de 217
El resultado final ser una suma de los saldos de las cuentas de las empresas que elijamos, al acceder a
cualquiera de los balances nos mostrar la siguiente ventana donde seleccionaremos la/s empresa/s que
queremos consolidar su balance con la empresa activa.
Hacemos doble clic en la/s empresa/s que queremos consolidar el balance con la empresa activa o usamos
el primer botn seleccionar.
Las empresas deben tener el mismo Plan Contable para que la agregacin sea correcta.
Una vez seleccionada/s la/s empresa/s pulsaremos el icono Imprimir para listar el balance.
Si consultamos el balance por pantalla, los datos que se ofrecen es la suma de las empresas seleccionadas.
IMPORTANTE
Esta operacin nunca crea una empresa a partir de otras, la funcionalidad lista los
balances agregados.
Page 180 of 217 Manual ContaPlus Oficial
7.0 Amortizaciones de
Inmovilizado
Manual ContaPlus Flex Oficial Pgina 181 de 217
Page 182 of 217 Manual ContaPlus Oficial
7.0 Amortizaciones de Inmovilizado
7.1 Presentacin y Objetivos
El Grupo 2 del cuadro de cuentas del Plan General Contable (P.G.C.) recoge una serie de partidas que
generan asientos peridicos en cada ejercicio econmico. ContaPlus Flex facilita la gestin y seguimiento de
las operaciones relacionadas con las cuentas de dicho Grupo 2, relacionadas con el Inmovilizado, as como
tambin las que tienen que ver con las amortizaciones de los mismos y que deben registrarse en cada
ejercicio.
ContaPlus Flex nos permite mantener las fichas de inmovilizado, adems de servir de enlace con la
Contabilidad Financiera para realizar los asientos contables relacionados con las amortizaciones.
La aplicacin realiza las amortizaciones siguiendo un sistema lineal de amortizacin por lo que la cantidad del
asiento contable de amortizacin de un inmovilizado depreciable especfico ser siempre por la misma
cantidad.
En esta unidad presentaremos las siguientes funcionalidades:
Alta de los cdigos y tablas de amortizacin para la estructura y organizacin de los inmovilizados.
Alta y gestin de inmovilizados.
Asientos de amortizacin.
7.2 Inmovilizado
Antes de dar de alta los inmovilizados en la aplicacin debemos crear la estructura general de los
inmovilizados, para ello accedemos al men Inmovilizado, dentro de esta opcin disponemos de una serie de
bases de datos, de las cuales las ms importantes son los Grupos y las Cuentas:
IMPORTANTE
Si no creamos nada en Grupos y en Cuentas no podremos dar de alta ninguna
inmovilizado en Gestin de Inventarios.
Manual ContaPlus Flex Oficial Pgina 183 de 217
7.2.1 Grupos
Esta base de datos nos permite la organizacin de los inmovilizados por tipo:
La estructura vara dependiendo del tipo de empresa, esta tabla nos permite, en el futuro, obtener informes
filtrando por grupos.
Para dar de alta un Grupo, simplemente pulsamos en el botn Aadir completamos el cdigo del grupo,
compuesto por dos caracteres alfanumricos, es decir podemos completar en grupo, por ejemplo, con 01, C1
o CS, a continuacin pulsamos la tecla Intro y el cursor saltar al campo ttulo, donde completaremos el
nombre del grupo.
7.2.2 Cuentas
La base de datos llamada Cuentas est relacionada con la anterior base de datos, Grupos, esta segunda
base de datos nos sirve para asignar las cuentas, porcentajes y asientos anuales, con los grupos de
amortizacin.
En el ejemplo de la ventana anterior hemos configurado el grupo 07 (Elementos para proceso de informacin)
para que use las subcuentas que empiecen por 2817 y 681 en el asiento de amortizacin del inventario,
adems por defecto cualquier inmovilizado que demos de alta en Gestin de Inmovilizado y pertenezca al
grupo 07, tomar por defecto el 25% de amortizacin y realizar un asiento cada 12 meses, estos dos ltimos
datos se podrn modificar en el inventario.
Page 184 of 217 Manual ContaPlus Oficial
IMPORTANTE
Es de vital importancia completar correctamente la cuenta y la dotacin, porque la
aplicacin nos obligar a introducir una subcuenta de amortizacin acumulada y otra de
dotacin en la ficha del inventario, que comience por las completadas en esta ventana.
Para dar de alta una Cuenta de Amortizacin, simplemente pulsamos en el botn Aadir completamos la
cuenta, esta cuenta debemos completarla el desglose que aparezca en Empresa / Plan General Contable /
Estructura PGC, a continuacin pulsamos la tecla Intro y el cursor saltar al campo descripcin, por defecto
nos completa el nombre que la cuenta tiene en Estructura PGC, volvemos a pulsar Intro y completamos el
cdigo del grupo (aqu no disponemos de bsqueda con la tecla +, ver el siguiente truco para no tener que
recordar de memoria estos datos), pulsamos Intro y completamos la cuenta de dotacin.
Por ltimo pulsamos Intro para especificar un porcentaje de amortizacin anual en el campo % amortiz. y
cada cuantos asientos queremos que se realice un asiento de amortizacin en el campo Meses Amort. De
este modo crearemos, al menos, tantos grupos como cuentas de amortizacin.
7.2.3 Ubicaciones
En Ubicacin aadimos la informacin del lugar donde, normalmente, estn los inmovilizados, este dato nos
permite, posteriormente, obtener listados filtrados por lugares de ubicacin, es decir podemos obtener de
modo rpido y sencillo un listado de los inmovilizados que tenemos en la sede de Madrid y cuales en la sede
de Sevilla.
Para dar de alta un Cdigo de Ubicacin, simplemente pulsamos en el botn Aadir completamos el cdigo
del grupo, compuesto por diez caracteres alfanumricos, a continuacin pulsamos la tecla Intro y el cursor
saltar al campo Direccin, donde completaremos la direccin o lugar, por ltimo y pulsando Intro, podemos
completar los campos opcionales de Situacin 1 y Situacin 2.
Posteriormente esta informacin se asignar al inmovilizado en su correspondiente ficha.
7.2.4 Tipos
Esta opcin nos permite organizar los inmovilizados segn su naturaleza, en principio lo ms usual es
clasificarlos por inmovilizado Intangible e inmovilizado Material, pero cada organizacin podr realizar esta
clasificacin de la manera que crea ms conveniente.
Manual ContaPlus Flex Oficial Pgina 185 de 217
Para dar de alta un Tipo, simplemente pulsamos en el botn Aadir completamos el cdigo del grupo,
compuesto por diez caracteres alfanumricos, a continuacin pulsamos la tecla Intro y el cursor saltar al
campo Tipo, donde completaremos la descripcin, volveremos a pulsar Intro para cerrar la lnea
Posteriormente esta informacin se asignar al inmovilizado en su correspondiente ficha.
7.2.5 Causas de Baja
Por ltimo, y menos importante, disponemos de las causas de baja, estas causas de bajas nos sirven para
informar del motivo por el cual hemos dado de baja un inmovilizado.
IMPORTANTE
Solamente completaremos los datos de causa de baja en la ficha del inventario cuando
realmente est de baja, porque si ContaPlus ve que en un inventario tiene una causa
de baja no realizar asiento de amortizacin.
Para dar de alta una Causa de Baja, simplemente pulsamos en el botn Aadir completamos el cdigo del
grupo, compuesto por dos caracteres alfanumricos, a continuacin pulsamos la tecla Intro y el cursor saltar
al campo Descripcin, donde completaremos la descripcin, volveremos a pulsar Intro para cerrar la lnea.
7.3 Gestin de Inmovilizado
Para poder realizar los asientos de amortizacin, de manera automtica, previamente debemos aadir las
fichas de los inventarios o inmovilizados, para aadir los inmovilizados tenemos dos formas:
Page 186 of 217 Manual ContaPlus Oficial
Desde Gestin de Asientos y antes de grabar el asiento de la adquisicin de inmovilizado, nos situamos
sobre la lnea del inmovilizado y pulsamos el icono Aadir Inmovilizado
Se mostrar la siguiente ventana la cual debemos completar el resto de datos.
Desde el men Inmovilizados / Gestin de Inmovilizado si pulsamos el botn Aadir se mostrar la
ventana anterior para completar todos los datos del inventario.
La ficha del inventario se divide en cuatro bloques:
7.3.1 Datos Generales
En la primera pestaa del inventario completaremos los siguientes datos:
Nmero de Inventario:
Este es la referencia del inmovilizado, es nico por ficha, no se puede repetir, es un campo con un mximo de
10 caracteres alfanumricos, podemos decidir tomar este campo como el nombre del inmovilizado.
Cdigo de Ubicacin:
Seleccionamos, usando la lupa, el lugar donde permanece generalmente el inmovilizado, estos datos los
completamos anteriormente, pero disponemos de la posibilidad de aadir ms desde la lupa.
Cdigo de Naturaleza:
Manual ContaPlus Flex Oficial Pgina 187 de 217
Con ayuda de la lupa seleccionaremos de qu tipo es el inmovilizado, estos datos los completamos
anteriormente, pero disponemos de la posibilidad de aadir ms desde la lupa.
Grupo de Amortizacin:
Seleccionamos el grupo al cual pertenece el bien, estos datos los completamos anteriormente, pero
disponemos de la posibilidad de aadir ms desde la lupa.
Fecha de Compra:
Indicamos la fecha en la cual se compr el inmovilizado, este campo es un campo informativo.
Fecha de Baja:
Indicaremos una fecha de baja cuando el inmovilizado est realmente de baja, de momento no
completaremos nada en este campo.
Causa de Baja:
Indicaremos a modo informativo el porqu de la baja del elemento cuando este realmente este dado de baja
de la organizacin.
7.3.2 Datos Contables
En la segunda pestaa disponemos de los datos contables sobre la amortizacin del bien.
Page 188 of 217 Manual ContaPlus Oficial
Subcuenta amortiz.:
Completamos la subcuenta de amortizacin acumulada que queremos usar en el asiento de amortizacin de
este inmovilizado.
IMPORTANTE
Esta subcuenta debe empezar por los mismos nmeros que la asociacin hecha en
Cuentas de Amortizacin anteriormente, de no ser as la aplicacin no nos permite
continuar, mostrndose el siguiente mensaje.
Subcuenta de Dotacin:
En este campo indicamos la subcuenta de dotacin a la amortizacin que queremos usar en el asiento de
amortizacin de este inmovilizado.
IMPORTANTE
Esta subcuenta debe empezar por los mismos nmeros que la asociacin hecha en
Cuentas de Amortizacin anteriormente, de no ser as la aplicacin no nos permite
continuar, mostrndose el siguiente mensaje.
Concepto:
Campo informativo en el que indicaremos la descripcin del inmovilizado.
Importe:
En este campo aadimos el Importe Amortizable del bien.
Manual ContaPlus Flex Oficial Pgina 189 de 217
Nmero de Factura:
Campo informativo para completar el nmero de la factura de la compra del bien.
Documento:
Campo informativo en el completaremos el nmero interno otorgado por la empresa a la factura de compra
del bien.
Proveedor:
Aadimos en este campo la subcuenta del proveedor / Acreedor al que compramos el inmovilizado.
Desglose Analtico:
Nos permite asignar uno o varios proyectos en el asiento de amortizacin, si pulsamos en el botn Desglose
Analtico nos aparece la siguiente ventana donde podemos aadir el
proyecto o los proyectos a los cuales imputamos el gasto de la amortizacin.
Si pulsamos en el botn Aadir asignamos el proyecto y el porcentaje asignado.
RECORDATORIO
Podemos usar la tecla + para buscar el proyecto.
Pulsamos Aceptar y quedara asignado el proyecto.
Page 190 of 217 Manual ContaPlus Oficial
IMPORTANTE
La suma de todos los proyectos aadidos en el desglose analtico tiene que ser el
100%, si no es as la aplicacin no nos dejar cerrar la ventana mostrndonos el
siguiente aviso.
Desglose de Segmentos:
Tambin podemos realizar un desglose sobre los segmentos del mismo modo que vimos en el Desglose
Analtico.
7.3.3 Datos Amortizacin
La siguiente pestaa, Datos amortizacin, indicamos los siguientes datos necesarios para realizar los
asientos de amortizacin.
Manual ContaPlus Flex Oficial Pgina 191 de 217
Meses Lanzamientos Asientos:
Especificamos cada cuantos meses queremos realizar un asiento de amortizacin, es decir, si realizamos un
asiento de amortizacin por ao, indicaremos 12, si hacemos un asiento de amortizacin por mes,
marcaremos 1.
% Amortizacin:
Aplicar este porcentaje al importe que aadimos en Euros (Importe amortizable), el resultado ser la
amortizacin anual.
EJEMPLO
En nuestro ejemplo el importe del asiento de amortizacin ser un 25% sobre 20.000,
por tanto la amortizacin anual ser 5.000 Euros.
Fecha Inicio Amortizacin:
Esta ser la fecha que tome la aplicacin para realizar la amortizacin del primer ao.
IMPORTANTE
La Fecha de Inicio de Amortizacin no puede ser anterior a la Fecha de Compra.
Fecha ltima Amortizacin:
Es un campo automtico que la aplicacin completar cuando realicemos el asiento de amortizacin, nos
completar la fecha del ltimo asiento de amortizacin del bien.
Si ContaPlus detecta una fecha en Fecha ltima Amortizacin tomar este dato para la amortizacin,
olvidndose de lo que aparezca en Fecha de Inicio de Amortizacin.
TRUCO
Este campo no se completa si es un inmovilizado nuevo pero si es un inmovilizado que
ya tiene una amortizacin acumulada de otros ejercicios y lo estamos creando en
ContaPlus, aqu escribiremos la fecha en la cual amortizamos por ltima vez el bien, la
aplicacin tomar esta fecha para la siguiente amortizacin.
Fecha Fin Amortizacin:
Es un campo automtico, cuando la aplicacin detecte que el bien est completamente amortizado aadir la
fecha fin de amortizacin y no amortizar ms dicho bien.
Importe Amortizado:
Es un campo automtico, la aplicacin ir aadiendo en este campo la amortizacin acumulada del bien.
TRUCO
Si se trata de un bien nuevo, en este campo no aadiremos nada pero si es un
inmovilizado que ya tiene una amortizacin acumulada de otros ejercicios y lo estamos
Page 192 of 217 Manual ContaPlus Oficial
creando en ContaPlus, aqu escribiremos la amortizacin acumulada de dicho bien, la
aplicacin partir de este importe.
7.3.4 Datos Bienes de Inversin
En la tercera pestaa disponemos de los datos para la cumplimentacin del libro de inversin necesario en el
modelo 340, como podemos ver aparecen dos bloques, Datos Adquisicin y Datos Transmisin.
Si no presentamos este modelo desmarcaremos el check Libro de bienes de inversin (Incluir en modelo
340).
7.3.5 Histrico Amortizaciones
La introduccin de los datos en esta pestaa puede hacerse de dos formas, manual o bien cuando
generemos una amortizacin, dando de alta directamente un registro. Si lo hacemos de forma manual:
El campo Valor Residual la aplicacin lo mostrar a 0 por defecto, debe introducir manualmente el valor que
desee. Al aadir un registro, se tomar como valor del campo Ejercicio el ao actual en el que se encuentra
Manual ContaPlus Flex Oficial Pgina 193 de 217
los datos de la empresa en la que estamos trabajando. En el caso de haber borrado el ejercicio, se mostrar
vaco y debe rellenarlo, ya que es un campo obligatorio para mostrar el Histrico de amortizaciones.
Dentro del campo % Amortizacin, debe indicar el % por el que est realizando la amortizacin en cada uno
de los ejercicios.
En el campo Das, el nmero de das que se ha amortizado ese bien durante el ejercicio. Se calcula haciendo
la diferencia entre la fecha de inicio de la amortizacin y la fecha de fin de ejercicio.
En Importe amortizacin ejercicio debe poner el importe que se amortiza por cada uno de los ejercicios.
Dentro de la casilla Importe Amortizacin Acumulada, indique la suma de los importes amortizados (este
resultado debe ser igual al Importe amortizado de la pestaa de datos contables.
En Importe Pendiente amortizar, tiene que poner la diferencia entre el Valor Adquisicin (euros de la pestaa
de datos contables) menos Importe acumulado (del ejercicio).
Y por ltimo en la opcin Importe Deteriorado, puede introducir de forma manual, si quiere algn deterioro si
lo hubiera.
Page 194 of 217 Manual ContaPlus Oficial
7.4 Amortizaciones
A travs de este men, Inmovilizados / Amortizaciones, realizaremos los asientos de amortizacin.
Fecha de Amortizacin
En primer lugar indicaremos la Fecha de Amortizacin, esta es la fecha hasta la cul queremos amortizar, la
aplicacin tomar el periodo de fechas desde la Fecha de Inicio de Amortizacin, o la Fecha ltima de
Amortizacin si es que hay alguna, hasta la Fecha de Amortizacin, por lo tanto, si queremos amortizar a final
de ao, en la Fecha de Amortizacin indicamos, la Fecha Fin de Ejercicio.
Cota de Activos
En este campo indicaremos el rango de inmovilizados que queremos realizar la amortizacin, en principio
completaramos desde el primero al ltimo para que hiciera la amortizacin de todos los bienes.
Agrupar amortizaciones, asiento nico
Realizar un solo asiento por todos los meses amortizados y por activo.
Incluir Nmero de Activo en el Concepto
En el concepto del asiento de amortizacin se incluir el nmero de inventario que est amortizando.
Amortizar Incluyendo das hasta la Fecha
Este check forzar la amortizacin hasta la Fecha de Amortizacin.
Manual ContaPlus Flex Oficial Pgina 195 de 217
EJEMPLO
Si la Fecha de Inicio de Amortizacin del bien es el 15-10-XX y en meses de
lanzamiento de asientos hemos aadido un 1, porque queremos hacer un asiento cada
mes, la aplicacin realizar un asiento el 15-11-XX y otro el 15-12-XX, ya que el
siguiente asiento sera el 15-01-X1 y quedara fuera de fechas del ejercicio.
Si marcamos el check Amortizar Incluyendo das hasta la Fecha, la aplicacin fuerza la
amortizacin hasta la Fecha de Amortizacin, supongamos que la fecha de
Amortizacin es el 31-12-XX, porque queremos amortizar hasta final de ao, ContaPlus
realizar un asiento ms hasta el 31-12-XX por el importe correspondiente a 16 das.
Utilizar Contabilidad Analtica
Se realizar el desglose analtico en el asiento para aquellos inmovilizados que hayamos completado el
desglose analtico.
Asignar Segmentos
Si marcamos esta opcin (incompatible con Utilizar Contabilidad Analtica) realizar las particiones por
Segmentos de forma anloga los Proyectos.
A continuacin tenemos que pulsar Aceptar, as podemos previsualizar los asientos de amortizacin antes de
pasarlos al Diario.
En la pantalla podemos ver la fecha e importe del asiento, si queremos realizar el/los asiento/s pulsaremos
Diario, si no queremos realizarlos pulsamos Cancelar.
Page 196 of 217 Manual ContaPlus Oficial
En nuestro caso pulsaremos Diario, de este modo conseguiremos el vuelco de datos a dos sitios:
Diario: Grabar los asientos en el Diario.
Ficha de Inventario: Completar la informacin en los campos automticos de la pestaa de Datos de
Amortizacin, Completar la Fecha ltima de Amortizacin y el Importe de Amortizacin, para tener en
cuenta estos datos para el ejercicio siguiente.
De este modo en el ejercicio siguiente la fecha inicial para la amortizacin ser la Fecha ltima de
Amortizacin (31-12-10 en este caso) y al importe amortizado le sumar la amortizacin del siguiente ao,
hasta que este importe se iguale con el importe que aparece en Euros de la pestaa Datos Contables y en
ese momento la aplicacin completar la Fecha Fin de Amortizacin y no amortizar ms el bien.
Manual ContaPlus Flex Oficial Pgina 197 de 217
Page 198 of 217 Manual ContaPlus Oficial
8.0 Otras Opciones Contables
Manual ContaPlus Flex Oficial Pgina 199 de 217
Page 200 of 217 Manual ContaPlus Oficial
8.0 Otras Opciones Contables
8.1 Presentaciones y Objetivos
Esta unidad tiene como objeto de estudio tres tipos de contabilidades paralelas a la contabilidad financiera
que son la Contabilidad Presupuestaria, la Contabilidad Analtica y la Contabilidad Segmentada.
Contabilidad Presupuestaria: Bsicamente la contabilidad Presupuestaria intenta adelantarse al futuro
inmediato para controlar las posibles desviaciones que se produzcan entre lo estimado inicialmente con
lo que ha ocurrido en la realidad.
Evidentemente lo complicado ser realizar las estimaciones iniciales, para ello las empresas se basan en
datos histricos, datos de mercado, competencia...etc., una vez definidos los presupuestos podemos
compararlos con la realidad que en nuestro caso es la realidad contable o saldo contable y verificar si
existen desviaciones, por lo tanto el objetivo de esta unidad, es la aplicacin de los presupuestos en la
aplicacin para su posterior control con el saldo contable.
Contabilidad Analtica: El Men Analtica que permite a la empresa llevar una contabilidad financiera a
la vez que una contabilidad interna, de costes. As, podremos imputar proyectos (con gastos e ingresos)
a distintos departamentos de una empresa, por ejemplo, un gasto de suministros que en contabilidad
financiera dara lugar a un cargo en la cuenta 628 podemos imputarlo (repartirlo) entre todas las
direcciones de la empresa en la cuanta que se determine, adems podemos relacionar la contabilidad
analtica con la gestin presupuestaria.
A cada proyecto se le puede asignar un presupuesto de ingresos y gastos que nos va a permitir, a medida
que vayamos imputando proyectos a departamentos, comprobar si nos acercamos o alejamos del objetivo
presupuestario prefijado.
Contabilidad Segmentada: Con la entrada en vigor del Nuevo Plan General Contable, las grandes
empresas se ven obligadas a informar en la memoria de la informacin segmentada de la cifra neta de
negocios por actividades y zonas geogrficas, esto implica realizar una estructura de ingresos por
actividades y zonas geogrficas a implementar en la aplicacin para su posterior gestin y presentacin.
Los objetivos a alcanzar con el estudio de esta unidad son:
Crear Proyectos e Imputarlos a los departamentos que correspondan de la empresa.
Asignar Proyectos a subcuentas de Gastos e Ingresos.
Relacionar contabilidad presupuestaria y analtica.
Obtener listados similares al Mayor y Sumas y Saldos referidos a la Contabilidad Analtica.
Obtener listados de los presupuestos anuales.
Crear geogrficos e Imputarlos a las actividades que correspondan de la empresa.
Asignar geogrficos a subcuentas de Ingresos.
Obtencin de informacin de ingresos segmentada por actividad y zonas.
Manual ContaPlus Flex Oficial Pgina 201 de 217
8.2 Presupuestos
Las empresas pueden llevar contabilidad presupuestaria haciendo uso del Men Presupuesto. La ruta a
seguir es Men Presupuestos / Plan Presupuestario.
Los iconos de la ventana Presupuestos permiten:
Aadir. Permite fijar presupuestos de cualquier subcuenta. Los campos a cumplimentar son:
En el campo subcuenta introducimos el cdigo de la que vamos a presupuestar. Incluye la bsqueda
incremental desde la que podemos consultar las subcuentas existentes. Podemos introducir los datos de los
presupuestos de dos formas:
A travs de Presupuesto Mensual introducimos las cantidades por mensualidades, o bien,
Por Presupuesto Anual. Al introducir una cantidad en este campo, dicho valor ser dividido en doce
mensualidades modificables por el usuario.
Page 202 of 217 Manual ContaPlus Oficial
EJEMPLO
Vamos a presupuestar los gastos de personal de la empresa. Para ello, desde la
ventana Presupuestos pulsamos Aadir. Configuramos los datos de la ventana como
se muestra.
Subcuenta a presupuestar: 6400001
Presupuesto Anual: 60.000
Vemos que ContaPlus prorratea los 60.000 entre 12 meses a razn de 5.000 /mes.
Pulsamos Aceptar y comprobamos el presupuesto creado.
Modificar. Permite modificar los datos del Presupuesto salvo el cdigo de la subcuenta presupuestada.
EJEMPLO
Continuamos con el ejemplo anterior. Vamos a modificar el presupuesto recin creado.
Manual ContaPlus Flex Oficial Pgina 203 de 217
Posicionados sobre l, pulsamos Modificar. Sustituimos los 5.000 de agosto por
4.000 .
Pulsamos Aceptar y comprobamos la modificacin.
8.2.1 Presupuestos Anuales
A travs de esta opcin podemos controlar el grado de cumplimiento de los presupuestos. Para ello,
previamente deberemos haber realizado un asiento contable en el que intervenga alguna subcuenta
presupuestada. Los campos a cumplimentar, al seleccionar esta opcin son:
Page 204 of 217 Manual ContaPlus Oficial
Subcuentas: A travs de estos campos acotamos las subcuentas que deseamos obtener en el listado.
Tipo: Saldos, debe/Haber.
Desgloses: Los datos que aparecen marcados son los definidos en el Men Financiera / Configuracin /
Niveles de Desglose.
EJEMPLO
Vamos a realizar un asiento contable devengo del gasto de nminas. Para ello en la
gestin de asientos introducimos el siguiente.
Los datos son los que se muestran:
Grabamos el asiento y comprobamos el grado de realizacin del presupuesto.
En el Men Presupuestos / Presupuestos Anuales configuramos la ventana como se
muestra.
Pulsamos Aceptar y pedimos el listado por pantalla.
Comprobamos en el grado de realizacin del presupuesto.
Manual ContaPlus Flex Oficial Pgina 205 de 217
Vemos que el presupuesto alcanzado en este mes es del 101,05%
8.2.2 Actualizar Plan Presupuestario
A travs de la ruta Men Presupuestos / Actualizar Plan Presupuestario podemos realizar de forma sencilla
modificaciones de los planes creados por porcentaje o por cantidad fija.
Al pulsar sobre Actualizar Plan Presupuestario visualizamos la siguiente ventana.
Page 206 of 217 Manual ContaPlus Oficial
Determinamos el rango de subcuentas (inicial y final) que deseamos modificar.
A continuacin sealamos si queremos realizar un aumento (incremento) o una disminucin (decremento) en
las cantidades presupuestadas.
El mtodo a seguir: Por cantidad o porcentaje, y segn el elegido, fijaremos una cantidad fija en euros o un
porcentaje.
EJEMPLO
Continuando con el ejemplo anterior, vamos a modificar el presupuesto de la subcuenta
6400001. Lo habamos fijado muy alto as que vamos a disminuirlo en 3.000 /mes.
Configuramos la ventana de modificacin del Presupuesto como se muestra:
Pulsamos Aceptar.
En Presupuestos / Plan Presupuestario, comprobamos la disminucin mensual.
Manual ContaPlus Flex Oficial Pgina 207 de 217
8.3 Analtica
ContaPlus, a travs del Men Analtica, permite incluir informacin analtica en la gestin de asientos
utilizando Departamentos y Proyectos.
8.3.1 Departamentos y Proyectos
Lo primero que tenemos que realizar es fijar la estructura de departamentos de la empresa y a continuacin,
determinar los proyectos a imputar a dichos departamentos.
Proyecto A
Departamento Proyecto B
Proyecto C
Podemos hacerlo desde el Men Analtica o bien desde la propia gestin de asientos.
Departamentos
Desde Men Analtica / Plan Analtico/ Departamentos configuramos los departamentos necesarios para
gestionar eficazmente la empresa.
Desde esta ventana podemos:
Aadir departamentos. Los campos a cumplimentar son: Cdigo de departamento y Descripcin.
En Departamento introducimos un cdigo de tres dgitos alfanumricos. Podramos introducir como cdigos
vlidos: 001, AA1, AAA
Page 208 of 217 Manual ContaPlus Oficial
Eliminar departamentos. Si se intenta eliminar un departamento asociado a algn proyecto ContaPlus lanza
el siguiente aviso.
EJEMPLO
Vamos a dar de alta dos departamentos con los siguientes datos:
MKT. Marketing
GRL. General.
Las ventanas quedarn configuradas como se muestra.
Proyectos
Manual ContaPlus Flex Oficial Pgina 209 de 217
A travs de Men Analtica / Plan Analtico / Proyectos, vamos a dar de alta distintos Proyectos en los que
estn implicados uno o ms departamentos. No podemos dar de alta un Proyecto si previamente no existe el
departamento.
Al aadir un Proyecto los campos a cumplimentar son:
Proyecto: En este campo, introducimos el cdigo del departamento (recordemos 3 dgitos alfanumricos) y
separado por un punto (.) el nuevo cdigo del proyecto (6 dgitos alfanumricos tambin).
IMPORTANTE
Cuando se creen proyectos, el departamento asociado a ste debe existir pues si no
ContaPlus lanza el siguiente aviso:
Con la bsqueda incremental podemos consultar los existentes.
Descripcin: Nombre identificativo del proyecto.
Page 210 of 217 Manual ContaPlus Oficial
EJEMPLO
Vamos a dar de alta el proyecto Liquidacin de stock. Los departamentos implicados
en el proyecto son Administracin y Comercial.
Vamos a aadir el proyecto configurando la ventana con la siguiente informacin.
Pulsamos Aceptar y a continuacin hacemos lo mismo con el departamento Comercial.
Pulsamos Aceptar y comprobamos en Proyectos que existen los recin creados.
Presupuesto: Con este campo es posible asociar establecer un presupuesto a los proyectos. Podemos fijar
cifras de gasto e ingreso.
IMPORTANTE
Este apartado de proyectos con presupuestos no tiene relacin alguna con el men
Presupuestos de ContaPlus.
Manual ContaPlus Flex Oficial Pgina 211 de 217
EJEMPLO
Vamos a modificar los proyectos creados a travs del Men Analtica / Proyectos.
Nos posicionamos sobre ADM.LIQUID y pulsamos sobre Modificar y aadimos
Presupuesto de Gastos e Ingresos. ContaPlus, indica que el Presupuesto tiene un
saldo acreedor por la diferencia de los importes introducidos. Pulsamos Aceptar.
Hacemos lo mismo con el Proyecto COM.LIQUID. ContaPlus nos indica que el saldo
del Proyecto es acreedor de 40.000 .
Informe Presupuestos
Desde esta opcin podemos obtener un listado de proyectos asociados a presupuestos.
Page 212 of 217 Manual ContaPlus Oficial
Al pulsar sobre el icono de Proyectos con Presupuestos los campos a cumplimentar son:
Proyectos Inicial y final: Especificamos el rango de proyectos para acotar la salida del informe.
Fechas: Sealamos el rango de fechas para acotar la salida del informe.
Tipo: (Saldos/Debe/Haber): Se obtiene el informe valorando los datos en el Debe, Haber o el Saldo.
EJEMPLO
Vamos a realizar un asiento contable de compra de mercaderas. Vamos a imputar el
ingreso al 50 % a los dos departamentos existentes.
Recuerda que previamente habremos marcado en el asistente de configuracin el
check Acceso a campos analticos en asientos.
Manual ContaPlus Flex Oficial Pgina 213 de 217
Para introducir el asiento contable, en el campo Dpt. Proyecto, tenemos que aadir el
proyecto correcto en el campo Dpt.Proyecto.
TRUCO
Si no recordamos el cdigo del proyecto usaremos la tecla + para acceder a los
proyectos previamente creados en la aplicacin.
En gestin de asientos introducimos el asiento del modo en el que se muestra a
continuacin.
Mover Proyecto: Disponemos de la utilidad a travs del men Asientos / Utilidades/ Mover Proyecto, que nos
permite cambiar el proyecto de uno o varios asientos correlativos por otro proyecto.
Page 214 of 217 Manual ContaPlus Oficial
8.3.2 Informes Analticos
Casi todos los listados de los que se disponen tienen una opcin para obtener la informacin analtica o para
acotar por proyectos, aun as disponemos en el men Analtica de dos informes especficos para esta
informacin, que son un mayor y un sumas y saldos analticos.
Mayor Analtico
Si accedemos al men Informes y Modelos /Analticos / Mayor Analtico obtenemos un listado de mayor con
la informacin de los proyectos.
En el podemos filtrar por proyectos, por fechas y por subcuentas, es recomendable marcar el check
Desglosar Proyectos, para obtener una informacin ms detallada.
Pulsamos Aceptar y visualizamos el listado por pantalla.
Manual ContaPlus Flex Oficial Pgina 215 de 217
Si pulsamos en Siguiente vamos viendo los gastos e ingresos imputados a cada proyecto, en la parte inferior
vemos el saldo total por departamento.
Sumas y Saldos Analtico
Otro informe del cual disponemos dentro del men Analtica es este Sumas y Saldos Analtico.
Al igual que el anterior podemos filtrar por proyecto, fechas y subcuentas, tambin sera muy til marcar el
check Desglose de departamentos y proyectos.
Pulsamos Aceptar y vemos el listado por pantalla.
Si pulsamos en Siguiente vamos viendo todos los proyectos que hemos pedido.
Page 216 of 217 Manual ContaPlus Oficial
Has llegado al final de este manual, desde Sage esperamos que te haya sido de utilidad y te pueda aportar
soluciones a las dudas sobre la implantacin y uso de la aplicacin ContaPlus a los procedimientos propios
de tu organizacin.
Si necesitas ms informacin sobre productos educativos Sage, cursos presenciales o cursos online llmanos
al 902 42 55 99 o escrbenos a la direccin de correo electrnico formacion.es@sage.com
Fdo.:
El equipo tutorial de Sage Formacin.
v.1.30102014
Manual ContaPlus Flex Oficial Pgina 217 de 217
También podría gustarte
- Metodología MeriseDocumento13 páginasMetodología MerisePabelito20Aún no hay calificaciones
- Tarea 5 Sistema de Contabilidad GubernamentalDocumento8 páginasTarea 5 Sistema de Contabilidad GubernamentalMarcos Miguel Sierra FerrerasAún no hay calificaciones
- Prueba de Auditoria #5Documento2 páginasPrueba de Auditoria #5Seguridad MilitarAún no hay calificaciones
- Documento 8 20230313172117.34 PDFDocumento363 páginasDocumento 8 20230313172117.34 PDFJavier TorresAún no hay calificaciones
- Trabajo Final Diplomado, Observaciones Al 17 EneroDocumento30 páginasTrabajo Final Diplomado, Observaciones Al 17 EneroMarta Angelina Ruis GutiérrezAún no hay calificaciones
- Tarea 6 de Practica de ContabilidadDocumento8 páginasTarea 6 de Practica de ContabilidadglorisselAún no hay calificaciones
- Contabilidad IIIDocumento7 páginasContabilidad IIIIngrid Berenice Ramírez Martínez0% (1)
- Practica de Contabilidad IIDocumento8 páginasPractica de Contabilidad IIYuleica DiazAún no hay calificaciones
- Trabajo Final OP DiplomadoDocumento5 páginasTrabajo Final OP Diplomadomarecla gomezAún no hay calificaciones
- Tarea 1 Contabilidad ComputarizadaDocumento9 páginasTarea 1 Contabilidad ComputarizadaArelineAún no hay calificaciones
- Tarea 3 de Auditoria IIDocumento7 páginasTarea 3 de Auditoria IIRoyer VargasAún no hay calificaciones
- Ejercicios de Auto-Evaluacion de La Unidad 1Documento3 páginasEjercicios de Auto-Evaluacion de La Unidad 1maria rodriguezAún no hay calificaciones
- Cerveceria Nacional Trabajo UipDocumento3 páginasCerveceria Nacional Trabajo UipFroylan MirandaAún no hay calificaciones
- Tarea 1 de Legislacion ComercialDocumento6 páginasTarea 1 de Legislacion ComercialScarlett Marie Guance Paulino100% (1)
- EA 09 2021 Ejercicio Profesional Contador PublicoDocumento28 páginasEA 09 2021 Ejercicio Profesional Contador PublicoRoberto Londoño OsorioAún no hay calificaciones
- Tarea 1 de Sistema de ContaDocumento3 páginasTarea 1 de Sistema de Contajose cordonesAún no hay calificaciones
- Análisis de la empresa Nestle aplicando el Cuadro de Mando IntegralDocumento6 páginasAnálisis de la empresa Nestle aplicando el Cuadro de Mando Integraljesica mesina paredesAún no hay calificaciones
- Tarea No. 1 Tercer ParcialDocumento5 páginasTarea No. 1 Tercer ParcialRayner AlbertoAún no hay calificaciones
- Auditoría ética y responsableDocumento6 páginasAuditoría ética y responsableMiralba SantosAún no hay calificaciones
- Tarea 3.1 XAVIER POLANCO GREEN 100036924Documento6 páginasTarea 3.1 XAVIER POLANCO GREEN 100036924Xavier PolancoAún no hay calificaciones
- Trabajo Final de Costos IIDocumento28 páginasTrabajo Final de Costos IIBrenda LopezAún no hay calificaciones
- Tarea 1 de Seminario de ContabilidadDocumento7 páginasTarea 1 de Seminario de ContabilidadFrancisco PereyraAún no hay calificaciones
- Trabajo Practico Auditoria Ii - Federico de La Cruz-29-05-2020Documento2 páginasTrabajo Practico Auditoria Ii - Federico de La Cruz-29-05-2020Argeniis Concepción0% (1)
- Terea III de Auditoria Actividades IndependienteDocumento6 páginasTerea III de Auditoria Actividades IndependienteAmbioris33% (3)
- Tarea 1, Auditoría 1Documento3 páginasTarea 1, Auditoría 1hola bebeAún no hay calificaciones
- Introduccion A La PresupuestacionDocumento30 páginasIntroduccion A La PresupuestacionHector Donastorg Vasquez100% (1)
- Diferencias entre contabilidad manual y computarizadaDocumento3 páginasDiferencias entre contabilidad manual y computarizadaWester MendezAún no hay calificaciones
- Implementación de comprobantes fiscales reduce evasiónDocumento12 páginasImplementación de comprobantes fiscales reduce evasiónJacqueline De La Cruz SuarezAún no hay calificaciones
- Trabajo Final de Auditoria FinancieraDocumento7 páginasTrabajo Final de Auditoria FinancieraYanire UlloaAún no hay calificaciones
- Tarea 2 de Auditoria 1Documento4 páginasTarea 2 de Auditoria 1robert marteAún no hay calificaciones
- Cuestionario Semana 7Documento4 páginasCuestionario Semana 7Ruth PadillaAún no hay calificaciones
- Cuestionario Segundo Parcial StivenDocumento9 páginasCuestionario Segundo Parcial StivenAlbania Terrero perezAún no hay calificaciones
- Tarea 1Documento8 páginasTarea 1Ginaury DominguezAún no hay calificaciones
- Sistemas de Contabilidad Cuestionario Tema VDocumento11 páginasSistemas de Contabilidad Cuestionario Tema VLiliana GarciaAún no hay calificaciones
- Tarea 6 AuditDocumento8 páginasTarea 6 AuditglorisselAún no hay calificaciones
- Tarea 2 de Seminario de ContabilidadDocumento19 páginasTarea 2 de Seminario de ContabilidadOmara Ramírez GarcíaAún no hay calificaciones
- Taller de Estados FinancierosDocumento5 páginasTaller de Estados FinancierosWendyAún no hay calificaciones
- Tarea 6.3 - Realizar Un Dictamen Sin SalvedadDocumento1 páginaTarea 6.3 - Realizar Un Dictamen Sin SalvedadArturo GonzalezAún no hay calificaciones
- Trabajo Final de Analisis de Los Estados Financieron EridaniaDocumento9 páginasTrabajo Final de Analisis de Los Estados Financieron EridaniaVillar TruckAún no hay calificaciones
- Resumen Temas 4-6Documento12 páginasResumen Temas 4-6Yuleisy Nina100% (1)
- Trabajo Final Contabilidad GubernamentalDocumento44 páginasTrabajo Final Contabilidad Gubernamentalluz gomezAún no hay calificaciones
- Resumen de Las Normas de IsrDocumento6 páginasResumen de Las Normas de IsrLouis PolancoAún no hay calificaciones
- Evaluación tributaria y contabilidad - Guía ética profesionalDocumento283 páginasEvaluación tributaria y contabilidad - Guía ética profesionalJose Antonio Supo OrtizAún no hay calificaciones
- Trabajo Final Auditoria 2Documento11 páginasTrabajo Final Auditoria 2marcelo de windtAún no hay calificaciones
- Programa Contabilidad VDocumento5 páginasPrograma Contabilidad Vlesterin16Aún no hay calificaciones
- Retenciones Del ITBISDocumento17 páginasRetenciones Del ITBISCarolinaAún no hay calificaciones
- Sistema de Contabilidad Tarea 5Documento7 páginasSistema de Contabilidad Tarea 5elianAún no hay calificaciones
- Teoria Grupos EmpresarialesDocumento23 páginasTeoria Grupos EmpresarialesYessica Yulieth Bautista LeguizamonAún no hay calificaciones
- NCF Formatos de RemisiónDocumento48 páginasNCF Formatos de RemisiónCristian Cedano CarvajalAún no hay calificaciones
- Grupo 9 - Act EspecializadasDocumento21 páginasGrupo 9 - Act EspecializadasGabriel Guaba RosarioAún no hay calificaciones
- Tema 5. Gestión de Asientos (I) - Libro de DiarioDocumento28 páginasTema 5. Gestión de Asientos (I) - Libro de DiarioCarmen PerezAún no hay calificaciones
- Trabajo FinalDocumento22 páginasTrabajo FinalmiguelinaAún no hay calificaciones
- Tarea 2 de Superior 1 Ya TerminadaDocumento6 páginasTarea 2 de Superior 1 Ya TerminadahanselAún no hay calificaciones
- Nia 13Documento16 páginasNia 13Simon Eduardo Caldera Alonso100% (1)
- Pensum Ingeniería IndustrialDocumento2 páginasPensum Ingeniería IndustrialLusaurys T.RAún no hay calificaciones
- Tarea 6 Etica ProfecionalDocumento2 páginasTarea 6 Etica Profecionalmarielis raposoAún no hay calificaciones
- Presentado PorDocumento8 páginasPresentado PorDauri Enmanuel Jáquez ReynosoAún no hay calificaciones
- Clase 5 de Conta II Admon de Empresas Cap 9Documento28 páginasClase 5 de Conta II Admon de Empresas Cap 9Audry Duneyska Molina M.Aún no hay calificaciones
- Apuntes de Contabilidad Financiera (Capítulo I)Documento25 páginasApuntes de Contabilidad Financiera (Capítulo I)02-CF-FC-SOFIA ISABEL PICHARDO TAPARAAún no hay calificaciones
- Resumen DMDocumento41 páginasResumen DMJuan Bravo HaroAún no hay calificaciones
- Contabilidad de Entidades S - F Lucrativos CALIFICACIONES PDFDocumento5 páginasContabilidad de Entidades S - F Lucrativos CALIFICACIONES PDFJuan Bravo HaroAún no hay calificaciones
- Economía, Teoría y Práctica PDFDocumento466 páginasEconomía, Teoría y Práctica PDFAgustin Abadia Lopez98% (128)
- Apuntes Tc1 2013-2014 Con IsbnDocumento256 páginasApuntes Tc1 2013-2014 Con IsbnAntonio Lopez PerezAún no hay calificaciones
- Diseño de Estrategias Galileo XDocumento58 páginasDiseño de Estrategias Galileo XJuan Bravo HaroAún no hay calificaciones
- Diseño de Estrategias Galileo XDocumento58 páginasDiseño de Estrategias Galileo XJuan Bravo HaroAún no hay calificaciones
- Libro Estrategia EmpresarialDocumento59 páginasLibro Estrategia EmpresarialJuan Bravo HaroAún no hay calificaciones
- Turismo Rural y TecnologiasDocumento88 páginasTurismo Rural y TecnologiasJuan Bravo HaroAún no hay calificaciones
- Cef Analisis de Estados FinancierosDocumento809 páginasCef Analisis de Estados FinancierosJuan Bravo Haro100% (5)
- 6th Central Pay Commission Salary CalculatorDocumento15 páginas6th Central Pay Commission Salary Calculatorrakhonde100% (436)
- Manual Practico Del Plan General Contable PDFDocumento312 páginasManual Practico Del Plan General Contable PDFjcc1981Aún no hay calificaciones
- Manual de computación básica en Word, Excel y PowerPointDocumento53 páginasManual de computación básica en Word, Excel y PowerPointmaritania15189216Aún no hay calificaciones
- Manual de Web Page Maker en EspañolDocumento14 páginasManual de Web Page Maker en Españolfreddyaguirres100% (2)
- 01 Semana 1 - Farmacia y Construcción CivilDocumento30 páginas01 Semana 1 - Farmacia y Construcción CivilElías Jacinto BaltazarAún no hay calificaciones
- Administración de proyectos con Microsoft ProjectDocumento131 páginasAdministración de proyectos con Microsoft ProjectCesar Rodriguez100% (1)
- Implementación de Open KMDocumento45 páginasImplementación de Open KMEduardoAún no hay calificaciones
- Taller Periodo Final Grados .Docx 6Documento8 páginasTaller Periodo Final Grados .Docx 6jorgeluismendozacer2411Aún no hay calificaciones
- Actividad 4 Compartir ImpresorasDocumento5 páginasActividad 4 Compartir ImpresorasBeatriz García GilAún no hay calificaciones
- Descripción Básica de Una ComputadoraDocumento13 páginasDescripción Básica de Una ComputadoraAriel Fabricio GrecoAún no hay calificaciones
- Em CoisaDocumento43 páginasEm Coisawilly_net123100% (1)
- Manual de Instalacion de Servidor 2019 - Tiendas NuevoDocumento108 páginasManual de Instalacion de Servidor 2019 - Tiendas Nuevoademarmena5Aún no hay calificaciones
- Manual Excel DiplomadoDocumento123 páginasManual Excel DiplomadoLORENA YURLIE CORTES MOLINAAún no hay calificaciones
- Informe InstalacionArranqueDual Cesar CuellarDocumento25 páginasInforme InstalacionArranqueDual Cesar CuellarAlex CuéllarAún no hay calificaciones
- Caracterización de La Planta QUANSERDocumento10 páginasCaracterización de La Planta QUANSERmozkeraAún no hay calificaciones
- LD MICRO Guia PLC AlternativoDocumento49 páginasLD MICRO Guia PLC AlternativoJuan Fco Rocha Paredes80% (5)
- PowerMaster 10 30 Spanish User Guide D-303546Documento70 páginasPowerMaster 10 30 Spanish User Guide D-303546RaulAún no hay calificaciones
- Document PDFDocumento39 páginasDocument PDFEdgar MataAún no hay calificaciones
- Virtual WiFi Router - Convierte Tu PC en Un Router InalámbricoDocumento29 páginasVirtual WiFi Router - Convierte Tu PC en Un Router InalámbricoMarco OlazabalAún no hay calificaciones
- Cakewalk Sonar (Tutorial)Documento29 páginasCakewalk Sonar (Tutorial)Daniel MonteroAún no hay calificaciones
- Introduccion Al Manual de Adobe Audition PDFDocumento48 páginasIntroduccion Al Manual de Adobe Audition PDFAndres BeltranAún no hay calificaciones
- Manual para Crear Portadas de Libros para BubokianosDocumento67 páginasManual para Crear Portadas de Libros para BubokianosLaupraAún no hay calificaciones
- Manual Plataforma MumbleDocumento65 páginasManual Plataforma MumbleGuillermo PalomoAún no hay calificaciones
- Simulación constructiva en Navisworks de proyecto de Ingeniería CivilDocumento90 páginasSimulación constructiva en Navisworks de proyecto de Ingeniería CivilMonik PaulisAún no hay calificaciones
- PCSX2 Guia de Configuración DefinitivaDocumento87 páginasPCSX2 Guia de Configuración DefinitivaCesar Martin AlonsoAún no hay calificaciones
- Instalación VPN FortiClient - UsuarioDocumento12 páginasInstalación VPN FortiClient - UsuarioLinna RodríguezAún no hay calificaciones
- Programación de robots con diferentes softwaresDocumento17 páginasProgramación de robots con diferentes softwaresJhon SuarezAún no hay calificaciones
- AccesoWin7sinContraseñaDocumento26 páginasAccesoWin7sinContraseñaRobin MendietaAún no hay calificaciones
- Java 2DDocumento42 páginasJava 2Danselmo123321Aún no hay calificaciones
- Construcción Del Mueble para RockolaDocumento79 páginasConstrucción Del Mueble para Rockolajmicke_80100% (1)