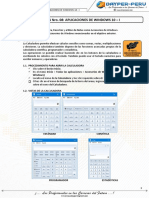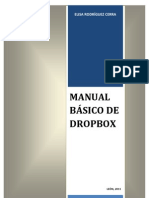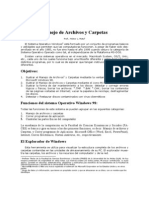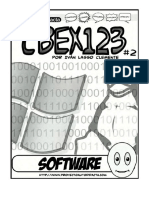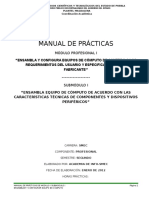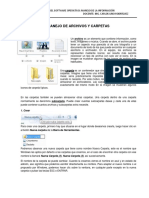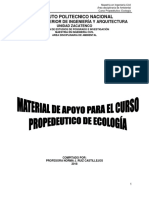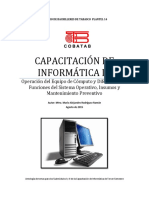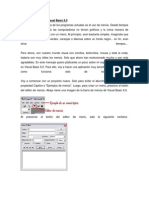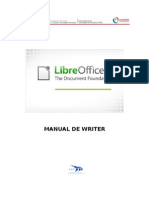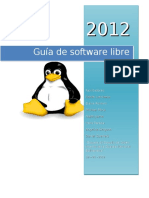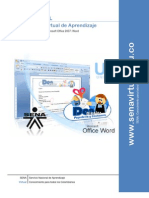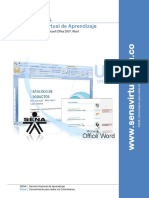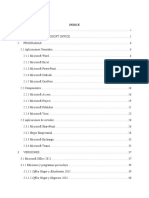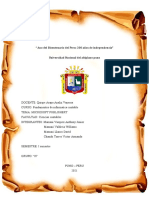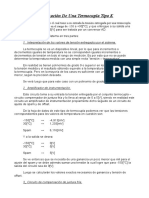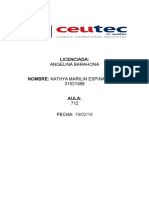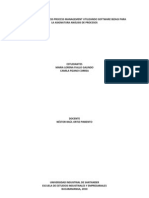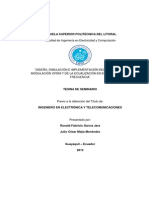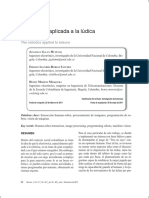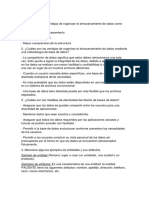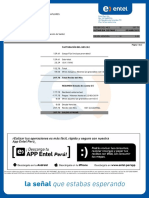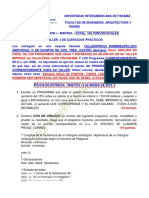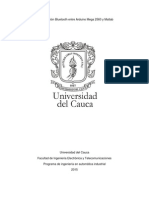Documentos de Académico
Documentos de Profesional
Documentos de Cultura
Guia en Word PDF
Cargado por
Daniel TineoTítulo original
Derechos de autor
Formatos disponibles
Compartir este documento
Compartir o incrustar documentos
¿Le pareció útil este documento?
¿Este contenido es inapropiado?
Denunciar este documentoCopyright:
Formatos disponibles
Guia en Word PDF
Cargado por
Daniel TineoCopyright:
Formatos disponibles
SENA VIRTUAL
Comunidad Virtual de Aprendizaje
Manejo de herramientas Microsoft Office 2007: Word
www.senavirtual.edu.co
SENA: Conocimiento para todos los Colombianos
SENA Servicio Nacional de Aprendizaje
Virtual Conocimiento para todos los Colombianos Inicio
Contenido
Contenido .......................................................................................................................................................... 2
Bienvenidos al curso ......................................................................................................................................... 4
Qu es Microsoft Word? ............................................................................................................................... 4
Duracin del curso ......................................................................................................................................... 4
Objetivo del curso .......................................................................................................................................... 4
Descripcion del Material de Curso ..................................................................................................................... 4
Semana de Formacin 1 ................................................................................................................................... 5
Objetivo de la Semana 1 ................................................................................................................................... 5
SEMANA 1 ........................................................................................................................................................ 5
Realizar una Carta de Presentacin - Caso Ejemplo .................................................................................. 5
Dia 1: Explorar la interfaz y dar formato a la pgina .......................................................................................... 7
1. Abrir el programa .................................................................................................................................... 7
2. Guardar el documento ............................................................................................................................ 9
3. Diseo de Pgina.................................................................................................................................. 11
3.1. Conceptos Basicos ........................................................................................................................ 11
3.2. Mrgenes, Tamao de Papel y Orientacin de la Hoja .................................................................. 12
3.3. Reglas ........................................................................................................................................... 14
4. Bordes de Pgina ................................................................................................................................. 16
5. Barra Zoom ........................................................................................................................................... 18
6. Guardar usando la Barra de Acceso Rpido ......................................................................................... 19
Dia 2: Insertar datos y dar formato a texto ....................................................................................................... 21
1. Dar formato al texto .............................................................................................................................. 21
2. Modificar Estilos .................................................................................................................................... 22
3. Insertar los datos .................................................................................................................................. 25
3.1. Aumentar o disminuir sangrias ....................................................................................................... 25
Tabulaciones ............................................................................................................................................ 26
Dia 3: Encabezado, pie de pgina y Marcas de agua ...................................................................................... 30
1. Insertar Marca de Agua Personalizada ................................................................................................. 30
SENA Servicio Nacional de Aprendizaje
Virtual Conocimiento para todos los Colombianos
2. Insertar un Encabezado ........................................................................................................................ 32
3. Insertar Pie de pgina ........................................................................................................................... 36
3.1. Minimizar Men Cinta .................................................................................................................... 38
Dia 4: Ortografa y Vistas del documento ........................................................................................................ 41
1. Correccin Ortogrfica manual ............................................................................................................. 41
1.1. Mini Barra de Herramientas ........................................................................................................... 42
2. Vista del Documento ............................................................................................................................. 42
3. Vista Preliminar del documento............................................................................................................. 43
Dia 5: Imprimir el documento ........................................................................................................................... 46
1. Cuadro de dialogo Imprimir ................................................................................................................... 46
2. Cerrar el documento ............................................................................................................................. 47
SENA Servicio Nacional de Aprendizaje
Virtual Conocimiento para todos los Colombianos
Bienvenidos al curso
Qu es Microsoft Word?
Es un software creado para asistir a cualquier persona en la creacin de documentos, brindndole
posibilidades de diseo y correccin
Duracin del curso
40 horas (Distribuidas en 4 semanas)
Objetivo del curso
Capacitar a los estudiantes en el manejo del procesador de texto Microsoft Word, como herramienta para la
elaboracin de documentos
Descripcion del Material de Curso
Este material de curso es una reproduccin PASO A PASO de los videotutoriales. Le permite visualizar por
medio de imgenes informativas cada uno de los movimientos que debe seguir para alcanzar las actividades
de Enseanza Aprendizaje Evaluacin.
Recuerde que es necesario que previamente descargue los archivos de ejemplo para desarrollar esta guia de
aprendizaje. Para descargar estos archivos, ir al boton ACTIVIDADES del menu principal de la plataforma
BlackBoard en la Carpeta ACTIVIDAD No 1.
Adicionalmente, Manejo de herramientas Office 2007: Word trae material de consulta extra en el link
DOCUMENTOS DE APOYO, del menu principal.
SENA Servicio Nacional de Aprendizaje
Virtual Conocimiento para todos los Colombianos
Semana de Formacin 1
Caso Ejemplo: Carta de Presentacin
Tiempo estimado de formacin: 10 Horas Semanales
Objetivo de la Semana 1
Familiarizar al aprendiz con el entorno de la aplicacin y las operaciones fundamentales con
documentos
SEMANA 1
Realizar una Carta de Presentacin - Caso Ejemplo
Nicols es un joven emprendedor que ha decido crear su propia empresa. Dentro de los mltiples servicios
que debe contratar para ponerla en marcha, est incluido el de su asistente.
Dentro de las funciones primordiales que la asistente de Nicols debe desarrollar, se encuentra el diseo y
manejo de los documentos oficiales de la empresa. Para ello, decide adquirir un programa procesador de
texto con el que sea posible crear, editar y manejar la documentacin de su negocio.
Para dar a conocer los productos de su empresa, Nicols asigna a su secretaria la tarea de realizar una Carta
de Presentacin para enviarla a sus potenciales clientes.
SENA Servicio Nacional de Aprendizaje
Virtual Conocimiento para todos los Colombianos
D1
Dia 1: Explorar la interfaz y dar formato a la pgina
SENA Servicio Nacional de Aprendizaje
Virtual Conocimiento para todos los Colombianos
Dia 1: Explorar la interfaz y dar formato a la pgina
1. Abrir el programa
Por Botn INICIO:
De clic en el botn Inicio (si su sistema operativo es XP, ver Figura 1) o en este botn
(si su sistema operativo es VISTA, ver Figura 2); ubicado normalmente en la esquina inferior
izquierda de la pantalla. A continuacin, debe aparecer un men de programas, similar al que ver a
continuacin:
Figura 1 Figura 2
Coloque el cursor sobre la opcin Todos los programas.
Observe que aparece una lista con todos los programas que
hay instalados su computador.
Teniendo en cuenta que el Procesador de Texto WORD hace
parte del paquete Office, haga clic sobre la carpeta
denominada Microsoft Office. De la lista de programas que
aparece, d un clic sobre la opcin Microsoft WORD 2007.
Inmediatamente aparecer en pantalla la ventana principal de
Word.
SENA Servicio Nacional de Aprendizaje
Virtual Conocimiento para todos los Colombianos
POR ACCESO DIRECTO:
Si se tiene un acceso directo a Word en el escritorio, d doble clic sobre este icono:
Microsoft
OfficeExcel
NOTA:
Si no se tiene un acceso directo al
programa y se quiere tenerlo, para
ello usted debe:
1. Clic en el botn Inicio
2. Clic en Todos los Programas
3. Clic en Microsoft Office
4. Ubique el puntero del Mouse
sobre la opcin Microsoft Office
Word, sin dar clic.
5. De un clic con el botn
derecho del Mouse, observe
que aparece un men, de la
lista de opciones que all se
muestran, haga clic sobre la
opcin Enviar a
6. Clic sobre Escritorio (Crear
acceso directo)
Observe que ya en el escritorio aparece disponible el respectivo icono
SENA Servicio Nacional de Aprendizaje
Virtual Conocimiento para todos los Colombianos
El programa se inicia. Posiblemente aparecer ms pequeo en pantalla una vez el programa se abre. Para
maximizar la pantalla al 100%, dar clic en el botn MAXIMIXAR
2. Guardar el documento
Al inicio del trabajo sobre el documento, mientras vamos trabajando y cuando finalizamos el documento, es
necesario guardar los cambios efectuados al documento para no perder la informacin.
Comnados por Teclado
Guardar CONTROL + G
SENA Servicio Nacional de Aprendizaje
Virtual Conocimiento para todos los Colombianos
DESDE EL BOTON OFFICE:
Paso a paso:
1. D clic en el BOTON OFFICE
2. A continuacin seleccione GUARDAR
3. Enseguida un cuadro de dialogo llamado GUARDAR COMO aparecer y all podremos escoger la
carpeta o el sitio dentro de nuestro computador donde queremos almacenar el archivo. Dar nombre al
archivo
4. A continuacin d clic sobre GUARDAR
Fjese que en la Barra de Ttulo, el documento dejo de llamarse Documento 1 y ahora tiene el nombre que
usted asign
SENA Servicio Nacional de Aprendizaje
Virtual Conocimiento para todos los Colombianos
3. Diseo de Pgina
3.1. Conceptos Basicos
El MEN CINTA es una novedad de Microsoft Word 2007, cambiando totalmente su apariencia grfica en
referencia a las Barras de Herramientas y Mens tradicionales de las versiones anteriores del programa. Esta
nueva forma organiza los comandos agrupados por funciones similares o afines en un conjunto de FICHAS.
FICHAS
GRUPOS
Los GRUPOS hacen parte de las fichas y se constituyen en conjuntos de herramientas pertinentes a un tema
especfico.
El MENU CINTA tambien tiene acceso rpido por teclado. Para identificar la o las
teclas que activan una respectiva ficha, grupo o funcion especifica, mantenemos Alt
oprimida la tecla ALT
Pulsando la tecla ALT entraremos en
el modo de acceso por teclado. De
esta forma aparecern pequeos
recuadros junto a las pestaas y
opciones indicando la tecla (o
conjunto de teclas) que deber
pulsar para acceder a esa opcin sin
la necesidad del mouse.
SENA Servicio Nacional de Aprendizaje
Virtual Conocimiento para todos los Colombianos
En algunos momentos algunas opciones no estarn disponibles, las
reconocer porque tienen un color atenuado y al momento de pasar
el mouse por encima de ellas, no resaltan en color naranja.
Si necesitamos ms espacio en pantalla, podemos ocultar los GRUPOS dentro de las FICHAS dando
simplemente doble clic sobre la FICHA. Para visualizarlas de nuevo, repetimos el doble clic sobre la
FICHA.
3.2. Mrgenes, Tamao de Papel y Orientacin de la Hoja
2 1
SENA Servicio Nacional de Aprendizaje
Virtual Conocimiento para todos los Colombianos
Paso a paso:
1. Dar clic en la Ficha Diseo de Pagina
2. En el Grupo Configurar Pagina, dar clic en la herramienta Mrgenes
3. En el panel desplegable se muestran las opciones predeterminadas de mrgenes. Dar clic en
Mrgenes Personalizados
4. En el Cuadro de dialogo Configurar Pagina, cambiar la margen Superior a 4 cm y margen Inferior,
izquierdo y derecho a 3 cm.
5. En Orientacin, verificamos que sea Vertical
6. Dar clic en la Ficha Papel
7. En Tamao del papel, seleccionar la opcion Carta
8. Pulsar la Tecla Enter dar clic en Aceptar
Las opciones de Orientacion y Tamao de pagina se encuentran tambien en la Ficha Diseo de pagina
SENA Servicio Nacional de Aprendizaje
Virtual Conocimiento para todos los Colombianos
6
3.3. Reglas
Las REGLAS son guias en el documento que nos permiten visualizar la distancia equivalente en cm tanto del
ancho como del largo del documento. Para ver las reglas en el documento, simplemente damos clic sobre el
icono
SENA Servicio Nacional de Aprendizaje
Virtual Conocimiento para todos los Colombianos
Area de Trabajo
SOBRE LAS BARRAS DE DESPLAZAMIENTO
Permiten mover el documento a lo largo y ancho del espacio de trabajo. Simplemente hay que desplazar la
barra arrastrandola con un clic sostenido dando clic sobre las flechas en los extremos
Estas flechas nos permiten avanzar segn un objeto de bsqueda. Para definir este objeto damos clic en
el circulo. Alli nos aparece un pequeo cuadro enseando cuales son los distintos objetos.
Para seleccionar un tipo de revision por paginas, dar clic sobre el ICONO
SENA Servicio Nacional de Aprendizaje
Virtual Conocimiento para todos los Colombianos
4. Bordes de Pgina
SENA Servicio Nacional de Aprendizaje
Virtual Conocimiento para todos los Colombianos
Paso a Paso:
1. Ir a la Ficha Diseo de Pagina. En el Grupo Fondo de pagina
2. Dar clic en la herramienta Borde de Pagina
3. El Cuadro de Dialogo Bordes aparece en pantalla.
4. Para cambiar el color del borde dar clic en la pestaa de la opcin Color. Escogemos un color de la
paleta
5. Dar clic en la pestaa de la opcin Arte. De la galera escogemos un estilo
6. Cambiar el grosor del borde a 10 ptos
7. En la vista previa del cuadro de dialogo podemos visualizar cmo quedara el Borde de Pgina.
8. Dar clic en Aceptar
SENA Servicio Nacional de Aprendizaje
Virtual Conocimiento para todos los Colombianos
5. Barra Zoom
Para aumentar el tamao del documento visualmente, dentro de la interfaz, tenemos la herramienta ZOOM.
Es una pequea barra que se encuentra en la parte inferior derecha del programa. Para APLICAR ZOOM:
Para DISMINUR el Para AUMENTAR el
tamao del tamao del
documento, dar clic en documento, dar clic en
ALEJAR ACERCAR
Tambien puede mover el deslizador con clic
sostenido para aumentar o disminuir
manualmente
El documento inmediatamente se
reducir o ampliar segn la orden
ejecutada
SENA Servicio Nacional de Aprendizaje
Virtual Conocimiento para todos los Colombianos
6. Guardar usando la Barra de Acceso Rpido
Como su nombre lo indica, esta barra brinda un acceso rpido a los comandos ms usados y se encuentran
siempre disponibles dentro del programa. Encontramos esta barra al lado del BOTON OFFICE
Es posible personalizar esta barra con los comandos ms usados. Para ello hay que dar clic en la flecha al
final de la BARRA DE ACCESO RPIDO y esta asu vez, despliega un menu que contiene las funciones que
podemos incluir.
Los items que tienen el simbolo son las que
actualmente estan presentes en la Barra.
Si queremos que un icono adicional aparezca
dentro de sta, damos clic sobre el item y
automticamente, este aparece dentro de la
BARRA DE ACCESO RAPIDO.
SENA Servicio Nacional de Aprendizaje
Virtual Conocimiento para todos los Colombianos
D2
Dia 2: Insertar datos y dar formato a texto
SENA Servicio Nacional de Aprendizaje
Virtual Conocimiento para todos los Colombianos
Dia 2: Insertar datos y dar formato a texto
1. Dar formato al texto
Las normas ICONTEC se utilizan para la
presentacin de trabajos en la mayora de
instituciones educativas. Es el sistema ms difundido
en Colombia y proviene del Instituto Colombiano de
Normas Tcnicas y Certificacin. Combina los
lineamientos de la International Organization for
Standarization (ISO) y el sistema latino1
1
2 3
1
Tomado de la pagina Web del Centro de Escritura de la Pontificia Universidad Javeriana. Cali
http://centrodeescritura.javerianacali.edu.co/index.php?option=com_content&view=article&id=84:norma-icontec&catid=45:referencias-
bibliograficas&Itemid=66
SENA Servicio Nacional de Aprendizaje
Virtual Conocimiento para todos los Colombianos
Paso a Paso:
1. Para insertar el texto la norma indica que es necesario cambiar la fuente o tipo de letra
predeterminado. En el Men Cinta, dar clic en la Ficha Inicio
2. En el Grupo Fuente, dar clic en la pestaa Tipo de fuente. De las opciones del panel, dar clic en Arial
3. Dar clic en la pestaa Tamao de fuente. Dar clic en 12 pto
2. Modificar Estilos
Es posible aplicar ESTILOS DE TEXTO predefinidos desde la GALERIA WORD llamada ESTILOS. Para
aplicar un ESTILO debemos:
1. Seleccionamos el texto
2. Damos clic sobre un ESTILO especifico de la GALERIA WORD ESTILOS
3. Inmediatamente en pantalla se el estilo se aplica directamente sobre el texto seleccionado
previamente.
Estilo nfasis sutil:
El SENA cumple la funcin que le corresponde al Estado de invertir en el desarrollo social y tcnico de los
trabajadores colombianos, ofreciendo y ejecutando la formacin profesional integral para la incorporacin de
las personas en actividades productivas que contribuyan al crecimiento social, econmico y tecnolgico del
pas.
Estilo nfasis intenso:
Adems de la formacin profesional integral, impartida a travs de nuestros Centros de Formacin,
brindamos servicios de Formacin continua del recurso humano vinculado a las empresas;
informacin; orientacin y capacitacin para el empleo; apoyo al desarrollo empresarial; servicios
tecnolgicos para el sector productivo, y apoyo a proyectos de innovacin, desarrollo tecnolgico y
competitividad.
SENA Servicio Nacional de Aprendizaje
Virtual Conocimiento para todos los Colombianos
1
2
5 6 7
Paso a Paso:
1. Fijmonos que en la Norma se necesitan dos Estilos de Texto: Uno que debe tener interlineado a 1.0
pto y otro a 1.5 ptos. Para crearlos ir a la Ficha Inicio
2. En el Grupo Estilos dar botn derecho sobre Estilo Normal
3. En el Panel que se despliega, escoger la opcin Modificar
SENA Servicio Nacional de Aprendizaje
Virtual Conocimiento para todos los Colombianos
4. Se abre el Cuadro de Dialogo Modificar el Estilo. Cambiar el tipo de fuente. Dar clic en la pestaa y
escoger el tipo de fuente Arial. Igualmente cambiar el tamao a 12 ptos
5. Dar clic sobre la Alineacin Justificada
6. Escoger la opcin de Interlineado Espacio Simple
7. Dar clic en el botn Disminuir el espacio entre Prrafos
8. Dar clic en el boton Aceptar
Para modificar el siguiente estilo, realizar las mismas acciones. El estilo a modificar es SIN ESPACIADO, y
en el cuadro de dialogo la unica condicion distinta al estilo anterior, es el Interlineado 1.5
SENA Servicio Nacional de Aprendizaje
Virtual Conocimiento para todos los Colombianos
3. Insertar los datos
Una vez modificados los Estilos, de acuerdo a los requerimientos de la Norma Icontec, es posible ingresar los
datos en el documento. Para iniciar la escritura, es necesario seleccionar previamente el Estilo que se
aplicar:
1. Dar clic sobre el Estilo Normal
2. Con este Estilo digitamos el Nmero de consecutivo, Fecha y Destinatario segn la Norma Icontec
Recuerde: Despues del No de consecutivo, pulsar la Tecla Enter 2 veces para espaciar la siguiente
linea. De igual manera, una vez insertada la fecha, repetir esta accin.
3.1. Aumentar o disminuir sangrias
Es una de las formas con las que podemos darle estilo al formato de un texto dentro del documento. Las
sangrias se constituyen en la distancia del prrafo respecto al margen. En la Ficha Diseo de pagina:
SENA Servicio Nacional de Aprendizaje
Virtual Conocimiento para todos los Colombianos
SIN SANGRIA
El SENA ha publicado un sistema en donde todos los Colombianos pueden hacer preguntas y obtener las respuestas a preguntas frecuentes
sobre el tema del Virus A(H1N1). Cualquier persona accediendo desde Internet puede realizar las preguntas y el sistema se las responder de
manera automtica. De igual forma puede obtener orientacin para comunicarse con las lneas gratuitas dispuestas a nivel nacional.
CON SANGRIA
El SENA ha publicado un sistema en donde todos los Colombianos pueden hacer preguntas y obtener las respuestas a
preguntas frecuentes sobre el tema del Virus A(H1N1). Cualquier persona accediendo desde Internet puede realizar las
3 cm preguntas y el sistema se las responder de manera automtica. De igual forma puede obtener orientacin para
comunicarse con las lneas gratuitas dispuestas a nivel nacional.
Tabulaciones
Se constituyen en la distancia de cada lnea del prrafo con respecto a los mrgenes del documento. Estas
tabulaciones se aplican al documento cada vez que oprimimos la tecla TAB. Para establecerlas de manera
manual primero debemos ver las reglas del documento.
Una vez con la regla visualizada en pantalla, damos clic sobre ella en el sitio donde vamos a ubicar la
tabulacin. Esta es una pequea L
Una vez establecida la tabulacin, ubicamos el cursor en el inicio del prrafo y oprimimos la
tecla TABULACION.
SENA Servicio Nacional de Aprendizaje
Virtual Conocimiento para todos los Colombianos
Paso a Paso:
1. Dar clic sobre el Estilo Sin Espacio
2. Pulsar la Tecla Enter. Iniciar la escritura del Asunto o Referencia y una vez finalizada la frase, pulsar
la Tecla Inicio. Esta accin ubica el cursor al inicio de la frase
3. Dar clic sobre la herramienta Aumentar Sangra. Repetir 4 veces.
4. Pulsar la Tecla Fin. Esta accin ubica el cursor al final de la frase. Pulsar la Tecla Enter
5. Dar clic sobre la herramienta Disminuir Sangra. Repetir hasta llevar la frase al margen izquierdo
3
1
SENA Servicio Nacional de Aprendizaje
Virtual Conocimiento para todos los Colombianos
Instrucciones para completar el documento:
1. Digitar el Saludo.
2. Pulsar la Tecla Enter 2 veces
3. Escribir el contenido de la carta siguiendo los parmetros de la Norma
4. Pulsar la Tecla Enter
5. Dar clic sobre el Estilo Normal para digitar la firma de la carta.
6. Digitar la despedida formal seguida de la coma
7. Pulsar la Tecla Enter 3 veces
8. Digitar el nombre del remitente.
9. Pulsar la Tecla Enter
10. Digitar el nombre de quien digit la carta.
13
12
11
11. Seleccionar la frase dando un clic sostenido desde el inicio de la lnea hasta el final de la misma
12. Del Grupo Fuente, escogemos la opcin Cursiva
13. Dar clic en la pestaa Tamao de fuente y cambiar a 9 ptos
El texto de la carta esta totalmente digitado. Guardar el documento dando clic en el boton de la Barra de
Acceso Rpido
SENA Servicio Nacional de Aprendizaje
Virtual Conocimiento para todos los Colombianos
D3
Dia 3: Encabezado, pie de pgina y Marcas de agua
SENA Servicio Nacional de Aprendizaje
Virtual Conocimiento para todos los Colombianos
Dia 3: Encabezado, pie de pgina y Marcas de agua
1. Insertar Marca de Agua Personalizada
Paso a Paso:
1. Dar clic en la Ficha Diseo de Pagina
2. En el Grupo Fondo de Pagina, dar clic en Marca de Agua
3. En el Panel que se despliega, escoger la opcin Marcas de Agua Personalizadas
1
2
SENA Servicio Nacional de Aprendizaje
Virtual Conocimiento para todos los Colombianos
4. En el Cuadro de Dialogo, escoger la opcin Marca de Agua de Imagen
5. Dar clic en el botn Seleccionar Imagen
6. En el Cuadro que aparece en pantalla, buscar dentro del equipo la imagen Marca de agua, archivo
previamente guardado en su PC.
7. Dar clic en Insertar
8. Dar clic en Aplicar
7 8
SENA Servicio Nacional de Aprendizaje
Virtual Conocimiento para todos los Colombianos
La marca de agua se ubica en la mitad del documento con transparencia:
2. Insertar un Encabezado
Los Encabezados son espacios dentro del documento que permiten adicionar elementos de cualquier tipo:
imgenes, formas predeterminadas, texto, tablas. Microsoft Word tiene una Galeria predeterminada, pero
igualmente es posible personalizar estos espacios.
Paso a Paso:
1. Ir al Men Cinta, Ficha Insertar
2. En el Grupo Encabezado y Pie de Pgina, dar clic en la herramienta Encabezado
3. Las opciones mostradas all son preestablecidas. Para este caso insertaremos una imagen. Del Panel
que se despliega, escoger la opcin Editar Encabezado
SENA Servicio Nacional de Aprendizaje
Virtual Conocimiento para todos los Colombianos
1
2
4. En la parte superior de la pgina se activa un espacio llamado Encabezado.
5. Automticamente, la Ficha Contextual Diseo aparece en la Cinta.
6. Para insertar la imagen del encabezado, dar clic en el Grupo Insertar, en la herramienta Imagen
SENA Servicio Nacional de Aprendizaje
Virtual Conocimiento para todos los Colombianos
FICHAS CONTEXTUALES
Dentro del programa, existen determinados conjuntos de funciones que solo aparecen en el MENU CINTA
cuando editamos objetos especficos.
Estos se visualizan de igual manera que el resto de funciones ya que tambien estan dentro del MENU CINTA,
organizados en GRUPOS y pueden tener CUADROS DE DIALOGO para modificar opciones avanzadas.
SIN FICHAS CONTEXTUALES
CON FICHAS CONTEXTUALES
7. Se sigue el mismo procedimiento para buscar una imagen en el equipo. Escoger la imagen
Encabezado, del conjunto de imgenes indicadas para realizar el ejercicio.
8. Dar clic en el botn Insertar
SENA Servicio Nacional de Aprendizaje
Virtual Conocimiento para todos los Colombianos
9. La Ficha Contextual Formato se activa automticamente.
10. Para cerrar la edicin debemos ir a la Ficha Contextual Diseo
11. Dar clic en la herramienta Cerrar encabezado y pie de pgina
10
11
SENA Servicio Nacional de Aprendizaje
Virtual Conocimiento para todos los Colombianos
3. Insertar Pie de pgina
Paso a Paso:
1. Ir a la Ficha Insertar del Men Cinta
2. En el Grupo Encabezado y Pie de Pagina, dar clic en Pie de Pgina
3. Las opciones mostradas all son preestablecidas. Para este caso insertaremos una imagen. Del Panel
que se despliega, escoger la opcin Editar pie de pgina
4. En la parte inferior de la pgina se activa un espacio llamado Pie de pgina. Automticamente, la
Ficha Contextual Diseo aparece en la Cinta.
5. Para insertar la imagen del encabezado, dar clic en el Grupo Insertar, en la herramienta Imagen
6. Se sigue el mismo procedimiento para buscar una imagen en el equipo. Escoger la imagen Pie de
pgina, del conjunto de imgenes indicadas para realizar el ejercicio.
7. Dar clic en el botn Insertar
8. La Ficha Contextual Formato se activa automticamente. Para cerrar la edicin debemos ir a la Ficha
Contextual Diseo
9. Dar clic en la herramienta Cerrar encabezado y pie de pgina
SENA Servicio Nacional de Aprendizaje
Virtual Conocimiento para todos los Colombianos
4
SENA Servicio Nacional de Aprendizaje
Virtual Conocimiento para todos los Colombianos
8
9
3.1. Minimizar Men Cinta
Opcion 1
Si necesitamos ms espacio en pantalla, podemos ocultar los GRUPOS dentro de las FICHAS dando
simplemente doble clic sobre la FICHA. Para visualizarlas de nuevo, repetimos el doble clic sobre la
FICHA.
Opcion 2
1. Dar boton derecho sobre el area libre despues de las Fichas
2. Escoger la opcion Minimizar la cinta de opciones
SENA Servicio Nacional de Aprendizaje
Virtual Conocimiento para todos los Colombianos
1
2
Puede ocurrir que algunos textos se hayan desplazado por el tamao de las imgenes de Encabezado y Pie
de pgina
1. Usar la Barra de desplazamiento para ir al final de la Hoja. Si es necesario, quite los espacios entre
lneas para que la firma quede en la Hoja 1
2. Es posible visualizar el Numero de palabras en el documento. El programa hace automaticamente
un conteo y lo muestra en la Barra de estado
1 2
SENA Servicio Nacional de Aprendizaje
Virtual Conocimiento para todos los Colombianos
D4
Dia 4: Ortografa y Vistas del documento
SENA Servicio Nacional de Aprendizaje
Virtual Conocimiento para todos los Colombianos
Dia 4: Ortografa y Vistas del documento
1. Correccin Ortogrfica manual
Probablemente algunas de las palabras en pantalla aparecen subrayadas con una lnea quebrada roja. Esto
indica que tienen errores ortogrficos. Para corregirlos:
1. Dar clic sobre la palabra y luego dar botn derecho sobre la palabra
2. Un Panel de opciones se despliega, dar clic sobre la opcin de correccin correcta
3. La palabra se corrige automticamente, desaparece la lnea quebrada roja
Realizar estas acciones sobre cada palabra subrayada en rojo con lnea quebrada+
SENA Servicio Nacional de Aprendizaje
Virtual Conocimiento para todos los Colombianos
1.1. Mini Barra de Herramientas
Cuando seleccionamos un texto dentro del documento, aparece una barra de herramientas semitransparente,
que facilita la edicin de estilos, tamao, alineacin, sangra, vietas y color de la fuente; sin necesidad de
recurrir al MENU CINTA.
2. Vista del Documento
Paso a Paso:
1. Para visualizar y dar lectura total al documento, ir al Men Cinta, en la Ficha Vista
2. En el Grupo Zoom, dar clic en la herramienta Una Pagina. Nos permite tener una Vista preliminar de
todo el documento
1
2
SENA Servicio Nacional de Aprendizaje
Virtual Conocimiento para todos los Colombianos
Dos pginas
Ancho de pgina
En el Grupo Zoom adicionalmente se encuentran otros comandos adicionales de visualizacin del documento:
La herramienta 100%, auto ajusta la ventana con un zoom del 100%
Para visualizar dos pginas a la vez, dar clic sobre la herramienta Dos Paginas.
Si deseamos ver el documento en su extensin a lo ancho, dar clic sobre la herramienta Ancho de
Pagina
3. Vista Preliminar del documento
Una vez finalizamos los cambios en un documento y nos preparamos para imprimir, es necesario ver el
documento de forma general. Esto nos permite realizar una ltima revisin que permita dejar ver si todos los
componentes del documento aparecen correctamente en la pgina
Paso a Paso:
1. Dar clic en el Botn Office
2. Ubicar el Mouse sobre Imprimir
3. Un panel lateral al lado derecho se activa, dar clic en la opcin Vista preliminar
El cursor aparece como una lupa con un signo positivo (+) en el vidrio. Si da clic sobre la hoja,
acercar el documento hacia usted.
Para volver a la vista inicial, dar clic sobre el documento, en esta ocasin, el cursor tiene un signo
negativo (-) en el centro.
1. Si desea corregir el texto en esta vista, debe desactivar la opcin Aumentar, del Grupo Vista Previa
2. De igual manera, ofrece las herramientas de la Ficha Vista
3. Para salir, dar clic en la opcion Cerrar vista preliminar
SENA Servicio Nacional de Aprendizaje
Virtual Conocimiento para todos los Colombianos
1
SENA Servicio Nacional de Aprendizaje
Virtual Conocimiento para todos los Colombianos
2 3
1
D5
Dia 5: Imprimir el documento
SENA Servicio Nacional de Aprendizaje
Virtual Conocimiento para todos los Colombianos
Dia 5: Imprimir el documento
1. Cuadro de dialogo Imprimir
Paso a Paso:
1. Dar clic en el Botn Office
2. Sobreponer el Mouse en la opcin Imprimir
3. Dar clic en la opcin Imprimir del panel lateral derecho
En el Cuadro de Dialogo Imprimir, escoger la impresora previamente instalada en su PC. Si no es as, por
favor, instale la impresora o consulte a su tcnico de preferencia.
En la opcin Intervalo de Paginas, escoger la opcin Pagina Actual
En la opcin Copias, dar clic en la pestaa positiva
Finalmente, dar clic en el botn Aceptar
SENA Servicio Nacional de Aprendizaje
Virtual Conocimiento para todos los Colombianos
1
3
2
2. Cerrar el documento
Para Salir o dar por terminada una sesin de trabajo en Microsoft Word 2007, se puede seguir cualquiera de
los siguientes procedimientos:
PROCEDIMIENTO 1
Salir utilizando el botn Cerrar, Ubicado en la barra de Ttulo de la ventana, para ello debe Hacer clic en el
botn cerrar de la ventana.
SENA Servicio Nacional de Aprendizaje
Virtual Conocimiento para todos los Colombianos
PROCEDIMIENTO 2
Estando ubicado en el archivo a cerrar, se debe pulsar la combinacin de
teclas al mismo tiempo, despus de pulsadas estas teclas, se cerrar la Alt F4
ventana que este abierta o activa.
PROCEDIMIENTO 3
Otra forma de salir del programa es a travs del BOTN OFFICE, el cual se encuentra ubicado en la parte
superior derecha de su ventana Word. Para ello ubique el mouse sobre el respectivo botn posteriormente
haga clic sobre el botn Salir de Word o Cerrar
SENA Servicio Nacional de Aprendizaje
Virtual Conocimiento para todos los Colombianos
También podría gustarte
- Guia Aprendizaje Semana2Documento25 páginasGuia Aprendizaje Semana2Vale San Sebas100% (1)
- Manual Docente Modulo 1Documento352 páginasManual Docente Modulo 1jorge1214Aún no hay calificaciones
- Guia Aprendizaje Semana 3Documento38 páginasGuia Aprendizaje Semana 3sesar87100% (1)
- S8 - Aplicaciones de Windows 10 - IDocumento5 páginasS8 - Aplicaciones de Windows 10 - IYhon Santos Quenta FernandezAún no hay calificaciones
- 7.2 Iconos y ExtensionesDocumento11 páginas7.2 Iconos y Extensionesmacr051100% (4)
- Guia Rapida Google SitesDocumento10 páginasGuia Rapida Google Sitescapileiratic100% (2)
- Guía OfimaticaDocumento90 páginasGuía OfimaticaGuevara Wolfan100% (1)
- ¿Qué Es Dropbox?Documento14 páginas¿Qué Es Dropbox?Elisa RodríguezAún no hay calificaciones
- Cuestionario de InformaticaDocumento31 páginasCuestionario de InformaticaalanAún no hay calificaciones
- Excel - Guia Aprendizaje Semana 4Documento27 páginasExcel - Guia Aprendizaje Semana 4Carlos Cruz Rincón100% (1)
- Manejo de Archivos y CarpetasDocumento21 páginasManejo de Archivos y CarpetasLeonel MoralesAún no hay calificaciones
- MICROCURRICULAR Proyecto InterdisciplinarDocumento3 páginasMICROCURRICULAR Proyecto InterdisciplinaroscarAún no hay calificaciones
- Preguntas Sobre Tiro Horizontal y ParabólicoDocumento1 páginaPreguntas Sobre Tiro Horizontal y ParabólicoLuisa MariaAún no hay calificaciones
- En La Nube TICDocumento569 páginasEn La Nube TICaomatos100% (2)
- Comic SoftwareDocumento66 páginasComic SoftwareredithlAún no hay calificaciones
- Ejercicios Access Clinica ConcesionarioDocumento5 páginasEjercicios Access Clinica ConcesionarioFranklin VasquezAún no hay calificaciones
- Prácticas EnsambleDocumento15 páginasPrácticas EnsambleJorge XochipaAún no hay calificaciones
- Manejo de Archivos y CarpetasDocumento9 páginasManejo de Archivos y CarpetasCharles LinenAún no hay calificaciones
- Manual de WordDocumento11 páginasManual de WordAlexis Arias100% (1)
- Apuntes de Ecologia 18 PDFDocumento141 páginasApuntes de Ecologia 18 PDFAnonymous aZrC1EZAún no hay calificaciones
- Antologia - Capacitación de Informatica III SemestreDocumento75 páginasAntologia - Capacitación de Informatica III Semestreemmanue12Aún no hay calificaciones
- Guìa 3 MANTENIMIENTO MECATRÓNICO DE AUTOMOTORES Guìa de SST - RESUELTADocumento11 páginasGuìa 3 MANTENIMIENTO MECATRÓNICO DE AUTOMOTORES Guìa de SST - RESUELTAAlexis Perez Carrascal100% (1)
- Amazon DriveDocumento5 páginasAmazon DriveorielAún no hay calificaciones
- Creando Menús Con Visual Basic 6Documento7 páginasCreando Menús Con Visual Basic 6Erick MoreiraAún no hay calificaciones
- Taller InformaticaDocumento85 páginasTaller InformaticaCEPRE FISMAAún no hay calificaciones
- ManualArchive 210603364 Technical EnclosuresDocumento96 páginasManualArchive 210603364 Technical EnclosuresRicky Vil100% (1)
- Automotris ProtocoloDocumento13 páginasAutomotris ProtocoloFreddy Espejo100% (1)
- Manual MacrosDocumento47 páginasManual MacrosNancy Gonzales DAún no hay calificaciones
- Manual de Recursamiento Geometría AnaliticaDocumento26 páginasManual de Recursamiento Geometría AnaliticaTimoteo D. CastelazoAún no hay calificaciones
- CONCEPTOS BASICOS ComputaciónDocumento53 páginasCONCEPTOS BASICOS ComputaciónMarysabel Ordóñez AvilaAún no hay calificaciones
- Cuestionario Diseño de Base de DatosDocumento2 páginasCuestionario Diseño de Base de DatosJossie RiveraAún no hay calificaciones
- Unificado Guia Unidad 1Documento85 páginasUnificado Guia Unidad 1Luisr Rodriguez100% (1)
- Ejercicios Excel Sumarsi Contarsi PromediosiDocumento20 páginasEjercicios Excel Sumarsi Contarsi PromediosiCristian CaicedoAún no hay calificaciones
- Libro DAIS 25Documento333 páginasLibro DAIS 25Manuel VillanuevaAún no hay calificaciones
- Base de Datos de Microsoft AccessDocumento9 páginasBase de Datos de Microsoft AccessViktor SeanAún no hay calificaciones
- Prácticas de Microsoft Office Access 2010Documento17 páginasPrácticas de Microsoft Office Access 2010Eduard CamaoAún no hay calificaciones
- Rubrica para Evaluar El Aprendizaje de Operadores Basicos en ExcelDocumento2 páginasRubrica para Evaluar El Aprendizaje de Operadores Basicos en ExcelMiguel Enrique Torralvo PintoAún no hay calificaciones
- Microsoft Word - Apuntes Modelo Entidad RelacionDocumento11 páginasMicrosoft Word - Apuntes Modelo Entidad RelacionRocio Hilario LópezAún no hay calificaciones
- Manual Dispositivos Moviles WenDocumento29 páginasManual Dispositivos Moviles WenAraya Mendez RicardoAún no hay calificaciones
- Opcion de Instalacion de Autocad 2010 SpanishDocumento2 páginasOpcion de Instalacion de Autocad 2010 SpanishCesar Augusto Hernandez SanchinelliAún no hay calificaciones
- Libre Office WriterDocumento72 páginasLibre Office WriterCarlos AcostaAún no hay calificaciones
- Apertura Del Taller deDocumento35 páginasApertura Del Taller degrancapo67Aún no hay calificaciones
- Proporcion Inversa PDFDocumento26 páginasProporcion Inversa PDFMauro D FAún no hay calificaciones
- Manual de Open Office ImpressDocumento32 páginasManual de Open Office ImpressPaleoflaco100% (1)
- Tutorial Dream Weaver 8Documento148 páginasTutorial Dream Weaver 8Jairo Valencia100% (9)
- Sensores Inyeccion Del VehiculoDocumento44 páginasSensores Inyeccion Del Vehiculoexequiel fritz100% (1)
- Crear Un Taller de Mantenimiento AutomotrizDocumento19 páginasCrear Un Taller de Mantenimiento AutomotrizFERNANDO CUENCA CHAVEZAún no hay calificaciones
- LiNeA Del tIeMpO de La EcOlOgIaDocumento2 páginasLiNeA Del tIeMpO de La EcOlOgIaPathi Koneko Chan100% (3)
- Manual de Software LibreDocumento8 páginasManual de Software LibreEdgar PimentelAún no hay calificaciones
- Guia Word Semana 1-Ie CentralDocumento49 páginasGuia Word Semana 1-Ie CentralLuis Fernando Florian RiveraAún no hay calificaciones
- Guia Aprendizaje Semana1Documento13 páginasGuia Aprendizaje Semana1Ligia JácomeAún no hay calificaciones
- Unidad 4 WordDocumento50 páginasUnidad 4 WordOmar PiñaAún no hay calificaciones
- Guia 2 WordDocumento39 páginasGuia 2 WordJeral ForeroAún no hay calificaciones
- Tema 4-1 AF3 - UD1 - Introducción A Office 365Documento30 páginasTema 4-1 AF3 - UD1 - Introducción A Office 365DomingoAún no hay calificaciones
- Actividades WordDocumento20 páginasActividades WordgisselaAún no hay calificaciones
- Microsoft Office 1. Grupo 3Documento85 páginasMicrosoft Office 1. Grupo 3Rozyy MazateAún no hay calificaciones
- Microsoft PublishertDocumento34 páginasMicrosoft PublishertVictor Armando Chambi TorresAún no hay calificaciones
- Clase 5Documento40 páginasClase 5Luz Ada Tafur ChavezAún no hay calificaciones
- Iniciar WordDocumento8 páginasIniciar WordCristhian Jesus Purisaca CarranzaAún no hay calificaciones
- Semana 2Documento48 páginasSemana 2Michell MorenoAún no hay calificaciones
- Guía de Aprendizaje Paso A Paso ElectroneumáticaDocumento3 páginasGuía de Aprendizaje Paso A Paso ElectroneumáticaMAURICIOAún no hay calificaciones
- Cómo Imprimir Un Documento de La Computadora en Ambas Caras Del Papel - EHow en EspañolDocumento4 páginasCómo Imprimir Un Documento de La Computadora en Ambas Caras Del Papel - EHow en EspañolJuan Carlos Vera MaqueraAún no hay calificaciones
- Evidencia 2 Taller Comunicaciones DigitalesDocumento29 páginasEvidencia 2 Taller Comunicaciones DigitalesKatherine CortezAún no hay calificaciones
- Presentacion ERP CRMDocumento30 páginasPresentacion ERP CRMDarrel CedeñoAún no hay calificaciones
- Sockets No BloqueantesDocumento29 páginasSockets No BloqueantesRicardo Hernández MéndezAún no hay calificaciones
- Linealización de Una Termocupla Tipo KDocumento5 páginasLinealización de Una Termocupla Tipo KMauro AntiveroAún no hay calificaciones
- 2518 - G10S UV Vis - UG - En.es TraducidoDocumento140 páginas2518 - G10S UV Vis - UG - En.es TraducidoEddy SucAún no hay calificaciones
- Conociendo Nuesto CuerpoDocumento4 páginasConociendo Nuesto Cuerpoivantoleo29Aún no hay calificaciones
- Expresiones AlgebraicasDocumento2 páginasExpresiones AlgebraicasAlbertoAún no hay calificaciones
- Tarea Sobre PoaDocumento3 páginasTarea Sobre PoaKathyaAún no hay calificaciones
- Algoritmo de ConcretoDocumento3 páginasAlgoritmo de ConcretoGary GomezAún no hay calificaciones
- Telmex SpamDocumento49 páginasTelmex Spamapi-26323961Aún no hay calificaciones
- Qué Es UberDocumento21 páginasQué Es UberGerson BochAún no hay calificaciones
- Manual BizagiDocumento94 páginasManual BizagiLeidy Johanna Cardenas SolanoAún no hay calificaciones
- Nombre de Comando - WordDocumento11 páginasNombre de Comando - WordOscar MirandaAún no hay calificaciones
- Convertidor Paralelo - SerieDocumento9 páginasConvertidor Paralelo - SerieJesus RevillaAún no hay calificaciones
- OFDMDocumento181 páginasOFDMCharly BskzAún no hay calificaciones
- Curso VFP 5 Formularios SencillosDocumento18 páginasCurso VFP 5 Formularios SencillosMarco MadridAún no hay calificaciones
- La - Robotica - Aplicada - A - La - Ludica Maso MasoDocumento12 páginasLa - Robotica - Aplicada - A - La - Ludica Maso MasoK'rlo EscaAún no hay calificaciones
- Capitulo 13Documento6 páginasCapitulo 13Giancarlo Ayarquispe GomezAún no hay calificaciones
- Estela Leonor Arce Portilla: Entel Perú S.A. Ruc: 20106897914 AV. República de Colombia 791 Piso 14 San Isidro LimaDocumento2 páginasEstela Leonor Arce Portilla: Entel Perú S.A. Ruc: 20106897914 AV. República de Colombia 791 Piso 14 San Isidro LimaJOSE YEP ARCEAún no hay calificaciones
- Taller Tp2 Prog I Martes - 1ero - 2018Documento5 páginasTaller Tp2 Prog I Martes - 1ero - 2018Sebastian Rafael ZambranoAún no hay calificaciones
- Mates 4to PrimDocumento7 páginasMates 4to Primjkr316Aún no hay calificaciones
- Plan de Tesis CivilDocumento21 páginasPlan de Tesis Civilmiqueas100% (1)
- Matlab Arduino BluetoothDocumento11 páginasMatlab Arduino BluetoothJuan ArcosAún no hay calificaciones
- Manual de Usuario BibliometroDocumento8 páginasManual de Usuario BibliometroMarco Antonio Salinas HerreraAún no hay calificaciones
- 4w50 ManualDocumento60 páginas4w50 ManualMatiasAún no hay calificaciones
- Vitae Gms - Net 2014Documento2 páginasVitae Gms - Net 2014Memotron_MexAún no hay calificaciones
- Como Abrir PDF en IpadDocumento2 páginasComo Abrir PDF en IpadEddieAún no hay calificaciones